The Best Work-Appropriate GIFs to Use in Your Next Sales Slide Deck
Published: July 21, 2020
Raise your hand if you’ve had to sit through presentations where you struggled to pay attention because slide after slide looked the same. I know I can’t be the only one with my hand raised right now.

When you’re delivering a sales deck, the last thing you want is your prospect to be bored or disengaged, and keeping your prospects engaged and focused can be especially challenging in a virtual environment when everyone is working remotely.
GIFs are a great way to add compelling visual elements to your sales presentations to keep the audience engaged and support your talking points in a fun, creative way. Here are some of our favorite work-appropriate GIFs to include in your next presentation.

The Best GIFs to Use in Sales Presentations
1. dollar dollar bills.
Image Source
Sales conversations often revolve around money. Whether you are discussing how much money your prospect wants to spend, or how much money you can save them by switching to your product, address the financial conversations head-on with this visual.
2. It’s the BIGGEST DEAL
If you’re presenting an amazing deal, don’t be shy about it. Reinforce the value of your offer, and share its cost-effectiveness with your customer.
3. Show Me the Money
There’s no better time to say "show me the money" than when you’re reviewing quota with your sales team. This classic movie quote makes a great presentation visual to accompany money talk.
4. I Heart Feedback
Are you directly asking your prospects for feedback when working with them? If not, you may want to start. Asking for feedback is a great way to gain valuable insight into your sales technique, and can help you understand what information did and didn’t land with your prospects. This visual makes the ask even easier.
5. Working Hard
An accurate representation of sales reps following up with prospects to close as many deals as they can to make quota. We’ve all been there.
6. Showcasing Growth
For our B2B salespeople out there who have helped their clients and customers achieve growth through their products and services, this one is for you. Share the growth and successes of your happy customers with your prospects to inspire their growth.
7. For When You Need To Mention the Competition
Chances are you don’t need to dwell on the competition in your sales deck. But if you do need to mention competitors, this GIF says it all.
8. Stuck Between Two Thoughts
Speaking of the competition, sometimes your prospects feel torn between their options and that’s ok. While this GIF shows empathy towards their position, you can follow it up with concrete reasons why your product is the best choice.
9. Do the Math
Sometimes in sales presentations, you need to do a little math. This GIF is a good visual before presenting quantitative data.
10. When Your Prospect Needs Time to Think
It’s ok to give time and space to think during your presentations. Take a breath and let the content you’ve shared sink in with this GIF.
11. When You Share A Brilliant Solution
As a salesperson, you want what’s best for your prospect which is why you want to provide them with sound solutions. This GIF is perfect for when you make an especially brilliant proposal.
12. For the Celebratory Slide
Whether your team just hit quota and you are building a sales deck for upper management, or you’re meeting with a customer who just had a big win, this GIF is perfect for celebratory moments.
13. Cruising Through
Every salesperson has had experiences working with tire-kickers or prospects who have no intention of seeing the sale through. This GIF pokes fun at that scenario (and happens to be one of my personal favorites).
14. When You Need A Happy Scream
I know, supporting your customers fills you with glee. When you’re so excited and just can’t hide it, this GIF will do the talking.
15. A Round of Applause
This GIF is perfect for acknowledging the wins of your sales colleagues or celebrating a B2B customer’s milestone.
16. Let’s Speed This Up
Remember, the goal is to keep your audience engaged with the material you’re presenting. This classic GIF can be a good way to break up long stretches of information, keeping the prospect’s precious time front and center.
17. Summing Things Up
When it’s time for your pitch to wind down, sum things up with this GIF.
18. Taking Questions
Your meeting is about to wrap, and it’s time to take questions. This GIF is a bit more entertaining than a bland slide that just says Q&A and just might get the song “Independent Women" stuck in your head.
19. It’s Business
At the end of the day, it’s all business. Include this GIF when you need to re-center your audience and remind them of the “why" behind the conversation.
Looking for more ways to make your sales presentations stand out? Check out these sales presentation techniques that will help you close more deals.
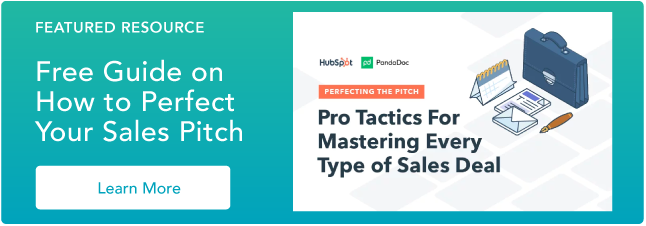
Don't forget to share this post!
Related articles.
![business presentation gif 10 Best Sales Presentations To Inspire Your Sales Deck [+ 5 Tips]](https://blog.hubspot.com/hubfs/sales-deck.jpg)
10 Best Sales Presentations To Inspire Your Sales Deck [+ 5 Tips]

15 Sales Presentation Techniques That Will Help You Close More Deals Today

9 Ways to End Your Sales Presentation With a Bang

7 Apps That Help Salespeople Become Even Better Speakers

7 Secrets of a Winning Capabilities Presentation

Insight Selling: The 8-Slide Framework for a Better Pitch
![business presentation gif How to Make a Business Presentation in 7 Easy Steps [Free Business Presentation Templates]](https://blog.hubspot.com/hubfs/how-to-make-a-business-presentation.jpg)
How to Make a Business Presentation in 7 Easy Steps [Free Business Presentation Templates]

The 8 Types of Presentation Styles: Which Category Do You Fall Into?

How to Handle Difficult Sales Calls Like a Pro

Technology Give You the Middle Finger in a Demo? 7 Reactions to Avoid
Pro Tactics For Mastering Every Type of Sales Deal
Powerful and easy-to-use sales software that drives productivity, enables customer connection, and supports growing sales orgs
Blog > Create and insert GIFs in PowerPoint
Create and insert GIFs in PowerPoint
12.07.2022 • #powerpoint #template.
GIFs are a great way to liven up presentation slides and add a dash of humor. with a touch of humor. The animated images grab the attention of your of your audience and add life to your presentation. GIFs are especially popular on social networks because they play automatically and can run in an endless loop. Due to their small file size, they are also ideal for presentations.
1. What are GIFs?
The abbreviation GIF stands for the English term Graphics Interchange format. GIF files can, in contrast to static image representations such as JPG or PNG, generate moving images. These moving images are displayed in the browser or in other output programs as an animation that is constantly repeated. For example, you can display a logo that that moves continuously.
2. Why should you use GIFs?
GIFs and videos have many features in common, yet there are a few differences. For example, GIFs have a small file size, which gives them an advantage over videos. However, each pixel within a GIF can have 256 colors, which makes GIFs appear in lower resolution than videos.
GIFs vs. Videos
3. where to find gifs.
Among the largest providers of GIFs is the online database Giphy . GIFs can be shared and saved here. Giphy offers its own GIF search, which is also integrated into Whatsapp Messenger. Another provider for GIFs is Tenor . Here, you can also find countless GIFs on various topics. Note : However, caution is advised with online providers for GIFs, because in case of a commercial use of GIFs copyright can be violated. A better and also safer alternative is therefore to create your own GIFs.
4. Create GIFs in PowerPoint
GIFs can be easily created in PowerPoint. Note: If you set transitions between slides, they will be exported as well. For a smooth transition between the slides, you can use for example the PowerPoint transition "Morph". This can be found under Transitions > Morph. For the Morph effect, however, you need at least two slides with the same element. In our example we have chosen no transition, so that the Thank You lettering jumps around slightly and looks more alive.
- The export settings can be found on the side. By selecting the box "Make background transparent" you can export a transparent GIF. Otherwise the background of the GIF corresponds to the background of the slide. In addition, you can determine the display duration of the individual slides. Since in our example we want to create a fast moving GIF we have selected a time of 00.10 seconds per slide. Below that you can limit the number of slides to be exported in the GIF.
5. Insert GIFs in PowerPoint
In order to insert an already existing GIF into a presentation, you follow these steps.
- Click Insert and the GIF will be inserted on the selected slide.
6. Useful GIFs for presentations
We have created a PowerPoint with useful GIFs for your next presentation. In the presentation you will find slides with royalty-free GIFs:
- Business Presentation GIFs
- Thank you GIFs
- Closing slides GIFs
Download presentation for free
What are GIFS?
The abbreviation GIF stands for the English term Graphics Interchange Format. GIF files can generate moving images that constantly repeat themselves.
How can I insert GIFs into PowerPoint?
- Select the slide where you want to insert the GIF.
- Click on the tab Insert and then on Images .
- Navigate to the location of the GIF and select Insert .
How do I create GIFs in PowerPoint?
- Create the slides you want to save as a GIF.
- Click File > Export and select Create Animated GIF .
- Click on Create GIF to export and save the GIF.
Related articles
About the author.

Johanna Gumpelmeyer
Johanna is a passionate graphic designer and supports the SlideLizard team in the area of marketing and UX design. There she combines her creative streak with technical know-how.

Get 1 Month for free!
Do you want to make your presentations more interactive.
With SlideLizard you can engage your audience with live polls, questions and feedback . Directly within your PowerPoint Presentation. Learn more

Top blog articles More posts

How to use the morph transition in PowerPoint
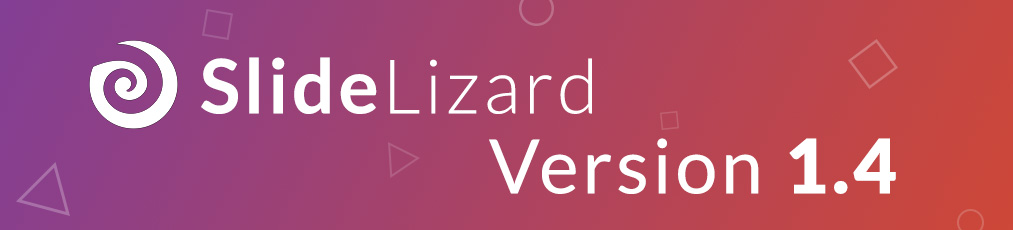
SlideLizard 1.4 Update

Get started with Live Polls, Q&A and slides
for your PowerPoint Presentations
The big SlideLizard presentation glossary
Internal preview.
An Internal Preview is a statement, which is made in the body of the speech, so that the audience knows what the speaker is going to discuss next.
Web-Based-Training (WBT)
Web-Based-Training (WBT) is an older term for learnmethods that can be accessed over the internet.
Fundraising Events
The aim of fundraising events is to raise funds for a specific organisation. They are often organised by charities and non-profit organisations.
Be the first to know!
The latest SlideLizard news, articles, and resources, sent straight to your inbox.
- or follow us on -
We use cookies to personalize content and analyze traffic to our website. You can choose to accept only cookies that are necessary for the website to function or to also allow tracking cookies. For more information, please see our privacy policy .
Cookie Settings
Necessary cookies are required for the proper functioning of the website. These cookies ensure basic functionalities and security features of the website.
Analytical cookies are used to understand how visitors interact with the website. These cookies help provide information about the number of visitors, etc.
Animated GIFs in PowerPoint: Your Tutorial
Looking for a way to liven up your PowerPoint presentation’s content? How about using a GIF? Animated images are everywhere these days. So why not use GIFs for your presentation content, too?
GIFs are guaranteed to grab your audience’s attention. They’re a fun and entertaining way to highlight your content and key messages. Plus, GIFs have smaller file sizes than videos , which saves you loading time. Learn how to create GIFs and insert them into your presentation.
What is an animated GIF?
GIF stands for graphics interchange format. This is a type of bitmap image format that supports up to 8 bits per pixel, allowing an image to have access to a 255-color palette. GIF files are perfect for images with a small color palette and, of course, animations. Also, the file size is usually smaller than JPEG files.
Most GIF files are animated. That is, they’re not static images, like JPEG files, but repeat automatically after a few seconds. Other GIFs only once and stop on the last image.
Why use GIFs?
GIFs are a great choice if you want to liven up your presentation and use movement to attract your audience’s attention. There are so many possibilities for using GIFs:
- GIFs instead of videos → smaller file size and shorter loading time
- Animated logos
- Animated pictograms
- Illustrating trends, data, processes
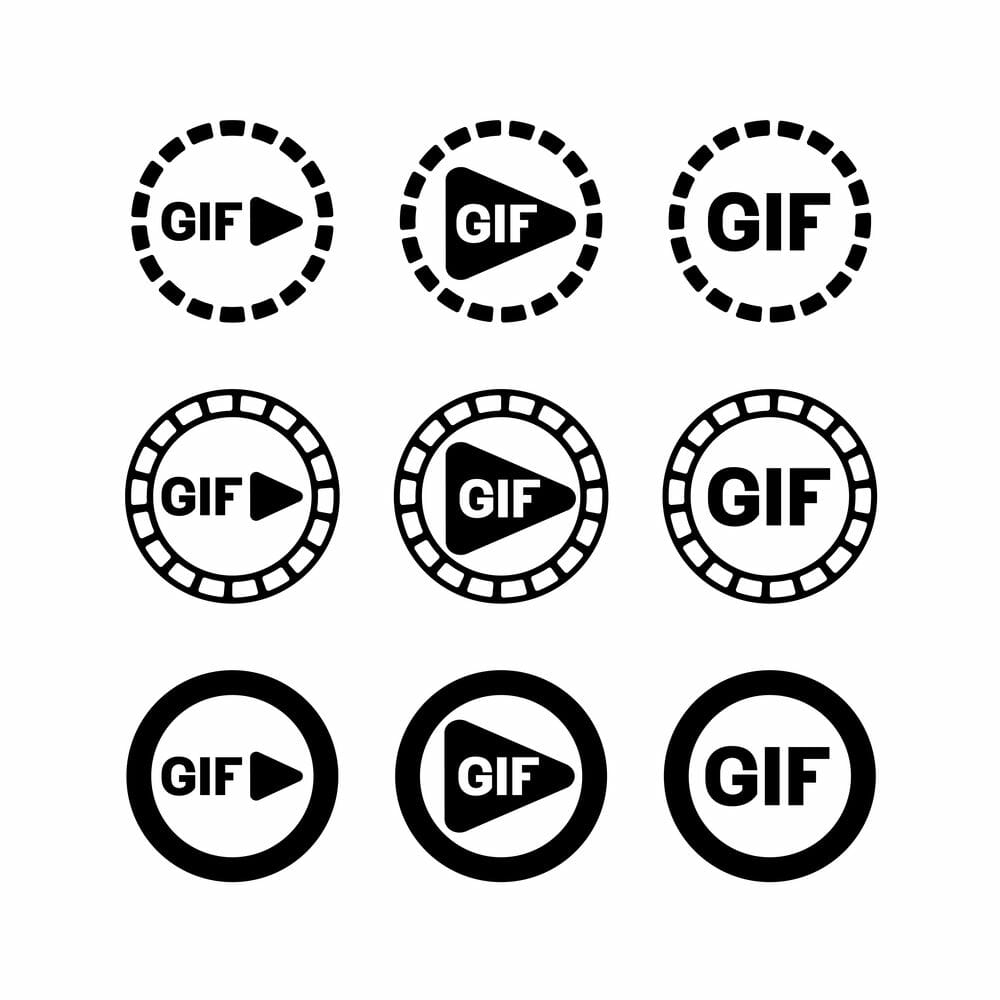
Always be mindful of using GIFs appropriately. Since GIFs always draw attention, they should be carefully selected so as not to distract from the content of your presentation . To use GIFs effectively, it is advisable to use them sparingly and strategically incorporate them at the right points in the presentation.
Ideally, GIFs should be placed at key points to emphasize important elements or visualize complex concepts. Additionally, it is recommended to use GIFs that have a clear connection to the message of the presentation and support the topic.
GIFs in Various Industries
GIFs can be used in a variety of industries and professional fields to enhance presentations and make content more engaging.
In the marketing industry , animated logos or GIFs can be used to illustrate trends and statistics. Additionally, GIFs can reinforce their brand message. In education , GIFs can visually represent complex concepts and support the learning process. Even in technical or scientific presentations, GIFs can be used to explain processes or procedures in a visual manner.
The versatility of GIFs allows them to be effectively used in diverse contexts. In casual and informal presentations, humorous or entertaining GIFs can be used to amuse the audience and lighten the mood. In sales or business presentations, GIFs can be employed to present products or services in an engaging way and pique the interest of potential customers.
How to create a GIF
So, you’ve decided to insert a GIF into your PowerPoint? Then you have come to the right place. There are several ways to create a GIF, which we will show below.
Create a GIF directly in PowerPoint
GIFs contain a series of images that are displayed in sequence quickly enough to create an animation. To create these in PowerPoint itself, you can use a transition or, as we’ll explain below, use the slide transition, Morph .
1. Before you start creating, you need to determine the shape and size of your GIF . If you are using a standard widescreen slide, the GIF will also adopt the 16:9 aspect.
2. Open the PowerPoint slide on which you want to insert the GIF.
3. Click on the Design In the Customize group you can set your slide size by clicking Slide Size > Custom Slide Size… .
4. Now insert your desired object, in our case an icon, by going to the Insert tab and selecting Icons in the Illustrations group.
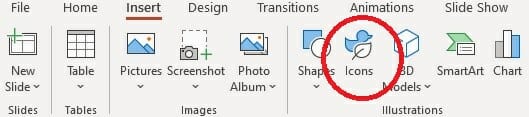
Tip: You can find more professional icons from PresentationLoad for your business here .
5. Choose an icon and create a duplicate of the slide in the thumbnail view by pressing Ctrl+Shift+D (A Morph transition needs two slides with the same object).
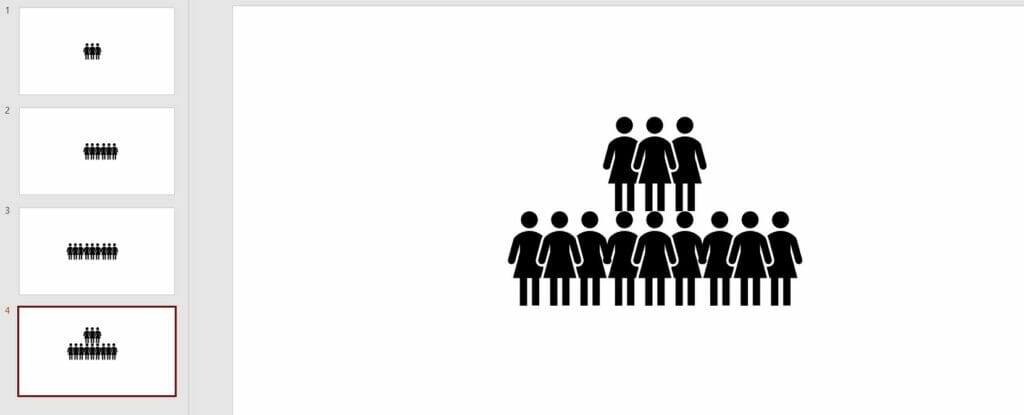
6. Now go to the slide with the duplicate and make any changes you want to the icon. For example, change the position, the color or text .
7. Click on the duplicate icon and go to Transition > Morph in the Transition to This Slide group.

8. Stay on the Transitions tab and go to Effects Options . There you can choose how you want the transition to work.
9. Select Objects , as in our example.
10. Click Preview in the Transitions tab to see what your Morph transition will look like.
11. Now go to File > Export and select Create Animated GIF .
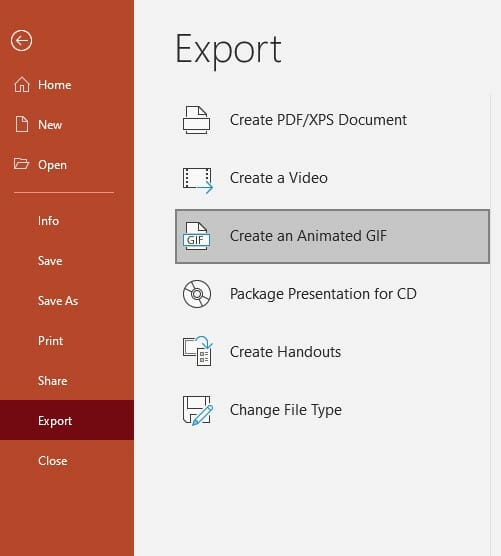
12. Select the file size you want and click Create GIF .
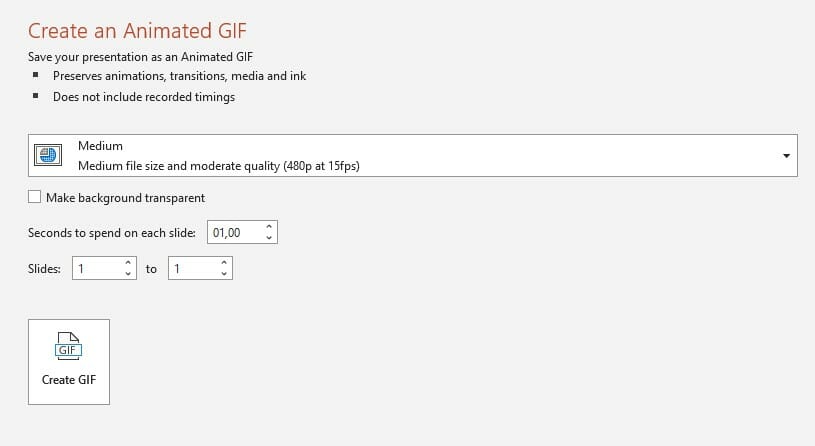
13. In the same window, you can also choose how many Seconds to spend on each slide .
14. A progress bar for your GIF file will appear in the status bar at the bottom. This normally takes only a few seconds.
Our GIF looks like this:
Create a GIF in Photoshop
Looking to create your own content and use custom images to make a GIF for your key messages? No problem. Photoshop allows you to turn your own images into GIFs. This is how you do it:
For this tutorial, you need the Photoshop image editor and some experience using it.
1. Remember to use a tripod when taking pictures so that they are taken from the same perspective.
2. Modify each captured image the way it should appear later in the GIF sequence.
3. Make sure all your pictures have the same number of pixels .
4. Import the pictures to a Photoshop file under File > Scripts > Load Files Into Stack . This opens a window. Click Browse to find your pictures. Hold down the Shift key , select your photos, click Open and OK . Your photos will now be imported into a single layer file. On the right side, you’ll see several new layers. These will become the frames of your GIF.
5. Now it’s time to design a frame animation. To do this, go to Window > Timeline at the bottom of your workspace.
6. Click the arrow on the button in the middle of the panel and select Create Frame Animation . Your first photo will now be inserted into the timeline for you.
7. To convert layers into animation frames, go to the upper-right corner of the Timeline panel and click the menu icon. Now select Make Frames From Layers .
8. If your photos are playing in reverse order, go back to the Timeline menu icon again and select Reverse Frames .
9. Click under each frame and select how long it should appear for before switching to the next frame. A transition of one to five seconds is optimal.
10. You can also set an infinite loop for your GIF, copy, paste, and flip the images. Before copying and pasting, set the playback time so you don’t have to set it again for each copy. To copy the images, click on the first image, hold down the Shift key and click on the last image. Then go to the right menu and click Copy Frames . Then switch to Paste Frames in the same menu.
11. When the Paste Frames window opens, be sure to select Paste After Selection . Now you can reverse the frames.
12. Go back to the menu and click on Reverse Frames (as in point 8). Two identical frames should now appear in the center. Delete one of them so that your GIF doesn’t lag.
13. You can preview your GIF by clicking the play button at the bottom of the timeline window.
14. Now save your file as a GIF. First make sure the infinite loop is set to Forever (in the bottom left corner). Now select File > Export > Save for Web (Legacy) to save it.
This quick guide can also be found as a video here .
Find animated GIFs on the internet
Want to insert a GIF into PowerPoint but don’t want to create your own? You can find GIFs on the web using PowerPoint’s online image search .
In PowerPoint, go to Insert > Pictures > Online Pictures… . or Insert Clip Art for older PowerPoint versions. Go to the search box and type animated GIF . Now you can select a GIF from the category you want.
Tip: There is a wide range of online tools and resources available that allow you to create and download GIFs. These tools often offer easy-to-use interfaces and various editing options to customize the desired GIF. Some tools also provide features to optimize the GIF file size to reduce loading times.
Additionally, there are websites that offer a variety of high-quality and royalty-free GIFs that can be used in presentations. Using such resources saves time and allows you to find or create engaging GIFs for your presentation.
How to insert a GIF in PowerPoint
Now that you know how to create GIFs, let’s show you how to insert them into PowerPoint:
For Windows:
1. Select the slide where you want to insert the GIF.
2. Now go to Insert > Pictures . This will open the Insert Picture From drop-down menu.
3. Select the file you want from one of the locations in the drop-down menu and click Insert .
2. On the Home tab under Insert , go to Picture > Picture from File .
3. In the window that opens, browse for the file you want and click Insert .
How to play animated GIFs
You’ve inserted your GIF on a slide and it still appears as a just a picture. Don’t worry, with just a few clicks, you can play back your GIF.
1. Go to the Slide Show tab.
2. In the Start Slide Show group, click From Current Slide .
3. The GIF file will now play in a continuous loop.
1. Go to the Slide Show menu.
2. Now select Play from Current Slide .
How to adjust the animation loop frequency
Your GIF is now inserted into PowerPoint and playing in an endless loop. To set how often it plays , use the online editor at ezgif.com .
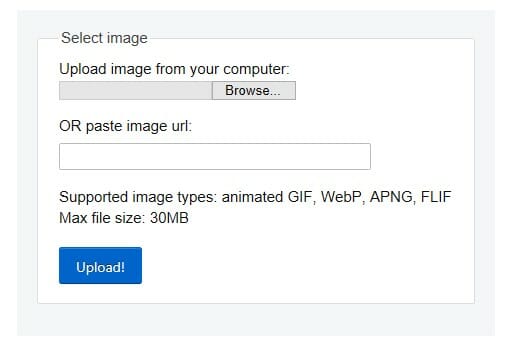
Go to the GIF frame extractor on ezgif.com and upload your GIF file. You can set the repetition by selecting Split to frames > Edit animation > Loop count > Make a GIF! Save the new file and paste it into the presentation again.
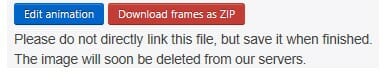
Some limitations when using GIFs
Keep the following points in mind when using a GIF in PowerPoint:
- GIFs start automatically when you switch to a slide. This means that it’s not possible to control playback with a mouse click, so keep this in mind during your presentation.
- GIFs have only 256 colors , which can reduce the image quality for photos.
- You can’t create transparent areas with a GIF.
- You can’t crop a GIF.
- Large File Size: To use GIFs effectively in presentations, it’s important to optimize their file size . Large GIFs can slow down loading times and impact the presentation. By reducing the color palette, using compressed images, and limiting the animation duration, the file size of GIFs can be reduced without significantly compromising visual quality. Optimizing the file size ensures smooth playback of GIFs and enhances the user experience during the presentation.
Conclusion : GIFs liven up a presentation
If you want something entertaining to catch your audience’s eye and attention , choose a GIF.
You don’t always have to turn to elaborate videos. A GIF is a great way to illustrate a process or even your key messages . And thanks to its small file size, you won’t have to deal with long loading times . You can also customize your animated GIF by adjusting its loop frequency however you like . Plus, they’re fun and easy to create!
Use an animated GIF; you won’t regret it.
If you have any questions about GIFs or PowerPoint in general, feel free to reach out to us at [email protected] . We’re here to assist you.
Are you looking for professionally designed slide templates to support your key message ? Visit our shop for a wide range of slides on various (business) topics available for download. Explore our shop today! ► Go to Shop
You may also be interested in other articles:
- PowerPoint Animations
- Insert a PDF in PowerPoint
- Define the Core Message of Presentations
- Control Your Audience’s Attention
Share this post
- share
- save

Design Thinking: Problem Solving with a Difference

Why Corporate Mission Statements Are So Important

7 Tips & Learnings from the Apple Keynote
Just $59.95 for a limited time (normally $99.95).

Business and Finance
Add engaging animations for business for use in meetings, seminars, or training. Use our business animations to call attention to important messages in your business or training material.
These business animations can be downloaded as an animated .gif for easy compatibility in PowerPoint and other presentation software. Add these animations to any slide in our business PowerPoint templates , or into any video material used for business.
Most of our business motion graphics also are available as static business clipart as well.
Your presentations are going to be amazing! See Plans and Pricing

© 2009-2021 Eclipse Digital Imaging, Inc.
Quality PowerPoint Templates , Animations, videos, and 3D Clipart. PowerPoint® is a registered trademark of Microsoft Corporation.
Notification Title!
This is the message.
New Creative Directory Coming Soon - Find Out More Here
INTERESTED IN STARTING AN ANIMATION STUDIO OF YOUR OWN?: Find out more at STARTASTUDIO.com
INTERESTED IN STARTING YOUR OWN ANIMATION STUDIO? Find out more at STARTASTUDIO.com
- Main Portfolio
- 3D Animation
- Motion Graphics
- Corporate Animation
- Pharma & Healthcare
- Product Animation
- Health & Safety Animation
- Financial Animation
- Cost of Animation
- How To Commission Animation
- How To Write An Animation Brief
- Creative Directory
- Contact Agency
40 Business Animation Ideas For Effective Presentations

ANIMATION PRODUCTION
40 business animation ideas for effective presentations.
Jon Draper - CREATIVE DIRECTOR
Last Update: 12th March 2023
Business Animation Tips • Written by Jon Draper - Lead Animator / Creative Director
Share the article:
Business animation benefits.

Make Difficult Subjects Easy To Understand
When you are creating business presentations, you may have to use lots of facts and figures. You'll often want to present these on screen while discussing what the data mean. As a result, you'll often risk losing your audience's attention as they drift off into a sea of numbers and charts and so miss the core information you're trying to share. With corporate animation, you can bring those facts and data points to life with a little motion graphic magic. Your audience is more engaged and you're able to turn that ocean of numbers and data points into an interesting and concise set of visuals. By adding corporate animation to your business presentations, website or events you can make your messaging stand out and see improved business activity in a broad range of areas. Not least sales & marketing, brand awareness, employee and customer training, safety and more.
Bring Examples To Life
Sometimes your chosen subject may be so complicated that a little corporate animation may not be enough to help your audience process all the information you are throwing at them. You may need to create an example so then they can see the data or idea you are showing in action. This is often easier said than done, as a simple typed-up example on a screen may not help improve the chances of your audience getting to grips with the subject.
Using corporate animation is much more effective. You can animate an example or an explanation so your audience is able to get to grips with the subject matter easily. Nothing can really grab an audience's attention quite like animation, so use it for your example or the explainer part of a presentation and your audience will be able to keep up with you, every step of the way.
Top 10 Business Animation Ideas
• explainer videos, • 3d technical videos, • social media content, • customer journey, • event and conference openers, • level up presentations, • onboarding videos, • animated idents, • health & safety videos, • website animations.

+30 Extra Business Animation Ideas
- 2D, 3D or TV Advertisements
- Online video Ads for Youtube
- Social Media Ads (i.e. Tiktok, Instagram, Fb, Twitter)
- Animated Social media posts (to build following for brand)
- Website animated banner ads
- Stop-motion animation, can give a crafty, homely feel to a brand.
- Animated Gifs to embed in emails/signatures
- HUD animation, for business VR experiences
- Youtube Channel Intro Idents
- Arty animated stories, sponsored by a brand.
- UI animation for business apps and SAAS.
- Animated award event category videos/titles
- Looping event stand displays visuals
- Business Info on looping screens / Waiting Rooms.
- Animated visuals for Blu-ray/DVD menus
- Projection mapping (on walls buildings)
- Animated transitions & title sequences for live video presentations
- Animated backgrounds for green screen videos
- VFX (Green Screen, motion tracking) working with filmed footage
- Interactive 3D products, (often embedded into web pages)
- In-person sales tool animated videos (for sales staff)
- Animated Business CV for added engagement
- In-store advert displays. (i.e. short ads in supermarket displays)
- Digital billboards. (i.e. Times Square, Piccadilly Circus animated ads)
- VR experiences (3D Animation added via Unreal Engine or Unity)
- Community outreach. Animated content shown at local events
- Business proposal - Highlighting benefits of business proposal
- Animated Brand Design Doc - Using premium animation
- Animated event/party invite (i.e. conference, halloween event)
- Animated FAQs
- Animated 'meet the team' video, with staff character animation
- Product animations (to display on actual product devices)
- Animated memes, to spread company brand/message
Business Animation Ideas & Examples
Get inspired by these great corporate animations
1 • 2D Animation For Dentsu
2D Business Animation with Characters
This 2D animated corporate video was produced for Dentsu by the UK animation studio, Stormy Studio .
Dentsu is the largest advertising agency in Japan and 5th largest in the world.
Mixing bold colours, with a relatable character and modern business animation and motion graphics works well to engage the audience. The idea of data and technology is implied easily through the use of motion graphics without the need to hammer it home with lengthy voiceovers or too much onscreen text.
The well-written script succinctly explains the business messaging whilst the visuals reinforce it and highlight the business with consistent use of the brand colours, ensuring it will sit well alongside other branded materials and on their website.

KEY TAKEAWAYS: • Original, quirky but relatable character design • Concise script to keep the short video length • Motion graphics to reflect the techy nature of the subject • Fluid smooth motion and transitions throughout • Added texture and grain for a subtle organic / crafty aesthetic
2 • 3D Low Poly Animation For WPD
3D Business Animation (Low Poly 3D)
3D animation is of course a well-known option for animated videos. Though it can easily look 'cheesy', over the top or low quality when a photo realistic approach is attempted but missed.
We love the style used in this 3D renewable energy business animation. The low poly 3D design keeps the visuals crisp and clear and allows for a strong unique design approach to be maintained throughout the video. Presenting the information and ideas clearly with a big spoonful of style.
Find out more about the animation studio behind the project here .

KEY TAKEAWAYS: • Unique Low poly 3D design approach • Mix of 2D motion graphics overlayed on 3D visuals • Strict colour palette to maintain clean visuals • Complex environment that can be repurposed for the multiple video series


3 • Stylised 2D Animation For Bristol Energy
Stylised 2D Animation
This video works really well to grab the viewer's attention as it delivers the key business messages on the subject of smart meters. It's actually part of a series of 3 videos produced by Stormy Studio.
The modern angular 2D design work and perfect use of the brand colour palette help tie the visuals together throughout.
The clever use of some pseudo-3D and depth, as we move into and pan across and up the house. Plus unique frame-by-frame animated characters add some extra detail and highlight the quality of the work produced, which indirectly reflects and subconsciously boosts the business brand image for the consumer.

KEY TAKEAWAYS: • Great stylised 2D environment design • Bespoke frame-by-frame character animation • Unique pseudo 3D depth for added interest • Strict colour palette to maintain clean visuals
4 • Business Conference/Event Animation For Janssen
Motion Graphic Event Opener Business Animation
This corporate animated video, produced by the creative team at Stormy Studio takes a unique approach to welcome audiences of scientific experts in the pharmaceutical industry to Janssens industry events and conferences.
The video mixes original illustrations, smooth camera moves and intricate transitions. With visuals that blend both 2D and 3D motion graphics and typography to explain past scientific breakthroughs and build excitement for the future. All are complimented by a clear and relatable style of voiceover and an uplifting orchestral music track.

KEY TAKEAWAYS: • Bespoke original design and illustration • Constant movement and visual transitions • Rich colour palette • Relatable voiceover delivery & building music
5 • Corporate Animation - Level up your presentations
Complex ideas, such as Moodys SPO offering can be explained with both clarity and style through the use of good design, a well-structured script and modern motion design.
As a trusted key supplier for Moody's Credit Rating Agency, our UK studio Stormy Studio has produced a wide range of corporate animated videos for the well-regarded financial organisation.

KEY TAKEAWAYS: • Complex ideas explained with good design, script writing and motion design • Stylised shots of software UI to maintain a clean aesthetic • High quality and unfussy design conveys the professional and trusted brand reputation • Minimal on-screen text to maintain crisp clear visuals
6 • Narrative Animation - Bring stories to life

KEY TAKEAWAYS: • Bring testimonials to life with rich visuals. • Authentic audio can add heart to the video. • Bespoke high-quality illustration can ensure the video feels original and cinematic. • Little to no text ensures the viewer is focused on the visuals and the story.
7 • 3D Technical Explainer Animation
You can bring technology products to life for your audience through both stylised and realistic photoreal 3D. Exploded views of a product complimented with 2D motion graphic labels and iconography can help explain the product to your audience.
In this example, a mix of low poly 3D for the environment compliments the far more realistic texturing of the main IT server racking products and larger container offerings.
The final 3D technical explainer video is the perfect tool to allow the business to explain its services and also act as a sales tool. It can then be used in one on one meetings, embedded on the company website. Plus it could be cut up into shorter sequences and used for social media marketing.
8 • 2D Health & Safety Animation
A popular use case for animation in business videos is the creation of original health and safety animation. Animation has the clear benefit of portraying dangerous scenarios and visualising the potential dangers of actions and situations. Animation also has the real plus of allowing you to make the messaging succinct and as entertaining as possible and allowing you to keep your audiences attention and ultimately improve safety outcomes (*which can lead to increased business productivity, well-being and reduced staff turnover. Which eventually can create a better place to work and increase profitability for the business.
Check out more animated health and safety videos by Stormy Studio here .

KEY TAKEAWAYS: • Animation allows you to depict dangerous scenarios • Bring dry subjects to life with humour or just good-quality production • A voiceover, mixed with subtitles and clear design ensures messages are understood. • Check out more safety animation examples here .
9 • Branded film with animated elements
This unique business video project allowed our studio to bring our one creative idea for a heartwarming story to life. We were indirectly highlighting the passion that the clients' UK business (Weatherhead Group) has for designing and fitting out exemplary shops for leading brands in the UK. The hand-drawn animated elements increased the overall charm of the video and helped add that bit of magic to elevate the visuals even further.
This was a particularly unique project with lots of creative freedom. Our UK studio team would love to have more creative and mixed-media project opportunities like this in the future. Plus it was great to jump behind the camera and get creative with post-production but in the studio.

KEY TAKEAWAYS: • Animated business videos don't have to be 100% animation • Cinematic filmed narrative visuals • Focus on the story and subtle inclusion of the brand • Add extra charm and magic with added hand-drawn animation
10 • 3D Animated Explainer For Business
3D explainer animation allows you to clearly highlight the problems being solved by a business product or service.
The visuals in this video for Aradatum, show a relatable real-world scenario where their self-powered Telecoms towers can be used. Whilst clearly and easily showing how they're installed, powered and can be used to provide further benefits. i.e. providing excess power to vehicle charging points.
The stylish environment provides visuals that capture the audience's attention whilst aligning with the company brand colours. This ensures the video sits well amongst other brand materials and looks great both on the company website, at events and in sales meetings.
Schedule a meeting with the friendly creative team at Stormy Studio today to see how we can help you produce a 3D animated explainer for your business.

KEY TAKEAWAYS: • 3D animation allows you to show how a product is set up, its benefits and how it works • Stylish environments let you show real-world use cases • Motion graphics compliment the 3D visuals and explain with clarity • Integrating brand colours ensures the video sits well amongst other company materials
As you'll notice in many of the video examples above, it's very common for a business animation to require a professional voiceover to relay information clearly and provide context for the animated visuals.
Studios can typically provide a variety of artists for review to find the perfect match for your business brand, message and audience.
At Stormy Studio we work with a lot of voiceover artists to provide the perfect voice to bring a narrative to life.
As well as providing placeholder voiceovers for our projects, our Studio Creative Director, Jon Draper, is also a professional British male voiceover artist.
His non-regional (RP) accent is often selected as it balances a line between professional delivery with a little bit of character.
So whether you need a full business animation or simply a voiceover for your company or creative agency project please get in touch.

KEY TAKEAWAYS: • Voiceovers are used in the majority of business animation projects • A clear, professional voiceover adds quality and clarity • Finding the right tone, style of delivery and accent is key • Jon Draper is a British Male Voiceover artist
Advantages of business animation?
Let's start by getting a clear indication of who your audience will be and why they are watching.
- What are the general demographics of your viewers?
- Will they be of varying age groups?
- Will some viewers be more knowledgeable than others about your subject?
- Are viewers captive, or will you need to harness attention?
- Will the video be watched in a professional situation?
- Are the viewers other businesses, or are you targeting consumers?
Possibly the most crucial aspect of making any corporate video is to consider your audience. Be clear not only in your mind but also in detailing your audience to your producer.
Creating appeal is the key to speaking to your audience directly. Point out if you want your video to target customers or other businesses and what type of message you want to convey. There's no such thing as 'too much' info about your audience so a thorough appraisal is worth it in the interim.
What is your animation project proposal objective?
From a marketing perspective, your main objective will be to attract new clients or customers. However, it may be that you want to launch a new campaign with existing clients or to renew their interest in you perhaps.
Explainer or educational videos could be considered in a slightly different way as they may be more complex and longer in length. Your aim here may be to deliver the instructions as clearly and concisely as possible without making the video too lengthy or mundane.
Whatever its purpose, your video will need to be memorable and engaging.
Presentation Gif
- #Say-Yes-To-Quality
- #presentation
- #wallpaper123
- #thank-you-images
- #consciousplanet
- #Powerpoint
- #Presentation
- #grateful-for-you
- #welcome-to-our-presentation
- #Mind-Blown
- #Sobha-Projects
- #Produtor-Rural
- #presentingpresents
- #for-our-anniversary-wishes
- #microfluidics
- #Lab-On-Chip
- #introduction-to-the-snow
- #Power-Point
- #Gracias-Por-La-Presentacion
- #Halloween-Eve
- #Get-Things-Done
- #Formulate-Ai
- #Machine-Learning
- #happy-birthday-wishes
- #fatalitywin
- #will-smith
- #Hybrid-App-Development
- #Good-Night
- #dr-bernard
- #idgaf-bambam
- #Magnifying-Glass
- #Here-It-Is
- #Thanks-A-Ton
- #Thanks-A-Bunch
- #I-Think-Its-Presentation-Time
- #Small-Business
- #Aapi-Month
- #elektronik
- #dpelektronik
- #carly-shay
- #im-pretty-freaking-hungover
- #Thuis-Stappen
- #ATLANDITAA
- #Big-Thank-You
- #Andrew-Baena
- #golden-harvest
- #kennispark
- #madebyminka
- #minkacomics
- #curlscakes
- #Köszönöm-Szépen
- #klangwolke
- #Coffee-Is-Love
- #kapilbalhara
- #Un-Grand-Merci
- #Wake-Up-To-Reality
- #Love-Birds
- #nutrixpert
- #michael-kupris
- #Memorial-Day
- #You-Rock-Gif
- #Betty-Boop
- #Energie-Direct-Nl
- #The-Office
- #Your-Mom-Gif-Michael-Scott
- #Poster-Presentation
- #Jammin-In-Jamaica
to upload to Tenor
Upload your own GIFs
- #Black-Books
- #despicable
- #Alexa-Bliss
- #Kakao-Friends
- #Kakao-Talk
- #High-School
- #Laser-Pointer
- #Prestige-Worldwide
- #blueycapsules
- #explaining
- #adam-copeland
- #Feature-Presentation
- #consulting
- #Get-Mukduked
- #Office-Work
- #Alicia-Silverstone
- #thelifeconqueror
- #Powerpoint-Is-Boring
- #Crusaders-Heaven
- #Andre-The-Giant
- #Mianmar-Dancer
- #manmadhudu
- #Leslie-Knope
- #Paramount-Feature-Presentation
Got any suggestions?
We want to hear from you! Send us a message and help improve Slidesgo
Top searches
Trending searches

suicide prevention
8 templates

46 templates

tropical rainforest
29 templates

spring season
34 templates

american football
16 templates

32 templates
Animated Presentation templates
Enjoy our wonderful animated presentation templates for google slides and powerpoint and customize them to your liking to give an entertaining pitch..
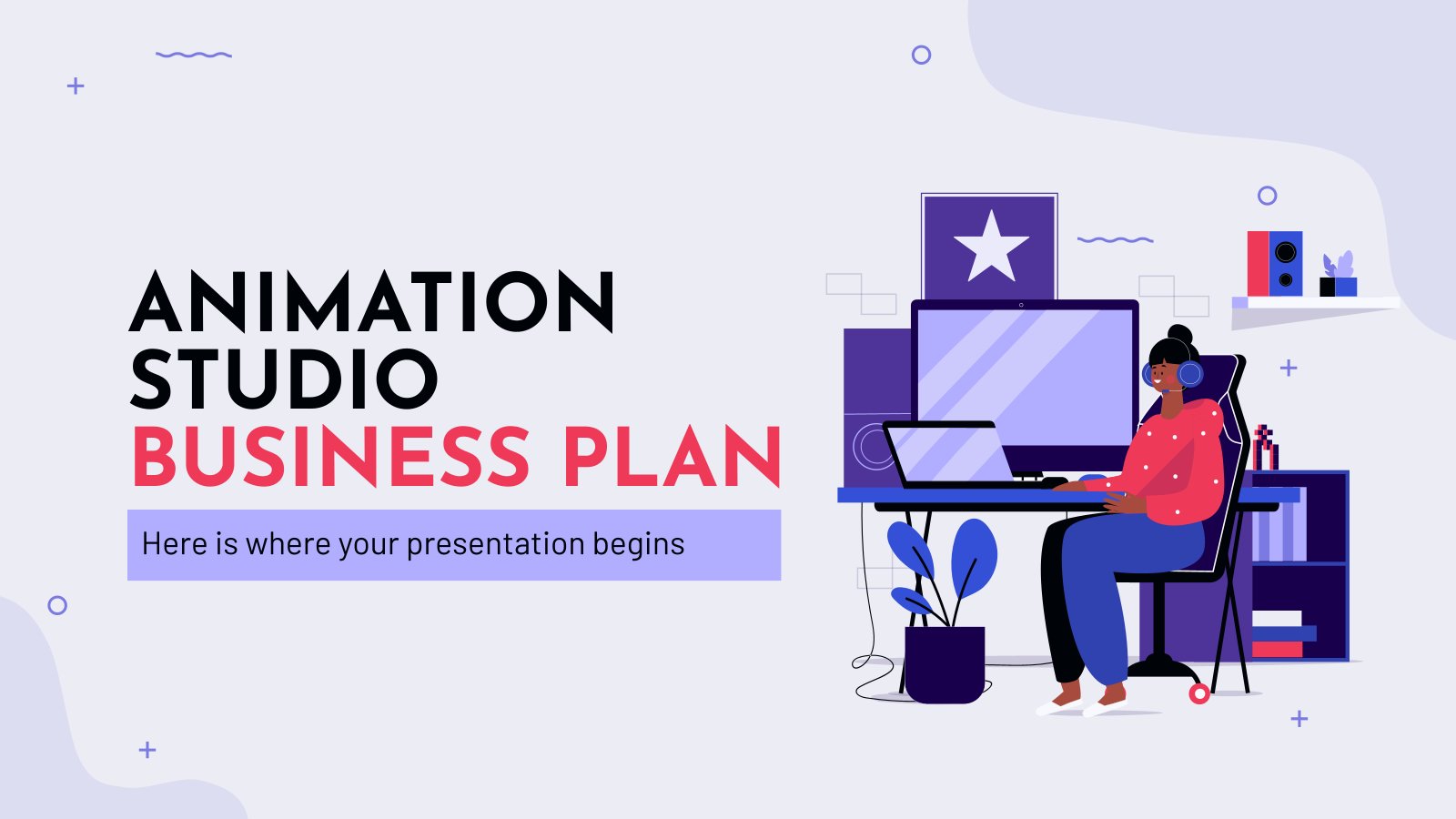
Animation Studio Business Plan
Download the "Animation Studio Business Plan" presentation for PowerPoint or Google Slides. Conveying your business plan accurately and effectively is the cornerstone of any successful venture. This template allows you to pinpoint essential elements of your operation while your audience will appreciate the clear and concise presentation, eliminating any potential...
Animated Intro for Social Media Platforms
Are you describing how your company is going to publish content on social media? Are you defining what, when and how everything is going to be published for the next quarter? You can do so with this new template, that has been created for PowerPoint only. What is its special...
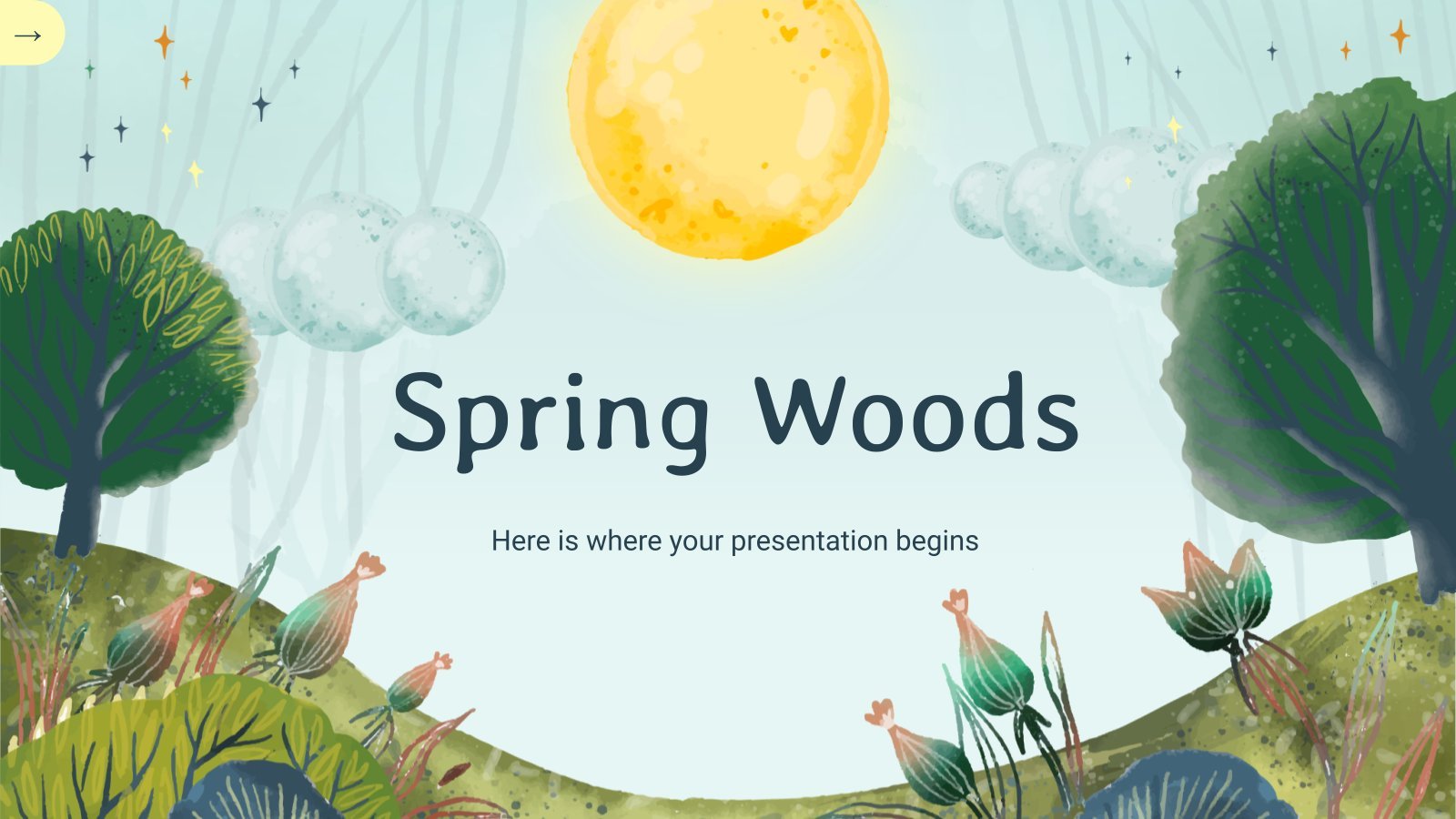
Spring Woods
Download the "Spring Woods" presentation for PowerPoint or Google Slides and start impressing your audience with a creative and original design. Slidesgo templates like this one here offer the possibility to convey a concept, idea or topic in a clear, concise and visual way, by using different graphic resources. You...

Athletics Newsletter
Download the "Athletics Newsletter" presentation for PowerPoint or Google Slides. Attention all marketers! Are you looking for a way to make your newsletters more creative and eye-catching for your target audience? This amazing template is perfect for creating the perfect newsletter that will capture your audience's attention from the get-go....

Premium template
Unlock this template and gain unlimited access
Comparing Fractions (Cross Multiplication)
Download the "Comparing Fractions (Cross Multiplication)" presentation for PowerPoint or Google Slides and teach with confidence. Sometimes, teachers need a little bit of help, and there's nothing wrong with that. We're glad to lend you a hand! Since Slidesgo is committed to making education better for everyone, we've joined hands...
Motion Graphics App Pitch Deck
You have designed the perfect app for motion graphics, how can you present it now very visually and still keeping your company’s essence? Check out this template for PowerPoint! It’s perfect for an app pitch deck for your product. The 3D shapes floating over the soft slides will make your...
Elegant Workplan
Developing a successful business plan can be challenging, but with the right tools at your disposal, it becomes much simpler. This template is a comprehensive document that allows you to outline your business goals, strategies, and financial projections in a professional and aesthetically pleasing way. The full suite of resources...
Consulting with Morph Transition
You help companies maximize their performance, you help them identify potential areas of improvement, you help them optimize their costs. Ah, what would many businesses do without consultants... And what would many consultants do without Slidesgo? Today is the day we publish this template created exclusively for PowerPoint. Along with...

Dividing Integers
Download the "Dividing Integers" presentation for PowerPoint or Google Slides and teach with confidence. Sometimes, teachers need a little bit of help, and there's nothing wrong with that. We're glad to lend you a hand! Since Slidesgo is committed to making education better for everyone, we've joined hands with educators....
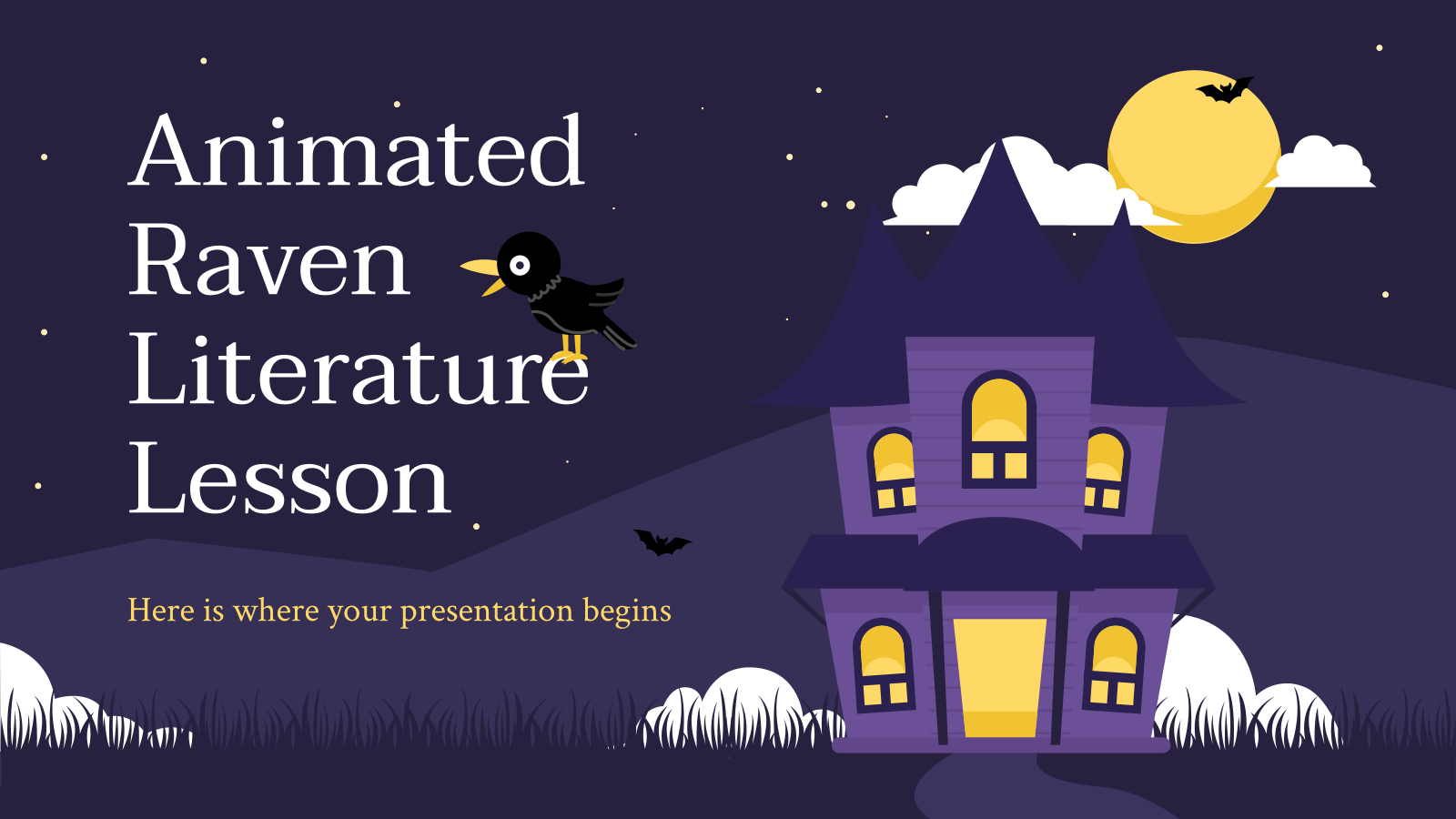
Animated Raven Literature Lesson
Prepare an original literature class with this template for high school teachers. It is based on the work The Raven, by the American writer and poet Edgar Allan Poe. It is interactive and has animated elements. You can include exercises to test your pupils' knowledge after explaining the lesson. It...

Creative and Bold Theme for Marketing
Download the "Creative and Bold Theme for Marketing" presentation for PowerPoint or Google Slides and take your marketing projects to the next level. This template is the perfect ally for your advertising strategies, launch campaigns or report presentations. Customize your content with ease, highlight your ideas and captivate your audience...

Multiplying Integers
Download the "Multiplying Integers" presentation for PowerPoint or Google Slides and teach with confidence. Sometimes, teachers need a little bit of help, and there's nothing wrong with that. We're glad to lend you a hand! Since Slidesgo is committed to making education better for everyone, we've joined hands with educators....
Organic Shapes Design for Business
Explore the world of creativity with this design. This ingeniously designed template is an ideal match for PowerPoint presentations that demand vibrancy and intuitiveness. It comprises a variety of animated, simple, and interactive elements that bring an enthralling visual experience. Elevate your presentation's appeal with this unique combination of simplicity...
Interactive Digital Marketing Canvas
Ready to change the way you see marketing? Here's a digital and interactive marketing canvas, created entirely in PowerPoint, where each slide is a place in which to create magic, marketing magic. The palette is full of energetic colors, and everything is totally customizable. Run one of the most popular...
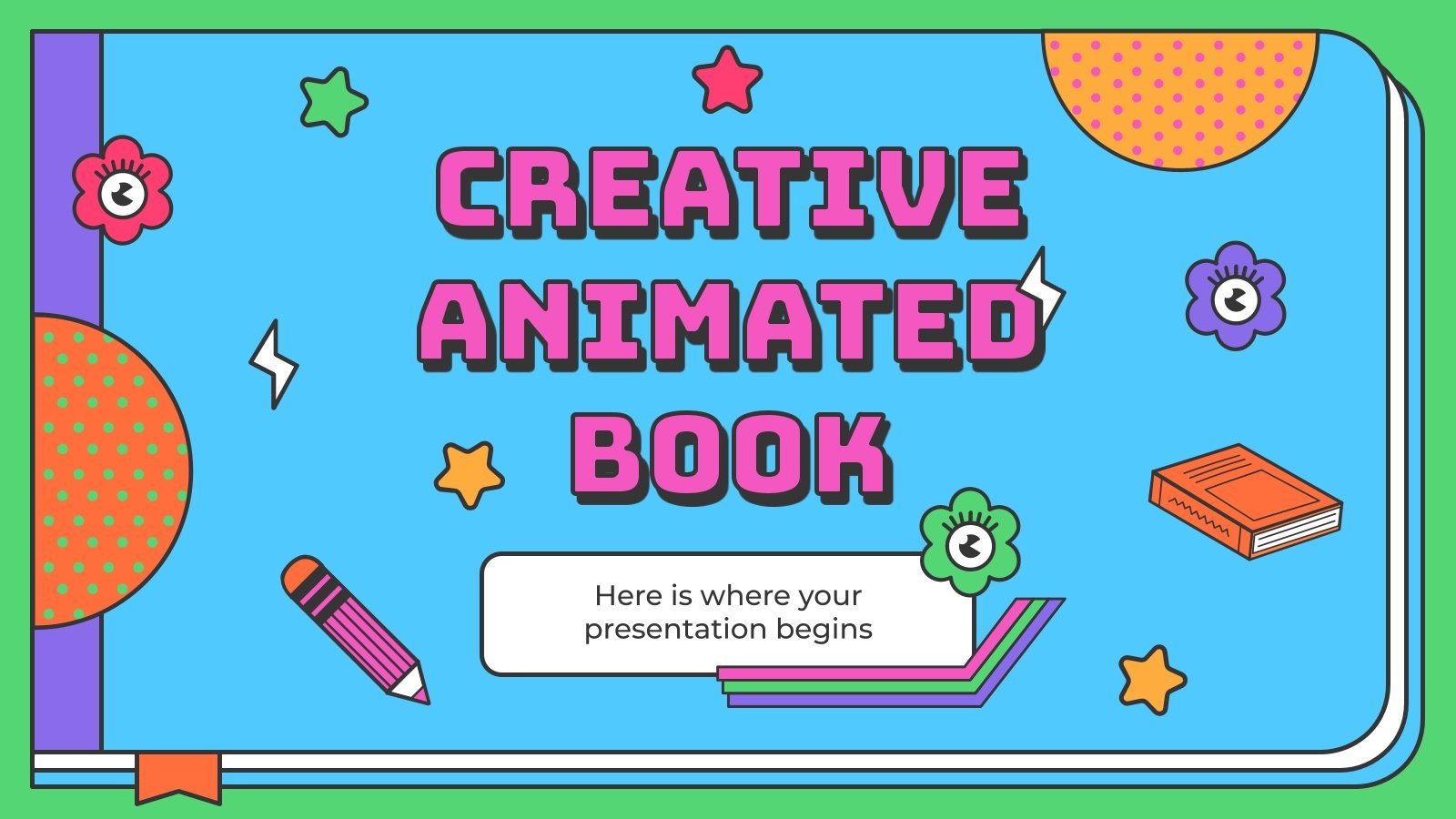
Creative Animated Book
Imagine being in charge of your own book, designing it, telling a story, drawing its characters… now take all of that creativity and unload it on this template for Google Slides and PowerPoint! Its colorful, funny slides attract everyone’s attention and will be the perfect background for your story. But...
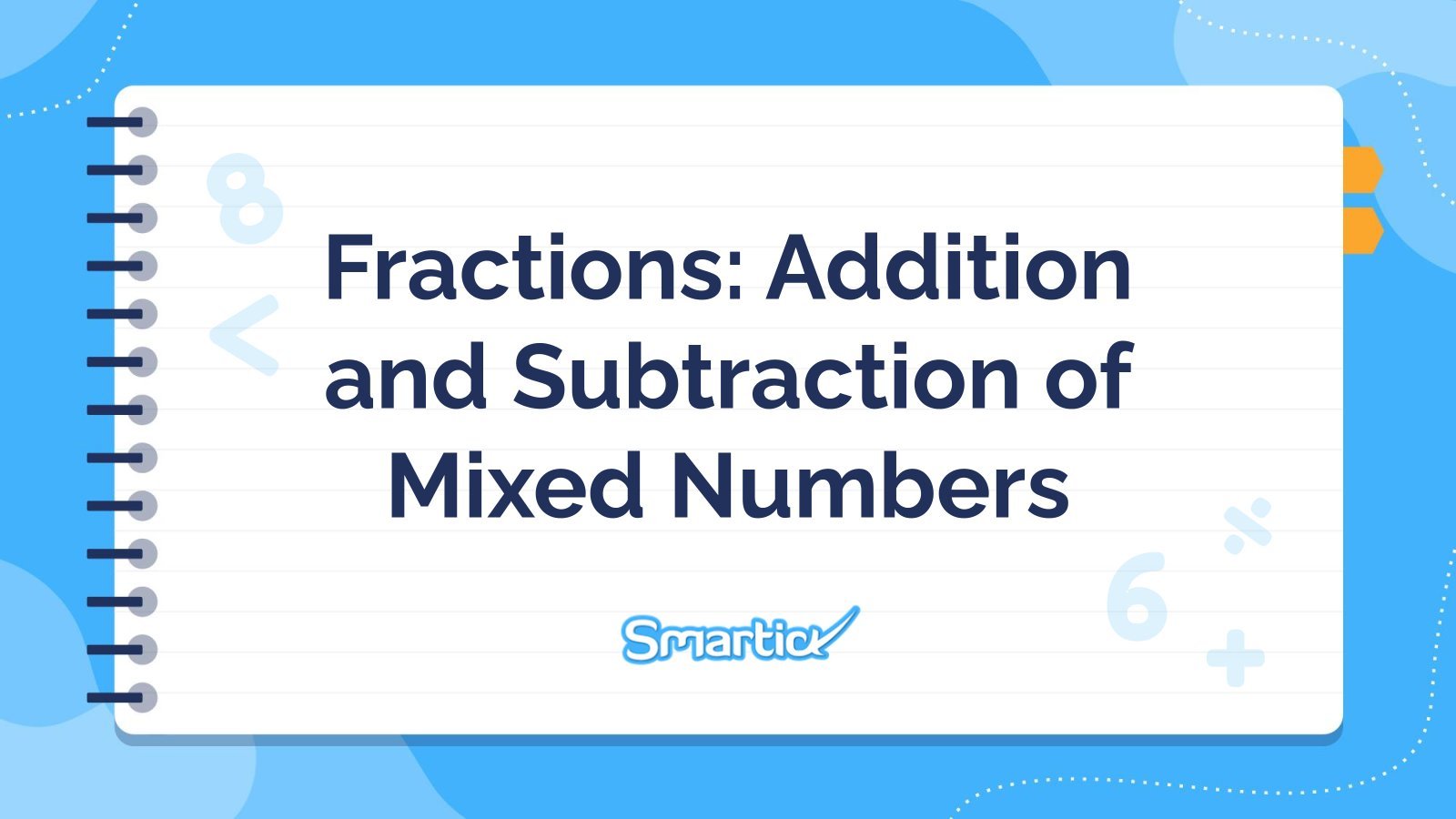
Fractions: Addition and Subtraction of Mixed Numbers
Download the "Fractions: Addition and Subtraction of Mixed Numbers" presentation for PowerPoint or Google Slides and teach with confidence. Sometimes, teachers need a little bit of help, and there's nothing wrong with that. We're glad to lend you a hand! Since Slidesgo is committed to making education better for everyone,...
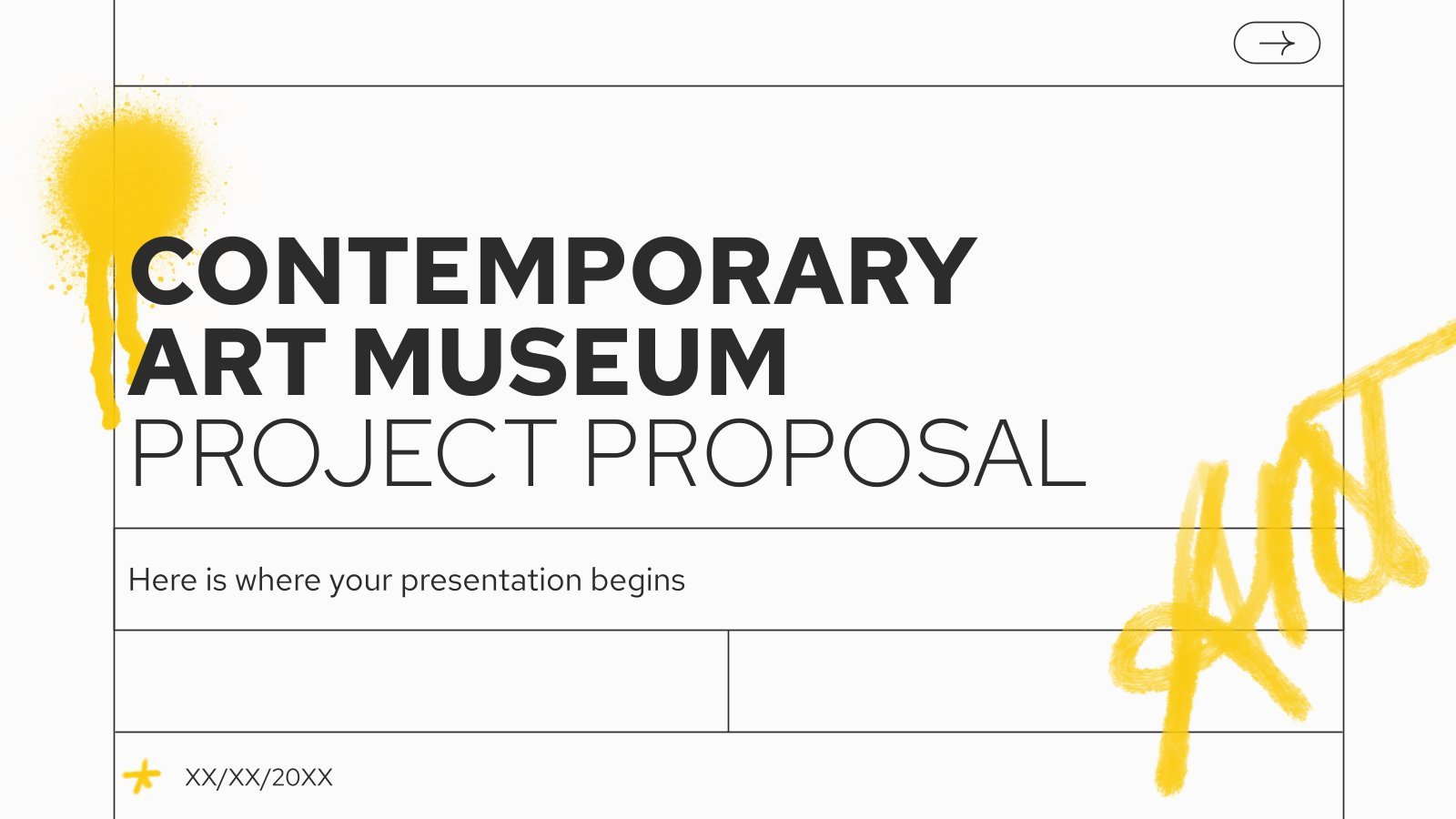
Contemporary Art Museum Project Proposal
Download the "Contemporary Art Museum Project Proposal" presentation for PowerPoint or Google Slides. A well-crafted proposal can be the key factor in determining the success of your project. It's an opportunity to showcase your ideas, objectives, and plans in a clear and concise manner, and to convince others to invest...
Graphic Design Project Proposal
If you are looking for an outstanding template for your graphic design project proposal, you came to the right place! We have the perfect theme for you. Get creative out there with our animations!
- Page 1 of 24
New! Make quick presentations with AI
Slidesgo AI presentation maker puts the power of design and creativity in your hands, so you can effortlessly craft stunning slideshows in minutes.

Register for free and start editing online
How to Make GIFs as a Background on PowerPoint: A Step-by-Step Guide
Have you ever wanted to spice up your PowerPoint presentation with some animated fun? Adding GIFs as a background can not only make your slides more visually appealing but can also keep your audience engaged. The process is simple and can be done in just a few steps. After inserting a GIF as a background, your PowerPoint slides will come to life, making your presentation stand out from the rest.
Once you complete the action of inserting a GIF into your PowerPoint background, your slide will have a continuous looping animation that will play throughout your presentation or until you move to the next slide. This can add a dynamic element to your presentation and make it more memorable for your audience.
Introduction
In the digital age, presentations have become a staple in both educational and professional settings. PowerPoint, being one of the most widely used presentation tools, allows users to create slideshows that can include various forms of media, such as images, videos, and GIFs. But why stop at just adding these elements to your slides? Why not make them the background, adding an extra layer of engagement to your presentation?
GIFs, or Graphics Interchange Format files, are a series of images or soundless videos that loop continuously without requiring the viewer to press play. They’re perfect for adding a bit of personality or humor to your presentation, or for illustrating a point in a way that static images simply can’t. And let’s face it, who doesn’t love a good GIF?
So, who is this tutorial relevant to? Well, anyone who wants to make their presentation more interesting, really. Teachers can use GIF backgrounds to make their lessons more captivating for students. Business professionals can add a professional GIF to underscore their points during a business presentation. Even students can benefit by making their school presentations more engaging and less of a snooze-fest. So let’s get started, shall we?
Step by Step Tutorial: Inserting GIFs as a Background in PowerPoint
Before diving into the steps, it’s important to note that adding a GIF as a background will give your slides a unique and dynamic look, setting your presentation apart from the conventional, static slides.
Step 1: Open PowerPoint and select the slide where you want to add the GIF background.
Choose the slide that you want to bring to life with an animated background.
Step 2: Click on the “Design” tab and select “Format Background.”
The Format Background pane will appear, allowing you to make changes to the slide’s background.
Step 3: In the Format Background pane, select “Picture or texture fill.”
This option will enable you to insert an image or GIF as your slide’s background.
Step 4: Click on “File” to insert the GIF from your computer.
Navigate to the location of your GIF file, select it, and click “Insert.”
Step 5: Adjust the GIF as needed to fill the entire background.
You can resize or reposition the GIF so that it covers the whole slide and looks just right.
Step 6: Close the Format Background pane and preview your slide.
Once you’re satisfied with how the GIF looks, close the pane and start your slideshow to see the animated background in action.
Additional Information
When deciding to use GIFs as a background in your PowerPoint presentations, there are a few additional tips you might find helpful. First, make sure the GIF’s colors don’t clash with the text or other elements on your slide. You want everything to be readable and harmonious. Second, consider the tone of your presentation. A silly GIF might not be appropriate for a serious business meeting, but could be perfect for a casual team update.
If you’re worried about the GIF distracting your audience, you can always use it on just one or two slides where you really want to grab attention, rather than throughout the entire presentation. Also, remember that less is often more. A subtle, slow-moving GIF might be more effective than something fast and flashy.
Lastly, always test your PowerPoint presentation with the GIF backgrounds on the device you’ll be presenting with. This ensures that there are no surprises on the big day. Remember, a well-executed GIF background can make your PowerPoint presentation truly memorable.
- Open PowerPoint and choose the slide for the GIF background.
- Click on “Design” and select “Format Background.”
- Choose “Picture or texture fill.”
- Insert the GIF from your computer.
- Adjust the GIF to fill the background.
- Close the pane and preview the slide.
Frequently Asked Questions
Can i add a gif to a powerpoint slide without making it the background.
Yes, you can add a GIF to a slide without making it the background by inserting it as a regular image.
Will the GIF animation play during the PowerPoint slideshow?
Yes, the GIF will loop continuously during the slideshow unless you move to another slide.
Can I use any GIF as a background in PowerPoint?
In theory, yes, but it’s important to choose a GIF that is appropriate for your presentation’s tone and content.
Will adding a GIF background slow down my presentation?
It could, especially if the file size of the GIF is large. It’s best to test the presentation beforehand to check for any performance issues.
Can I control the speed of the GIF in PowerPoint?
No, the speed of the GIF is determined by how it was created. You would need to edit the GIF with an external program before inserting it into PowerPoint.
Incorporating GIFs as a background in your PowerPoint presentations can be a game-changer. It adds a layer of dynamism that can captivate your audience’s attention and make your message stick. However, it’s important to strike a balance and ensure that the GIFs enhance rather than detract from your presentation. Keep in mind the potential drawbacks and plan accordingly.
Remember, a presentation is more than just conveying information; it’s about creating an experience. By using GIFs thoughtfully, you can create a memorable and effective PowerPoint presentation that stands out. Now go ahead, find that perfect GIF, and give your next presentation the animated flair it deserves!

Matthew Burleigh has been writing tech tutorials since 2008. His writing has appeared on dozens of different websites and been read over 50 million times.
After receiving his Bachelor’s and Master’s degrees in Computer Science he spent several years working in IT management for small businesses. However, he now works full time writing content online and creating websites.
His main writing topics include iPhones, Microsoft Office, Google Apps, Android, and Photoshop, but he has also written about many other tech topics as well.
Read his full bio here.
Share this:
Join our free newsletter.
Featured guides and deals
You may opt out at any time. Read our Privacy Policy
Related posts:
- Animated GIF in Photoshop CS5
- How to Embed a GIF in PowerPoint: A Step-by-Step Guide
- How to Create an Animated GIF in Photoshop CS5.5
- How to Save Powerpoint as PDF with Notes
- Can I Convert My Powerpoint to Google Slides?
- How to Set Time for Slides in Powerpoint
- iOS 17 Guide: How to Send GIFs on iPhone with Ease
- How to Insert a GIF Into Powerpoint 2010
- How to Add Page Numbers in Powerpoint 2010
- How to Unhide a Slide in Powerpoint 2013
- How to Make a Powerpoint Slide Vertical in Powerpoint 2013
- How to Delete a Slide in Powerpoint 2010
- How to Loop a Slideshow on Powerpoint 2013
- How to Rotate a Slide in PowerPoint: A Step-by-Step Guide
- How to Hide a Slide in Powerpoint 2010
- How to Change the Font on All Slides in Google Slides
- How to Delete Multiple Slides in Google Slides
- How to Insert Slides from Another Presentation in Powerpoint 2010
- How to End Powerpoint on Last Slide in Powerpoint 2010
- How to Hide Background Graphics in Powerpoint 2013
Connect with us
How to add an animated GIF to a presentation
Present better.
- Flat Design
- Minimalist Design
- Colorful, Bright, and Bold Design
- Infographic-Style Slides in Presentations
- Bold Typography Design

Animated GIFs, or graphics interchange format files, are looping images that can add an interactive element to presentations. They are convenient to use, short, and engaging, adding a splash of personality to your presentation. Read… ... read more Animated GIFs, or graphics interchange format files, are looping images that can add an interactive element to presentations. They are convenient to use, short, and engaging, adding a splash of personality to your presentation. Read more to learn about GIFs and how to use them in your next presentation. close
When you think of animated GIFs, you’re probably thinking of the silly loops in your group chats. But what if we told you that they also make a riveting addition to your presentations? Used in social media and increasingly on new sites, GIFs can give your presentation a compelling, lively personality. Their popularity inevitably worked its way into the world of PowerPoint presentations since they can also be used for educational purposes, and now we can’t get enough of them.
What is an animated GIF?
GIF is actually an acronym for graphics interchange format. They are animated image files that loop on repeat, first popularized by the blogging website Tumblr. The GIF format can support nearly 8 bits per pixel and large color palettes, which makes it smaller than JPEGs and therefore faster to load.
Why use GIFs in presentations?
Animated GIFs are a middle ground between images and videos. They add a touch of humor and lightness and can spark up a presentation with their vitality. Their short, looping format is convenient and won’t interrupt or take time. And they often have such a small file size that there isn’t any concern about crashing your PowerPoint or lagging. Using GIFs is ideal as it adds an interactive element to your presentation, such as an animated logo, graph, or even an infographic .
How to find GIFs for presentations?
If you’re interested in using an animated GIF for your presentation but don’t have one ready, you don’t have to worry. You can easily find hundreds, if not thousands, of GIFs online. Googling your keywords plus “GIF” is a great starting point. Websites like GIPHY and Tenor have thousands of GIFs you can browse and search through.
You can also use this search method in PowerPoint. On the slide where you want to add your GIF, find the Insert tab and go to Pictures. Click on Online Photos to find a pop-up webpage that lets you search for Creative Commons images on Bing.

How to insert a GIF in PowerPoint
Once you have a GIF you want to use in your presentation design , you can easily insert it into a PowerPoint. The process is similar to adding regular images but with a couple more steps.
Starting at the slide where you want to add your GIF file, go to the Insert tab and select Pictures . Find the GIF in your File Explorer and insert it.

To animate it, jump to the Slide Show tab above and select the From Current Slide in the Start Slide Show to have it play.

How to insert a GIF in Google Slides
Similarly, if you want to embed a GIF in Google Slides, you would start by going to the slide you want. Go to Insert and select Images . Click on Upload from computer.

In the pop-up File Explorer, find the GIF you want to add and click on Open .

Adjust and format your GIF accordingly.
How to insert a GIF in Keynote
If you’re using Keynote on a Mac device, you could still add a GIF by dragging a dropping the gif file from your computer into a slide. You could drag and adjust the GIF the way you would an image.

Find the Format button above and switch to the Movie tab.
You can untick Start movie on click to play the GIF as you go on the slide automatically. And in the Repeat menu, you can choose to turn off the loop, so the GIF can only play once and stop.

How to insert a GIF using URLs
Typically, you might find a GIF you like online but not a direct download link. Or maybe you prefer to add it directly to your presentation without downloading. In that case, on PowerPoint, you could add a GIF using its URL. You right-click and select Copy Image Address .

On the slide where you want to insert your GIF, go to Insert , click Pictures , and select This Device .

In the File Explorer, find the Tools menu and select Link to File .

Paste the address into the File name and press Insert .

How to play animated GIFs
Once you insert a GIF in PowerPoint, you will notice a small play icon directly on the GIF itself. You could click on that to play and pause the GIF as you please. Or if you want to guarantee that the GIF plays automatically during your presentation, then you go to the Slide Show tab, find the Start Slide Show section, and select From Current Slide to have the GIF play on a loop as you present.
How to stop a GIF from looping
If an animated GIF keeps replaying, it can distract you and your audience. This is especially true if you are going to stay on a particular slide for a while. You can, however, fix the number of loops a GIF plays so it doesn’t detract from your presentation.
Using the website ezgif.com , you can edit and create GIFs to suit your needs. First, go to the Split page, where you can then select your GIF by either uploading it or linking it. After you upload it, find the Split to frames button below the displayed GIF to divide it into a set of frames.
At the very bottom of the page, below all the frames of the GIF, you will find the Edit animations button. Find the GIF Options box and in the Loop Count box, add the number of loops you would like your GIF to have. Once you’re done, click on Make a GIF! to produce your new GIF. Click on the floppy disk icon to Save . After you’ve checked your GIF, you can add it to your PowerPoint.
Editing a GIF in PowerPoint
Sometimes, you might want to adjust the size or position of a GIF to make it work within a certain layout or perhaps maintain consistency across different slides. Similar to images in PowerPoint, you can adjust, resize, drag, and rotate a GIF to your liking. In the Format tab, you will find a variety of effects, borders, shadows, reflections, or other options to add to the GIF. Note that although formatting options will not affect a GIF’s animation, some effects might cancel it and render it a still image.
Editing a GIF in Google Slides
Google Slides offers several options and tools for you to edit your GIF. These tools allow you to modify everything from the transparency, color, brightness, contrast, shadows, reflections, and transitions of the GIF to adapt it to your presentation’s theme.
Refrain from using too many effects on your GIFs, as it will overwhelm them and come off as unprofessional.
How to create a GIF?
Do you have an idea for a GIF you’d like to bring to life and hopefully use for your presentation? Luckily, there are ways to create GIFs that don’t require an extensive animation background.
Create a GIF directly in PowerPoint
To create a GIF in PowerPoint, you will need to create a base of several frames first.
To start, insert the intended image which, in this case, could be an icon from the Insert tab Illustrations section.

Then duplicate the slide, and make any changes to your icons in the new slide. It could be a change to its position, color, and size (or aspect ratio ). You could continue this process until you have the number of frames you need to create the animation you want.

Next, go to the Transitions tab, find the Transition to This Slide group, and select the Morph transition for each slide. Still in the Transitions tab, you can also go to Effects Options and add additional effects to your work.

You can check how your animation looks by clicking on the Preview option in Transitions .
Once you’re satisfied, go to File and then Export .

From there, you’ll find Create an Animated GIF . In that window, you can select the gif file size you want and how many seconds you want to spend on each slide. Lastly, click on Create GIF . Wait for the loading bar to complete its progress and congratulations! You’ve made a GIF!

Create a GIF in Photoshop
To create a GIF in Photoshop, you will need a bit more experience and a grasp of the basics of the program. Photoshop can let you turn your own images into animated GIF files.
To begin, you will need a series of photos that can constitute an animation, think stop motion. Note that all the images should be taken from the same angle and have the same number of pixels. Start by modifying the images to appear as they should in the GIF.
Import images into the Photoshop program through File , then Scripts , then Load Files into Stack . Browse to find your photos, select all, and click Open . They should now appear in a single-layer file, and on the right, you will find several layers, which will become the frames of your GIF.
Then go to the bottom, find Window, and select Timeline . Click on the arrow in the center of the panel and click on Create Frame Animation . This should move the first photo into the timeline.
Now to turn the layers into animation frames, go to the menu at the top-right corner of the Timeline panel and select Make Frames From Layers . In case your photos are not in order, you can go back to the Timeline menu and click on Reverse Frames .
Under each frame, insert how long each should appear, between 1 and 5 seconds is ideal. You can also adjust the loop, flip, and copy and paste the images.
However, when you want to copy and paste, make sure to set the playback time beforehand instead of resetting it for every copy. You can copy the images by selecting all the images and clicking Copy Frames in the righthand menu, and then paste them by clicking Paste Frames . In the Paste Frames window, select Paste After Selection so you can reverse the frames.
Back in the main righthand menu, select Reverse Frames as we did earlier, and once two identical frames appear, delete one to prevent the GIF from lagging. You can now preview what you’ve made by clicking on the play button.
Check that the infinite loop is set to Forever in the bottom left corner, then save the file as a GIF. Now save it by selecting File , Export , then Save for Web .
Uses for GIFs in PowerPoint presentations
It’s tempting to use GIFs in your presentation; they add a dynamic quality that certainly grabs attention. Fortunately, there are loads of creative and practical ways to incorporate them. For example, you could have animated icons, have them add subtle background motion or a GIF that flips through several images.
You can also use them to clarify or illustrate ideas like showing data changes, explaining metaphors, changing colors to show progress or even showing a mini-tutorial on how to use a feature in an app or website.
Whichever way you choose to use GIFs, it guarantees added value to your presentation by amplifying your ideas and infusing your PowerPoint with energy.
Animated GIFs are a refreshing addition to break away from the typical presentation formula. Easy, fun, and eye-catching, they are a unique format that gives life to your slides and will ensure that you stand out. Cut to the chase and liven up your presentations with movement that strings your audience along.
References:
- GIF (1): https://techcrunch.com/2015/06/04/tumblr-debuts-its-own-gif-search-engine/
Recommended for you..

12 March 2024
Persuasive storytelling for consulting presentations

17 April 2024
Mastering McKinsey presentation storytelling

21 April 2024
MECE Principle: Towards clearer decision-making
- Entertainment
Explore business GIFs
Giphy clips, explore gifs.

IMAGES
VIDEO
COMMENTS
business presentation. GIFs. GIPHY Clips. Explore GIFs. GIPHY is the platform that animates your world. Find the GIFs, Clips, and Stickers that make your conversations more positive, more expressive, and more you.
business presentation 172 GIFs. Sort. Filter
GIFs. With Tenor, maker of GIF Keyboard, add popular Presentation animated GIFs to your conversations. Share the best GIFs now >>>.
With Tenor, maker of GIF Keyboard, add popular Business animated GIFs to your conversations. Share the best GIFs now >>>
GIFs are a great way to add compelling visual elements to your sales presentations to keep the audience engaged and support your talking points in a fun, creative way. Here are some of our favorite work-appropriate GIFs to include in your next presentation. The Best GIFs to Use in Sales Presentations 1. Dollar Dollar Bills
With Tenor, maker of GIF Keyboard, add popular Business Animated Gif animated GIFs to your conversations. Share the best GIFs now >>>
Fill a slide with GIFs. The only thing this will achieve is confusing and distracting your audience. Add a GIF to every single slide. Like salt when you're cooking, a little sprinkle is usually enough. Overusing GIFs is a great way to wear off the novelty fast — and will make your presentation feel needlessly bloated.
In the presentation you will find slides with royalty-free GIFs: Business Presentation GIFs; Thank you GIFs; Closing slides GIFs; Download presentation for free. FAQ. What are GIFS? The abbreviation GIF stands for the English term Graphics Interchange Format. GIF files can generate moving images that constantly repeat themselves.
Now go to File > Export and select Create Animated GIF. 12. Select the file size you want and click Create GIF. 13. In the same window, you can also choose how many Seconds to spend on each slide. 14. A progress bar for your GIF file will appear in the status bar at the bottom. This normally takes only a few seconds.
These business animations can be downloaded as an animated .gif for easy compatibility in PowerPoint and other presentation software. Add these animations to any slide in our business PowerPoint templates, or into any video material used for business. Most of our business motion graphics also are available as static business clipart as well.
Find the GIFs, Clips, and Stickers that make your conversations more positive, more expressive, and more you. GIPHY is the platform that animates your world. ... presentation 5,575 GIFs. Sort. Filter. 20 channels. AEG Presents. aegpresents. BBQ Films Presents: Ghostbusters. bbqghostbusters. Snoop Dogg Presents The Joker's Wild. jokerswildTBS.
Adding short animations into presentations can quickly elevate a pitch. Snapping your audience awake with something new, something different and of high calibre. Presentation animations can help you deliver information, highlight benefits and explain complex or intangible ideas with professionalism. Example.
With Tenor, maker of GIF Keyboard, add popular Presentation Gif animated GIFs to your conversations. Share the best GIFs now >>>
Browse & download free and premium 84,461 Business Presentation Lottie Animations for web or mobile (iOS and Android) design, marketing, or developer projects. These royalty-free high-quality Business Presentation Lottie Animations are available in Lottie JSON, dotLottie, GIF, AEP or MP4, and are available as individual or lottie animation packs.
Download the "Animation Studio Business Plan" presentation for PowerPoint or Google Slides. Conveying your business plan accurately and effectively is the cornerstone of any successful venture. ... Get creative out there with our animations! Business. 16:9 Next page . Page 1 of 24. New! Make quick presentations with AI . Slidesgo AI ...
Step 3: Add Custom Animations to Your Animated PowerPoint. Your animated PowerPoint templates and all Visme presentation templates have plenty of different styles of animation possibilities. With Visme, add all these types of animations to any element in a slide. Enter Animations. Fade in.
Summary. Open PowerPoint and choose the slide for the GIF background. Click on "Design" and select "Format Background.". Choose "Picture or texture fill.". Insert the GIF from your computer. Adjust the GIF to fill the background. Close the pane and preview the slide.
Here's what it looks like: Basic, Subtle, Moderate and Exciting (not shown) exit effects in PowerPoint. For business presentations, the best exit animations are Disappear, Dissolve Out, Wipe, Fade, Float Down, and Float Up. The objects will exit from the slide, but won't cause visual anxiety to your audience.
In that case, on PowerPoint, you could add a GIF using its URL. You right-click and select Copy Image Address. On the slide where you want to insert your GIF, go to Insert, click Pictures, and select This Device. In the File Explorer, find the Tools menu and select Link to File. Paste the address into the File name and press Insert.
2 Be enthusiastic. Believe me, vibes matter. No one wants to hear you drone on about a subject you don't care for. If you're tired and bored of your own presentation, your audience is probably feeling the same way. Anyone listening to you should know how passionate you are about the subject.
Explore GIFs. GIPHY is the platform that animates your world. Find the GIFs, Clips, and Stickers that make your conversations more positive, more expressive, and more you.