- Slidesgo School
- Google Slides Tutorials

How to Use the Presenter View in Google Slides

Google Slides, like PowerPoint, has different presentation modes that can come in handy when you’re presenting and you want your slideshow to look smooth. Whether you’re looking for slides only, speaker notes or the Q&A feature, in this new Google Slides tutorial, you’ll learn about these and their respective settings. Ready? Then let’s explore the presenter view!
Types of presentation modes in Google Slides
Presenter view, start from beginning, present on another screen.
There are three presentation modes in Google Slides.
If you click the “Slideshow” button or press Ctrl/Cmd + F5, your presentation will start directly without any speaker notes. This is the most widely used and the simplest option.
Next to the “Slideshow” button, there’s a drop-down arrow. Click on it to see the different presentation modes:
In this mode, you’ll be able to see the speaker notes, check the timer and adjust other settings, such as questions from the audience. For more information about the speaker notes, please refer to this Google Slides tutorial .
To view the different tools, after clicking “Presenter View”, move your mouse to the lower left-hand corner of the screen. You’ll see the slide number, previous and next slide arrows and three dots. Click on the dots and here are your options:
Open speaker notes
This enables the speaker notes and makes them visible. If you click this button, you might exit fullscreen mode. To go back to fullscreen, press Ctrl/Cmd + Shift + F or click the “Fullscreen” button. For more information, please refer to this Google Slides tutorial .
Turn on the laser pointer
You’ll see a red dot on the screen, which you can move around to point out any element from your presentation.
Full screen
Click this button (or press Ctrl+Shift+F) to enter or exit fullscreen mode.
Click this button to finish the presentation or just press Esc.
If you click on “Auto-play,” more options will appear: Click “Play” and the slides will advance automatically (by default, every two seconds, but there are other options available. You can also choose to play the slideshow on a loop).
Captions preferences
If you have a mic set up, you can enable captions. Click the drop-down arrow to adjust the size of the text and its position on the screen.
If you click on “more”, you can enable the Audience Q&A panel by clicking on the first option that appears. For more information, please refer to this Google Slides tutorial .
More: Downloads, printing, info and options
Under the “More” tab, you can also choose different download formats for your slideshow or print it out. This tab also contains a handy list of keyboard shortcuts (if you prefer handling keys to using your mouse) and the possibility to report problems.
Your presentation will begin from the first slide (Ctrl/Cmd + Shift + F5).
Your presentation will be shown on a different screen via a media display device, such as Chromecast. This option will be available only if there’s another screen available.

Now you’ve mastered the presenter view in Google Slides, which, with a bit of practice, will be a game-changer! Not only will it make you look like a presentation pro, but it will also streamline the process of nailing those crucial talking points. So go out there and strut your stuff – with presenter view on your side, you are unstoppable! And if you’ve found this tutorial helpful, check out more of them on our blog !
Do you find this article useful?
Related tutorials.

Top 10 tips and tricks for creating a business presentation!
Slidesgo is back with a new post! We want your presentations and oral expositions to never be the same again, but to go to the next level of presentations. Success comes from a combination of two main ingredients: a presentation template suitable for the topic and a correct development of the spoken part. For templates, just take a look at the Slidesgo website, where you are sure to find your ideal design. For tips and tricks on how to make a presentation, our blog contains a lot of information, for example, this post. We have focused these tips on business presentations, so that, no matter what type of company or...

How to present survey results in PowerPoint or Google Slides
A survey is a technique that is applied by conducting a questionnaire to a significant sample of a group of people. When we carry out the survey, we start from a hypothesis and it is this survey activity that will allow us to confirm the hypothesis or to see where the problem and solution of what we are investigating lies.We know: fieldwork is hard work. Many hours collecting data, analyzing and organizing it until we have our survey results.Well, we don't want to discourage you (at Slidesgo we stand for positivism) but this is only 50% of the survey work....

Best 10 tips for webinar presentations
During the last couple of years, the popularity of webinars has skyrocketed. Thousands of people have taken advantage of the shift to online learning and have prepared their own webinars where they have both taught and learned new skills while getting to know more people from their fields. Thanks to online resources like Google Meet and Slidesgo, now you can also prepare your own webinar. Here are 10 webinar presentation tips that will make your speech stand out!

How to create the best presentation for an onboarding process
Slidesgo was once a small project with a handful of people working on it. We’re not making this up! But our passion and effort has brought us to where we are today. In the process, our staff has also grown, and let us tell you: it has grown a lot!Do you remember that time when you were the newly-hired employee? You went to the office and thought that everything was too much for you to handle. Lots of faces you’ve never seen before. Lots of tasks that are suddenly your responsibility. Nearly as much new information as a library could...
How To Create a Link to a Specific Slide in Google Slides
Lee Stanton Lee Stanton is a versatile writer with a concentration on the software landscape, covering both mobile and desktop applications as well as online technologies. Read more April 12, 2022
If you have ever made a PowerPoint presentation, you already know that you can add a hyperlink to your slides. Google Slides takes linking to a whole new level, allowing you to add links to specific slides in your presentation. With this handy feature, you’ll be able to jump from one slide to another without the hassle of pausing your slideshow just to find something.

Continue reading to find out how to add a link to a specific slide in Google Slides. This guide will also explain how to add a link to a different presentation in Google Slides.
How to Add a Link to a Specific Slide in Google Slides
Knowing how to add a link to a specific slide in Google Slides can be quite handy. For example, with this feature, you can create a link at the end of the presentation that says “Return to the first slide” or something along those lines. If you’re making a huge presentation with over 50 slides, having links that take you back and forth to specific points in the presentation will save you a lot of time. While the author of the presentation can use this linking tool in many ways, it’s also useful for the audience, as it will help them get around the presentation with less effort.
Not only can you add a link to a specific slide in Google Slides, but you can also insert a link that will take you to another Google Slides presentation. There’s no limit to how many links you can add, and you can even edit them.
This feature allows you to create a connection between different slides within the same Google Slides presentation. Here’s what you need to do to add a link to a specific slide in Google Slides:
- Open Google Slides in your preferred browser.

- Click on the “Apply” button.
The linked word or text will immediately turn blue. You can click on it right away to make sure you added the link successfully. When you click on the link, you’ll see a box with a preview of where the link will take you. Simply select the link in the box, and you will be taken to the slide you chose.
Since this online presentation platform is a part of the Google Docs Editors suite, you won’t be required to save the presentation. Any type of changes made on Google Slides will be automatically saved.
A much faster way to add a link to a specific slide is to highlight the text and right-click on it. You will see the “Link” option somewhere on the drop-down menu. Follow the same steps from the instructions above to complete the linking process. An even faster way to insert a link is to use the shortcut “Ctrl + K.”
Depending on the slide you’re on at the moment, Google Slides will give you a few suggestions. For example, if you’re on the first slide, you will have the option to add a link for the second slide. Similarly, if you want to add a link to the third or fourth slide, you will also have a few recommendations. If you can’t find the slide you want to add the link for, go directly to “Slides in this presentation” under the options.
Once the link is added, it’s relatively easy to customize it. Let’s say you linked the wrong slide, and you want to remove the link altogether. Simply click on the link you’ve just made and select the “Remove link” icon on the pop-up menu. Another option you have is to copy a link without having to use the standard “Ctrl + C” and “Ctrl + V” key combination. Instead, just click on the link and select the “Copy link” icon. These shortcuts save you a lot of time, allowing you to focus on your presentation.
If you have made a mistake, or if you want to change which slide the link will take you to, you can edit it in no time. This is done by selecting the pen icon on the pop-up menu. From this point, you can edit the text the link is attached to and which slide it’s linked to. If you want to insert a new link, don’t forget to click on the “Apply” button.
Google Slides allows you to be creative with your links. For example, you can also attach a link to pictures, diagrams, shapes, or stickers in your presentation, which can be extremely useful for educational presentations made for young learners.
How to Add a Link to a Different Presentation in Google Slides
As mentioned before, you also have the option to insert a link to a totally different presentation on Google Slides. This is a great tool for two presentations that cover similar topics or that are connected in some other way. This is how you can add a link to a different presentation in Google Slides:

If you have viewed or edited the other presentation, it should appear in the “suggestions” menu. If it isn’t there, you will have to add the link to that presentation manually. If you’re interested in how you can do this, go through these instructions:

That’s all there is to it. This method takes a bit longer, but if you view or edit the presentation where the link should go, it will appear in the “suggestions” menu. You can do this with all your presentations on Google Slides, even those shared with you by other Google users.
Improve Your Google Slide Presentations with the Link Tool
The ability to add a link that will take you to a specific slide in Google Slides is very useful, and it saves you a lot of time when you’re presenting it. With this tool, you can add a link to a word or text and even use it for pictures, diagrams, animations, and various other visual content. You can be as creative and practical as you like with your Google Slide presentations.
Did you try to add a link for a specific slide in Google Slides? How did you manage to do it? Tell us about your experience with Google Slides in the comments.
Related Posts

Disclaimer: Some pages on this site may include an affiliate link. This does not effect our editorial in any way.

Lee Stanton March 18, 2024

Lee Stanton March 16, 2024

Send To Someone
Missing device.
Please enable JavaScript to submit this form.
Cloud Storage
Custom Business Email
Video and voice conferencing
Shared Calendars
Word Processing
Spreadsheets
Presentation Builder
Survey builder
Google Workspace
An integrated suit of secure, cloud-native collaboration and productivity apps powered by Google AI.
Tell impactful stories, with Google Slides
Create, present, and collaborate on online presentations in real-time and from any device.
- For my personal use
- For work or my business
Jeffery Clark
T h i s c h a r t h e l p s b r i d g i n g t h e s t o r y !
E s t i m a t e d b u d g e t
Make beautiful presentations, together
Stay in sync in your slides, with easy sharing and real-time editing. Use comments and assign action items to build your ideas together.
Present slideshows with confidence
With easy-to-use presenter view, speaker notes, and live captions, Slides makes presenting your ideas a breeze. You can even present to Google Meet video calls directly from Slides.
Seamlessly connect to your other Google apps
Slides is thoughtfully connected to other Google apps you love, saving you time. Embed charts from Google Sheets or reply to comments directly from Gmail. You can even search the web and Google Drive for relevant content and images directly from Slides.
Extend collaboration and intelligence to PowerPoint files
Easily edit Microsoft PowerPoint presentations online without converting them, and layer on Slides’ enhanced collaborative and assistive features like comments, action items, and Smart Compose.
Work on fresh content
With Slides, everyone’s working on the latest version of a presentation. And with edits automatically saved in version history, it’s easy to track or undo changes.
Make slides faster, with built-in intelligence
Assistive features like Smart Compose and autocorrect help you build slides faster with fewer errors.
Stay productive, even offline
You can access, create, and edit Slides even without an internet connection, helping you stay productive from anywhere.
Security, compliance, and privacy
Secure by default
We use industry-leading security measures to keep your data safe, including advanced malware protections. Slides is also cloud-native, eliminating the need for local files and minimizing risk to your devices.
Encryption in transit and at rest
All files uploaded to Google Drive or created in Slides are encrypted in transit and at rest.
Compliance to support regulatory requirements
Our products, including Slides, regularly undergo independent verification of their security, privacy, and compliance controls .
Private by design
Slides adheres to the same robust privacy commitments and data protections as the rest of Google Cloud’s enterprise services .
You control your data.
We never use your slides content for ad purposes., we never sell your personal information to third parties., find the plan that’s right for you, google slides is a part of google workspace.
Every plan includes
Collaborate from anywhere, on any device
Access, create, and edit your presentations wherever you are — from any mobile device, tablet, or computer — even when offline.
Get a head start with templates
Choose from a variety of presentations, reports, and other professionally-designed templates to kick things off quickly..
Photo Album
Book Report
Visit the Slides Template Gallery for more.
Ready to get started?
Home Blog Google Slides Tutorials How to Use the Presenter View in Google Slides
How to Use the Presenter View in Google Slides

The presenter can access speaker notes and view other settings to adjust and manage presentation time by turning on the Presenter View . Google Slides Presenter View enables not only viewing speaker notes as you present but also pauses and resets the presentation, opens the session for Q&A with a live link to ask questions, and provides a timer to help keep track of time.
How to Enable Google Slides Presenter View
To enable Presenter View on Google Slides, click the arrow icon on the Slideshow button to expand the menu and select Presenter View .

How to View Speaker Notes in Google Slides Presenter View
Once in Presenter View , you can see your speaker notes on a separate window, along with a timer and buttons to pause and reset the presentation. This means that when editing your Google Slides templates , you can add speaker notes to assist you during your presentation that only you can see in Presenter View. Using this option, you can present Google Slides on another screen, while accessing the features above in a personalized view only you can see.

How to Start a Live Q&A Session in Google Slides Presenter View
By using Audience Tools in Presenter View , you can generate a Live link that the audience can use to ask questions during the presentation session.

To generate the Live Q&A link, click On in Audience Tools . Using the link, your audience can post questions you can view and answer during the presentation session.

The below example shows how a question is posted on the Q&A panel when someone posts it via the Live Q&A link.

Final Words
Like PowerPoint, the presenter view in Google Slides is how to present Google Slides without showing notes. Many other useful options are at your disposal to track time, receive questions for Q&A, and pause or reset your presentation anytime.

Like this article? Please share
Google Slides, Presentation Tips Filed under Google Slides Tutorials
Related Articles

Filed under Business • April 10th, 2024
Discovering Coaching Presentation Tools
Discover the best PPT templates to use as coaching presentation tools with this article. Tools explained + examples.

Filed under Google Slides Tutorials • March 22nd, 2024
How to Share a Google Slides Presentation
Optimize your presentation delivery as we explore how to share a Google Slides presentation. A must-read for traveling presenters.

Filed under Education , Presentation Ideas • January 1st, 2024
How to Create Presentations with AI using ChatGPT
We tested ChatGPT for helping us create better presentations. Join us in this article to know a first-hand experience on AI content generators and their potential role for presenters.
Leave a Reply

- Get started with computers
- Learn Microsoft Office
- Apply for a job
- Improve my work skills
- Design nice-looking docs
- Getting Started
- Smartphones & Tablets
- Typing Tutorial
- Online Learning
- Basic Internet Skills
- Online Safety
- Social Media
- Zoom Basics
- Google Docs
- Google Sheets
- Career Planning
- Resume Writing
- Cover Letters
- Job Search and Networking
- Business Communication
- Entrepreneurship 101
- Careers without College
- Job Hunt for Today
- 3D Printing
- Freelancing 101
- Personal Finance
- Sharing Economy
- Decision-Making
- Graphic Design
- Photography
- Image Editing
- Learning WordPress
- Language Learning
- Critical Thinking
- For Educators
- Translations
- Staff Picks
- English expand_more expand_less
Google Slides - Linking Between Slides
Google slides -, linking between slides, google slides linking between slides.

Google Slides: Linking Between Slides
Lesson 17: linking between slides.
/en/googleslides/audience-qa/content/
Linking between slides
In Google Slides , you can easily turn any text or object into a link, and linking between slides is a powerful feature with lots of possibilities.
Watch the video below to learn how to use this feature to create an interactive presentation.
Creating an interactive presentation
In this lesson, you are going to learn how to create an interactive presentation about the solar system. Along the way, you will learn how to turn text into links , how to turn part of your slide into a link , how to edit links , and more.
Open our example file if you'd like to work along with the lesson. Make sure you're signed in to Google, then click File > Make a copy .
You can view the finished product to see what the presentation will look like when we're done.
Turning text into a link to another slide
To build our interactive presentation, we will begin by creating a link from the Jupiter slide back to the home slide.
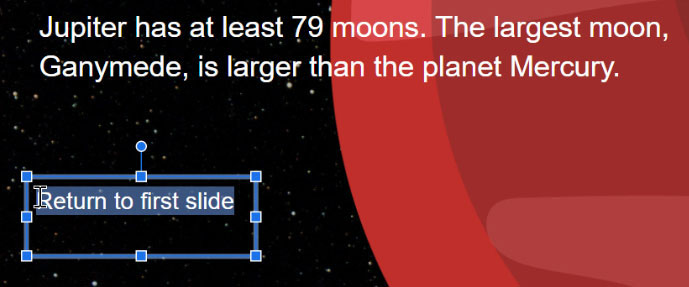
Selecting a linked object
Whenever you select an object that has a link, a dialog box will appear. From this dialog, you can click the remove link icon , click the pencil icon to edit the link, click the copy icon , or click the name to go to the link.
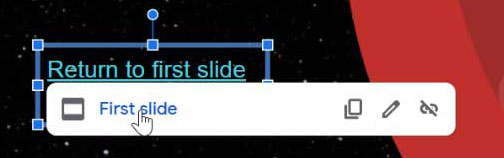
Turning part of your slide into a link
Now, we are going to turn Jupiter into a link that takes users to the Jupiter slide. This is going to be a little tricky because this entire slide is a single image, which means that you can't actually select the planet.
Fortunately, there is a workaround. We are going to create a transparent shape and place it over Jupiter. Then, we will add a link to that shape. This technique allows you to turn any part of your slide into a link.
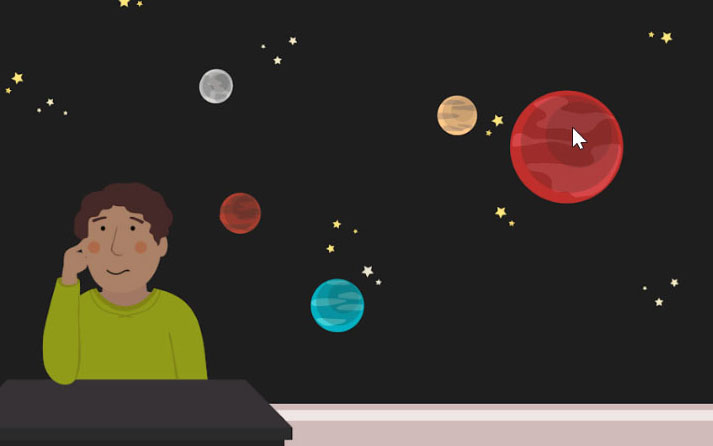
Copying, pasting, and editing links
Creating a new transparent shape for every planet would take a long time. It's much quicker to copy and paste your existing shapes.
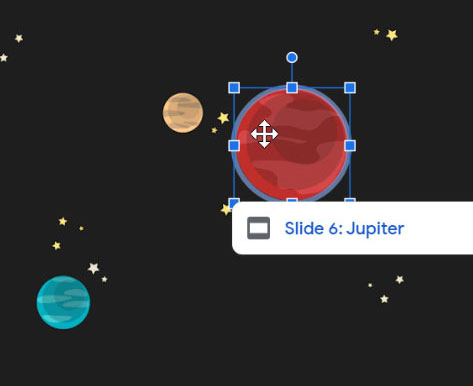
Testing your links
It's important to test your links before sharing your presentation. Click Present to start the presentation.
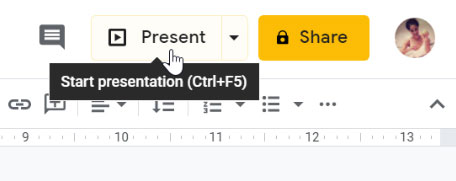
The cursor changes when you hover over part of the slide that has a link.
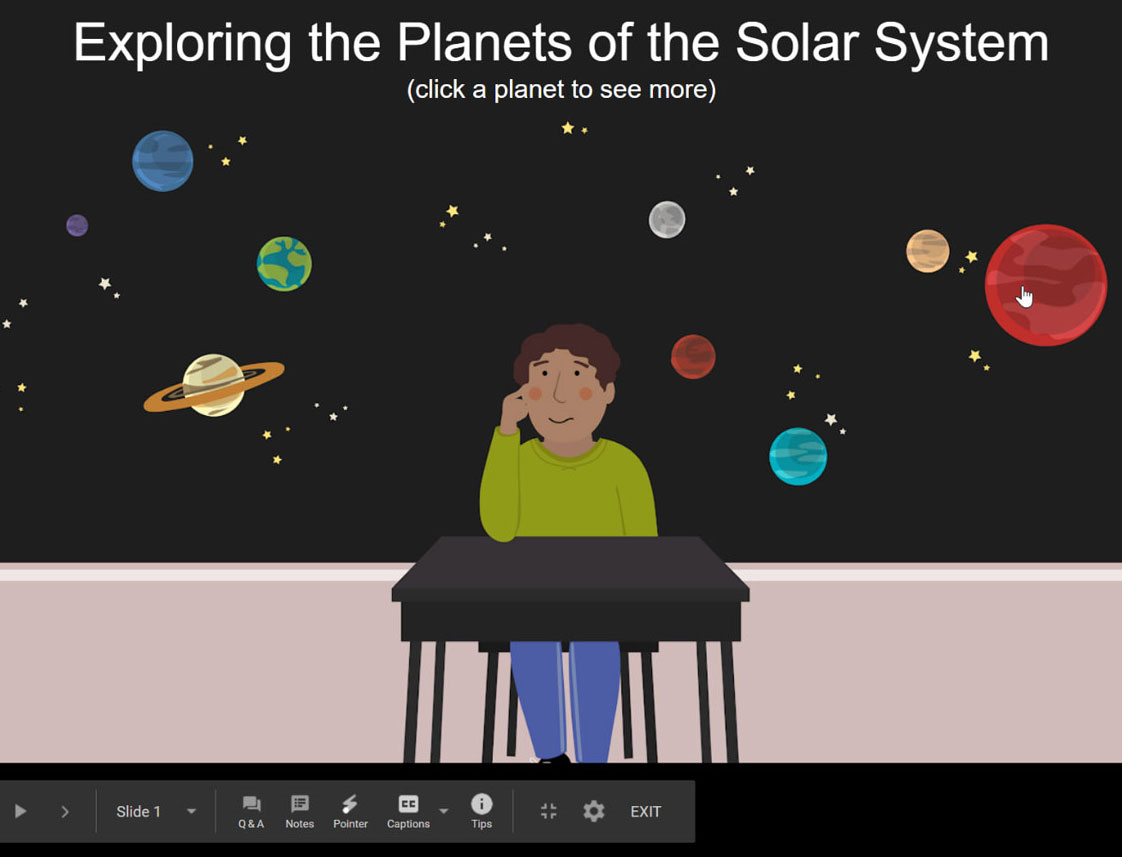
Click a link to go to a slide.
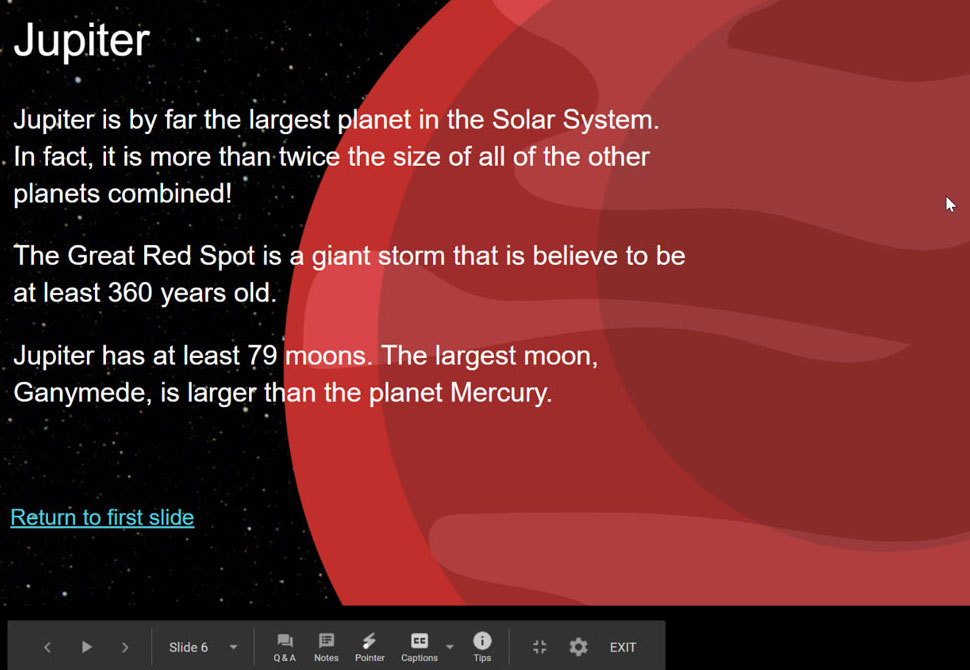
It's a good idea to test every link in your Google Slides presentation to make sure that it leads to the correct slide.
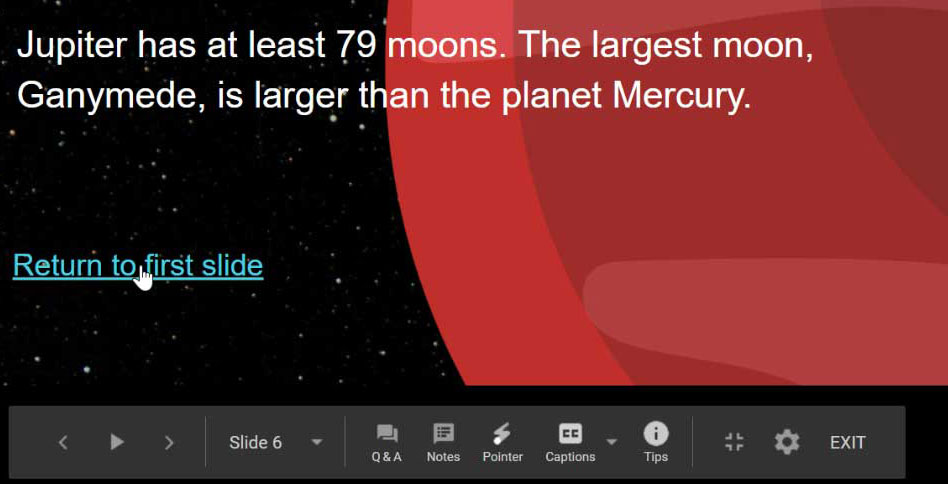
Once you learn how to link between slides, there are nearly endless possibilities.
/en/googleslides/inserting-and-editing-videos/content/
- Tech Gift Ideas for Mom
- Hot Tech Deals at Target Right Now
How to Link Slides in Google Slides
CTRL+K (Command+K for Macs) is the shortcut, but the INSERT menu works, too
:max_bytes(150000):strip_icc():format(webp)/tim-fisher-5820c8345f9b581c0b5a63cf.jpg)
- Emporia State University
:max_bytes(150000):strip_icc():format(webp)/ryanperiansquare-de5f69cde760457facb17deac949263e-180a645bf10845498a859fbbcda36d46.jpg)
- Western Governors University
In This Article
Jump to a Section
- Linking to a Slide
- Editing the Hyperlinks
- Use the Hyperlink During a Presentation
Why Internal Hyperlinks Are Useful
- Frequently Asked Questions
What to Know
- On the website, go to Insert > Link to choose a destination slide.
- In the app, tap Insert link to pick where the link should go.
This article explains how to link to another slide from within a Google Slides presentation. Instructions for both the desktop website and the mobile app are included.
How to Link to a Slide in Google Slides
It's as easy as choosing the source object and the destination slide, but the directions are a little different between the website and app.
Link Slides From the Website
Use the Insert menu to find the hyperlink option.
Highlight the text or select the object/image for which you want to create a hyperlink.
Be careful what you're choosing here. If you have text on top of a large object, you might accidentally choose the object when you really want to add a link to the text.
Go to Insert > Link , or press Ctrl+K (Windows) or Command+K (Mac).
Select the slide you want to link to. If you have trouble finding it, choose Slides in this presentation to view only those slides.
Link Slides From the App
Tap-and-hold the item to see the hyperlink option.
Select the object or press-and-hold the text to highlight it (double-tap the text to enter edit mode).
Tap Insert link . If you don't see this option, you either can't add a hyperlink to that specific object, or it's in the overflow menu (the three dots).
Search for and then select the slide you want to link to. All the slides in your presentation are listed in the Slides menu.
Tap the checkmark at the top right to save the link, and then be sure to also select the checkmark at the top left of the next screen to save the changes you made to the slide.
Editing Hyperlinks in Google Slides
At any time, you can change or remove the hyperlinks you've made.
Select the hyperlink once for a small menu to pop up. Use the second link (called Edit link in the app) to change which slide should appear when it's clicked, or use the third link ( Remove link in the app) to completely delete that hyperlink.
You can also change the formatting of the link to adjust the color or remove the hyperlink's underline. You might do this to make the text flow better with the slide's overall theme, so it blends in and looks like other items in the slideshow, instead of an obvious link.
To do that, highlight the text, and then use the formatting menu to make any changes you want. In the example below with the letter C , we've removed the underline and restored the black text color so it looks more like the text from the other slides. The link still works despite the formatting changes.
How to Use the Hyperlink During a Presentation
When you want to proceed to the next slide in a presentation, it's typical to click somewhere on the slide. However, if you have a specific slide you want to advance to—one you've already made a hyperlink for—you have to make sure to select that link when it comes time to access the slide you want to present.
A presentation naturally flows from the first slide to the second one, and then the third, and so on. If there are things you want to address earlier than they'd be presented during the natural flow of the slideshow, you can jump to them ahead of time through hyperlinks. It's essentially a shortcut to wherever you want to go next.
For example, maybe you have a citations slide at the very end of the presentation that provides sources for the data you're discussing. Creating a hyperlink provides an easy way to link to that slide from all your slides so you don't have to click through potentially dozens of slides just to reach the one you want to present right now, nor do you need to squeeze all the citations in each slide that needs them. If you care to show those sources during the presentation, they're now just a click away.
Another handy use for a hyperlink is to link back to the first slide from every other slide, maybe because you're using a table of contents to outline the slideshow. Linked slides are also convenient if you're building a walkthrough, such as a software tutorial, because specific objects you've hyperlinked can then go directly to whatever slide provides details about that item.
You must select an object before you can insert a link. Make sure there's a blue box around the object you want to link.
To embed a video in Google Slides , go to Insert > Video and select Google Drive, by URL, or use the YouTube search bar. Choose a video and click Select to insert it.
You can convert the PDF to an image and insert it that way. Alternatively, upload the PDF to your Google Drive, right-click the file, and select Get link . Then, insert the link in Google Slides.
Get the Latest Tech News Delivered Every Day
- The 8 Best Google Drive Add-ons for 2024
- How to Add Audio to Google Slides
- How to Use Google Duet in Slides
- How to Insert PDF Files Into PowerPoint Presentations
- How to Add a Hyperlink in a Google Doc
- How to Group Objects in Google Slides
- The 13 Best Free PDF Editors (April 2024)
- How to Use Portrait and Landscape Slides in the Same Presentation
- How to Put a Spreadsheet in Google Slides
- Add Hyperlinks to PowerPoint Presentations
- How to Embed Video in Google Slides
- Use This PowerPoint Template for a Multiple Choice Quiz
- How to Link to Other Slides or Websites in PowerPoint
- How to Make Google Slides Portrait
- How to Do a Hanging Indent in Google Slides
- How to Add Music to Google Slides
How to View Your Presentation in Google Slides: A Step-by-Step Guide
Google Slides is a fantastic tool for creating presentations, whether for work, school, or personal projects. But once you’ve put together your slides, how do you view them as a presentation? It’s simple, just a few clicks and you’re good to go. After reading this brief overview, you’ll have a clear understanding of how to view your presentation in Google Slides.
Step by Step Tutorial: Viewing Your Presentation in Google Slides
Before we jump into the steps, let’s understand what we’re aiming for. Following these steps will allow you to view your Google Slides presentation in full-screen mode, making it look professional and clean for your audience.
Step 1: Open your presentation in Google Slides
Begin by opening the Google Slides presentation you wish to view.
When you have your presentation open in Google Slides, make sure you’re logged into your Google account. This will allow you to access all the features you need to properly view your presentation.
Step 2: Click on the “Present” button
Locate and click on the “Present” button, which is typically found in the top-right corner of the screen.
The “Present” button is usually represented by a play-like icon. Once you click it, your presentation will start from the beginning and you can navigate through your slides using your keyboard or mouse.
Step 3: Navigate through the slides
Use the arrow keys on your keyboard or click to move forward or backward through your slides.
As you navigate through the slides, you can also use the “Escape” key to exit full-screen mode at any time.
After completing these steps, your presentation will be displayed in full-screen mode, allowing you to deliver your content effectively.
Tips for Viewing Your Presentation in Google Slides
- Ensure your internet connection is stable before starting your presentation to avoid any disruptions.
- Familiarize yourself with the keyboard shortcuts for a smoother presentation experience.
- Always preview your slides before presenting to check for any errors or formatting issues.
- Use the speaker notes feature to keep track of what you want to say on each slide.
- Practice your presentation a few times to build confidence and ensure smooth delivery.

Frequently Asked Questions
How do i start my presentation from a specific slide.
To start from a specific slide, simply select the slide you want to begin with and then click on the “Present” button.
Can I use a remote clicker to navigate through my slides?
Yes, many remote clickers are compatible with Google Slides, allowing you to advance through your presentation wirelessly.
Is there a way to loop my presentation automatically?
Yes, you can set your presentation to loop by clicking on the “Slide” menu, selecting “Change transition,” and then checking the “Auto-advance slides” box.
How can I share my presentation with others?
You can share your presentation by clicking on the “Share” button and choosing the appropriate sharing settings for your audience.
Can I present to a remote audience using Google Slides?
Yes, Google Slides allows you to present your slides via video conferencing tools or by sharing a link to your presentation.
- Open your presentation in Google Slides.
- Click on the “Present” button.
- Navigate through the slides.
Now that you’ve got the hang of it, viewing your presentation in Google Slides should be a breeze! Remember, the key to a great presentation is not just in the content but also in the delivery. By following the steps outlined in this article, you can ensure that your presentation looks professional and runs smoothly.
Don’t forget to take advantage of the tips provided, like practicing your presentation and using speaker notes. And if you ever run into any issues, the frequently asked questions section should help clear things up.
As you become more familiar with Google Slides, you’ll find that it’s a highly versatile tool that can aid in creating impactful, engaging presentations. So go ahead, give it a try. Create, present, and wow your audience with your newfound Google Slides expertise!

Matt Jacobs has been working as an IT consultant for small businesses since receiving his Master’s degree in 2003. While he still does some consulting work, his primary focus now is on creating technology support content for SupportYourTech.com.
His work can be found on many websites and focuses on topics such as Microsoft Office, Apple devices, Android devices, Photoshop, and more.
Share this:
- Click to share on Twitter (Opens in new window)
- Click to share on Facebook (Opens in new window)
Related Posts
- How to Add a New Slide in Google Slides: A Step-by-Step Guide
- How to Make Google Slides Vertical (5 Quick Steps)
- How to Delete Multiple Slides in Google Slides: A Step-by-Step Guide
- How to Add a Hyperlink on Google Slides
- How to Print 4 Slides Per Page in Google Slides: A Step-by-Step Guide
- How to Do a Powerpoint Google Slides Presentation Conversion
- How to Rotate a Powerpoint Slide Presentation
- How to Download a Google Slides Presentation as a Powerpoint File
- How to Insert a Google Slides Page Number: Step-by-Step Guide
- Can You Print a Google Slide?
- How to Save a Slide from Google Slides as a Picture: A Step-by-Step Guide
- How to Delete a Slide in Powerpoint 2010: Step-by-Step Guide
- How to Hide a Slide in Powerpoint 2010: A Step-by-Step Guide
- How to Remove Slide Numbers in Powerpoint 2019: Easy Steps
- How to Make a Powerpoint Slide Vertical in Powerpoint 2013: A Step-by-Step Guide
- How to Exit Slide Master View in Powerpoint 2010: A Step-by-Step Guide
- How to Bring an Image to the Front in Google Slides
- How to Show Speaker Notes in Google Slides: A Step-by-Step Guide
- How to Add Page Numbers in Powerpoint 2010: A Step-by-Step Guide
- How to Hide the Speaker Notes in Google Slides: A Step-by-Step Guide
Get Our Free Newsletter
How-to guides and tech deals
You may opt out at any time. Read our Privacy Policy
How to Make Google Slides View Only
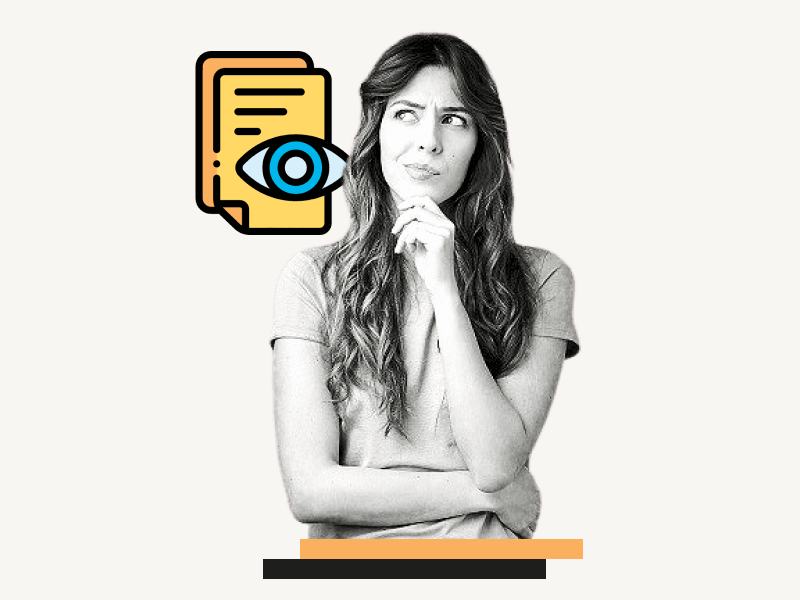
Do you want to learn how to make Google Slides view-only?
When creating a presentation on Google Slides, you can share it with other users to collaborate with them.
However, there may be times when you want to make the slides view-only so that those with whom you’ve shared the presentation cannot edit the slides, but only view them.
Is it possible to do this in Google Slides?
Absolutely!
In this article, you’ll learn how to make your Google Slides view-only.
Also read: (opens in new tab) How to Track Changes in Google Slides How to Time Google Slides for 20 Seconds How to Lock an Image in Google Slides How to Select Multiple Slides on Google Slides How to Add Your Bitmoji to Google Slides
How to Make Google Slides View Only?
Step 1: click the “share” button.
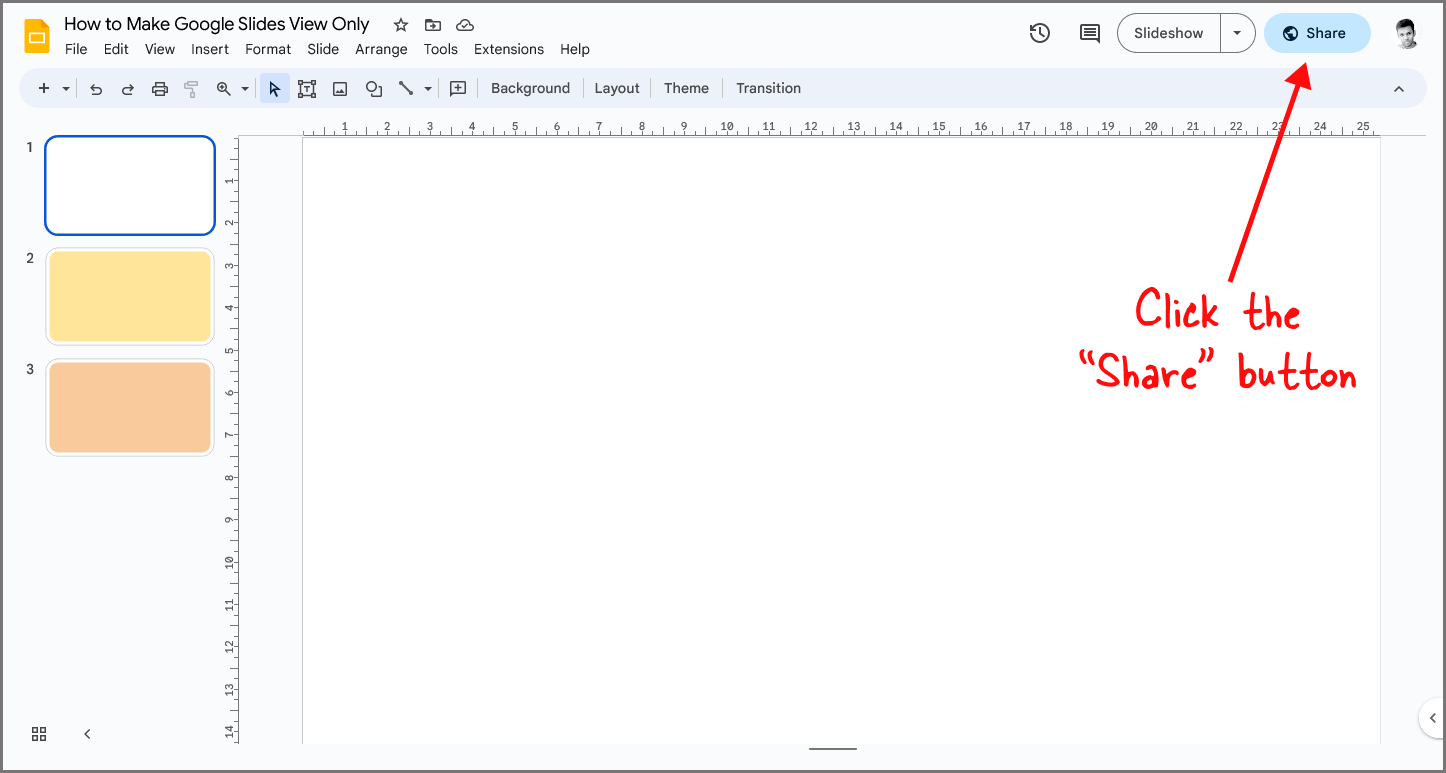
To get started, open the presentation you want to share.
Once you have the slide open, you’ll see the “Share” button located in the top right corner of the page.
Click on the “Share” button and proceed to the next step.
Step 2: Under General access, select “Anyone with the link”
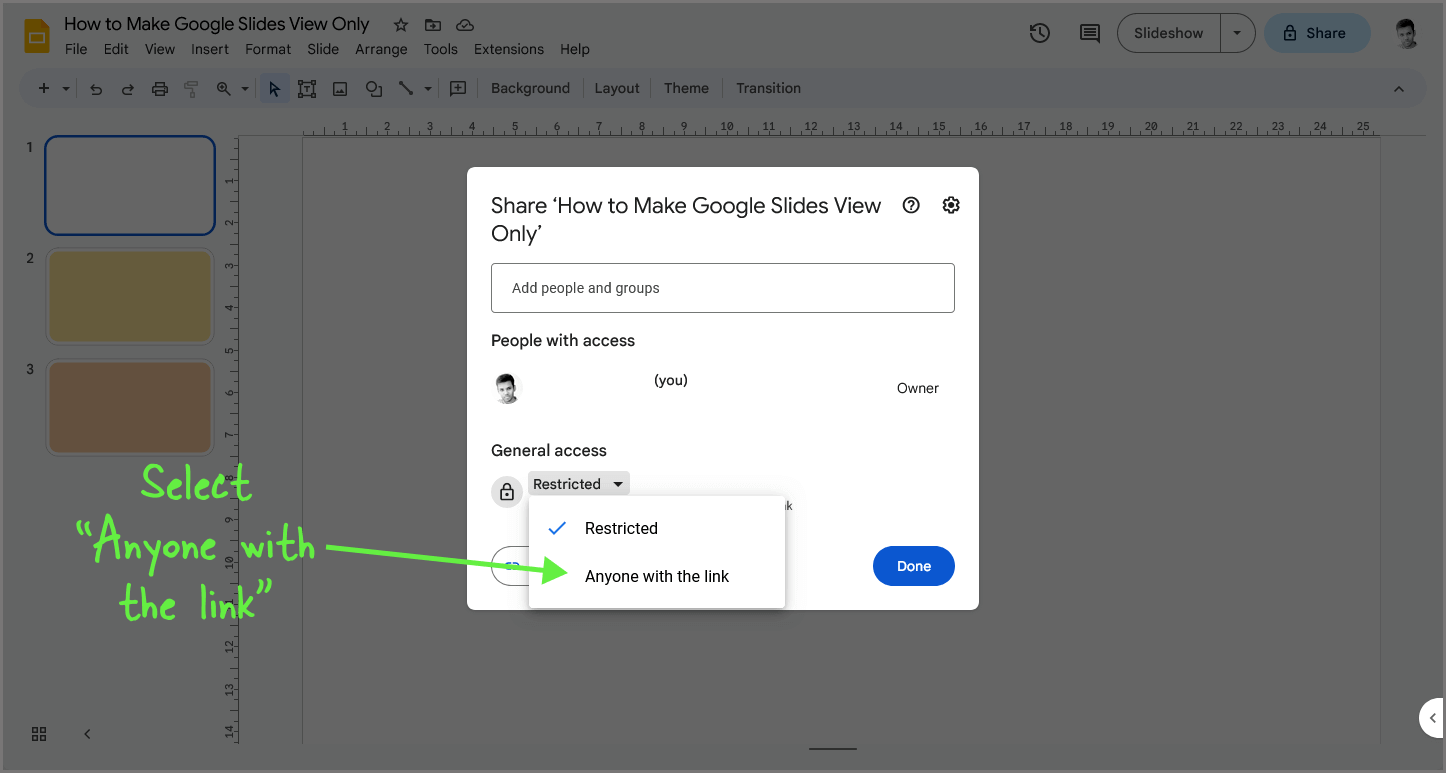
You will now see a pop-up with sharing settings.
You can either create a link and share it, or you can manually enter each user’s email address, select their role, and then share the slides.
Personally, I prefer creating a link and sharing that.
Under the “General access” settings, click the drop-down menu and select “Anyone with the link”.
Google Slides will create a link that you can share with others, but first, we need to edit the role of the user(s) who will access the slides.
Step 3: Set the role to “Viewer”
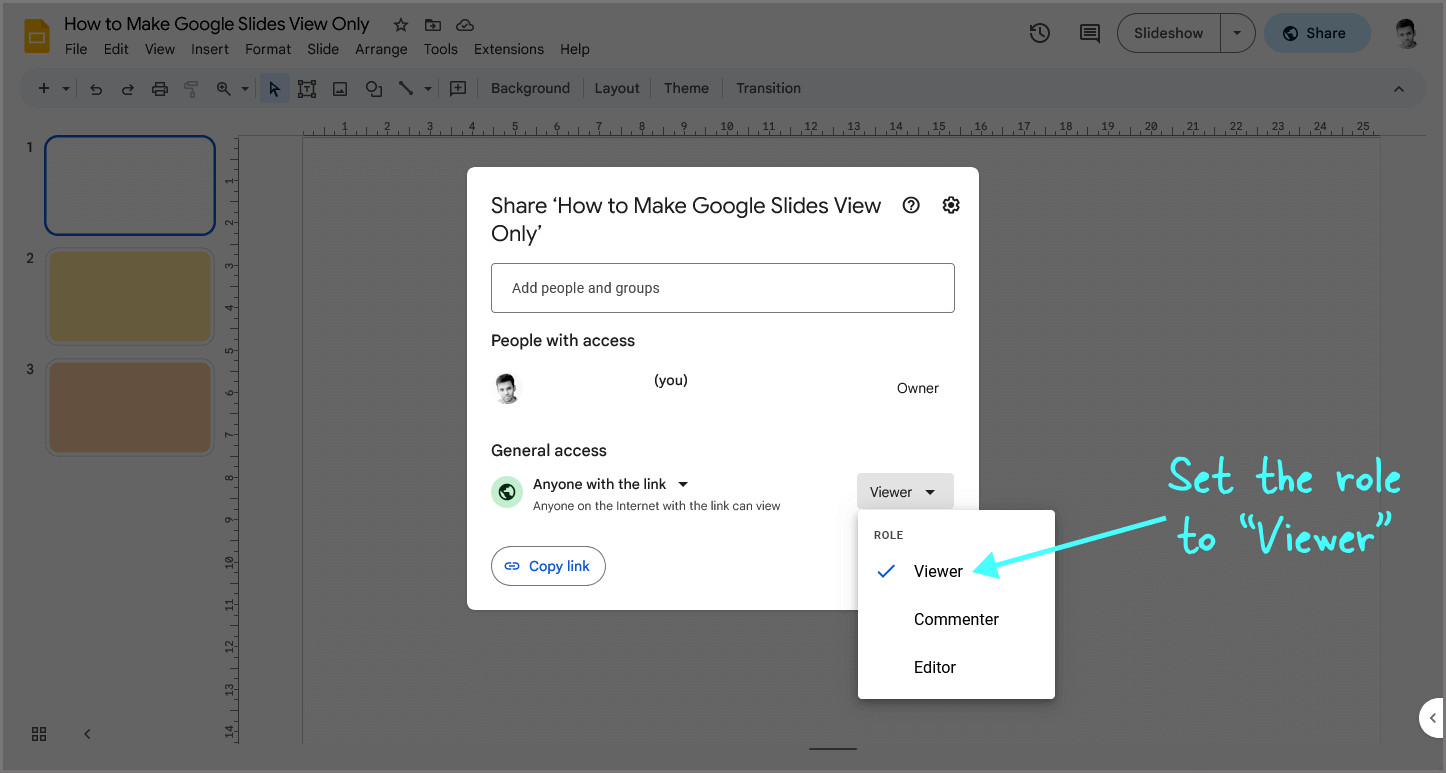
To select the role menu in Google Slides, first, locate it next to the “Anyone with the link” menu.
You will see three roles: Viewer, Commenter, and Editor. If you want users to only view the slides, select the “Viewer” role.
Alternatively, you can select the “Commenter” role. With the “Commenter” role, users can view the slides and suggest edits by right-clicking on any element on the slide and selecting the “Comment” option.
The comments will only be visible to the commenter and the owner of the slides.
If you want users to edit the slides, select the “Editor” role.
Did you know that you can create a link that will directly present the slides to anyone who accesses it?
They will only see the slides and not the toolbar and other features that an owner can see.
For more information, read this guide: How to Share Google Slides in Presentation Mode
Step 4: Click “Copy link” and share it with others
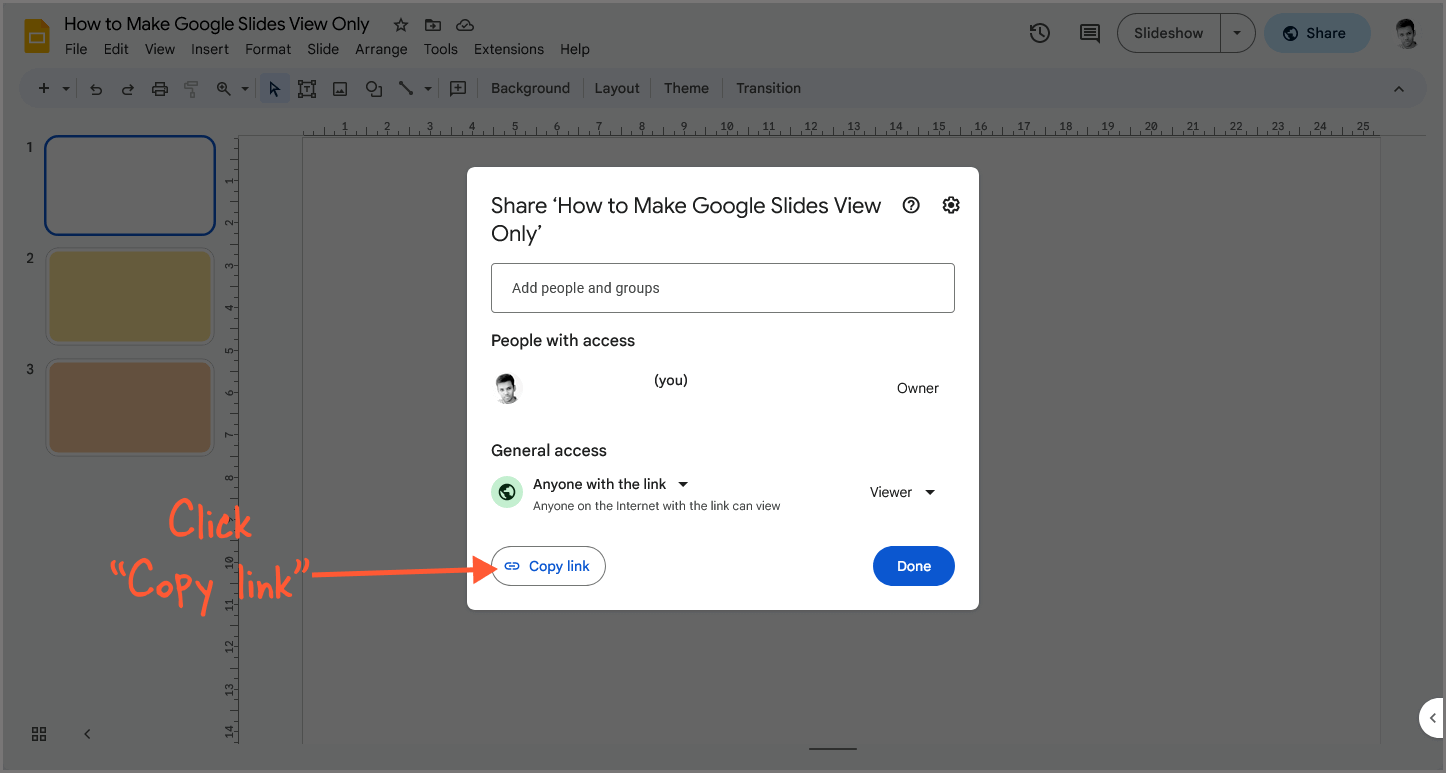
Finally, click the “Copy link” button and share the link with the people you want to access the slides.
Users will only be able to view the slides and won’t be able to edit them.
If you want to allow users to edit the slides, go back to step 3 and select the “Editor” role.
Yes, you can share Google Slides as view-only. In order to do so, you need to select the “Viewer” role under the sharing settings for the presentation. Once you’ve created a link to share the slides, users will only be able to view them and won’t be able to edit them.
To change a Google Slide from view-only to edit, you need to select the “Editor” role under the sharing settings for the presentation. Once you’ve done this and shared the slides with others, they will be able to edit the slides.
You have been granted the “Viewer” role by the owner. To edit the slides, click “View only,” then select “Request edit access.” Once the owner grants edit access, you will be able to edit the slides.
To lock a Google slide so it cannot be edited, select the “Viewer” role under the sharing settings for the presentation.
Making your Google Slides view-only is easy! Here are the steps to follow:
- Click the “Share” button.
- Under General access, select “Anyone with the link”.
- Set the role to “Viewer”.
- Click “Copy link” and share it with others.
Now you know how to make your Google Slides view-only.
If you want to allow users to edit the slides, simply go back to step 3 and select the “Editor” role.
Author: Shubham Calmblay
Shubham Calmblay, founder of appsthatdeliver.com, has a decade of experience with various Google products. He has authored 1,000+ guides for ATD, published on prestigious tech blogs. His work has garnered recognition from Protocol.com, Leadsbridge.com, MadMobile.com, and numerous other leading publications and corporations.
All Posts by Shubham Calmblay
Android Police
How to draw on google slides.
Add that personal touch to make unique presentations
Google Slides has features like a digital pen, speaker notes, and autoplay that help you create impressive presentations. It works flawlessly on any device, including Android phones, iPhones, laptops, Macs, PCs, and affordable Chromebooks . One feature that's often overlooked is the drawing option. If you like to sketch, add a unique twist to your slides. It's a fun way to create a visually pleasing presentation. This tutorial shows you how to draw on Google Slides and spruce up your presentations.
When should you use the drawing feature in Google Slides?
There are no rules for drawing on Google Slides if it's an informal presentation for friends or classmates. But exercise restraint if you're making a slideshow for the office or school. You can add annotations, diagrams, and handwritten notes for workplace presentations.
How to add a hanging indent in your Google Slides presentation
How to draw on google slides using the scribble tool.
Google Slides has several shapes and lines in the Insert menu, but that might not be enough for the image you want to create. You can use the Scribble tool to make freehand drawings.
The Scribble feature is unavailable on the mobile app. You can only access basic shapes and lines. Your only option is to create the presentation on the desktop version of Google Slides.
Here's how to draw on Google Slides with the Scribble option:
- Open Google Slides and log in to your account.
- Choose a new slide.
- Click Insert from the toolbar.
- Choose Line .
- You'll see a plus sign as your cursor.
- Hold the left mouse button until you finish drawing.
The drawing is selected after you let go of the left mouse button. The toolbar displays customization options, allowing you to modify the line color and weight. You can also change the start and end points.
Go to Format > Format options to change the size and position. You can also add drop shadows and reflections to your drawings. Google Slides doesn't offer a fill option. However, you can fill shapes with color.
How to insert Google Drawings in Slides
Google Drawings is a simple drawing tool for creating illustrations. It gives you a checkered drawing board to doodle on. You can import the final image to other apps like Google Slides after you finish drawing.
Here's how to make a drawing:
- Other options include Table , Chart , Diagram , and Word Art .
- After you complete your drawing, click File and choose Share .
- Copy the link.
Here's how to use the drawing in Google Slides:
- Open Google Slides .
- Click Insert .
- Paste the link and click Insert Image .
Google Drawing is only available on the web. It doesn't have Android or iOS app versions.
How to draw on Google Slides with the Annotate extension
You can use the Annotate Chrome extension to draw on Google Slides. Here's how to add and pin the extension:
- Open Google Chrome and visit the Chrome Web Store .
- Type Annotate in the search bar.
- Click Add extension .
- After installation is complete, pin the extension so that it's easily accessible.
- Click the puzzle piece button at the top of the screen.
Here's how to use the Annotate extension:
- Go to your Google Slides tab and click the Annotate extension in the upper-right corner.
- Press and hold the left mouse button until you finish drawing.
- The drawing remains on the original slide even if you go to a new one.
- Click Save .
What's the difference between Google Slides templates and themes?
Your annotations appear in your Annotate account under Web Annotations . Don't be alarmed when your drawing disappears if you navigate away from your slide and return. Click Load previous annotations to view your drawings. Although you can't see it in the left sidebar, the drawing appears when you present your slideshow.
Add some quirkiness to make your Google Slides presentations stand out
The tips in the guide should help you include your drawings in your Google Slides presentations and make them unique. Add more flair to your slideshows by adding sound effects, voiceovers, and other audio clips . If you're short on time yet want to impress your audience, try these beautiful Google Slides templates to create professional-looking slideshows in a jiffy.
- Mobile Site
- Staff Directory
- Advertise with Ars
Filter by topic
- Biz & IT
- Gaming & Culture
Front page layout
Please don't bore your co-workers —
“google vids” is google’s fourth big productivity app for workspace, google's "video editor" feels more like a souped-up version of google slides..
Ron Amadeo - Apr 9, 2024 7:29 pm UTC
- Is that Google Slides? Nope it's Google Vids, the new video editor that seems to just make souped-up slideshows. Google
- Google's demo starts with an existing slideshow and then generates an outline. Google
- Choose a theme, which all look like PowerPoints. Google
- Write a script, preferably with the help of Google Gemini. Google
- You can record a voiceover, or pick from Google's robot voices. Google
- This is a Google Workspace app, so there's lots of realtime collaboration features, like these live mouse cursors that were brought over from Slides. Google
- Comments work too. Google
- It's interesting you get a "stock media" library while apps like Slides would use generative AI images here. Google
- Record a talk from your webcam. Google
- Embed your video in the slideshow. Google
If you had asked me before what Google's video editor app was, I would say "YouTube Studio," but now Google Workspace has a new productivity app called "Google Vids." Normally a video editor is considered a secondary application in many productivity suites, but Google apparently imagines Vids as a major pillar of Workspace, saying Vids is an "all-in-one video creation app for work that will sit alongside Docs, Sheets and Slides." So, that is an editor for documents, spreadsheets, presentations, and videos?
Google's demo of the new video editor pitches the product not for YouTube videos or films but more as a corporate super slideshow for things like training materials or product demos. Really, this "video editor" almost looks like it could completely replace Google Slides since the interface is just Slides but with a video timeline instead of a slideshow timeline.
Google's example video creates a "sales training video" that starts with a Slides presentation as the basic outline. You start with an outline editor, where each slideshow page gets its own major section. Google then has video "styles" you can pick from, which all seem very Powerpoint-y with a big title, subheading, and a slot for some kind of video. Google then wants you to write a script and either read it yourself or have a text-to-speech voice read the script. A "stock media" library lets you fill in some of those video slots with generic corporate imagery like a video of a sunset, choose background music, and use a few pictures. You can also fire up your webcam and record something, sort of like a pre-canned Zoom meeting. After that it's a lot of the usual Google productivity app features: real-time editing collaboration with visible mouse cursors from each participant and a stream of comments.
Like all Google products after the rise of OpenAI, Google pitches Vids as an "AI-powered" video editor, even though there didn't seem to be many generative AI features in the presentation. The videos, images, and music were "stock" media, not AI-generated inventions (Slides can generate images, but that wasn't in this demo). There's nothing in here like OpenAI's " Sora ," which generates new videos out of its training data. There's probably a Gemini-powered "help me write" feature for the script, and Google describes the initial outline as "generated" from your starting Slides presentation, but that seemed to be it.
Google says Vids is being released to "Workspace Labs" in June, so you'll be able to opt in to testing it.
Listing image by Google
reader comments
Channel ars technica.
How-To Geek
How to import slides from another presentation in google slides.
Save time and reuse slides instead of recreating them.
Quick Links
Import slides from another presentation in google slides.
If you create slideshows often, whether for your company, charitable organization, or classroom, why start from scratch each time? You can import slides from other Google Slides presentations and reuse them.
You might have a standard slide you include in all your presentations such as contact details, location information, or your organization's mission statement. By importing one or more slides, you can easily reuse slides and cut the time it takes to build your slideshow.
Visit Google Slides and open the presentation you're creating. You do not have to open the slideshow from where you want to import the slides.
Go to File > Import Slides from the menu.
When the Import Slides window appears, you'll see recent Google Slides slideshows on the Presentations tab. Use the search box to find a particular one, or the buttons on the right to choose List or Grid View and sort the slideshows.
Choose the slideshow you want to use and click "Select."
If you want to use a different slideshow, such as a PowerPoint presentation you've saved, select the Upload tab. Then, browse for a file or drag it into the window. The presentation's slides will load automatically.
You'll then see thumbnails of all slides in that presentation. Simply choose the ones you want to import and reuse.
Click "All" at the top to select all slides or click each slide one-by-one. If you want to start over, click "None" on the top right to deselect all slides or "Back" on the bottom left to pick a different presentation.
Before you import your slides , you can choose to keep the original theme for the slideshow by marking that checkbox. If you leave this option blank, the slides you import will have the current presentation's theme applied.
Related: How to Create Template Slides with Theme Builder in Google Slides
Confirm the total count of selected slides at the bottom and click "Import Slides."
You'll then see your imported slides display at the end of your presentation. From there, you can move the slides to rearrange them or make edits like any other slides in the show.
You can easily save time when creating your slideshows by importing and reusing slides. Whether you keep them as-is or decide to make slight changes, it's a great time-saving feature.
Related: How to Reuse or Import Slides from Another PowerPoint Presentation

5 Better Alternatives To Google Slides
I f you're looking to create a compelling presentation to showcase a new idea or persuade others, Google Slides may be the first option that comes to mind. But with few built-in templates, basic themes, and a limited graphics collection, you'll likely have a hard time making your presentation stand out against others.
If you want to make your presentation truly stand out, there are several alternatives to Google Slides that offer extra perks and features to give your presentations an edge. While Google focuses on integrating Slides with its other work-based apps like Sheets and Docs, other presentation apps focus more on design elements, transitions, and themes to help you convey your brand or personal image throughout your presentation.
We've tested these Google Slide alternatives to give you an idea of other available options to deliver impactful presentations. If you're looking for a way to make boring information more fun and engaging, here are the best presentation apps to replace Google Slides.
Read more: Major Graphics Card Brands Ranked Worst To Best
Microsoft PowerPoint
There's a reason so many businesses around the globe use Microsoft PowerPoint. Building its reputation as the go-to option for delivering high-quality presentations, the software generated $100 million in annual sales only three years after its initial release in 1990.
Microsoft PowerPoint may be Google Slides' largest competitor, but there are plenty of unique features that can add an extra flourish to your slides. PowerPoint excels in its impressive library of custom animations and slide transitions, which are fairly limited in Google Slides. Another unique feature is its AI-powered Designer tool. This provides professional design schemes that mirror the words used in your slides. For instance, if your title slide is named "Basketball Team 2024," Designer will automatically suggest pictures and slide layouts associated with basketball.
As PowerPoint has been in development longer than Google Slides, it naturally offers more nuanced features if you're looking for something specific. For example, you can save individual slides as an image file (using .png or .jpeg formats) or as a separate presentation file. There's also a large library of free PowerPoint templates designed to speed up your workflow. Moreover, PowerPoint integrates seamlessly with Microsoft Teams with its PowerPoint Live function, allowing you to easily share your presentation with your co-workers.
Prezi offers an innovative approach to showing presentations with its unique canvas feature. Unlike traditional presentation software, Prezi lets you zoom and pan around a flexible canvas. The canvas may feel distant to something of a presentation program, but there is still some linear order provided thanks to the Timeline view.
Finding ways to visualize data is one of the biggest challenges when dealing with presentation software. Prezi resolves this struggle with the help of its Story Blocks: a series of infographics available in multiple designs to visually represent data. You can easily edit infographics and even add animations to individual shapes. This can help add a story to your presentation and help you emphasize key points.
To further enhance your presentation visually, Prezi offers several topic path settings, which let you change how Prezi transitions from one topic to another. These options include subtopics, which are super helpful for breaking large chunks of information down. If you're looking for a unique, modern approach to presenting information, Prezi is a top pick.
If you're looking to create a professional presentation to convince potential clients about your business idea, Slidebean is a popular choice among professionals with plenty of customization options. One of the issues with Google Slides is its fairly limited template library, which is filled mostly with basic designs. Slidebean offers a better alternative with a broad selection of innovative templates split into categories for convenience.
The app's user interface is easy to navigate so that you can create slides in less time. Each slide has a dedicated Design and Outline tab. You can use the Outline tab to quickly edit the information on each slide without being distracted by all the visual elements. Another productivity-enhancing feature is the ability to generate a presentation theme from your website. Simply enter your URL, and Slidebean will automatically apply the theming to your presentation.
Slidebean is another presentation app to take advantage of AI. Using the Auto-Design feature, you can generate recommended slide layouts based on your existing content. It also features AI text suggestions designed to suit different industries. Overall, Slidebean offers a quicker, more efficient method for creating stunning presentations compared to Google Slides.
Canva is a well-known app among graphic designers, but it's also capable of making stunning presentations. The app also has mobile editions, so you can easily create and edit presentations on your Android phone , iOS device, or tablet. As long as you have an internet connection, you can modify your designs wherever you are.
To get started, head to Canva's online presentation maker . Canva offers a vast range of templates categorized by topic, which easily surpasses the simple templates in Google Slides . While some of the templates are only available to Canva Pro members, there is an ample amount of free templates to help you get started. You'll also find a large selection of stock photos, shapes, and illustrations to create beautiful customized slides.
Because Canva is built for graphic designers, you can access several features to give your presentation consistent theming. These include color palettes, font sets, and even a brand kit that allows you to add your company's fonts (available to Pro members only). One time-saving feature is Canva's Uploads tab, which lets you access recently uploaded media files. This offers a convenient way to copy content between different presentations.
Visme is a powerful visual design tool able to create videos, infographics, and presentations. One of the perks of using Visme is the company's free educational content, which offers advice on how to create impactful content to boost your brand. After signing up, the company also asks whether you're using Visme for your business, education purposes, or personal use to offer personalized tips.
In terms of charts and graphs, Visme offers some of the most impressive features we've seen from a presentation app, so you can effortlessly convey important statistics. From the Data tab, you can access dozens of graph styles to visually represent your data. Then, simply double-click a chart inside your presentation to edit the values instantly in a simple table format.
Another area that Visme excels in is collaboration. You can either generate a link to publish your presentation on the web or share your presentation privately with others. For each team member, you can choose who can view, edit, and comment slides for a seamless workflow. There's also a Slack integration that lets you receive messages whenever changes are made to your presentation. Visme is free for all users, with limited features available in its premium plans.
Read the original article on SlashGear .

- Help Center
- Get started
- Learn by product
- Learn by role & industry
- Hybrid workplace tips
- Gen AI tips
- Productivity tips
- Business tutorials
- Switch from Microsoft & others
- Support & accessibility
- Google Workspace
- Privacy Policy
- Terms of Service
- Submit feedback
- What's new?
- Get started Welcome Get ready to switch What to do on your first day Your first week & beyond Cheat sheets & reference guides Open Google Workspace apps
- Learn by product Calendar Chat Chrome browser Docs Drive Gemini Gmail Meet Sheets Slides Managed teams Mobile & device setup All products
- Learn by role & industry Administrative assistants Digital marketing Finance Healthcare Human resources Law practices Manufacturing Media & entertainment Nonprofits Professional services Project management Research & development Retail Sales & marketing Technical support UX design Visual design Web development
- Hybrid workplace tips Hybrid work training & help Use Meet Companion mode Stay connected when working remotely Work from home Work with remote teams Plan & hold meetings from anywhere Hold large remote events Work with non-Google Workspace users
- Gen AI tips Generative AI training & help Get started with Gemini Gemini cheat sheet Role-specific prompts & use cases Tips for writing prompts for Gemini Gemini usage limits Learn about generative AI
- Productivity tips Set up business meetings Discuss topics with your team Brainstorm with colleagues Improve communication Make video conference calls Create great presentations Create strong proposals Onboard team members Optimize your inbox Analyze data Clean up data Go paperless
- Business tutorials Use generative AI at work Plan & manage a project Plan & hold meetings from anywhere Hold large remote events Stay connected when working remotely Collaborate with decision makers Share a final document Free up storage space Plan a project with external clients Delegate work when you're OOO Get up to speed after time off Additional training resources
- Switch from Microsoft & others Switch from Microsoft Switch from Slack Switch from Zoom, Skype, or Webex Switch from Box, Dropbox, or C:\ drive Switch from HCL Notes
- Support & accessibility Support for users Support for administrators Accessibility Save or customize Learning Center guides
Bring your best ideas to life with Gemini for Google Workspace. Get tips & real-life use cases for using gen AI at work .
Get started with Slides in Google Workspace
Share a presentation.
On this page
Present your slides, unshare a presentation, comment on a presentation, chat with collaborators in a presentation.
Want advanced Google Workspace features for your business?
Try Google Workspace today!
To present a full-screen presentation in Google Slides:
- Open a presentation in Google Slides .
- From the current slide, the presentation will become full screen. To change slides, use the arrow keys on your keyboard or click the arrows at the bottom of the presentation.
- To exit full-screen, press the Esc key.
View a presentation with speaker notes
- Click Presenter view .
- Click Speaker notes .
Do other actions while you're presenting
When you present, you can choose more options from the toolbar at the bottom of the presentation window:
- Select slides to present from a list
- Open "Presenter" view
- Turn on laser pointer
- Print the presentation
- Download the presentation in PDF or PPTX format
Share a presentation with specific people
- Up to 100: You can let up to 100 people with view, edit, or comment permissions work on a Google Docs, Sheets, or Slides file at the same time.
- 100 or more: When 100 people or more are accessing a file, only the owner and some users with editing permissions can edit the file. To let more than 100 people view your file at the same time, publish it as a web page instead .
- On your computer, go to Google Drive .
- If you use an eligible work or school account , click Add expiration to add an expiration date .
- Optional: Add a message to your notification email.
- If you don't want to notify people, uncheck the box.
- Click Send or Share .
Share a link to a presentation
You can choose if your file should be available to anyone or restricted to only the people with access. If you allow access to anyone with the link, your folder won't restrict who can access it.
- Select the file you want to share.
- Choose who can access the file.
- Learn more about how others view, comment, or edit files.
- Click Done .
Stop sharing a presentation you own
- Find the file or folder in Google Drive , Google Docs , Google Sheets , or Google Slides .
- Open or select the file or folder.
- Find the person you want to stop sharing with.
- Click Save .
Remove a link to a presentation you own
- Find the file or folder in Google Drive , Google Docs , Google Sheets , or Google Slides .
- Select Restricted .
- Click Done .
- On your computer, open a document, spreadsheet, or presentation.
- Highlight the text, images, cells, or slides you want to comment on.
- Type your comment.
- Click Comment .
- Enter your message in the chat box.
Note: All chats in Google Docs, Sheets, and Slides include anyone viewing the file. The chats aren't saved.
Google, Google Workspace, and related marks and logos are trademarks of Google LLC. All other company and product names are trademarks of the companies with which they are associated.
Was this helpful?
Learn how to print Learning Center guides, save them as PDFs, or customize them for your organization.
Search for: Search Button
- Share a link to a specific PowerPoint slide
There’s a way to link someone to view a specific slide in a PowerPoint presentaion which is a lot faster than hunting through a big slide deck.
Requirements
Link to this slide, check the share permissions, sharing settings, edit / view only / no download, or there’s another way ….
Providing a direct link to a specific part of your slideshow not only streamlines the process of receiving feedback but also enables them to locate the content you want them to review more efficiently.
PowerPoint simplifies the process with its “Link to This Slide” feature, generating a direct link that opens the file at the specific slide in your presentation.
The presentation has to be saved in cloud storage that the receiver/s can also access it. If the presentation isn’t already saved online, modern Office will help you do that.
Launch PowerPoint presentation stored on your local drive. Next, navigate to the specific slide you wish to share. Then, right-click on the desired slide and a shortcut menu pops up. From this menu, select the option “Link To This Slide” to generate a direct link to the chosen slide within your presentation.

Selecting “Share Link To This Slide,” will prompt you to upload your presentation to OneDrive to allow sharing.

Office just dumps the file into your OneDrive account, you’ll probably want to choose a specific folder instead.
Once the presentation is saved in a cloud location, you can share it or a slide. Do that from PowerPoint on the web or modern PowerPoint for Windows/Mac. Click on the slide in the slide navigator and select the “Link To This Slide” option.

The system generates a direct link that is ready to be shared but before you copy , check what permissions you’re giving to access the presentation and to whom.
Under the link is a short note to indicate the sharing settings for the current link. Click on Settings to change or verify the sharing. Or select the copy option, and you’ll receive a notification confirming that the link has been copied.

For more specific access privileges, go to the Settings option to customize permissions for reviewers or audience. You can choose with whom you want to share your files. This typically involves setting access permissions or sharing settings with user or user groups.

The sharing settings can include any of the following options, depending on the type of account (personal, business etc).
“Anyone With The Link Can Edit.” – permits anyone with access to the link to edit the slide’s content. This functionality facilitates effective collaboration and sharing among teams or groups. Opting for this setting grants editing privileges to anyone possessing the link.
“People in the Organization – accessible by the organization with the privileges to access the link.
“People you choose – selectively available.
Customize the access privileges more from the More Settings option, where you can define specific permissions, such as editing, viewing, and downloading for reviewers or audience.

Finalize the process by clicking on the “Apply” button ensuring that the changes take effect according to your preferences.
Once you’ve configured the access privileges and applied the changes, you can proceed to share the link via email to the intended audience. Simply copy the link generated by the sharing feature and paste it into your email or other message.

At risk of stating the obvious, there’s another way to share a single slide with ‘read only’ access.

Take a screen shot of the slide and paste it into an email or message.
Using Designer for more eye-catching PowerPoint slides PowerPoint Cameo puts your video selfie into a slide Reuse slides in PowerPoint, the good and the annoying
About this author
Mayurakshi Mohapatra
Office 2021 - all you need to know . Facts & prices for the new Microsoft Office. Do you need it? Office LTSC is the enterprise licence version of Office 2021.
Office 2024 what's known so far plus educated guesses. Microsoft Office upcoming support end date checklist.
Latest from Office Watch
- Coin 🪙 emoji in Word, Excel, PowerPoint and Outlook
- Translate automatic or manual in Outlook
- Microsoft Mesh makes “magical” online meetings
- Why are Teams and Office divorcing?
- Pivotby – Excel’s new faster PivotTables
- More Excel on the web improvements
- All about editing an incoming Outlook message
- What “Update License” means on Microsoft 365 menus
- Excel’s warning about dates and centuries
- Write Excel formulas fast with free Copilot
- Easter images and icons in Microsoft Office
- Credit Card 💳 symbol in Word, Excel, PowerPoint and Outlook
- Yes, there will be a new version of Microsoft Office
- All about Office 2024 for Windows and Mac (so far)
- In person vs virtual event option coming to Outlook
- Checklists now in Microsoft Word
- Start Grouping in Excel for better looking sheets
- Three more Word features reach the web version
- Web link previews in Word for web
- The best laptops for 2024
- Best Buy Geek Squad layoffs
- The best gaming TV for 2024
- Google's Find My Device launched
- Best Mint alternative
Google's new AI video generator is more HR than Hollywood
Google vids punches up corporate presentations with ai..
For most of us, creating documents, spreadsheets and slide decks is an inescapable part of work life in 2024. What's not is creating videos. That’s something Google would like to change. On Tuesday, the company announced Google Vids, a video creation app for work that the company says can make everyone a “great storyteller” using the power of AI.
Vids uses Gemini , Google’s latest AI model, to quickly create videos for the workplace. Type in a prompt, feed in some documents, pictures, and videos, and sit back and relax as Vids generates an entire storyboard, script, music and voiceover. "As a storytelling medium, video has become ubiquitous for its immediacy and ability to ‘cut through the noise,’ but it can be daunting to know where to start," said Aparna Pappu, a Google vice president, in a blog post announcing the app. "Vids is your video, writing, production and editing assistant, all in one."
In a promotional video, Google uses Vids to create a video recapping moments from its Cloud Next conference in Las Vegas, an annual event during which it showed off the app. Based on a simple prompt telling it to create a recap video and attaching a document full of information about the event, Vids generates a narrative outline that can be edited. It then lets the user select a template for the video — you can choose between research proposal, new employee intro, team milestone, quarterly business update, and many more — and then crunches for a few moments before spitting out a first draft of a video, complete with a storyboard, stock media, music, transitions, and animation. It even generates a script and a voiceover, although you can also record your own. And you can manually choose photos from Google Drive or Google Photos to drop them seamlessly into the video.
It all looks pretty slick, but it’s important to remember what Vids is not: a replacement for AI-powered video generation tools like OpenAI’s upcoming Sora or Runway’s Gen-2 that create videos from scratch from text prompts. Instead. Google Vids uses AI to understand your prompt, generate a script and a voiceover, and stitch together stock images, videos, music, transitions, and animations to create what is, effectively, a souped up slide deck. And because Vids is a part of Google Workspace, you can collaborate in real time just like Google Docs, Sheets, and Slides.
Who asked for this? My guess is HR departments and chiefs of staff, who frequently need to create onboarding videos for new employees, announce company milestones, or create training materials for teams. But if and when Google chooses to make Vids available beyond Workspace, which is typically used by businesses, I can also see people using this beyond work like easily creating videos for a birthday party or a vacation using their own photos and videos whenever it becomes available more broadly
Vids will be available in June and is first coming to Workspace Labs, which means you’ll need to opt in to test it. It’s not clear yet when it will be available more broadly.
Latest Stories
X won’t let users hide their blue checks anymore.
X will no longer allow users to hide their blue checks, regardless of whether they paid for premium or not.
A four-pack of Chipolo One Bluetooth trackers is on sale for $60 right now
The Chipolo One is our favorite Bluetooth tracker. A four-pack is on sale for $60, which is a record low price.
Prime members can play Fallout 3 and New Vegas on Luna for the next six months
Fallout games are having a moment in the wake of its new TV series adaptation. Amazon has added two of the series’ best games to Luna, its cloud streaming service, and a current-gen console update is arriving for Fallout 4.
Taylor Swift’s music is back on TikTok
Taylor Swift’s music is back on TikTok after a ten-week hiatus. There’s no specifics regarding the deal, but it doesn’t extend to other Universal artists.
Instagram's status update feature is coming to user profiles
Instagram’s status update feature, Notes, will soon be more prominent in the app.
Apple may start releasing AI-centric, M4-powered Macs later this year
Apple is reportedly preparing to start releasing M4-powered Macs later this year. The next-gen chips are said to place more focus on artificial intelligence.
Apple TV+'s Dark Matter series takes on one of Blake Crouch's best books
Apple just dropped a trailer for a new sci-fi series. Dark Matter stars Joel Edgerton and Jennifer Connelly and premieres on May 8.
Yale unveils its first retrofit smartlock and keypad
Yale has unveiled its first smart lock and keypad system that can be retrofitted onto most standard deadbolts.
The Amazon Fire TV Stick 4K Max is only $40 right now
The Fire TV Stick 4K Max streaming device is on sale for $40. That’s a record low for Amazon’s top-of-the-line streaming stick, which usually costs $60.
Pick up one of our favorite Anker USB-C hubs for only $40
One of our favorite Anker USB-C hubs is on sale for $40 via Amazon. That’s a discount of $10, or 20 percent.
Sony's new ULT Bluetooth speakers are bringing back the '90s bass boost button
Sony just announced a trio of new speakers in a new line of audio products called the ULT Power Series. These speakers include an ULT button that provides a bass boost.
Sony ULT Wear headphones review: Brain-shaking bass
Sony’s ULT Wear headphones are a better implementation of bass boost than previous models along with considerable updates to ANC, features and overall design.
You can now listen to Substack podcasts on Spotify
Substack shows are coming to Spotify. The partnership lets Substack podcast creators add Spotify distribution for their programs with only “a few clicks.”
iPhones will soon be repairable with genuine used components, but parts pairing persists
Apple plans to expand its self-repair program by allowing consumers and repair shops to use genuine used parts to fix busted iPhones. As ever, though, there are pros and cons to the company's approach.
Smart rings are meant to be invisible, and that’s the problem
Samsung is building a smart ring, Apple might join in too, but neither are likely to succeed.
The best gaming laptops for 2024
There's never been a better time to buy a gaming laptop. These are our top picks that we've tested and reviewed that will fit all kinds of use cases and budgets.
Instagram will test nudity protection in messages to fight sextortion
Meta is bringing nudity protection tests to Instagram and restricting messages from potential abusers.
DJI Avata 2 FPV drone review: A cheaper, more potent tool for creators
The Avata 2 improves just about everything from the very popular original while shaving some dollars off the cost.
Uber makes its safety tools easier to access and customize
In Uber's new safety preferences page, users can choose to activate its safety tools for every ride or just for rides after 9PM.
DuckDuckGo unveils a $10 Privacy Pro plan with a no-log VPN
DuckDuckGo has announced a Privacy Pro service that includes a VPN, personal information removal and identity theft restoration service. The offering is US-only for now and costs $10 per month.
With Vids, Google thinks it has the next big productivity tool for work
Google’s latest workspace app reflects the way people talk at work now — and maybe signals the end of the slide deck’s supremacy..
By David Pierce , editor-at-large and Vergecast co-host with over a decade of experience covering consumer tech. Previously, at Protocol, The Wall Street Journal, and Wired.
Share this story
:format(webp)/cdn.vox-cdn.com/uploads/chorus_asset/file/25378787/Google_Vids.jpg)
For decades, work has revolved around documents, spreadsheets, and slide decks. Word, Excel, PowerPoint; Pages, Numbers, Keynote; Docs, Sheets, Slides. Now Google is proposing to add another to that triumvirate: an app called Vids that aims to help companies and consumers make collaborative, shareable video more easily than ever.
Google Vids is very much not an app for making beautiful movies… or even not-that-beautiful movies. It’s meant more for the sorts of things people do at work: make a pitch, update the team, explain a complicated concept. The main goal is to make everything as easy as possible, says Kristina Behr, Google’s VP of product management for the Workspace collaboration apps. “The ethos that we have is, if you can make a slide, you can make a video in Vids,” she says. “No video production is required.”
Based on what I’ve seen of Vids so far, it appears to be roughly what you’d get if you transformed Google Slides into a video app. You collect assets from Drive and elsewhere and assemble them in order — but unlike the column of slides in the Slides sidebar, you’re putting together a left-to-right timeline for a video. Then, you can add voiceover or film yourself and edit it all into a finished video. A lot of those finished videos, I suspect, will look like recorded PowerPoint presentations or Meet calls or those now-ubiquitous training videos where a person talks to you from a small circle in the bottom corner while graphics play on the screen. There will be lots of clip art-heavy product promos, I’m sure. But in theory, you can make almost anything in Vids.
You can either do all this by yourself or prompt Google’s Gemini AI to make a first draft of the video for you. Gemini can build a storyboard; it can write a script; it can read your script aloud with text-to-speech; it can create images for you to use in the video. The app has a library of stock video and audio that users can add to their own Vids, too.
Once you’ve made something in Vids, you can share it with others. But like Google’s other productivity tools, when you share a Vid (that’s what Google wants you to call them), you’re not just sharing a file with a play button. People you share with can comment, leave notes, and even edit the video themselves. “You can export it to an MP4 if you wanted,” Behr says, “but what we hope is that it looks a lot like our other collaboration apps.” In her mind — and Google’s — a video isn’t that different from a spreadsheet.
There are lots of tools aiming to make things like this easier, from video-messaging tools like Loom to editing suites like Descript. Companies like ClickUp are starting to bake video features right into their productivity suite, too. Even Vimeo has become in large part a business-focused tool for making quick marketing videos . Google’s actually late to this market, but it’s making the same bet as everyone else: that in an era of remote work and a culture dominated by video, employees are going to spend less of their 9-5 writing emails and more of it making videos.
:format(webp)/cdn.vox-cdn.com/uploads/chorus_asset/file/25378798/Vids_templates.png)
Google’s big advantage here is that it’s Google and can integrate Vids with its many other tools. There’s lots of that coming, Behr says, along with mobile support over time. One thing missing, though? Any sign of YouTube. You know, that other video service Google owns. Behr laughs when I mention it and says that there’s some tech shared between the products but that “the audience and use cases are pretty fundamentally different” between the two products. This is a work product, for workers, to use at work. “We’re trying to make sure we’re really supporting that use case, you know?”
Google plans to launch Vids in a public beta this summer. Some Workspace customers have been testing it already, and Behr says she’s already seeing some trends emerge. Most Vids are short, she says — under three minutes. Most are things like pitches, training videos, updates, and videos celebrating accomplishments or people. Behr says she has replaced her weekly recap emails with Vids, “and I get a lot of feedback that people like it because they can see my facial expressions when I’m talking about things.”
Vids could have been a feature in Slides or Docs. By breaking it out on its own, Google seems to want to signal that this is something more than just another way to present a deck; it’s an entirely new way to share information. I’m not sure you can trust any Google product to stick around forever, but the Docs, Sheets, and Slides gang is as sticky as anything in tech. Google thinks Vids is just as big.
Humane AI Pin review: not even close
Amc theatres’ top brass has misgivings about the dune popcorn bucket, apple’s latest sci-fi series is the trippy dark matter, this is the new sonos app, coming may 7th, sony’s new headphones and speakers are all about skull-rattling bass.
More from Google
:format(webp)/cdn.vox-cdn.com/uploads/chorus_asset/file/24016883/STK093_Google_06.jpg)
Google’s Gemini 1.5 Pro can now hear
:format(webp)/cdn.vox-cdn.com/uploads/chorus_asset/file/13736401/nest_secure.jpg)
Google’s Nest Secure is shutting down today — and you’ve got options besides ADT
:format(webp)/cdn.vox-cdn.com/uploads/chorus_asset/file/24993385/DSC05661.jpg)
Android’s upgraded Find My Device network is here
:format(webp)/cdn.vox-cdn.com/uploads/chorus_asset/file/24993391/DSC05741.jpg)
Google’s Pixel 8 and 8 Pro can now be located even with a dead battery
We've detected unusual activity from your computer network
To continue, please click the box below to let us know you're not a robot.
Why did this happen?
Please make sure your browser supports JavaScript and cookies and that you are not blocking them from loading. For more information you can review our Terms of Service and Cookie Policy .
For inquiries related to this message please contact our support team and provide the reference ID below.

IMAGES
VIDEO
COMMENTS
If you click the "Slideshow" button or press Ctrl/Cmd + F5, your presentation will start directly without any speaker notes. This is the most widely used and the simplest option. Next to the "Slideshow" button, there's a drop-down arrow. Click on it to see the different presentation modes: Presenter View.
Click Insert > Link from the menu. Use the Insert Link button in the toolbar. Right-click the item and choose "Link" (this may not be available for images). When the add link box displays below the item, you can select one of the suggested slides in your slideshow. If you don't see the one you want, click "Slides in This Presentation" at the ...
Go to "Insert.". Choose "Link" from the list of options. Select which slide the link will take you to. If you don't see the slide number, select "Slides in this presentation ...
Present slideshows with confidence. With easy-to-use presenter view, speaker notes, and live captions, Slides makes presenting your ideas a breeze. You can even present to Google Meet video calls ...
The presenter can access speaker notes and view other settings to adjust and manage presentation time by turning on the Presenter View.Google Slides Presenter View enables not only viewing speaker notes as you present but also pauses and resets the presentation, opens the session for Q&A with a live link to ask questions, and provides a timer to help keep track of time.
Step 2. Access the Link Option. After you've opened your presentation, selecting File > Publish to the web menu option: Select the Publish to the web menu option in Google Slides. The Publish to the web dialog box appears. The Link tab opens by default: Use the Link tab to publish your presentation online.
Step 2: Edit and format a presentation. You can add, edit, or format text, images, or videos in a presentation. Insert and arrange text, shapes, and lines; Add, delete & organize slides; Add animations to a slide; Step 3: Share & work with others. You can share files and folders with people and choose whether they can view, edit, or comment on ...
On your browser, open a presentation in Google Slides. At the top right corner, click Slideshow . At the bottom left, click Options Enable pen tool. To draw or annotate, click and drag on your slide. Optional: To change the pen color, at the bottom, click Pen tool Select a color. To erase annotations on the current slide, at the bottom, click ...
This Tech Tuesday video shows teachers how to share Google Slides files with their students in full-screen presenter mode. You'll learn how to publish your f...
Select the transparent shape. Right-click and choose copy. Right-click again and choose paste. To edit the link, click the pencil icon. Alternatively, you can right-click and choose link just like we did before. Click the Slides in this presentation drop-down menu and choose the correct slide. Click Apply.
Link Slides From the App. Tap-and-hold the item to see the hyperlink option. Select the object or press-and-hold the text to highlight it (double-tap the text to enter edit mode). Tap Insert link. If you don't see this option, you either can't add a hyperlink to that specific object, or it's in the overflow menu (the three dots).
Go to File > Publish to the Web in the menu. Choose either "Link" or "Embed" per your intent. Then use the Auto-Advance Slides drop-down box to choose the timing for the slides. Here again, you can pick from every second up to every minute. To loop the slideshow, check the box for Restart the Slideshow After the Last Slide.
How to Create a Blank Presentation. Now that you have a Google account, it's time to create your first presentation. Head over to Google Slides and place the cursor on the multicolored "+" icon in the bottom-right corner. The + turns into a black pencil icon; click it. Pro Tip: Type.
This help content & information General Help Center experience. Search. Clear search
Access Google Slides with a personal Google account or Google Workspace account (for business use).
Step 2: Click on the "Present" button. Locate and click on the "Present" button, which is typically found in the top-right corner of the screen. The "Present" button is usually represented by a play-like icon. Once you click it, your presentation will start from the beginning and you can navigate through your slides using your ...
Present like a pro, directly from Google Meet. Access all of your Slides and Meet controls in one place, and enjoy smoother high resolution presentations. Premium feature. This feature is available on some Google Workspace and Google Workspace plans.
Here are the steps to follow: Click the "Share" button. Under General access, select "Anyone with the link". Set the role to "Viewer". Click "Copy link" and share it with others. Now you know how to make your Google Slides view-only. If you want to allow users to edit the slides, simply go back to step 3 and select the "Editor ...
Select your image size and click Publish . Click OK . Copy the link. Here's how to use the drawing in Google Slides: Open Google Slides . Click Insert . Choose Image and select By URL . Paste the ...
Google's example video creates a "sales training video" that starts with a Slides presentation as the basic outline. You start with an outline editor, where each slideshow page gets its own major ...
Visit Google Slides and open the presentation you're creating. You do not have to open the slideshow from where you want to import the slides. Go to File > Import Slides from the menu. When the Import Slides window appears, you'll see recent Google Slides slideshows on the Presentations tab. Use the search box to find a particular one, or the ...
It also features AI text suggestions designed to suit different industries. Overall, Slidebean offers a quicker, more efficient method for creating stunning presentations compared to Google Slides ...
A starting-point presentation created entirely by Beautiful.ai's generative AI system. The beauty, though—as it were—is how this is just a first step with Beautiful.ai. It's what happens ...
To present a full-screen presentation in Google Slides: Open a presentation in Google Slides. In the top right, click Slideshow . For best results, present with Google Chrome. From the current slide, the presentation will become full screen. To change slides, use the arrow keys on your keyboard or click the arrows at the bottom of the presentation.
Next, navigate to the specific slide you wish to share. Then, right-click on the desired slide and a shortcut menu pops up. From this menu, select the option "Link To This Slide" to generate a direct link to the chosen slide within your presentation. Selecting "Share Link To This Slide," will prompt you to upload your presentation to ...
On Tuesday, the company announced Google Vids, a video creation app for work that the company says can make everyone a "great storyteller" using the power of AI. Vids uses Gemini, Google's ...
Google's latest Workspace app reflects the way people talk at work now — and maybe signals the end of the slide deck's supremacy. By David Pierce, editor-at-large and Vergecast co-host with ...
6:34. Gold 's scorching run to an all-time high may seem easy to explain from a distance, given the fractious geopolitical climate and murky outlook for the global economy. The precious metal is ...
Nothing fancy. But make it good." The AI boost to video comes as part of an upcoming overhaul to Google Workspace, the tech giant's collaboration-oriented, cloud-based productivity software. The ...