

Create a Speech Bubble in PowerPoint 2010
In PowerPoint you can make speech bubbles using shapes easily. The shape feature has different speech bubble shapes that you can use for your presentations.
Speech Bubble in PowerPoint
To insert a speech bubble in PowerPoint first click on Insert menu on top. Then click on
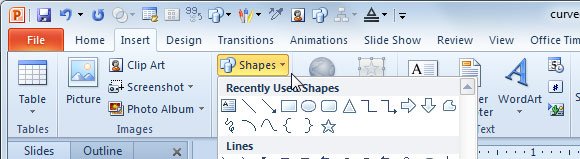
Now look at the bottom where it says Callouts .
Here you can choose from different speech bubbles, including round rectangular callout but also some other cloud callouts and bubbles.
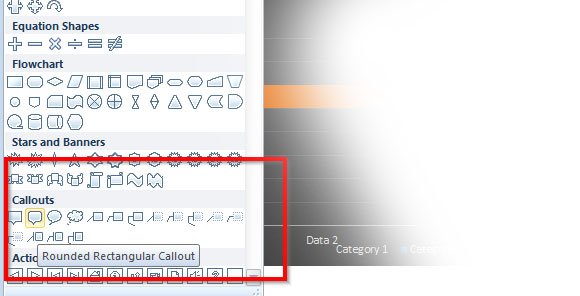
Another way to insert speech bubbles in PowerPoint is by inserting cliparts or drawing your own PowerPoint graphic. If you decide to insert a speech bubble clipart then you can do that from Insert -> Clipart menu and then looking for term “bubbles”.
Alternatively you can download a free bubbles PowerPoint template or social media templates for PowerPoint.
Leave a Comment Cancel reply
Your email address will not be published. Required fields are marked *
Save my name, email, and website in this browser for the next time I comment.
Sign up to our newsletter
We will send you our curated collections to your email weekly. No spam, promise!
Callout With Words: How to Use Microsoft PowerPoint for Drawing Speech Bubbles On Any Photo
Remember the comics of our childhood? What would they be without speech bubbles? In comics, words were calls to action and speech bubbles framed them so well. You never thought they obstructed the illustrations in any way. Speech bubbles turned into callouts when it came to business presentations in Microsoft PowerPoint. They give context to what’s on the slide or a screenshot and help to turn a mundane graphic into something more interesting.
Remember the comics of our childhood? What would they be without speech bubbles? In comics, words were calls to action and speech bubbles (or speech balloons) put them so well. You never thought they obstructed the illustrations in any way. Speech bubbles turned into callouts when it came to business presentations in Microsoft PowerPoint. They give context to what’s on the slide or a screenshot and help to turn a mundane graphic into something more interesting.
Speech bubbles and callouts have other uses too. Using them on memes is commonplace. It finds some interesting uses in classrooms too as I found on this webpage . And then, as my friend Yaara showed us – it can turn over a bad day too ! Through all this, I was surprised to know was the fact that speech bubbles are also available for sale. Now, why would you do that when there’s a perfectly viable solution lying in your computer that can do just that, and for free.
That is, provided you have Microsoft PowerPoint or Microsoft Word installed. The programs are themselves not usually free, but they are so commonly installed, that anything that comes out of there can be called as “free”.
Is Microsoft PowerPoint The Easiest Program To Create Speech Bubbles With?
There are many options open to an artist or the average Joe for creating speech bubbles. From Photoshop Custom Shapes to the free GIMP …from the simple Speechable and Superlame, to more advanced comic book creators , choices are plenty. Did you know that you can even put speech bubbles on videos?
But to answer the question in the headline above, I would go with a ‘yes’. We normally would turn to a photo editor or a third-party tool to do our speech bubbles, ignoring the power of Microsoft PowerPoint that’s just sitting there. PowerPoint gives us Shapes and a more creative ways to enhance those shapes into interesting callouts and speech bubbles than we can think up.
Start With a Clean Slate (Or a Blank Slide)
1. Use a blank PowerPoint slide as a canvas to insert your photo. Go to the Insert tab on the Ribbon and click on Picture .
2. From the same Insert tab, select the Shapes command. A drop-down menu will appear that gives you a variety of callout shapes. Select the one which you want to use.
3. Click, drag, and position the callout shape so that it is placed at the appropriate part of the image…and in the appropriate size you want it to be. Use the Text Box to insert your dialog or call to action.
4. You can also use Drawing Tools – Edit Shape feature to manipulate the basic shape into a wildly creative one by manipulating the wrap points around the speech bubble.
5. You can use the Drawing Tools to control the creation of your callout and speech bubbles. Alternatively, right-click on the callout shape and click on Format Shape . This is where you can apply your creativity to render the speech bubble with customized fills, transparency, line color, shadows, and even 3-D effects. The callouts should appear in front of the image. If they appear behind it, you can use the Bring to Front command from the right-click context menu to adjust the ordering.
6. Here is the final image of a callout created within the creative limits I possess. I like to set it to a transparency level sometimes to show some of the image beneath it (but not here in this image). But you can go with solid fills. Usually, the good old combo of black and white works best.
7. Select the textbox, the callout graphic and the photo (use CTRL+A). Right-click and use the context menu to use the Group command and thus group them together.
8. All that remains for you to do is right-click on the slide and save the entire image with the callout as an image file in one of the standard file-formats on view. JPEG is preferable if it’s a photo.
Putting Them to Use...
The PNG and GIF file formats allow you to create transparent and blank speech bubbles and then re-use them over any other image. For instance…you can create blank speech bubbles and keep them organized for future use in the Microsoft Clip Organizer and then insert them from Clip Art. Microsoft Clip Organizer can be found under Microsoft Office – Microsoft Office 2010 Tools .
You can take printouts and use them offline in interesting ways as illustrated through the first link in this article.
Multiple shapes can be combined in interesting ways in PowerPoint. You can use the Clip Organizer to keep and re-use them. Though you may not need it for creating basic speech bubbles, you can keep that in mind if the design needs call for it. Two shapes can be combined using the powerful Combine Shapes tool in one of four ways: Union, Combine, Subtract, or Intersect. Here’s the Microsoft How-to page for PowerPoint 2010 and 2013 . (Also, check out what's new in Microsoft Office 2013 )
Speech bubbles and callouts may seem very trivial in the grand scheme of things. But they have a surprising number of uses, especially in today’s engaged learning systems, and even for the fun of it, in quick internet memes. What do you think? Do you use speech bubbles anywhere? Which is your favored tool?
Image Credit: Free Digital Photos
- Slide Library
- Slide Library for PowerPoint
- Downloadable slides and shapes
- Slide Library search
- Search Library via shortcut keys
- Slide Library update alerts
- Rename or delete objects
- Share Slide Library
- Save slides or shapes to Slide Library
- Save presentation to Slide Library
- Manage Templates
- View all templates and set default
- Agenda Wizard
- Create Agenda Slides
- Update Agenda Slides
- Agenda Slide Numbering
- Navigate via Agenda
- Table of Contents
- Import Agenda Items
- Save Agenda Format
- Manage Colors
- Color Palette Toolbar
- Customize Color Toolbar
- Apply fill with outline color
- Recolor Charts
- View RGB color values & names
- Theme Color Tints and Shades
- Share Color Palette with team
Insert Shapes
Standard powerpoint shapes, callouts / speech bubbles, hand drawn circles, harvey balls, create mini slides, move to multiple slides, right facing centered triangle, status indicators.
- Arrange and Align Shapes
- Select same color or size
- Select shapes by attribute
- Align shapes
- Align to first selected shape
- Choose Align anchor point
- Align using shortcut keys
- Copy paste position multiple shapes
- Straighten Lines
- Swap positions
- Distribute evenly
- Set Horizontal Gaps
- Set Vertical Gaps
- Squeeze or expand gaps
- Remove gaps
- Group Objects by Row
- Group Objects by Column
- Send to back, bring to front
- Send backward, bring forward
- Flip or rotate
- Group, ungroup and regroup
- Edit Shapes
- Same height, same width
- Copy paste position, size
- Resize shapes
- Slice shapes
- Multiply shapes
- Stretch shapes and fill gaps
- Toggle line weight and style
- Change margins toggle
- Chevrons same angle
- Paragraph Styles
- Save Paragraph Styles
- Apply Paragraph Styles
- Use PowerPoint Indent Increase/ Decrease to apply bullet styles
- Reset Paragraph Styles
- Ticks and Crosses bullets
- Paint Formatting
- Advanced Format Painter
- Position & Size Painter
- Table Format Painter
- Style Painter
- Text Format Painter
- Change Shape Painter
- Chart Format Painter
- Angles & Curves Painter
- Animation Painter
- Cycle Accent Colors
- Format Text
- Fit text to textboxes
- Wrap Text Toggle
- Merge Textboxes
- Split Textboxes
- Increase/ Decrease Font size
- Change Text Case
- Color Bold Text
- Delete Text or Replace
- Insert Superscript text
- Format Tables
- Create table from text boxes
- Convert table to text boxes
- Convert text to table
- Insert columns and rows
- Paste Excel data without source formatting
- Paste Excel data into text box tables
- Export Table or Box Table Data to Excel
- Set cell margins
- Express Table layout
- Table stripes
- Autofit columns
- Evenly space columns
- Align shapes over tables
- Harvey Balls for Tables
- Status Indicators for Tables
- Customizable PowerPoint Shortcuts
- Extra PowerPoint shortcuts
- Add PowerPoint shortcuts
- Search shortcut keys
- Reassign PowerPoint shortcuts
- Reset PowerPoint shortcuts
- McKinsey PowerPoint shortcuts
- F4 or Ctrl+Y redo or repeat
- Printable PowerPoint Shortcuts PDF
- How to Print a Custom Shortcuts list
- Search Shortcut Keys
- Searchable PowerPoint Shortcuts list
- Format Toolbar Overview
- Format Toolbar Layout Options
- Lock or Unlock Objects
- Lock objects
- Lock objects to the Slide Master
- Unlock objects
- Proofing Tools
- Check Formatting
- Check Fonts
- Check Template
- Check Slide Layout
- Check Content
- Check Punctuation & Spacing
- Reduce File Size
- Flip Slides
- Set Proofing Language
- Change set language for PowerPoint presentations
- Slide Numbering
- Manage Slide Numbering
- Slide Numbers with totals
- Add words to Slide Numbers
- Change Starting Slide Number
- Skip Slide Numbers on Hidden Slides
- Slide Navigator
- Footers & Footnotes
- Filename Footer
- Enlarge Footnotes
- Refine Slides
- Add summary slide
- Format slide title
- Display No Fly Zone
- Send slide to appendix
- Camouflage mode
- Format Painter
- Set Grayscale
- Format Images
- Compress file size
- Format Charts
- Charts Toolbar
- Config Options
- Customize Settings
- Dark Mode Display
- Review Slides
- Customizable Status Stamps
- Sticky Notes
- Tag slides with filename and page number
- Share Slides
- Email selected slides in PPT or PDF format
- Print selected slides
- Save selected slides
- Slide Library for Teams
- Team Slide Library
- Create multiple Team Slide Libraries
- Synchronize Team Slide Libraries
- Synchronize Team Slide Library to your company Dropbox/ Box/ OneDrive folder
- Updating your Team Slide Library
- Import entire presentation to the Slide Library
- Share Slide Library with a colleague
- Share Custom Settings
- Share Custom Settings with Team
- Getting Started
- Getting started with PPT Productivity add-in for PowerPoint
- Downloadable PowerPoint Elements for Slide Library
- Tutorial - How to Create Custom Paragraph Styles for PowerPoint
- Can I use PPT Productivity on a Mac?
- PPT Productivity Basic Tools Tutorial
- PPT Productivity Plus Tools Tutorial
- New Features
- August 2023 update: Color Toolbar enhancement, new icons and more
- February 2023 update: New Slide Libraries available to download!
- January 2023 Update: Agenda Wizard, Format Painters + More
- How to copy and paste formatting in PowerPoint
- PowerPoint How To
- What are the most popular PowerPoint shortcuts?
- Where are PPT templates stored? Finding templates in PowerPoint
- Pasting data into a PowerPoint table without source formatting?
- Consulting Toolkit
- How to create effective consulting slides using Minto Principles
- Missing the McKinsey PowerPoint Shortcuts?
- Missing the Accenture QPT for PowerPoint?
- Missing the BCG PowerPoint Tools?
- Missing the Bain Toolbox for PowerPoint?
- How to add Stamps or Stickers to PowerPoint slides?
- Looking for a Consulting PowerPoint Toolbar?
- Top 10 PowerPoint Hacks / Shortcuts used by strategy consultants
- Create Faster
PPT Productivity PowerPoint add-in has 200+ time saving features . The 'Insert Shapes' features include Chevrons, Harvey Balls, Miniature slides and single click access to commonly used shapes.
Most of the Insert Shapes features can be found on the Format Toolbar for Power Tools users. Some of these features are available from the PPT Productivity Ribbon for Plus Tools and Basic Tools users. The Format Toolbar can be redocked to the top, bottom or either side of your screen. You can resize the Toolbar and easily toggle to show or hide features or feature groups.
PPT Productivity's features let you spend less time formatting so you can focus on the story.
Add frequently used PowerPoint shapes to your presentation in a single click using PPT Productivity's Format Toolbar.
PowerPoint has a lot of shapes available but it takes multiple clicks to find them. PPT Productivity makes it faster to access your most frequently used shapes for PowerPoint.
Common shapes you can quickly add to your PowerPoint presentation from the Format toolbar include:
- Rounded edge rectangle
- Circle/ Oval
- Isosceles triangle
- Right arrow
- Straight connector
- Arrowed connector
- Elbow connector
- Elbow arrow connector
- Right brace
PPT Productivity also makes it easy to add non standard shapes to PowerPoint including Harvey Balls , Chevrons , Large Right Triangles , Hand drawn circles and more.
Note that shapes like the chevrons and right triangle appear as blue on the feature buttons on the Format Toolbar, but the shapes paste onto your PowerPoint slide using your presentation's theme colors.
If you have other custom shapes or frameworks you frequently reuse, PPT Productivity's Slide Library feature lets you save and name shapes or entire slides and quickly find them for easy reuse.
Looking for more shapes, like curved arrows in PowerPoint? PPT Productivity's Slide Library includes 200+ shapes and slides in the Downloadable Libraries .
All PPT Productivity features can be used via the Customizable Shortcut Keys for PowerPoint feature. You can update the shortcut keys to any preferred available combination, but to get you started PPT Productivity has set the following default shortcut keys for inserting common shapes:
- Insert textbox in PowerPoint shortcut: Alt+Shift+X
- Insert rectangle in PowerPoint shortcut: Alt+Shift+R
- Insert oval in PowerPoint shortcut: Alt+Shift+O
- Insert straight line in PowerPoint shortcut: Alt+Shift+L
- Insert straight arrow in PowerPoint shortcut: Alt+Shift+A
- Insert right arrow in PowerPoint shortcut: Alt+Shift+I
- Insert right brace in PowerPoint shortcut: Alt+Shift+B
- Insert star in PowerPoint shortcut: Alt+Shift+S
Easily add callout and speech bubble shapes to PowerPoint slides in a single click, with PPT Productivity add-in for PowerPoint.
PPT Productivity PowerPoint addin's Format Toolbar includes commonly used callouts. Add callout shapes to PowerPoint slides in a single click. Why are callouts added to a presentation? Call out boxes or speech bubbles are typically used to highlight a point on a slide or make an annotation. Callout boxes are used typically to highlight information.
Speech bubbles can be used to suggest speech or conversation, but can also be used in the same way as callouts. The rounded rectangular and rectangular speech bubble PowerPoint shapes are often used like callouts. There are seven different callout/ speech bubble shapes to choose from:
- Rounded Rectangular Speech Bubble
- Rectangular Speech Bubble
- Oval Speech Bubble
- Cloud Speech Bubble
- Straight line Callout
- Bent line Call out
- Double Bent line Callout
PPT Productivity's PowerPoint callout feature button will default to show the last callout shape inserted, but the seven different shapes are accessible from the drop down arrow on the button.
If you're adding a note intended for internal team review, PPT Productivity's Sticky Notes feature might be a better option. Sticky notes are perfect for managing review feedback and status annotations for slides.
Add Chevrons or Block Arrows to PowerPoint slides. If you resize or recolor the first inserted block arrow or chevron, subsequent chevrons inserted into your presentation will match your updated shape and color.
PPT Productivity makes it easy to insert chevrons to PowerPoint slides, including the option of a block arrow (pentagon) for the first chevron.
Click the add chevrons feature multiple times to add the required number of chevrons. Resize and recolor the first chevron and subsequent chevrons added to the slide will insert in matching size and color. Or update the formatting once all chevrons are inserted - chevrons are grouped as you add them, to make formatting easy.
Chevrons in standard PowerPoint are tricky to space (because the standard PowerPoint chevron is a reshaped rectangle). For a precise layout, PPT Productivity chevrons can be evenly spaced at specified distances using the PPT Productivity Set Horizontal Gaps feature.
If you would prefer pre-formatted chevron slide layouts, or looking for circular arrows in PowerPoint or arrow slide templates, you can download the PowerPoint Arrows and Flows library via the Slide Library. Looking for PowerPoint Process flow templates? There is also a Value Chains and Processes library.
All downloadable libraries are included in PPT Productivity's Power Tools license (including free trials). Read more about the Downloadable Slides and Shapes for PowerPoint.
Easily add Hand Drawn Circle shapes to your PowerPoint slide. PPT Productivity's circle shape mimics a hand drawn annotation on a slide e.g. to add focus or circle text to suggest a concern or necessary correction. The circle can be added in red, orange, yellow, or green or update to custom colors.
This feature makes it easy to add a hand drawn circle shape to your slide. The shape is an open circle or oval - appearance is a freehand loop so that it looks like you have circled text in PowerPoint (or an image or shape - the hand drawn circle shape can be used on anything!).
The Hand Drawn Circle feature button by default shows the last color circle used, but on click you will see a drop down option with all colors.
Once added to the slide it behaves like a normal shape - you can distend, recolor, enlarge or shrink the hand drawn circles. To recolor your Hand Drawn Circls, go to Settings > Colors on the PPT Productivity Ribbon. You can select your preferred colors for the hand drawn circle options.
If you're looking for more PowerPoint hand drawn shapes, also check out the Hand Drawn Graphics library which you can access via the Slide Library . All PPT Productivity Downloadable Libraries are available for download for any Power Tools users (including those on the free trial version).
- Feature Description
- Video Shortcut Links
How to create Harvey Balls in PowerPoint? Add standard size 1/4, 1/2, 3/4, empty or full Harvey Balls to PowerPoint presentations with PPT Productivity. Or choose a custom fill Harvey Ball and enter a % value (e.g. enter 33% for a 1/3 filled Harvey Ball). You can easily align, resize and recolor the Harvey Balls.
How to use Harvey Balls? Harvey Balls icons are typically used in PowerPoint presentations to denote status. Harvey balls (also known as pies, moons, moon balls or status balls) can be used for project tracking status, option assessment and more.
Standard Harvey Ball sizes include 0%, 25%, 50%, 75%, and 100%. PPT Productivity also has a Custom Harvey Ball feature which lets you add a Harvey ball of any size (simply specify a number between 0-100). Click the Harvey Ball feature on PPT Productivity's Format Toolbar and your selected Harvey Ball will be inserted onto your PowerPoint slides as shapes.
Unlike some other PowerPoint Harvey Ball solutions, PPT Productivity doesn't use a Harvey Ball font. If you insert Harvey Balls to your PowerPoint presentation using PPT Productivity the Harvey Balls will display correctly for any users viewing the presentation.
Harvey Ball Colors can be easily changed. By default the Harvey Balls will be added to your PowerPoint slide in your template default color, but you can customize to any color (and you can share your custom Harvey Ball color with colleagues using the Share Settings feature).
Once inserted into your presentation, Harvey Balls behave as shapes. Easily change the PowerPoint Harvey Balls color or enlarge the balls. Easily align the Harvey Balls on your PowerPoint slide using PPT Productivity's alignment shortcuts or standard PowerPoint alignment features.
Harvey Balls can be added to your slide using the Harvey Ball buttons on the PPT Productivity Ribbon or the Harvey Ball button on the Format Toolbar (or if you prefer, you can add the Harvey Ball feature to the PowerPoint QAT).
When you click to add a PPT Productivity Harvey Ball to a PowerPoint table, the Harvey Ball will embed in the table and can be aligned and resized along with the table contents. Read more about Harvey Balls for PowerPoint tables
Easily update Harvey Balls in PowerPoint. If you select one or more Balls on your slide prior to clicking the button, they selected Harvey Balls will be updated. Looking for a Harvey Ball Chart template? PPT Productivity's Downloadable Slides and Shapes includes PowerPoint Harvey Ball Chart templates, Harvey Ball table templates and more.
All PPT Productivity features can be used via the Customizable Shortcut Keys for PowerPoint feature. You can add shortcut keys for Harvey Balls (you can add separate shortcut keys to insert Harvey Balls with 1/4 fill, 1/2 fill, 3/4 fill, full and empty).
You can also set a Customizable Shortcut Key to cycle Harvey Ball fills. Click on any harvey ball you have already added to a slide then cycle through the standard Harvey ball fill options.
It's easy to insert slide miniatures in Powerpoint presentations as pictures with PPT Productivity.
Minislides are a great way to summarize work or to briefly refer back to related presentations, previous slides or future phases of work. Miniature PowerPoint Slides are images of other slides included on a slide in a presentation.
You don't need to snip slides to create an image of them. PPT Productivity's Create Mini Slides feature pastes your clipboard content as picture of miniature slide(s). Mini Slides are arranged in an auto-sized tile layout when inserted into your presentation (or Cascade layout if you CTRL-click).
The layout is determined by the number of slides on the clipboard. Note that when pasting multiple slides, the Mini Slides feature will auto-align and size within your slide design's text boundary.
To replace the current selected shape, CTRL-click to overwrite without prompting.
Quickly rearrange shapes in PowerPoint to separate onto multiple slides.
Do you have a slide with multiple icons or objects and you want to separate them across multiple slides? This feature separates out a slide with multiple objects, placing each one on a separate PowerPoint slide (adding slides to your presentation). Simply select the slide with the objects, then click the Move to Multiple slides button.
Each selected object will now rearrange to appear on separate slides in your PowerPoint presentation and the objects will be centered on each new slide. PPT Productivity's move to multiple slides feature is perfect for making photo presentations. Simply insert a large number of photos onto a single slide from the relevant folder, then use the move to multiple slides feature to seperate them out each to a single slide. Amazing time saver!
Easily add a large right facing triangle to the center of your Powerpoint slide. PPT Productivity's insert triangle feature pastes the triangle in your template's theme colors if you are using a template using PowerPoint's Theme Accent 1 color (the triangle will default to blue when inserted if your template theme's Accent 1 color is white or clear).
This feature makes it easy to add a large right facing triangle to the center of your slide. Right facing triangles in the center of slides are commonly used in management consulting presentations between two text boxes or charts, to present conclusions or inferences between the information on either side.
Looking for slide layout templates for highlighting conclusions or options? The PPT Productivity Downloadable Libraries include 2000+ shapes and slides you can download for easy reuse via the Slide Library .
Easily add status indicators to PowerPoint. You can add them anywhere on your slide, but when you add status indicators to a PowerPoint table, they embed into the table and move with the cell as table row or column sizes are adjusted.
Status indicators include:
- Directional arrows: up arrow, trend up arrow, down arrow, trend down arrow, trend unchanged arrow
- Plus and Minus signs
- Tick / Check mark and Cross
- Positive, Neutral and Negative status balls (e.g. great for PowerPoint traffic light status reports)
Working with a team? You can customize the setup of your status indicators and export this setting (along with a lot of other settings) to share with colleagues, so that your team have the same setup. Read more about sharing PPT Productivity settings across a team .
Have a different custom status indicator that you prefer to use? Remember that you can save custom shapes and slides to your Slide Library for PowerPoint ready for easy reuse.

Want to see our tools in action?
Book a personalized demo with our PowerPoint professionals

Download 30 Day Free Trial
Download your 30 day free trial - Microsoft Office for Windows

Researched by Consultants from Top-Tier Management Companies

Powerpoint Templates
Icon Bundle
Kpi Dashboard
Professional
Business Plans
Swot Analysis
Gantt Chart
Business Proposal
Marketing Plan
Project Management
Business Case
Business Model
Cyber Security
Business PPT
Digital Marketing
Digital Transformation
Human Resources
Product Management
Artificial Intelligence
Company Profile
Acknowledgement PPT
PPT Presentation
Reports Brochures
One Page Pitch
Interview PPT
All Categories
Top 10 Thought Bubble Templates to Make Your Presentations Speak Out
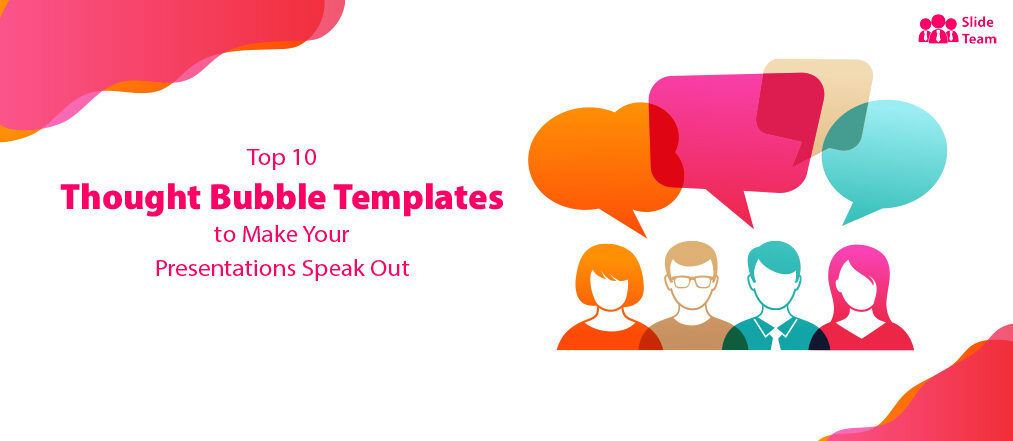
Ashish Singla
Thought bubbles also referred to as speech balloons are becoming an integral part of marketing, advertising, web design, and customer support.
For instance, when you’re logged into your inbox by Google mail and click the balloon in the top right navigation bar, the speech bubble will open Google Hangouts to chat with other people.
Thought bubbles are a great way to show the emotional state of your character. They provide an additional layer for readers, giving them insight into what is happening in the current scenario.
Speech bubbles reveal the unspoken attitudes, assumptions, and beliefs that govern how we think, analyze, and act. They also come in handy for illustrating an information exchange, as they're perfect for showing how one idea leads into another and leaves listeners wanting more!
There are many use cases for thought bubbles. Some common ones include:
- The option to start a conversation
- The general idea of speaking
- The freedom to leave feedback
- Contact information
SlideTeam has designed thought bubble templates for varied contexts and use cases. The aesthetic appeal, customizability, and Google Slides compatibility make these templates an ideal choice for every situation.
Let’s start scouting!
Template 1: Speech Bubble With Puzzle Design PowerPoint
Download this PowerPoint template showcasing a speech bubble with a puzzle design. This single slide presentation displays a jigsaw puzzle to help you formulate and present various creative illustrations. You can also use this template to display five different ideas with a common agenda.
Download this template
Template 2: Three Human Heads With Speech Bubble
Download this PowerPoint template displaying three human heads with speech bubbles. Each human head shows a specific train of thought. Use this single slide template to share the elements of a thought process, i.e. reasoning, information, and evidence. When executed from a specific point of view, all these factors make a plan easy to follow.
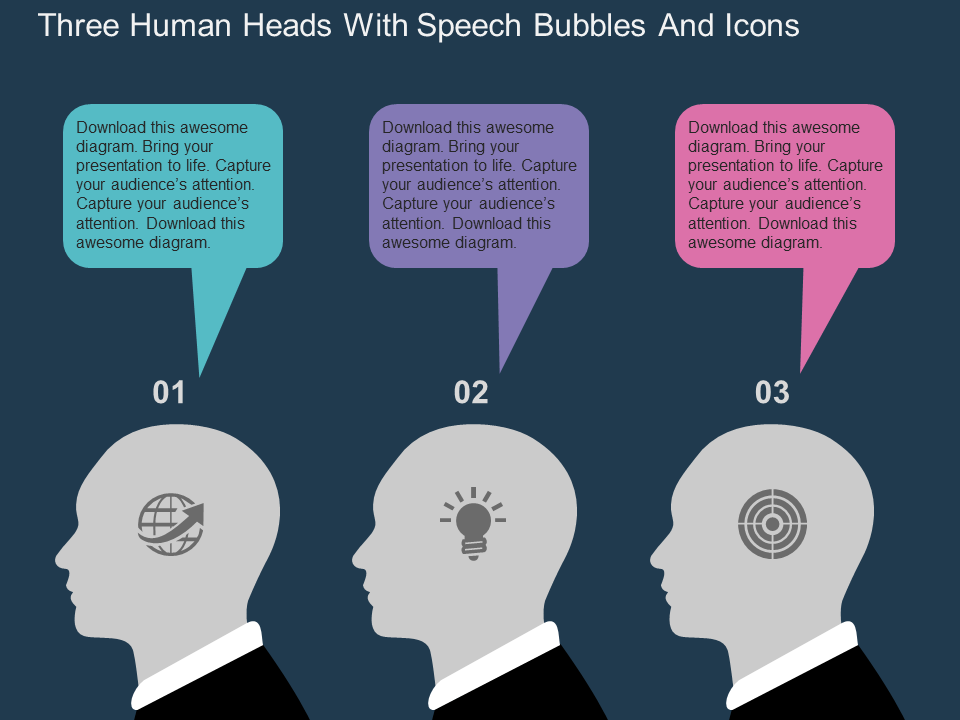
Template 3: Thought Bubble Presentation
Download this thought bubble template showcasing four distinct steps. Use this single slide to incorporate a business tactic with an idea. Associate key elements that plugin together for thought leadership. Give your readers a fair chance to understand the leadership framework with the help of speech bubbles.
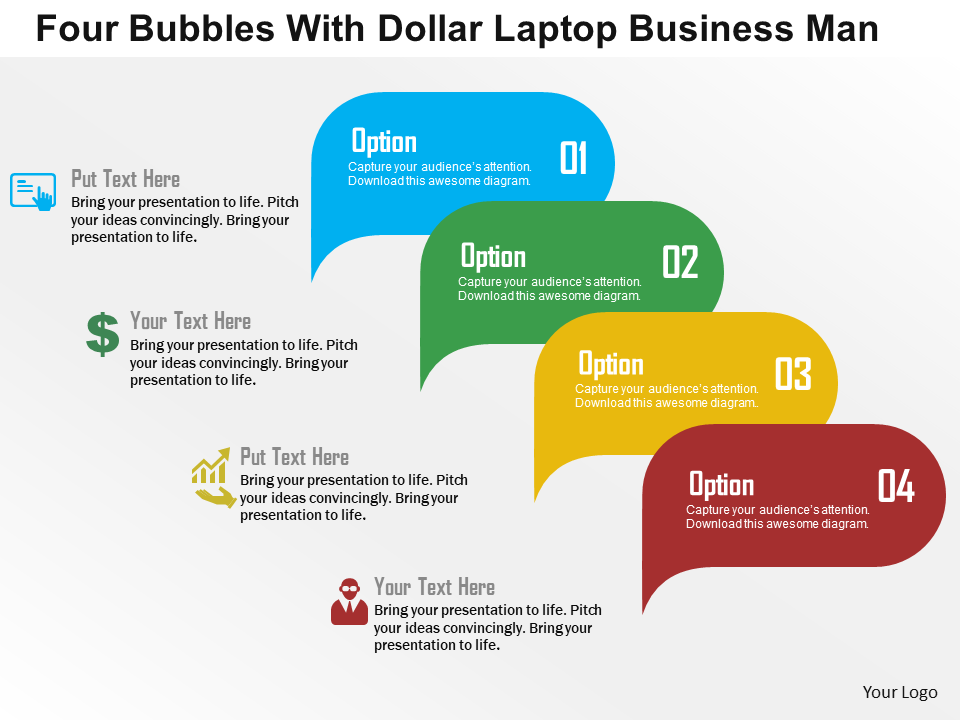
Template 4: Talk and Quote PowerPoint Presentation
Download this PPT template representing the talk and quote bubble. A talk bubble can help you weave your ideas, while a quote bubble is a great way to motivate, inspire, and reinforce your ideas using emotion. Use this template effectively to your benefit.

Template 5: Business People With Speech Bubble
Download this PowerPoint template showcasing business people with speech bubbles. Use this template to make every thought stand out and create a mutual connection between the different speech bubbles. A visual element is necessary for an informative presentation, and this slide ensures your tactical arsenal is loaded with the same.
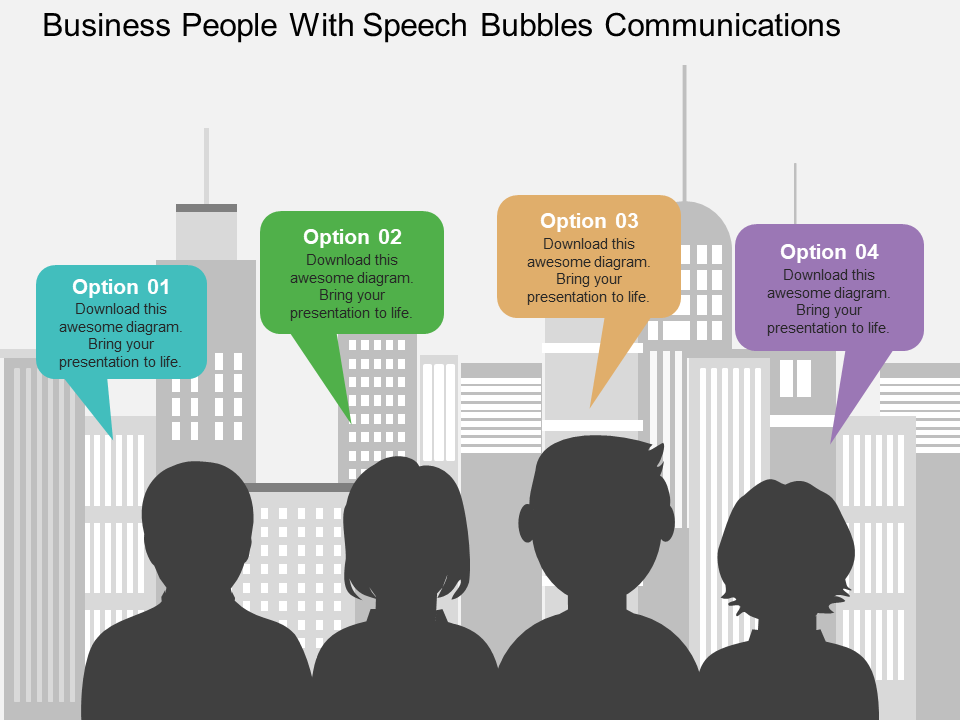
Template 6: Five Persons With Thought Bubble
Download this PowerPoint template exhibiting 5 persons with a thought bubble, respectively. Use this single slide template to bring the ideas of the experts together and create an impact on your target audience. Thought bubbles integrate and give a purpose to the ideas that are often stuck in the subconscious part of the brain.
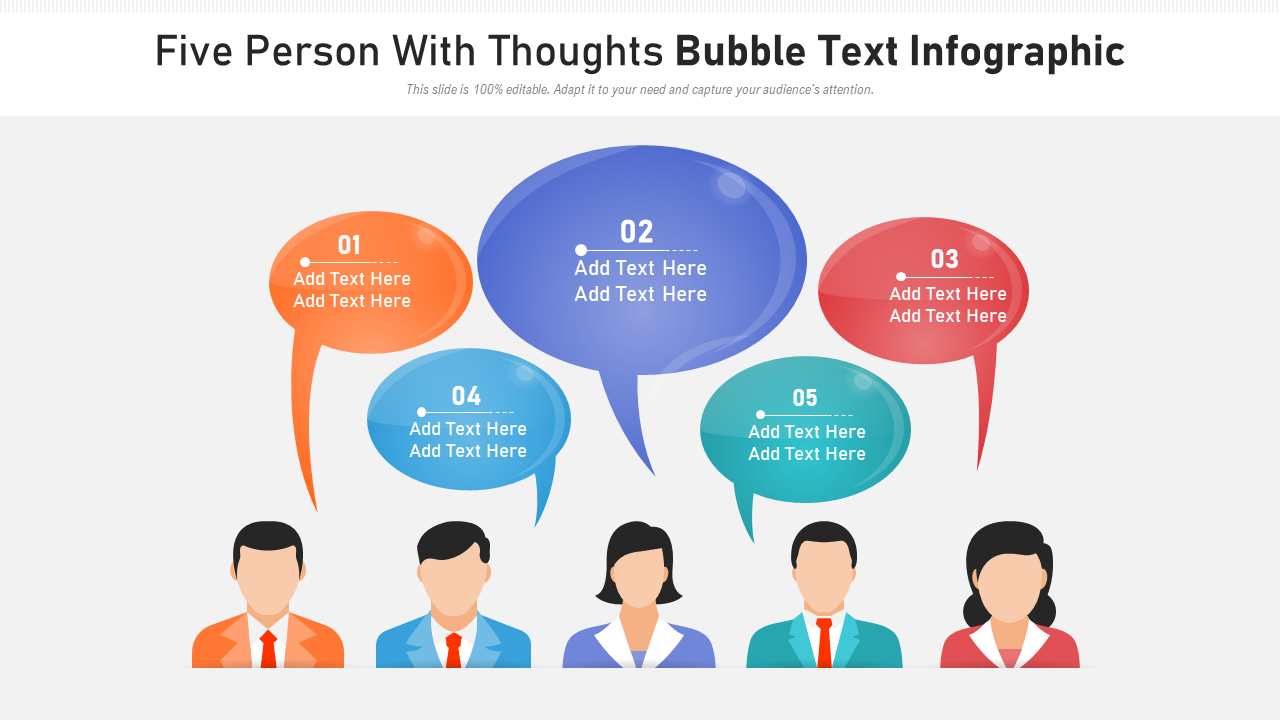
Template 7: Chat Speech Bubble Presentation
Download this PowerPoint template to galvanize your presentation with chat speech bubbles. The power of storytelling in branding can be utilized through chat speech bubbles as it helps you present a solution against a problem statement in an effective way.
Template 8: Speech Bubble Presentation For Communication
Download this PowerPoint template consisting of four speech bubbles to enhance your communication skills. Use this single slide template to showcase the concept with the help of thought bubbles. Whether social communication or business communication, a pragmatic approach will always make a presentation easy to understand. This presentation comprises conversation bubbles that set a foundation for a riveting engagement.

Template 9: Business Communication Thought Bubble
Download this PowerPoint template to align the different verticals of your business through a cohesive communication process. Devise a tactic to keep the overall workflow aligned by using the power of speech bubbles given in this PowerPoint design. Use each speech bubble to showcase an idea and build a connection with the next bubble.
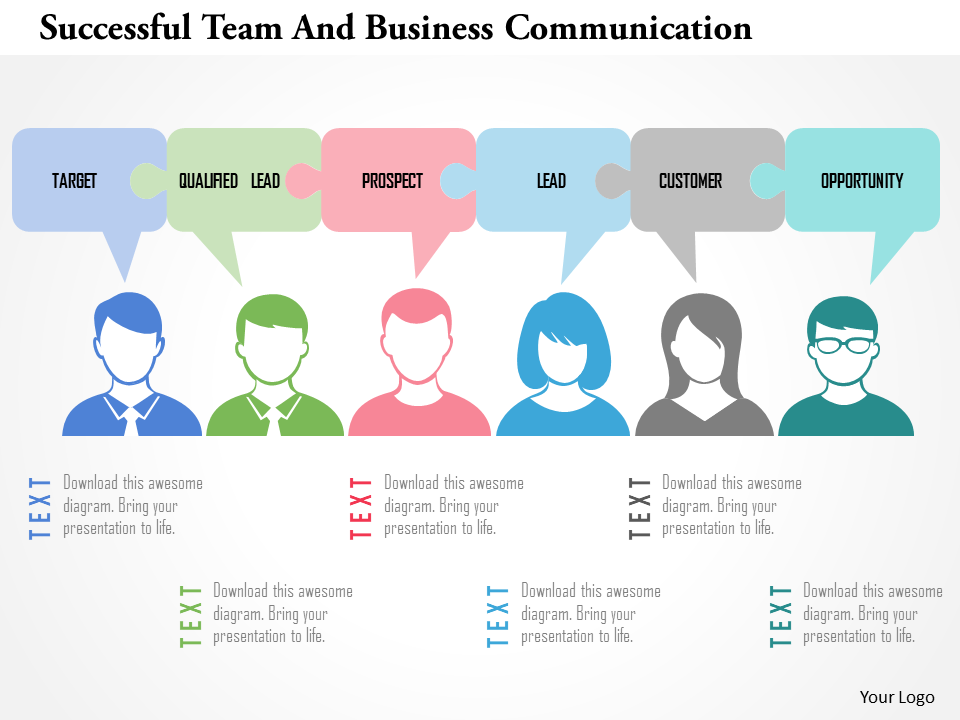
Template 10: Financial Services Thought Bubbles For Social Media
Download this PPT template displaying 5 thought bubbles for financial services. Add actionable ideas such as lead generation, website traffic data, brand awareness in thought bubbles, and scale your financial services brand. Social media gives your brand a global platform to reach your target audience. Thus, use this template to engage with your community and drive relevant actions to your business.
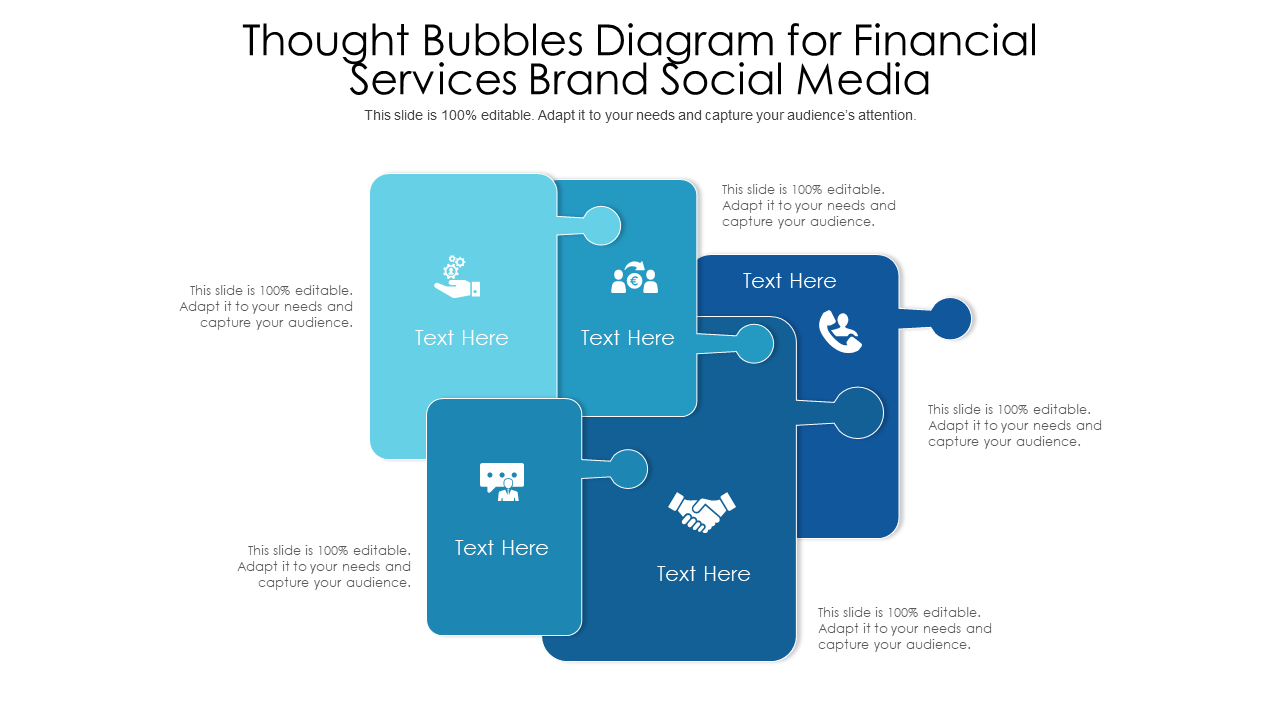
Over To You
Unknowingly, we have been using speech bubbles and conversation clouds as a medium to interact with brands and companies. Surprisingly, a speech bubble has a great potential to tap into human interaction for overall engagement. The designers at SlideTeam have made human interaction feel more natural with thought bubble templates, which you can implement in your next presentation.
P.S: Check this template catalog and make your presentation stand out with unique PowerPoint slide designs.
Related posts:
- Free Editable PowerPoint Templates to Make Your Presentation a Stellar Success!
- Top 10 One Page Marketing Strategy Plan PowerPoint Templates to Ramp Up Your Sales!
- Top 10 One-Page Project Presentation Templates to Create an Everlasting Impression!
- Top 10 Conversational Marketing Templates To Automate Brand Engagement
Liked this blog? Please recommend us

Top 50 Creative PowerPoint Templates to Make Your Presentation More Engaging!
This form is protected by reCAPTCHA - the Google Privacy Policy and Terms of Service apply.

Digital revolution powerpoint presentation slides

Sales funnel results presentation layouts
3d men joinning circular jigsaw puzzles ppt graphics icons

Business Strategic Planning Template For Organizations Powerpoint Presentation Slides

Future plan powerpoint template slide

Project Management Team Powerpoint Presentation Slides

Brand marketing powerpoint presentation slides

Launching a new service powerpoint presentation with slides go to market

Agenda powerpoint slide show

Four key metrics donut chart with percentage

Engineering and technology ppt inspiration example introduction continuous process improvement

Meet our team representing in circular format

Creative and free PowerPoint templates
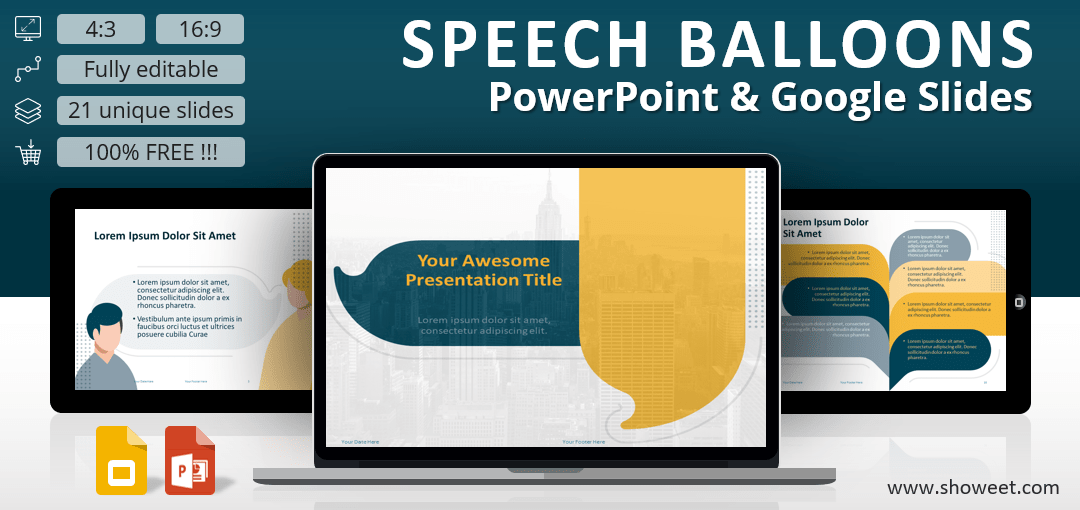
Speech Balloons Template for PowerPoint and Google Slides
Free template for PowerPoint and Google Slides showcasing 21 speech balloons slide layouts. Modern and professional design. Great for business or personal use.
Flat design speech balloons
Speech bubbles are widely used in presentations. For example, they can illustrate inspiring quotes or important ideas .
PowerPoint already offers a nice collection of ready-to-use simple speech bubble shapes: the callouts. You can find them under the “Insert” tab (Shapes).
But still, you need some designer skills to customize them and get a WOW! effect from your audience.
Thanks to our template ‘SPEECH BALLOONS’, no need to be a designer to make your presentation (or at least some of your slides) really stand out!
This theme uses a bold flat design and a yellow + blue color theme (built-in palette). Speech balloon graphics are round styled. Almost cartoonish.
This template includes 21 ready-to-use slides . The format and styles (font, letter sizes, placeholders, colors) of each slide are already formatted (built in the slide master), optimized and then very easy to use .
More specifically, the PPTX/Google Slides document contains a selection of pre-made slides with various infographics – from general to more specific. For example, you can choose among layouts with silhouettes, timeline and process diagrams, a matrix or even SWOT analysis-related slides.
We hope you will like this template. Do not hesitate to let us know in the comment section! Stay safe everyone
2 (optimized) size layouts are available for your convenience: standard (4:3 screen ratio) and widescreen (16:9).
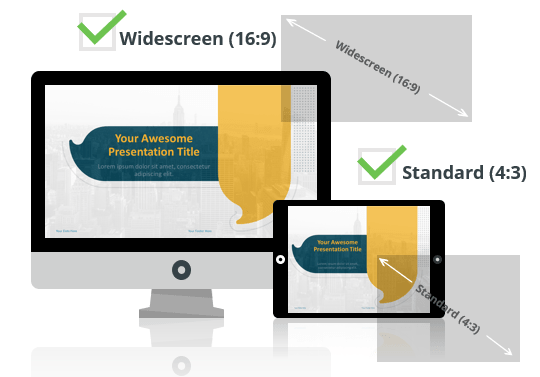
The document ‘Speech Balloons Template for PowerPoint and Google Slides’ features:
- 21 pre-designed unique, clean and professional templates (i.e. 21 slides)
- Custom master slide layouts
- Built-in color palette
- Aspect ratios: Standard (4:3), Widescreen (16:9)
- Formats: PowerPoint (.PPTX) – created with PowerPoint for Office 365 and for Google Slides (Cf. below)
- License: Free – Attribution (please read carefully the ‘ Terms of Use ‘ before using this template, restrictions may apply)
Free font used:
- Calibri (System font)
Slides included:
Google slides preview:, download the ‘speech bubbles template for powerpoint and google slides’ for free, 5 thoughts on “speech balloons template for powerpoint and google slides”.
Can be useful for quotes and introductive slides, thank you
Hi Franck, thanks for your feedback. I hope you/your family are fine during this tough period. Stay safe and healthy.
Very nice design ! Useful with my students 🙂
It is just awesome and eye catching for any person
My report in History will not be boring anymore
Leave a Comment Cancel reply
To provide the best experiences, we and our partners use technologies like cookies to store and/or access device information. Consenting to these technologies will allow us and our partners to process personal data such as browsing behavior or unique IDs on this site and show (non-) personalized ads. Not consenting or withdrawing consent, may adversely affect certain features and functions.
Click below to consent to the above or make granular choices. Your choices will be applied to this site only. You can change your settings at any time, including withdrawing your consent, by using the toggles on the Cookie Policy, or by clicking on the manage consent button at the bottom of the screen.
Thank you for downloading this template!
Remember, you can use it for free but you have to attribute Showeet . For example, you can use the following text:
If you really like our free templates and want to thank/help us, you can:
Thank you for your support
Got any suggestions?
We want to hear from you! Send us a message and help improve Slidesgo
Top searches
Trending searches

46 templates

suicide prevention
8 templates

49 templates

18 templates

41 templates
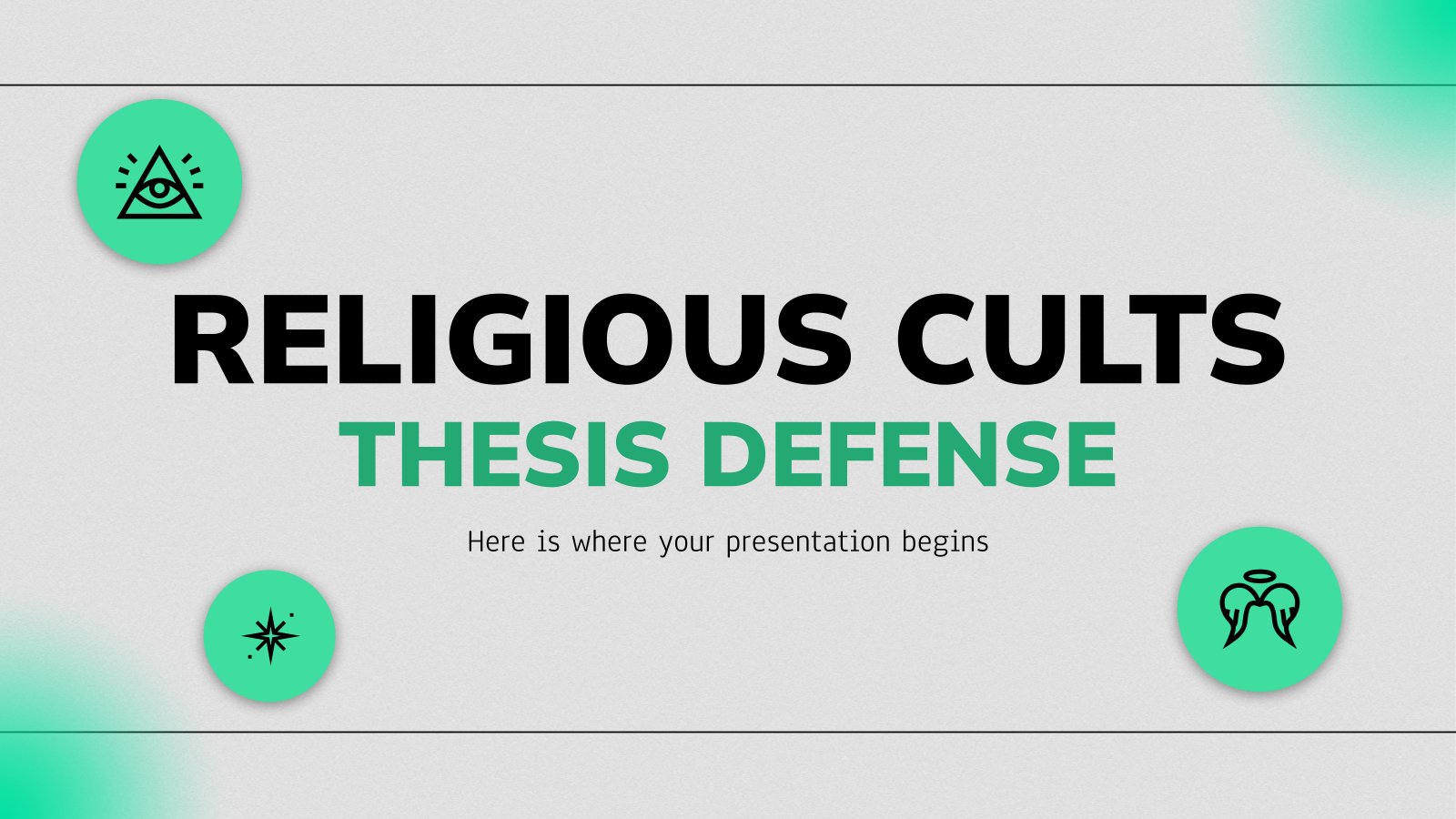
29 templates
Gradient Speech Bubbles
Gradient speech bubbles presentation, free google slides theme and powerpoint template.
Red is the color of blood, besides being the color of passion, energy, and strength. Undoubtedly, it is one of the most eye-catching colors. If you want to provoke that feeling of strength and energy in your audience, you can use this multipurpose template here. With gradient red backgrounds and dialogue bubble stickers in the same color, you will stand out from the crowd.
Features of this template
- 100% editable and easy to modify
- 27 different slides to impress your audience
- Available in different colors
- Contains easy-to-edit graphics such as graphs, maps, tables, timelines and mockups
- Includes 500+ icons and Flaticon’s extension for customizing your slides
- Designed to be used in Google Slides and Microsoft PowerPoint
- 16:9 widescreen format suitable for all types of screens
- Includes information about fonts, colors, and credits of the free resources used
How can I use the template?
Am I free to use the templates?
How to attribute?
Attribution required If you are a free user, you must attribute Slidesgo by keeping the slide where the credits appear. How to attribute?
Available colors.
Original Color
Related posts on our blog

How to Add, Duplicate, Move, Delete or Hide Slides in Google Slides

How to Change Layouts in PowerPoint

How to Change the Slide Size in Google Slides
Related presentations.
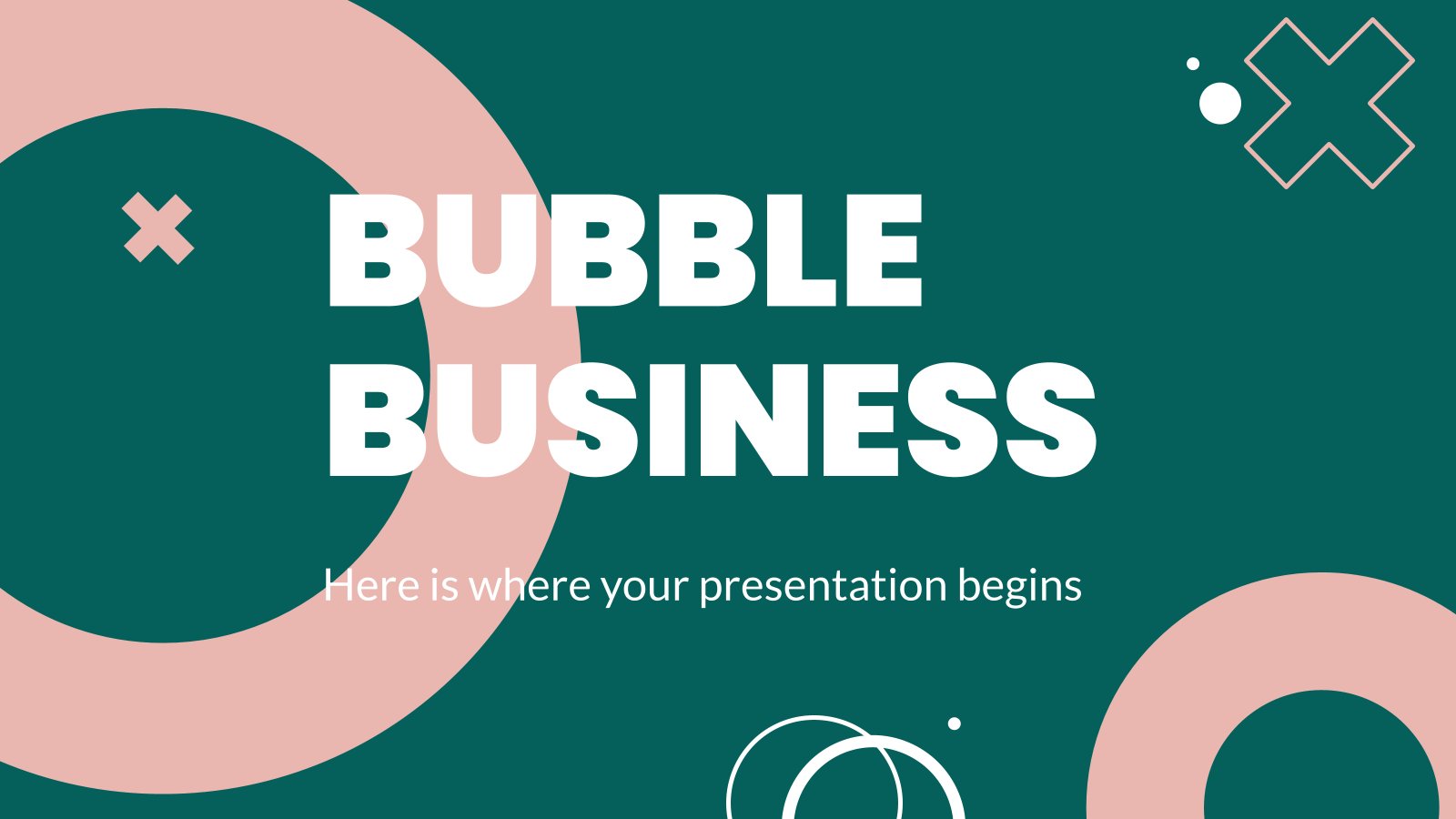
Premium template
Unlock this template and gain unlimited access
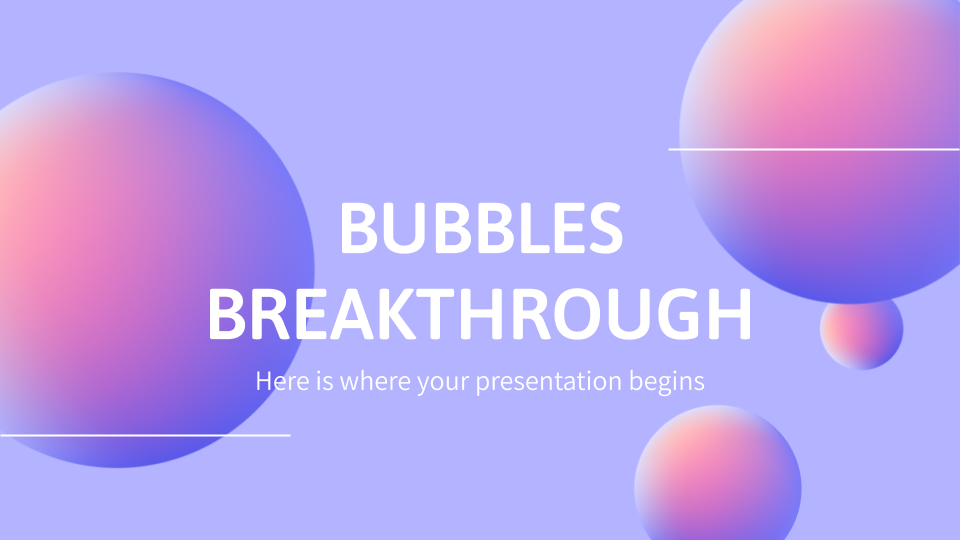
Register for free and start editing online
Featured posts
- Jun 21, 2015
Custom speech/thought bubbles in PowerPoint
Create your own cool speech/thought bubbles in PowerPoint for your future e-learning course or presentation.

super easy - PowerPoint is really powerful tool
quick to design - creating basic custom speech bubble is less than 30 seconds work
time saving - you don’t have to browse stock sources for finding the right speech bubble
rewarding - it’s your OWN asset
just right - looks exactly how you wanted
money saving - no comments needed ;)

Most useful tools in PPT while creating this 32 speech/thought bubbles set (freebie 09) were: union shapes, subtract shapes (you may find intersect option helpful as well), curve and freeform line. Every bubble is unique and you have plenty of possibilities how the bubble can look like: not only the classic round/rectangle or cloud shaped bubble, but also joint, heart or a bitten speech bubble may look fantastic and fit in to your project.

The other way to jazz your bubbles up is to set a picture, gradient or texture as a fill, change the classic outline, add default or custom shadows.
Check out this short video tutorial on YouTube , where I show hot to design 7 unique and great looking speech bubbles within 5 minutes.
Wish you a lot of creativity and great ideas with speech bubbles.

Make Storyline number variables become your turbocharged game engine
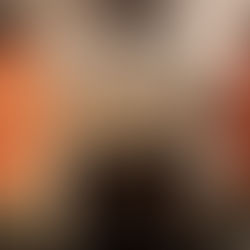
Clone yourself in an interactive video
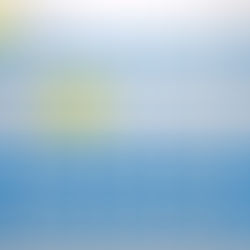
Animate buttons in Storyline like a pro
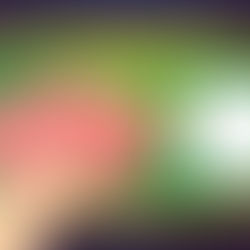
Add dynamic to your learning with random numbers variables

Engage learners with scratch-off activity to reveal randomly generated badge

Create your custom post-it note in Power Point

Choose your own e-learning adventure

Breaking news screen for e-learning

A control room with After Effects touch

Superheroes, a kitten and store checkout process
Recent posts

I’m Joanna Kurpiewska.
An award winning e-learning developer.
- ONLYOFFICE / ONLYOFFICE Tips and Tricks
Text bubbles: a big guide
Although a text bubble seems to be a simple element, not everyone knows how to make it. Today we’ll cover what it is and how to do a text bubble from zero or using ready templates.
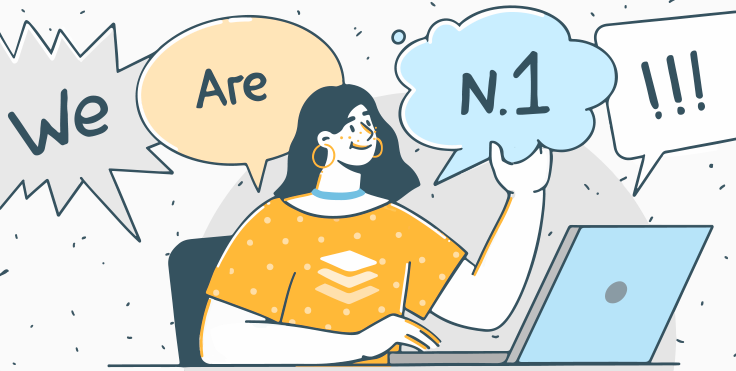
What a text bubble is and when you can use it
First, it is worth understanding what does it mean. A text bubble, also called a speech bubble, speech balloon, or dialogue balloon is a rounded or irregularly shaped outline filled with text and features a tail pointing toward the speaker.
The concept is well-known thanks to Superman, Batman, and Disney characters who spoke through speech bubbles. In comics, they express the words, thoughts, or emotions of a given character. However, text bubbles have gone far beyond the pages of comic books.
It is widely used in presentations. Want to make your report less boring? Add a text bubble as a design element to your slide, creatively illustrate your words, highlight the main idea, or frame an inspiring quote with it. You can also use them to create memes or cues in visual materials.
In formal documents, text bubbles are often called “callouts” as they are designed to attract the reader’s attention to a specific point or give instructions.
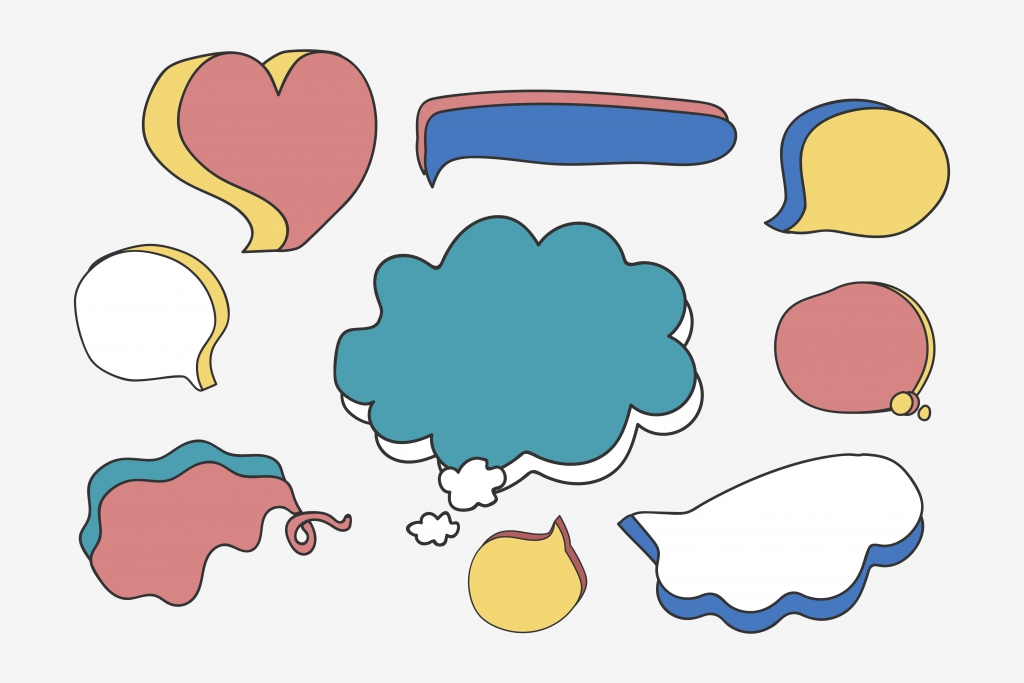
How to create text bubble using ready png
Creating text bubbles for any purpose is not very difficult today. The first and most obvious way is to find a ready speech bubble template in png format on the Internet. For example, download it from Google or find suitable ones on specialized stocks. Many stocks offer free templates for any purpose and to any taste. Then you can add a text bubble to a photo in any image editor.
If you want to use a ready-made speech bubble, make sure it does not violate copyright law.
How to create text bubble online
The easiest and fastest way to create a text bubble is an online service (for example, Phrase it or FlexClip ). It does not require any professional skills. All you need is to follow these steps:
- Choose a background picture (You can add a speech bubble to any stock picture or upload a photo from your device);
- Choose a bubble form;
- Place it on the picture;
- Add and edit the text;
- Download the picture on your devices or send it by email.
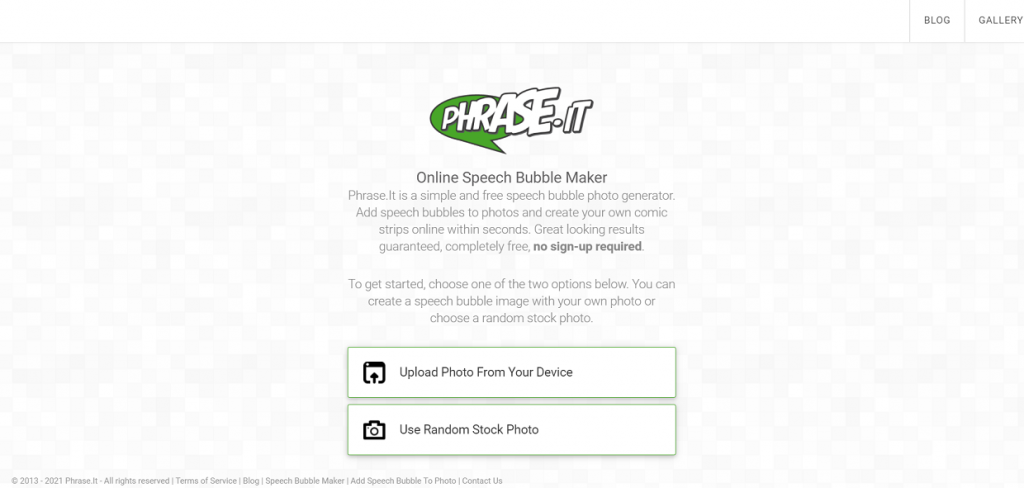
How to create speech bubble in Word , Excel, and PowerPoint files
The previous methods describe how to add a text bubble to a photo. However, you may need to add it to a text document, spreadsheet, or presentation to make a note, pay attention to a specific statement or give an example. Another reason you might want to know how to add a text bubble is when you already have an illustration inserted into your document, but you want to enhance it. In this case, creating a new image using online services will take more time than doing it directly in the editors.
Let’s see how to make a speech bubble in Word, Excel, or PowerPoint formats with ONLYOFFICE editors.
- Using ready png image . If you have a ready-made png image to add to your document, go to Insert —> Image —> Image from File and choose the picture from your device.
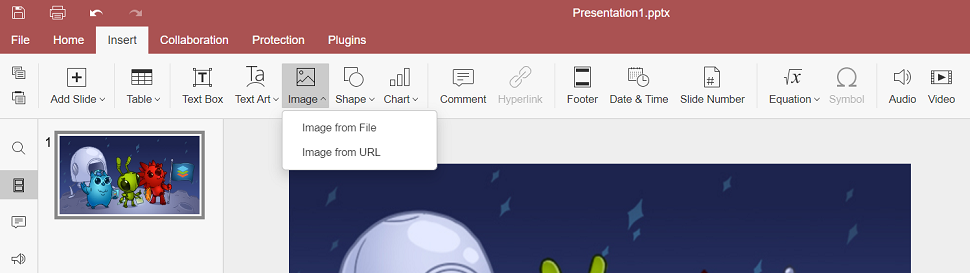
- Using shapes in editors. It is also possible to create a text bubble from scratch in document, spreadsheet, or presentation editors using shapes. The task is much easier than it may seem.
The shape feature has different shapes of text bubbles: rectangular selection can be used for quotes, oval callouts often serve as speech balloons, and cloud – for thoughts.
Go to Insert —> Shape —> Callouts and choose the necessary one.
Draw a speech bubble shape on the page. Then, modify its size, make a tail longer or shorter, or change its direction by moving the yellow point. Ideally, the tail should be pointed to the mouth or head of the speaker, if there is an illustration, or to the sentence or part of the text whose brief thought a text bubble expresses.
If you have already set the size and added text to a shape and then decided to choose another shape, there’s no need to delete the shape and start over. Use Change Autoshape option on the right-side toolbar to change the shape but keep the size and text.
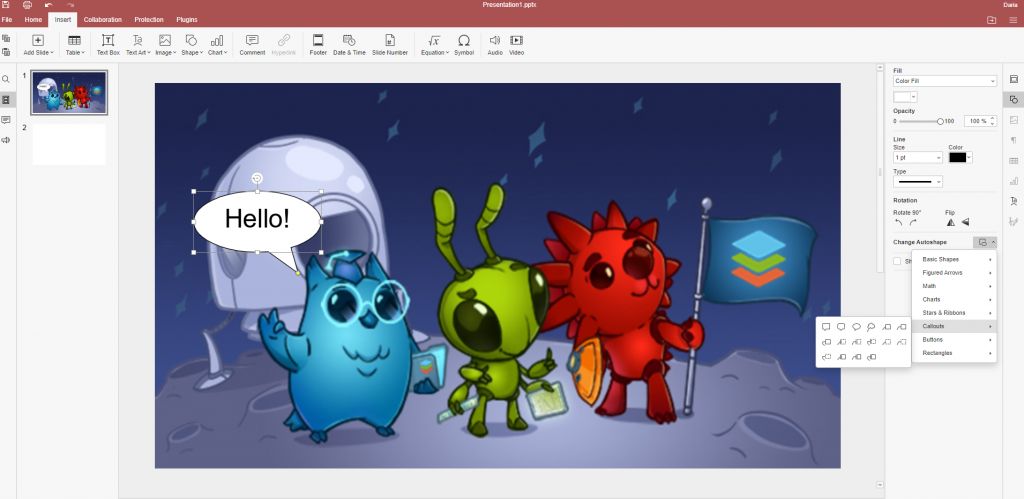
How to add text and change font
To add text to a speech bubble, you just need to double-click it and enter the text. To change the font, you can use the usual fonts or apply text art on the right-side toolbar.
There’s a handy feature here. Instead of manually changing the size of the text bubble so that all the text is visible, you can set the automatic adjustment.
Click the shape, go to Advanced Settings , and choose to Resize shape to fit text . That way, after you enter the text, the bubble will automatically resize.
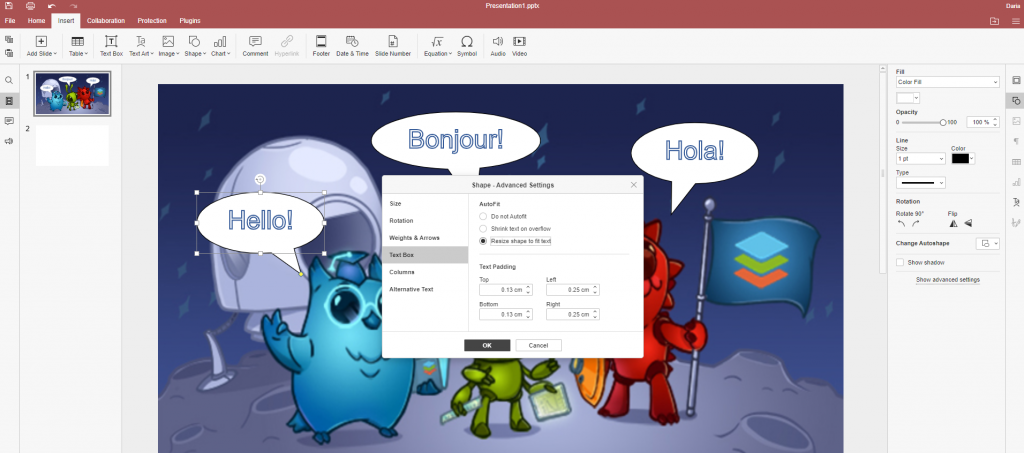
How to change background color or make it transparent
Speaking about text bubbles, we shouldn’t forget the background color, as it also matters. The bubble color helps to convey emotions or feelings. For example, red implies the speaker’s anger and rage.
You can easily change the default background of the shape. Click it and choose another color on the right-side toolbar. It is possible to choose a pattern for the background or make a text bubble transparent or gradient. Just select the desired option from the drop-down list under Fill on the right-side toolbar.

That is how to create a text bubble in different ways. As you noticed, it can be easily done even in document editors, using simple shapes and your imagination. Try it now in ONLYOFFICE Editors:
START ONLINE GET DESKTOP EDITORS
Useful links
New features of ONLYOFFICE Desktop Editors v6.4
How to add Youtube video in presentation
How to create a Gantt chart in Excel sheets
How to save Word document as PDF
Recent posts
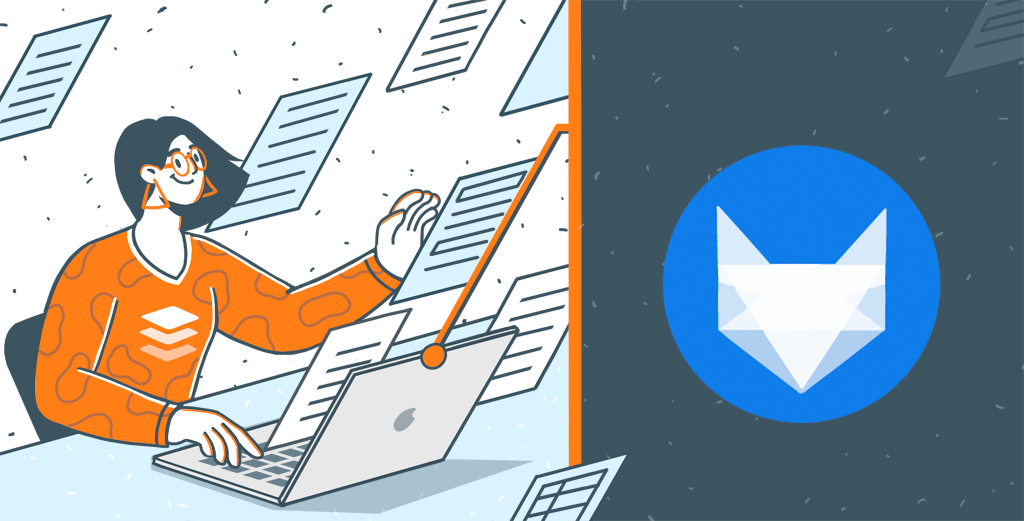
ONLYOFFICE Desktop Editors: the default office suite on Regata OS
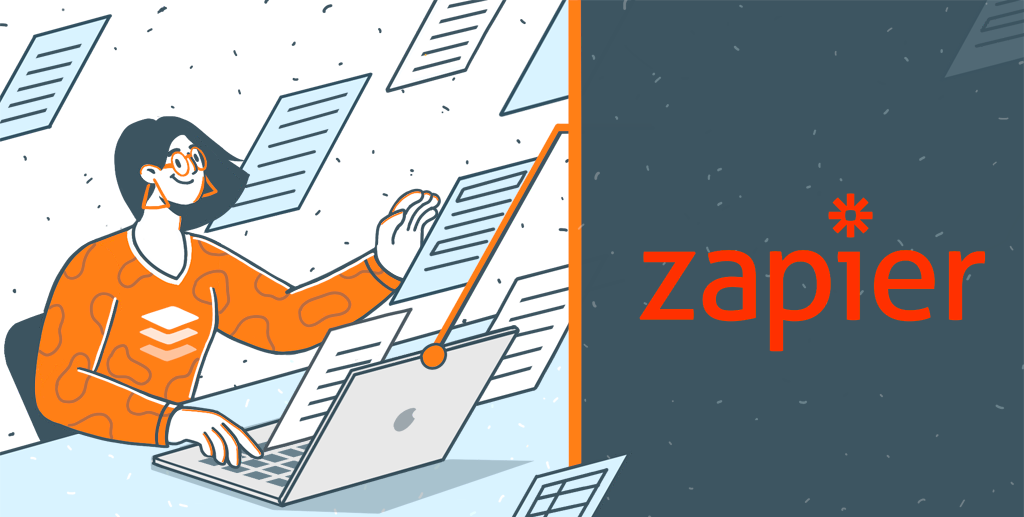

ONLYOFFICE DocSpace now available on Zapier: automate your workflows
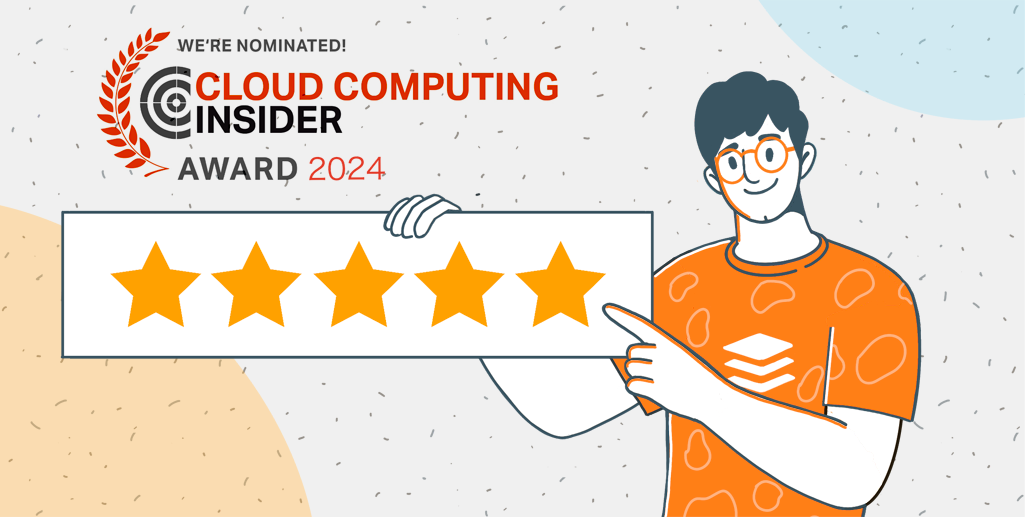
Vote for ONLYOFFICE in Cloud Computing Insider Awards 2024
How to Use Microsoft PowerPoint for Drawing Speech Bubbles On Any Photo

Adding speech bubbles to photos can be a fun and creative way to make your images stand out. With PowerPoint, you can easily draw customized speech bubbles and add them to any photo.
Introduction
Speech bubbles, also known as speech balloons or text bubbles, are graphical elements commonly seen in comics, cartoons, and other visual media. They contain dialogue or thoughts attributed to characters.
Adding speech bubbles to your photos can give them a fun, whimsical feel. It allows you to showcase the imagined thoughts or words of people or objects in your images.
While specialized software like Photoshop offers more advanced speech bubble capabilities, you can still create great effects using PowerPoint. In this article, we’ll walk through the process step-by-step.
Step 1: Insert a Callout Shape
PowerPoint has several callout shape options you can use as speech bubbles. To insert one:
- Open your presentation and insert the photo you want to add a speech bubble to.
- Select the Insert tab.
- Click Shapes in the Illustrations group.
- Oval Callout
- Rounded Rectangular Callout
- Cloud Callout
- Draw the callout shape by clicking and dragging on the slide. Position it near the person or object speaking.
Step 2: Customize the Callout
You can customize the callout shape to create the perfect speech bubble:
- Resize – Click and drag the sizing handles to enlarge or shrink.
- Tail Length – Click and drag the bottom diamond handle to extend the pointer.
- Curve Tail – Adjust the yellow adjust points to create curves.
- Color – Open the Format tab and select a fill color.
Spend some time shaping your callout into the ideal speech bubble shape before adding text.
Step 3: Add Speech Bubble Text
- Double click inside the callout shape to add text.
- Type the dialogue or thoughts you want to convey. Use 25 words or less for optimal readability.
- Customize the font style, size, and color to match your photo.
- Click outside the shape when finished to deselect it.
Step 4: Position the Speech Bubble
Drag your speech bubble into the perfect position:
- Point the tail at the person or object speaking.
- Place higher on the photo for earlier dialogue.
- Try not to cover important elements.
Use alignment guides to evenly space multiple bubbles.
Step 5: Add Multiple Speech Bubbles
To convey a conversation:
- Insert additional callout shapes for each speaker.
- Customize shape, size and color for visual distinction.
- Add the dialogue and position appropriately.
- Group the bubbles (right click > Group) to keep organized.
Step 6: Save and Export
When your photo is complete:
- Save the PowerPoint file to retain all individual elements.
- Export an image file (JPEG, PNG) to share online or use elsewhere.
Now you can add your customized speech bubble photos to social media, websites, print materials and more!
Creative Speech Bubble Ideas
- Show a conversation between two people in a photo
- Visualize an object’s imagined thoughts
- Highlight or emphasize part of an image
- Add humor or whimsy to vacation photos
- Create illustrated stories using multiple photos
Get creative with speech bubbles in PowerPoint!
With just the built-in tools in PowerPoint, you can easily create fun, customized speech bubbles for your photos. Callout shapes serve perfectly as text bubbles with a little formatting.
Speech bubbles help images stand out and convey imaginative dialogue or thoughts. Add some to your photos and see what creative ideas you can come up with!
Now you know how to use Microsoft PowerPoint to draw speech bubbles on any image. Have fun applying this new skill to your photos!
About The Author
Vegaslide staff, related posts.

How to Create and Insert a Pyramid in Microsoft PowerPoint

What Is the Ribbon in PowerPoint

How to Use Auto Fix Feature in PowerPoint for the Web

How to Embed a YouTube Video into a PowerPoint 2010 Presentation

You are using an outdated browser. Please upgrade your browser to improve your experience.
Speech Bubbles PowerPoint Templates
Speech balloons, commonly called speech bubbles, are a graphic convention used to showcase a representing character’s speech or dialogue. SlideUpLift’s collection of speech bubble templates consists of different kinds and colors of bubbles. These speech bubble infographics are a great way to communicate one’s thoughts or ideas in presentations. Speech bubbles are represented as communication icons/infographics in marketing-related presentations. These speech bubble slides can help the audience get a clear picture on the topic you want to communicate or present on. So create eye-catchy presentations with our 100% editable speech bubble PPT templates. They are also compatible with Google Slides. Browse through free PowerPoint templates & Google slides templates to help save time in building presentations from scratch.
- Price <= $5.99
- Price > $5.99
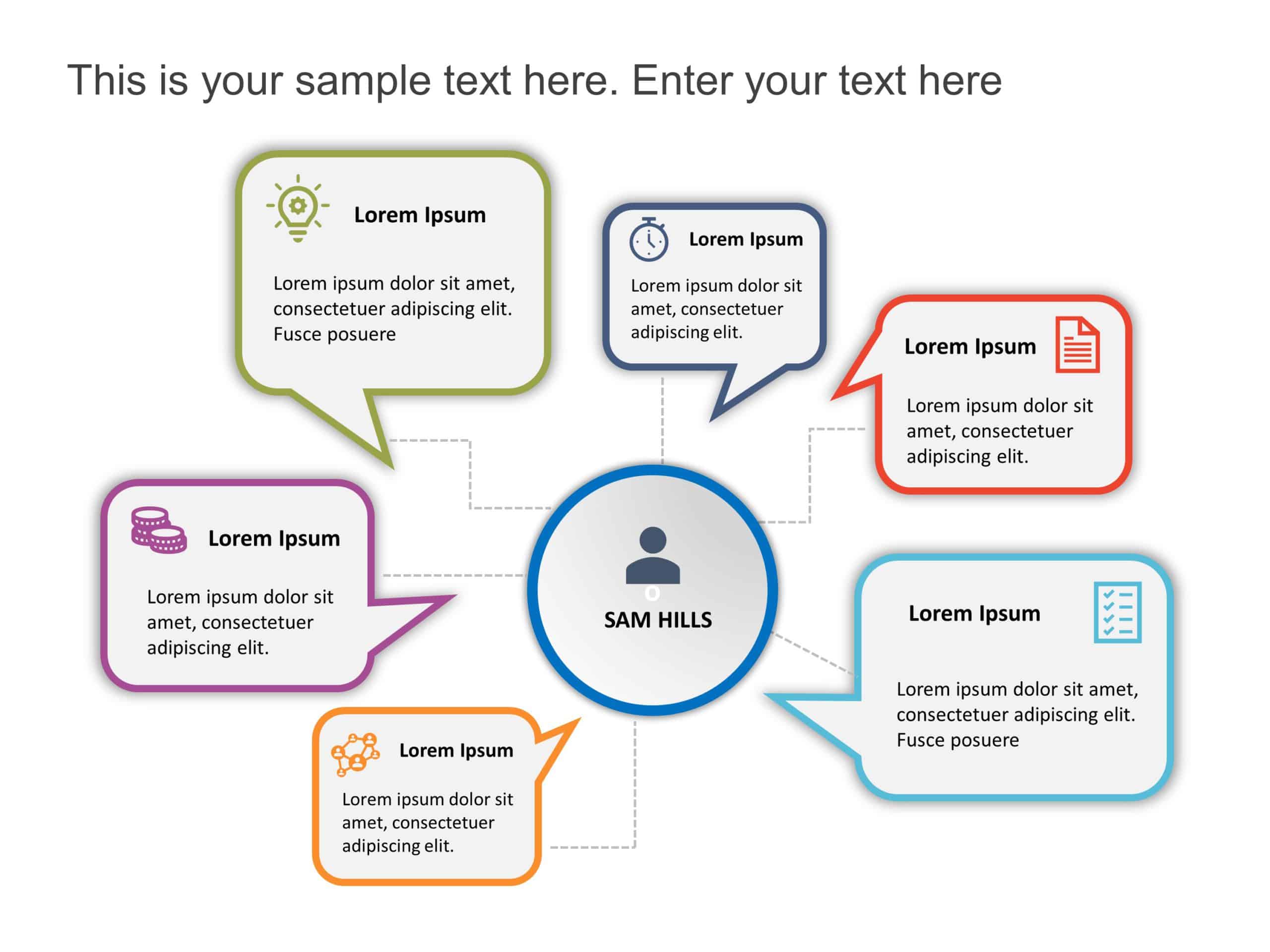
Target Customer Characteristics Callout PowerPoint Template
Login to use this feature
Add-to-favs lets you build a list for inspiration and future use.
Log in now to start adding your favs.
If you don't have one. A free account also gives you access to our free templates library
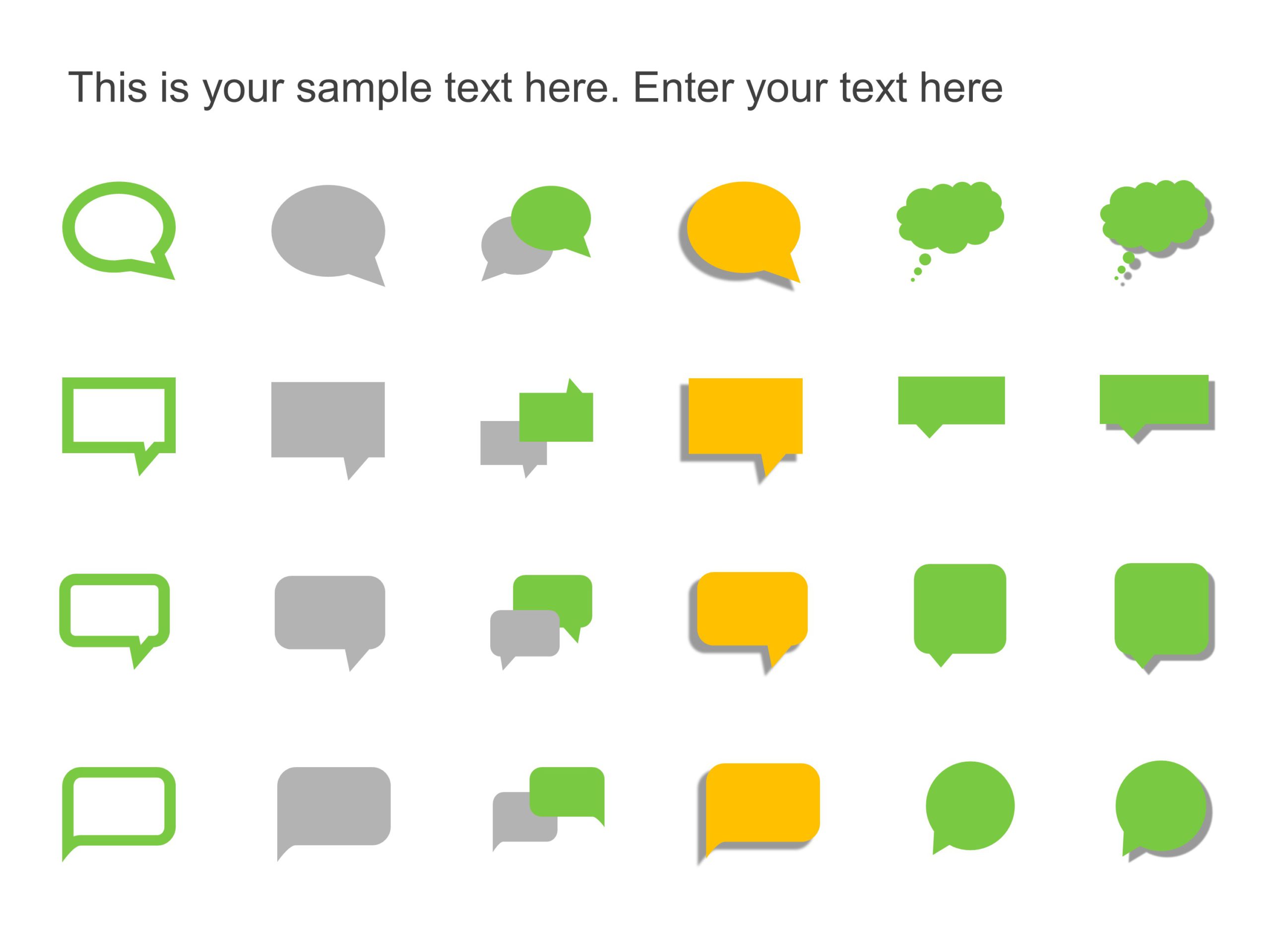
Editable Callout Icons PowerPoint Template

Callouts Bubble PowerPoint Template

Callout 4 Steps PowerPoint Template

Callout Bubble 2 PowerPoint Template

Negotiation 06 PowerPoint Template

3 Steps Callout PowerPoint Template

2 Steps Callout PowerPoint Template

Key Features 3 PowerPoint Template

Modern Callout Designs PowerPoint Template

Callout boxes powerpoint template
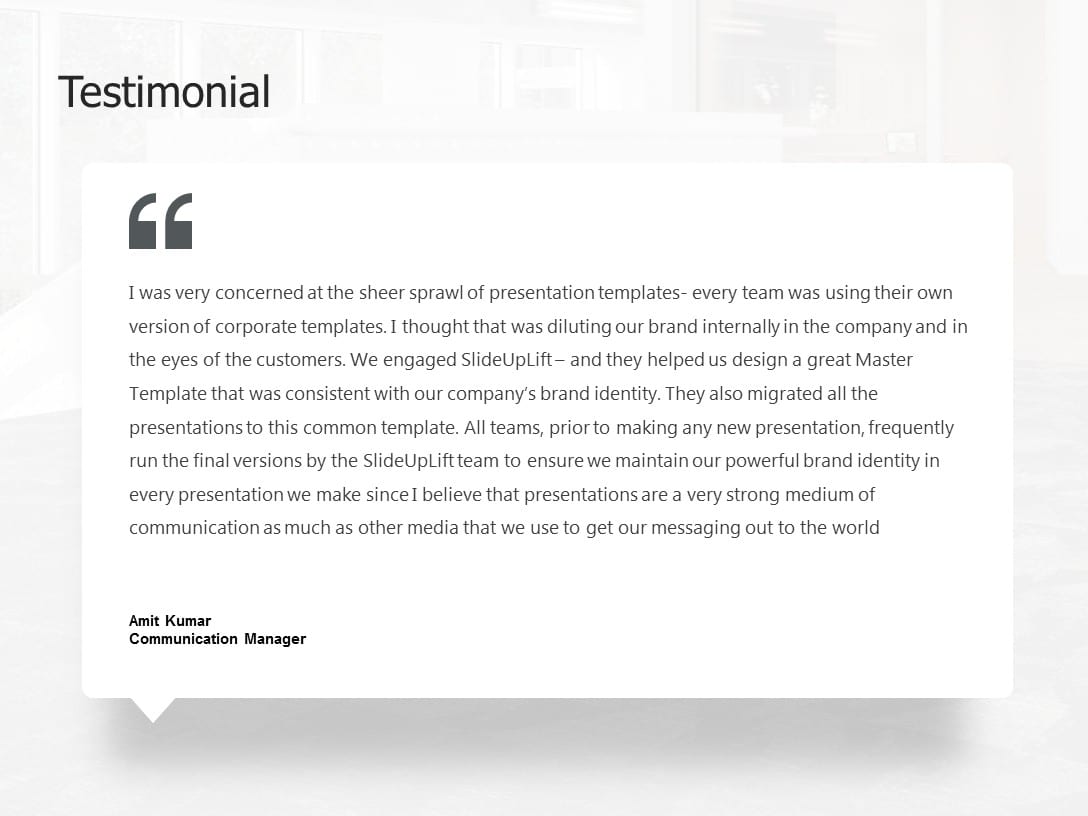
Detailed Customer Testimonial PowerPoint Template
Speech bubbles powerpoint templates for presentations:.
The Speech Bubbles PowerPoint templates go beyond traditional static slides to make your professional presentations stand out. Given the sleek design and customized features, they can be used as PowerPoint as well as Google Slides templates . Inculcated with visually appealing unique and creative designs, the templates will double your presentation value in front of your audience. You can browse through a vast library of Speech Bubbles Google Slides templates, PowerPoint themes and backgrounds to stand out in your next presentation.
What Is A Speech Bubbles PowerPoint Template?
A Speech Bubbles PowerPoint template is a ready-made presentation template that provides a structured framework for creating professional Speech Bubbles presentations. The Speech Bubbles PPT presentation template includes design elements, layouts, and fonts that you can customize to fit your content and brand.
What Are The Advantages Of Speech Bubbles Presentation Templates?
Speech Bubbles PPT presentation templates can be beneficial because they:
- Add multiple visual and aesthetic layers to your slides.
- Ensure that complex information, insights and data is presented in a simplistic way.
- Enhance the overall visual appeal of the content.
- Save you a lot of time as you don’t have to start editing from scratch.
- Improve the professional outlook of your presentation.
How To Choose The Best Speech Bubbles Presentation Templates?
Keep the following points in mind while choosing a Speech Bubbles Presentation template for PowerPoint (PPT) or Google Slides:
- Understand your presentation goals and objectives.
- Make sure the Speech Bubbles template aligns with your visual needs and appeal.
- Ensure the template is versatile enough to adapt to various types of content.
- Ensure the template is easily customizable.
Can I Edit The Elements In Speech Bubbles PowerPoint Templates?
Yes, our Speech Bubbles PowerPoint and Google Slides templates are fully editable. You can easily modify the individual elements including icons, fonts, colors, etc. while making your presentations using professional PowerPoint templates .
Are Speech Bubbles PowerPoint Templates Compatible With Google Slides?
Yes, all our Speech Bubbles presentation templates are compatible and can be used as Speech Bubbles Google Slides templates.
How To Download Speech Bubbles PowerPoint Templates For Presentations?
To download Speech Bubbles presentation templates, you can follow these steps:
- Select the resolution (16*9 or 4*3).
- Select the format you want to download the Speech Bubbles template in (Google Slides or PowerPoint).
- Make the payment (SlideUpLift has a collection of paid as well as free Speech Bubbles PowerPoint templates).
- You can download the file or open it in Google Slides.
Related Presentation Templates
3 templates
36 templates
129 templates
473 templates
1,374 templates
Forgot Password?
Privacy Overview
Necessary cookies are absolutely essential for the website to function properly. This category only includes cookies that ensures basic functionalities and security features of the website. These cookies do not store any personal information
Any cookies that may not be particularly necessary for the website to function and is used specifically to collect user personal data via ads, other embedded contents are termed as non-necessary cookies. It is mandatory to procure user consent prior to running these cookies on your website.
How to Create Text Bubbles in Microsoft
- Small Business
- Human Resources
- ')" data-event="social share" data-info="Pinterest" aria-label="Share on Pinterest">
- ')" data-event="social share" data-info="Reddit" aria-label="Share on Reddit">
- ')" data-event="social share" data-info="Flipboard" aria-label="Share on Flipboard">
How to Set Line Spacing in WordPad
How to merge xps documents, how to center the text in gimp.
- How to Bullet a Graph in Excel
- How to Get Rid of FFDShow
Speech bubbles or balloons are sometimes referred to as text bubbles. They are labels that display words and emotions of a character in an illustration or depict a phrase about an illustration or text. In business, text bubbles are often referred to as “callouts” as they’re used to call attention to a specific point, word or sentence, or provide instructions in documents, spreadsheets and presentations. The method to create text bubbles is similar across Microsoft Office Word, Excel and PowerPoint. It simply involves inserting a predefined bubble shape into your project and editing it as needed.
Select the “Insert” tab in your Microsoft Office application.
Click “Shapes” in the Illustrations section on the ribbon, and then locate the “Callouts” section near the end of the Shapes drop-down menu.
Select the type of text bubble you want to use, such as a “Rectangular Callout,” “Rounded Rectangular Callout,” “Oval Callout,” “Cloud Callout” or a “Line” callout option.
Position the crosshairs cursor, which appears when you select a callout, near the area where you want to create the text bubble shape.
Press the “Shift” key on your computer keyboard, and then click and drag the cursor to the right or left depending on the direction you want the bubble tail to point until the bubble is the size you want. Release the mouse key.
Roll your cursor over the bubble until it changes into the “Move” four arrows cursor, and then click and drag the text bubble to the position where you want it.
Align the tip of the tail to point at the text, illustration or section that you plan to talk about in the bubble.
Click inside the bubble and type your text. When you’re finished, reposition and edit the text the same way you would in a normal text box.
- Robin Houghton: Using Speech Bubbles to Get Your Point Across
- YouTube: Word 2010 Tutorial Inserting Shapes Microsoft Training Lesson 13.1
- YouTube: MS Excel 2010 Tutorial 6 Adding Pictures and Shapes
- YouTube: PowerPoint 2010: Inserting Shapes
- If you position a text bubble to overlap with text already on a page, the bubble will block the text. To make the bubble transparent so that the text shows through it, select the bubble shape so that the “Format” tab appears above the ribbon. Click the tab, locate the Shape Styles section, click “Shape Fill” and then select “No Fill.”
- To change the outline of the bubble to a different color or to a dashed outline, click “Shape Outline” in the Shape Styles section and select a color option, or roll your cursor over “Dashes” and select a line option.
- To narrow, widen, shorten or lengthen the bubble's tail, select the shape and then click and drag the yellow handle at the end of the tail as desired.
Based in Southern Pennsylvania, Irene A. Blake has been writing on a wide range of topics for over a decade. Her work has appeared in projects by The National Network for Artist Placement, the-phone-book Limited and GateHouse Media. She holds a Bachelor of Arts in English from Shippensburg University.
Related Articles
How to automatically text wrap in powerpoint 2007, how to make diagonal text in word, how to make text bigger on a mac desktop, how to make a 3d cylinder in powerpoint, how to add shading in powerpoint 2003, how to create an invisible button in powerpoint for a callout, how to create bubble letters in microsoft publisher, how to generate text in the shape of a half circle in powerpoint 2007, how to turn off superscript in powerpoint, most popular.
- 1 How to Automatically Text Wrap in PowerPoint 2007
- 2 How to Make Diagonal Text in Word
- 3 How to Make Text Bigger on a Mac Desktop
- 4 How to Make a 3D Cylinder in PowerPoint
Download Speech Bubbles Free PowerPoint Template

What Can you make from this Presentation?
You can use this free presentation PPTX Template to create timeline slides, roadmap slides, idea roadmap comparison, products timeline slide, strategy business roadmap slide and many more timeline and roadmap showcasing slides in your presentation. You can create presentations using Google Slides or Microsoft PowerPoint . Some famous usage of this presentation template are -
- Sales & Marketing strategy roadmap Presentation
- Business plan roadmap and timeline Presentation
- Sales Pitch or sales proposal yearly target presentation
- Consulting ideas and approach implementation roadmap slides
- Idea implementation roadmap slides
- Investors idea timeline slides design
- Product roadmap presentation slide
- Sales and marketing campaign timeline slide
- Business strategy roadmap slide
Create wonderful, professional and best presentation template and slides with this timeline and roadmap based presentation free pptx template. This template is useful for creating timeline and roadmap slides in your presentation. It comes with infographic design creating visual addition in your presentation.
Features of this Free PPTX Presentation design :
- Fully editable and easy to edit
- Colorful Infographic Slide
- Contain editable graphics, icons and colors
- Templates useable in Google Slides and Microsoft PowerPoint
- 16:9 widescreen format suitable for all types of displays and screens
- Minimal design with value addition capability
How can infographic designs like this be helpful in Presentations ?
Infographics used in a PowerPoint or Google Slide Presentation help in enhancing the visualization of the content. Right use of Eye-catching Images and Colors can change the overall outlook of the presentation. However, one should be careful in terms of the mix of the color (color contrast) and images. You can make required changes in this presentation template slide design.
Download Speech Bubbles Presentation Template
Interesting packages.
Free Excel Templates, Tutorials and Dashboards
Explore Microsoft Excel Tutorials, Templates, Calculators and dashboards. All for free of cost. Enhance your Excel Skills, Learn various Excel Functions and Download templates for free.

Beautiful Wave Abstract

Pentagonal Text Box

Rectangular Banner

Creative Dollar Sign

Photos Format Timeline

Business Icon
Template information.

Growth Timeline
Growth Timeline is an infographic design useful to showcase history...

Radial Text Boxes
Radial Text Boxes is a free Circular PowerPoint and Google...

Border Highlighted Signpost
Border Highlighted Signpost is an infographic design useful to showcase...

Arrow Infographic Roadmap
Arrow Infographic Roadmap is an infographic design useful to showcase...
Speech Bubble List for PowerPoint and Google Slides
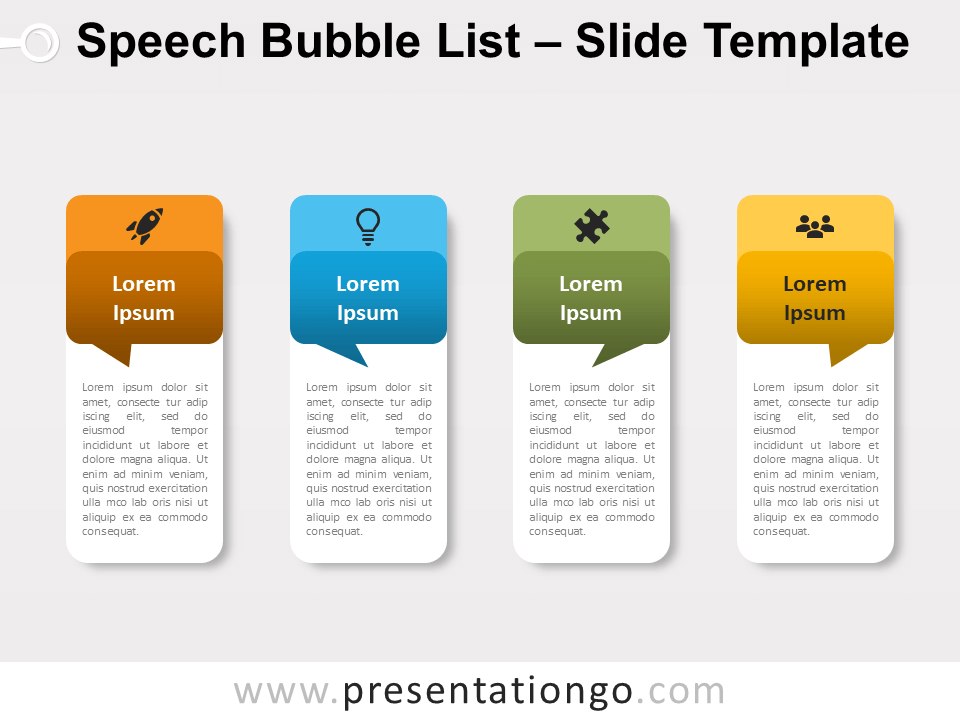
4 options , Comparison , List , Quotes , Speech Bubbles
File types:
Google Slides , PPTX
Free speech bubble list for PowerPoint and Google Slides. Vertical blocks of text with a colorful speech bubble header to showcase the title. Editable graphics with icons and text placeholders.
Speech Bubble List
Designing an effective slide can be a complicated and a bit daunting task for a beginner. Even simple blocks of text or lists need a bit of creativity to make them attractive.
So we designed these text boxes so that you can present simple blocks of text (or lists) in a beautiful manner. More specifically, each of the 4 vertical blocks has a doubleheader element. On top, this will be the perfect placeholder for your icon or a number. Right below, just insert a simple title on the speech bubble shape, and then your text or list in the white background part. And the specific gradient color of each block will make your information shine even more!
Shapes are 100% editable : colors and sizes can be easily changed.
Includes 2 slide option designs: Standard (4:3) and Widescreen (16:9).
Widescreen (16:9) size preview:

This ‘Speech Bubble List for PowerPoint and Google Slides’ features:
- 2 unique slides
- Light and Dark layout
- Ready to use template with icons and text placeholders
- Completely editable shapes
- Uses a selection of editable PowerPoint icons
- Standard (4:3) and Widescreen (16:9) aspect ratios
- PPTX file and for Google Slides
Free fonts used:
- Helvetica (System Font)
- Calibri (System Font)
Terms of use:
Requires attribution, personal and educational use, commercial use, (re)sell, (re)distribute, read the full terms of use.
Google Slides: Widescreen (16:9)
You may also like these presentation templates
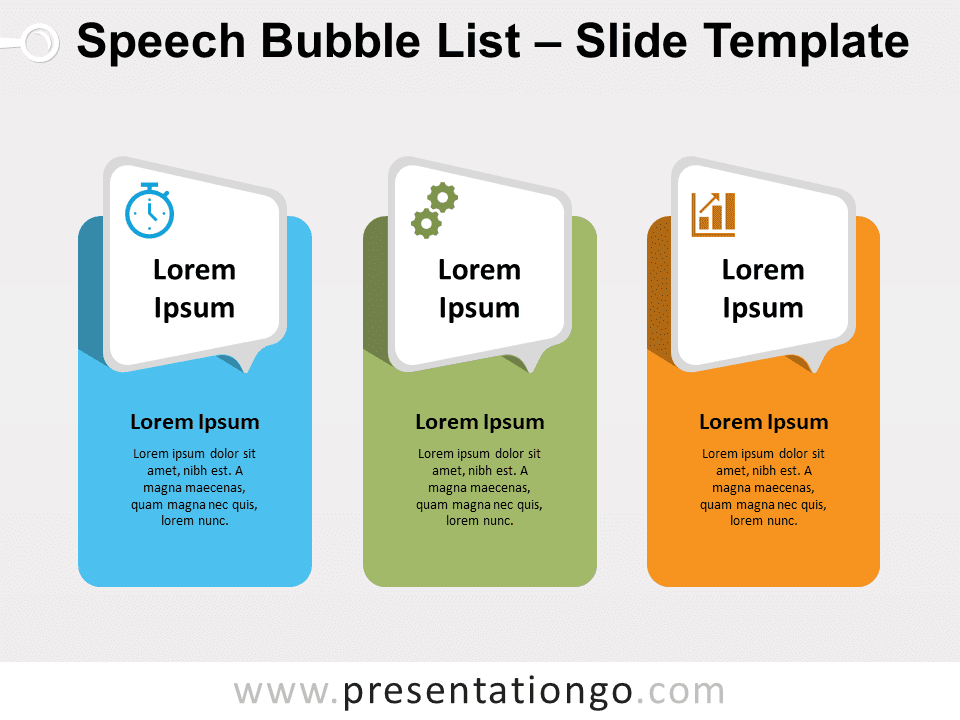
Search Templates by categories
Search templates by colors.
Love our templates? Show your support with a coffee!
Thank you for fueling our creativity.
Charts & Diagrams
Text & Tables
Graphics & Metaphors
Timelines & Planning
Best-Ofs & Tips
Terms and Conditions
Privacy Statement
Cookie Policy
Digital Millennium Copyright Act (DMCA) Policy
© Copyright 2024 Ofeex | PRESENTATIONGO® is a registered trademark | All rights reserved.

To provide the best experiences, we and our partners use technologies like cookies to store and/or access device information. Consenting to these technologies will allow us and our partners to process personal data such as browsing behavior or unique IDs on this site and show (non-) personalized ads. Not consenting or withdrawing consent, may adversely affect certain features and functions.
Click below to consent to the above or make granular choices. Your choices will be applied to this site only. You can change your settings at any time, including withdrawing your consent, by using the toggles on the Cookie Policy, or by clicking on the manage consent button at the bottom of the screen.
Thank you for downloading this template!
Remember, you can use it for free but you have to attribute PresentationGO . For example, you can use the following text:
If you really like our free templates and want to thank/help us, you can:
Thank you for your support
Knowledge.ToString()
Blow, Float and Pop Bubble Animation in PowerPoint
If you are looking for bubble animation in which you want to blow the bubble, float the bubble as if it is in air and pop the bubble after sometime, here is a quick trick.
Blow, float and pop effect can be achieved easily with available PowerPoint animations.
I assume you already have an image or a group to apply animation.
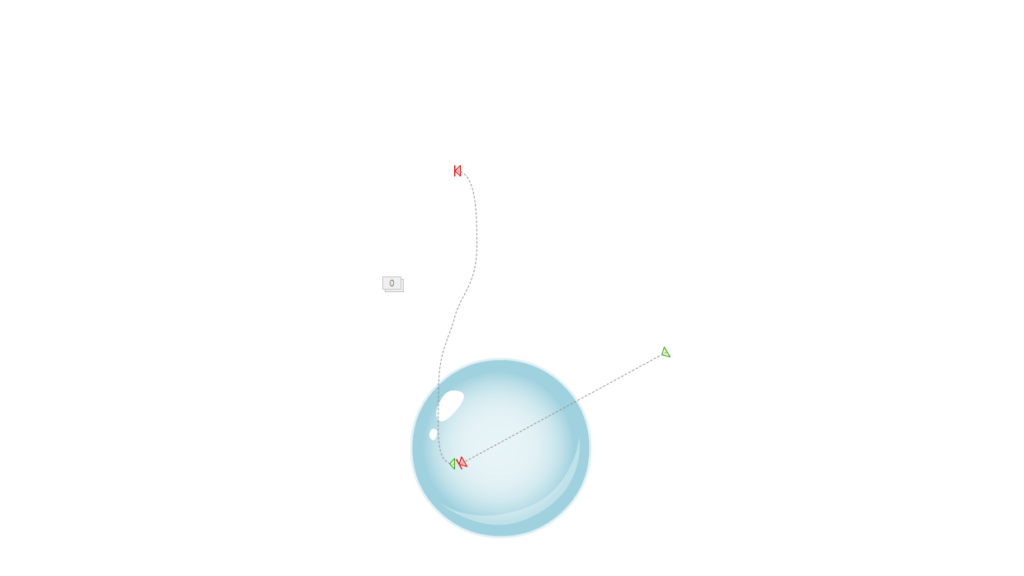
As you notice in the above image, I have used built-in animation to create this effect in the following order
- Blow Animation – I have used “Line” (in Motion Path) along with “Basic Zoom” (in Entrance) to create a blow effect. You may change the direction and speed as per your need.
- Float Animation – I have used single “S Curve 1” (in Motion Path) to have a float animation. The start point of this animation coincides with the end point of blow animation. You may use multiple animations to have complex float animation.
- Pop Animation – I have used “Dissolve Out” (in Exit) to create a pop effect.
You may tinker with various parameters to come up with your own customized bubble animation.
Download Bubble Animation Sample PPT
Leave a Reply Cancel reply
Your email address will not be published. Required fields are marked *
Save my name, email, and website in this browser for the next time I comment.

IMAGES
VIDEO
COMMENTS
Here's a quick tutorial how to create custom speech/thought bubbles in #powerpoint#FREEBIE - download PowerPoint file with 32 speech/thought bubbles set (fil...
Speech Bubble in PowerPoint. To insert a speech bubble in PowerPoint first click on Insert menu on top. Then click on. Now look at the bottom where it says Callouts. Here you can choose from different speech bubbles, including round rectangular callout but also some other cloud callouts and bubbles. Another way to insert speech bubbles in ...
Remember the bubbles when you are going to give your next speech! 1. Brainstorm and Ideas. A light bulb inside your brain: the perfect metaphor for brilliant ideas! This is exactly what this free Brainstorm and Ideas template for Google Slides and PowerPoint illustrates.
This video presents how you can create speech and thinking bubbles in PowerPointIn collaboration with Emilie Racine, ESl and RÉCIT local consultant from CSSDP.
1. Use a blank PowerPoint slide as a canvas to insert your photo. Go to the Insert tab on the Ribbon and click on Picture . 2. From the same Insert tab, select the Shapes command. A drop-down menu will appear that gives you a variety of callout shapes. Select the one which you want to use. 3.
The rounded rectangular and rectangular speech bubble PowerPoint shapes are often used like callouts. There are seven different callout/ speech bubble shapes to choose from: Rounded Rectangular Speech Bubble. Rectangular Speech Bubble. Oval Speech Bubble. Cloud Speech Bubble. Straight line Callout. Bent line Call out.
Template 1: Speech Bubble With Puzzle Design PowerPoint. Download this PowerPoint template showcasing a speech bubble with a puzzle design. This single slide presentation displays a jigsaw puzzle to help you formulate and present various creative illustrations. You can also use this template to display five different ideas with a common agenda.
How to Insert Speech Bubble In PowerPoint Thanks For Watching,Please Like, Share & Subscribe #datharamesh For More Videos.Subscribe Link : https://goo.gl/scO...
Flat design speech balloons. Speech bubbles are widely used in presentations. For example, they can illustrate inspiring quotes or important ideas. PowerPoint already offers a nice collection of ready-to-use simple speech bubble shapes: the callouts. You can find them under the "Insert" tab (Shapes).
Free Google Slides theme and PowerPoint template. Red is the color of blood, besides being the color of passion, energy, and strength. Undoubtedly, it is one of the most eye-catching colors. If you want to provoke that feeling of strength and energy in your audience, you can use this multipurpose template here. With gradient red backgrounds and ...
Create your own cool speech/thought bubbles in PowerPoint for your future e-learning course or presentation. It is: super easy - PowerPoint is really powerful tool. quick to design - creating basic custom speech bubble is less than 30 seconds work. time saving - you don't have to browse stock sources for finding the right speech bubble.
How to create speech bubble in Word, Excel, and PowerPoint files. The previous methods describe how to add a text bubble to a photo. However, you may need to add it to a text document, spreadsheet, or presentation to make a note, pay attention to a specific statement or give an example. ... Let's see how to make a speech bubble in Word, Excel ...
Speech Bubbles Collection. Use these speech bubbles in your presentations to creatively illustrate verbatims, quotes, thoughts, or even ideas. Shapes are 100% editable: colors and sizes can be easily changed. Includes 2 slide option designs: Standard (4:3) and Widescreen (16:9).
Learn to create interesting designer PowerPoint Callout shapes. Use them as speech bubbles or text boxes for presenting quotes, interesting observations, hig...
Step 1: Insert a Callout Shape. PowerPoint has several callout shape options you can use as speech bubbles. To insert one: Open your presentation and insert the photo you want to add a speech bubble to. Select the Insert tab. Click Shapes in the Illustrations group. Scroll down and select a callout shape from the menu.
To download Speech Bubbles presentation templates, you can follow these steps: Select the resolution (16*9 or 4*3). Select the format you want to download the Speech Bubbles template in (Google Slides or PowerPoint). Make the payment (SlideUpLift has a collection of paid as well as free Speech Bubbles PowerPoint templates).
5. Press the "Shift" key on your computer keyboard, and then click and drag the cursor to the right or left depending on the direction you want the bubble tail to point until the bubble is the ...
Download Speech Bubbles Free PowerPoint Template. Speech Bubbles is an infographic design useful to showcase history or timeline or roadmap for any organization, entity or social issue. Use this timeline ppt create impressive slide related to the history of any idea, concept, scenario or organization. Timeline slide in your presentations can be ...
♡How to make an easy pixel speech bubble intro! To get the animated background I searched "Tumblr Gif Background" but you can also use a picture or a video ;...
This 'Speech Bubble List for PowerPoint and Google Slides' features: 2 unique slides. Light and Dark layout. Ready to use template with icons and text placeholders. Completely editable shapes. Uses a selection of editable PowerPoint icons. Standard (4:3) and Widescreen (16:9) aspect ratios. PPTX file and for Google Slides.
Blow Animation - I have used "Line" (in Motion Path) along with "Basic Zoom" (in Entrance) to create a blow effect. You may change the direction and speed as per your need. Float Animation - I have used single "S Curve 1" (in Motion Path) to have a float animation. The start point of this animation coincides with the end point ...
This video demonstrates how to draw speech bubbles and thought bubbles in Microsoft Word and PowerPoint. Visit www.visionaryteaching.com for more great teac...
"The game is unfair and sometimes you're not going to see the same thing as the referee because they're in a different position or they have a split second to make a massive call that they ...
PAYPAL LINK TO SUPPORT THIS CHANNEL:- https://www.paypal.me/bestofpowerpointPlease watch: "Top 5 Animation Tricks & Effects for PowerPoint Part 2 - Best Slid...