- How to Use Copilot In Word
- Traveling? Get These Gadgets!

How to Recover an Unsaved PowerPoint
Get that PowerPoint presentation back
:max_bytes(150000):strip_icc():format(webp)/ryanperiansquare-de5f69cde760457facb17deac949263e-180a645bf10845498a859fbbcda36d46.jpg)
- Western Governors University
In This Article
Jump to a Section
- AutoRecover
- Alternate Method
- Recover Deleted Presentation
- Enable AutoSave
- Frequently Asked Questions
What to Know
- File > Open > Recover Unsaved Presentations .
- Or: File > Info > Manage Presentations > Recover Unsaved Presentations .
- Check your Recycle Bin and automatic backup folders for deleted presentations, or use recovery software.
This article explains how to recover an unsaved PowerPoint. These instructions apply to PowerPoint 2019, 2016, 2013, and Microsoft 365 .
How Do I Recover a PowerPoint That Was Not Saved?
There are a few ways to recover an unsaved PowerPoint. If one method doesn't work, you should try the other options outlined below.
PowerPoint has a feature called AutoRecover which periodically stores data from your presentations. In newer versions of PowerPoint, you can access AutoRecover files from within PowerPoint:
Go to the File tab.
Select Open .
Select Recover Unsaved Presentations at the bottom of the list of recent files.
Select your presentation to open it. If you don't see it, move on to the next section to try a different method.
Alternate Way to Recover an Unsaved PowerPoint
Depending on your version of PowerPoint, the steps for recovering unsaved presentations might be different:
Select Info .
Select Manage Presentations > Recover Unsaved Presentations .
Select your presentation to open it.
If you don't see the Recover Unsaved Presentations option in PowerPoint, you might find your presentation in the following folder on Windows:
On Mac, you can find AutoRecover data in this folder:
Copy and paste the above file path in the File Explorer or Finder address bar; then press Enter to open the folder. Replace User with your Windows or Mac username.
If you still don't see your file, try looking in the following folder on Windows:
Alternatively, press Windows key + R to bring up the Run command and enter %temp% in the Run prompt to open the Temp folder. To find your presentation, search for ppt files.
How Do I Get My Deleted PowerPoint Presentation Back?
If you previously saved a presentation and it got deleted, there are a few things you can try to recover your PowerPoint.
First, check your Windows Recycle Bin or Mac Trash folder. Depending on how long ago a user deleted it, you may be able to restore files from the Recycle Bin or recover files from the Trash on Mac . If successful, the file should return to its original folder.
If you use automatic backup software , check your backup folders. You can also restore your file using recovery software like Recuva or Disk Drill .
Enable PowerPoint AutoSave
PowerPoint includes an AutoSave feature that backs up your work every few seconds. Select the AutoSave toggle switch in the upper-left corner of your presentation to turn it On , or go to go to File > Options > Save and check the AutoSave box.
To recover an unsaved Word document , go to File > Manage Documents > Recover Unsaved Documents . If you see the document listed, select it. Or, search for a backup of the file by going to File > Open > Browse . You can also use Windows Explorer to search for recovered or temporary files.
To recover an unsaved Excel file , if you have AutoSave enabled, view the Document Recovery interface when you launch Excel. In the section called Available Files , you'll see all your autosaved workbooks and document files. To recover a file, select the arrow next to the file details and choose Open .
To recover a deleted or unsaved Notepad file, go to your Windows 10 search function, type %AppData% , and press Enter . The Roaming folder will open. Search for files that end in .txt to find your unsaved Notepad file.
Get the Latest Tech News Delivered Every Day
- How to Recover an Unsaved Word Document
- How to Use the Samsung My Files App to Find Your Downloads
- How to Fix It When Microsoft Word Is Not Responding
- The 21 Best Free Data Recovery Software Tools of 2024
- Tips for Solving Common PowerPoint Problems
- How to Recover Deleted Facebook Posts
- EaseUS Data Recovery Wizard v18 (A Free Undelete Tool)
- How to Find Trash on an Android
- How to Recover an Excel File
- How to Merge PowerPoints
- How to Find Deleted Phone Numbers on Android
- How to Recover Deleted Files on a Mac
- How to Turn on AutoSave in Excel
- How to Save PowerPoint Presentations as PDF Files
- How to Recover Deleted Files (Easy, 5 to 25 Minutes)
- How to Use Microsoft's Free PowerPoint Viewers

We explain and teach technology, solve tech problems and help you make gadget buying decisions.
Top 7 Ways to Fix Microsoft PowerPoint Not Saving Files on Windows
Pankil is a Civil Engineer turned freelance writer from Ahmedabad, India. Since his arrival at Guiding Tech in 2021, he delves into the world of how-tos, and troubleshooting guides on Android, iOS, Windows, and the Web at Guiding Tech. When time permits, he also writes at MakeUseOf and Techwiser. Besides his new-found love for mechanical keyboards, he's a disciplined footfall fan and continues to plan his international travels with his wife.
It can be annoying when you have spent hours working on an important presentation, and Microsoft PowerPoint fails to save the file on your Windows computer. When this happens, the app typically displays a somewhat ambiguous error that reads, ‘An error occurred while PowerPoint was saving the file.’ If you face the same problem, this guide can help.
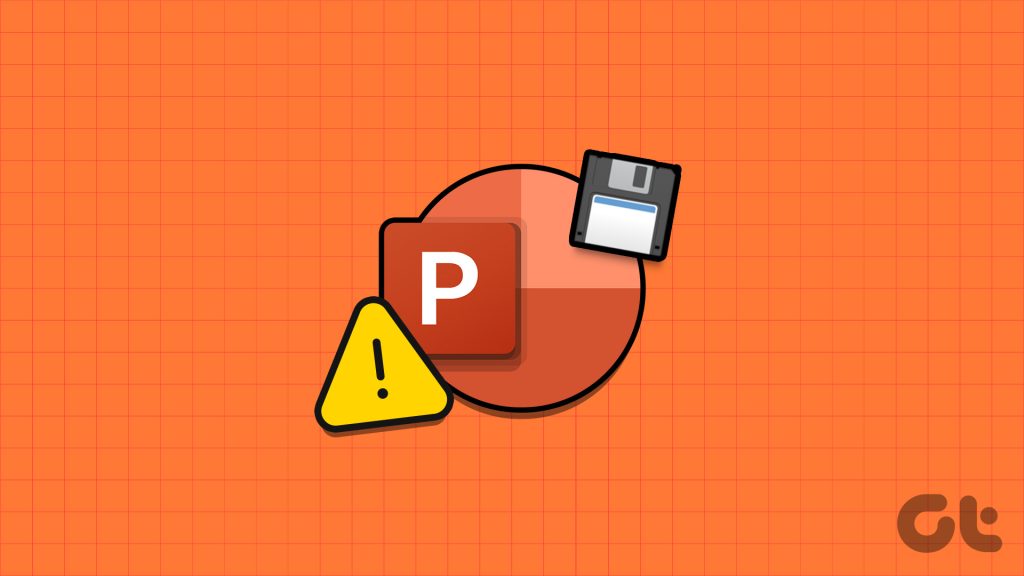
This problem can arise from various factors, like insufficient permissions, corrupted slides, or an outdated app. Before switching to PowerPoint’s web version or look for an alternative presentation program, try out the following fixes to resolve the problem.
1. Make Sure the File Is Not Opened Elsewhere
Having a PowerPoint file open in multiple apps can prevent you from changing it. You need to first ensure that your PowerPoint file isn’t open in any other program.
Such issues can also arise if the file is opened in File Explorer’s Preview Pane. Several users on the Microsoft forums reported fixing the problem by disabling the Preview Pane in File Explorer . You can also give it a try.
Press the Windows + E keyboard shortcut to open File Explorer. Click the View menu at the top, go to Show, and deselect the Preview pane option. Try saving your file after this and see if it works.
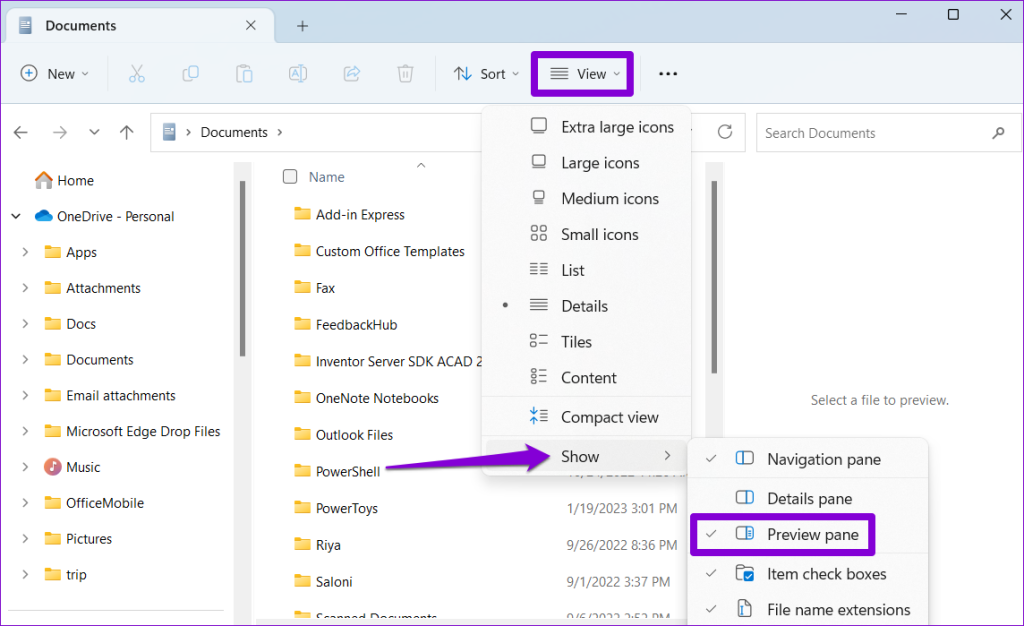
2. Save the File in Another Location
A lack of relevant permissions to access a specific directory on Windows could prevent PowerPoint from saving files. To fix this, you can try saving the file in a different directory. In the PowerPoint app, press Ctrl + Shift + S keyboard shortcut to bring up the Save As dialog box. Select a new location for the file and hit Save.
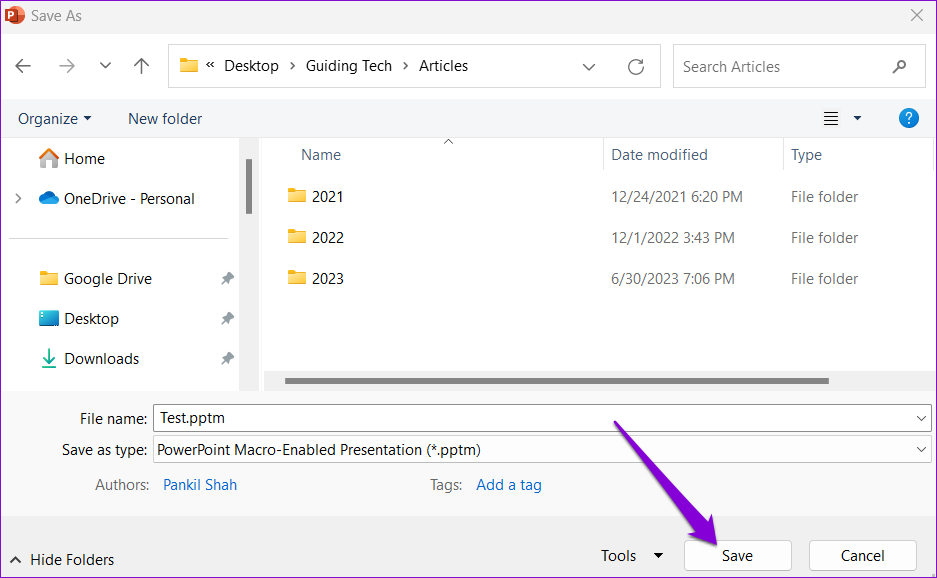
If you can’t save the file in the PPTX format, use the ‘Save as type’ drop-down menu to select the PPT format and hit Save.
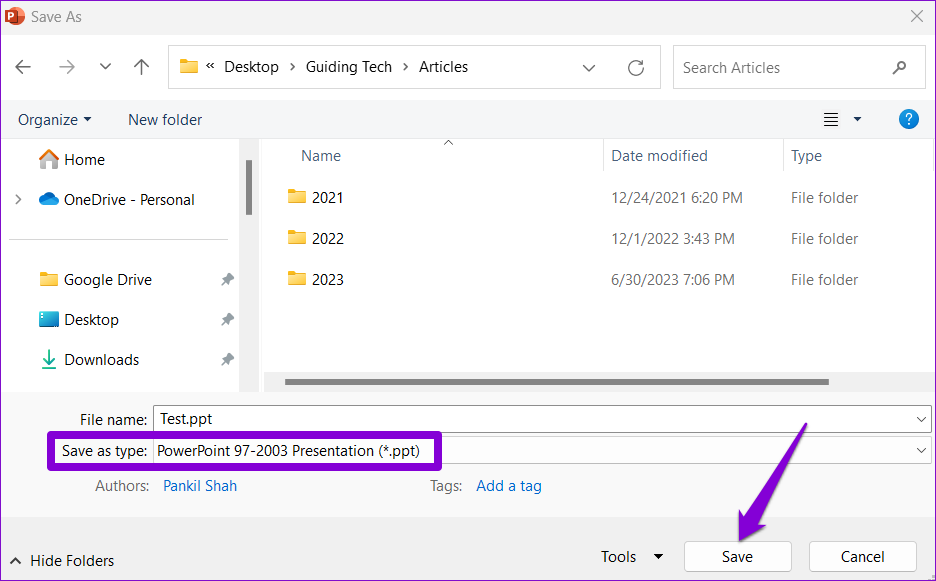
3. Copy Your Presentation to a New File
If PowerPoint can save only a specific PPT, there might be a problem with the file itself. In that case, you can resolve the issue by copying the slides from the problematic PowerPoint file and pasting them into a new file. Here are the steps for the same.
Step 1: Open your PowerPoint file and select any slide. Then, press Ctrl + A keyboard shortcut to select all the slides.
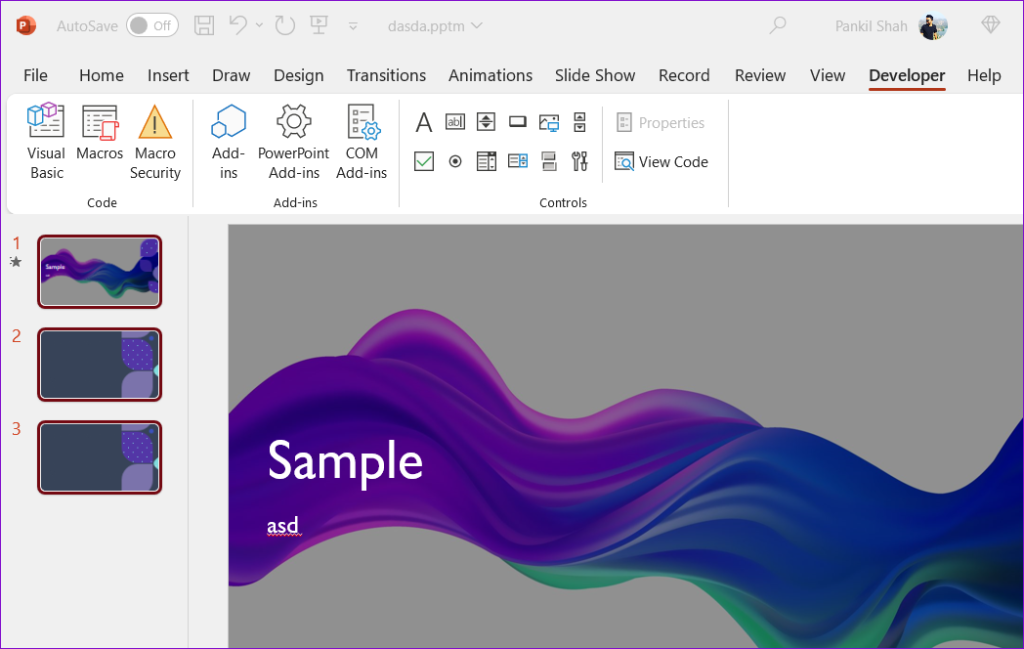
Step 2: Right-click on your selection and choose Copy.
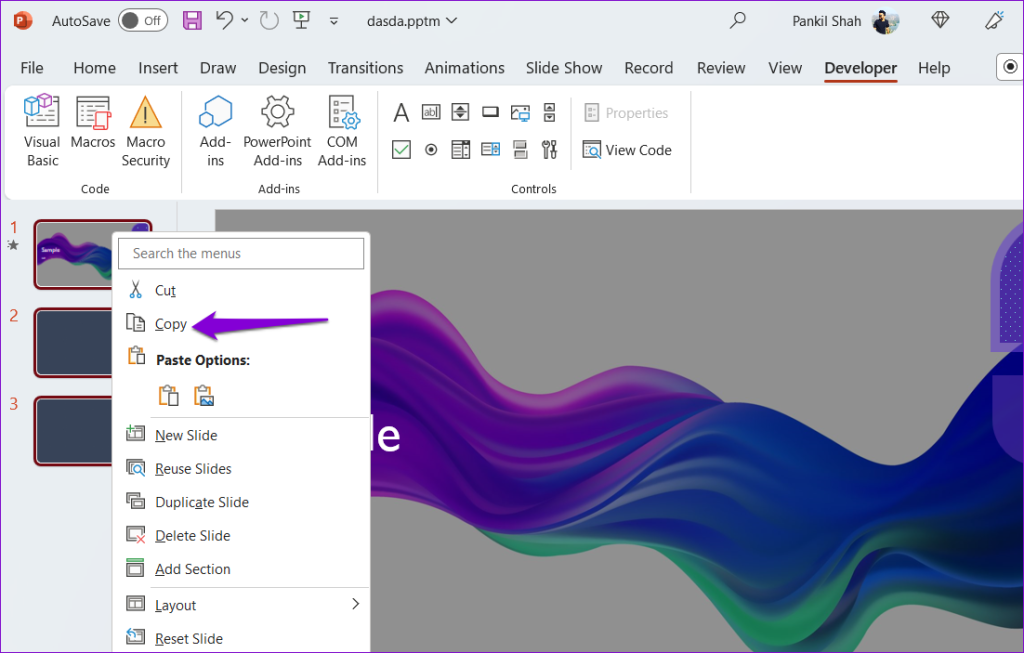
Step 3: Press Ctrl + N keyboard shortcut to create a new PowerPoint file, and press Ctrl + V keyboard shortcut to paste your slides.
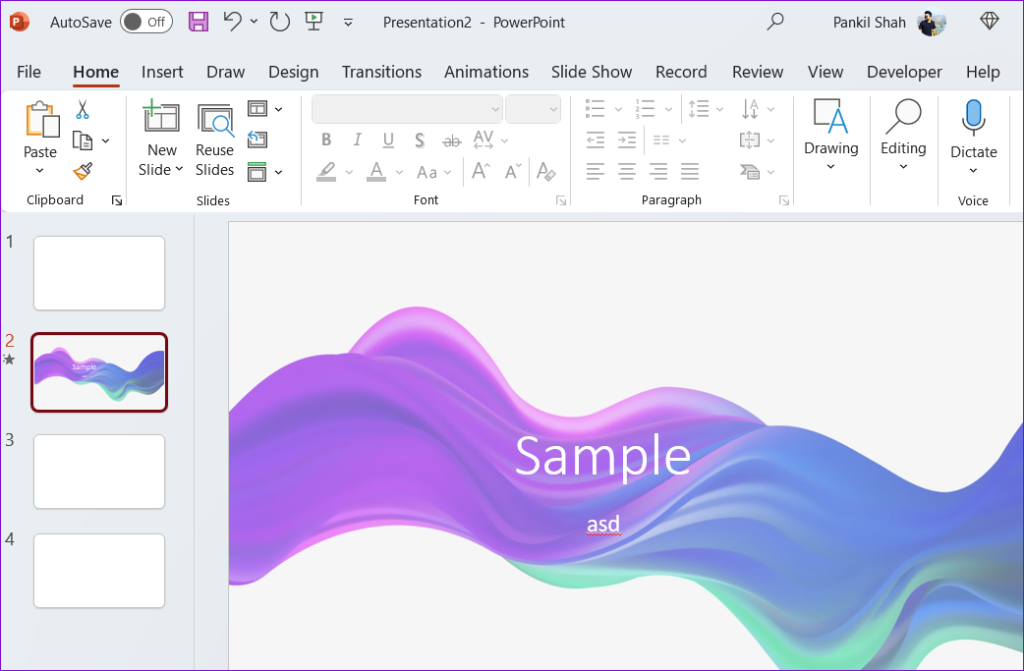
Step 4: Press Ctrl + S keyboard shortcut and then save your file.
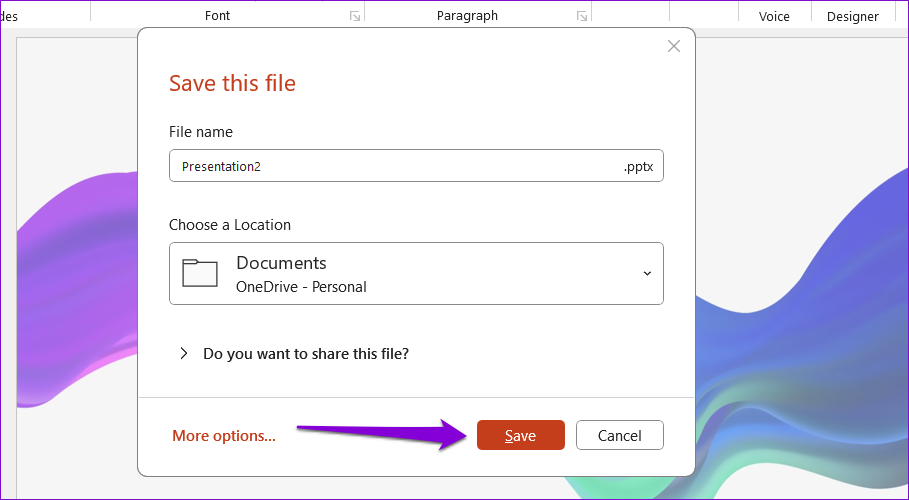
4. Remove ActiveMovie Control From Microsoft Visual Basic Userform
Another thing you can do when PowerPoint displays ‘An error occurred while PowerPoint was saving the file’ message is to remove the ActiveMovie control from Microsoft Visual Basic Userform. Here’s how you can go about it.
Step 1: In the PowerPoint app, switch to the Developer tab and click the Visual Basic option.
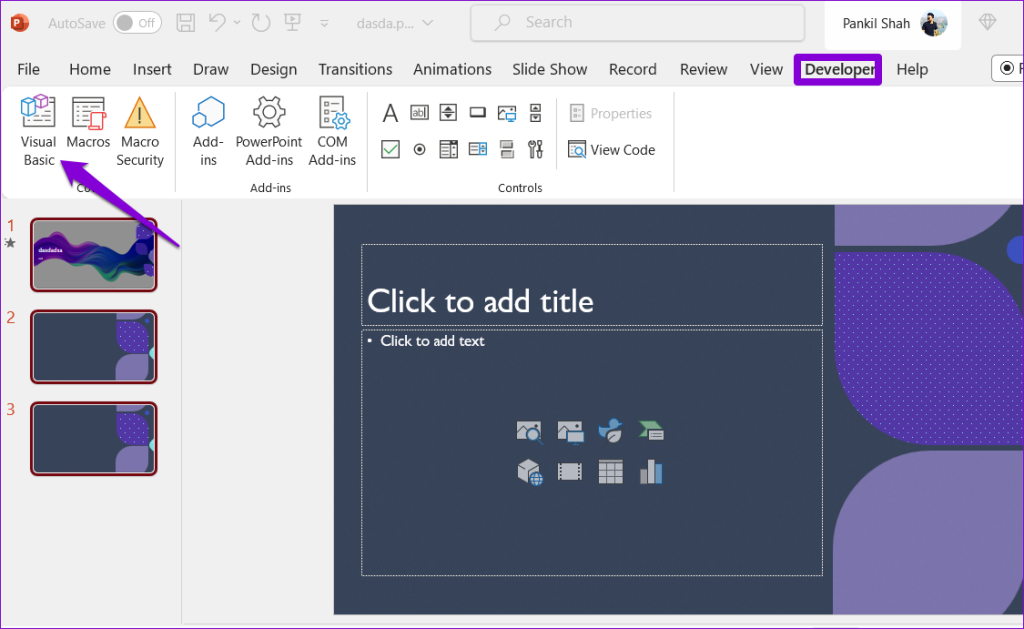
Step 2: Click the Insert UserForm icon on the toolbar and select UserForm.
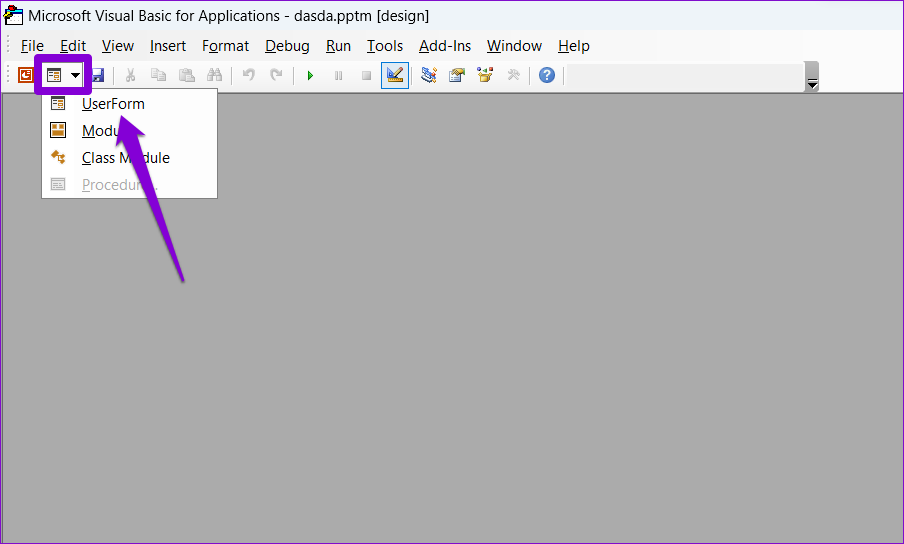
Step 3: Click the File menu at the top and select Remove UserForm.
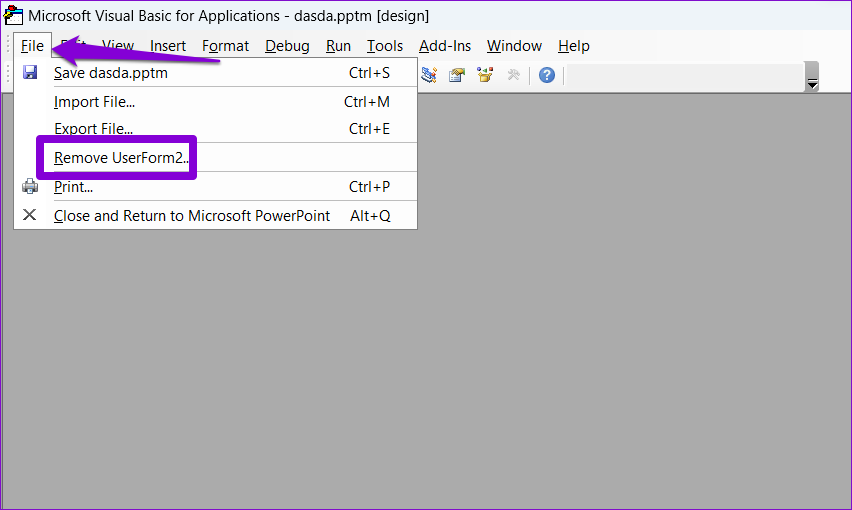
Step 4: Select No to continue.
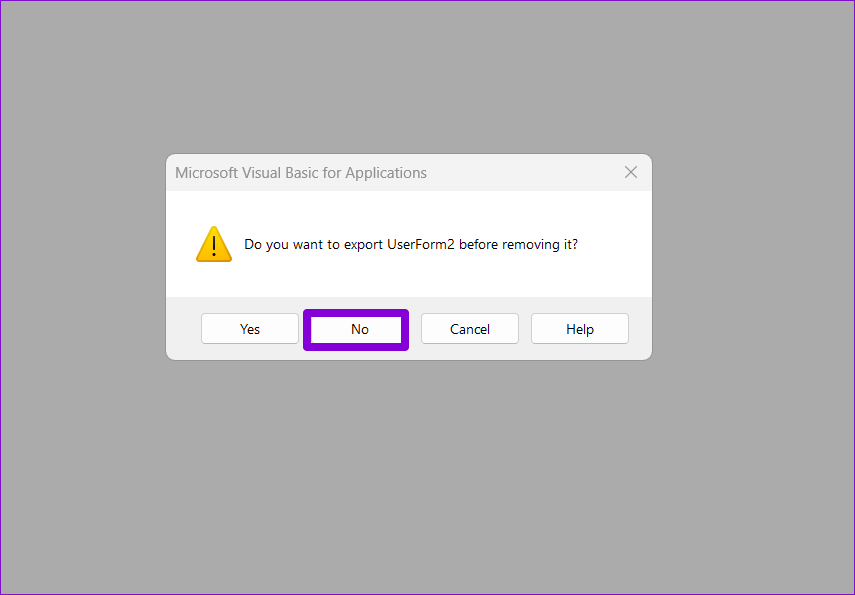
Step 5: Click the File menu again and select ‘Close and Return to Microsoft PowerPoint.’
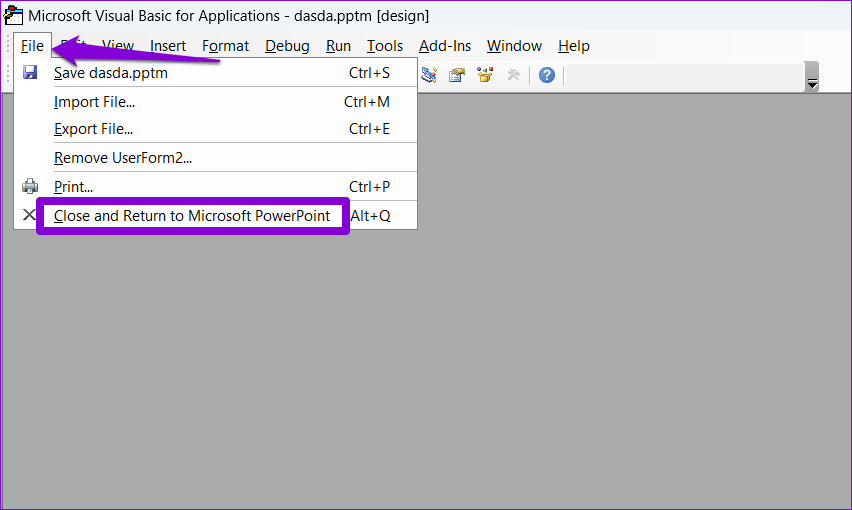
Try to save your file once again and see if it works.
5. Sign Out and Sign Back In
Authentication problems with your Office account can sometimes prevent PowerPoint from saving your files. You can sign out of the app and sign back into the app to fix the problem.
Step 1: Open the PowerPoint app and click the File menu at the top.

Step 2: Switch to the Account tab and click the Sign out option.
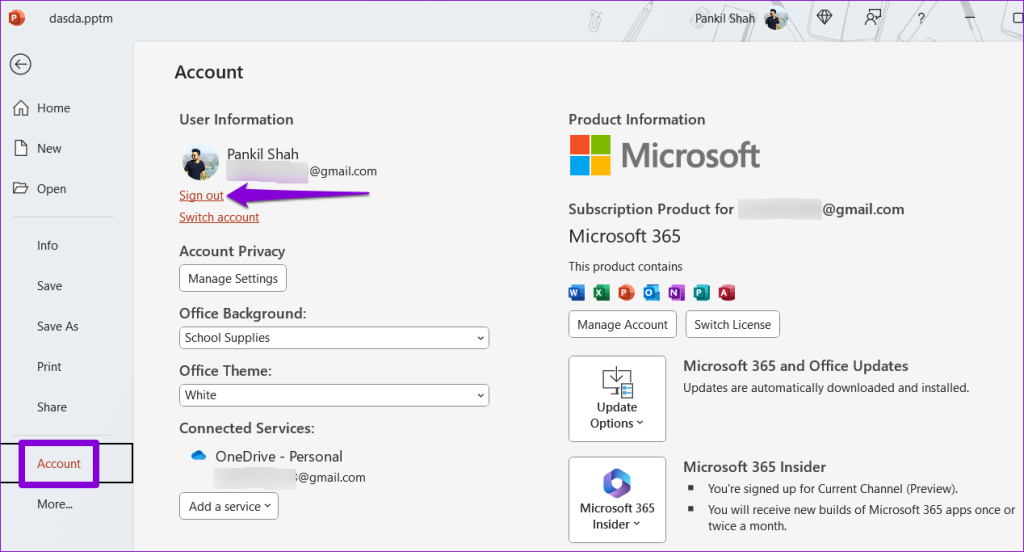
Sign back into the app with your account and check if the issue persists.
6. Update the PowerPoint App
Using an outdated version of the PowerPoint app can also cause such problems. Hence, it’s a good idea to ensure that you are running the most recent version of PowerPoint, especially if you have disabled automatic Office updates .
Step 2: Select the Account tab. Click on Update Options and select Update Now.
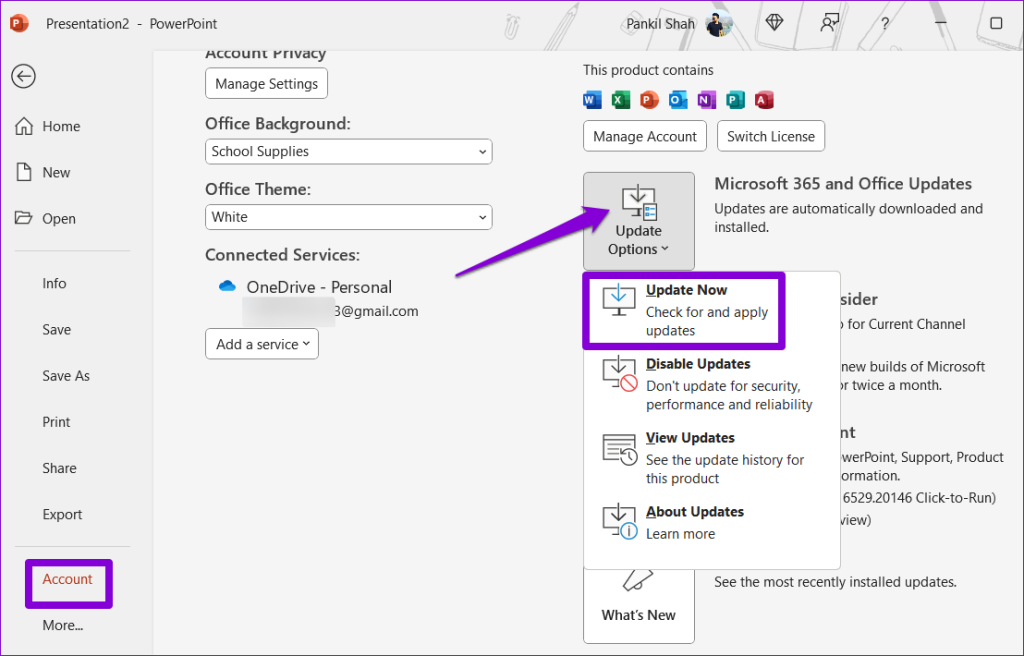
7. Run the Office Repair Tool
Running the Microsoft Office repair tool is an effective way to fix issues with Office apps like PowerPoint. So, if nothing works, you can run the Office repair tool as a last resort.
Step 1: Right-click on the Start icon and select Installed apps from the list.

Step 2: Locate the Microsoft Office suite on the list. Click the menu icon next to it and select Modify.
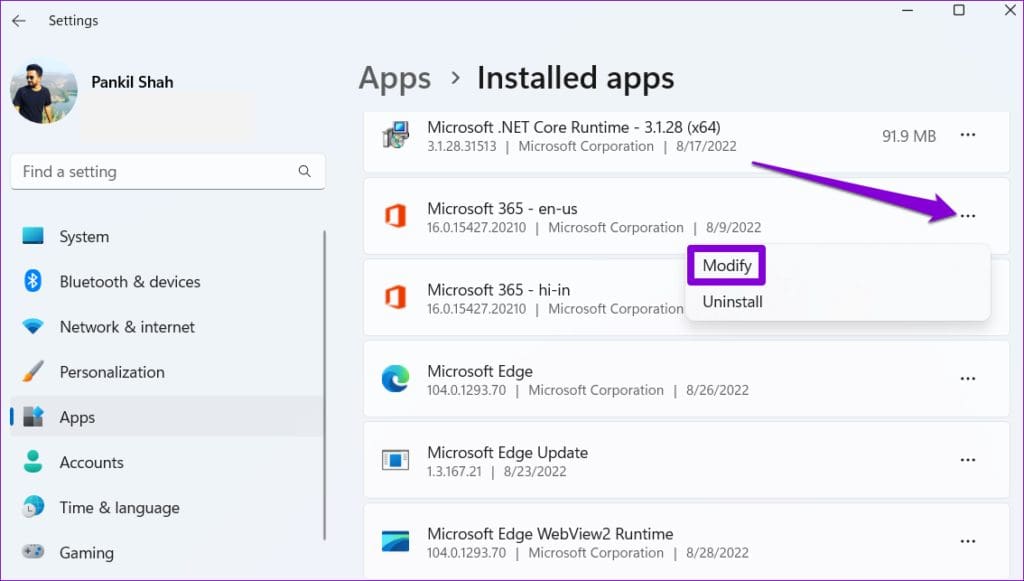
Step 3: Select Quick Repair and click on Repair.

If PowerPoint still won’t save files, repeat the above steps and try an Online Repair instead. This will allow the Office repair tool to perform a thorough repair operation and download any files from the internet if required.

Preserve Your Work
Encountering errors while saving your PowerPoint files is the last thing you want after hours of work. Hopefully, one of the above solutions has proven useful, and you can save your PowerPoint files on Windows.
Was this helpful?
Last updated on 03 July, 2023
The above article may contain affiliate links which help support Guiding Tech. However, it does not affect our editorial integrity. The content remains unbiased and authentic.
Leave a Reply Cancel reply
Your email address will not be published. Required fields are marked *

The article above may contain affiliate links which help support Guiding Tech. The content remains unbiased and authentic and will never affect our editorial integrity.
DID YOU KNOW
Pankil Shah
More in windows.

Top 6 Ways to Fix Video Lag on Windows 11
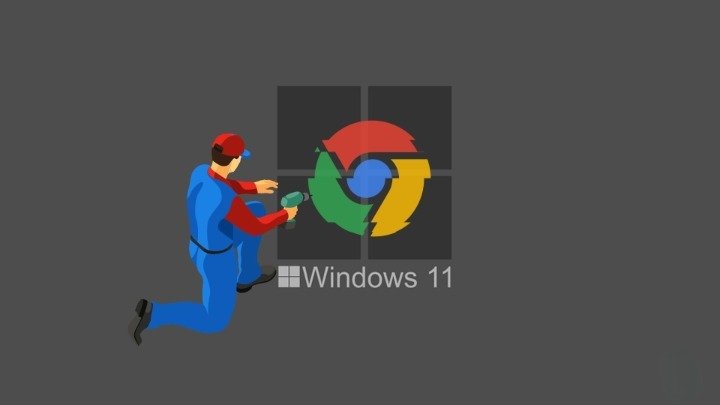
Top 7 Ways to Fix Chrome Not Opening on Windows 11
Join the newsletter.
Get Guiding Tech articles delivered to your inbox.
How to Recover a Deleted or Unsaved PowerPoint File
After hours of piecing together the perfect presentation, disaster happens the next morning as you go present it: It’s gone. No matter how frantically you search File Explorer, your precious PowePoint presentation is gone. Microsoft, though, has your back. As long as you haven’t disabled autorecovery, the file should still be on your machine -- or in the cloud, if you’re an Office365 user. It’s not foolproof, but you can often recover these accidentally deleted files.
Next time, however, you might want to save a redundant copy to the cloud, just in case.
1. Open a blank Microsoft PowerPoint document and click the File tab .
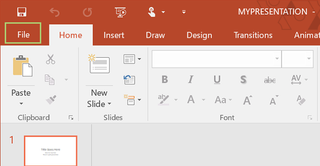
2. Click the Options link at the bottom.
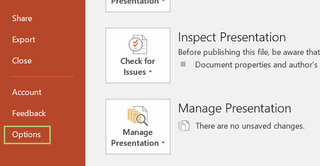
3. Choose the Save option from the left .
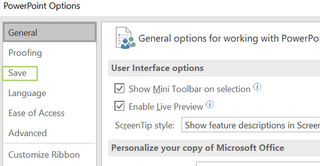
4.Once you find the section with a path showing where your autosaved documents go, select and copy it . In my case, it’s here: C:\Users\Bryan\AppData\Roaming\Microsoft\PowerPoint\
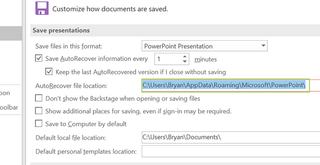
5. Open File Explorer and paste in the copied file path . Hit enter .
Stay in the know with Laptop Mag
Get our in-depth reviews, helpful tips, great deals, and the biggest news stories delivered to your inbox.

6. Here, we’ll see the last save of the document I was working on, which starts with the name “MYPRESENTATION.” Click it to open the file .
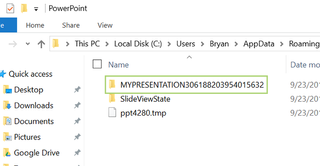
7. Right click the Microsoft PowerPoint file, and select Open with .
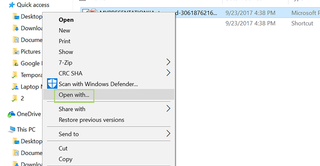
8. Choose PowerPoint, and click Ok .
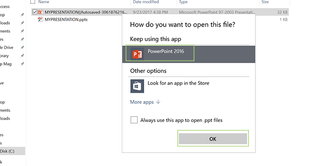
Microsoft PowerPoint Tips
- Previous Tip
- Change Templates in PowerPoint
- Upload a PowerPoint Presentation to YouTube
- Change a Presentation to Portrait Orientation
- How to Insert a Screen Recording in PowerPoint
- Change Slide Size in PowerPoint
- How to Make a Picture Transparent in PowerPoint
- Convert a Presentation to PDF in PowerPoint
- Add a YouTube Video in PowerPoint
- How to Print Notes with Slides in PowerPoint 2016
How to convert PDF to JPG, PNG, or TIFF
How to add Outlook Calendar to Google Calendar
AR Smart glasses are everything the Vision Pro should have been
Most Popular
- 2 Samsung Galaxy green line fault: What is it, how to troubleshoot, and will Samsung repair?
- 3 Surface Pro 10 with Snapdragon X Plus appears — new leaked specs for Microsoft's 2-in-1
- 4 The Samsung Galaxy S24 Ultra is one of our favorite phones, and it's now $200 off!
- 5 Meta just took a bold step to try to beat Apple Vision Pro with Horizon OS

How to Fix the “An error occurred while PowerPoint was saving the file” Error
Prevent yourself from losing hours of work
Do you see an “An error occurred while PowerPoint was saving the file” error message while trying to save a Microsoft PowerPoint presentation? There’s a good chance the location you’re saving your file in is not accessible . Here are a few ways to get around this problem.
Other reasons your presentation doesn’t save include a corrupt presentation file, the PowerPoint app experiencing a problem, your Microsoft Office login session having an issue, and more.
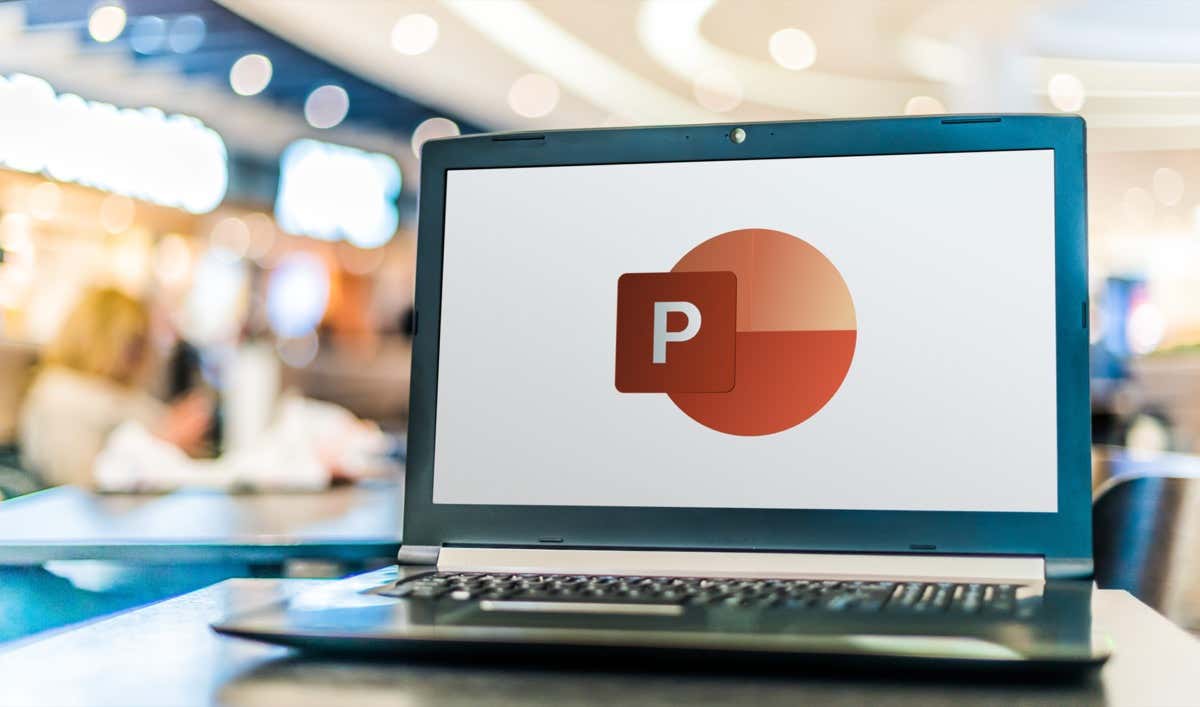
Close Your Presentation if It’s Open in Another App
One reason you can’t save your presentation in PowerPoint is that your presentation is open in another app. That other app may be preventing further changes from being made to your file, causing PowerPoint to display an error message.
In this case, check all your open apps and ensure none are using your PowerPoint file. If an app is using the file, close the file in that app and then retry saving the file in PowerPoint. That should resolve your PowerPoint error.
Save the File in Another Location
You may get the “An error occurred while PowerPoint was saving the file” error if the location you’re saving your file is inaccessible. This usually happens with the external storage devices (hard drives or the cloud) that you use with your computer.
In this case, you can resolve the issue by saving your presentation in a folder on your local storage. Later, you can copy the file to your external storage device using File Explorer if you want.
- While your presentation is open in PowerPoint , select the File menu in the app’s top-left corner.
- Choose Save As on the left and Browse in the middle column.
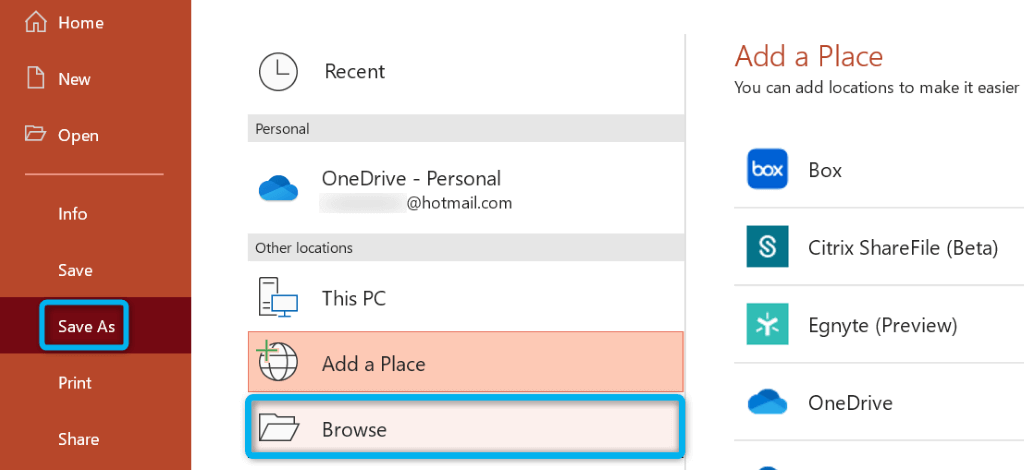
- Select a folder on your local storage and choose Save .
- If your file is saved successfully, open that folder using File Explorer , copy the file, and paste it to your external storage device.
If you fixed your issue using the above method, it’s worth running a disk checkup scan on your storage device to ensure it’s free from any errors.
- Open This PC , right-click your storage, and choose Properties .
- Access the Tools tab and select Check in the Error checking section.
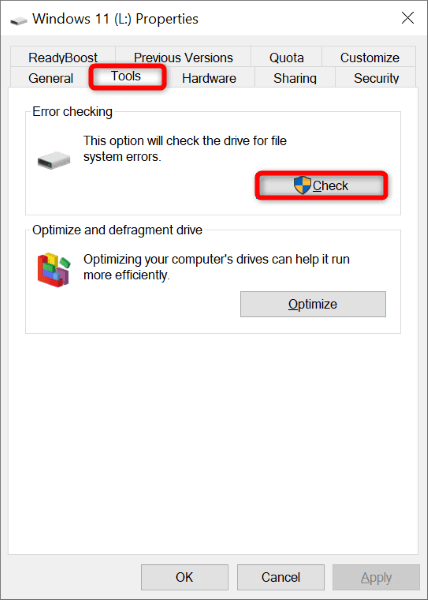
- Follow the on-screen instructions to find and fix issues with your drive.
Fix PowerPoint’s Save Issue by Using a Different File Format
When you face issues saving a presentation, it’s worth using an alternate file format to see if your file is saved. For example, use the PPT format if you have trouble saving your file in the PPTX format.
- Launch your presentation with PowerPoint .
- Select File in the app’s top-left corner.
- Choose Save As on the left and select Browse in the middle column.
- Select the Save as type drop-down menu and choose a file format different from the current one. Then, select Save .
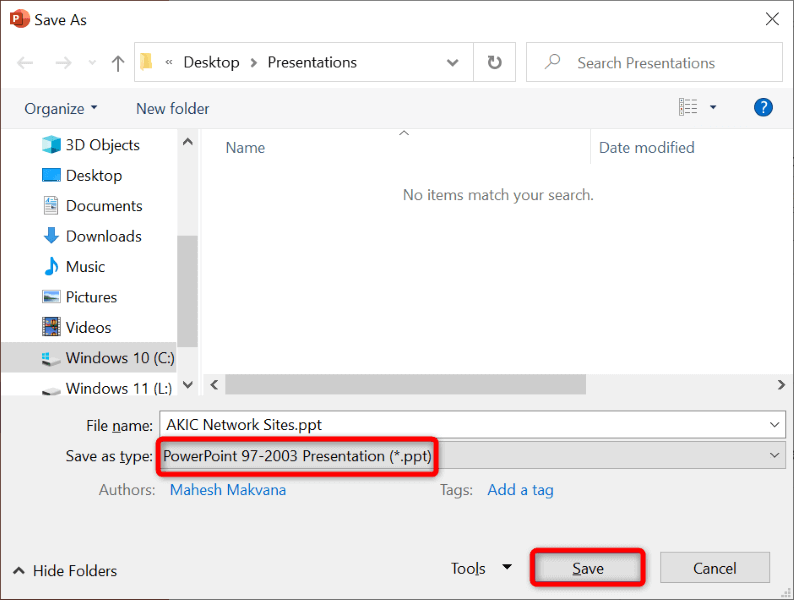
Repair Your PowerPoint Presentation
Your PowerPoint presentation may be corrupt, causing issues with the app’s save operation. Many reasons can cause your presentation file to get corrupted, including viruses and malicious apps.
To get around that, use PowerPoint’s built-in repair option. This option repairs your faulty presentation and then opens the file in the app.
- Open PowerPoint , select Open on the left and choose Browse in the middle column.
- Find and single-click your presentation.
- Select the down-arrow icon next to Open and choose Open and Repair .
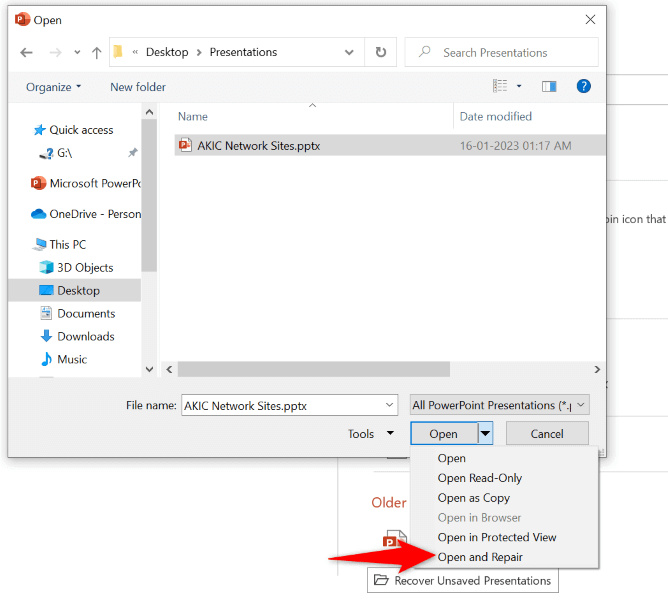
- Allow PowerPoint to repair your file.
Create a New PowerPoint Presentation From Your Existing Slides
One way to recover the slides and their changes from your current presentation is to make a new presentation and paste all your current slides in it. This way, you’ll have a new presentation containing all the slides from your faulty one.
- Open your faulty presentation with PowerPoint .
- Select the first slide in the left sidebar.
- Choose all slides by pressing Ctrl + A on your keyboard.
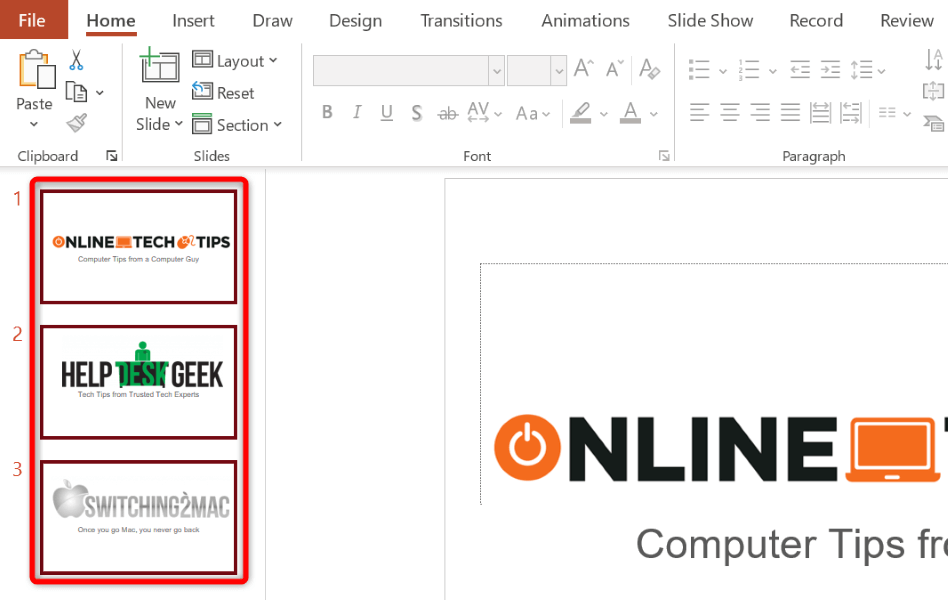
- Copy all the slides by pressing Ctrl + C .
- Make a new presentation using Ctrl + N .
- Press Ctrl + V to paste all your copied slides in your new presentation.
- Save your new presentation by either pressing Ctrl + S or selecting File > Save .
Resolve Your Save File Error by Signing Out and Back Into Your Office Account
Your Office account’s login session may have an issue , causing your Office files not to save. You can refresh this session by logging out and back into your Office apps.
You’ll need your Office account login details, so keep those handy.
- Open PowerPoint on your computer.
- Select Account in the left sidebar.
- Choose Sign out in the User Information section on the right.
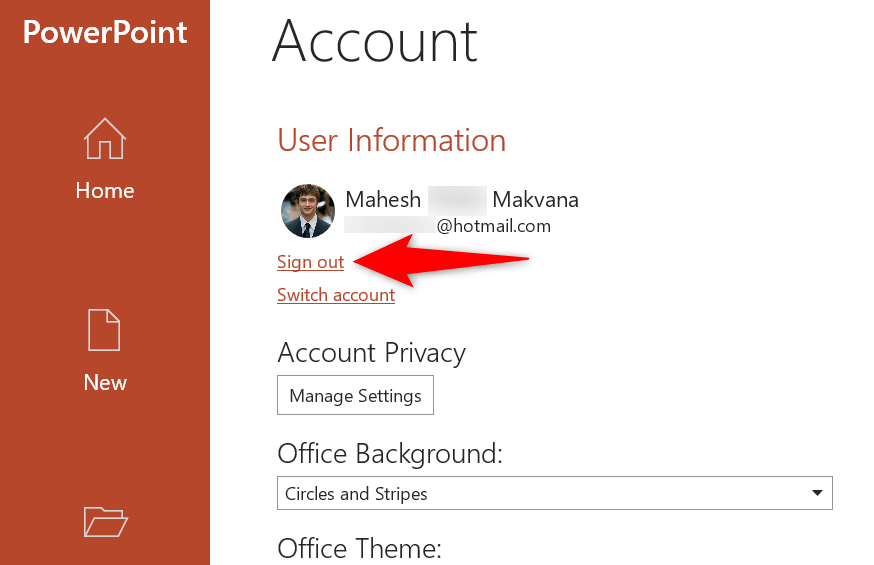
- Choose Yes in the prompt. Note that this will log you out of all your installed Office apps, including Word and Excel.
- Log back into your Office account in PowerPoint .
Repair Your Microsoft Office Installation
If your “An error occurred while PowerPoint was saving the file” error is still not resolved, PowerPoint’s core app files might be corrupt. You can’t fix these files yourself, so use Office’s built-in repair tool to fix any issues with your apps’ core files.
- Open Control Panel on your PC .
- Select Uninstall a program in the utility.
- Choose your Microsoft Office installation on the list and select Change at the top.
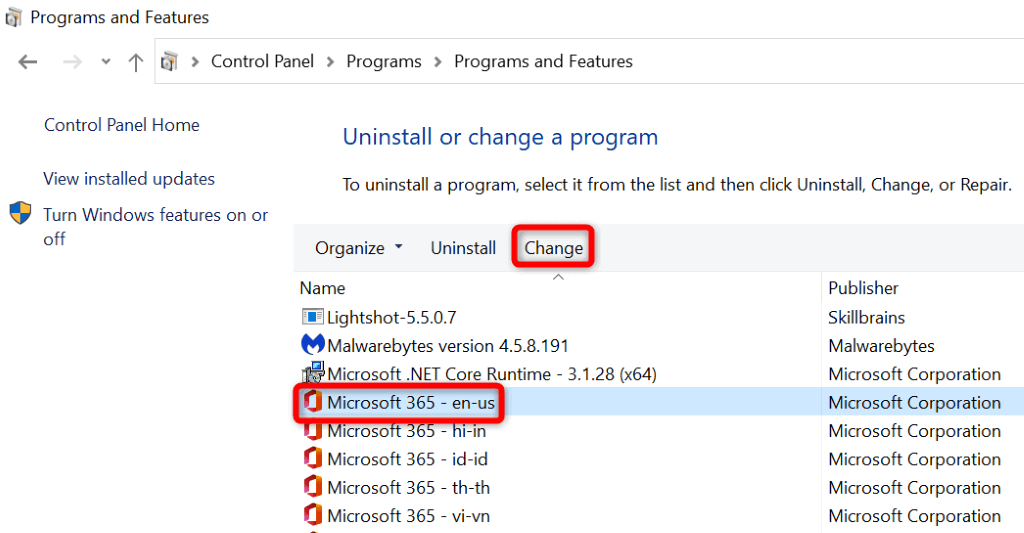
- Choose Yes in the User Account Control prompt.
- Select the Quick Repair option and choose Repair .
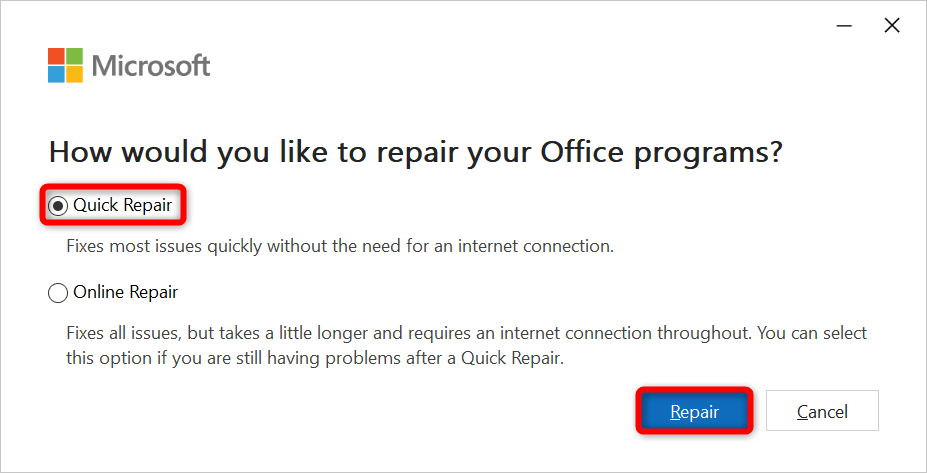
- If your issue persists, select the Online Repair option and choose Repair .
Reinstall Microsoft Office
If nothing else works, uninstall and reinstall the entire MS Office suite on your computer. Doing so removes all your Office apps, including PowerPoint, and reinstalls all these apps. This helps fix any issues with these programs.
- Open Windows Settings by pressing Windows + I .
- Select Apps in Settings.
- Find and choose Office on the list. Then, select Uninstall .
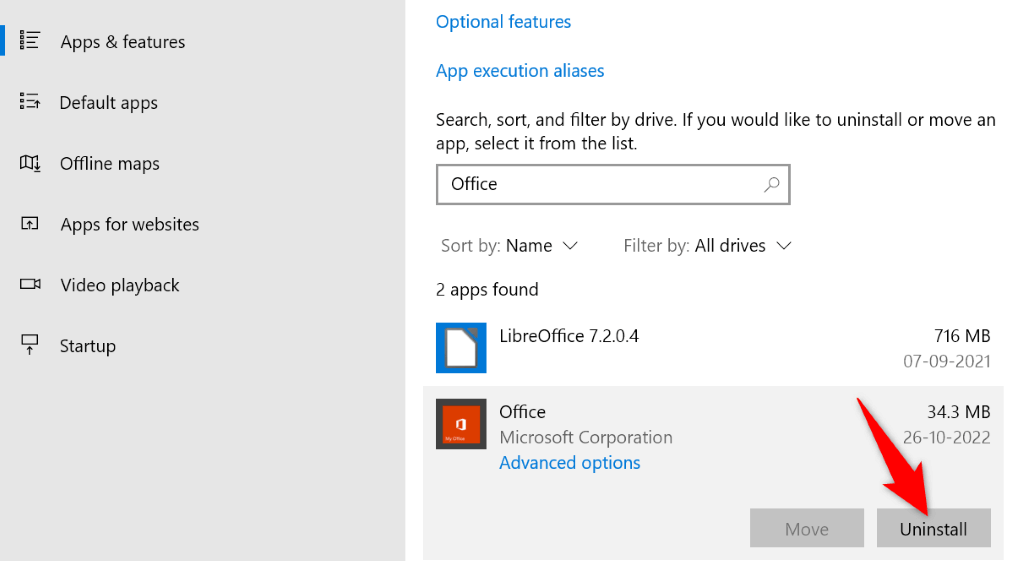
- Choose Uninstall in the prompt.
- Reinstall your version of Microsoft Office on your computer.
Resolve PowerPoint’s Save Issues on Your Computer
PowerPoint’s “An error occurred while PowerPoint was saving the file” error can make you lose all the changes you’ve made to your presentation. Luckily, this error is relatively easy to fix, and you can use the above methods to do just that.
Once you’ve gotten around the problem, use the usual save method, and PowerPoint will retain all your presentation changes.
Mahesh has been obsessed with technology since he got his first gadget a decade or so ago. Over the last few years, he's written a number of tech articles on various online publications including but not limited to MakeTechEasier and Android AppStorm. Read Mahesh's Full Bio
Read More Posts:


- Get started with computers
- Learn Microsoft Office
- Apply for a job
- Improve my work skills
- Design nice-looking docs
- Getting Started
- Smartphones & Tablets
- Typing Tutorial
- Online Learning
- Basic Internet Skills
- Online Safety
- Social Media
- Zoom Basics
- Google Docs
- Google Sheets
- Career Planning
- Resume Writing
- Cover Letters
- Job Search and Networking
- Business Communication
- Entrepreneurship 101
- Careers without College
- Job Hunt for Today
- 3D Printing
- Freelancing 101
- Personal Finance
- Sharing Economy
- Decision-Making
- Graphic Design
- Photography
- Image Editing
- Learning WordPress
- Language Learning
- Critical Thinking
- For Educators
- Translations
- Staff Picks
- English expand_more expand_less
PowerPoint Tips - Recover Unsaved Presentations
Powerpoint tips -, recover unsaved presentations, powerpoint tips recover unsaved presentations.

PowerPoint Tips: Recover Unsaved Presentations
Lesson 7: recover unsaved presentations.
/en/powerpoint-tips/spell-check-and-thesaurus-shortcuts/content/
Recover unsaved presentations
Sometimes you don’t get the chance to save your presentation before your computer crashes or you lose power. Thankfully, PowerPoint can help you recover unsaved presentations .
Watch the video below to see how you can restore your work.
- If PowerPoint recovers any unsaved files when you open it, a Document Recovery window will appear.
- Click on the file to open it and then close the window.
- If the Document Recovery window does not appear, click on the File tab in the PowerPoint menu.
- Select Open at the bottom of the recent presentations.
- Click on Recover Unsaved Presentations .
- Select the unsaved file that you want to recover and open it.
We also recommend saving the recovered file in order to prevent losing it in the future. Keep this shortcut in mind next time you have computer trouble, and hopefully, your hard work won't be lost!
Now let’s go over the steps for compressing media files in PowerPoint.
/en/powerpoint-tips/compress-media-files/content/

Save Your Deck: Methods to Recover an Unsaved PowerPoint File
September 11, 2014 / Blog, PowerPoint Tips, PowerPoint Tutorial powerpoint file recovery, Powerpoint tips, powerpoint tutorial
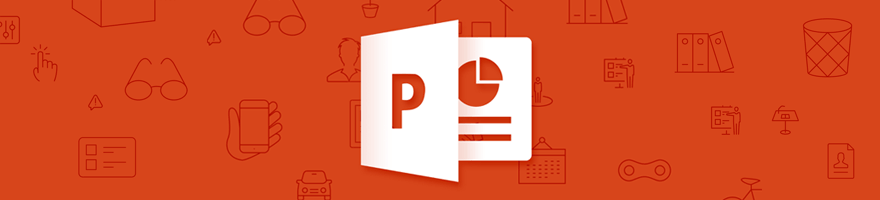
Sheer panic—that’s probably your first reaction when you realize that you weren’t able to save the PowerPoint file you were working on. Maybe the power went out or your computer unexpectedly crashed. Maybe you were too preoccupied that you didn’t think to hit “Save.” Whatever the reason, you’ve suddenly lost hours of hard work and you have no clue how to get it all back.
Luckily, there’s no reason to stress over losing an unsaved PowerPoint file. If you’re using the latest versions of PowerPoint, you can easily retrieve and recover all your hard work. Follow these steps to recover a PowerPoint file you accidentally lost:
Method One: Recover Unsaved Presentations
If you were interrupted before you ever got the chance to save your PowerPoint file, you can simply look for it in the Microsoft Unsaved Files folder. Go to the File tab, make sure you’re on Recent and click on Recover Unsaved Presentations . The icon is right below the list of folders under Recent Places .
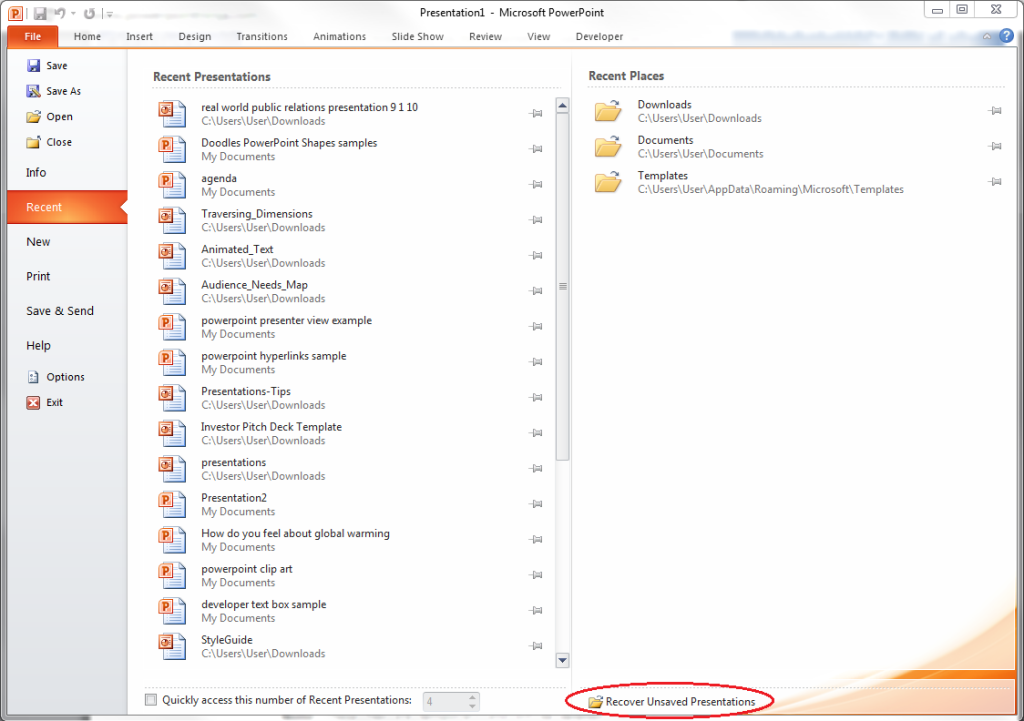
Everything in the Unsaved folder are temporary files. Make sure you recover and save everything you need, because you might lose it after a few days.
Method Two: AutoRecover
If you’ve been periodically saving your work but was interrupted before you could save specific changes, you can retrieve your PowerPoint file using the AutoRecover function. First, check if you have it enabled. Go to the File tab, click on Options and go to Save . Make sure your options are similar to those in this picture:
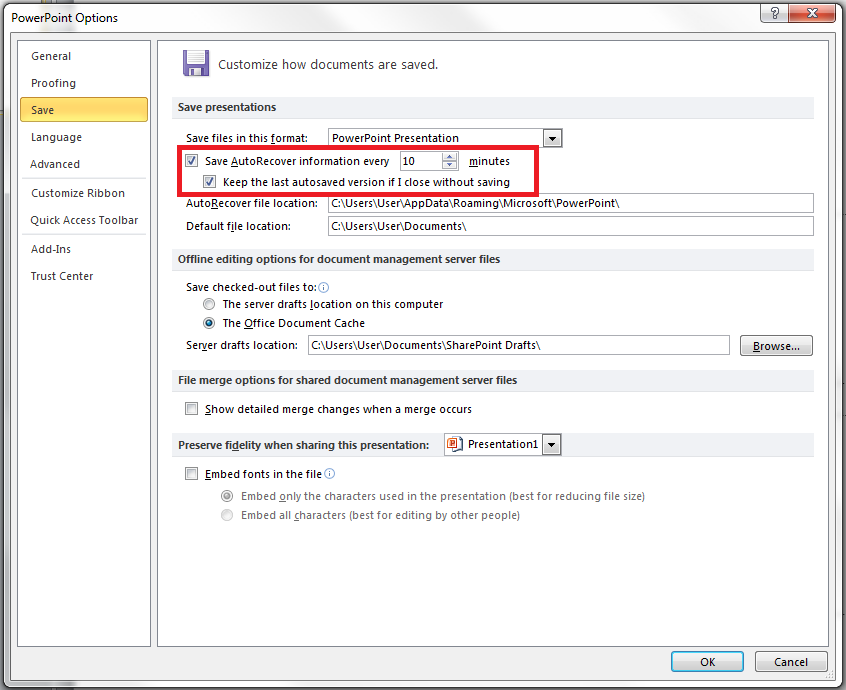
If you don’t have AutoRecover enabled, there’s no other way to retrieve the changes you made to your PowerPoint file. You will have to redo your work from the last save. But if everything looks good, you can then follow these steps:
1.) In the same dialogue box, copy the file destination path .
2.) Open Windows Explorer , paste the path on the address bar, and hit Enter .

To avoid losing any crucial information, make sure AutoRecover is enabled every time you start creating a PowerPoint deck.
Retrieving an unsaved PowerPoint file is a no-brainer as long as you know these basic recovery methods.
You can either open the “Recover Unsaved Presentations” found in the “Recent Places” or use the AutoRecover function to check where that unsaved document must be hiding.
Learn these tricks by heart so you don’t have to worry about getting your presentation back!
Ready to take your presentation to the next level? Schedule a free presentation consultation now.
Popular Posts

Twitter: Lessons from Social Media

Oscar Speech Sounds A Lot Like…..

Olympians Can Teach Presenters a Thing or Two

Overcoming a Public Speaking Disaster: A Lesson from Michael Bay

The Similarities Between Presentations and Advertisments : Super Bowl Edition
- Data recovery for Mac
- Data recovery for Windows
- All Articles
How to Recover Deleted or Unsaved PowerPoint File
- Recover Deleted Files on Windows
- Recover Deleted Files on Mac OS X
- Hard Drive Recovery Tips
- SD Card & Flash Drive Recovery Tips
- All About Data Recovery
- All about iOS
- All about Android
- Recovering File Types & Formats
- Data Recovery in Your City
- Mac OS X Tips & Troubleshooting
- Windows Tips & Troubleshooting
- Software Reviews
- Best Software & Services in 2022
- Best Hardware in 2023
- Tech Related Articles
Have you lost your PPT file due to a system crash or deletion and aren’t sure how to retrieve it? Don’t worry, this is the place for you. Data loss scenarios are quite common, and several methods are available to help recover your PPT file back. Follow our instructions for quick and easy methods to restore your deleted files.
What is the PowerPoint File Type (PPT, PPTX)
PPT stands for the Microsoft PowerPoint Presentation binary format, and it is the main file extension that saves PowerPoint presentations. The software is widely used to design presentations for educational and business purposes. All slides, videos, texts, images, etc., are stored within the PPT file.
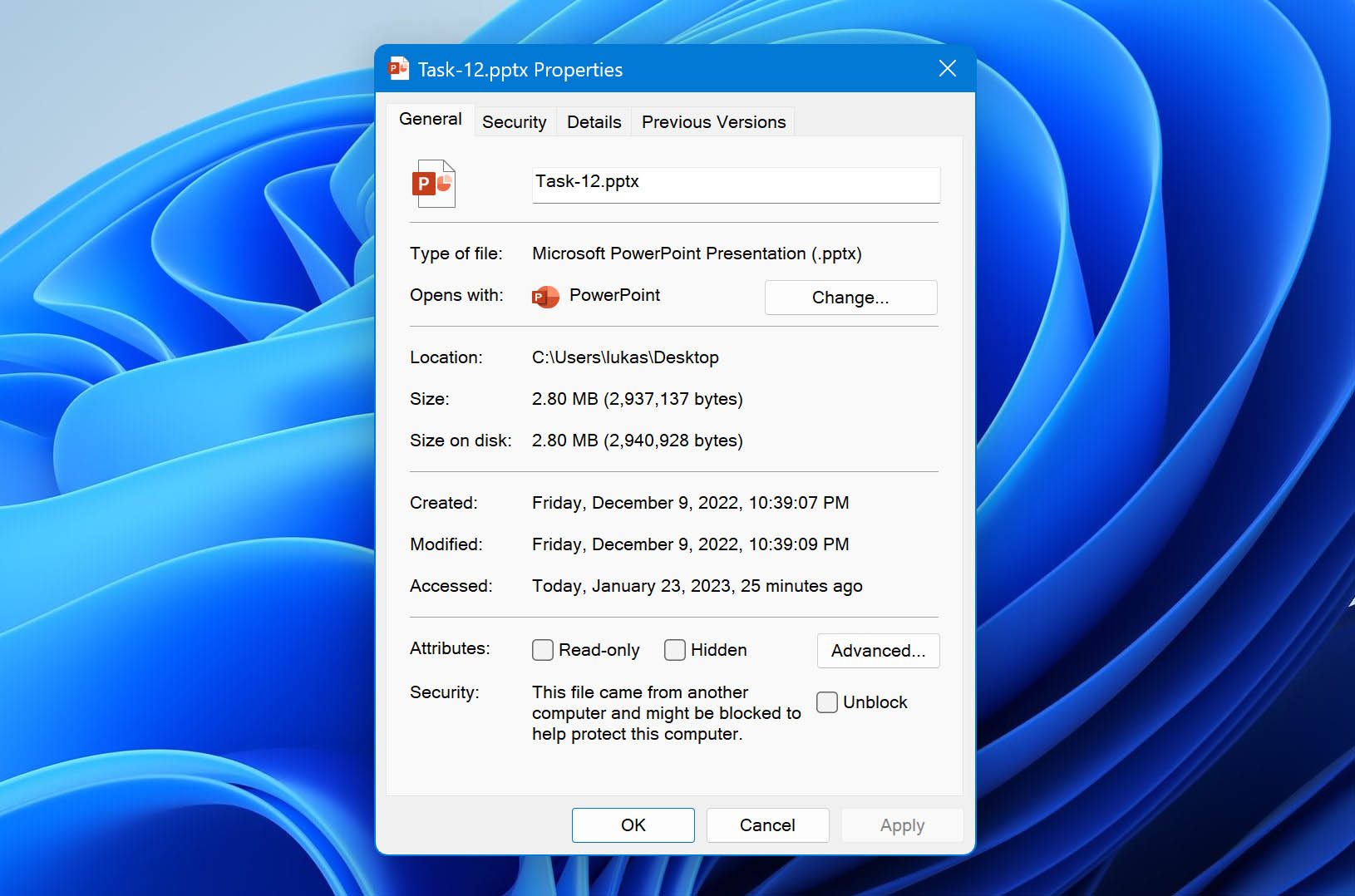
Introduced in 1987 with the release of PowerPoint, the PPT extension used to be the primary file type to save your presentations for versions 2003 and older.
How to Recover Deleted PowerPoint (PPT, PPTX) Files
There are many possible fixes to assist you in restoring your lost PPTX files. Go through the table below for an overview of available recovery methods:
While these solutions can be convenient, it is also important to keep certain practices in mind while working on your PPTX file. A few tips and tricks that can be helpful in data-loss situations are:
- 💾 Keep more than one backup of your PPTX file. In case of an unexpected file loss, having backups would ensure a smooth recovery process.
- ❌ If your device crashes or you want to retrieve your file, avoid writing new data to that drive. It can lead to complications while restoring the desired file.
- ⏩ Start the data recovery process as soon as you can. The longer you wait to attempt getting the file back, the restoration chances would become more uncertain.
- 💯 Try the most sure-shot method of file recovery first. It would increase the possibility of successful recovery and might prevent permanent file damage.
Being mindful of these pointers can help avoid severe data loss and make the recovery process quite efficient.
How to Recover PowerPoint (PPT, PPTX) Files with Software
Although various data recovery methods are available to help you restore your PPTX files, third-party software is perhaps the most effective. Instead of relying on temporary folders, these solutions can permanently retrieve your files. While it may seem challenging at first, most file recovery software like Disk Drill is relatively user-friendly.
Steps to recover your PPT, PPTX files with Disk Drill:
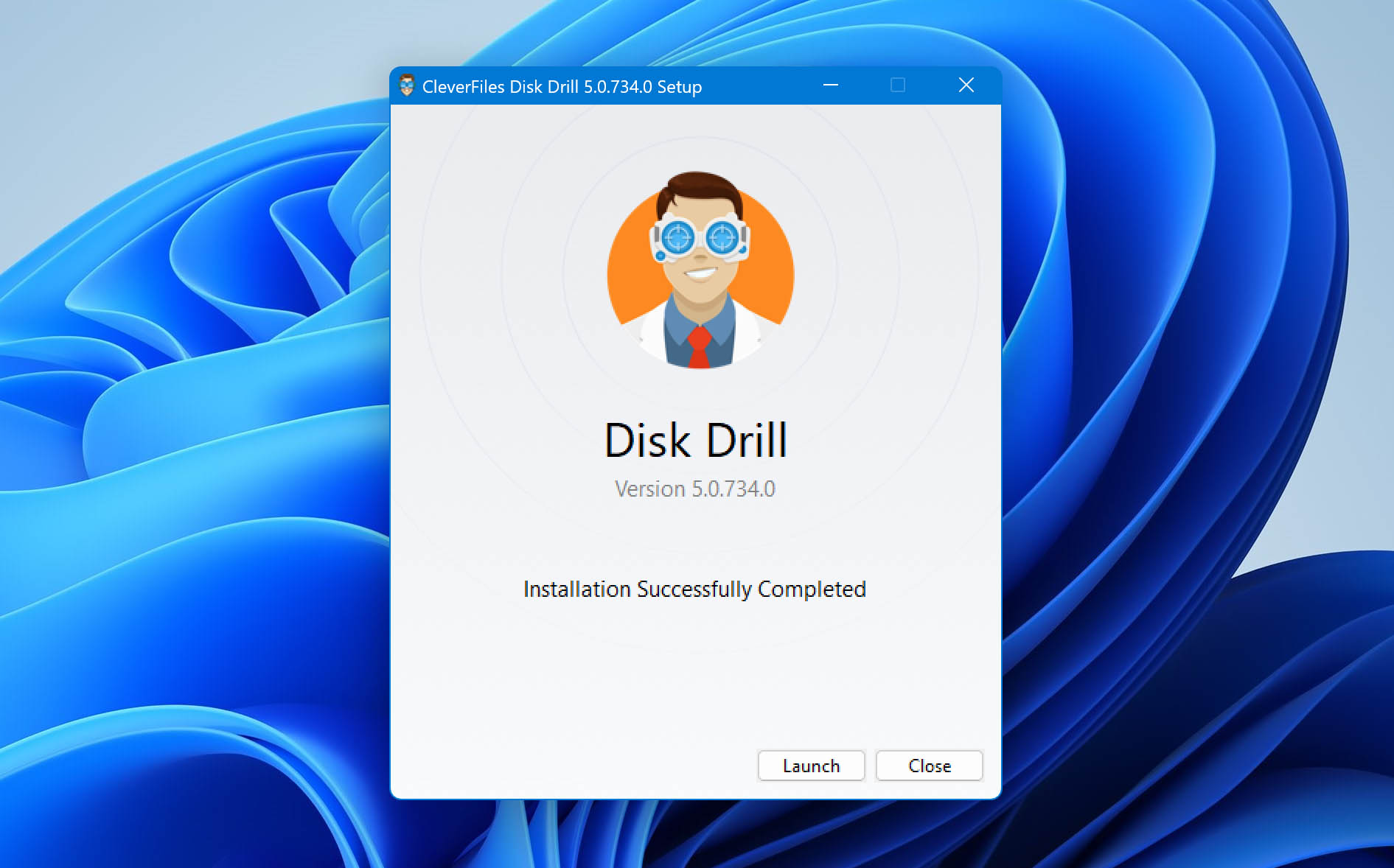
- While it is faster than most recovery software, Disk Drill will take some time to scan your device for lost data. You can choose your recovery method — Quick Scan or Deep Scan . ⏯️ You can also pause and resume scans halfway to glance through the files found.
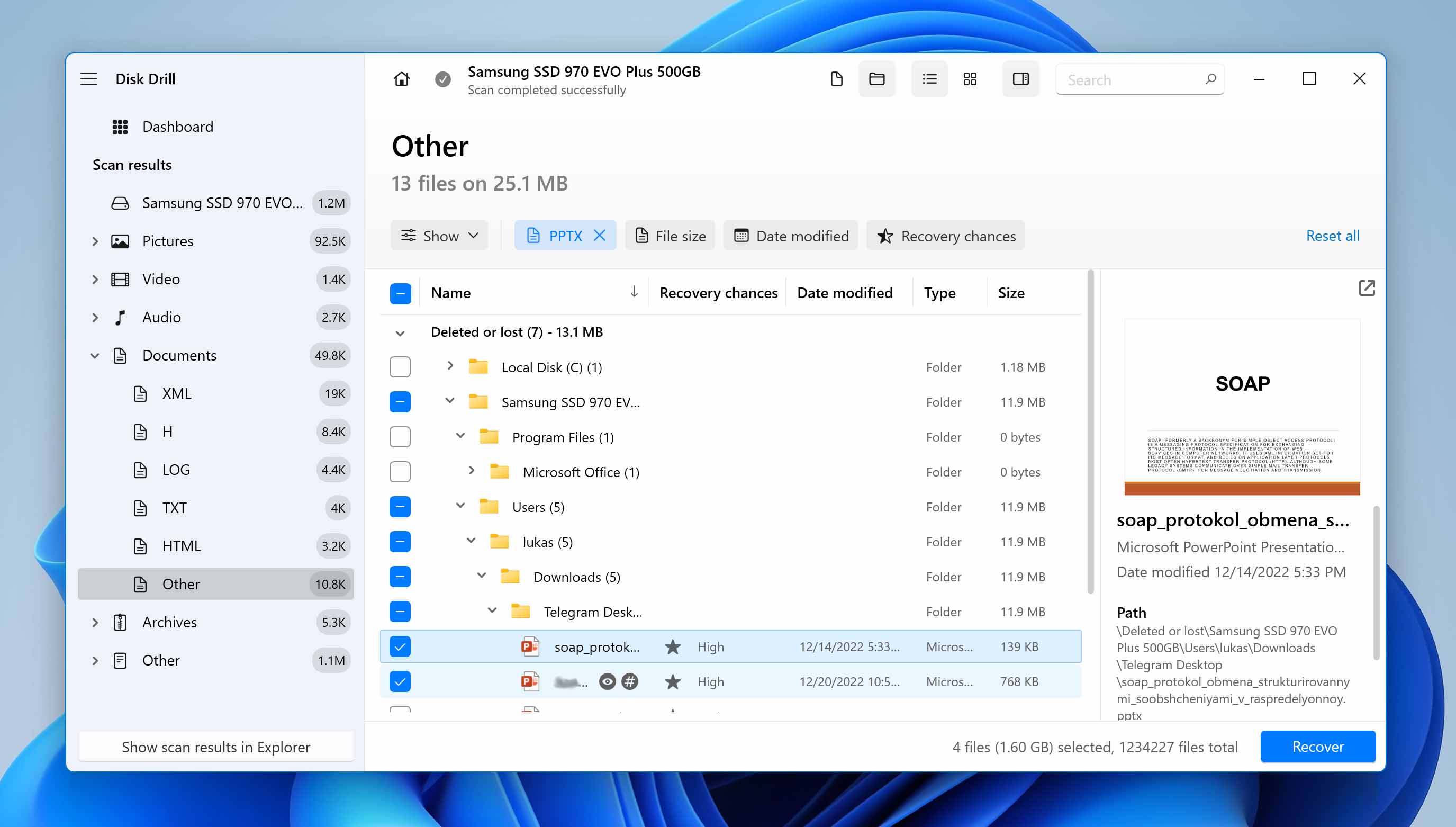
Recover PPT, PPTX Files from Windows Recycle Bin and Mac Trash
If you wish to retrieve your deleted PPT, PPTX files, there’s a simple solution to help you get them back. You can use the Windows Recycle Bin or Mac Trash to restore your files to their original location.
Both these folders in your system temporarily store your deleted files. This makes it easy to recover your data without much effort.
Recovering PPT, PPTX files from the Windows Recycle Bin
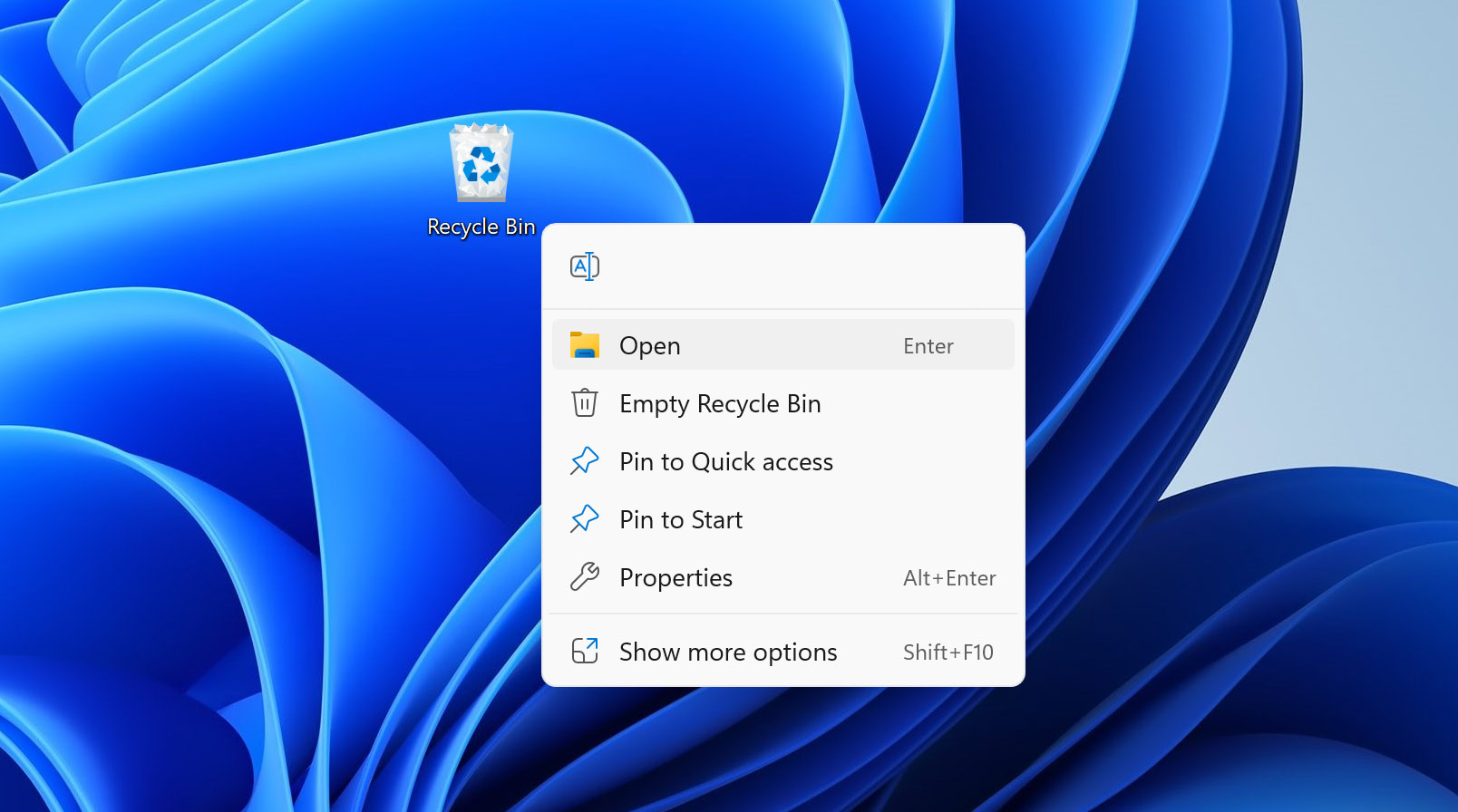
- Once you’ve opened the folder, find and select the PPT or PPTX file you wish to recover.
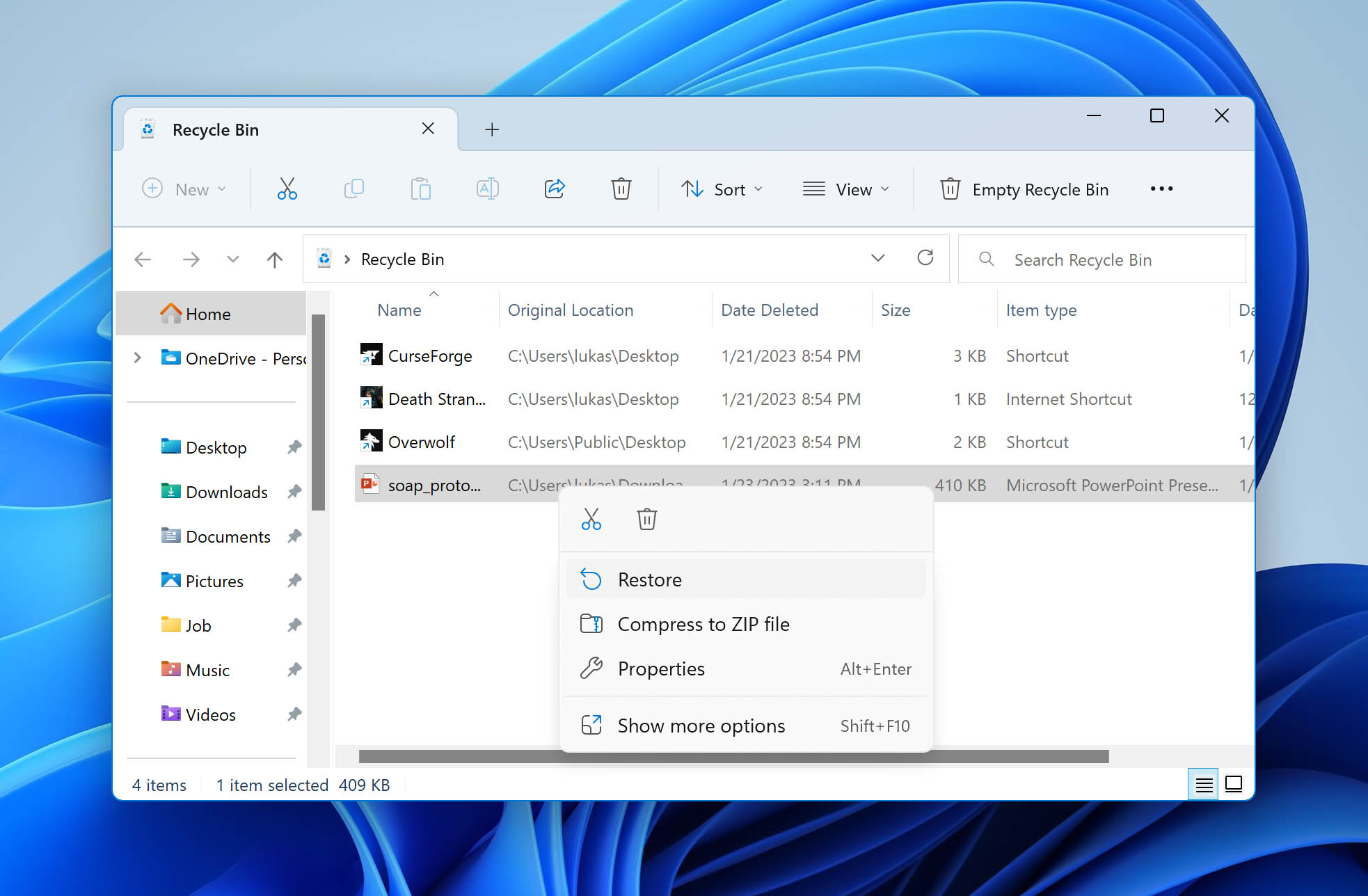
Recovering PPT, PPTX files from Mac Trash
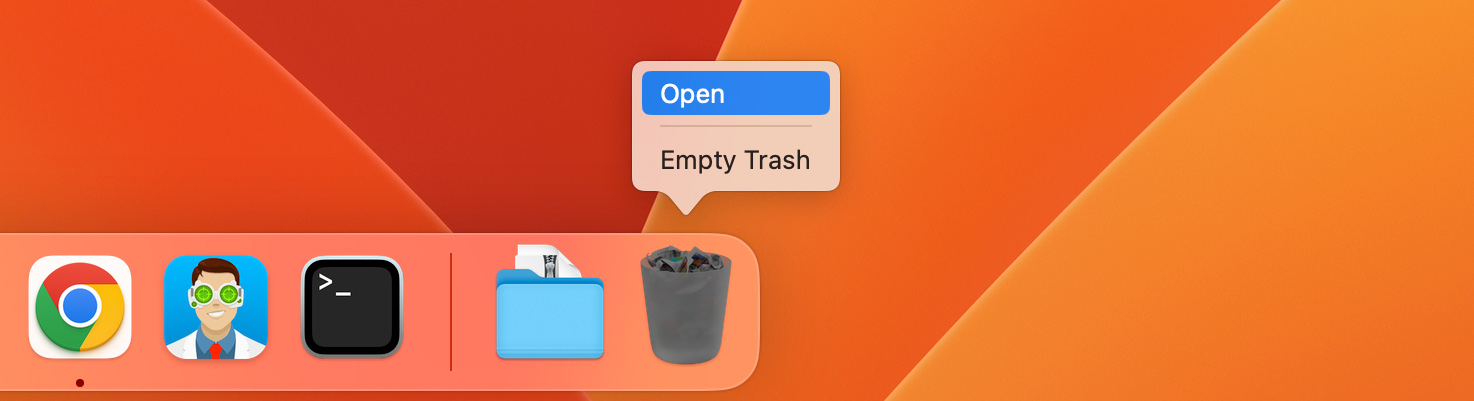
Restore from a Recent Files Folder
While the Windows Recycle Bin and the Mac Trash folders offer effortless data recovery, they can only recover deleted files — whether accidental or voluntary. However, you don’t necessarily need to download software to retrieve your data. There are other solutions within your system that can help you restore your lost PPT, PPTX files.
Let’s go through both the options one by one:
Recovering Files Using Windows File History
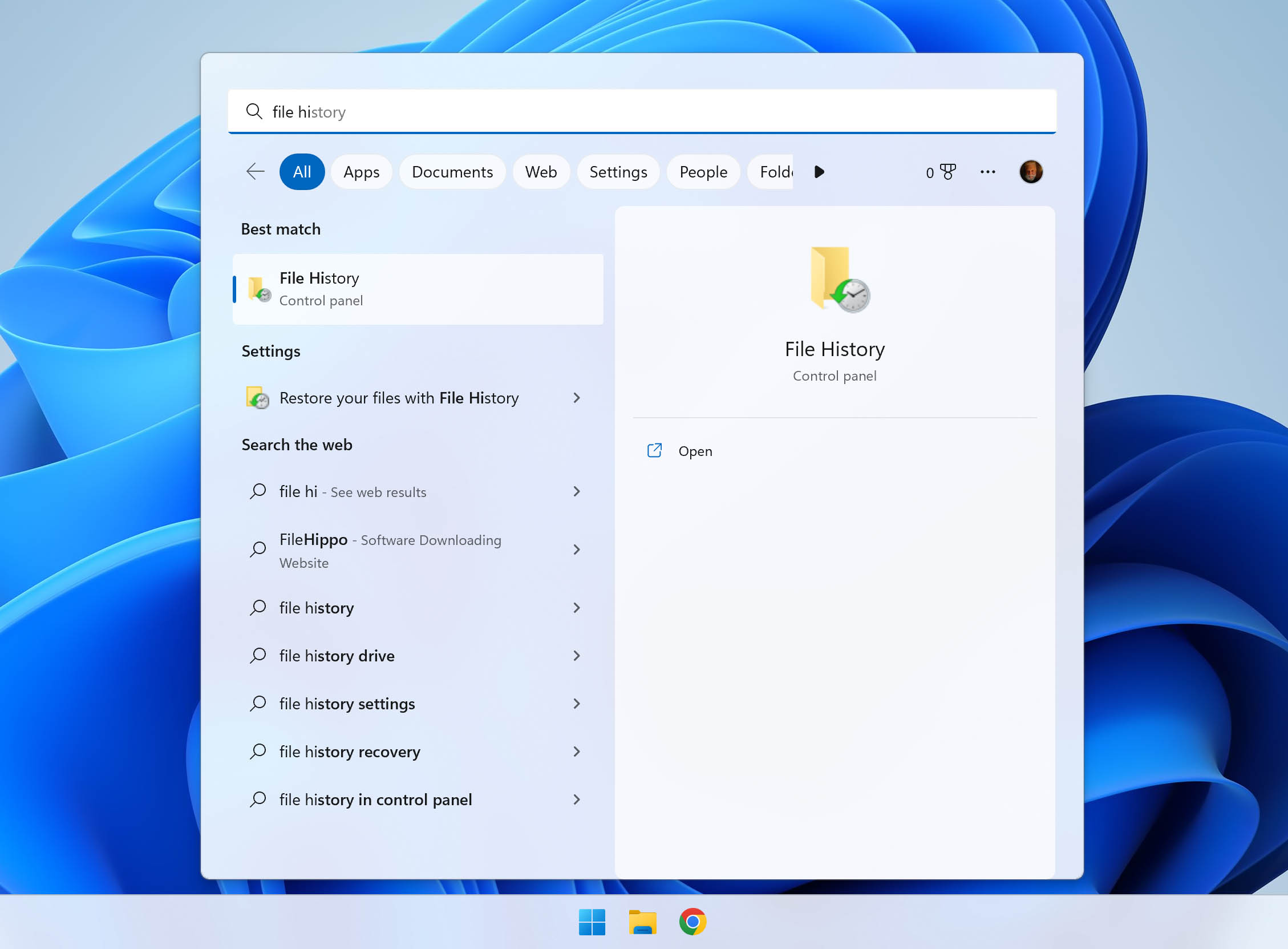
- Make sure you have turned on the File History option. If not, select an internal or external drive to which you want to backup your information, and turn it on.
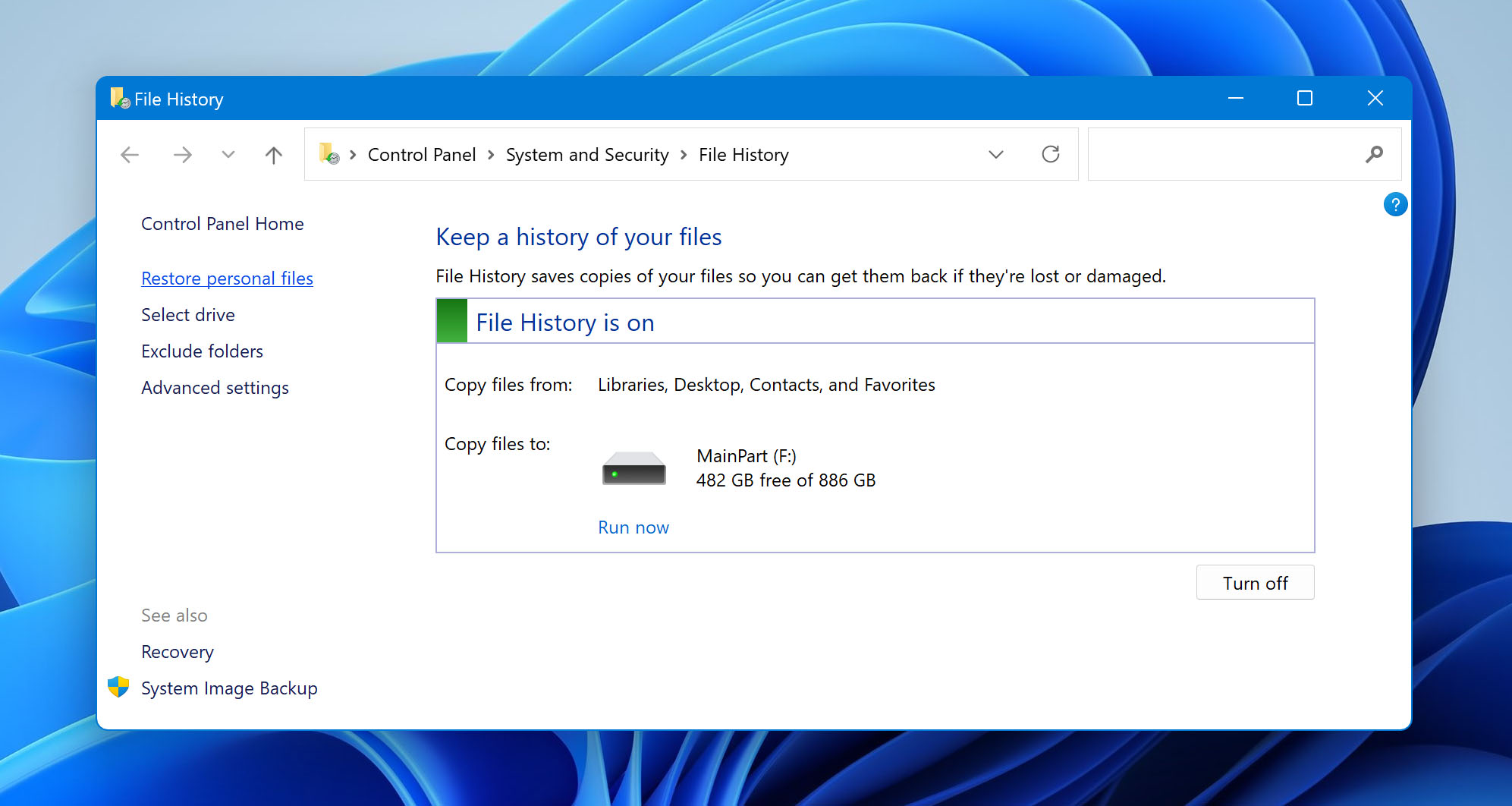
- Go through available backups and locate the PPT or PPTX file you want to recover.
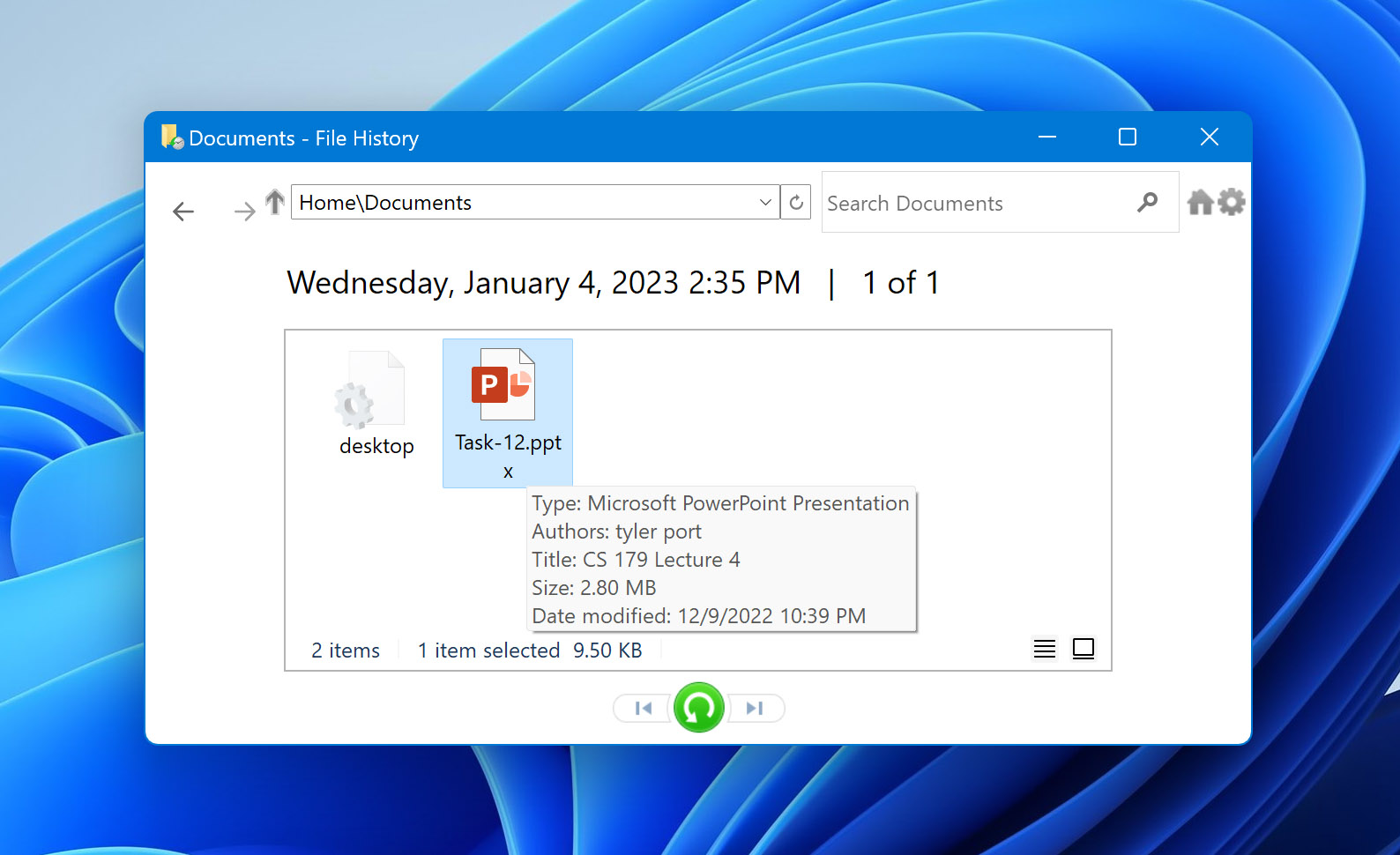
Recovering Files Using Mac Time Machine
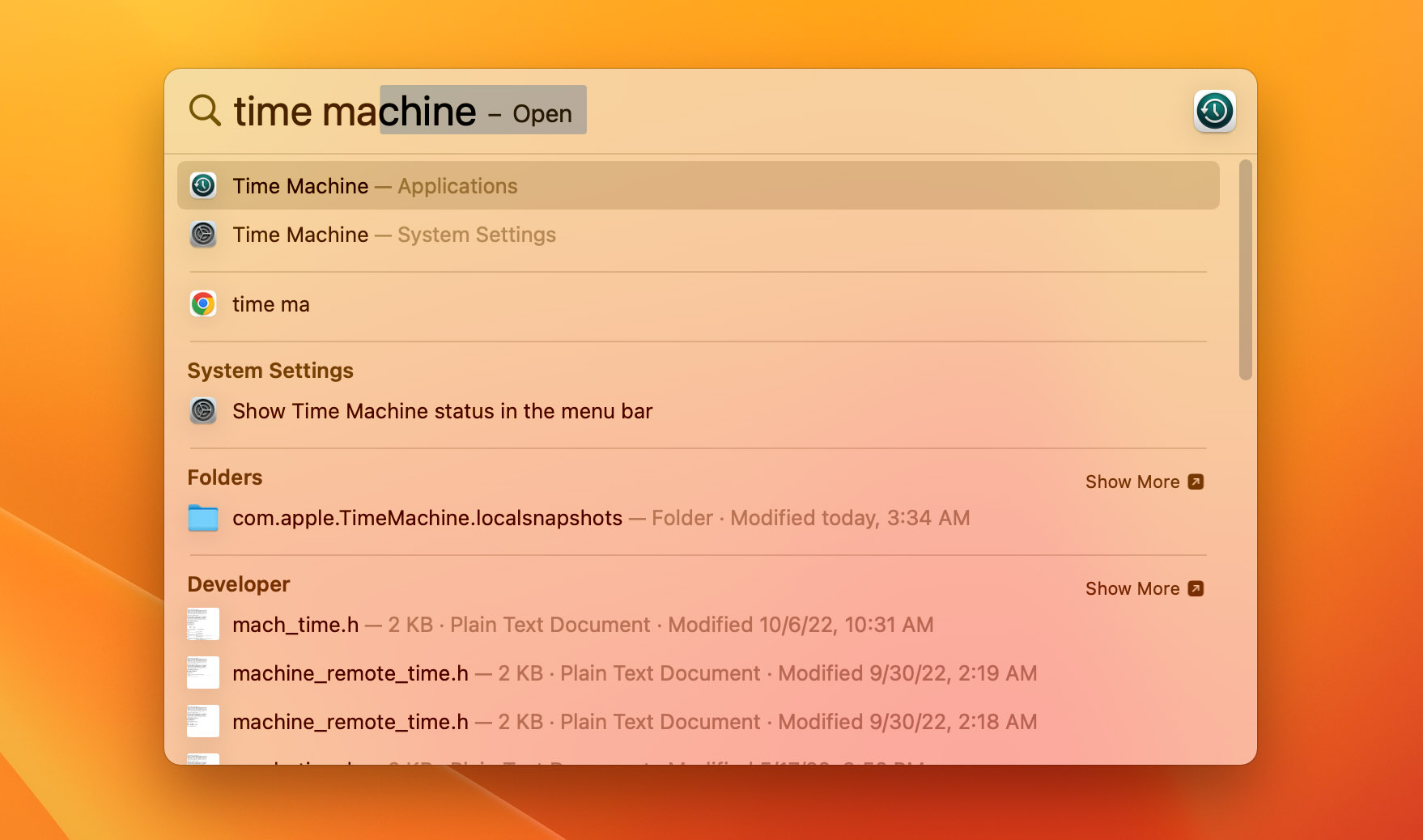
- Navigate through the folders to locate your PPT or PPTX file from available backups.
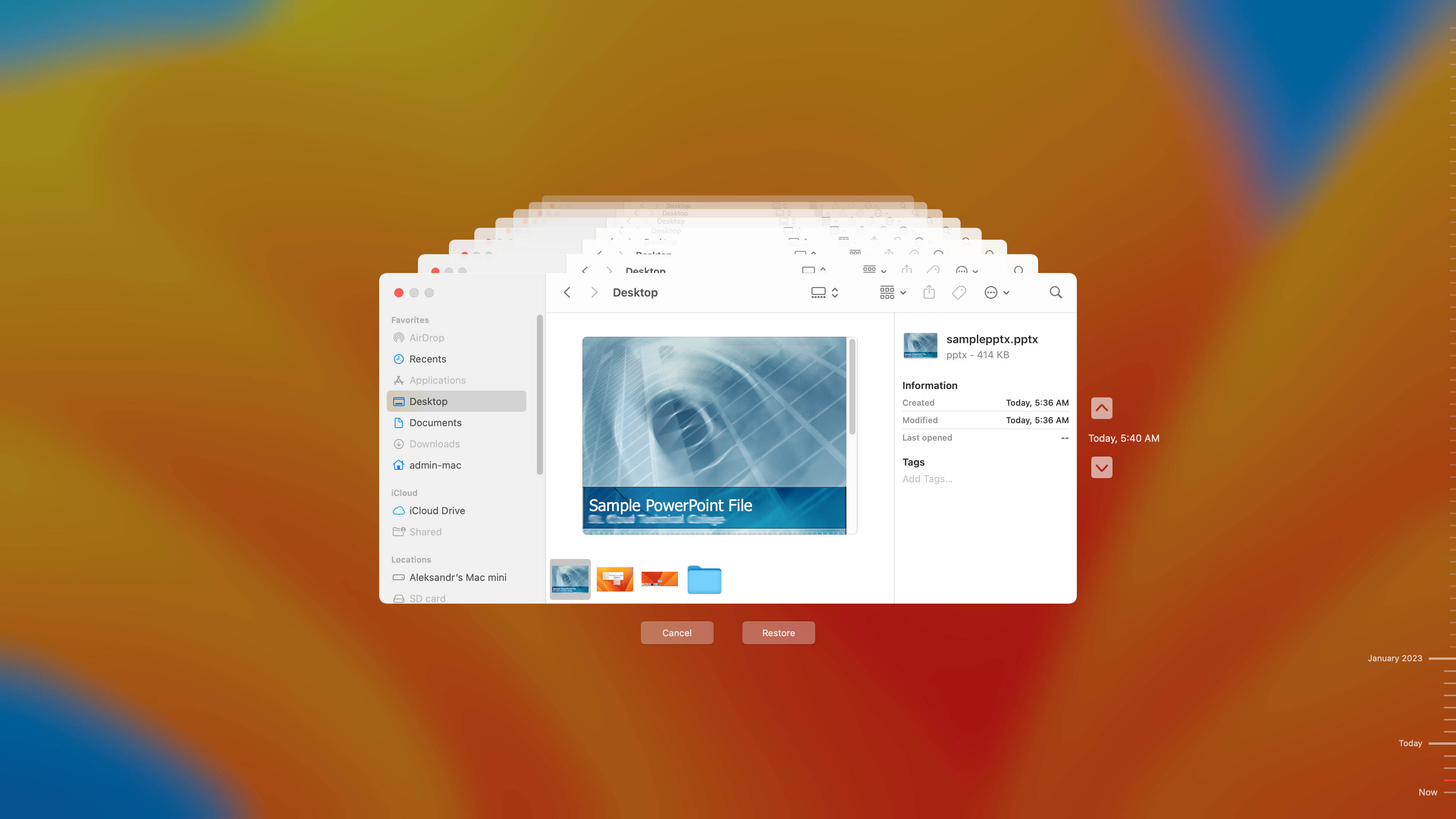
Having backups of your data is a valuable practice that always comes in handy in the long run. The techniques mentioned above can assist you with the convenient recovery of your PPT, PPTX files only if you’ve saved them. It may seem like a limitation in comparison with the data recovery efficiency of software. However, there is a bonus feature on PowerPoint that can help recover your lost files.
Recover PPT, PPTX Files using Windows File Recovery
Windows File Recovery is Microsoft’s command-line recovery utility and is available for free download from the Microsoft Store. Since it doesn’t have a graphical user interface, users must enter the corresponding command prompt to recover lost files. This utility supports various file systems and types and is a helpful tool for data recovery.
Here’s how you can recover PPT, PPTX files with Windows File Recovery:
- Download Windows File Recovery from the Microsoft Store and Install it on your PC.
- Launch Windows File Recovery and click the Run as administrator option.
- Once the Command Prompt window opens, enter the command in the following format: winfr source-drive: destination-drive: [/mode] [/switches]
- You need to specify a mode in the format mentioned above, according to what’s suitable for your file system. You can use two basic modes to recover files – Regular and Extensive .
- You can also mention any specific file extensions according to the files you wish to retrieve. For instance, enter a similar command to retrieve PPT, PPTX files: winfr C: E: /extensive /n *.ppt /n *.pptx
- Note that the source and destination drives must be different. After you’ve entered, Microsoft automatically creates a recovery folder on the destination drive.
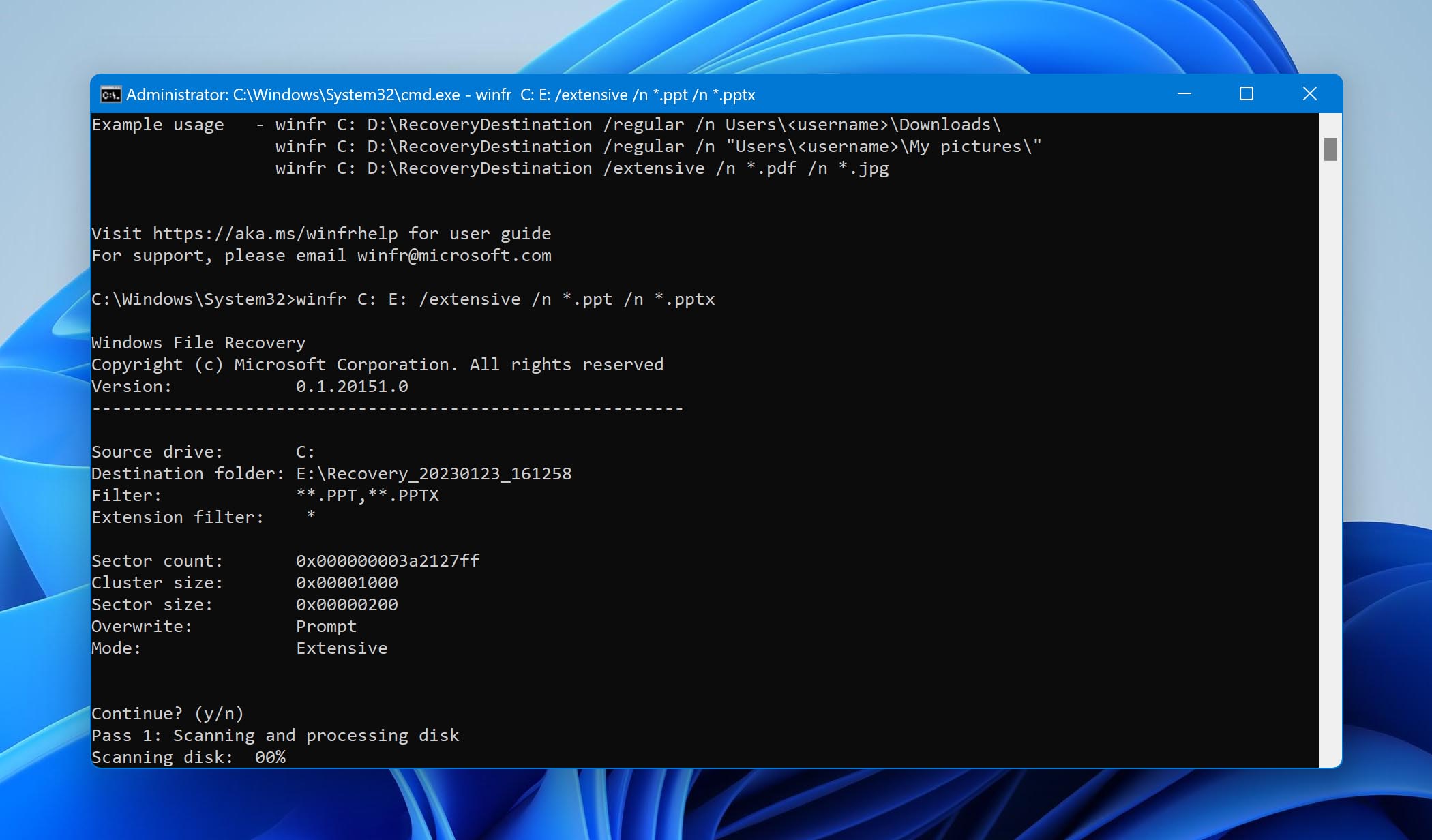
Recover PPT, PPTX Files from your Temporary Files Folder
Another method that you can use to retrieve your unsaved PPT, PPTX files is through the temporary files folder. Windows has this temporary folder dedicated to saving files from various applications. Here’s the path to the temporary files folder: C:\Users\USERNAME\AppData\Local\Temp
There are other ways to access this folder as well. Follow these steps to recover your lost or unsaved PPT, PPTX files from the temporary files folder:
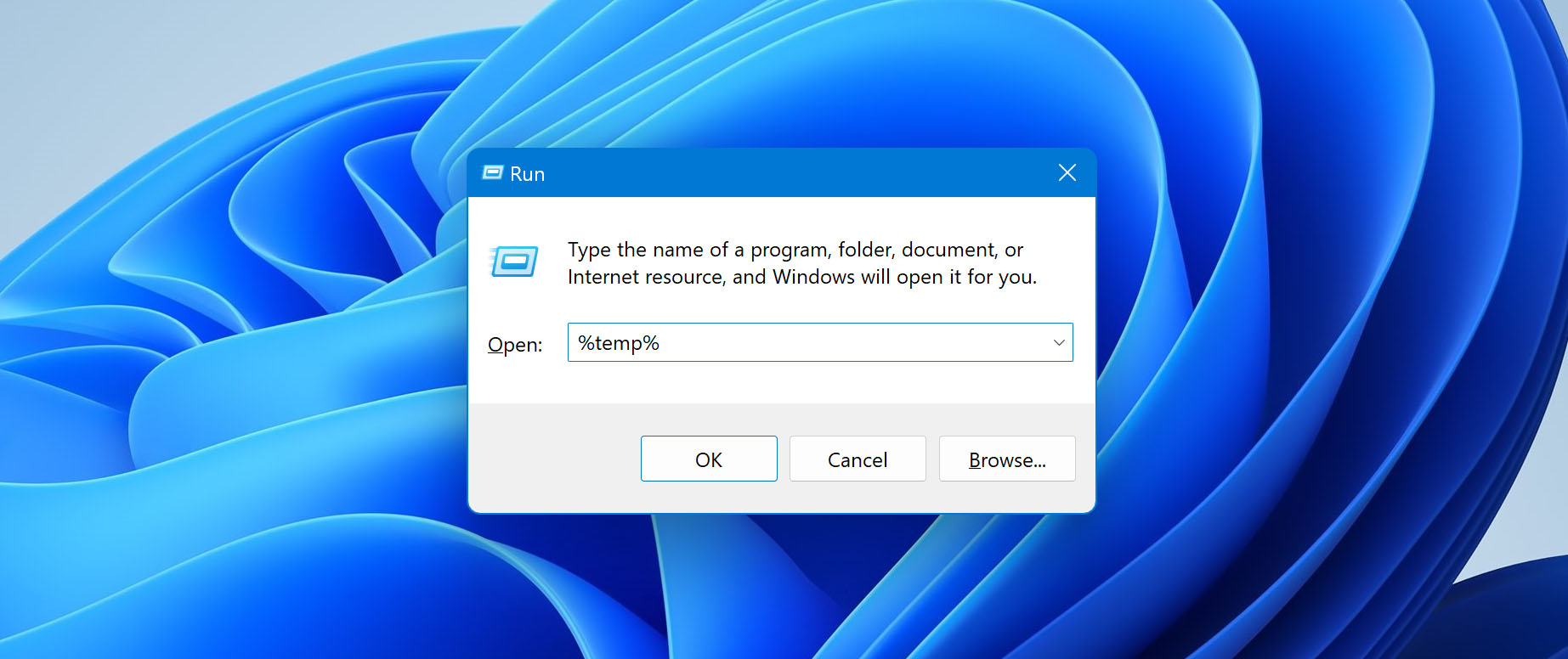
- Once you run the command, the folder window will open in File Explorer. To narrow down your search options, you can filter through the results by using the following extensions – *.pptx, *.ppt, ppt*.tmp .
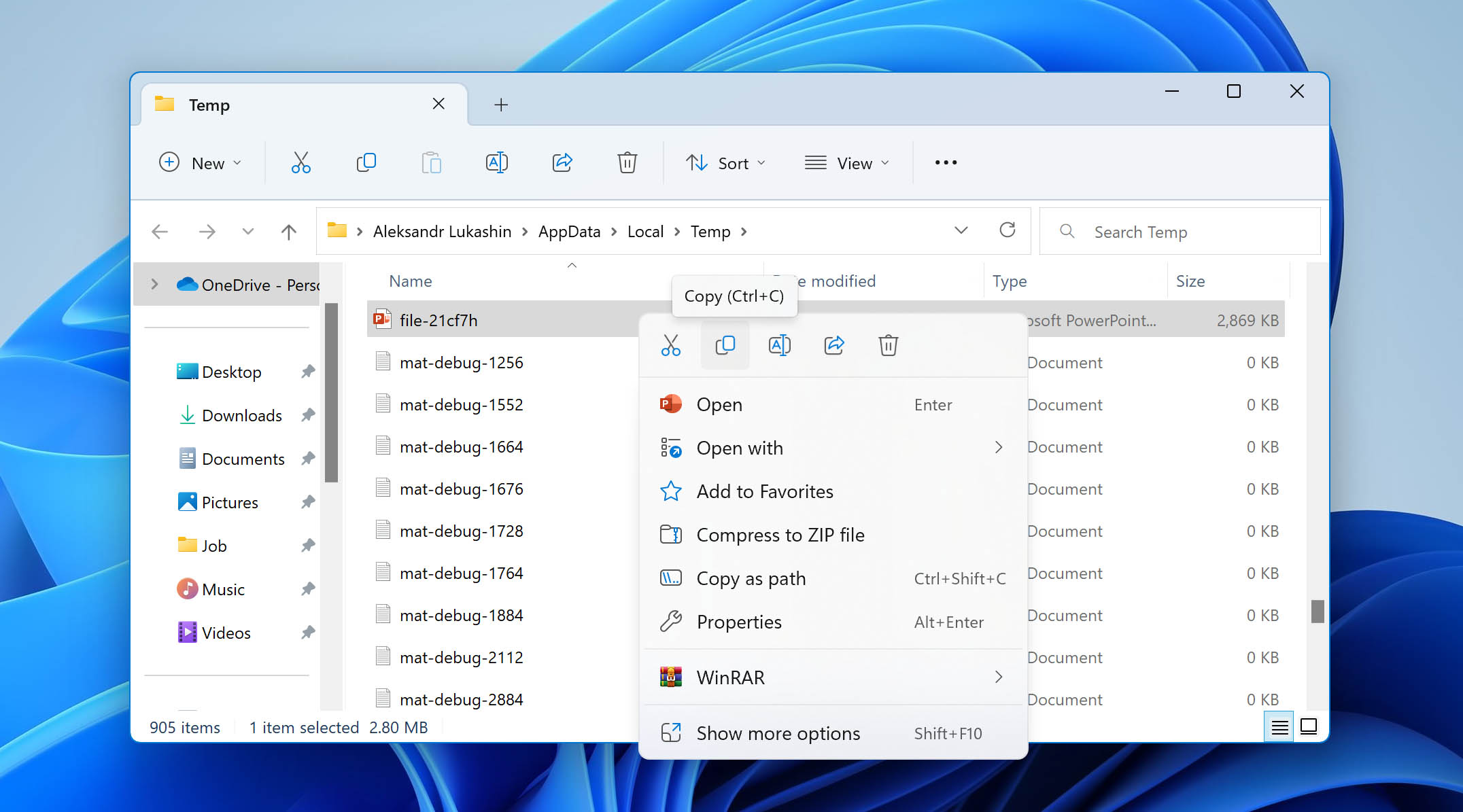
Recover PPT, PPTX File from a Local Backup
An easier way to retrieve your PPT, PPTX files is to look for them in a local backup. However, turning to this method will only be feasible if you’ve created backups of your files either on hard drives, or on the cloud. In this article, we shall look at the steps to recover PPT, PPTX files from a local backup:
- Connect your backup drive to your computer.
- Open it using File Explorer.
- Look through the data to find your PPT presentation.
- Copy it to your computer and access the backed up version.
Recovering PPT, PPTX Files with PowerPoint Features
Did your presentation disappear? PowerPoint provides features that can help recover your unsaved or deleted files. All versions from 2010 and onwards have the Auto Recovery feature and the Recover Unsaved Presentations option. The former saves the file you’re working on at regular time intervals. Both features help the user ensure they have a place from which they can retrieve their lost files.
Auto-Recovery
If you haven’t saved the PPT or PPTX file you’re working on; PowerPoint creates a temporary folder to save these files. You can navigate to the Auto-Recover File Location and look for your file there. However, to enable this feature, you must ensure that the AutoRecover information option is turned on.
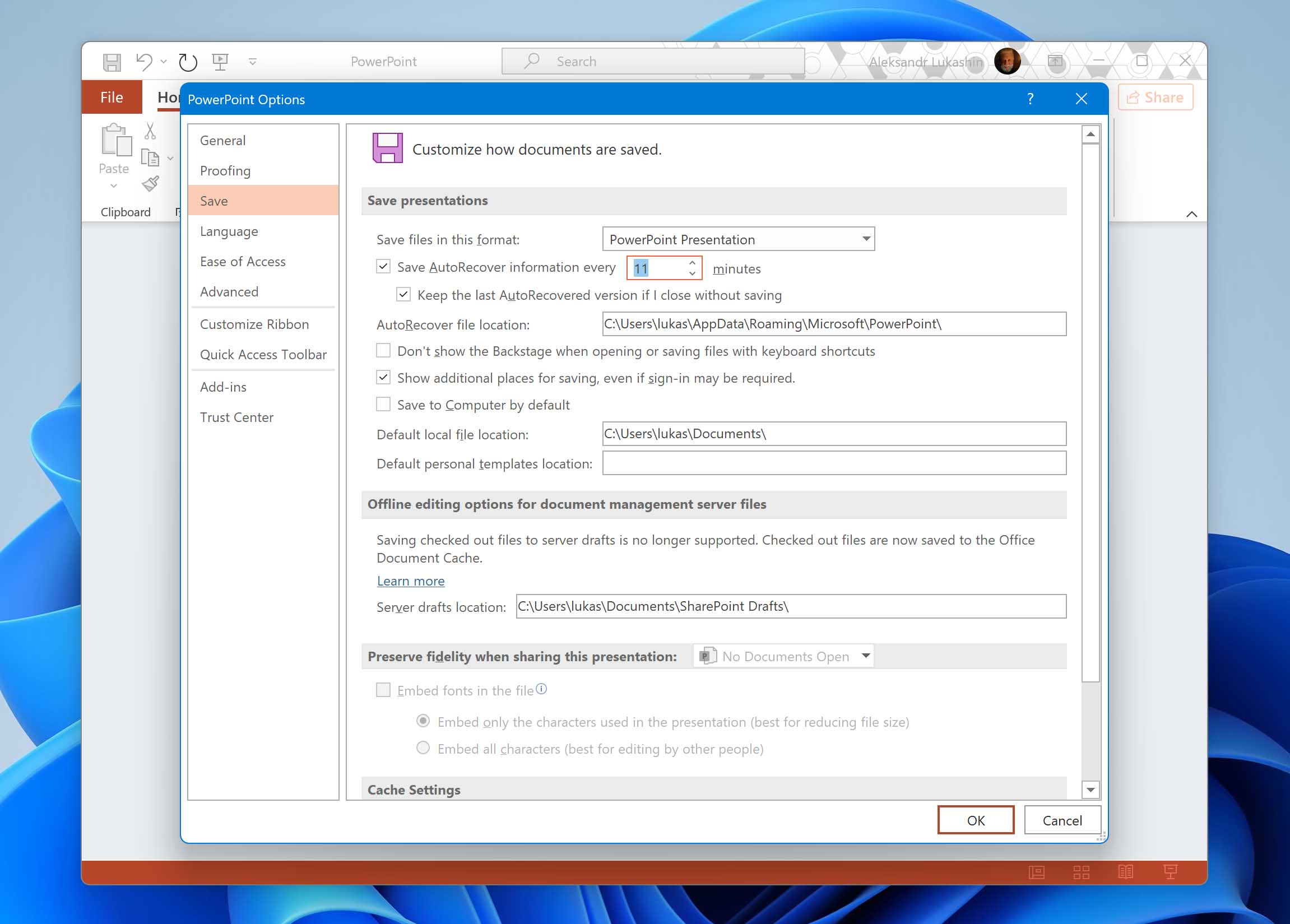

Recover Unsaved Presentations
If PowerPoint or your system crashes while you’re working or before you have the chance to check a saved version, you can use this feature. Once you click on the Recover Unsaved Presentations option, it will open your missing file.
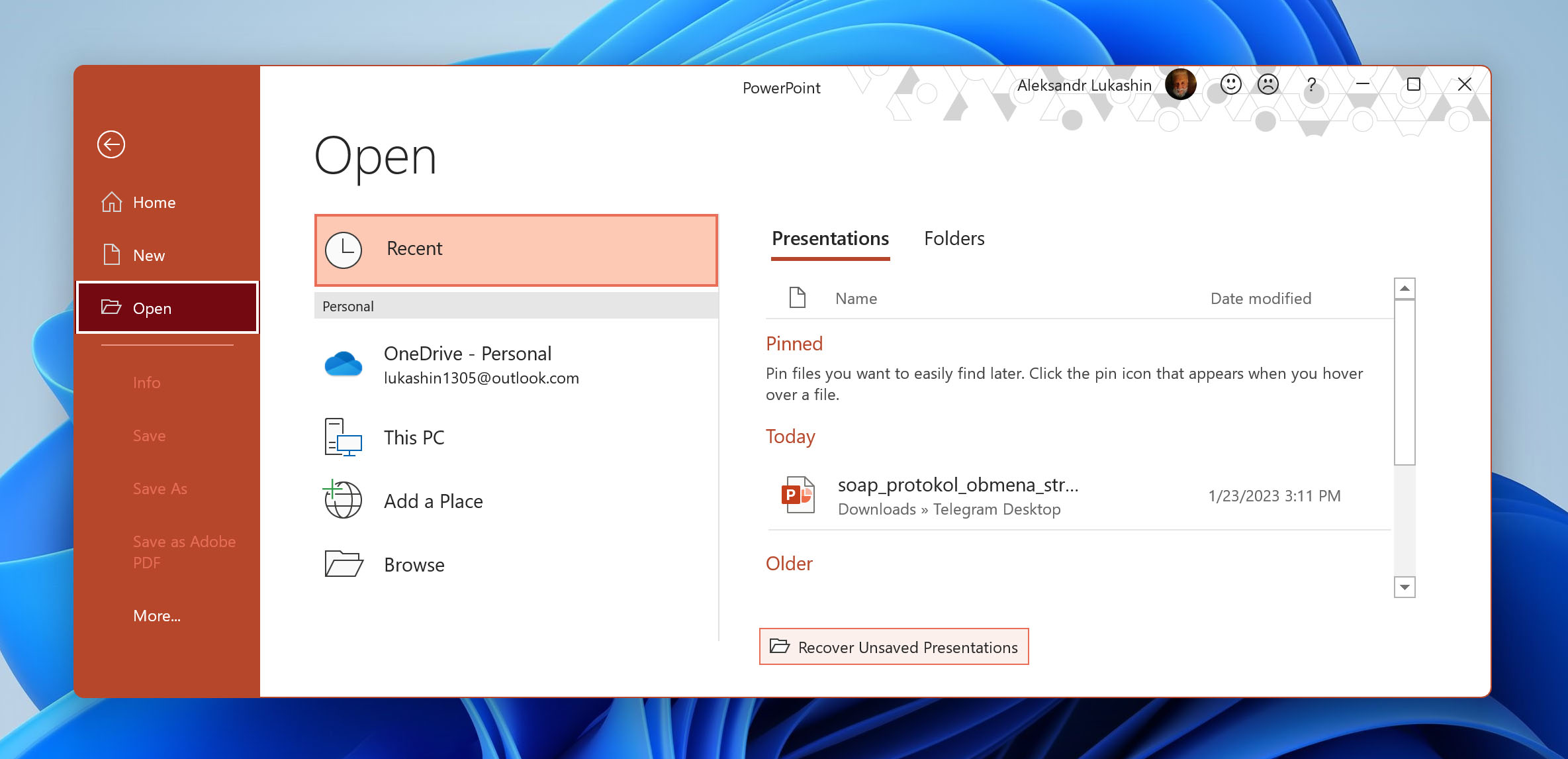
On Windows: Open File > Info > Manage Versions > Recover Unsaved Presentations .
You can find more information on these features at the Microsoft Community.
How to Open PPT, PPTX on Mac and Windows
Microsoft PowerPoint is the most suitable application to open your PPT, PPTX files. It supports all the texts, transition effects, images, clipart, videos, etc., which are vital assets to format the presentation. It is available on both Windows and Mac operating systems as well as on Android and iOS. You can purchase a subscription to Microsoft 365 from Microsoft’s official website.
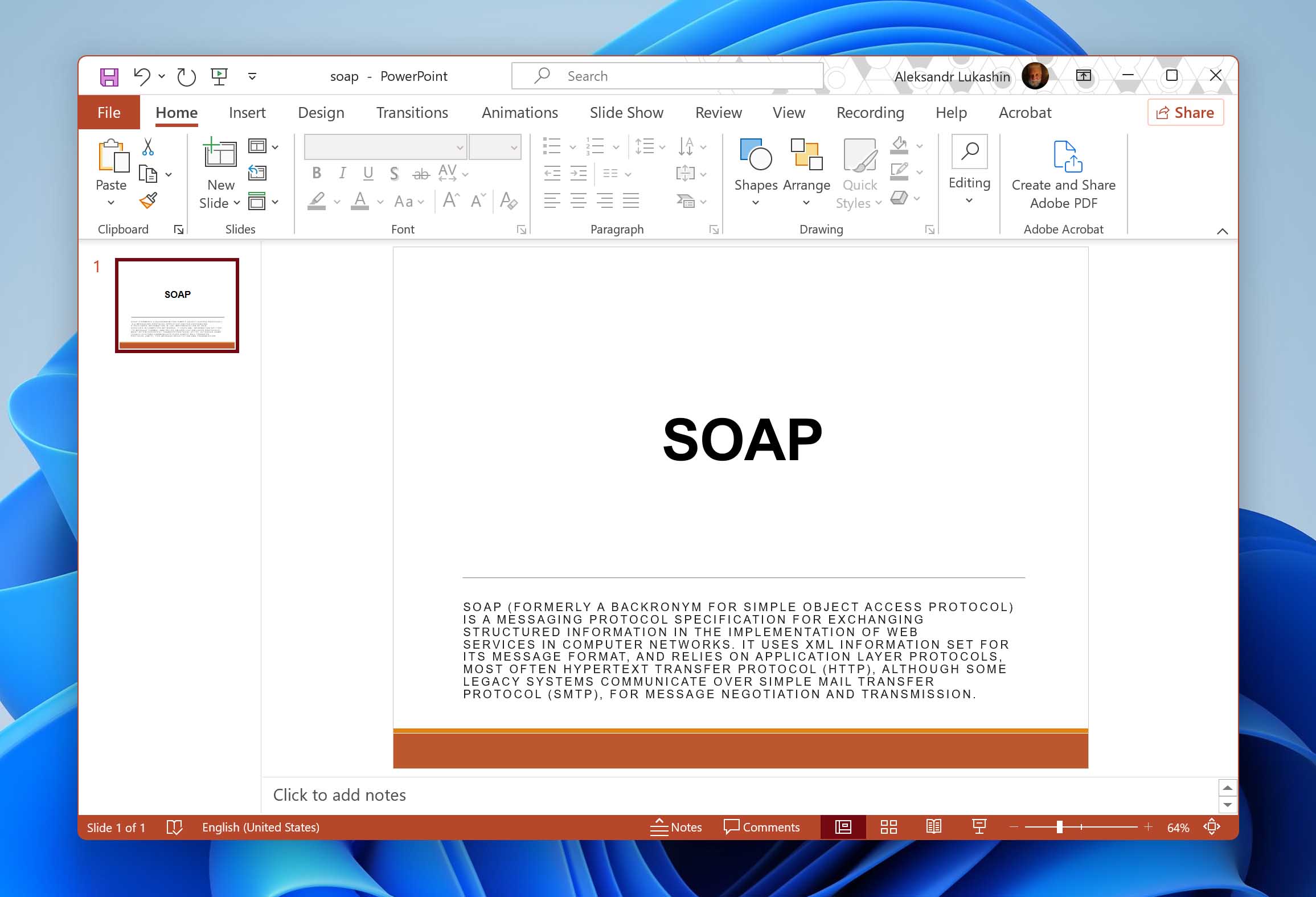
You can also view PowerPoint files in several other presentation programs. Some examples are Apple Keynote, Corel Presentations, or PPTX viewer. If you have a Microsoft Account or a Microsoft 365 account, it will allow you to view and edit your presentations in the web browser.
Programs that Open PPT, PPTX Files
While Microsoft PowerPoint works best, multiple applications can support PPT, PPTX files. You may not be able to edit them using these applications, but you can view them easily. Some programs that support PPT, PPTX files are:
On Windows: Microsoft PowerPoint 354 Corel Presentations 2021 File Viewer Plus
On Mac: Microsoft PowerPoint 354 Apple Preview Apple Keynote
Android: File Viewer by Android Microsoft Office Microsoft PowerPoint Google Drive Google Slides
iOS: Microsoft Office Microsoft PowerPoint Google Drive Google Slides
Tips to Avoid PPT, PPTX File Loss
While it is quite possible to recover your lost PPT, PPTX files conveniently, it is advisable to try and avoid data loss situations. Here are a few tips you can follow to keep your files safe:
- 💿 Save your work manually – While technological advancements have made it easier to recover files, it is good to keep saving your file manually while working. If the system crashes or an unforeseen problem arises, you can seamlessly get back your precious presentations.
- 💾 Keep multiple backups – Ensure that you have backups of your files. You can either backup your PPT, PPTX files to a different storage device or use the backup features on your systems. Both Windows and Mac OS offer some advanced features that allow you to back up your files safely.
- ☁️ Enable AutoRecover and AutoSave – Verify that AutoRecover has been turned on in PowerPoint. This feature can help you recover your deleted or unsaved files without hassle. A lot of users fret that they forgot to save their presentations. This is where the AutoSave option is a real gamechanger: It automatically saves the changes you continue to make onto the OneDrive cloud storage.
- 🩺 Install a good Antivirus – It is crucial to have reliable antivirus software installed on your computer. It will protect your files from malware and prevent file corruption.
- 🔋 System and Power compatibility – It is suggested that you ensure your system’s compatibility with the software. With constant technical developments, outdated software versions would not work on newer systems. To avoid data loss due to sudden power outages, invest in an Uninterrupted Power Source (UPS).
- 🗄️ Separate software from other data – You should keep your software and other data, including your media files and documents on different drives. If this isn’t followed, your system can crash, or you risk disk failure. It can thus result in significant data loss.
This information can help you avoid losing your data. However, if a data-loss situation arises, the methods mentioned above can help you recover files or other data.
How to recover unsaved PowerPoint files in Windows 11?
PowerPoint comes ready with features that actively work to keep a record of your presentations, even if you haven’t saved it yet. To do this, PowerPoint takes regular snapshots of your file, which allows you to recover it in the event of sudden power or application failure.
To recover an unsaved PowerPoint file, follow these steps:
- Open PowerPoint .
- Click File , then Open . At the bottom of the recent files list, click Recover Unsaved Presentations .
- Select the unsaved presentation file in the UnsavedFiles folder, then click Open .
Once opened, save the presentation file like normal.
Where are PowerPoint AutoSave files stored?
If you’re not a Microsoft 365 user, the AutoSave feature that automatically saves your presentation almost immediately after any change won’t be available to you. Instead, you must rely on the AutoRecover feature.
AutoRecover, when enabled, will automatically make a copy of your file every 10 minutes by default. The path to this AutoRecover folder is typically C:\Users\USERNAME\AppData\Roaming\Microsoft\PowerPoint\ , but the below instructions will show you how to find the exact location for you.
- Click File , then Options .
- Click Save .
- Copy the path in the AutoRecover file location box and open it in File Explorer .
How to recover unsaved PowerPoint files on OneDrive?
If your PowerPoint presentation crashes before you get a chance to save it in OneDrive, you may still be able to recover it from a version that was automatically saved. To do so, follow these steps.
- Click File , then Open .
- Click Recover Unsaved Presentations .
- Select your unsaved presentation and click Open .
Going forward, if you’re a Microsoft 365 user, consider saving your file in OneDrive immediately after creating it. This way, the AutoSave feature will be enabled from the beginning, which will save your file every few seconds.
How do I recover PowerPoint history?
Follow these steps to recover PowerPoint file history:
- Open the file you want to view.
- Click File > Info > Version history .
- Select a version to open it in a separate window.
- If you wish to restore a previous version you’ve opened, select Restore .
Where are temporary PowerPoint files stored?
Temporary PowerPoint files are stores under the following path: C:\Users\USERNAME\AppData\Local\Temp
Follow these steps to recover temporary PPT, PPTX files:
- Press Win + R and type in %temp% in the Run prompt.
- You can filter through the results in File Explorer by using the following extensions – *.pptx, *.ppt, ppt*.tmp .
- If the presentation is located within the temporary files folder, it should show up in the results and you can recover it.
How to recover PowerPoint files that were not saved on the iPad?
All PowerPoint presentations are saved automatically on iOS devices. In the event that the AutoSave feature was manually disabled, there will be no way to recover an unsaved presentation.

Joshua Solomon
Technology, SaaS, and digital marketing are Joshua's go-to niches. He understands the need for simple and easy-to-read articles on the internet. As technologies grow in complexity, guides and how-to pieces must remain com...

Brett Johnson
This article has been approved by Brett Johnson, Data Recovery Engineer at ACE Data Recovery. Brett has a Bachelor's Degree in Computer Systems and Network, 12 years of experience.
- March 30, 2023 How to Recover Deleted Photos from a Canon Camera
- December 23, 2021 How to Recover Lost Dir Files from SD Card
- June 13, 2022 How to Recover Deleted Emails on a Mac
- November 8, 2023 LaCie Data Recovery: Solutions to Fix the Drive &…
- April 4, 2022 How To Recover Data From Sony SD Cards?
- July 21, 2022 How to Recover Deleted Screenshots on a Mac
- March 6, 2023 How to Recover Deleted Photos & Videos from a…
- February 14, 2024 How to Recover Deleted Videos from Dashcam

Powerpoint Won’t Save (5 Fixes)

PowerPoint is one of the most popular presentation software programs in the world. However, even this program is not without its glitches. One of the most frustrating things that can happen when using PowerPoint is trying to save your work only to receive an error message saying that PowerPoint cannot save the file.
If you’re experiencing this issue, don’t worry – there are a few things you can try to fix the problem.
1. Check If the File is Open Elsewhere
2. try saving to a different location, 3. save the presentation on a new slide, 4. check if you have the right permissions, 5. check if there is any corrupted data, 6. repair powerpoint, 7. reinstall powerpoint.
The first thing you should do if PowerPoint won’t save your file is to check if the file is open in another program or location. If the file is open elsewhere, PowerPoint will not be able to save changes to it. You will need to close the file in the other program before you can save changes in PowerPoint
Also, if you have “Preview Pane” enabled in the PowerPoint, consider disabling it, as it might also lead to this problem. Here is how to do this:
1. Go to File Manager.
2. Click View on the File Manager’s top ribbon.
3. Deselect the Preview Pane.

If PowerPoint still doesn’t save your file, try saving it to a different location on your computer. Sometimes, certain folders or drives can cause problems when trying to save files. To save to a different location:
1. Open the PowerPoint file. Click the “File” tab on the PowerPoint ribbon.
2. Click “Save As.”

3. In the “Save As” window, change the location where you want to save the file.

4. Click “Save.”
If you’re still having trouble saving your PowerPoint presentation, try saving it on a new slide. To do this:
1. Click the “File” tab on the PowerPoint ribbon and select “New” > “Blank Presentation.”

2. Now, copy the content of your old presentation. To do so, select a thumbnail of the slide in the old presentation. Then press “CTRL+A” to select all the slides in the file. After that, press “CTRL+C” to copy the content.

3. Paste the content into the new presentation by pressing “Ctrl+V” on your keyboard.

Close the old file without saving it and try to save the new one to see if it works.
Sometimes, PowerPoint won’t save a file because you don’t have the correct permissions to do so. Especially if the file you are trying to save is read-only, you will be unable to save it. Here is how to save a read-only file:
1. Open the file in PowerPoint.
2. You may see a warning below the PowerPoint ribbon saying that his file is read-only.
3. Click on “Edit Anyway” to continue editing the presentation.

4. Now, try saving the file by going to “File” > “Save” and see if it works.
Sometimes, there can be corrupted images, slides, or diagrams in your presentation, which can cause PowerPoint not to save the file. Typically, some variations of image and diagram files can become corrupt. Try to copy-paste the slides, images, and diagrams of the presentation file that you cannot save to a different presentation file.
If you cannot copy-paste it, then it means that the particular data is corrupted, and you will have to delete it.
If all the methods above fail, then the last thing you can try is repairing PowerPoint. This will fix any corrupt or missing files that might be causing the same issue. Here’s how to repair PowerPoint:
1. On a Windows computer, go to Control Panel and select “Programs.”

2. Click on “Programs and Features.”

3. Find “Office 355/ Microsoft 365” in the list of installed programs and click on “Change”.

4. Click on “Quick Repair” and then “Repair”.

If Quick Repair doesn’t work, try “Online Repair” instead and see if it solves the issue.
If PowerPoint is still not saving your presentation, then you might have to reinstall the application. This will delete all the files and data related to PowerPoint, so make sure that you have a backup before proceeding. To reinstall PowerPoint:
1. On a Windows computer, go to “Control Panel” > “Uninstall a Program.”

2. Select “Microsoft Office” from the list of installed programs and click on “Uninstall.”

3. Confirm the prompts to uninstall PowerPoint.
Once the process is finished, go to Microsoft’s website to download and install PowerPoint again and see if the issue is fixed.
These are some methods you can use to fix PowerPoint not saving files. Hopefully, one of these solutions will work for you, and you’ll be able to save your presentations without any problems. Do let us know in the comments below which method worked for you. Also, feel free to share any other methods you know to fix this issue.
Related Posts:
![Onenote Won't Let Me Create A New Notebook [Solved] Onenote Won’t Let Me Create A New Notebook](https://www.presentationskills.me/wp-content/uploads/2023/04/Onenote-Wont-Let-Me-Create-A-New-Notebook-150x150.jpg)

- SUGGESTED TOPICS
- The Magazine
- Newsletters
- Managing Yourself
- Managing Teams
- Work-life Balance
- The Big Idea
- Data & Visuals
- Reading Lists
- Case Selections
- HBR Learning
- Topic Feeds
- Account Settings
- Email Preferences
How to Make a “Good” Presentation “Great”
- Guy Kawasaki

Remember: Less is more.
A strong presentation is so much more than information pasted onto a series of slides with fancy backgrounds. Whether you’re pitching an idea, reporting market research, or sharing something else, a great presentation can give you a competitive advantage, and be a powerful tool when aiming to persuade, educate, or inspire others. Here are some unique elements that make a presentation stand out.
- Fonts: Sans Serif fonts such as Helvetica or Arial are preferred for their clean lines, which make them easy to digest at various sizes and distances. Limit the number of font styles to two: one for headings and another for body text, to avoid visual confusion or distractions.
- Colors: Colors can evoke emotions and highlight critical points, but their overuse can lead to a cluttered and confusing presentation. A limited palette of two to three main colors, complemented by a simple background, can help you draw attention to key elements without overwhelming the audience.
- Pictures: Pictures can communicate complex ideas quickly and memorably but choosing the right images is key. Images or pictures should be big (perhaps 20-25% of the page), bold, and have a clear purpose that complements the slide’s text.
- Layout: Don’t overcrowd your slides with too much information. When in doubt, adhere to the principle of simplicity, and aim for a clean and uncluttered layout with plenty of white space around text and images. Think phrases and bullets, not sentences.
As an intern or early career professional, chances are that you’ll be tasked with making or giving a presentation in the near future. Whether you’re pitching an idea, reporting market research, or sharing something else, a great presentation can give you a competitive advantage, and be a powerful tool when aiming to persuade, educate, or inspire others.
- Guy Kawasaki is the chief evangelist at Canva and was the former chief evangelist at Apple. Guy is the author of 16 books including Think Remarkable : 9 Paths to Transform Your Life and Make a Difference.
Partner Center
Prosecutors at hush money trial say Trump led 'porn star payoff' scheme to 'corrupt' 2016 election
Donald Trump "orchestrated a criminal scheme to corrupt the 2016 presidential election," a prosecutor told jurors Monday during opening statements in the first criminal trial of a former president.
"This case is about a criminal conspiracy and a cover-up,” prosecutor Matthew Colangelo told the 12-person jury and six alternates. Trump, he said, conspired to corrupt the 2016 presidential election by scheming with his lawyer Michael Cohen and David Pecker, who was the publisher of the National Enquirer at the time.
“Then, he covered up that criminal conspiracy by lying in his New York business records over and over and over again,” Colangelo said.
Pecker was called as the prosecution's first witness following opening statements from both sides. Trump's lawyer Todd Blanche told the jury his client was not guilty because no crime was committed.
Trump, who had his eyes closed for periods during the morning proceedings, seemed much more engaged when his old ally and friend Pecker was taking the stand. Trump craned his neck when Pecker walked in, almost as if to see whether Pecker would meet his eye. Trump also poked at his attorney Emil Bove and whispered something as Pecker, 72, got situated, and he leaned forward attentively when he began testifying.
Pecker did not get to his relationship with Trump by the time the court day ended. The proceedings ended early because a juror had an emergency dental appointment.
Trump told reporters afterward that the case was "unfair" and launched into an attack against Cohen, who's expected to be called as witness.
"When are they going to look at all the lies that Cohen did in the last trial? He got caught lying in the last trial. Pure lying," Trump said, apparently referring to Cohen's statement in the civil fraud case against Trump that he lied under oath during part of his 2018 guilty plea. "When are they going to look at that?” Trump said.
The comments are likely to come up at a hearing Tuesday morning, when Manhattan District Attorney Alvin Bragg's office is scheduled to argue that Trump has repeatedly violated a partial gag order barring him from making "public statements about known or reasonably foreseeable witnesses concerning their potential participation in the investigation or in this criminal proceeding."
Prosecutors have said Cohen and Pecker, the longtime former publisher of the Enquirer, are central figures in the alleged scheme to bury claims from women who said they had had affairs with Trump.
Colangelo told the jurors they will hear about a 2015 meeting at Trump Tower with Trump, Cohen and Pecker. Both Cohen and Pecker had specific roles to play in the scheme, Colangelo said. “Cohen’s job really was to take care of problems for the defendant,” he said. “He was Trump’s fixer.” Pecker, meanwhile, would act as “the eyes and ears” for Trump and would let him and Cohen know about any allegations that could hurt his campaign.
The DA alleges the three conspired to hide “damaging information from the voting public.” That included allegations from a former Playboy model named Karen McDougal who said she had a 10-month sexual relationship with Trump that ended in April 2007. Pecker’s AMI agreed to pay her $150,000 in a deal to essentially buy her silence — a practice that was referred to as “catch and kill.” Trump has denied McDougal's claims.
The situation took on a greater sense of urgency for Trump in October 2016. That's when The Washington Post published the " Access Hollywood " tape, which caught Trump on a hot mic saying he could grope women without their consent because "when you're a star, they let you do it."
Judge Juan Merchan barred the DA from playing the tape for the jury for fear it would be too prejudicial, but he did allow prosecutors to use a transcript of Trump's remarks.
Colangelo said the impact of the tape was “immediate and explosive.”
“The defendant and his campaign were concerned that it would irrevocably damage him with female voters,” he said, and "the campaign went into immediate damage control mode."
It was around that time that the Enquirer heard that adult film actress Stormy Daniels was interested in coming forward with a claim that she had a sexual encounter with Trump in 2006. Trump was "adamant" he didn't want that claim, which he denies, to become public for fear it would be "devastating" to his campaign, Colangelo said.
Cohen then struck a deal to buy Daniels' silence for $130,000, Colangelo said.
"It was election fraud, pure and simple," Colangelo said, adding “We’ll never know, and it doesn’t matter, if this conspiracy was a difference maker in the close election.”
Colangelo said the Trump Organization, Trump’s company, couldn’t cut Cohen a check with the memo “reimbursement for porn star payoff” so "they agreed to cook the books" and make it look like the reimbursement was income.
"The defendant said in his business records that he was paying Cohen for legal services pursuant to a retainer agreement. But, those were lies. There was no retainer agreement," Colangelo said.
“It was instead what they thought was a clever way to pay Cohen back without being too obvious about it,” he said. But what they did was a crime, Colangelo said. “Donald Trump is guilty of 34 counts of falsifying business records in the first degree,” he concluded.
Trump's attorney Blanche countered in his opening statement that his client hasn’t committed any crimes. “The story you just heard, you will learn, is not true,” he said. "President Trump is innocent. President Trump did not commit any crimes."
He said the only thing Trump did was sign checks for legal services rendered by his lawyer.
“The invoice is processed, somebody at Trump Tower generated a check, the check was ultimately signed, and there was a record in the ledger,” Blanche said. “He’s the only signatory on his personal checking account, which is why he signed the check.
"So what on Earth is a crime? What’s a crime, of what I just described?” Blanche said. "None of this is a crime," he said, adding that nondisclosure agreements like the one Daniels signed are legal.
As for the election interference argument, Blanche said, “I have a spoiler alert: There’s nothing wrong with trying to influence an election. It’s called democracy.”
In a preview of his trial strategy, Blanche also attacked Daniels' and Cohen's character and credibility. He accused Daniels, whom he described as "extremely biased," of trying to "extort" Trump, a word that the judge ordered stricken from the record. Blanche then said what Daniels had been threatening to do by going public with her allegation was "sinister" and "damaging to [Trump] and damaging to his family.”
Blanche also said Daniels' testimony, while salacious, doesn't matter because she doesn't know anything about how Cohen was repaid.
The bulk of Blanche's attacks were reserved for Cohen, who pleaded guilty in 2018 to numerous crimes, including some that he said he carried out on Trump's behalf.
“Michael Cohen was obsessed with President Trump. He’s obsessed with President Trump, even to this day,” Blanche said, calling him a "convicted felon" and a "convicted liar."
“He has talked extensively about his desire to see President Trump go to prison,” Blanche said, including in public on Sunday.
He told the jurors that if they listen to the evidence, they'll return "a very swift not guilty verdict."
Cohen said in a statement afterward, “The facts will come out at the time of trial that contradicts Todd Blanche’s mischaracterizations of me.”
Trump faces 34 counts of falsifying business records related to the hush money payment to Daniels. Trump, who has pleaded not guilty , could face up to four years in prison if he is convicted.
On his way into the courtroom Monday morning, he told reporters: “It’s a very, very sad day in America. I can tell you that.”
The day got off to a rough start for Trump, with Merchan, the judge, ruling that if he winds up taking the stand in his own defense, prosecutors can cross-examine him about another New York judge's finding that he and his business committed "persistent" fraud and violated a gag order, juries' finding him civilly responsible for sexual abuse and defamation in the E. Jean Carroll cases and a settlement in a case that found he used his now- shuttered foundation to improperly further his campaign in the 2016 election. Trump's attorneys had argued that all of those topics should be out of bounds.
Trump didn't show concern — he sat with his eyes closed through much of Merchan's ruling. He briefly opened his eyes when the jury was brought in for the judge's instructions and then closed them again.
Bragg was sitting in the front row of the courtroom ahead of opening statements.
Cohen, Daniels and McDougal are also expected to testify during the trial, which is estimated to take six weeks.
The jury consists of seven men and five women. The final day of jury selection, Friday, was particularly intense , as some potential jurors broke down in tears and said they were too anxious to be seated. They were excused. A man also set himself on fire outside the courthouse.
Trial proceedings Tuesday will be abbreviated, ending at 2 p.m. ET because of the Passover holiday.
Adam Reiss is a reporter and producer for NBC and MSNBC.
Dareh Gregorian is a politics reporter for NBC News.
Jonathan Allen is a senior national politics reporter for NBC News, based in Washington.
- SMB Technology
- Mobile Productivity
- Mobile Security
- Computing & Monitors
- Memory & Storage
- Digital Signage
- Trending Tech
- Hospitality
- Manufacturing
- Transportation
- Food & Beverage
- Live Events & Sports
- Spectaculars & DOOH
- Gaming & Esports
- White Papers
- Infographics
- Assessments & Calculators
- Case Studies
- About Samsung Insights
- Our Experts
Subscribe to Insights
Get the latest insights from Samsung delivered right to your inbox.
See our Privacy Policy
Samsung Business Insights
Featured posts in
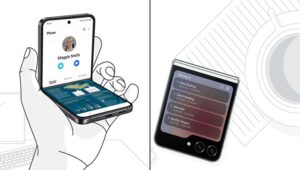
5 reasons to switch to Galaxy Z Flip5
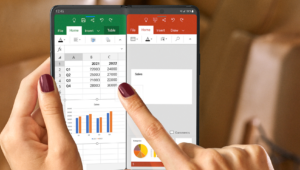
6 productivity apps that are better on Galaxy Z Fold5
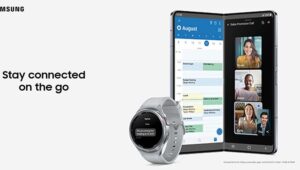
How to maximize productivity with Galaxy Z Fold5 and the Galaxy ecosystem
13 tricks to get the most out of the s pen.
Ever since the first Samsung Galaxy Note launched back in 2011, mobile professionals have been using the S Pen to write, annotate and highlight their way through the workday. The advanced stylus allows you to get more done on your phone — making the device great not just for content consumption but also for creating and doing.
Designed to feel like a real pen (complete with a subtle pencil-on-paper sound as you write), the S Pen is fantastic for note-taking, drawing and navigating your phone . You can even use the S Pen as a remote for controlling your camera, playing music and media, and flipping through presentation slides.
With the launch of 2024’s Galaxy S24 Ultra and Galaxy Book4 Pro 360 , Samsung has incorporated the S Pen, making it even more responsive and further upgrading the Samsung Notes application . Samsung has also extended the S Pen to several other devices across the range. Its latest Galaxy Book4 360 and the foldable Galaxy Z Fold5 are S Pen-compatible, and S Pens are included with tablets like Galaxy Tab S9 Series and the rugged Galaxy Tab Active5 , bringing its advantages to more devices and users than ever before.
Whether you’re new to the S Pen or a longtime user, you can achieve a new level of productivity with the stylus thanks to these 13 smart tricks (some features may vary depending on the device you are using):
1. Screen-off memos
Note-taking with the S Pen is as simple and intuitive as writing in a notebook. With the Screen-off note-taking feature, you can quickly and discreetly jot down notes whenever and wherever the moment strikes without even unlocking your device. If the solution to a problem hits you while you’re in a meeting or on the train, you can capture it without having to fumble around for a notepad and pen.
To use Screen-off memo, pop out the S Pen when your device is locked and start writing on the screen. Easily add pages as you go by clicking the down arrow. When you’re done, just hit Save and everything is stored in Samsung Notes . From there, you can share and export.
Don’t miss a moment — take out your S Pen, and start writing.
2. Screen Write
Annotating images, charts or documents is easy with the Screen Write feature. In fact, you can add notes to absolutely anything you’re viewing on your device.
Shop special offers
Find out about offers on the latest Samsung technology.
Speak to a solutions expert
Get expert advice from a solutions consultant.
Who are you buying for?
I'm buying for myself
I'm buying for a small business
I'm buying for a large enterprise
Take out the S Pen or tap the floating pen icon on the right side of the screen to open the Air Command menu. From the menu, tap Screen Write. This will take a screen capture of the content you were reviewing and open the S Pen annotation tools. You can now add notes with the S Pen, crop the image and share your illustrated thoughts via email or your preferred messaging app.
For a longer document or entire webpage, you can use Scroll Capture to do it all at once. Tap the Scroll Capture icon (two downward arrows) with your S Pen, and hold it to capture additional pages. Then hit Done, and continue annotating on your extended screen capture.
3. Annotate PDFs
Samsung Notes also lets you import PDFs and annotate them without downloading an additional app. And with the S Pen’s pen-and-paper feel, adding a quick sketch or comment now comes as naturally as if you were making notes on a printed document someone left on your desk.
This flexibility comes in handy throughout the workday. If you find an interesting new research report, for example, just select Samsung Notes as the default PDF reader when you open it. Then, in Samsung Notes, tap the pen icon at the top to enter edit mode. Add your annotations, adjusting the pen type or choosing the highlighter as needed from the toolbar along the bottom. When you’re done, tap Save and select the three dots to export in various file formats, share it or even print it right from your phone.
4. Write on Calendar
Sharing your schedule has never been easier thanks to Write on Calendar. This smart shortcut opens your calendar to the current month, where you can add notes and share them in an instant.
Need to share your upcoming availability for a meeting? Take out your S Pen, tap the pen icon to open the Air Command menu, and select Write on Calendar. Your calendar will open, with a handy set of annotation tools. Circle or block out dates, add your notes and hit Save.
Write on Calendar can also be accessed directly by tapping the pen icon in the top right of your Calendar app when you are in the monthly planner view. After quickly syncing your schedules, you can get back to the day’s events.
Pro tip: If you don’t see Write on Calendar or the other tools mentioned here within your Air Command Shortcuts menu, tap the Add icon at the bottom of the menu and drag it across to your Shortcuts bar.
5. Convert your handwriting
Are your thumbs tired of typing away on the on-screen keyboard? Use your S Pen to write naturally, then instantly convert your handwriting to text, ready to paste into an email or convert into a Microsoft Word document .
You can take advantage of this feature across a wide range of apps. When using Samsung Notes, tap the S Pen-to-text icon (a pen with a small T next to it) in the toolbar. As you write, your handwriting will be converted — with remarkable accuracy — and you can then choose to copy the text into an email, message or other document. You can also convert notes to text after you have finished writing; tap the icon with the writing and large T, then select the area of notes you want to convert. Samsung Notes is smart enough to recognize email addresses and phone numbers, too, so you can just click and call from your handwritten notes.
What's the best phone for your business?
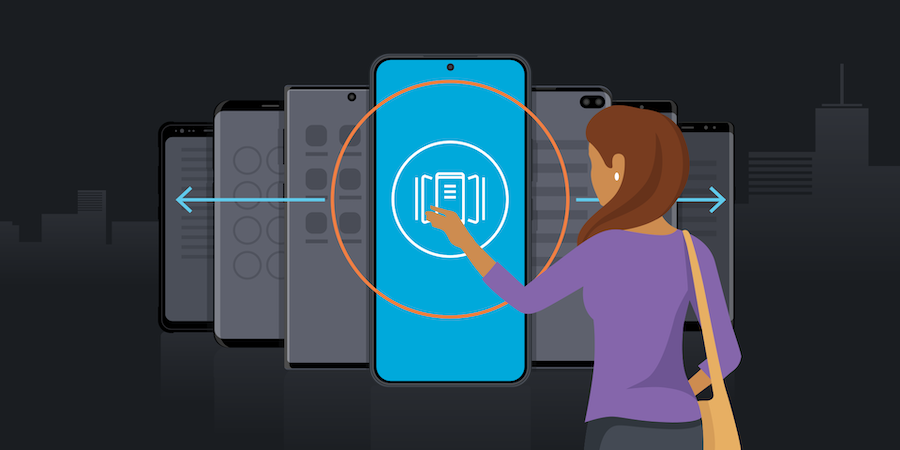
Take this quick assessment to discover the smartphone most tailored to your business needs. Download Now
6. Smart Select
Zero in on exactly what you want to share with the Smart Select feature, which lets you lasso anything you can see on your screen and export it as an image. First, open the content that has the snippet you want, and tap Smart Select in the Air Command menu. From there, you can select or lasso the exact content you need and quickly save or share it. You can even extract text from the selected content, quickly sharing and repurposing it as you like.
7. Photo and video editing
The S Pen makes editing photos and videos on your phone or tablet quick and easy. After you’ve captured content with the camera, tap the pen icon to access the native editing tools.
With the precision of the S Pen, you can quickly trim a video clip, add filters, touch up faces and add music. The S Pen is especially useful if you want to add handwritten annotations or captions to a photo or video — a great way to communicate complex visual information. To add captions, tap the Decorations (smiley face) icon, select your preferred text style and color, and then add your copy.
8. Translate
Browsing the web and come across something in a foreign language? Hover your S Pen over a word or phrase for an instant translation, then tap the sound icon to hear it pronounced. This convenient feature makes it easy to communicate efficiently while on the go, from just about anywhere in the world.
You can even translate text in a photo, thanks to optical character recognition (OCR). To get started, open a document, website or photo of the text you want to translate. Pop out the S Pen, and tap Translate (in the Air Command menu). At the top of the screen, you can set the languages you want to translate from and to. Then simply hover your S Pen over the words and tap the sound icon to hear their pronunciation. To toggle between translating a single word and an entire sentence, tap the text icon at the left of the Translate overlay.
Need to get a close-up? The Magnify feature lets you hover over anything on your screen and zoom in up to 300%. View photos or drawings in precise detail, even while you’re on the go. Paired with the Space Zoom camera, Magnify lets you see or capture anything in the course of your work.
S Pen as remote control
These last few tips leverage the S Pen’s built-in Bluetooth Low Energy (BLE) capabilities and motion sensor. (Note: Not all S Pens feature BLE connectivity, so check your device specifications.)
When you’re not using it as a pen, the S Pen functions as a remote control, responding when you press its side button and execute simple gestures. To explore this functionality, go to Settings > Advanced Features > S Pen > Air Actions. Here, you can view and customize what happens when you press the S Pen button. For our final four tips, here are some of the ways you can use the S Pen as a remote control:
10. Run your presentation
Leave an impression in your next meeting by using your phone or tablet to present in Microsoft PowerPoint and your S Pen to advance slides. You can keep your presentation moving smoothly from up to 30 feet away thanks to the S Pen’s BLE connectivity.
To present from your device, you can either launch Samsung DeX or use Smart View to wirelessly mirror your screen to a Wi-Fi-enabled display. DeX, the Samsung platform for transforming your mobile device into a desktop computer , gives you a complete presentation experience.
Once Samsung DeX launches on the presentation screen, pull down the notification menu on your device and opt to use it as a touchpad. Now, you can use your finger or the S Pen to navigate the presentation screen and open the PowerPoint slides. Tap the icon to go into presentation mode and start your pitch. You’re free to move around the room as you present. Just click the S Pen button once to advance slides and click it twice quickly to skip back.
11. Control your camera
Want to take a group photo? You can snap a picture from atop a tripod using your S Pen as a remote to avoid disturbing the camera. Simply set up your device to capture the shot, take out the S Pen and get into position. Then, just click the S Pen button to take a photo.
Need a different angle or a close-up? The motion sensor in the S Pen gives you more control of the camera with simple gestures. Swish the pen upward to switch between cameras, and circle the pen to zoom in or out. You can also start recording a video using the S Pen and use the gesture controls to make sure you get the right shot.
12. Remote control music and media
As a remote control, the S Pen can also play and pause your music and media.
First, set up your phone or tablet to begin playing the music or video clip of your choice, whether it’s in Samsung’s native Gallery app or another streaming service like YouTube, Netflix or Spotify. You can now stop or start the track or video with a click of the S Pen button.
When you’re hosting an event, you can control the music — or a video presentation — right from the floor. Your S Pen lets you discreetly control the screen from afar, all without missing a beat.
13. Anywhere actions
In addition to these powerful Air Actions, you can add custom gestures to your device. When you customize your Anywhere Actions, you can use one of these gestures to navigate your phone or tablet, or even access specific apps and features. Just go to S Pen settings > Air Actions, and configure them to your preferences.
Whether you’re using a Galaxy S24 Ultra, the rugged Galaxy Tab Active5 or another device, the advanced stylus is built for the new way you work — anywhere, anytime. By incorporating the S Pen into your workflow, you can bring your note-taking to the digital age , enjoying brand-new levels of productivity.
Remote work — full-time or part-time — is here to stay. Learn more about how the latest Samsung mobile devices can support your work from anywhere. And if you’re in the market for a new business mobile device, find the Galaxy device best suited to your needs in this free, short assessment.

Samsung for Business
A global leader in enterprise mobility and information technology, Samsung offers a diverse portfolio of business technologies from smartphones, wearables, tablets and PCs, to digital displays and storage solutions. We are committed to putting the business customer at the core of everything we do, serving diverse industries including education, finance, government, healthcare, hospitality, public safety, retail and transportation. Follow Samsung for Business on Twitter: @SamsungBizUSA
- Galaxy Book4 Pro 360
- Galaxy Book4 Series
- Galaxy S24 Ultra
- Galaxy Tab S9
- Galaxy Z Fold5
Related Posts

5 must-have features to look for in an affordable mobile device
Once you've picked the right midrange mobile device for your workforce, you can be confident you've made a smart technology investment for your business.

Your guide to Samsung’s Galaxy A Series devices
In Galaxy A Series, awesome is made easy and affordable — so you can power your business forward at a price point your CFO will applaud and approve.

24 reasons to switch to a Samsung mobile device
If you're an iPhone user who may be due for an upgrade, here's a list of 24 reasons to switch to Samsung this time around.
Featured Posts
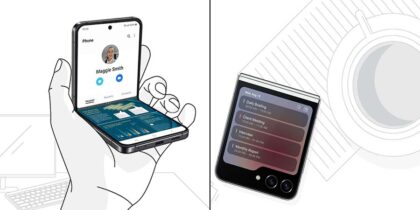
Samsung Galaxy Z Flip5 is a small phone with big productivity enhancements and a beautiful design.
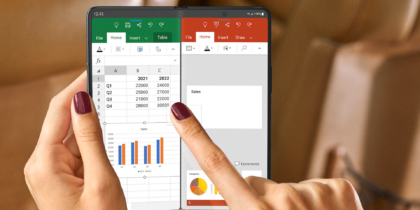
Samsung is partnering with leading business software providers to optimize apps for Galaxy Z Fold5's form factor.
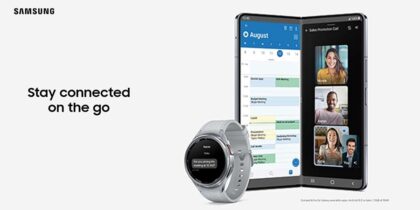
Galaxy Z Fold5 syncs effortlessly with a Galaxy Book, Buds, and Watch to simplify your life — so busy days are that much easier.
How can we help you?
I'm buying for myself
I'm buying for a small business
I'm buying for a large enterprise
Our solutions architects are ready to collaborate with you to address your biggest business challenges.
- Mobile Phones
- Laptops/2-in-1
- Business Services
- Displays & Digital Signage
- Hospitality TVs
- Wireless Networks
- Public Safety

A member of our solutions architect team will be in touch with you soon.

copilot_2024_internal_onging
Image header.
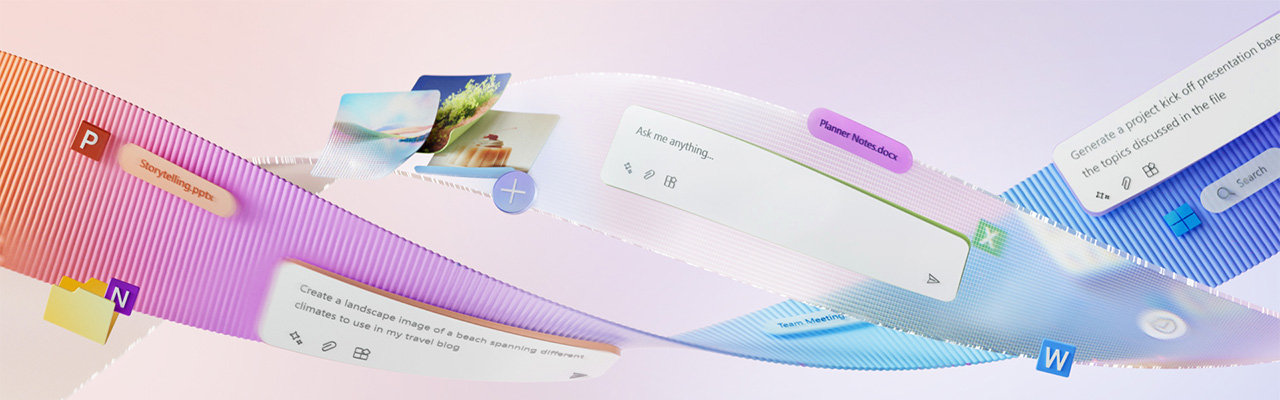
April edition: Copilot for Microsoft 365 updates
Discover new ways that Copilot can help to increase your productivity and enhance your work quality. For April, we'll highlight how you can use Copilot to help decide the best way to get your message out, how to get more done with formula columns in Excel, how Copilot in Loop integrates more data, and how you can access Copilot directly in Outlook.
As Microsoft Customer Zero, we’d love your help refining this newsletter, which will be sent to our customers soon. Please share your feedback in the Copilot for Microsoft 365 survey to ensure the content is valuable for external customers.
If you want to see what you missed in past months, check out the updates history .
Take the power of AI on the go! Download the Microsoft Copilot mobile app and sign in with your work account today.
Popular user prompts
Improve your copilot skills, try this with copilot for microsoft 365, let copilot guide your creative efforts in microsoft 365.
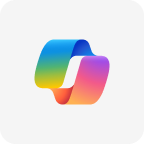
Are you unsure which Microsoft 365 app is the best one for accomplishing what you want to do? Just select Help me create in Microsoft 365 and tell Copilot what you want to do. Copilot will generate AI suggestions and tell you which app is the best to use.
Ask Copilot, "Create a report about best practices for running a marketing campaign."
Try in Microsoft 365
Do even more with formula columns using Copilot in Excel
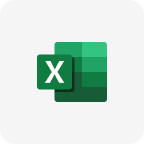
You can now use Copilot in Excel to utilize complex formulas, such as XLOOKUP and SUMIF, to create formula columns bringing together data from multiple tables. You can also ask Copilot to generate multiple formula columns suggestions at once, from a single prompt.
Ask Copilot, "Split the name column into first name and last name."
Try in Excel
Easily understand ongoing conversations with Copilot in Loop
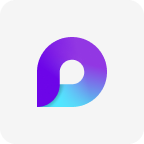
The page analysis capabilities for Copilot in Loop now include the ability to get insights or ask questions about ongoing conversation threads on the Loop page.
Try in Loop
Access Copilot directly in Microsoft Outlook
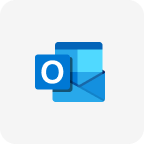
You can now use Copilot directly in the new Outlook for Windows and in the web version, using a work or school account, just as you can in other Microsoft 365 apps. Copilot can find a specific email, summarize your meetings, or outline emails in your inbox that may have action items for you.
Ask Copilot, "Show me the emails where I was @mentioned."
Try in Outlook
Save time ideating, organizing, and following-up in Microsoft OneNote

Copilot in OneNote can help you generate ideas for structuring your data or exploring and creating different topics. You can also use Copilot to enhance your understanding by offering solutions, condensing notes, making to-do lists, and giving accurate answers to your questions.
Try in OneNote
Improvements based on your feedback
Access company information from anywhere with the copilot mobile app .
Going mobile doesn't have to mean being disconnected from your office resources. If you sign in to the Copilot mobile app using your work email account, you can access work content in addition to web information.
Optimize your channel posts with Copilot for Microsoft Teams
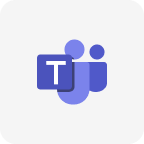
Copilot is now available in Microsoft Teams channels, just like it is in a 1:1 chat or group chat. With Copilot at your side, you can rewrite or adjust your posts to make collaborating and communicating more effective.
Try in Teams
Helpful resources
Discover how to communicate effectively with Copilot using prompts. You can continue learning in Copilot Lab , where you'll find videos, how-tos, tips, and links to try it out.
Join our Viva Engage community to ask questions, share your helpful prompts, and learn from others in the community.
This email is generated from an unmonitored alias. Please do not reply.
Unsubscribe
Privacy Statement
Microsoft Corporation, One Microsoft Way, Redmond, WA 98052 USA

Need more help?
Want more options.
Explore subscription benefits, browse training courses, learn how to secure your device, and more.

Microsoft 365 subscription benefits

Microsoft 365 training

Microsoft security

Accessibility center
Communities help you ask and answer questions, give feedback, and hear from experts with rich knowledge.

Ask the Microsoft Community

Microsoft Tech Community

Windows Insiders
Microsoft 365 Insiders
Was this information helpful?
Thank you for your feedback.

Contribute to the Microsoft 365 and Office forum! Click here to learn more 💡
April 9, 2024
Contribute to the Microsoft 365 and Office forum!
Click here to learn more 💡
PowerPoint Top Forum Contributors: Steve Rindsberg - John Korchok 👍✅
April 17, 2024
PowerPoint Top Forum Contributors:
Steve Rindsberg - John Korchok 👍✅
- Search the community and support articles
- Microsoft 365 and Office
- Search Community member
Ask a new question
can't save powerpoint presentations anymore
I have windows 10, 64bit.
I am unable to save ppt presentations any longer. It happened from one day to the next. Yesterday it was working.
I have not updated my PC yesterday. The last update was made on september 10 (last week).
I have rebooted the system already. The issue seems to be about powerpoint, it does not occur using word or excel.
I have admin access to the PC. The file I am trying to save is not "read only".
Could you please suggest a solution ?
Report abuse
Replies (5) .
- Microsoft Agent |
Hi LivioOboti ,
Thank you for reaching out here in the Microsoft Community Forum.
We understand that you’re having issues saving PowerPoint presentation. We hope that you’re doing great despite this concern. We’ll do the best that we can to sort this out and find out what may be causing this to happen.
Since it was already confirmed that the issue only happens in PowerPoint, we’ll ask you some other questions that will help get to know more about the situation. Please answer these:
- W hich build and version of Office are you using? You may click here for the steps on how to check it.
- Can you share a screenshot of the error message that you’re getting when you tried saving a PowerPoint Presentation? See this: How to include a screenshot in your post .
- Are you using a personal computer, or a work computer managed by an IT Admin?
- Does the issue only occur to the existing PowerPoint Presentation that you’re editing or even when creating a new presentation?
- Are you trying to save the presentation to the local storage of your device or through OneDrive?
Once we got the answers to the above questions, we’ll be able to check this further and provide appropriate recommendations.
We’ll wait for your response.
Was this reply helpful? Yes No
Sorry this didn't help.
Great! Thanks for your feedback.
How satisfied are you with this reply?
Thanks for your feedback, it helps us improve the site.
Thanks for your feedback.
- W hich build and version of Office are you using?
- Can you share a screenshot of the error message that you’re getting when you tried saving a PowerPoint Presentation?
I receive no error message, simply I cannot save into pptx files. I can print a PDF of the powerpoint and I can save a ppt
a work computer with admin rights
even when creating a new one
neither would work
Thanks for standing by on this concern and for providing the information in reference to the initial questions.
Since it was mentioned that there’s no error message, can you describe what’s happening exactly when you attempt to save the PowerPoint file?
Then, we can try performing some troubleshooting steps to cross out the possibility of having it related to the PowerPoint app itself.
To help us isolate this, you may try opening PowerPoint in safe made . This would help us check if there may be also add-ins that could be affecting the performance of the PowerPoint app. Here’s an article that you can use f or the steps and go through the section: How to start Office for Windows applications in Office Safe Mode . Once you’re in safe mode already, you may try to save the file and see if it will proceed.
If the issue doesn’t occur while in safe mode, you may perform the following steps and see if that would resolve the concern:
1. Open any of the Office app, click File > Option > Add-ins , then click Go in the Manage: COM Add-ins .
2. Clear the checkbox if you'll see any add-ins, then disable them.
3. Close the PowerPoint app and relaunch it after.
4. Check if you'll still unable to record using the screens recording feature.
Also, you may run an Office repair . This is being done if the Office app isn’t working as expected. You may find the steps on how to perform this action here and proceed to the steps under the section: Repair Office from the Control Panel .
If you continue to have this issue even after performing the above steps, please reply to this thread. The system will notify me so I can get back to you and provide you with more answers.
simply the file does not get saved
I think I have provided all info you needed. let me know if you need to know something else.
To help us isolate this, you may try opening PowerPoint in safe made .
The issue resolved by itself, but it is not clear to me how. Thanks anyway
Thank you for updating us with the status of your concern.
We’re glad to know that it has been resolved.
Should you have other concerns that we can assist you with, don’t hesitate to let us know.
Question Info
- Norsk Bokmål
- Ελληνικά
- Русский
- עברית
- العربية
- ไทย
- 한국어
- 中文(简体)
- 中文(繁體)
- 日本語

IMAGES
VIDEO
COMMENTS
In newer versions of PowerPoint, you can access AutoRecover files from within PowerPoint: Go to the File tab. Select Open. Select Recover Unsaved Presentations at the bottom of the list of recent files. Select your presentation to open it. If you don't see it, move on to the next section to try a different method.
PowerPoint for Microsoft 365. AutoRecover is a PowerPoint feature that attempts to recover files automatically in the event of a crash, power failure, or other unexpected application shutdown. It does this by periodically saving a copy of the file in the background. By default, AutoRecover saves a recovery file every 10 minutes.
Open PowerPoint and select Open on the Start Screen. Select the Recover Unsaved Presentations button. On the File Explorer pop-up, open the folder related to the PPT file you want to restore. Select the file and choose Open . Review the presentation and save it to your PC's hard drive.
Here's how you can go about it. Step 1: In the PowerPoint app, switch to the Developer tab and click the Visual Basic option. Step 2: Click the Insert UserForm icon on the toolbar and select ...
Check your TEMP folder for files that were saved at or slightly before the time you closed w/o saving. Try renaming them to give them a PPTX extension, then try opening them. If luck's on your side, that may work.
Open a blank Microsoft PowerPoint document and click the File tab. 2. Click the Options link at the bottom. 3. Choose the Save option from the left. 4.Once you find the section with a path showing ...
This option repairs your faulty presentation and then opens the file in the app. Open PowerPoint, select Open on the left and choose Browse in the middle column. Find and single-click your presentation. Select the down-arrow icon next to Open and choose Open and Repair. Allow PowerPoint to repair your file.
Go to File → click on Account → click on the Sign out button. Then sign back in and check if that helped. 3. Repair PowerPoint. If the first workarounds did not work, try repairing PowerPoint. Go to Control Panel and navigate to Programs → Programs and Features. Select Office 355/ Microsoft 365 and click on Change.
Steps. If PowerPoint recovers any unsaved files when you open it, a Document Recovery window will appear.; Click on the file to open it and then close the window. If the Document Recovery window does not appear, click on the File tab in the PowerPoint menu.; Select Open at the bottom of the recent presentations.; Click on Recover Unsaved Presentations.; Select the unsaved file that you want to ...
Check the version history, or SharePoint online version history of that PowerPoint file, see if the content could be retrieved. In the meantime, for some reason, you cannot recover your PowerPoint presentation, to avoid this situation and avoid data loss in the further, we'd suggest you Save your Office files into OneDrive, then turn on AutoSave.
1.) In the same dialogue box, copy the file destination path. 2.) Open Windows Explorer, paste the path on the address bar, and hit Enter. To avoid losing any crucial information, make sure AutoRecover is enabled every time you start creating a PowerPoint deck. Retrieving an unsaved PowerPoint file is a no-brainer as long as you know these ...
If your PowerPoint presentation crashes before you get a chance to save it in OneDrive, you may still be able to recover it from a version that was automatically saved. To do so, follow these steps. Open PowerPoint. Click File, then Open. Click Recover Unsaved Presentations. Select your unsaved presentation and click Open.
Sometimes, certain folders or drives can cause problems when trying to save files. To save to a different location: 1. Open the PowerPoint file. Click the "File" tab on the PowerPoint ribbon. 2. Click "Save As.". 3. In the "Save As" window, change the location where you want to save the file.
I closed Powerpoint 2007, and clicked not to save file. I had two presentations opened. I didn't want to save one, and didn't mean to close other. How can I open up the most recent presentation with all my changes? Not the file that doesn't have my most recent changes.
Save your presentation in an earlier version of PowerPoint. In PowerPoint 2013 and newer versions, you can save files to an earlier version of PowerPoint by selecting the version from the Save as type list in the Save As box. For example, you can save your PowerPoint presentation in the newest PowerPoint Presentation format (.pptx), or as a PowerPoint 97-2003 Presentation (.ppt).
Transcript. Save your presentation, so you don't lose all your hard work. Then, print it to share it with others. Save your presentation. Click FILE > Save, pick or browse to a folder, type a name for your presentation in the File name box, and click Save. Save your work as you go. Hit Ctrl+S often.
I first tested the file on Mac and PC according to the video, here are my steps: 1. I download the file to a local address. 2. I change the format of slide 4, 5 and 6. 3. Close and re-open it. I found that the change of slide 4 and 5 didn't been saved, however slide 6 was saved. 4.
First, open your PowerPoint presentation. Click on the Home tab. Click Replace > Replace Fonts in the Editing section. In the Replace Font box, choose the "unusual" font that you want to ...
Think phrases and bullets, not sentences. As an intern or early career professional, chances are that you'll be tasked with making or giving a presentation in the near future. Whether you're ...
When you save your files to the cloud, you can share and collaborate with others, and get to your files from anywhere - on your computer, tablet, or phone. Select File > Save As. Select OneDrive. Save personal files to OneDrive - Personal, and work files to your company OneDrive. You can also save to another location, like your device.
FWIW, PowerPoint does not have an "AutoSave" feature per se. Like Excel, it has only AutoRecovery, which makes sort of a copy of the file while you're using it every so often, and then should your computer crash or die, the file can be recovered. But when a file is never manually saved and then closed and still not saved at close, that ...
By Adam Reiss, Dareh Gregorian and Jonathan Allen. Donald Trump "orchestrated a criminal scheme to corrupt the 2016 presidential election," a prosecutor told jurors Monday during opening ...
Note: This article only applies to add-ins in Excel, PowerPoint, and Word.For guidance on how to view, install, and manage add-ins in Outlook, see Use add-ins in Outlook.
10. Run your presentation. Leave an impression in your next meeting by using your phone or tablet to present in Microsoft PowerPoint and your S Pen to advance slides. You can keep your presentation moving smoothly from up to 30 feet away thanks to the S Pen's BLE connectivity.
Harassment is any behavior intended to disturb or upset a person or group of people. Threats include any threat of suicide, violence, or harm to another.
Presentation has not saved..... Hi, I was working on a group presentation which was shared with two others. They went offline on the evening on the 15th and I continued to work on it until 1am and then again all day yesterday. I save after virtually every sentence using command s. ... >Open PowerPoint >Recent >See if your file there, usually ...
Save time ideating, organizing, and following-up in Microsoft OneNote. Copilot in OneNote can help you generate ideas for structuring your data or exploring and creating different topics. You can also use Copilot to enhance your understanding by offering solutions, condensing notes, making to-do lists, and giving accurate answers to your questions.
Open any of the Office app, click File > Option > Add-ins, then click Go in the Manage: COM Add-ins. 2. Clear the checkbox if you'll see any add-ins, then disable them. 3. Close the PowerPoint app and relaunch it after. 4. Check if you'll still unable to record using the screens recording feature.