- Great Tech Gifts for Any Occasion
- The Best Gadgets for The Beach or Pool

Presentation Software Definition and Examples
Presentation software brings complex ideas to life, one slide at a time
- Brock University
Klaus Vedfelt / Getty Images
Many software suites offer a program designed to accompany a speaker when he or she delivers a presentation. The specific presentation program in this suite of programs is usually (but not always) in the form of a slide show. This category of program is well-established; it doesn't change much, and it supports not only online visual display but also, generally, the printing of related handouts and speaker notes.
Benefits of Presentation Software
These programs make it simple and often fun to create a presentation for your audience. They contain a text editor to add your written content; they support charts and graphic images such as photographs, clip art or other objects to enliven your slideshow and get your point across crisply.
For a deeper dive into some of the leading applications in this software category, check out:
Other Forms of Presentation Software
PowerPoint and its clones work on a slide-based logic: When you move to the next point in your conversation, you advance to the next slide. An alternative model of presentations sets aside the slide model in favor of some other navigation system. Examples include:
Prezi offers a visual navigation tool that allows for zoom-in/zoom-out detail across a logical map of your presentation.
Microsoft Sway
Besides PowerPoint, Microsoft also offers Sway, which is a presentation and newsletter designer that supports simpler and more image-focused designs along a familiar linear flow path.
Get the Latest Tech News Delivered Every Day
- What Is an Animation in Presentation Software?
- 5 Best Free Presentation Software Programs
- The Definition of a Slide (or Slides) in a PowerPoint Presentation
- How to Use Google Duet in Slides
- What Is Microsoft PowerPoint and How Do I Use It?
- OpenOffice Impress Review
- The 8 Best Google Drive Add-ons for 2024
- Embed YouTube Videos in PowerPoint 2010
- How to Make a PowerPoint Presentation
- What Is Microsoft PowerPoint?
- PowerPoint Master Slide
- The 10 Most Common Presentation Mistakes
- An Introduction to PowerPoint
- 9 Best Free Jeopardy Templates
- 10 Dos and Don'ts for Technical Presentations
- Microsoft Office vs. iWork

Presentation Software

Learning Objectives
- Define functions of presentation graphics programs as used in business.
- Design, create, and execute an artistic presentation that includes graphics and animation.

Presentation software is designed to allow the user to present information in an engaging way with text, pictures, sound, and video. It is a way to communicate ideas in a powerful, organized manner. It utilizes sequences of slides that accompany a spoken presentation. The presentation may also be recorded and posted online. The slides are consolidated in virtual files called slide decks. Communication skills are necessary for many careers. Presentation software can help to deliver a message online or in-person to a large audience or small group. The goal is to create a presentation that will leave a lasting impression on the audience, and not distract them from the message you are delivering. The ultimate goal is to create dynamic, interesting presentations that engage your audience.
Common presentation software programs:
Going forward, we will focus primarily on Microsoft PowerPoint.
Since Microsoft PowerPoint is widely used in business, and we are using Microsoft Windows, we will focus on this presentation software. There are many similarities across presentation software, so the skills we are learning can be translated to other systems. Some of the tasks in PowerPoint may seem familiar because they were used in other applications. The following Practice It assignments are designed to be completed using Microsoft PowerPoint in Office 365 on a PC with Windows 10 or higher. You may need to download the Professional version of Office 365 (which is free to students) to access all features.
POWERPOINT PRACTICE 1
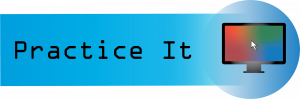
Prefer to watch and learn? Check out this video tutorial:
Complete the following Practice Activity and submit your completed project.
We will use PowerPoint to create a presentation that welcomes individuals to coding. We will build upon this presentation over the next 3 practice assignments. Key skills in this practice include creating and editing a new presentation, entering text, adding slides, presentation themes, bullets, adding and formatting pictures, transitions, and printing a presentation.
- Start PowerPoint and select the Design tab. Under Themes, select the Circuit theme. If the Circuit theme is not visible, use the search to locate it.
- Select File, Save As, Browse, and then navigate to your PowerPoint folder on your flash drive or other location where you save your files. Name the presentation as Yourlastname_Yourfirstname_PowerPoint_Practice_1.
- Take a moment to view the PowerPoint window:
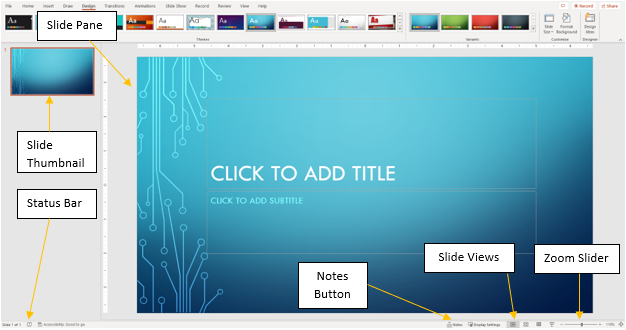
- Notice that the layout of slide 1 is Title and Content. This is a common layout for the Title Slide . All text, graphics, videos, or anything that is on a slide must be in a placeholder . In the “Click to add title placeholder,” type Welcome to Coding! In the subtitle placeholder type Introduction to Python .
- On the Design tab, in the Themes group, ensure under Variants, Blue colors are selected.
- Although we only have our title slide added, most presentations have several slides. When creating your presentation, keep in mind the attention span of your audience, and the allotted amount of time. For this presentation, we have been allotted 10 minutes and will create 5 slides.
- Outline View
- Slide Sorter
- Notes Pages
- Reading View
- On the Home tab, in the Slides group, select the arrow next to New Slide and choose the Title and Content layout. In the “Click to add title” placeholder type: Student Life.
- With slide 2 still active, on the Home Tab, in the Slides Group, select the arrow next to Layout and select Two Content. Notice how the layout of slide 2 changed.
- Coding develops problem-solving skills
- Coding nurtures creativity
- Coding makes math more fun and engaging
- Coding promotes learning by doing
- Coding enables computational thinking
- Format the text as a bulleted list, with the default bullet. Change the font size of the text to 28.
- In the second placeholder, use the placeholder shortcut to insert a stock image. In the Insert Pictures dialog box, use the search bar and search the word Coding. Choose any picture, then return and insert it into the placeholder.
- With slide 2 still active, on the Transitions tab, select Fade.
- Computer Programmer
- Web Developer
- Software Application Developer
- Computer Systems Analyst
- Computer Systems Engineer
- Front and Back End Developer
- Resize the text to 28 pt and use the default bullet.
- With slide 3 still active, on the Insert tab in the Illustration group, select the arrow next to Shapes. Under Stars and Banners add the Explosion: 8 points shape to the right of the bulleted list. Click and drag the shape onto the slide.
- Inside the shape type: All High Paying Jobs.
- On the Home tab, in the Slides Group, select New Slide and choose Blank Layout. Ensure slide 5 is active.
- On the Insert tab, in the Text Group, select the arrow under WordArt , and select Word Art in the first row, first column Fill: White, Text color 1; Shadow. Type the text: Any Questions?
- Change the font size of the WordArt to 72.
- Change the font color to orange from the standard colors.
- Select the File tab to display Backstage view. Select Print to view the Print Options . Although PowerPoint slides are meant for presentations, there is the option to print slides for the presenter and participants. Under Setting, click Print All Slides.
- Under Slides, select 6 slides Horizontal. Notice how the data and page number display on the slide in Print Preview .
- Save your presentation and take note of where it is located. There should be a total of 4 slides in your slide deck. Compare your presentation to the image below and make any modifications if needed. Close out of PowerPoint and submit your entire presentation per your instructor’s instructions.
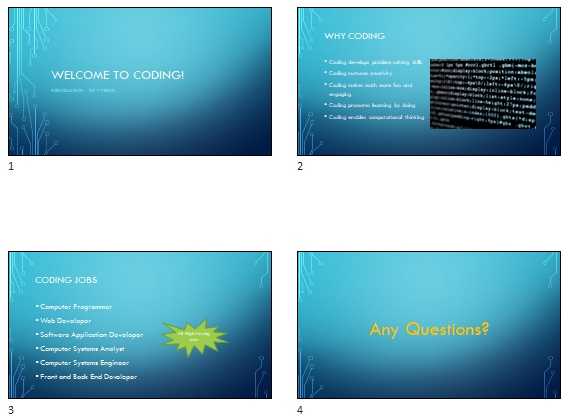
POWERPOINT PRACTICE 2
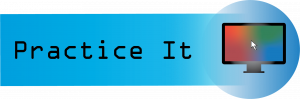
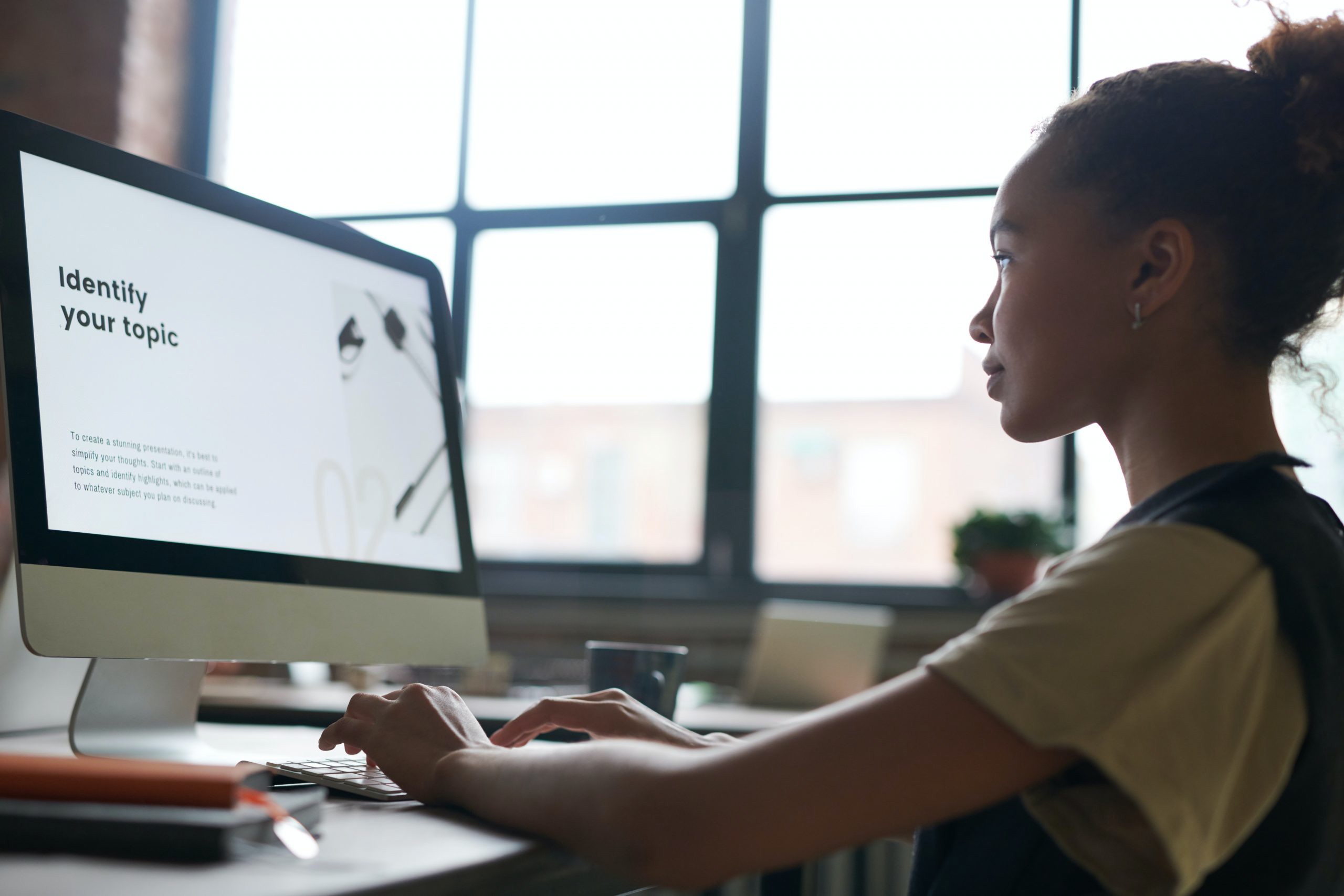
We will continue to work with the PowerPoint presentation we started in PowerPoint Practice 1. You have been asked by the Dean to add additional content to the presentation regarding Computer Science courses that require coding. Key skills in this practice include how to enhance a presentation, insert and format images, manage slides, add speaker notes and animations, and apply effects.
- Start PowerPoint; notice how it opens in Backstage View. Under Open, browse to locate your PowerPoint_Practice_1, and select Open.
- Select File, Save As, Browse, and then navigate to your PowerPoint folder on your flash drive or other location where you save your files. Name the presentation as Yourlastname_Yourfirstname_PowerPoint_Practice_2.
- There should be 4 slides in your slide deck. Ensure your presentation is in normal view.
- With a slide selected, on the Home tab in the slides group, select New Slide and then Duplicate Selected Slides .
- With slide 4 active, change the title to Coding Courses.
- Introduction to Programming I
- Introduction to Programming II
- Data Structures
- Database Management Systems
- Programming Languages
- Delete the shapes from the slide.
- At the bottom of the screen, click Notes.
- Type the following Presenter Notes: Remember other courses that may not require coding.
- With slide 4 active, move slide 4 above slide 3 in the thumbnail pane making slide 4 become slide 3, and vice versa.
- With slide 3 still active, on the Insert tab, in the Pictures group, select Online Pictures . In the Insert Pictures dialog box, in the search box, type coding course and then press enter. Choose any image you like that represents technology. Insert the image of your choice under the last bullet on slide 3. If necessary, resize the picture so that it fits on the slide without overlapping with the text.
- Select the image you just added. On the Animations tab, in the animation group, select the Wheel entrance effect. Once the animation is applied, notice the number 1 appears next to the image to indicate this is the first animation that will play.
- On the Animations tab, in the advanced animation group, turn on the Animation Pane by clicking it one time. The Animation Pane will open on the right side of the screen. Click the down arrow next to the first animation, Picture 1, and select Effect Options . In the Wheel dialog box, select the Effect tab, and under Sounds choose Applause. Click the speaker icon to hear the applause and ensure your volume is turned up, but not too loud. Select OK to hear the applause sounds you just applied. Close the Animation Pane.
- Save your presentation and take note of where it is located. There should be a total of 5 slides in your slide deck. Compare your presentation to the image below and make any modifications if needed. Close out of PowerPoint and submit your entire presentation per your instructor’s instructions.
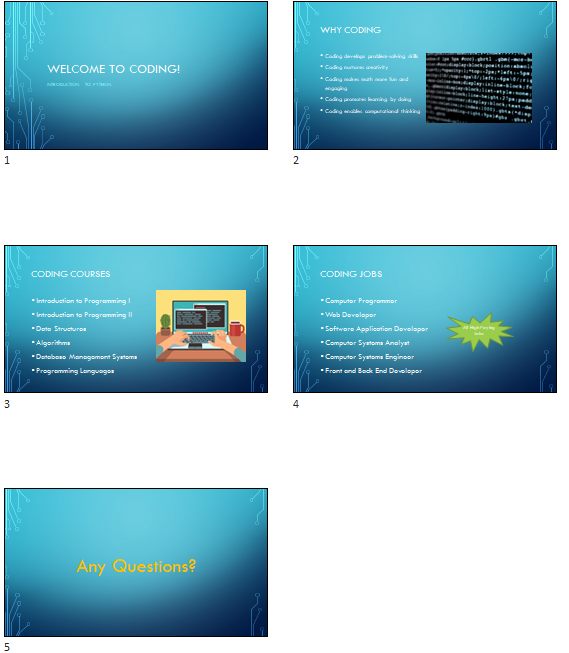
POWERPOINT PRACTICE 3
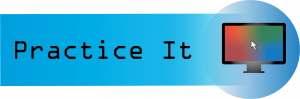

We will continue to work with the PowerPoint presentation from PowerPoint Practice 2. After submitting your presentation to the Dean, she has asked you to make a few enhancements that incorporate multimedia. Key skills in this practice include screenshots, embedding videos, recording audio, and background images.
- Start PowerPoint; notice how it opens in Backstage View. Under Open, browse to locate your PowerPoint_Practice_2, and select Open.
- Select File, Save As, Browse, and then navigate to your PowerPoint folder on your flash drive or other location where you save your files. Name the presentation as Yourlastname_Yourfirstname_PowerPoint_Practice_3.
- Select slide 4 in the thumbnail pane. With slide 4 active, on the Home Tab, in the Slides Group, select New Slide and select Layout and Content.
- There should be 5 slides in your slide deck. Ensure your presentation is in normal view and select slide 5. In the title placeholder type: Why Learn Coding?
- In the content placeholder below the title, click the icon to insert an online video. To insert an online video, you can also use the Insert tab, Media group, video, online video. It may take a few moments for the Insert Video screen to load.
- Use the Search YouTube box by typing in Why Learn Coding? and then selecting the search icon or pressing enter on your keyboard. Scroll through the videos to find the video titled Why Learn Coding? If that video is not available, you can select a different one. Double-click the video or select Insert to add the video to slide 5.
- With the video selected, on the Video Tools, Format tab, resize the video so that it has a height of approximately 5″ and a width of approximately 9.4″. Move the video so that it is centered on the slide if necessary.
- On the Playback tab, select Play to watch the video.
- Another way to add an online video to a PowerPoint slide is by embedding it. Using your web browser, navigate to www.youtube.com . In the search window, type, Why Learn Coding? Locate the video Why Learn Coding? Select the Share icon, and then select embed. Copy the embed code.
- In PowerPoint, on slide 5, select the Insert tab, Media group, Video, Online Video. In the box next to From a Video Embed Code, paste the code you copied from YouTube and then press Enter. It may take a few moments for the video to preview. If necessary, right-click on the video, and then select Preview. You can put the video in the presentation either way.
- Select slide 5 in the thumbnail pane. With slide 5 active, on the Home Tab, in the Slides Group, select New Slide and select Layout and Content.
- With slide 6 still active, on the Insert tab, in the Pictures group, select Online Pictures . In the Insert Pictures dialog box, in the search box, type: computer languages. Choose any image you like that represents technology. Insert the image of your choice. If necessary, resize the picture so that it fits on the slide without overlapping with the text.
- Select slide 6 so that it is the active slide. On the Insert tab, Media group, select the arrow under Audio and select Record Audio. Record a short audio clip (about 20 seconds) and tell me what language you would like to learn.
- After recording your audio and playing it back, name it Coding. Then, close the Record Sound audio dialog box. Notice a speaker icon displays on slide 6. Move this icon to the upper left-hand corner of slide 6. Click the speaker once to play the audio.
- On slide 6, in the Notes pane, add the following note: Remember to play the audio.
- Select slide 1 so that it is the active slide. On the Design tab, customize group, and select Format Background. Under Fill, select the button next to Picture of texture fill. Under insert picture Online Picture, search for any coding picture and select Insert. Be sure to not select Apply to All, as we only want the background image applied to the title slide.
- Close the Format Background dialog box by clicking the x in the upper right-hand corner.
- Save your presentation and take note of where it is located. There should be a total of 9 slides in your slide deck. Compare your presentation to the image below and make any modifications if needed. Close out of PowerPoint and submit your entire presentation per your instructor’s instructions.
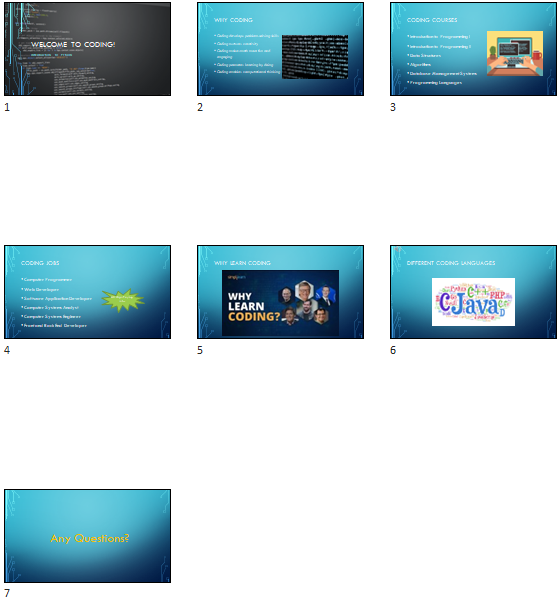
MASTER ACTIVITY 1

Complete the following Master Activity and submit your completed project.
All about me using Google Slides

You will need to be logged into your Google account to complete this assignment. Since Google Slides is web based , it changes frequently. The steps outlined here may be slightly different from what you see on your screen. If you do not already have a Google account, you will need to create one. Go to http://google.com and in the upper right corner, click Sign In. On the Sign In screen, click Create Account. On the Create your Google Account page, complete the form, read and agree to the Terms of Service and Privacy Policy, and then click Next step. On the Welcome screen, click Get Started.

- Family and pets
- 1-, 5-, and 10-year goals
- From the desktop, open your browser, navigate to http://google.com, and then sign in to your Google account. In the upper right corner of your screen, click Google apps, and then click Slides .
- Select the template gallery to browse templates . Take a moment to view General templates.
- Select the back arrow to go back to the main Slides page. Select the plus sign to start a new Blank presentation. If necessary, hit ESC on your keyboard to show the toolbar.
- In the Themes dialog box, select the Simple Dark theme.
- Name your presentation Yourlastname_Yourfirstname_PowerPoint_Master1, and save it in your Google Drive or other location as indicated by your instructor.
- With Slide 1 selected, enter your name as the title, and for the subtitle type All About Me.
- On the Slide tab, select New Slide to insert a new blank slide. Type My Hobbies as the slide title. In the textbox below, create a bulleted list with at least 5 hobbies. The bulleted list is found on the main menu, format, in Google Slides.
- On the main menu, select the plus button to add another new slide with the same layout as the previous slide.
- Type My Family and Pets for the slide title. In the textbox below the title, create a bulleted list with information on your family and pets.
- On the main menu, select the arrow next to the plus button to add a new slide with the title and two-column layout, then type My Work and Major for the title. In the textbox to the left create a bulleted list that contains at least 3 bullets about your work life. In the textbox to the right create a bulleted list that contains at least 2 bullets about your major or future career.
- My one-year goal is to…
- My five-year goal is to…
- My ten-year goal is to…
- Complete each sentence with your own personal goals.
- Select slide 1 so that it is the active slide. Ensure the entire slide is selected, not the textbox. On the main menu, select background. In the background dialog box, next to Image, select Choose image. Select the option for Google image search. Find an image that represents you, and add it to the background for the title slide.
- If necessary, change the text color, or move the text so that it stands out against the new background image. To change the text color, select the textbox, and on the main menu, select text color.
- Select slide 2 so that it is the active slide. On the main menu, select the Insert Image button, and select Search the Web. Search for an image that describes your hobbies, and then insert it into slide 2. If necessary resize the image by selecting it and using the resize handles.
- With the image selected, choose Animate on the main menu. Add an Object Animation to Fade in on click. Play the animation to preview it and close the Motion dialog box if necessary.
- Select slide 3 so that it is the active slide. In the empty space next to the bulleted list, add a shape from the Insert tab, then Shapes. Choose any shape to compliment slide 3, and add it to your slide. Then, add text and a fill color to the shape.
- Select slide 4 so that it is the active slide. On the Insert tab, select video, and use the YouTube search to embed a video related to your future career. Trim the video so it is 3 minutes or less. If necessary, close the Format video dialog box.
- Select slide 5 so that it is the active slide. Select the textbox with your goals listed. On the main menu, select a light blue fill color for the textbox. Then, select a darker blue Border Color, with a border weight of 8px. Ensure the solid borderline is selected.
- On the Tools tab, run spell check and make any corrections.
- In the upper right-hand corner, select the arrow next to Present, and then select Present from the beginning. Use the arrows on your keyboard to navigate each slide of the slide deck. When completed, press the ESC key on your keyboard.
- Make any final adjustments to your slide deck, and submit per your instructor’s instructions.
MASTER ACTIVITY 2

In this assignment, you are working as a Clinical Educator for a local healthcare company. You have been asked to make enhancements to a presentation that will be shared with employees on how to properly wash their hands. You have been asked to make the following enhancements to the presentation:
- Change the slide deck theme Droplet Third Variant
- Insert and edit an online video demonstrating proper handwashing
- Add a chart
- Add speaker notes
- Add professional quality images to add visual interest to the presentation
- Add transitions and animations
- Add sources
- Correct bulleted list and fonts
- Run spelling and grammar
- From your data files, open the file Starter_PowerPoint_Master2. If necessary, enable content . In Backstage view, under File, Save As, save the database as Lastname_Firstname_PowerPoint_Master_2 in your assignment files folder.
- Change the slide deck theme to Droplet, with the third color variant. The color variant should be light blue. Ensure the theme and variant are applied to all slides in the deck.
- On slide 3, ensure the hand washing video from YouTube is enabled. If not, insert an online video from YouTube from a reputable source that demonstrates the WHO proper handwashing technique.
- Format the video so that the Height is approximately 5″ and the Width is approximately 9″.
- With slide 4 active, insert a new slide with the Title and Content Layout. For the title, type Statistics. In the content placeholder below the title, select the Insert Chart icon and select Clustered Column.
- Enter the following data for the clustered column chart.
- On slide 5, select the vertical value axis and format the axis so that the minimum bounds is 0.0 and maximum bounds is 0.4.
- Apply Quick Style 6 to the clustered column chart and delete the chart legend.
- Insert a textbox below the chart, and enter the following text: Source: Am J Public Health. 2008 Aug;98(8):1372-81. doi: 10.2105/AJPH.2007.124610. Epub 2008 Jun 12.
- On slide 5, enter the following speaker note:
This data is based on the research study, Effect of hand hygiene on infectious disease risk in the community setting: a meta-analysis, and Improvements in hand hygiene resulted in reductions in gastrointestinal illness of 31% and reductions in respiratory illness of 21%.
- Select slide 2. Delete all of the text starting with “This helps prevent…” and all of the text following it. Remove the bullet from the first paragraph that begins with “Cleaning hands at key times…” and change the font size to 24.
- Under the paragraph, insert an online picture that represents the importance of handwashing. The image selected should be professional. Resize the image and center it under the paragraph. Apply the Drop Shadow Rectangle Quick Style to the picture.
- Select slide 4. With all of the text selected, remove the bullets (do not delete the text). Insert an online picture that represents FAQ, or Frequently Asked Questions. Insert the image in the upper right-hand corner next to the title. Resize the image if necessary so that it fits to the right of the title.
- Centers for Disease Control
- Federal Government
- Clean hands save lives
- World Health Organization
- The International Health Authority on Handwashing
- Infection, Prevention and Control
- Thurston County Public Health in Washington
- Local County Health and Wellness
- Handwashing Toolbox
- Ensure all text that was just added is a bulleted list and left justified.
- With slide 6 still active, insert an online picture that represents the importance of handwashing. The image selected should be professional. Resize the image and center it under the paragraph. Apply the Drop Shadow Rectangle Quick Style to the picture.
- With the picture on slide 6 selected, add the Shape Animation to the picture.
- With slide 1 active, apply the Reveal Transition to all slides in the slide deck.
- Run spelling and grammar check and make any corrections.
- View your slideshow.
- Save your presentation, and take note of where it is located. There should be a total of 6 slides in your slide deck. Compare your presentation to the image below, and make any modifications if needed. Close out of PowerPoint and submit your entire presentation per your instructor’s instructions.
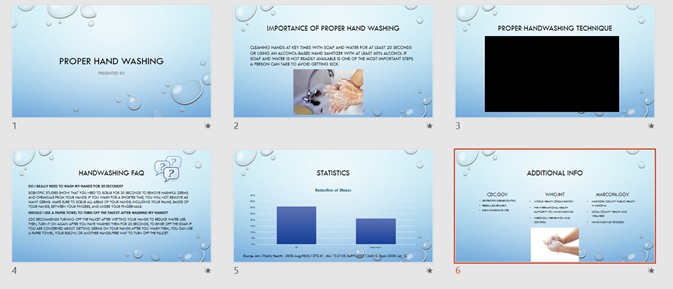
MASTER ACTIVITY 3

In this activity, you will create a presentation regarding your plan of study. Your presentation should include:
- A title slide with your major or plan of study
- A slide explaining why you chose this major
- A slide detailing your graduation timeline
- A slide with post-graduation plans such as University Transfer, Jobs, Certifications, etc.
- A slide highlighting your dream job
- A slide that details your biggest influencers or motivators for completing your plan of study
Your presentation should be professional and collegiate and demonstrate effective presentation strategies. It should include the following elements:

- Professional quality graphics
- Transitions and animations
- A background image on the title slide
- Proper spelling and grammar
- Review your presentation slideshow view.
- Save your presentation as YourLastName_YourFirstName_PowerPoint_Master_3, and take note of where it is located. There should be a total of 6 slides in your slide deck. Close PowerPoint and submit your entire presentation per your instructor’s instructions.
CHALLENGE IT
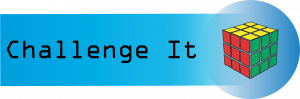
Complete the following Challenge and submit your completed project.

In this challenge activity, you will complete a project that incorporates many of the key skills learned in the Presentation Software unit. For this project, you are the Marketing Director for the Arizona Tourism Office. The goal of the presentation is to educate visitors on all of the wonderful things Arizona has to offer. You will create a PowerPoint Presentation with the following:
- Animations and transitions
- 7 Themed slides
- Open PowerPoint and select Blank Presentation. In Backstage View, save the presentation in your PowerPoint folder, and name it Lastname_Firstname_PowerPoint_Challenge.
- On the Title Slide, in the Title Content Placeholder, add the following text: Arizona.
- In the content placeholder under the title, add the following text: The Grand Canyon State.
- Change the Font Color to Black, Background 1. Bold all of the text.
- Add a background picture to the title slide only. The background image is found in your data files and titled PowerPoint_Challenge_Step3. Change the transparency of the background picture to 25%.
- Change the Theme to Office Theme, with the third variant.
- Using Reuse slides, add slides 2-6 from the presentation in your data files titled PowerPoint_Challenge_Step_5.
- On Slide 2, insert an online picture of a cactus. Resize and reposition the picture so that it fits to the right of the text. Apply the Soft Edge Rectangle Quick Style.
- On Slide 2, show the speaker notes. In the notes pane, add a period after 2019. And then type the following note: Retrieved online on 1/26/2021 at https://tourism.az.gov
- On slide 3, insert the picture from your data files titled PowerPoint_Challenge_Step8. Resize and reposition the image so that it fits to the right of the text. Apply the Soft Edge Rectangle Quick Style.
- On Slide 3, show the speaker notes. In the notes pane, add the following note: The Grand Canyon is also located in Arizona and is a National Park.
- On Slide 3, insert an Oval Callout shape. Resize the shape so that it has a height of about 2.1″ and a width of about 3.4″. The shape should be located in the bottom portion of the slide, it is ok if it covers a portion of the text or picture. Apply the Colored Fill—Blue, Accent 5 Shape Style. In the shape, type: Which parks have you been to? Apply the Float In animation to the shape.
- On slide 4, insert a Line with Markers Chart. Use the following data:
- Apply Quick Style 3 to the Line Chart, and delete the Legend.
- In the speaker notes on slide 4, type the following note: Data provided by the Arizona Office of Tourism in collaboration with Northern Arizona University—The W.A. Franke College of Business.
- On slide 5, insert the alternating hexagon SmartArt. In each shape, enter one sports team per shape, in any order. Delete the Add a picture placeholder, and delete the bulleted list of sports teams. Move the SmartArt to the right of the title. Change the colors of the SmartArt to Transparent Gradient Range—Accent 1. Apply the 3-D polished Quick Style to the SmartArt.
- On slide 6, insert an online picture of a desert sunset. If necessary, resize and reposition the picture so that it fits to the right of the text. Apply the Soft Edge Rectangle Quick Style.
- After slide 6, add a new slide with the Blank Layout. Insert a Fill—Blue, Accent 1 Shadow WordArt with the words: We look forward to seeing you soon!
- Apply the Page Curl transition to all slides in the deck.
- View the slideshow.
- Save your presentation, and take note of where it is located. There should be a total of 7 slides in your slide deck. Compare your presentation to the image below, and make any modifications if needed. Close out of PowerPoint and submit your entire presentation per your instructor’s instructions.
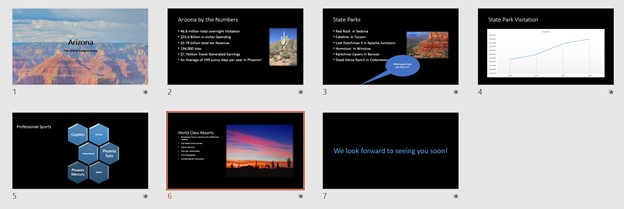
Computer Applications Copyright © 2022 by LOUIS: The Louisiana Library Network is licensed under a Creative Commons Attribution 4.0 International License , except where otherwise noted.
Share This Book
What is Presentation Software?
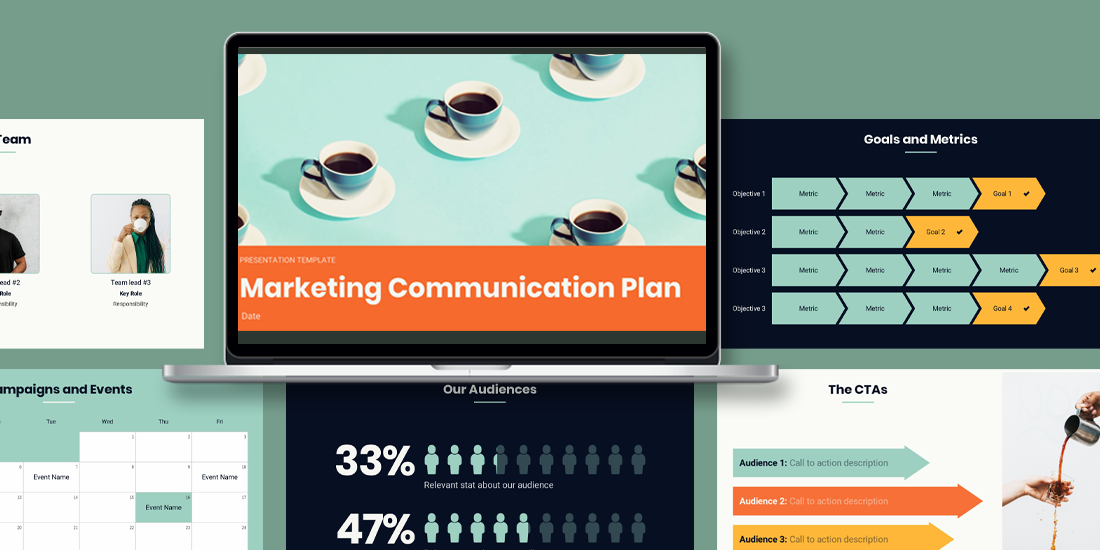
Presentations provide a platform for people to share their message. Entrepreneurs, independent contractors, enterprise businesses, educators, and students can all benefit from presentations to learn, inform, sell, or persuade. Effective presentations will engage an audience with a clear message and call to action. Many businesses leverage presentation software to help them create visually appealing decks quicker, and more efficiently.
If you’re not clear what presentation software is, and how it can help your productivity, you’re in the right place.
Understanding presentation software
Presentation software is a type of computer application software that is designed to help users create digital presentations, or slide shows, to convey information in a more engaging way. Most presentation software will come fully equipped with tools and features for creating and editing digital slides that can include text, images, audio, video, charts, graphs, and other multimedia elements. Some key functionalities to look for in presentation software include slide creation and organization, formatting and design options, multimedia integrations, animations and transitions, collaboration, and sharing capabilities.
Key features and functionalities
When you’re comparing different types of presentation software, these are the key features and functions that you should look for.
Slide creation and organization
It goes without saying, but the number one functionality of presentation software is slide creation. Whether you’re starting from scratch, or using a pre-built presentation or slide template, presentation software allows you to structure your thoughts in a way that makes sense. It also acts as a repository for old and new presentations so you can easily save and find what you need, when you need it.
Formatting and design options
One of the biggest challenges in the presentation creation process is deciding how to format your content without making a mess of the design. Many presentation softwares will handle that for you by offering design guardrails, drag-and-drop templates, and smart recommendations. The benefit of formatting and design options is that even non-designers have the tools they need to create something professional and on-brand.
Multimedia integration
A presentation without visual assets is a lot more likely to lose the audience. Presentation softwares will offer multimedia integration with images, videos, icons, and gifs. Every presentation software allows you to upload your own multimedia to your deck, but only select programs offer a free stock library to choose from.
Animations and transitions
The average attention span of humans is 8 seconds, which means an engaging deck is critical to your presentation. Presentation software makes it easier to hold the focus of your audience with animations and transitions. Many platforms offer features that allow you to choose the speed and transitions to which your content builds and progresses to the next slide.
Collaboration and sharing capabilities
The whole goal of presentation software is to make the design process more efficient, and a big part of that is collaborating with your team. Newer presentation software— especially web-based or SaaS presentations— will allow teams to work together on the same deck, under the same roof. Similarly, the same web platforms have more flexible sharing capabilities through shared links or embed codes.
Types of presentation software platforms
There are various types of presentation software platforms available, and the industry continues to expand and evolve with new technologies.
Traditional presentation
Traditional software refers to computer applications or programs that are typically used to create and deliver visual presentations. These programs are designed to allow users to create slideshows containing text, images, charts, graphs, and other visual aids.
Web-based or SaaS presentation
Web-based or SaaS (Software as a Service) presentation software refers to programs that are accessed through a web browser and do not need to be installed on a user's device. These programs are hosted on the cloud and can be accessed from any internet-connected device.
AI presentations
AI presentation software is a type of presentation software that uses artificial intelligence (AI) technology to help users create and design presentations. AI presentation software typically includes features such as automated design suggestions, layout recommendations and image recognition to streamline the presentation creation process.
Video presentation
Video presentation software is a type of software that allows users to create and deliver video presentations. These presentations can include a combination of video footage, images, text, and audio. Video presentation software typically includes features such as editing tools, visual effects, and transitions to help users create engaging and professional-looking presentations.
Nonlinear presentation
A nonlinear presentation is a type of presentation where the viewer can navigate the content in a non-sequential order, rather than proceeding from one slide to the next in a linear fashion. In a nonlinear presentation, the content is organized using hyperlinks or other interactive elements that allow the viewer to jump back and forth between different parts of the presentation, depending on their interests and needs.
To learn more about the differences between presentation software, visit The Ultimate Guide to Presentation Software .
Benefits of a dedicated presentation software platform
Using a specific presentation software for every business need helps teams stay consistent across all internal and client-facing decks.
Enhancing visual appeal and engagement
Presentation software— like Beautiful.ai— gives teams more control over the deck design which helps them maintain branding. By using the same presentation design software each time, you are ensuring consistency from deck to deck across each department.
Simplifying content creation and organization
Like any productivity tool, presentation software is all about simplifying the process. You’ve heard of rinse and repeat. By using the same platform for each company or team deck you can automate and recycle things like colors, fonts, logos, and even branded slides. On the same coin, if you’re creating every deck in the same platform, it acts as a library for all of your presentations, making it easy to organize and find existing content.
Facilitating effective communication
Communication is the backbone of any successful organization, so the ability to communicate effectively in the presentation design process is important. When the entire team is working in the same presentation software, it makes collaboration and communication more efficient and seamless. In Beautiful.ai, for example, teams can add comments and provide feedback in real-time to help eliminate any bottlenecks.
Enabling seamless sharing and collaboration
When you're working with a presentation software in the cloud, teams can simultaneously make edits or contributions to the same deck at the same time. Gone are the days of lengthy email chains sharing various revisions of the same deck. Presentation software allows you to share the most updated version and invite stakeholders or external partners to collaborate with you in the platform.
Tips for using presentation software effectively
Now you know what presentation software is, but how do you use it effectively to scale your business efforts? Keep these tips in mind for your next presentation.
Planning and structuring your presentation
Planning and structuring your presentation effectively is crucial for delivering a clear and organized message. You should think about how you want to format your story before you even open up a presentation software.
Six things to consider when planning your presentation anatomy;
- The audience
- Overarching message
- Clear objectives
- One key point for each slide
- A strong call to action
Utilizing design principles and visual elements
Presentation softwares have design principles in place to help take on some of the burden of deck creation, and you should take advantage of that. Using a pre-built template can help you think of new ways to structure your presentation, while lending the ability to customize it where you see fit. As a good rule of thumb, less is more in presentations. Your design should be clean and professional, while keeping your company branding in mind.
Creating concise and impactful slides
With new technology, many presentation platforms (excluding PowerPoint) will actually limit how much you can add to each slide to help avoid Frankendeck situations. Creating clear, concise slides are more impactful than cluttered ones. Make sure to stick to one key point on each slide so that your audience knows exactly what you want them to pay attention to.
Using multimedia wisely
A picture is worth a thousand words. Your audience will likely remember the multimedia in your presentation over any bullet point or statistic, so choose your visual assets wisely. They should be relevant, high-quality, and on-brand, always. The multimedia is meant to complement your story and drive the point home.
Practicing and rehearsing
Presentation software and deck design is important, but so is your delivery. Don’t spend time crafting the perfect presentation deck only for your actual presentation of it to fall flat. Practice, practice, practice. And even when you think you’ve practiced enough, do a full dry-run one more time. This allows you to test the presentation software, the technology required for the meeting or conference, and the timing of any video or animations within the deck.

Jordan Turner
Jordan is a Bay Area writer, social media manager, and content strategist.
Recommended Articles
Remember these five facts when designing your next presentation, crush your remote team presentations with beautiful.ai, build the best presentation for your powerpoint night and win with your friends and on tiktok, how to do presentations that will keep your board meetings on track and on time.
- Create a presentation Article
- Save Article
- Design Article
- Share and collaborate Article
- Give a presentation Article
- Set up your mobile apps Article
- Learn more Article

Create a presentation
Create a presentation in PowerPoint

Create presentations from scratch or start with a professionally designed, fully customizable template from Microsoft Create .
Open PowerPoint.
In the left pane, select New .
Select an option:
To create a presentation from scratch, select Blank Presentation .
To use a prepared design, select one of the templates.
To see tips for using PowerPoint, select Take a Tour , and then select Create , .

Add a slide
In the thumbnails on the left pane, select the slide you want your new slide to follow.
In the Home tab, in the Slides section, select New Slide .
In the Slides section, select Layout , and then select the layout you want from the menu.

Add and format text
Place the cursor inside a text box, and then type something.
Select the text, and then select one or more options from the Font section of the Home tab, such as Font , Increase Font Size , Decrease Font Size , Bold , Italic , Underline , etc.
To create bulleted or numbered lists, select the text, and then select Bullets or Numbering .

Add a picture, shape, and more
Go to the Insert tab.
To add a picture:
In the Images section, select Pictures .
In the Insert Picture From menu, select the source you want.
Browse for the picture you want, select it, and then select Insert .
To add illustrations:
In the Illustrations section, select Shapes , Icons , 3D Models , SmartArt , or Chart .
In the dialog box that opens when you click one of the illustration types, select the item you want and follow the prompts to insert it.

Need more help?
Want more options.
Explore subscription benefits, browse training courses, learn how to secure your device, and more.

Microsoft 365 subscription benefits

Microsoft 365 training

Microsoft security

Accessibility center
Communities help you ask and answer questions, give feedback, and hear from experts with rich knowledge.

Ask the Microsoft Community

Microsoft Tech Community

Windows Insiders
Microsoft 365 Insiders
Find solutions to common problems or get help from a support agent.

Online support
Was this information helpful?
Thank you for your feedback.
PowerPoint is a presentation program developed by Microsoft. It is included in the standard Office suite along with Microsoft Word and Excel . The software allows users to create anything from basic slide shows to complex presentations.
PowerPoint is often used to create business presentations, but can also be used for educational or informal purposes. The presentations are comprised of slides, which may contain text, images, and other media, such as audio clips and movies. Sound effects and animated transitions can also be included to add extra appeal to the presentation. However, overusing sound effects and transitions will probably do more to annoy your audience than draw their attention. (Yes, we have all heard the car screeching noise enough times for one lifetime.)
Most PowerPoint presentations are created from a template, which includes a background color or image, a standard font , and a choice of several slide layouts. Changes to the template can be saved to a "master slide," which stores the main slide theme used in the presentation. When changes are made to the master slide, such as choosing a new background image, the changes are propagated to all the other slides. This keeps a uniform look among all the slides in the presentation.
When presenting a PowerPoint presentation, the presenter may choose to have the slides change at preset intervals or may decide to control the flow manually. This can be done using the mouse , keyboard , or a remote control. The flow of the presentation can be further customized by having slides load completely or one bullet at a time. For example, if the presenter has several bullet points on a page, he might have individual points appear when he clicks the mouse. This allows more interactivity with the audience and brings greater focus to each point.
PowerPoint presentations can be created and viewed using Microsoft PowerPoint. They can also be imported and exported with Apple Keynote, Apple's presentation program for the Macintosh platform. Since most people prefer not to watch presentations on a laptop , PowerPoint presentations are often displayed using a projector. Therefore, if you are preparing a PowerPoint presentation for a room full of people, just make sure you have the correct video adapter.
Test Your Knowledge
What does image scaling do?
Tech Factor
The tech terms computer dictionary.
The definition of PowerPoint on this page is an original definition written by the TechTerms.com team . If you would like to reference this page or cite this definition, please use the green citation links above.
The goal of TechTerms.com is to explain computer terminology in a way that is easy to understand. We strive for simplicity and accuracy with every definition we publish. If you have feedback about this definition or would like to suggest a new technical term, please contact us .
Sign up for the free TechTerms Newsletter
You can unsubscribe or change your frequency setting at any time using the links available in each email. Questions? Please contact us .
We just sent you an email to confirm your email address. Once you confirm your address, you will begin to receive the newsletter.
If you have any questions, please contact us .

Presentation program
Presentation program may refer to any of the following:
1. In general, a presentation is a speech given by one or more speakers in front of an audience covering a new product or idea. For example, Steve Jobs gave a presentation in 2007 to introduce the iPhone .
2. A presentation program is a program that helps create a slideshow that addresses a topic. Presentation programs can be used in businesses and schools for discussing a topic or for teaching. Often, the presenter uses a projector to project the slideshow up on to screen that everyone can see. Below is an example of Microsoft PowerPoint, a commonly used program that creates presentations.

Once created, a person or group of people stand in front of other people and present the presentation . Presentations are shown one slide at a time, to explain the slides topic and then moving to the next slide until all are shown. For example, in a business presentation a co-worker may go through slides that illustrate how well the company is doing, its profits, sales, and other important information.
Examples of presentation programs
Below is a short list of popular presentation programs available today.
- Google Slides
- Microsoft PowerPoint
- iWork Keynote on the Apple
- OpenOffice Impress.
Tips on presentations
- Follow the Guy Kawasaki "10-20-30 rule." Presentations should be no more than 10 slides, last no longer than 20 minutes, and have text no smaller than 30-point font.
- Keep text simple with the "6 by 6 rule," which is six lines of text with six words per line.
- Keep the text sparse and include pictures. There is a reason people say a picture is worth a thousand words.
- Don't read the slides. Your slides should remind you of your talk and allow your audience to see only the important facts.
- Prepare and arrive early to set up so your audience does not have to wait or watch you troubleshoot problems.
- Always look into the audience and not only the slides, keep a steady pace when speaking, and speak loud and clearly so everyone in the room can hear you.
- Do not use bright or flashy colors in an attempt to keep peoples attention. Use pastel colors as the backgrounds with a dark font.
- Enjoy yourself. If you are not having fun or making the slide show entertaining, no one else is going to enjoy your presentation.
Related information
- Creating a presentation slide show online .
- How to create or add a slide in Microsoft PowerPoint.
Business terms , Google Slides , Office , Office 365 , Office Online , OpenOffice , Productivity tools , Projector , Slide deck , Slide show , Software terms

- Onsite training
3,000,000+ delegates
15,000+ clients
1,000+ locations
- KnowledgePass
- Log a ticket
01344203999 Available 24/7
What is PowerPoint: A Comprehensive Guide for Beginners
What is PowerPoint? This blog provides the essence of PowerPoint, a versatile presentation software by Microsoft. Discover its features, uses, and the art of crafting compelling slideshows. Whether you're a student, professional, or simply curious, explore the power of PowerPoint and learn how to create impactful presentations effortlessly.

Exclusive 40% OFF
Training Outcomes Within Your Budget!
We ensure quality, budget-alignment, and timely delivery by our expert instructors.
Share this Resource
- Microsoft Dynamics 365 Fundamentals (ERP) MB920
- Microsoft Access Training
- Microsoft Dynamics 365 Fundamentals (CRM) MB910
- Microsoft Word Course
- Microsoft Dynamics 365 Marketing MB220

According to Glassdoor , a PowerPoint designer's average salary in the UK is about £37,811 annually. In this blog, you will learn What is PowerPoint, its key features, its benefits, and how to use it, as well as learn some tips for creating effective presentations.
Table of contents
1) What is PowerPoint?
2) Understanding the PowerPoint Interface
3) Key Features of PowerPoint
4) How to use PowerPoint to create a presentation?
5) Benefits of PowerPoint
6) Tips for Creating Effective PowerPoint Presentations
7) Conclusion
What is PowerPoint?
PowerPoint is a versatile and popular presentation software developed by Microsoft (MS). It is a part of the Microsoft Office Suite and offers various features and tools to create visually appealing and engaging presentations. MS PowerPoint allows users to combine text, graphics, multimedia elements, and animations to convey information effectively .
Evolution of PowerPoint

Understanding the PowerPoint Interface
The PowerPoint interface provides a user-friendly environment for creating and editing presentations. Familiarising yourself with its essential components will help you navigate the software efficiently. Here's a breakdown of the MS PowerPoint interface:
1) Ribbon : The Ribbon is located at the top of the MS PowerPoint window and consists of multiple tabs, such as Home, Insert, Design, Transitions, and more.
2) Slides pane : The Slides pane is on the left side of the PowerPoint window. It displays thumbnail images of your presentation slides, allowing you to navigate and rearrange them easily. You can add, delete, duplicate, or hide slides from this pane.
3) Notes pane : The Notes pane is located below the Slides pane. It provides space for adding speaker notes or additional information related to each slide.
4) Slide area : The Slide area occupies the central part of the PowerPoint window. It displays the selected slide, where you can add and arrange content such as text, images, charts, and multimedia elements .
5) Task panes : Task panes are additional panels on the PowerPoint window's right side. They offer various functionalities such as formatting options, slide layouts, animations, etc. Task panes can be opened or closed based on your specific needs.
Understanding the MS PowerPoint interface will help you navigate the software effectively and make the most of its features. Whether you are creating slides, adding content, or applying formatting, having a good grasp of the interface ensures a smooth and productive experience .
Key Features of PowerPoint
When it comes to creating captivating and professional presentations, MS PowerPoint stands out as versatile and feature-rich software. Its array of tools and functionalities enables users to bring their imagination and ideas to life. Moreover, it also helps engage their audience effectively .

1) Slide Templates : PowerPoint provides a collection of pre-designed templates that make it easy to create visually appealing slides.
2) Slide Master : The Slide Master feature allows users to define the overall layout, font styles, and colour scheme for the entire presentation .
3) Animations and transitions : PowerPoint offers various animation effects and slide transitions to add visual interest and captivate the audience .
4) Multimedia integration : Users can embed images, videos, and audio files directly into their presentations, enhancing the overall impact .
5) Collaboration tools : MS PowerPoint allows multiple users to work on a presentation simultaneously, making it ideal for team projects and remote collaboration .
6) Presenter View : The Presenter View feature gives presenters access to speaker notes, a timer, and a preview of upcoming slides, enabling a seamless presentation experience .
These features collectively contribute to PowerPoint's versatility and make it a powerful tool for developing engaging and impactful presentations.
How to use PowerPoint to create a presentation?
Creating a presentation in PowerPoint is a straightforward process. Whether it's simple animations or explainer videos learning H ow to use PowerPoint is an extremely valuable skill. Here's a step-by-step guide on how to create a presentation:
1) Launch PowerPoint and choose a template or start with a blank slide.
2) Add slides by clicking "New Slide" or using the shortcut key (Ctrl + M).
3) Customise slide content by entering text and inserting visuals.
4) Rearrange slides for a logical flow by dragging them in the slide navigation pane.
5) Apply slide transitions for visual effects in the "Transitions" tab.
6) Add animations to objects in the "Animations" tab.
7) Preview your presentation by clicking "Slide Show".
8) Save your presentation and choose a format (.pptx or .pdf).
9) Share your presentation via email, cloud storage, or collaboration tools.
By following these steps, you can create a well-structured and visually appealing presentation in Microsoft PowerPoint. Remember to keep your content concise, use engaging visuals, and practice your presentation skills to deliver an impactful presentation .
Benefits of PowerPoint

1) Visual appeal : Microsoft PowerPoint allows you to create visually appealing presentations with its wide range of design tools and features. You can use templates, themes, and customisable layouts to make your slides visually engaging and professional .
2) Easy to use : PowerPoint has a user-friendly interface, making it accessible to users of all levels. The intuitive tools and straightforward navigation make it easy to create, edit, and deliver presentations efficiently .
3) Flexibility : PowerPoint provides flexibility in terms of content creation. You can include various types of content, such as text, images, charts, graphs, videos, and audio files, to enhance your message and engage your audience effectively.
4) Organisation and structure : PowerPoint offers features to help you organise and structure your content. You can create multiple slides, use slide masters for consistent formatting, and arrange the sequence of slides to create a logical flow .
5) Presenter tools : PowerPoint includes built-in presenter tools that aid in delivering presentations smoothly. You can use presenter view to see your notes and upcoming slides while your audience sees only the presentation. Additionally, features like slide transitions and animations add visual interest and help you control the flow of information .
6) Collaboration and sharing : PowerPoint allows for easy collaboration and sharing of presentations. Several users can simultaneously work on the same presentation, making it convenient for team projects. You can also share your presentations via email, cloud storage, or online platforms, ensuring easy access for viewers .
7) Integration with other tools : PowerPoint can seamlessly integrate with other Microsoft Office applications, such as Word and Excel. You can import data and charts from Excel or copy and paste content between different Office applications, saving time and effort .
8) Presenter-audience interaction : PowerPoint provides features that facilitate interaction between the presenter and the audience. You can include interactive elements like hyperlinks, buttons, and quizzes to engage your audience and make your presentations more dynamic.
9) Portable and accessible : PowerPoint presentations can be saved in various formats, such as .pptx or .pdf, making them easily accessible on different devices. This portability allows you to deliver presentations on laptops, tablets, or even projectors without compatibility issues .
10) Time and effort savings : PowerPoint simplifies the process of creating presentations, saving you time and effort. The pre-designed templates, slide layouts, and formatting options enable you to create professional-looking presentations efficiently .
Unleash your creativity to deliver captivating presentations that leave a lasting impact with our Microsoft PowerPoint Masterclass – Sign up now!
Tips for Creating Effective PowerPoint Presentations

1) Simplicity is key : Keep your slides clean and uncluttered. Use concise bullet points and simple visuals to convey your message effectively .
2) Visuals matter : Incorporate relevant, high-quality visuals such as images, charts, and diagrams to enhance understanding and engagement .
3) Limit text : Avoid overwhelming your audience with excessive text on slides. Use brief phrases or keywords to communicate key points .
4) Choose legible fonts : Opt for clear and readable fonts that are easy to read, even from a distance. Maintain consistency in font styles throughout your presentation .
5) Consistent design : Maintain a consistent design theme, including colours, fonts, and layout, to create a visually appealing and professional presentation.
6) Emphasise important points : Use visual hierarchy techniques, such as font size, colour, and formatting, to draw attention to essential information .
7) Use transitions and animations sparingly : Incorporate slide transitions and animations thoughtfully, focusing on enhancing content and transitions without distracting the audience .
8) S lide notes for guidance : Utilise the slide notes feature to include additional details, explanations, or reminders for a well-prepared and confident presentation.
9) Practice and time yourself : Rehearse your presentation to ensure smooth delivery and stay within the allocated time. Practice helps you refine your content and delivery.
10) Engage the audience : Encourage audience participation through interactive elements, questions, or discussions to foster engagement and make your presentation more memorable.
By implementing these tips, you can create effective MS PowerPoint presentations that capture attention, communicate information clearly, and engage your audience effectively.
Conclusion
We hope this blog has helped you understand What is PowerPoint and how it can help you. It offers powerful features with a user-friendly interface for creating visually appealing presentations. With its tools for organising information, incorporating text and visuals, and delivering impactful content, PowerPoint is a valuable tool for beginners to communicate their ideas effectively .
Master the art of effective communication and productivity and unlock your potential with our comprehensive Microsoft Office Training – Sign up now!
Frequently Asked Questions
Upcoming office applications resources batches & dates.
Thu 16th May 2024
Thu 6th Jun 2024
Thu 4th Jul 2024
Thu 8th Aug 2024
Thu 5th Sep 2024
Thu 10th Oct 2024
Thu 7th Nov 2024
Thu 5th Dec 2024
Get A Quote
WHO WILL BE FUNDING THE COURSE?
My employer
By submitting your details you agree to be contacted in order to respond to your enquiry
- Business Analysis
- Lean Six Sigma Certification
Share this course
Our biggest spring sale.

We cannot process your enquiry without contacting you, please tick to confirm your consent to us for contacting you about your enquiry.
By submitting your details you agree to be contacted in order to respond to your enquiry.
We may not have the course you’re looking for. If you enquire or give us a call on 01344203999 and speak to our training experts, we may still be able to help with your training requirements.
Or select from our popular topics
- ITIL® Certification
- Scrum Certification
- Change Management Certification
- Business Analysis Courses
- Microsoft Azure Certification
- Microsoft Excel Courses
- Microsoft Project
- Explore more courses
Press esc to close
Fill out your contact details below and our training experts will be in touch.
Fill out your contact details below
Thank you for your enquiry!
One of our training experts will be in touch shortly to go over your training requirements.
Back to Course Information
Fill out your contact details below so we can get in touch with you regarding your training requirements.
* WHO WILL BE FUNDING THE COURSE?
Preferred Contact Method
No preference
Back to course information
Fill out your training details below
Fill out your training details below so we have a better idea of what your training requirements are.
HOW MANY DELEGATES NEED TRAINING?
HOW DO YOU WANT THE COURSE DELIVERED?
Online Instructor-led
Online Self-paced
WHEN WOULD YOU LIKE TO TAKE THIS COURSE?
Next 2 - 4 months
WHAT IS YOUR REASON FOR ENQUIRING?
Looking for some information
Looking for a discount
I want to book but have questions
One of our training experts will be in touch shortly to go overy your training requirements.
Your privacy & cookies!
Like many websites we use cookies. We care about your data and experience, so to give you the best possible experience using our site, we store a very limited amount of your data. Continuing to use this site or clicking “Accept & close” means that you agree to our use of cookies. Learn more about our privacy policy and cookie policy cookie policy .
We use cookies that are essential for our site to work. Please visit our cookie policy for more information. To accept all cookies click 'Accept & close'.
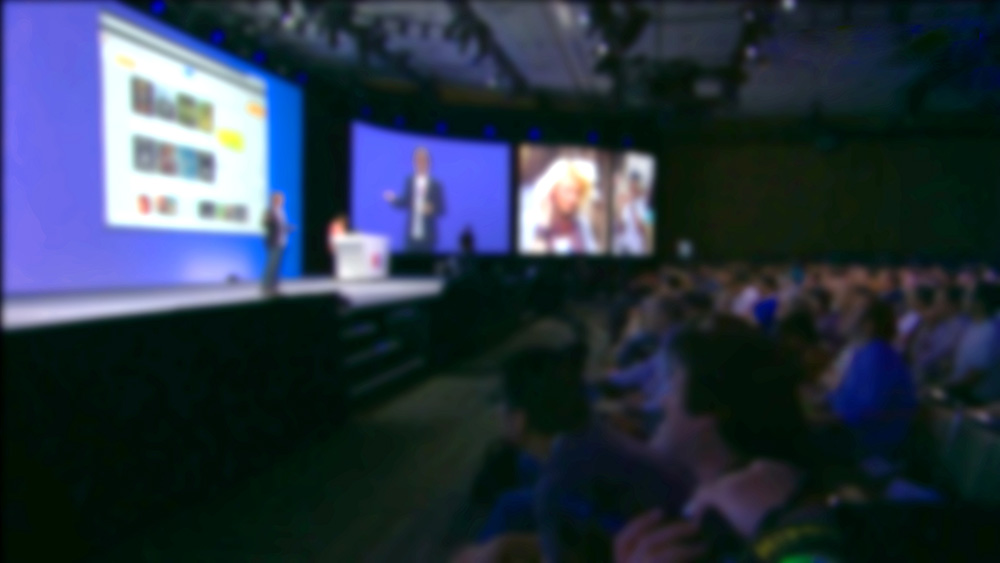
The big SlideLizard presentation glossary
Look up definitions & meanings of terms
Impromptu Speech
A speech that is given without any preparation, notes, or cards, is called an impromptu speech. It is often delivered at private events (e.g., weddings or birthdays) or for training presentation skills.
Manuscript Speech
For a manuscript speech, the speaker has an entire manuscript to read from. The benefit is that, as every single word is scripted, no important parts will be missed. However, speeches that are fully written down often seem unnatural and may bore the audience.
Declamation Speech
A declamation speech describes the re-giving of an important speech that has been given in the past. It is usually given with a lot of emotion and passion.
Extemporaneous Speech
An extemporaneous speech is a speech that involves little preparation, as the speaker may use notes or cards to give his talk. It is important that speakers will still use their own words and talk naturally. .
Eulogy Speech
A eulogy speech is given at a funeral. It is given by familiy members or friends of the deceased. The aim is to say goodbye and pay tribute to the person who has passed away.
Valedictory Speech
A valedictory speech is given in order to say goodbye, usually at graduation. It should inspire listeners and functions as a send-off into "real life".
.ppt file extension
A .ppt file is a presentation which was made with PowerPoint, that includes different slides with texts, images and transition effects.
.potx file extension
A .potx file is a file which contains, styles, texts, layouts and formatting of a PowerPoint (.ppt) file. It's like a template and useful if you want to have more than one presentation with the same formatting.
.pot file extension
They are used to create more PowerPoint files with the same formatting and later got replaced by .potx files.
.odp file extension
.odp files are similar to .ppt files. It's a presentation which was created with Impress and contains slides with images, texts, effects and media.
.ppsx file extension
A ppsx file is a presentation file. When you open the file the slide show opens and not the editing mode like in ppt files.
.pps file extension
A .pps file is a slide show. They are similiar to .ppt files but they open as a slide show if you double-klick them. They later got replaced by .ppsx files.
.pptm file extension
A .pptm file is a macro-enabled presentation created by MS PowerPoint which contains slides with layout, images, texts and embedded macros.
.potm file extension
A .potm file is a template for macro-enabled presentations. They are used for creating more .pptm files with the same macro settings and the same formatting.
.ppsm file extension
A .ppsm file includes one or more macro-enabled slides. They are used to show presentations with embedded macros, but not for editing them.
Learning on Demand
Learning on Demand means that the content is available extactly when it's needed by the learner
Microlearning
Microlearning means learning in small quantities. It is especially used in E-Learning.
Learning Chunk
Learning Chunk means, like Microlearning, learning in small quantities. The learning content is really small and can be absorbed quickly.
Massive Open Online Course (MOOC)
Massive Open Online Courses (MOOC) are digital courses (online) with many participants (massive) that are available for free.
Web-Based-Training (WBT)
Web-Based-Training (WBT) is an older term for learnmethods that can be accessed over the internet.
A webinar is a seminar that takes place in a specific digital location at a specific time. It's a seminar that combines live and online formats.
Hybrid Learning
Hybrid learning means that one group of students are in class at school. Another group of students takes part in class from home at the same time. They both get taught at the same time.
Flipped Classroom
Flipped Classroom means that students work out the subject matter themselves at home through tasks such as reading, videos, etc. Interactive learning activities and exercises then take place in class.
Live Online Training (LOT)
In live online training, participants and teachers are not in the same physical room but in the same virtual room. This is usually possible through an online platform or a software system.
Break-out-Room
In live online training, it is sometimes useful to divide the students into small groups for certain exercises, as it would be impossible to have conversations at the same time. Break-out-rooms are used so that people can talk to each other without disturbing the others. When the exercise is over, they are sent back to the main room.
mLearning means mobile learning, which comes from "Mobile Telephone". You can access the learning material over your mobile phone anywhere, which makes learning mobile.
Asynchronous Learning
Asynchronous Learning means that the learning is time-shifted. The communication between student and teacher are time-delayed.
Tutorials are videos with instructions that show how for example a product or a software works.
A podcast is an audio or video contribution that can be listened to or viewed via the Internet. Podcasts can be used for information on specific topics but also for entertainment.
Computer Based Training (CBT)
Computer Based Traing (CBT) means digital learning programs, which work without internet. Exercises can be downloaded over the internet or can be distributed via storage media like a USB stick or a CD.
Virtual Reality
With Virtual Reality people can practice situations and important processes in a virtual room by putting on special digital glasses. They can influence what happens themselves.
Blended Learning
Blended Learning is a teaching / learning method that includes both in-person and online instruction. The technique has gained a lot of popularity, as it combines the benefits of teaching live and online, which makes it very successful, according to several studies.
Game-based Learning
Game-based learning is a popular approach where the instrument for a learning process is a game. Game-based learning scenarios are often found online - they are often favored because they engage learners in a way that few other learning methods do.
WWTBAM is an acronym for "Who wants to be a Millionaire", which is a famous quiz show that airs in several countries.
An e-lecture is a lecture that is held online. Many schools and universities offer e-lectures as technical opportunities improve.
Open Educational Resources (OER)
Open Educational Resources are free learning and teaching materials provided on the web. They have an open license (e.g., Creative Commons), which allows anyone to use and benefit from these resources.
Learning Management System (LMS)
Learning Management Systems (LMS) are online platforms that provide learning resources and support the organisation of learning processes.
Student Response System (SRS)
With Student Response Systems (SRS) it is possible to get live student feedback in the classroom. Questions and answers can usually be asked and given anonymously, which increases participation and engagement. An SRS may be used for any grade, including university.
Classroom Communication System (CCS)
A Classroom Communication System allows students and teachers to communicate efficently online. It improves students' engagement as they are animated to ask questions, give feedback and take notes. There are various companies that offer CCS solutions.
Personal Response System (PRS)
A Personal Response System (PRS) provides lecturers, presenters or teachers with the opportunity to ask a group of students or their audience questions. The questions are usually in a multiple choice format. PRS increase student engagement and provide an opportunity to receive instant feeback.
Informative Presentations
An information presentation is created when no solution is currently available. Facts, data and figures or study results are presented and current processes are described.
Instructive Presentations
Instructive Presentations are similar to informative presentations, but it's more than just giving informations. People attend instructive presentations to learn something new and to understand the topic of the presentation better.
Persuasive Presentations
A persuasive presentation is made, for example, to introduce an amendment. There are usually several options to choose from. It is particularly important to provide good arguments and reasons.
Solution Presentation
A solution has already been found during a solution presentation. The only thing that remains is to find a solution on how to realize the decision.
Concept Presentation
In a concept presentation, you have to give general information as well as try to convince the audience with good arguments and deliver a solution concept.
Motivational Presentation
A motivational presentation is meant to inspire people. In a company, for example, you could tell the company's story in a motivational presentation.
Screen presentation
A screen presentation is a graphic support and accompaniment to a spoken presentation. A popular programme for creating screen presentations is PowerPoint.
TOK Presentation
The Theory of knowledge (TOK) presentation is an essential part of the International Baccalaureate Diploma Program (IB). The TOK presentation assesses a student's ability to apply theoretical thinking to real-life situations.
A pitch is a short presentation that is given with the intention of persuading someone (a person or company) to buy or invest. There are various forms of pitches, depending on the goal and intended outcome.
Audience Demographics
Audience Demographics are the characteristics of listeners like age, gender, cultural backgrounds, group affiliations and educational level. The speaker has to consider all these characteristics when adapting to an audience.
Audience Dynamics
Audience Dynamics means the motivations, attitudes, beliefs and values, which influence the listener's behaviour.
Internal Summary
Internal summary means to remind listeners about the major points which were already presented in a speech before coming to new ideas.
Internal Preview
An Internal Preview is a statement, which is made in the body of the speech, so that the audience knows what the speaker is going to discuss next.
Multimedia Presentation
A multmedia presentation is a speech in which several types of visual and audio aids are combined in the same speech with the help of computer software. .
Hybrid Audience
A mix between in-person and virtual participants for an event or a lecture is called a hybrid audience. Working with a hybrid audience may be challenging, as it requires the presenter to find ways to engage both the live and the virtual audience.
Distributed Audience
A Distributed Audience means that the audience you are trying to reach is spread over long distances.
Virtual Audience
A virtual audience consist of people who join an event / a meeting / a presentation via an electronic device (computer or smartphone) over the Internet. Each member may be located in a different place while an event takes place. Virtual audiences are becoming increasingly important as the amount of events held online is rising.
Co-located Audience
Co-located Audience means that the speaker talks to the audience in person. It is used verbal and non-verbal methods to communicate a message. The speaker makes gestures with their hands, changes their face expression and shows images.
Audience Response System (ARS)
Audience Response Systems (ARS) are technical solutions that are used in presentations in order to increase the interaction between the presenter and the audience. There are various forms of ARS that offer different features.
Glossophobia
Glossophobia means the strong fear of public speaking.
Slide Master
To create your own Template in PowerPoint it is best to use the Slide Master. After updating the Slide Master with your design, all slides (fonts, colours, images, …) adapt to those of the Slide Master.
PowerPoint Online
PowerPoint Online is the web version of PowerPoint. You can present and edit your PowerPoint presentation with it, without having PowerPoint installed on your computer. It's only necessary to have a Microsoft - or a Microsoft 365 account.
Normal view (slide view)
The normal view or slide view is the main working window in your PowerPoint presentation. You can see the slides at their full size on screen.
Outline view
The outline view in PowerPoint shows a list with the whole text of all slides on the left of the screen. There are no images and graphics displayed in this view. It's useful for editing the presentation and can also be saved as a Word document.
Slide Sorter view
The Slide Sorter view in PowerPoint shows thumbnails of all your slides in horizontal rows.The view is useful for applying global changes to several slides at once. Also it's useful for deleting and rearranging slides.
Notes Page view
The Notes Page view in PowerPoint shows a smaller version of the slide with a small area for notes underneath. In the presentation every slide has it's own space for notes. During the presentation the notes do not appear on screen. They are just visible in the presentation mode.
Master view
In the master view in PowerPoint you can edit the Slide Master.
Slide Layouts
PowerPoint has different types of Slide Layouts. Depending on which type of presentation you make, you will use more or less different slide layouts. Some Slide Types are: title slides, section heading slides, picture with caption slides, blank slides.
Slide transitions
Slide transitions are visual effects which appear in PowerPoint when one slide moves to the next. There are many different transitions, like for example fade and dissolve.
Animations in PowerPoint
Animations in PowerPoint are visual effects that are applied to different items like graphics, title or bullet points, instead of the slides. There are many different animations like: Appear, Fade, Fly in.
Effect Options
In the effect options in PowerPoint, further details can be specified for the selected effect.
Display duration
Under display duration in PowerPoint, the start of the animation, the duration, repetition and delay can be controlled.
Keynote is a programme which, like PowerPoint, is used to create digital screen presentations. It is mainly used by Apple users.
SmartArts are diagrams that convey processes, connections or hierarchies. They can also be edited individually and easily be added to your presentations.
Animated GIF
An animated GIF enables images to be played in a specific order. It is created when several individual images are saved in a GIF file.
Title Slide
The title slide is the first slide of a presentation. It usually contains a title and a subtitle.
Verbal Communication
Communication is verbal if it includes talking with other people. This can be face-to-face but also over the telephone or via Skype
Nonverbal Communication
Nonverbal communication means that the communication is based on someone's voice and body instead on the use of words.
Panel Discussion
A panel discussion is a structured conversation in front of an audience on a given topic between several people.
Vocalized pause
A vocalized pause means the pause when the silence between words is filled by the speaker with vocalizations like "um", "uh" and "er".
Vocal distractions
In vocal distractions filler words like um, er, and you know are used during a pause.
Body language
Body language is communication through movements, hand gestures and body posture.
To interview somebody means to ask a person different questions. An interview is often done by journalists.
Face-to-face
If you are talking to someone face-to-face you are directly facing each other.
Interpersonal communication
Interpersonal communication is face-to-face communication. It means that people exchange information and feelings through verbal and non-verbal messages.
Written Communication
The goal of written communication is to spread messages clear and explicit. Written Communication can be: emails, a contract, a memo, a text message or a Facebook Post.
Visual Communication
If there are used images or videos for communication, it is visual communication. Visual Communication is almost used everywhere like on television, posts on social media (Instagram, Facebook), advertisement.
Listening is a very important part of communication. To be good in communication you need to be a good listener. That doesn't mean just hearing what the other person is saying. But you need to listen active, engage your mind and intently focus on what your talking partner is saying.
Formal Communication
formal communication should be used for speeches or at work
Informal Communication
informal communication can be used when talking to your friends or your family
Online Communication
Online communication is communication over the internet. Online communication is often anonymous and over social media platforms you can communicate with people around the world.

Vertical Communication
Vertical communication means that information is passed from one person to the next according to a linear system based on their titles. This type of communication is used when a company follows a hierarchical structure or for important, sensitive information.
Horizontal Communication
Horizontal communication is the exchange of information between people, departments or units within the same level of an organisational hierarchy of a company.
Diagonal Communication
Diagonal communication means that the employees of a company communicate with each other regardless of their function and their level in the organisational hierarchy and regardless of their department within the company.
Internal Communication
Internal communication is particularly important for corporate communication. It communicates important information from leadership to staff so that they can do their jobs in the best possible way and work processes run well.
External Communication
External communication is the exchange of information between two organisations. For example, it can be an exchange with customers, clients or traders. Feedback from a customer also counts as external communication.
Closed Questions
Closed questions are followed by a short, clear answer. There are several answer options from which you can choose one or more.
Open Questions
In contrast to closed questions, the answer to open questions can be more detailed and creative. You can convey more information.
Leading Questions
Leading questions subconsciously make the respondent think in a certain direction.
Recall Questions
With recall questions, you have to remember something or something has to be recalled. Example: A teacher asks his students a question so that they remember the material from the last lesson.
Process Questions
Process questions are similar to recall questions but they need some deeper thoughts and maybe also analysis.
Hybrid Event
When an event consist of both virtual and in-person parts, this is called a hybrid event. This type of event is popular as it combines the benefits of both online and live events.
Virtual Event
Virtual events take place entirely online. They are very convenient as anyone may join from wherever they are via a smartphone or computer.
Corporate Events
A corporate event is an event organised by a company and intended for employees, stakeholders, customers, a charity event or public. The audience depends on the goal of the event.
Social Events
Social events in companys can be to celebrate an anniversary or to bond better as a team. They should address the personal interests of employees and revolve around things like entertainment and food.
Fundraising Events
The aim of fundraising events is to raise funds for a specific organisation. They are often organised by charities and non-profit organisations.
Community Events
Community events are about bringing people together, creating positive change and making new friends.
Pop-up Events
Pop-up events only last for a short period of time, such as only for one night or one month. An example: Another location of a shop is opened for only one month to extend the reach.
B2B means Business to Business. B2B events are between at least two companys. They help to build interpersonal relationships, which are important for a successful company.
B2C means Business to Customer. A B2C event is hosted by a company for its customers. It's important for gaining new customers and for satisfieing regular clients.
Be the first to know!
The latest SlideLizard news, articles, and resources, sent straight to your inbox.
- or follow us on -

Get started with Live Polls, Q&A and slides
for your PowerPoint Presentations
We use cookies to personalize content and analyze traffic to our website. You can choose to accept only cookies that are necessary for the website to function or to also allow tracking cookies. For more information, please see our privacy policy .
Cookie Settings
Necessary cookies are required for the proper functioning of the website. These cookies ensure basic functionalities and security features of the website.
Analytical cookies are used to understand how visitors interact with the website. These cookies help provide information about the number of visitors, etc.
Cloud Storage
Custom Business Email
Video and voice conferencing
Shared Calendars
Word Processing
Spreadsheets
Presentation Builder
Survey builder
Google Workspace
An integrated suit of secure, cloud-native collaboration and productivity apps powered by Google AI.
Tell impactful stories, with Google Slides
Create, present, and collaborate on online presentations in real-time and from any device.
- For my personal use
- For work or my business
Jeffery Clark
T h i s c h a r t h e l p s b r i d g i n g t h e s t o r y !
E s t i m a t e d b u d g e t
Make beautiful presentations, together
Stay in sync in your slides, with easy sharing and real-time editing. Use comments and assign action items to build your ideas together.
Present slideshows with confidence
With easy-to-use presenter view, speaker notes, and live captions, Slides makes presenting your ideas a breeze. You can even present to Google Meet video calls directly from Slides.
Seamlessly connect to your other Google apps
Slides is thoughtfully connected to other Google apps you love, saving you time. Embed charts from Google Sheets or reply to comments directly from Gmail. You can even search the web and Google Drive for relevant content and images directly from Slides.
Extend collaboration and intelligence to PowerPoint files
Easily edit Microsoft PowerPoint presentations online without converting them, and layer on Slides’ enhanced collaborative and assistive features like comments, action items, and Smart Compose.
Work on fresh content
With Slides, everyone’s working on the latest version of a presentation. And with edits automatically saved in version history, it’s easy to track or undo changes.
Make slides faster, with built-in intelligence
Assistive features like Smart Compose and autocorrect help you build slides faster with fewer errors.
Stay productive, even offline
You can access, create, and edit Slides even without an internet connection, helping you stay productive from anywhere.
Security, compliance, and privacy
Secure by default
We use industry-leading security measures to keep your data safe, including advanced malware protections. Slides is also cloud-native, eliminating the need for local files and minimizing risk to your devices.
Encryption in transit and at rest
All files uploaded to Google Drive or created in Slides are encrypted in transit and at rest.
Compliance to support regulatory requirements
Our products, including Slides, regularly undergo independent verification of their security, privacy, and compliance controls .
Private by design
Slides adheres to the same robust privacy commitments and data protections as the rest of Google Cloud’s enterprise services .
You control your data.
We never use your slides content for ad purposes., we never sell your personal information to third parties., find the plan that’s right for you, google slides is a part of google workspace.
Every plan includes
Collaborate from anywhere, on any device
Access, create, and edit your presentations wherever you are — from any mobile device, tablet, or computer — even when offline.
Get a head start with templates
Choose from a variety of presentations, reports, and other professionally-designed templates to kick things off quickly..
Photo Album
Book Report
Visit the Slides Template Gallery for more.
Ready to get started?

Basic Computer Terms for Beginners (Illustrated With Pictures)
Welcome to a beginner’s guide on the basic computer terms. The cyber-world sure is confusing these days with a ton of jargon, technical words, and abbreviations. But fear not, let us walk through the essential ones in this guide, explained in simple English. Read on!
TABLE OF CONTENTS
Central processing unit (cpu).

The brain of the computer that does data processing.
RANDOM-ACCESS MEMORY (RAM)

Fast and volatile “short-term memory”, computers usually use RAM as temporary data storage for the more immediate processes. Once the power is switched off, everything inside the RAM will be lost.
READ-ONLY MEMORY (ROM)

Fast and non-volatile “long-term memory” of computers. Unlike RAM, ROM will retain the data even after the power is switched off.
HARD DISK DRIVE (HDD)

Large capacity permanent storage, where we install all the applications and keep our data. These are also commonly known as “mechanical hard disks”, due to the fact that it is driven by a motor and have several read/write heads.
SOLID-STATE DRIVE (SSD)

This is also a hard disk, but it uses a different technology. SSDs are made of “one solid piece of circuit board full of memory chips” instead of spinning data platters like mechanical drives. Thus, they are rightfully called “solid-state” because they have no moving parts.
M.2 NVME SSD

- SSD – You already know this. Basically “hard disk made up of solid memory chips”.
- M.2 – The form factor. 22mm wide and varies in length.
- NVME – Non-volatile memory express, basically the interface design. NVME SSDs are directly connected to the CPU, allowing faster read/write speeds.
FLASH DRIVE

An external device to store data. This is also known as a pen drive or thumb drive.
BITS & BYTES
How is memory capacity measured in a computer? In the smallest unit, a computer can only understand “1 or 0” – We call this a single bit of data.
- 1 byte = 8 bits.
- 1 kilobyte = 1000 bytes.
- 1 megabyte = 1000 kilobytes.
- 1 gigabyte = 1000 megabytes.
- 1 terabyte = 1000 gigabytes.
- 1 petabyte = 1000 terabytes.

Well, the device that we type on to input data to the computer.
- A standard “qwerty” full-sized keyboard has 104 keys.
- Tenkeyless (TKL) keyboards are essentially full-sized keyboards without the number pad. 87 keys.
- Most laptops have a compact 75% (80-84 keys) or 65% (66-69 keys) keyboard.

The device that we use to move the cursor on the screen.

You are reading off one right now.
- CRT – Cathode Ray Tube, the older “bulky monitor”. Pretty much extinct now, and can only be found in museums.
- LCD – Liquid Crystal Display, the “slim monitor” technology that replaced CRT.
- LED – Light-Emitting Diodes, the “common Joe” that we see everywhere now.

A device to print paper documents.

An “advanced” printer that prints objects by melting a spool of thread plastic called “filament”.
UNIVERSAL SERIAL BUS (USB)

The de facto standard connector that we see on nearly every device.
OPERATING SYSTEM (OS)
System software that serves as the platform. Manages the hardware, the system resources, and also allows users to install other applications. The common operating systems are Windows, Mac OSX, Android, iOS, and Linux.
APPLICATION (APP FOR SHORT)
Software that we install on computers to do all kinds of things – Word processing, browsing the Internet, listening to music, watching videos, etc…
FREEWARE, SHAREWARE, ADWARE
- Freeware – Applications that are free.
- Shareware – Applications that can be used for free for an evaluation period. But will require a fee thereafter.
- Adware – Applications that are free, but supported by advertisements.
Software that we install in operating systems, to enable certain hardware to work properly.
Something like a driver. But firmware is permanently embedded into devices, not installed in operating systems.
Abbreviation for “graphics”.
OFFICE SUITE
- Word Processor – Software that we use to create text documents.
- Spreadsheet – Once upon a time, we use a pen, paper, and ruler to draw tables. In computers, we have “spreadsheets”.
- Slides – Presentation slides.
MALWARE & VIRUS
Bad software that is designed to cause damage to computers.
GRAPHICAL USER INTERFACE (GUI)
Pronounced as “gooey”, basically all the windows, buttons, icons, and toolbars that you interact with on a computer.
INTERNET & NETWORKING
A global system of interconnected computer networks that uses the Internet protocol suite (TCP/IP)[b] to communicate between networks and devices. Wikipedia
The Internet (spelled with a capital “I”), is a combination of 2 words “inter” and “network”. Simply put, a global collection of computer networks.
WORLD WIDE WEB (WWW)
An information space where documents and other web resources can be accessed through the Internet using a web browser. Wikipedia
Yes, the “Internet” quite essentially refers to the global infrastructure of computer networks. While WWW refers to the online content, the “information space”.
UNIFORM RESOURCE LOCATOR (URL)
In simple terms, the web address. For example, https://red-dot-geek.com
INTERNET SERVICE PROVIDER (ISP)
The company that provides you with the service of accessing the Internet.
1G, 2G, 3G, 4G, 5G
“G” is short for “generation”, and these are referring to the generations of the wireless mobile network. I.E. First generation, second generation, fifth generation, etc… Of course, the later generations are more advanced than their ancestors.
Short for “wireless fidelity”. Not to be confused, WiFi and “G” are 2 different technologies. “G” networks literally carpet entire cities, while WiFi spans across homes and offices.

Short for modulator-demodulator. The device that connects you to the Internet. They actually come in many shapes and sizes these days, wired ones that use copper wires, fiber optics, and even wireless modems that use the mobile network.
WIRELESS ROUTER

Used to create your own private WiFi network. Connect this to a modem to share the Internet connection among many devices.

A security device that protects your devices against virus, malware, and the bad guys. Can be in the form of a dedicated network device, or software installed on a computer.
WEB BROWSER
Software that you are using right now to access the information on the WWW.
HYPER TEXT MARKUP LANGUAGE (HTML)
Used to create web pages, the backbone behind them; Specifies how the web pages are structured.
Not the ones we eat… Cookies are “tokens” that are sent from a website to the user. They are used to properly identify the users, and to store small amounts of data – Things such as a shopping cart, or your personal preferences on that website.

Completely Automated Public Turing test to tell Computers and Humans Apart. Yep… CAPTCHA for short. A technique used to fight spam, by asking the user to complete a simple game, or to enter a series of characters.
There are actually a lot more computer terms… So many that we can write an entire encyclopedia with. If you are interested in learning more, here are 2 of the more complete lists:
- List of computer term etymologies on Wikipedia
- Computer terms on Computer Hope

Thank you for reading, and we have come to the end of this guide. I hope that this has helped you to better understand, and if you have anything to share with this guide, please feel free to comment below. Good luck and happy computing. May the cyber force be with you.
2 thoughts on “Basic Computer Terms for Beginners (Illustrated With Pictures)”
Thank you so much. When you are a novice one is afraid to seem unknowledgeable so afraid to ask simple questions about terms.
definitely guiding and enthusing writeup.
Leave a Comment Cancel Reply
Your email address will not be published. Required fields are marked *
30 Presentation Terms & What They Mean
Delivering a captivating presentation is an art that requires more than just confidence and oratory skills. From the design of your slides to the way you carry yourself on stage, every little detail contributes to the overall effectiveness of your presentation. For those who wish to master this art, getting familiar with the associated terminology is a great place to start.
In this article, we’ll explore “30 Presentation Terms & What They Mean,” shedding light on the key terms and concepts in the world of presentations. Whether you’re a professional looking to refine your skills, a student aiming to ace your next presentation, or just someone curious about the subject, this guide is sure to provide you with valuable insights.
Dive in as we explore everything from slide decks and speaker notes to body language and Q&A sessions.
Each term is elaborated in depth, giving you a comprehensive understanding of their meanings and applications. This knowledge will not only make you more comfortable with presentations but will also empower you to deliver them more effectively.
How Does Unlimited PowerPoint Templates Sound?
Download thousands of PowerPoint templates, and many other design elements, with a monthly Envato Elements membership. It starts at $16 per month, and gives you unlimited access to a growing library of over 2,000,000 presentation templates, fonts, photos, graphics, and more.

Ciri Template

Modern PPT Templates
New & innovative.

BeMind Minimal Template
Explore PowerPoint Templates
Table of Contents
- Speaker Notes
- White Space
- Aspect Ratio
- Grid System
- Master Slide
- Infographic
- Data Visualization
- Call-to-Action (CTA)
- Color Palette
- Negative Space
- Storyboarding
- Bullet Points
- Eye Contact
- Body Language
- Q&A Session
1. Slide Deck
A slide deck, in its most basic sense, is a collection of slides that are presented in sequence to support a speech or presentation. The slides typically contain key points, graphics, and other visual aids that make the presentation more engaging and easier to understand.
Beyond merely displaying information, a well-crafted slide deck can tell a story, create an emotional connection, or illustrate complex concepts in a digestible way. Its design elements, including the choice of colors, fonts, and images, play a significant role in how the presentation is received by the audience.
2. Speaker Notes
Speaker notes are a feature in presentation software that allows presenters to add notes or cues to their slides. These notes are only visible to the presenter during the presentation. They can include additional information, reminders, prompts, or even the full script of the speech.
While the audience sees the slide deck, the speaker can use these notes as a guide to ensure they cover all necessary points without memorizing the entire speech. It’s essential to use speaker notes strategically – they should aid the presentation, not become a script that hinders natural delivery.
A template is a pre-designed layout for a slide deck. It typically includes a set design, color scheme, typefaces, and placeholders for content like text, images, and graphs. Templates can significantly reduce the time and effort required to create a professional-looking presentation.
While templates can be incredibly helpful, it’s important to choose one that aligns with the theme, purpose, and audience of the presentation. Customizing the template to match your brand or topic can further enhance its effectiveness.
4. Transition
In the realm of presentations, a transition refers to the visual effect that occurs when you move from one slide to the next. Simple transitions include fade-ins and fade-outs, while more complex ones might involve 3D effects, wipes, or spins.
Transitions can add a touch of professionalism and dynamism to a presentation when used correctly. However, overuse or choosing flashy transitions can be distracting and detract from the content. The key is to use transitions that complement the presentation’s tone and pace without overshadowing the message.
5. Animation
Animation is the process of making objects or text in your slide deck appear to move. This can involve anything from making bullet points appear one by one, to having graphics fly in or out, to creating a simulation of a complex process. Animation can add interest, emphasize points, and guide the audience’s attention throughout the presentation.
While animations can make a presentation more engaging, they must be used judiciously. Excessive or overly complex animations can distract the audience, complicate the message, and look unprofessional. As with transitions, animations should support the content, not detract from it.
6. Multimedia
Multimedia refers to the combination of different types of media — such as text, images, audio, video, and animation — within a single presentation. Incorporating multimedia elements can make a presentation more engaging, cater to different learning styles, and aid in explaining complex ideas.
However, it’s important to ensure that multimedia elements are relevant, high-quality, and appropriately scaled for the presentation. Additionally, depending on the presentation venue, technical considerations such as file sizes, internet speed, and audio quality need to be taken into account when using multimedia.
7. White Space
In the context of presentation design, white space (or negative space) refers to the unmarked portions of a slide, which are free of text, images, or other visual elements. Despite its name, white space doesn’t necessarily have to be white — it’s any area of a slide not filled with content.
White space can give a slide a clean, balanced look and can help draw attention to the most important elements. It can also reduce cognitive load, making it easier for the audience to process information. Good use of white space is often a key difference between professional and amateur designs.
8. Aspect Ratio
Aspect ratio is the proportional relationship between a slide’s width and height. It’s typically expressed as two numbers separated by a colon, such as 4:3 or 16:9. The first number represents the width, and the second represents the height.
The choice of aspect ratio can affect how content fits on the screen and how the presentation appears on different displays. For instance, a 16:9 aspect ratio is often used for widescreen displays, while a 4:3 ratio may be more suitable for traditional computer monitors and projectors.
9. Grid System
The grid system is a framework used to align and layout design elements in a slide. It’s comprised of horizontal and vertical lines that divide the slide into equal sections or grids.
The grid system aids in creating visual harmony, balance, and consistency across slides. It can guide the placement of text, images, and other elements, ensuring that they’re evenly spaced and aligned. It’s an important tool for maintaining a professional and organized appearance in a presentation.
10. Readability
Readability refers to how easy it is for an audience to read and understand the text on your slides. It involves factors such as font size, typeface, line length, spacing, and contrast with the background.
Ensuring good readability is crucial in presentations. If your audience can’t easily read and understand your text, they’ll be more likely to disengage. Large fonts, simple language, high-contrast color schemes, and ample white space can enhance readability.
11. Infographic
An infographic is a visual representation of information, data, or knowledge. They’re used in presentations to communicate complex data in a clear, concise, and engaging way. Infographics can include charts, graphs, icons, pictures, and text.
While infographics can effectively communicate complex ideas, they must be designed carefully. Too much information, confusing visuals, or a lack of a clear hierarchy can make an infographic difficult to understand. It’s important to keep the design simple and focus on the key message.
To embed in a presentation context means to incorporate external content, such as a video, a document, or a website, directly into a slide. When an object is embedded, it becomes part of the presentation file and can be viewed or played without leaving the presentation.
Embedding can be a useful tool to incorporate interactive or supplementary content into a presentation. However, it’s important to remember that it can increase the file size of the presentation and may require an internet connection or specific software to function correctly.
13. Palette
A palette, in terms of presentations, refers to the set of colors chosen to be used throughout the slide deck. This can include primary colors for backgrounds and text, as well as secondary colors for accents and highlights.
The right color palette can help convey the mood of a presentation, reinforce branding, and increase visual interest. It’s important to choose colors that work well together and provide enough contrast for readability. Tools like color wheel or color scheme generators can be helpful in choosing a harmonious palette.
14. Vector Graphics
Vector graphics are digital images created using mathematical formulas rather than pixels. This means they can be scaled up or down without losing quality, making them ideal for presentations that may be viewed on different screen sizes.
Vector graphics often have smaller file sizes than their pixel-based counterparts (raster graphics), which can help keep your presentation file manageable. Common types of vector graphics include logos, icons, and illustrations.
15. Mood Board
A mood board is a collection of images, text, colors, and other design elements that serve as visual inspiration for a presentation. It helps establish the aesthetic, mood, or theme of the presentation before the design process begins.
Creating a mood board can be a valuable step in the presentation design process. It can help you visualize how different elements will work together, communicate your design ideas to others, and maintain consistency across your slides.
16. Hierarchy
In design, hierarchy refers to the arrangement of elements in a way that implies importance. In presentations, visual hierarchy helps guide the viewer’s eye to the most important elements first.
Hierarchy can be created through the use of size, color, contrast, alignment, and whitespace. Effective use of hierarchy can make your slides easier to understand and keep your audience focused on the key points.
17. Stock Photos
Stock photos are professionally taken photographs that are bought and sold on a royalty-free basis. They can be used in presentations to add visual interest, convey emotions, or illustrate specific concepts.
While stock photos can enhance a presentation, it’s important to use them judiciously and choose images that align with your presentation’s tone and content. Overuse of generic or irrelevant stock photos can make a presentation feel impersonal or unprofessional.
18. Sans Serif
Sans serif refers to a category of typefaces that do not have small lines or strokes attached to the ends of larger strokes. Sans serif fonts are often used in presentations because they’re typically easier to read on screens than serif fonts, which have these small lines.
Some popular sans serif fonts for presentations include Helvetica, Arial, and Calibri. When choosing a font for your slides, readability should be a primary consideration.
19. Hyperlink
A hyperlink, or link, is a clickable element in a slide that directs the viewer to another slide in the deck, a different document, or a web page. Hyperlinks can be used in presentations to provide additional information or to navigate to specific slides.
While hyperlinks can be useful, they should be used sparingly and appropriately. Links that direct the viewer away from the presentation can be distracting and disrupt the flow of your talk.
PDF stands for Portable Document Format. It’s a file format that preserves the fonts, images, graphics, and layout of any source document, regardless of the computer or software used to create it. Presentations are often saved and shared as PDFs to ensure they look the same on any device.
While a PDF version of your presentation will maintain its appearance, it won’t include interactive elements like animations, transitions, and hyperlinks. Therefore, it’s best used for distributing slide handouts or when the presentation software used to create the deck isn’t available.
21. Raster Graphics
Raster graphics are digital images composed of individual pixels. These pixels, each a single point with its own color, come together to form the full image. Photographs are the most common type of raster graphics.
While raster graphics can provide detailed and vibrant images, they don’t scale well. Enlarging a raster image can lead to pixelation, where the individual pixels become visible and the image appears blurry. For this reason, raster images in presentations should be used at their original size or smaller.
22. Typeface
A typeface, often referred to as a font, is a set of characters with the same design. This includes letters, numbers, punctuation marks, and sometimes symbols. Typefaces can have different styles and weights, such as bold or italic.
The choice of typeface can significantly impact the readability and mood of a presentation. For example, serif typefaces can convey tradition and authority, while sans serif typefaces can appear modern and clean. The key is to choose a typeface that aligns with the purpose and audience of your presentation.
23. Visual Content
Visual content refers to the graphics, images, charts, infographics, animations, and other non-text elements in a presentation. These elements can help capture the audience’s attention, enhance understanding, and make the presentation more memorable.
While visual content can enhance a presentation, it’s important not to overload slides with too many visual elements, as this can confuse or overwhelm the audience. All visual content should be relevant, clear, and support the overall message of the presentation.
24. Call to Action
A call to action (CTA) in a presentation is a prompt that encourages the audience to take a specific action. This could be anything from visiting a website, signing up for a newsletter, participating in a discussion, or implementing a suggested strategy.
A strong CTA aligns with the goals of the presentation and is clear and compelling. It often comes at the end of the presentation, providing the audience with a next step or a way to apply what they’ve learned.
25. Thumbnails
In presentations, thumbnails are small versions of the slides that are used to navigate through the deck during the design process. They provide an overview of the presentation’s flow and can help identify inconsistencies in design.
Thumbnails are typically displayed in the sidebar of presentation software. They allow you to easily move, delete, or duplicate slides, and can provide a visual check for overall consistency and flow.
26. Aspect Ratio
27. interactive elements.
Interactive elements are components in a presentation that the audience can interact with. These could include hyperlinks, embedded quizzes, interactive infographics, or multimedia elements like audio and video.
Interactive elements can make a presentation more engaging and memorable. However, they require careful planning and should always be tested before the presentation to ensure they work as intended.
28. Placeholders
In the context of presentations, placeholders are boxes that are included in a slide layout to hold specific types of content, such as text, images, or charts. They guide the placement of content and can help ensure consistency across slides.
Placeholders can be especially useful when working with templates, as they provide a predefined layout to follow. However, they should be used flexibly – not every placeholder needs to be used, and additional elements can be added if necessary.
29. Master Slide
The master slide is the top slide in a hierarchy of slides that stores information about the theme and slide layouts of a presentation. Changes made to the master slide, such as modifying the background, fonts, or color scheme, are applied to all other slides in the presentation.
Master slides can help ensure consistency across a presentation and save time when making global changes. However, it’s important to note that individual slides can still be modified independently if necessary.
In presentations, a layout refers to the arrangement of elements on a slide. This includes the placement of text, images, shapes, and other elements, as well as the use of space and alignment.
Choosing the right layout can make your slides look organized and professional, guide the viewer’s eye, and enhance your message. Most presentation software offers a variety of pre-defined layouts, but these can usually be modified to better suit your content and design preferences.

- SUGGESTED TOPICS
- The Magazine
- Newsletters
- Managing Yourself
- Managing Teams
- Work-life Balance
- The Big Idea
- Data & Visuals
- Reading Lists
- Case Selections
- HBR Learning
- Topic Feeds
- Account Settings
- Email Preferences
How to Make a “Good” Presentation “Great”
- Guy Kawasaki

Remember: Less is more.
A strong presentation is so much more than information pasted onto a series of slides with fancy backgrounds. Whether you’re pitching an idea, reporting market research, or sharing something else, a great presentation can give you a competitive advantage, and be a powerful tool when aiming to persuade, educate, or inspire others. Here are some unique elements that make a presentation stand out.
- Fonts: Sans Serif fonts such as Helvetica or Arial are preferred for their clean lines, which make them easy to digest at various sizes and distances. Limit the number of font styles to two: one for headings and another for body text, to avoid visual confusion or distractions.
- Colors: Colors can evoke emotions and highlight critical points, but their overuse can lead to a cluttered and confusing presentation. A limited palette of two to three main colors, complemented by a simple background, can help you draw attention to key elements without overwhelming the audience.
- Pictures: Pictures can communicate complex ideas quickly and memorably but choosing the right images is key. Images or pictures should be big (perhaps 20-25% of the page), bold, and have a clear purpose that complements the slide’s text.
- Layout: Don’t overcrowd your slides with too much information. When in doubt, adhere to the principle of simplicity, and aim for a clean and uncluttered layout with plenty of white space around text and images. Think phrases and bullets, not sentences.
As an intern or early career professional, chances are that you’ll be tasked with making or giving a presentation in the near future. Whether you’re pitching an idea, reporting market research, or sharing something else, a great presentation can give you a competitive advantage, and be a powerful tool when aiming to persuade, educate, or inspire others.
- Guy Kawasaki is the chief evangelist at Canva and was the former chief evangelist at Apple. Guy is the author of 16 books including Think Remarkable : 9 Paths to Transform Your Life and Make a Difference.
Partner Center
- Skip to main content
- Skip to primary sidebar

Business Jargons
A Business Encyclopedia
Presentation
Definition : A presentation is a form of communication in which the speaker conveys information to the audience. In an organization presentations are used in various scenarios like talking to a group, addressing a meeting, demonstrating or introducing a new product, or briefing a team. It involves presenting a particular subject or issue or new ideas/thoughts to a group of people.
It is considered as the most effective form of communication because of two main reasons:
- Use of non-verbal cues.
- Facilitates instant feedback.

Business Presentations are a tool to influence people toward an intended thought or action.
Parts of Presentation

- Introduction : It is meant to make the listeners ready to receive the message and draw their interest. For that, the speaker can narrate some story or a humorous piece of joke, an interesting fact, a question, stating a problem, and so forth. They can also use some surprising statistics.
- Body : It is the essence of the presentation. It requires the sequencing of facts in a logical order. This is the part where the speaker explains the topic and relevant information. It has to be critically arranged, as the audience must be able to grasp what the speaker presents.
- Conclusion : It needs to be short and precise. It should sum up or outline the key points that you have presented. It could also contain what the audience should have gained out of the presentation.
Purpose of Presentation
- To inform : Organizations can use presentations to inform the audience about new schemes, products or proposals. The aim is to inform the new entrant about the policies and procedures of the organization.
- To persuade : Presentations are also given to persuade the audience to take the intended action.
- To build goodwill : They can also help in building a good reputation
Factors Affecting Presentation

Audience Analysis
Communication environment, personal appearance, use of visuals, opening and closing presentation, organization of presentation, language and words, voice quality, body language, answering questions, a word from business jargons.
Presentation is a mode of conveying information to a selected group of people live. An ideal presentation is one that identifies and matches the needs, interests and understanding level of the audience. It also represents the facts, and figures in the form of tables, charts, and graphs and uses multiple colours.
Related terms:
- Verbal Communication
- Visual Communication
- Non-Verbal Communication
- Communication
- 7 C’s of Communication
Reader Interactions
Abbas khan says
October 2, 2022 at 11:33 pm
Thank you so much for providing us with brief info related to the presentation.
Farhan says
February 23, 2023 at 9:45 am
yusra shah says
July 3, 2023 at 2:04 am
it was helpful👍
Leave a Reply Cancel reply
Your email address will not be published. Required fields are marked *
Got any suggestions?
We want to hear from you! Send us a message and help improve Slidesgo
Top searches
Trending searches

suicide prevention
8 templates

46 templates

tropical rainforest
29 templates

spring season
34 templates

american football
16 templates

32 templates
Computer Presentation templates
Use these google slides themes or download our ppt files for powerpoint or keynote to give a presentation about a computer-related topic, including information technology..
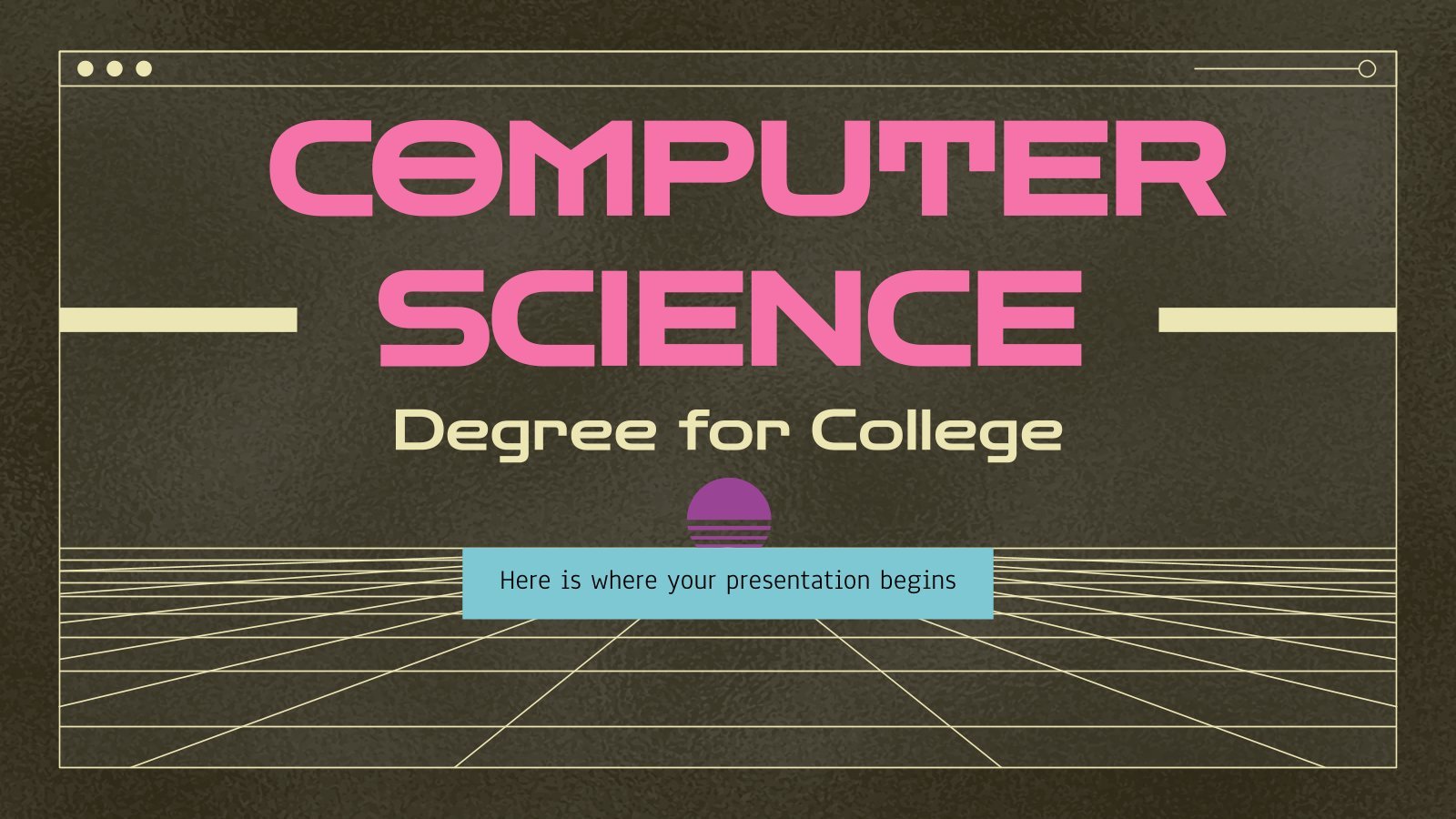
Computer Science Degree for College
Computer science degrees prepare students for the jobs of the future (and the present!). If you are interested in getting an education about coding, math, computers, and robots, this is the degree for you! Speak about it with this futuristic template that will take the viewers to another digital dimension....
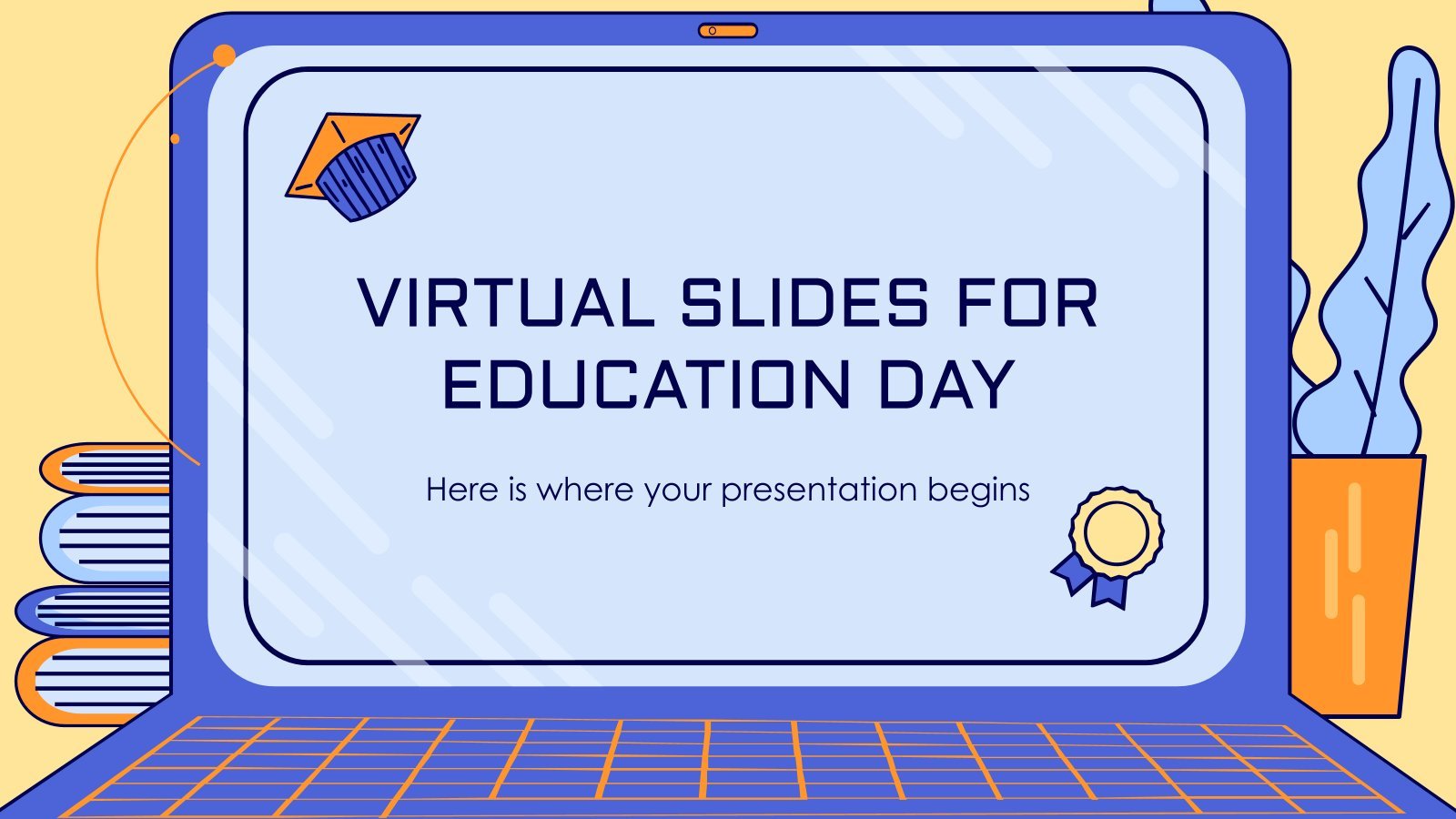
Virtual Slides for Education Day
Digital learning is making its way into the world of education. For this reason, we've designed this new template so that the slides look like the screen of a laptop (complete with reflections!). Apart from graphs and infographics, the font is quite "computer-esque" and a perfect fit for this theme....

Soft Colors UI Design for Agencies
Agencies have the most creative employees, so having boring meetings with traditional Google Slides & PowerPoint presentations would be a waste. Make the most out of this potential with this creative design full of editable resources and beautiful decorations in calming, pastel tones. Let the creativity of your agency be...
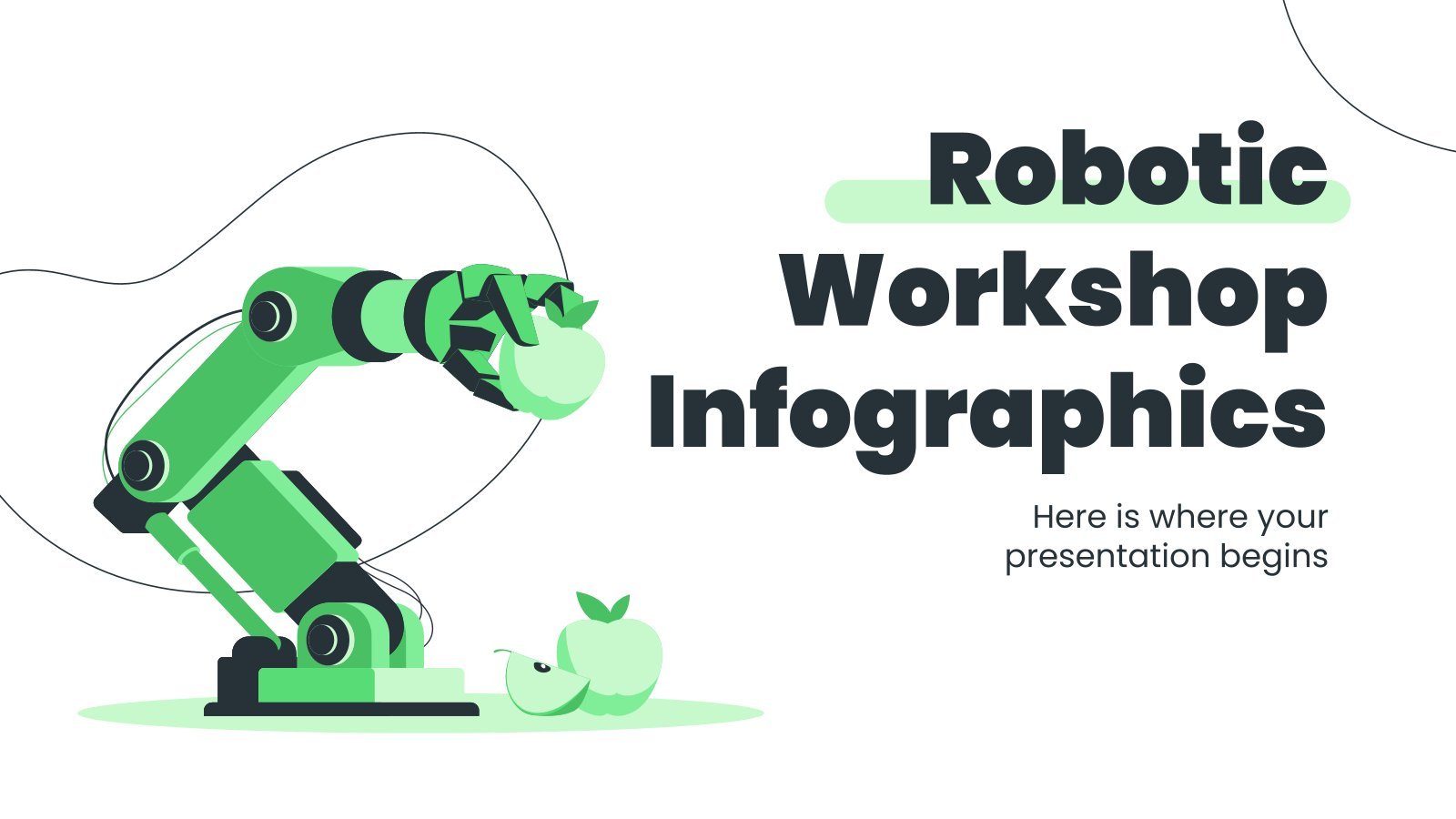
Robotic Workshop Infographics
Download the "Robotic Workshop Infographics" template for PowerPoint or Google Slides and discover the power of infographics. An infographic resource gives you the ability to showcase your content in a more visual way, which will make it easier for your audience to understand your topic. Slidesgo infographics like this set...
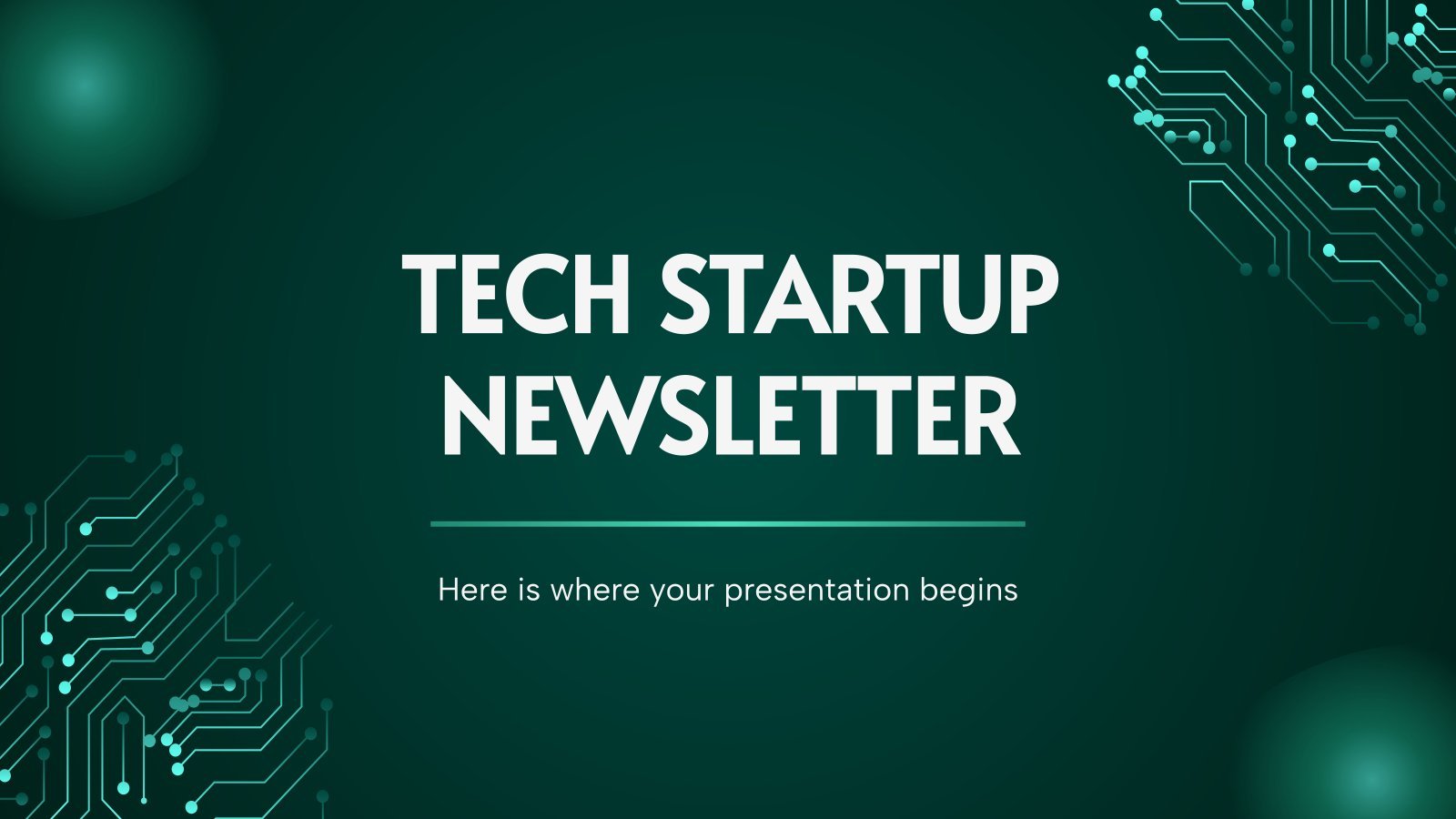
Tech Startup Newsletter
Download the "Tech Startup Newsletter" presentation for PowerPoint or Google Slides. Attention all marketers! Are you looking for a way to make your newsletters more creative and eye-catching for your target audience? This amazing template is perfect for creating the perfect newsletter that will capture your audience's attention from the...
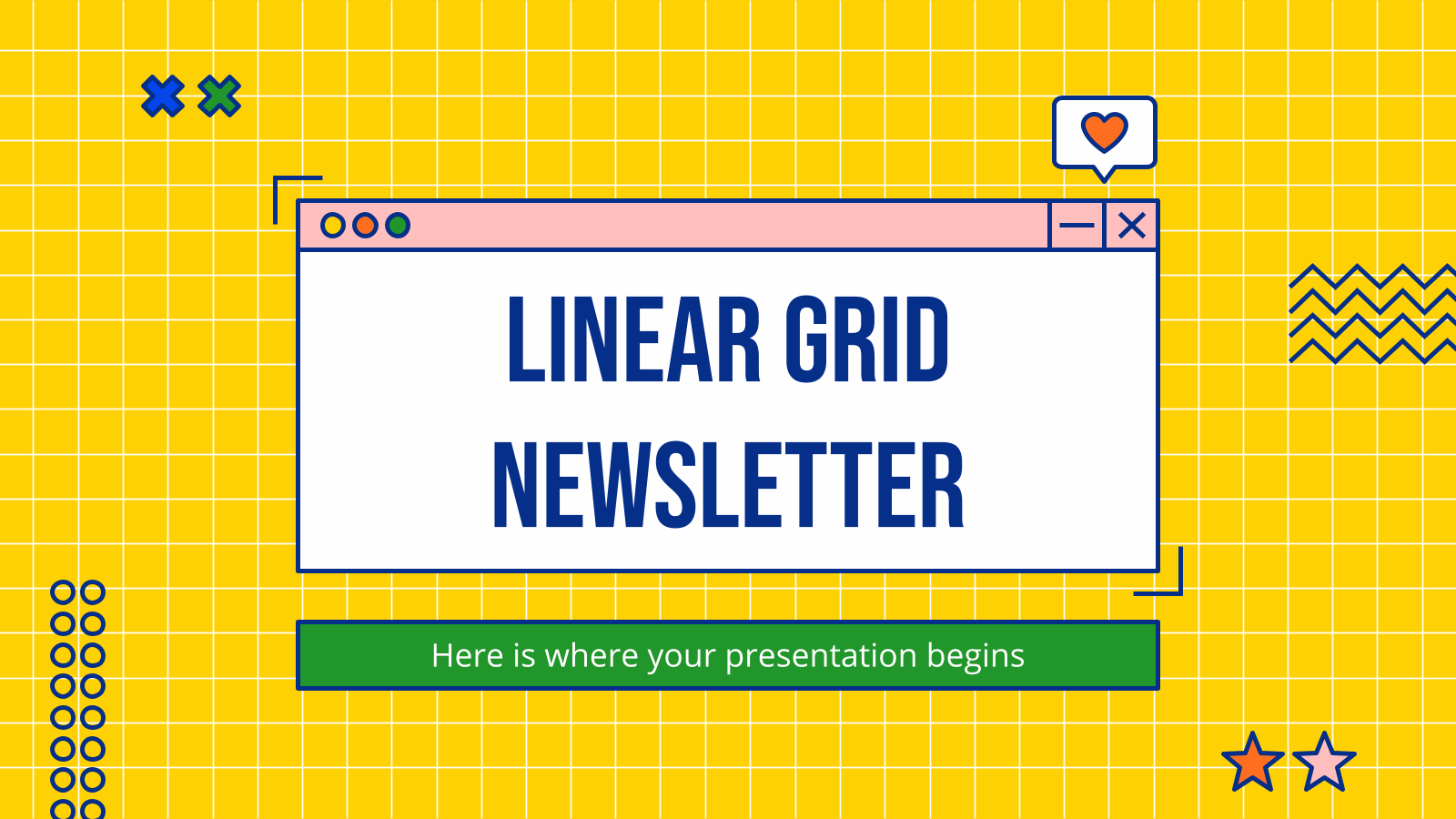
Premium template
Unlock this template and gain unlimited access
Linear Grid Newsletter
Give an original touch to your employee newsletters with this grid design. It perfectly combines colors like green, yellow or orange with geometric icons to give dynamism to your news. You can use a different tone for each section, so they can be easily differentiated. Report on the latest company...
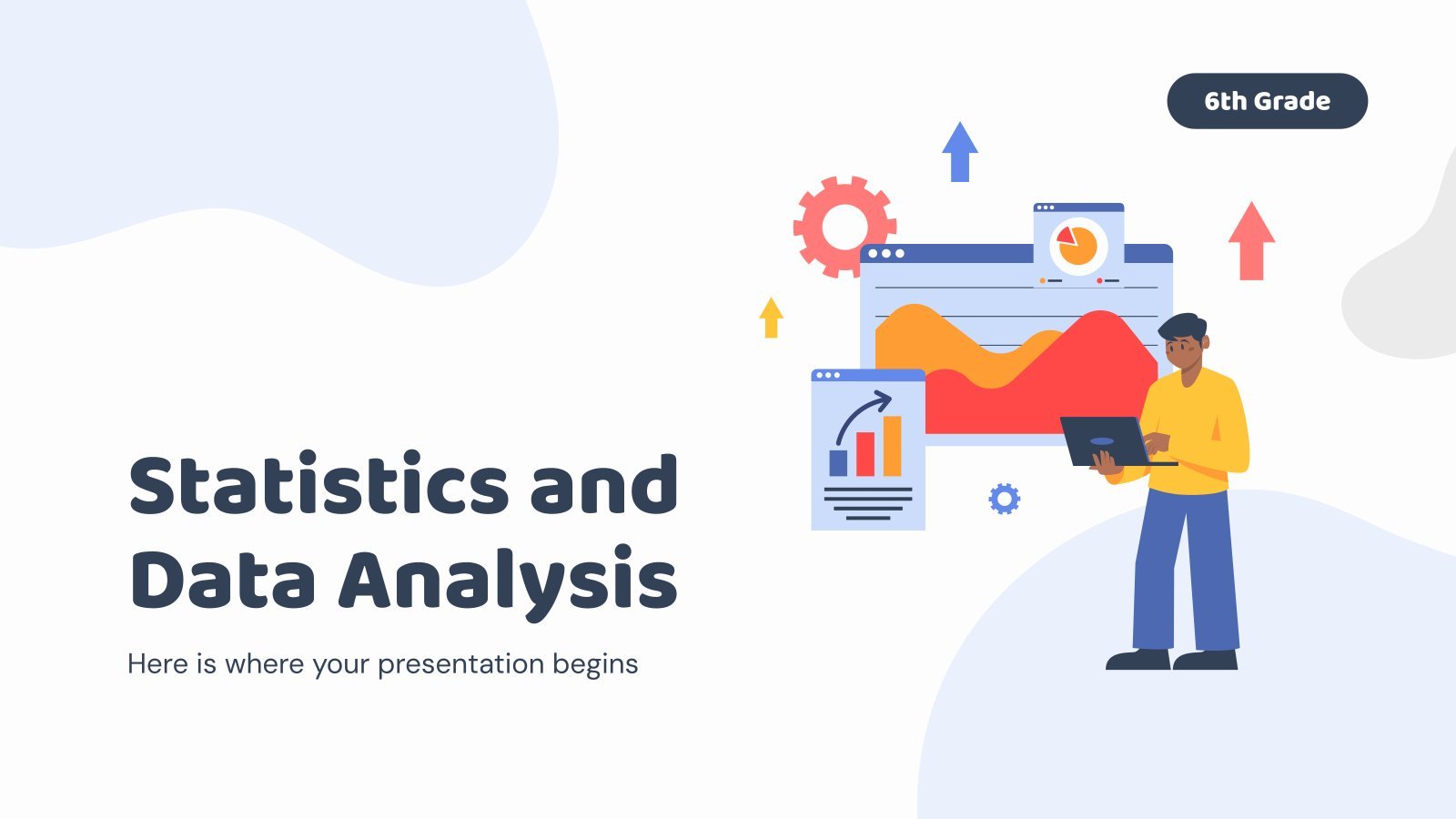
Statistics and Data Analysis - 6th Grade
Download the "Statistics and Data Analysis - 6th Grade" presentation for PowerPoint or Google Slides. If you’re looking for a way to motivate and engage students who are undergoing significant physical, social, and emotional development, then you can’t go wrong with an educational template designed for Middle School by Slidesgo!...

Computer Science College Major
If you are a guru of computers, most likely you've studied computer science in college. Would you like to show others what a major in this field has to offer and what it could contribute to their professional development? Customize this template and let them feel the future, at least...
Silicon Valley Programmer Minitheme
No matter your actual profession, you can’t say you’ve never ever imagined being one of those fabled Silicon Valley programmers that make alternate realities come to life and can make us question the structures that govern our world. The good news: With this minitheme, you can join them for a...
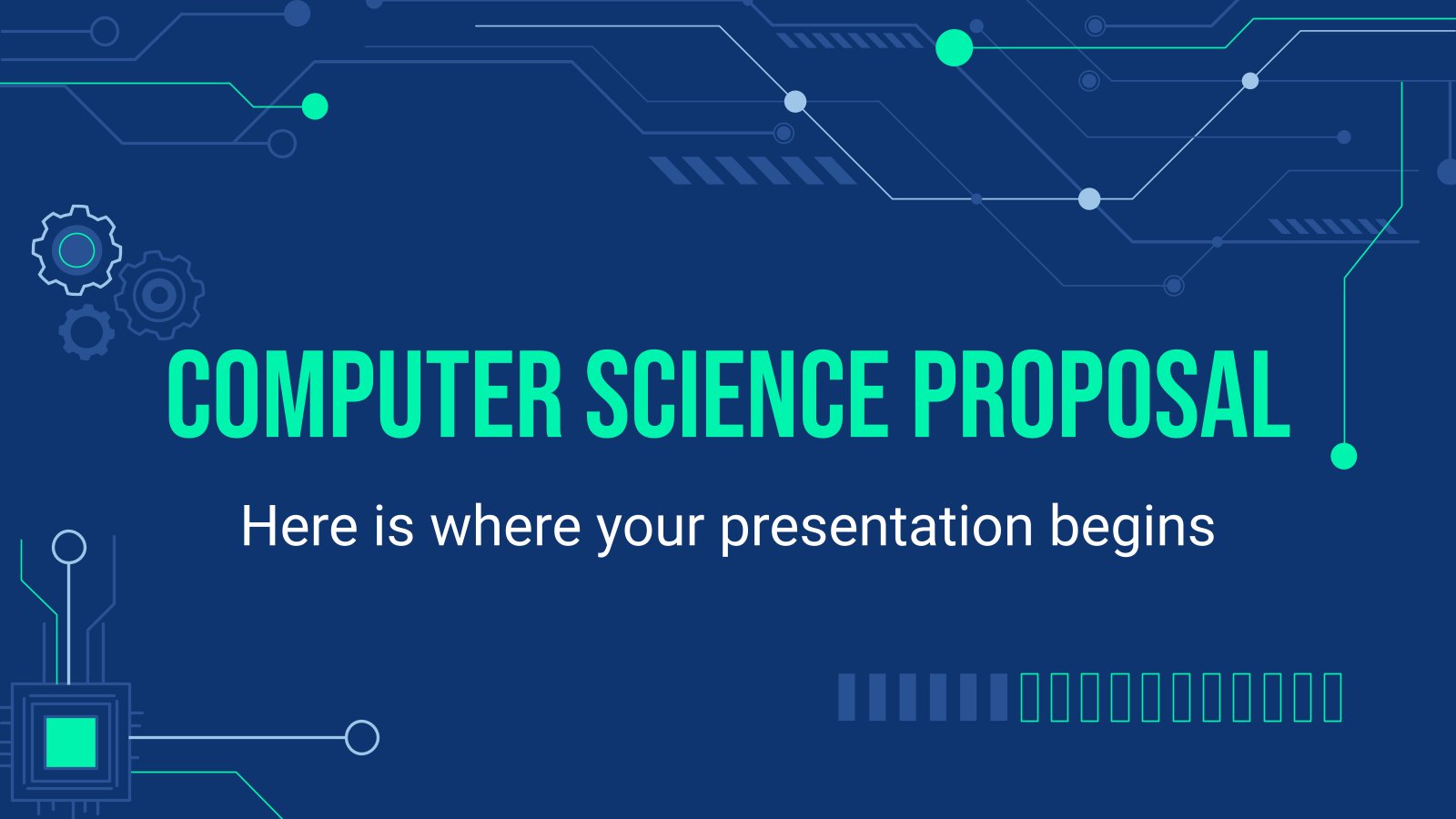
Computer Science Proposal
A slide deck whose overall look and feel is very techie is what you need to put forward a proposal for a computer science project. And that’s what you’ll get with this template. The details on the backgrounds are so enticing and the neon tone used for the text contrasts...

Multimedia Software Pitch Deck
Download the "Multimedia Software Pitch Deck" presentation for PowerPoint or Google Slides. Whether you're an entrepreneur looking for funding or a sales professional trying to close a deal, a great pitch deck can be the difference-maker that sets you apart from the competition. Let your talent shine out thanks to...
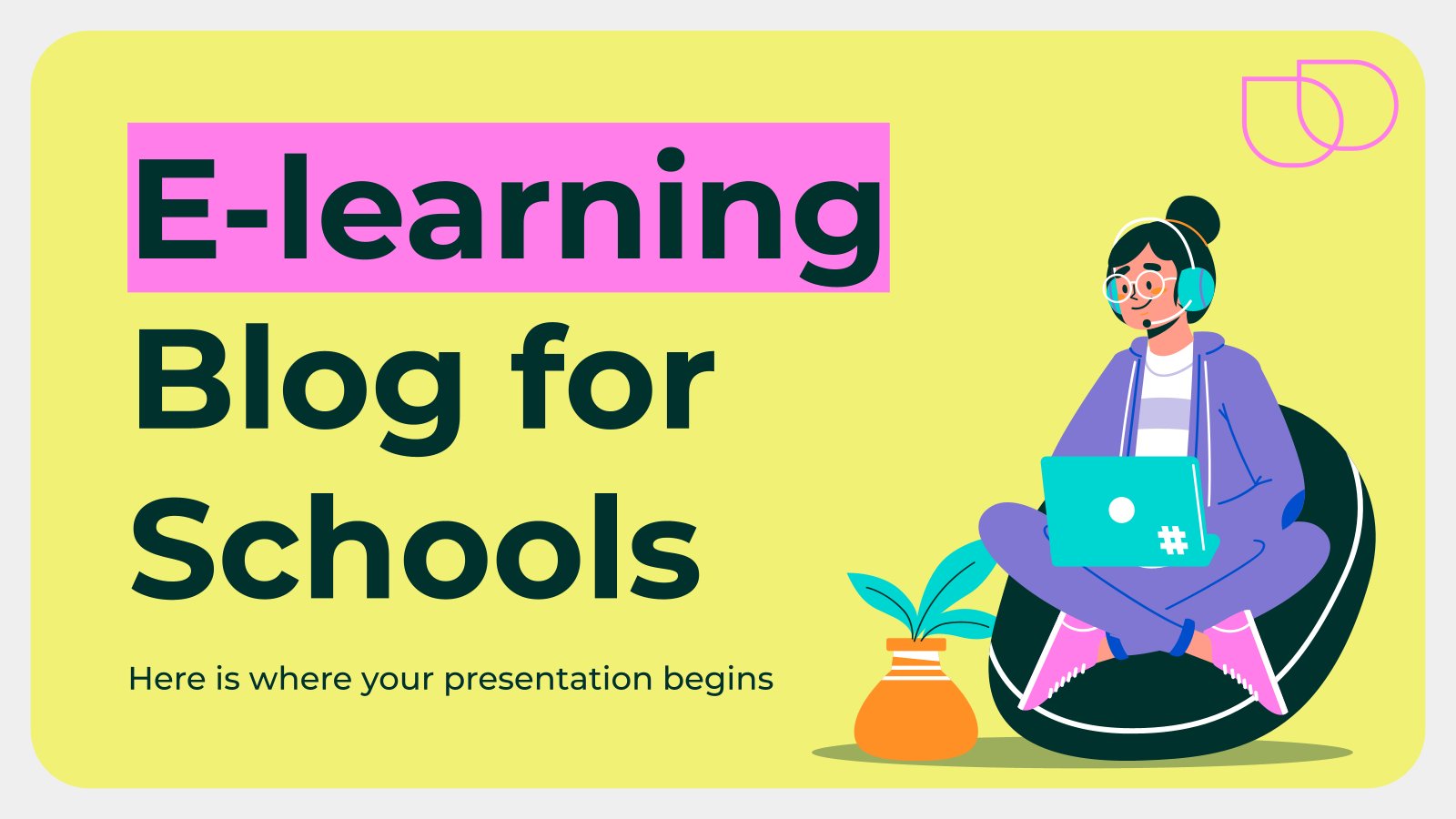
E-learning Blog for Schools
Download the "E-learning Blog for Schools" presentation for PowerPoint or Google Slides. Attention all marketers! Are you looking for a way to make your newsletters more creative and eye-catching for your target audience? This amazing template is perfect for creating the perfect newsletter that will capture your audience's attention from...
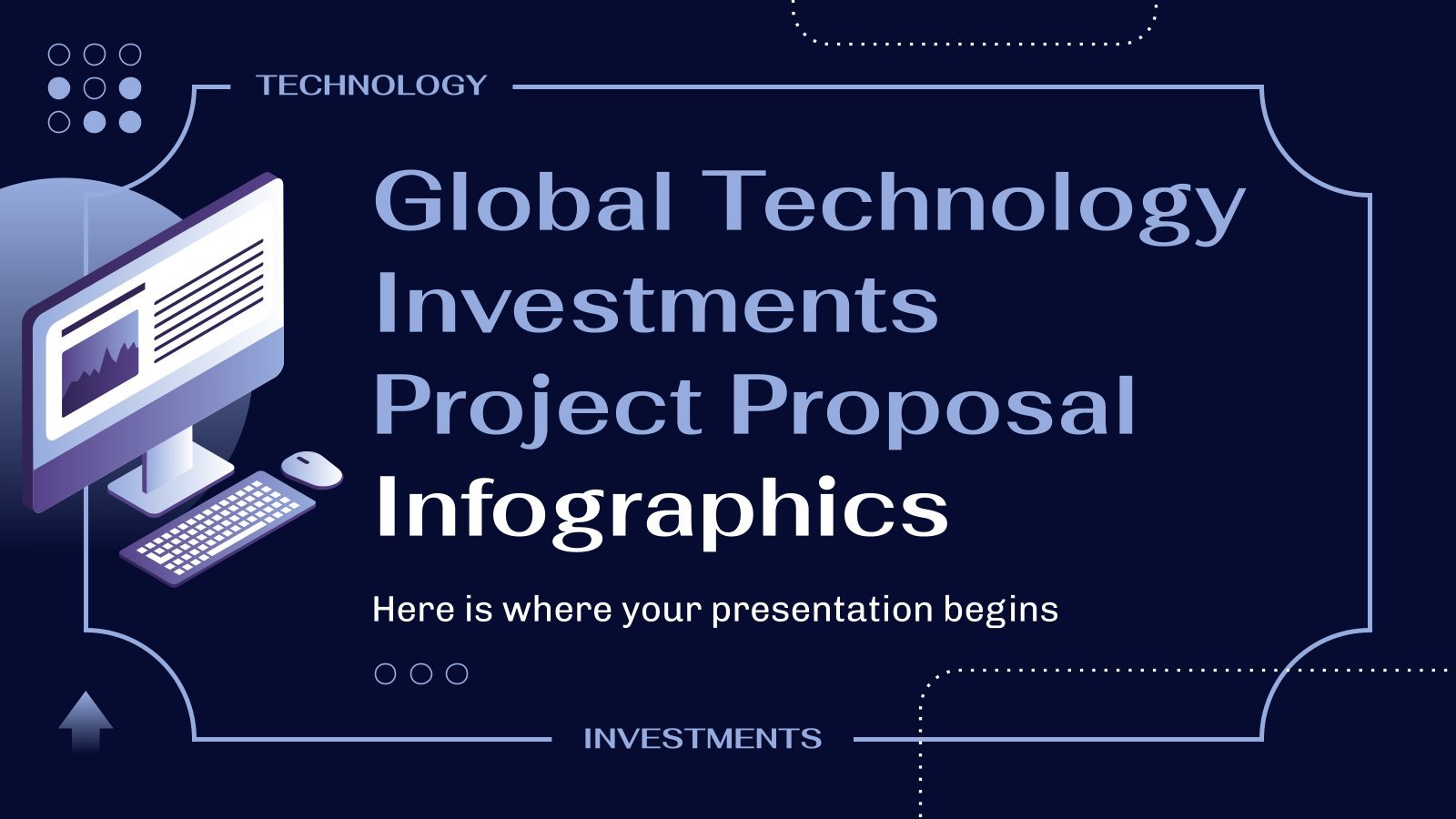
Global Technology Investments Project Proposal Infographics
Download the "Global Technology Investments Project Proposal Infographics" template for PowerPoint or Google Slides to get the most out of infographics. Whether you want to organize your business budget in a table or schematically analyze your sales over the past year, this set of infographic resources will be of great...

Work Program Project Proposal
Download the "Work Program Project Proposal" presentation for PowerPoint or Google Slides. A well-crafted proposal can be the key factor in determining the success of your project. It's an opportunity to showcase your ideas, objectives, and plans in a clear and concise manner, and to convince others to invest their...

Web Project Proposal
We live in the internet era, which means that web design is currently one of the most demanded skills. This free template is perfect for those designers who want to present their web project proposal to their clients and see a preview of the final work.
Silicon Valley Programmer Portfolio
Download the "Silicon Valley Programmer Portfolio" presentation for PowerPoint or Google Slides. When a potential client or employer flips through the pages of your portfolio, they're not just looking at your work; they're trying to get a sense of who you are as a person. That's why it's crucial to...
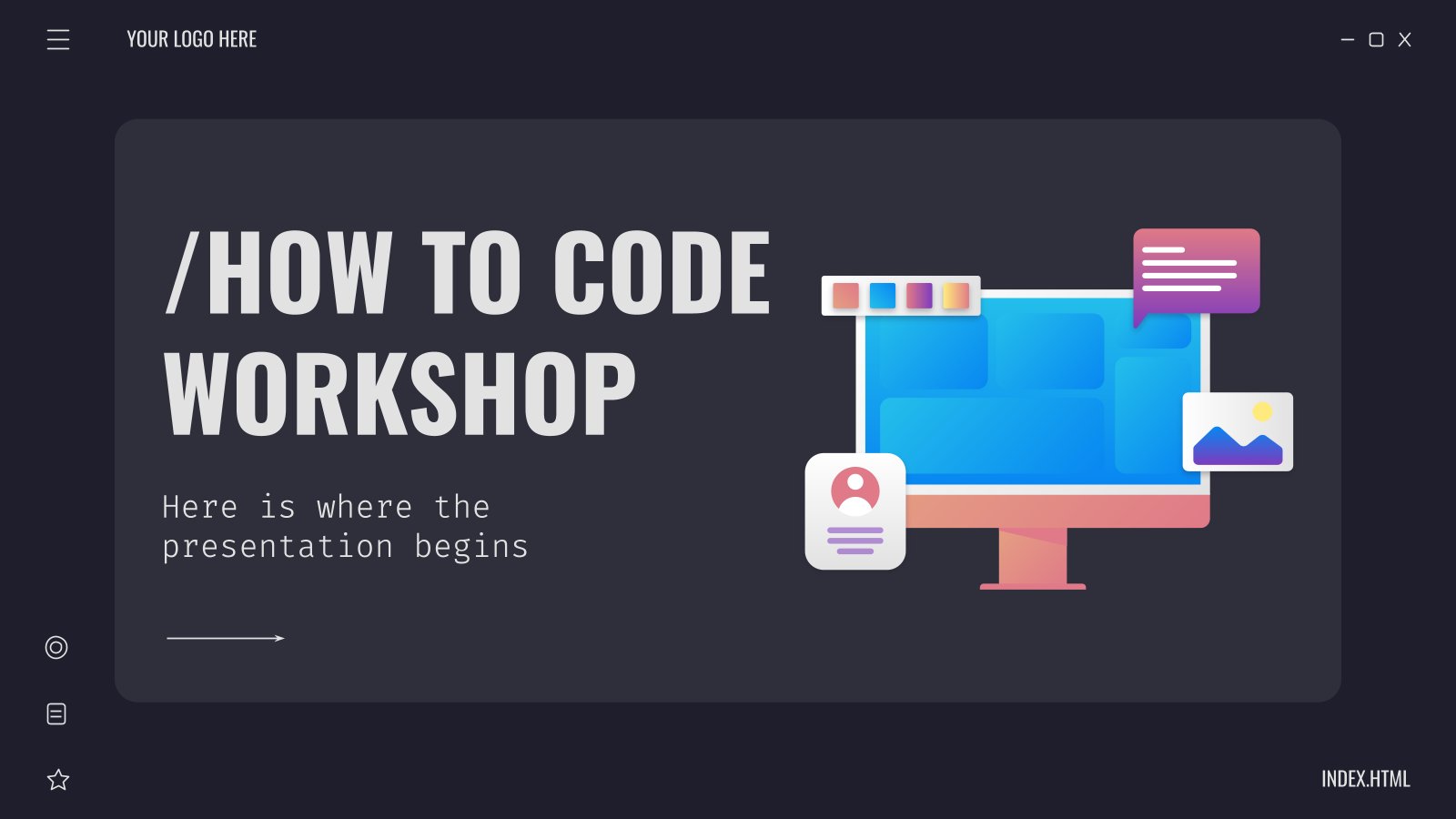
How to Code Workshop
Are you an expert of Java? Yes, it's a beautiful island in Indonesia and more than half of the population of this country lives there... No! Well, yes, those facts are true, but we were talking about the programming language! We think workshops on how to code are a necessity,...

Software Testing Company
Software testing might not be the sexiest part of coding, but that doesn't mean it lacks intrigue or importance. After all, who wants to use a buggy app? It's software testing that ensures smooth operation and prevents annoying glitches from making it into the final product. Without it, our lives...
- Page 1 of 29
New! Make quick presentations with AI
Slidesgo AI presentation maker puts the power of design and creativity in your hands, so you can effortlessly craft stunning slideshows in minutes.

Register for free and start editing online
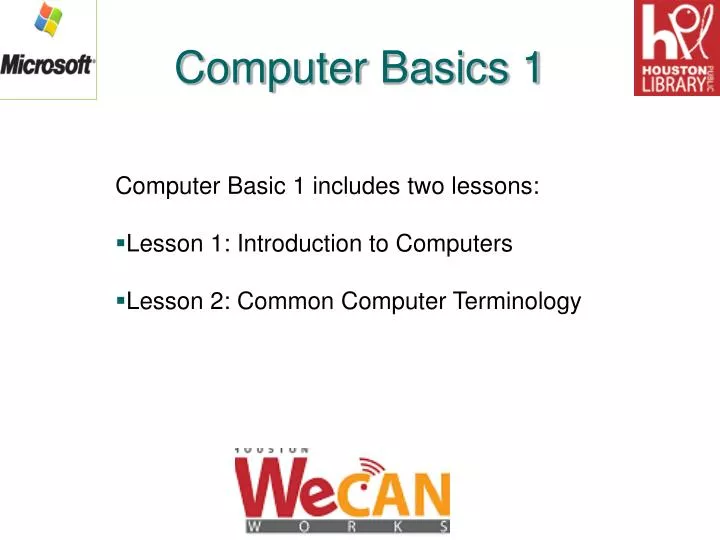
Computer Basics 1
Apr 03, 2019
1.97k likes | 4.91k Views
Computer Basics 1. Computer Basic 1 includes two lessons: Lesson 1: Introduction to Computers Lesson 2: Common Computer Terminology. Lesson 1 – Introduction to Computer Objectives. After completing lesson 1, you will be able to: Describe the importance of computers in today’s world.
Share Presentation
- mail messages
- double click
- monitor printer speaker headphone
- associated devices
- computer storage devices

Presentation Transcript
Computer Basics 1 Computer Basic 1 includes two lessons: • Lesson 1: Introduction to Computers • Lesson 2: Common Computer Terminology
Lesson 1 – Introduction to Computer Objectives After completing lesson 1, you will be able to: Describe the importance of computers in today’s world. Identify the main parts of a computer. Identify the steps for starting a computer. Identify the different groups of keys on a keyboard. Perform different tasks by using a mouse.
The Role of Computers In Business and Industry In Publication Field In Education Field In Government Organizations In Medical Field In Science Field In Entertainment Field
Parts of a Computer Input Devices (Keyboard, Mouse, etc.) Output Devices (Monitor, Speakers, etc.) Central Processing Unit (CPU) and memory Motherboard (Circuit Board) Expansion Cards (Video Card, Sound Card, or NIC) Hard Drive Ports and Connections (USB, Firewire, etc.)
Parts of a Computer Input Devices Mouse Keyboard Microphone Scanner Webcam
Parts of a Computer Output Devices Monitor Printer Speaker/Headphone
Parts of a Computer Central Processing Unit (CPU) A device that interprets and runs the commands that you give to the computer. Also referred to as the processor. Two major brands are Intel and AMD. Examples: Intel Core 2 Duo, AMD Turion X2
Parts of a Computer Memory • Memory is where information is stored and retrieved by the CPU. • There are two main types of memory: • Random Access Memory (RAM): It is the main memory and allows you to temporarily store commands and data. • Read Only Memory (ROM): It is the memory that retains its contents even after the computer is turned off.
Parts of a Computer Motherboard • Is the main circuit board inside the computer. • Has tiny electronic circuits and other components on it. • Connects input, output, and processing devices together (CPU, Memory, Hard Drive, DVD Drive) • Tells the CPU how to run.
Parts of a Computer Expansion Cards Video Card – is connected to the computer monitor and is used to display information on the monitor. Network Interface Card (NIC) – is connected to other computers so that information can be exchanged between them. Sound Card– converts audio signals (microphone or audio tape) which can be stored as a computer audio file.
Parts of a Computer Storage Devices Hard Disk Flash Drive CD-ROM DVD-ROM
Parts of a Computer Ports and Connections Universal Serial Bus (USB) Port FireWire (similar to USB but faster) Network Port (Ethernet) Parallel Port and Serial Port Display Adapter Power
Using a Computer To turn on a computer, press the power button on the system unit. Log on to the operating system by your user name and password. Computers allow you to create, modify, and save files. To shut down a computer, click Start, and then, at the bottom of the Start menu, click Shut Down.
Using a Keyboard
Using a Mouse A mouse is a small device that you can use to move, select, and open items displayed on your monitor. Most mouse devices have at least two buttons, left and right. Mouse’s action: Point Double Click Left Click Right Click Click-and-Drag or Drag-and-Drop
Using a Mouse (cont.) Different types of mouse devices available in the market: • Regular mouse • Trackball mouse • Optical mouse
Lesson 2 – Common Computer TerminologyObjectives Identify the primary hardware components of a computer. Define an operating system and its role. Define the term program. Explain what is meant by data. Define the term network, and identify the benefits of networking. Define the term Internet.
Hardware Refers to all the physical components of a computer. Includes all input devices, processing devices, storage devices, and output devices. Examples of hardware are: keyboard mouse motherboard monitor hard disk cables printer
Operating Systems Is the most important software on the computer Controls and manages the hardware connected to your computer Provides an interface that helps you to interact with the computer Ensures that your computer is functioning properly Windows XP is an example of the operation system. Can be either text-based or graphics-based. Graphics-based operating system help you install hardware or software with easy-to-use interface.
Programs • The hardware and the operating system together are referred to as a platform. • Programs, also called applications, use this platform to perform tasks. • There are many types of programs: • Some programs allow you to perform tasks such as writing letters, doing calculations, or sending e-mail messages. • Other programs allow you to create illustrations, play games, watch movies, or communicate with other computer users.
Data • Programs process data that you provide as input to your computer. • Data can be in the form of text, graphics, audio, or video depending on the type of program. • Program processes the data and displays the output on the screen. • You can save this output in a file. • The file can be an audio file, a text file, a graphics file, or a video file.
Networks Is a group of computers and associated devices that are linked together to facilitate sharing information. Can also be used to share data and devices such as printers. A typical network has the following three components: Server Workstation Communication channel
NetworksLAN Connects devices within a limited area (home or a small group of offices) Commonly includes computers and shared resources (printers and scanners)
Networks WAN Is a network that connects devices in geographically separated areas. Is used to connect networks across different countries. The Internet is an example of a WAN.
Internet Internet is a worldwide collection of public networks that are linked to each other for information exchange. Internet offers a range of services to its users (file transfers between Internet users and electronic mail) The World Wide Web (WWW), or the Web, is another service that the Internet provides. An intranet is similar to the Web but is accessible only to authorized users of the organization.
Practices Lesson 1: • Practice typing by visiting www.powertyping.com • Practice using the mouse at www.mouseprogram.com Lesson 2: Suggestion: • Bring a box of computer hardware (mother board, video card, hard drive, CD/DVD drive, etc.) • Ask students to name them.
Next Class Computer Basic 2 Includes two lessons: • Lesson 3: Computer Performance and Features • Lesson 4: Computer Operation Systems
- More by User
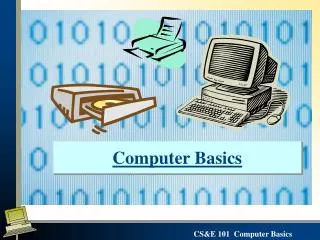
Computer Basics
Computer Basics Which computer should I buy? What do I get for an extra $775 and do I even need it ? Desktop We need to understand several things before going out and buying a computer . What are the different components of a computer system and how do they work?
2.84k views • 31 slides

Computer Basics 1: Getting Started
Computer Basics 1: Getting Started Presented for WILD Wilderness Coast Public Libraries ©Charles J. Sawyer Web Site: CharlieSawyer.Com Email: [email protected] Phone: (850) 228-2166 Presented for WILD Wilderness Coast Public Libraries Web Site: WildernessCoast.Org
1.1k views • 51 slides
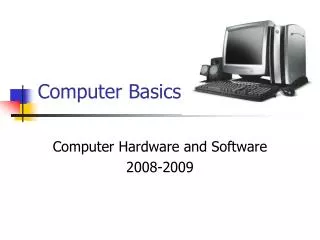
Computer Basics. Computer Hardware and Software 2008-2009. The Information Processing Cycle. What is a computer?. accepts data processes data produces output stores results. A computer is an electronic device that executes the instructions in a program.
1.16k views • 22 slides
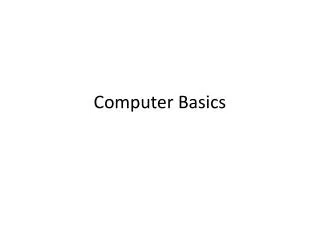
Computer Basics. The Computer (Generic). Processor executes commands. Memory stores program and data. Input devices transfer information from outside world into computer. Output devices are vice versa. Inputs. Memory. Outputs. Processor. NXT. USB communications port.
674 views • 11 slides
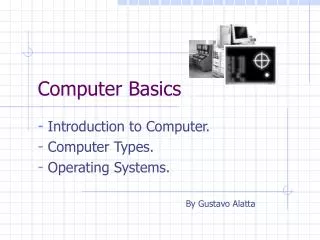
Computer Basics. Introduction to Computer. Computer Types. Operating Systems. By Gustavo Alatta. Introduction to Computers.
894 views • 18 slides
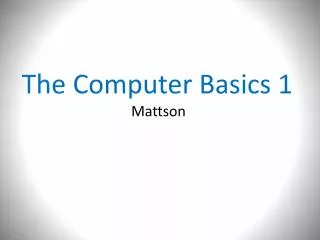
The Computer Basics 1 Mattson
The Computer Basics 1 Mattson. Computer gadgets, devices & file storage. Digital Art Photography Art Mrs. Ruth Mattson. This is a test your knowledge quiz. ( I need to know what you need to learn.).
342 views • 18 slides
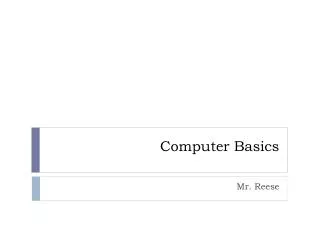
Computer Basics. Mr. Reese. Introduction to Computers. Lesson 1. 1.1 Describe the Importance of Computers in Today’s World. Computer an electronic device that you can use to store and process information. 1.1 Describe the Importance of Computers in Today’s World.
796 views • 46 slides

Computer Basics. Chris G7j. What is a computer?. An electronic device Store Receive Process. What are the types of computer?. Desktop Computer Laptop Computer Tablet Computers Mobile phones Gaming consoles TV. How are they used?. Communicating Socializing Doing work Playing games.
1.16k views • 25 slides
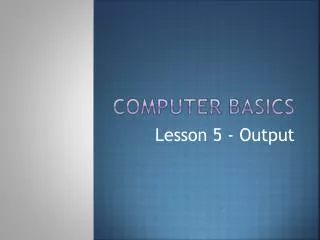
Computer Basics. Lesson 5 - Output. What is Output?. Output is data that has been processed into useful form, now called Information. Types of Output: Hard copy: printed on paper or other permanent media Soft copy: displayed on screen or by other non-permanent means.
539 views • 29 slides

Computer Basics. Lesson 2 - Applications. What is an Application?. An application is another word for a program running on the computer. Whether or not it is a good application depends on how well it performs the tasks it is designed to do and how easy it is for the user to use.
545 views • 17 slides

Unit 1: Computer Basics
Unit 1: Computer Basics. Computer Applications. What Makes a Computer a Computer?. A computer is an electronic device that Receives data: Information, such as text, numbers, or graphic images, is entered into the computer.
1k views • 38 slides
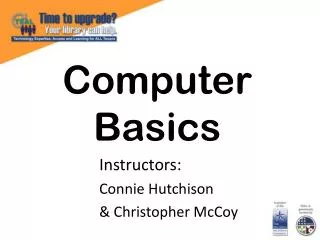
Computer Basics. Instructors: Connie Hutchison & Christopher McCoy. Objectives. Describe the importance of computers in today's world. Explain the basics of computer performance and how it relates to productivity. Explain the difference between memory and storage. Objectives.
1.37k views • 38 slides

Computer Basics. Tech Lit Mrs. Lesher. Keyboard. Media Center. Function Keys. Special or Dedicated Keys. Function Keys. Special or Dedicated Keys. Alphanumeric Keys. Numeric, Insertion Point Control, and Special Keys. Insertion Point Control Keys. Windows Desktop. Shortcuts Start
658 views • 39 slides

Computer Basics. Unit 1. Getting to Know Computers. Ch. 1. Computer. An electronic device that manipulates information, or "data." Watch What is a computer?. Computer. Has the ability to store , retrieve , and process data. Computers Simplified. Two basic parts Hardware
1.11k views • 40 slides
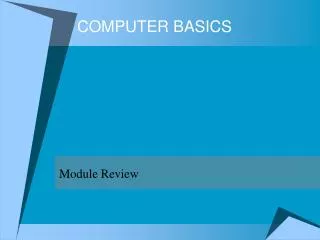
COMPUTER BASICS
COMPUTER BASICS. Module Review. After completing the Computer Basics Terms Worksheet, use this presentation to review any concepts you had questions on or to check your answers to the worksheet.
24.47k views • 25 slides
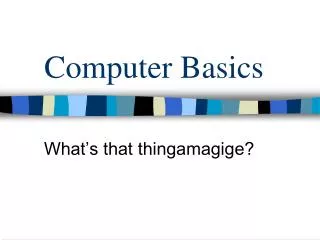
Computer Basics. What’s that thingamagige?. Parts of a computer. Tower. The container for the CPU , memory, motherboard, video graphic card and drives. Floppy Disk Drive. A drive used to read a floppy disk. CD ROM Drive and Burner.
732 views • 26 slides

Computer basics
Computer basics. How to build your own pc. Choosing parts. Motherboard Processor Memory (RAM) Disk drive Graphics card Power supply Case Blu-ray/DVD drive Cooling Operating system. motherboard. Most important component Links all other parts together and supplies them with power
795 views • 12 slides

Computer Basics. Topic 1: The Role of Computers. Objective: Describe the role of computers in our daily life. The Role of Computers:.
4.14k views • 131 slides
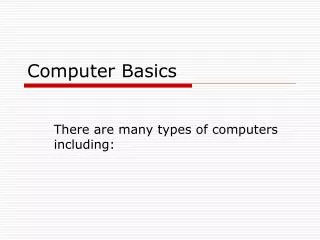
Computer Basics. There are many types of computers including:. Types of Computers. Supercomputers...are used to process very large amounts of information including processing information to predict hurricanes, satellite images and navigation, and process military war scenarios.
678 views • 25 slides
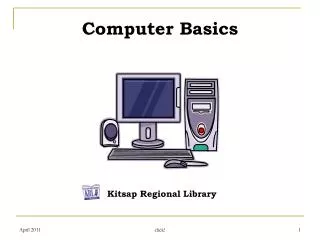
Computer Basics. Kitsap Regional Library. Lesson Plan Objectives. Students will gain a basic understanding of the library computers Students will be able to log-on and off the library computers using their library card and pin
1.04k views • 19 slides

1.18k views • 25 slides

- My presentations
Auth with social network:
Download presentation
We think you have liked this presentation. If you wish to download it, please recommend it to your friends in any social system. Share buttons are a little bit lower. Thank you!
Presentation is loading. Please wait.
Chapter 1: Introduction to Computer
Published by Rudy Brewer Modified over 9 years ago
Similar presentations
Presentation on theme: "Chapter 1: Introduction to Computer"— Presentation transcript:

How Much Do I Remember? Are you ready to play.....
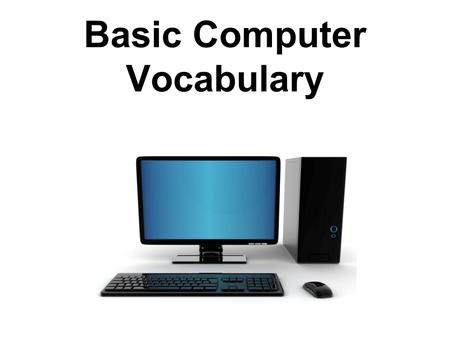
Basic Computer Vocabulary
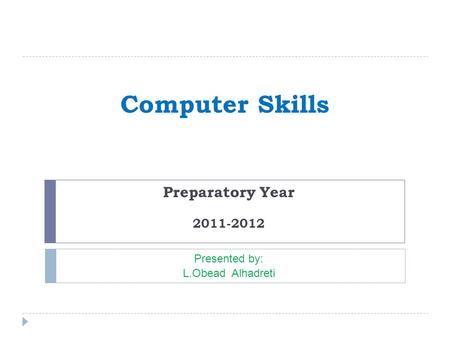
Computer Skills Preparatory Year Presented by:
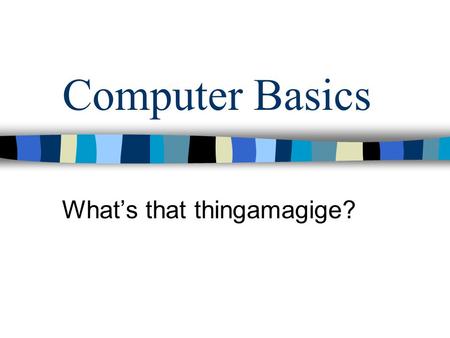
Computer Basics Whats that thingamagige?. Parts of a computer.
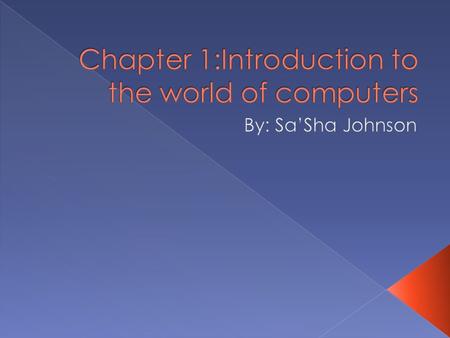
Chapter 1:Introduction to the world of computers

McGraw-Hill/Irwin ©2008 The McGraw-Hill Companies, All Rights Reserved Plug-in B3 HARDWARE & SOFTWARE.
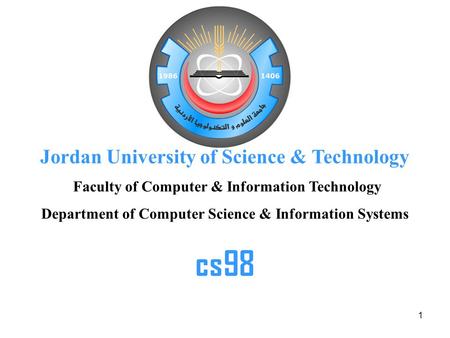
1 Jordan University of Science & Technology Faculty of Computer & Information Technology Department of Computer Science & Information Systems cs98.
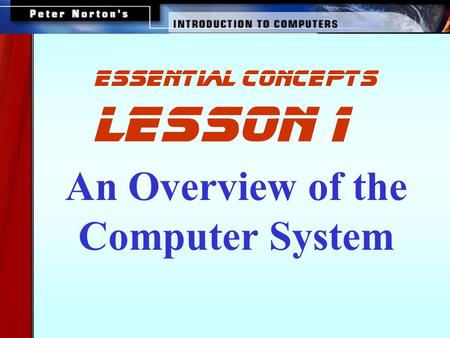
An Overview of the Computer System
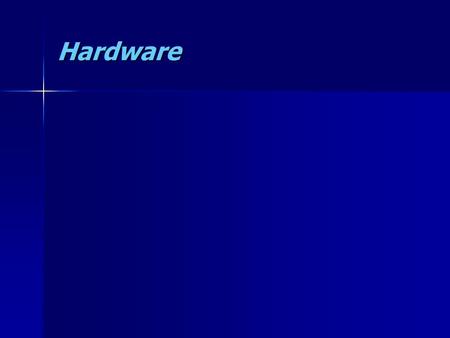
Hardware. Basic Computer System Central Processing Unit Input Devices Output Devices Backing Storage Devices.
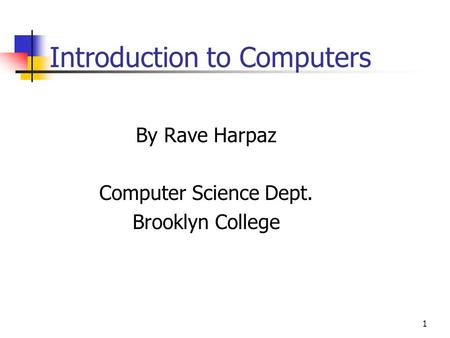
Introduction to Computers
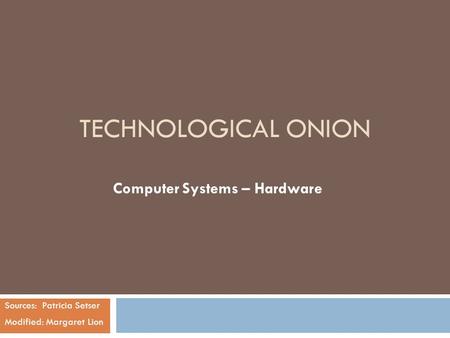
Computer Systems – Hardware
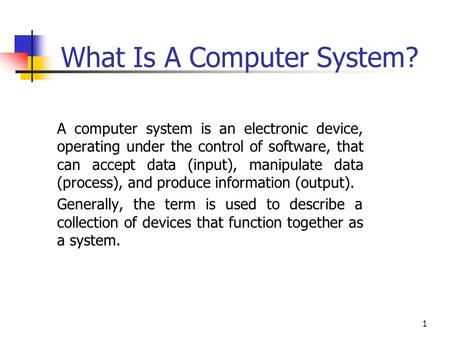
What Is A Computer System?

1 Hardware - devices for Input. 2 Hardware - devices for Input Processing.
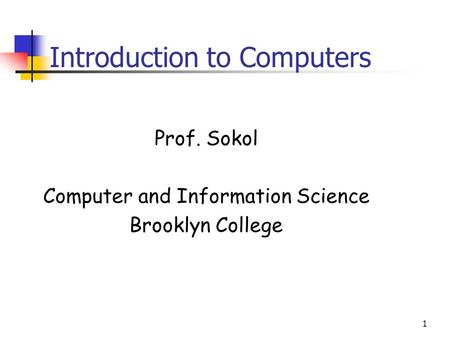
1 System Software “Background software”, manages the computer’s internal resources.
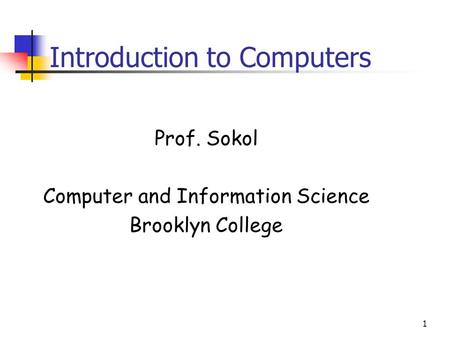
1 Introduction to Computers Prof. Sokol Computer and Information Science Brooklyn College.

Computer Parts There are many parts that work together to make a computer work.

Introduction to Computers Essential Understanding of Computers and Computer Operations.
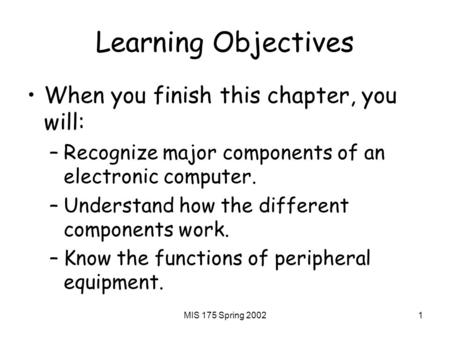
MIS 175 Spring Learning Objectives When you finish this chapter, you will: –Recognize major components of an electronic computer. –Understand how.

Computer Skills CIS-100 CH 1.
About project
© 2024 SlidePlayer.com Inc. All rights reserved.

IMAGES
VIDEO
COMMENTS
Presentation software is a category of application software that is specifically designed to allow users to create a presentation of ideas by stringing together text, images and audio/video. The presentation tells a story or supports speech or the presentation of information. Presentation software can be divided into business presentation ...
Presentation Software Definition and Examples. Many software suites offer a program designed to accompany a speaker when he or she delivers a presentation. The specific presentation program in this suite of programs is usually (but not always) in the form of a slide show. This category of program is well-established; it doesn't change much, and ...
With PowerPoint on your PC, Mac, or mobile device, you can: Create presentations from scratch or a template. Add text, images, art, and videos. Select a professional design with PowerPoint Designer. Add transitions, animations, and cinematic motion. Save to OneDrive, to get to your presentations from your computer, tablet, or phone.
presentation software (presentation graphics): Presentation software (sometimes called "presentation graphics") is a category of application program used to create sequences of words and pictures that tell a story or help support a speech or public presentation of information. Presentation software can be divided into business presentation ...
In computing, a presentation program (also called presentation software) is a software package used to display information in the form of a slide show. It has three major functions: [1] an editor that allows text to be inserted and formatted. a method for inserting and manipulating graphic images and media clips.
Presentation software is designed to allow the user to present information in an engaging way with text, pictures, sound, and video. It is a way to communicate ideas in a powerful, organized manner. It utilizes sequences of slides that accompany a spoken presentation. The presentation may also be recorded and posted online.
Presentation software is a type of computer application software that is designed to help users create digital presentations, or slide shows, to convey information in a more engaging way. Most presentation software will come fully equipped with tools and features for creating and editing digital slides that can include text, images, audio ...
You can use PPT on both Mac and PC, or any other computer operating system via the cloud-based Microsoft Office 365. With PowerPoint, you can easily get your point across, and share your stories with your audience. ... Mistakes could prove quite costly in terms of both time and money. Here is an example vintage presentation from GE in the 1950s ...
Create a presentation. Open PowerPoint. In the left pane, select New. Select an option: To create a presentation from scratch, select Blank Presentation. To use a prepared design, select one of the templates. To see tips for using PowerPoint, select Take a Tour, and then select Create, . Add a slide.
PowerPoint is a presentation program developed by Microsoft. It is included in the standard Office suite along with Microsoft Word and Excel . The software allows users to create anything from basic slide shows to complex presentations.
1. In general, a presentation is a speech given by one or more speakers in front of an audience covering a new product or idea. For example, Steve Jobs gave a presentation in 2007 to introduce the iPhone. 2. A presentation program is a program that helps create a slideshow that addresses a topic. Presentation programs can be used in businesses ...
PowerPoint is a versatile and popular presentation software developed by Microsoft (MS). It is a part of the Microsoft Office Suite and offers various features and tools to create visually appealing and engaging presentations. MS PowerPoint allows users to combine text, graphics, multimedia elements, and animations to convey information ...
The SlideLizard presentation glossary is a large collection of explanations and definitions of terms in the area of presentations, communication, speaking, events, PowerPoint and education. ... (computer or smartphone) over the Internet. Each member may be located in a different place while an event takes place. Virtual audiences are becoming ...
Present slideshows with confidence. With easy-to-use presenter view, speaker notes, and live captions, Slides makes presenting your ideas a breeze. You can even present to Google Meet video calls ...
In the smallest unit, a computer can only understand "1 or 0" - We call this a single bit of data. 1 byte = 8 bits. 1 kilobyte = 1000 bytes. 1 megabyte = 1000 kilobytes. 1 gigabyte = 1000 megabytes. 1 terabyte = 1000 gigabytes. 1 petabyte = 1000 terabytes.
Information Technology (IT) Information technology (IT) is the development and use of computer systems and networks to store, manage or retrieve information. Infrastructure as a Service (IaaS) Infrastructure as a service (IaaS) is a type of cloud computing that provides access to storage, servers, memory, etc.
6. Multimedia. Multimedia refers to the combination of different types of media — such as text, images, audio, video, and animation — within a single presentation. Incorporating multimedia elements can make a presentation more engaging, cater to different learning styles, and aid in explaining complex ideas.
A strong presentation is so much more than information pasted onto a series of slides with fancy backgrounds. Whether you're pitching an idea, reporting market research, or sharing something ...
Definition: A presentation is a form of communication in which the speaker conveys information to the audience. In an organization presentations are used in various scenarios like talking to a group, addressing a meeting, demonstrating or introducing a new product, or briefing a team. It involves presenting a particular subject or issue or new ideas/thoughts to a group of people.
Download our Computer-related Google Slides themes and PowerPoint templates and create outstanding presentations Free Easy to edit Professional ... Use these Google Slides themes or download our PPT files for PowerPoint or Keynote to give a presentation about a Computer-related topic, including Information Technology. ... Terms & conditions ...
A computer is an electronic device that can accept data as input, process that data, and produce information as output based on stored instructions. It comprises input devices like keyboards and mice, a central processing unit, memory to store data and instructions, output devices like monitors and printers, and storage devices like hard disks ...
1.97k likes | 4.85k Views. Computer Basics 1. Computer Basic 1 includes two lessons: Lesson 1: Introduction to Computers Lesson 2: Common Computer Terminology. Lesson 1 - Introduction to Computer Objectives. After completing lesson 1, you will be able to: Describe the importance of computers in today's world. Download Presentation. mail ...
Download ppt "Chapter 1: Introduction to Computer". Computer A computer is an electronic device, operating under the control of instructions stored in its own memory that can accept data (input), process the data according to specified rules, produce information (output), and store the information for future use.
Presentation on computer. Apr 5, 2014 • Download as PPT, PDF •. 114 likes • 362,579 views. Nausad Ahamed. Description on basic computer, Input and output devices. Engineering Technology. 1 of 14. Download now. Presentation on computer - Download as a PDF or view online for free.