

How to Upload a PowerPoint to YouTube: Step-by-Step Guide
Have you ever wondered how to upload a PowerPoint to YouTube? That’s a fairly common question among many Microsoft PowerPoint users.
After creating a PowerPoint presentation, you may want to share it on YouTube to reach a greater audience.
Unfortunately, YouTube can only accept video files. A PowerPoint presentation may have video and audio elements embedded in it, but it is still not a video file.
You need to convert your presentation to a video file to upload it to YouTube. This tutorial will show you exactly how to do that.

Step 1: Create Your PowerPoint Presentation
Create your PowerPoint presentation as you normally would. However, keep in mind that you won’t be doing a live presentation, so try to include everything you need to make a great video, including audio clips.
Your audio could be music, sound bites, a narration (your voice recordings), or a combination of all these. Make sure to use them meaningfully.
Here is how to add audio to your presentation:
1. Click the Insert tab on the ribbon
2. Click Audio from my PC
Browse through the audio files on your computer and select the one you want to add to your presentation.
3. Click the Insert button to add the file
Step 2: Convert Your Presentation to a Video
This next step on how to upload a PowerPoint to YouTube is crucial because you can’t share your file on the widely accessible video platform without converting it to a video format.
Here’s how to convert your presentation to a video.
1. Click the File tab on the PowerPoint (2010 version or later)

2. Click the Export tab
3. Click Create a Video from the list of options

You can tweak some of the settings, including slide durations, video resolution, and narrations.
You can leave the resolution to full HD if you don’t know what to select. Simply let YouTube handle the file compression.
You can simply set how long you want each slide to display, especially if your presentation doesn’t have recorded narrations and timings. For example, you can set individual slides to show for 15 seconds.
4. Next, click the Create Video box below the settings
5. Click Save on the next dialog box to export your presentation in video format
Your PowerPoint presentation is now ready for YouTube.
Step 3: Upload to YouTube
Now that you’ve converted your presentation to a video, it’s time to upload it to YouTube. Here’s how to do that:
1. Sign in to your YouTube account or click the app on your mobile device
2. Click the Create icon on the top right corner of the window
3. Click Upload video

On a mobile device, tap the circled plus sign at the center bottom of the screen and tap Upload a video .
4. Locate the PowerPoint video file and click Open
You may be asked to create a YouTube channel if you don’t already have one. You can rename the file, write a description, set the privacy, and apply other settings when the upload is complete.
Tips to Make Your Video Better
Although your presentation will be viewed on YouTube, you still need to remember a few simple tips for a great video.
- Keep the visuals as simple as they can be; presentations generally work best that way. You don’t want to clutter the entire screen. Instead, allow a few empty spaces on each slide for improved readability
- Highlight only the most essential facts. Your audience should not have to endure a long list of bullet points. Remember that you are presenting, not writing a book
- Make use of themes or templates to give your presentation a uniform feel. You might mar an otherwise good presentation unless you are an expert with lots of experience creating eye-catching yet appealing presentations
- Use audios, effects, and transitions in meaningful ways. You want to engage your audience, but at the same time, you don’t want to appear cheesy
Why You Should Share Your PowerPoint Presentation on YouTube
Learning how to upload a PowerPoint to YouTube gives you the advantage of reaching a wider audience, whether or not they have a presentation program on their computers.
While Microsoft PowerPoint is a fairly popular presentation program, not everyone has ready access to it. Some of your clients, co-workers, students, or friends may not have the software on their computers. Others may have it (or some other similar application) but don’t know how to use it.
However, just about anyone can access YouTube from a computer, smartphone, or other mobile devices. It’s as simple as searching for your video on the platform and clicking play – no downloads or any other technical know-how required.
Closely related to this is that users don’t even need a computer to view your presentation. Not many mobile devices have a PowerPoint program, but they can all play videos, whether it’s an iPod, iPhone, or mobile phone.
Also, you don’t have to worry about specific PowerPoint versions. Usually, presentations in one version of PowerPoint might not work too well on another. A video eliminates all that worry. Users can even view the presentation on a DVD player by downloading it to disk.
You can easily embed the video in your blog or on any web page. Video files have better web support than presentation formats.
In a nutshell, more people can access your PowerPoint presentation if you share it on YouTube. You can copy and share the link to your video to make it easy for people to watch it.
Wrapping Up
Hopefully, you now know how to upload a PowerPoint to YouTube. Don’t worry if your video presentation doesn’t come out as you expected at first. You can also tweak things around until you get exactly what you want. The key is to experiment with the settings during the conversion process.
You can reach more people you can ever imagine with a YouTube presentation. Remember to set proper metadata (or description) so that people can easily find your video on YouTube.
Jamie Keet is a Technology Instructional Coach with a deep-rooted passion for educational technology. With a background that combines a marketing diploma, a degree in management, and a master's in educational technology, Jamie has spent the last 25 years in education, working across all grades and adult learning. His experience in the classroom has shaped his approach to tech education, focusing on making technology accessible and engaging for everyone.
Jamie's goal is simple: to help users feel confident and successful with technology, encouraging them to explore and learn on their own. He believes in breaking down the barriers that prevent people from getting started with technology, whether they're students in a classroom or individuals looking to improve their tech skills.
Outside of his professional work, Jamie enjoys keeping up with the latest tech trends and finding new ways to incorporate them into his teaching. His approach is all about simplicity, clarity, and making technology fun and accessible for all.
Further reading

Streamlining Classroom Workflow with Microsoft To Do

Boosting Classroom Collaboration with Microsoft Teams

Unlocking the Potential of My Day with the Outlook Calendar Update

New Microsoft Outlook Features: Revolutionizing Professional Communication

Discovering Bing Chat: The New Wave of Interactive Browsing

How to Insert Microsoft Excel Data into Microsoft Word and PowerPoint
- Latest Posts
- Microsoft Excel Tutorial
- Microsoft Word Tutorial
- Microsoft PowerPoint Tutorial
- Microsoft OneNote Tutorial
- Microsoft Outlook Tutorial
- Education Technology
- General Tech
- Google Apps Tutorials
- Graphic Design
- Microsoft Teams
- Microsoft Tutorials
- Online Teaching
- Productivity Apps
- Teaching Apps
- Video Editing Help
- Virtual Reality
- YouTube Help

How to Upload PowerPoint to YouTube? [Complete Guide!]
By: Author Shrot Katewa
![how to upload powerpoint presentation to youtube How to Upload PowerPoint to YouTube? [Complete Guide!]](https://artofpresentations.com/wp-content/uploads/2023/03/Featured-Image-2-1.jpg)
If you’re looking to share your PowerPoint presentation with a wider audience, uploading it to YouTube can be a great option. Not only does it allow you to reach a larger viewership, but it also makes it easy for people to access and share your content.
To upload PowerPoint to YouTube, go to “Your channel” and click on the “Manage Videos” button to open the “YouTube Studio” screen. Click on the “Create” button and select the “Upload videos” option from the dropdown menu. Finally, click on the “Select Files” button in the “Upload Videos” window.
In this guide, we’ll walk you through the steps to how to convert your PowerPoint to a video format and customize your video settings as well as how to record your PowerPoint presentation on YouTube. Let’s get started!
1. How to Convert a PowerPoint into a Video?
In order to upload a Microsoft PowerPoint presentation to your YouTube channel, you must first convert the presentation file into a video. To convert a PowerPoint presentation to a video, follow the 4 simple steps.
Step-1: Click on the “File” tab
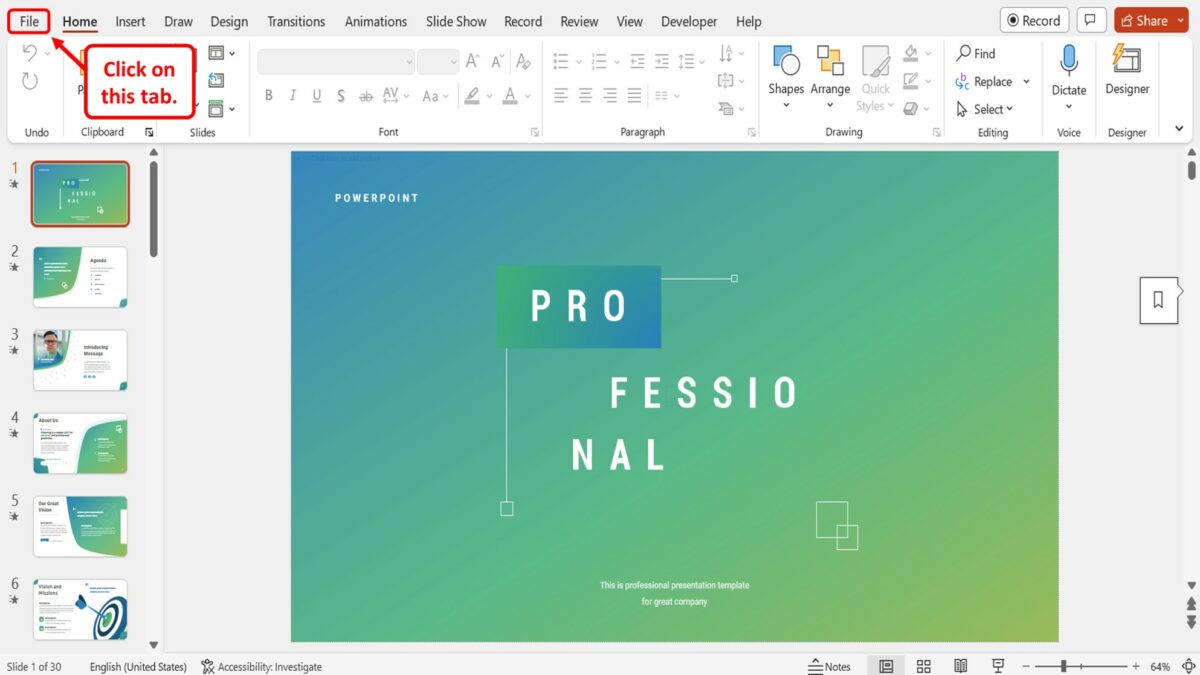
In the PowerPoint presentation file, you have to first open the “File” menu. To do so, click on the “File” tab in the menu ribbon located at the top of the screen.
Step-2: Click on the “Save As” option
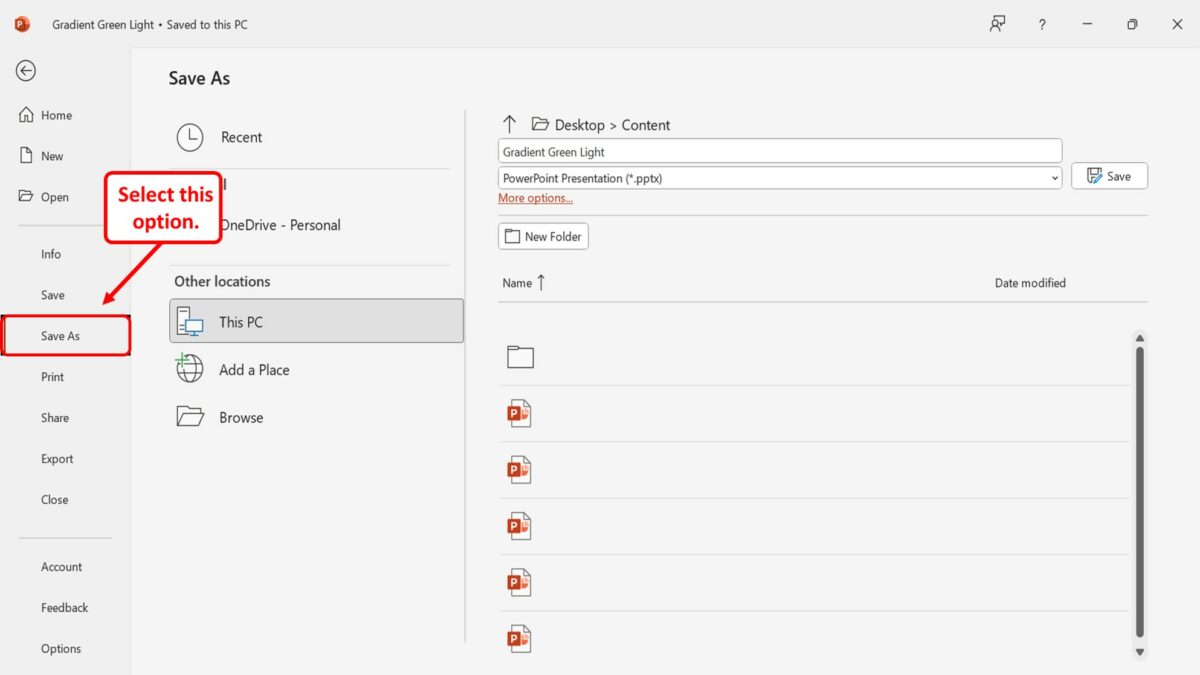
The next step is to click on the “Save As” option. It is located in the sidebar on the left side of the screen in the “File” menu.
Step-3: Click on the “Save As Type” box
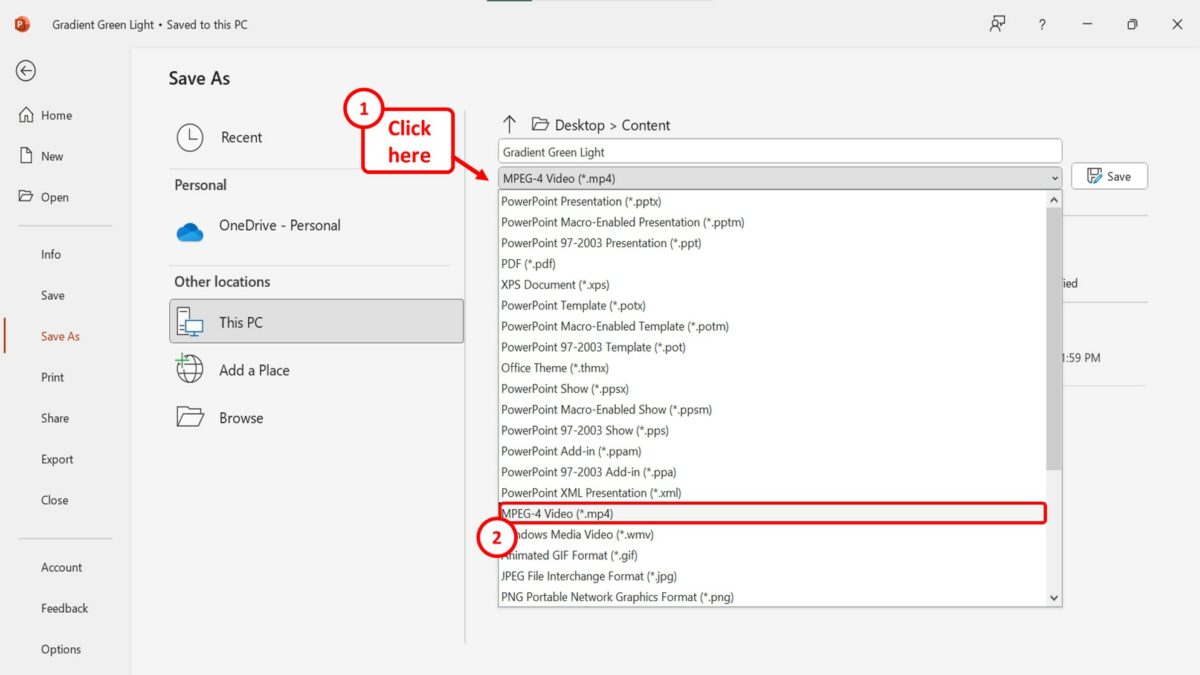
In the “Save As” screen, click on the “Save As Type” box which is the second box in the right column. Then click on the “MPEG-4 Video (*.mp4)” option or the “Windows Media Video (*.wmv)” option in the dropdown menu under the “Save As Type” box.
Step-4: Click on the “Save” button
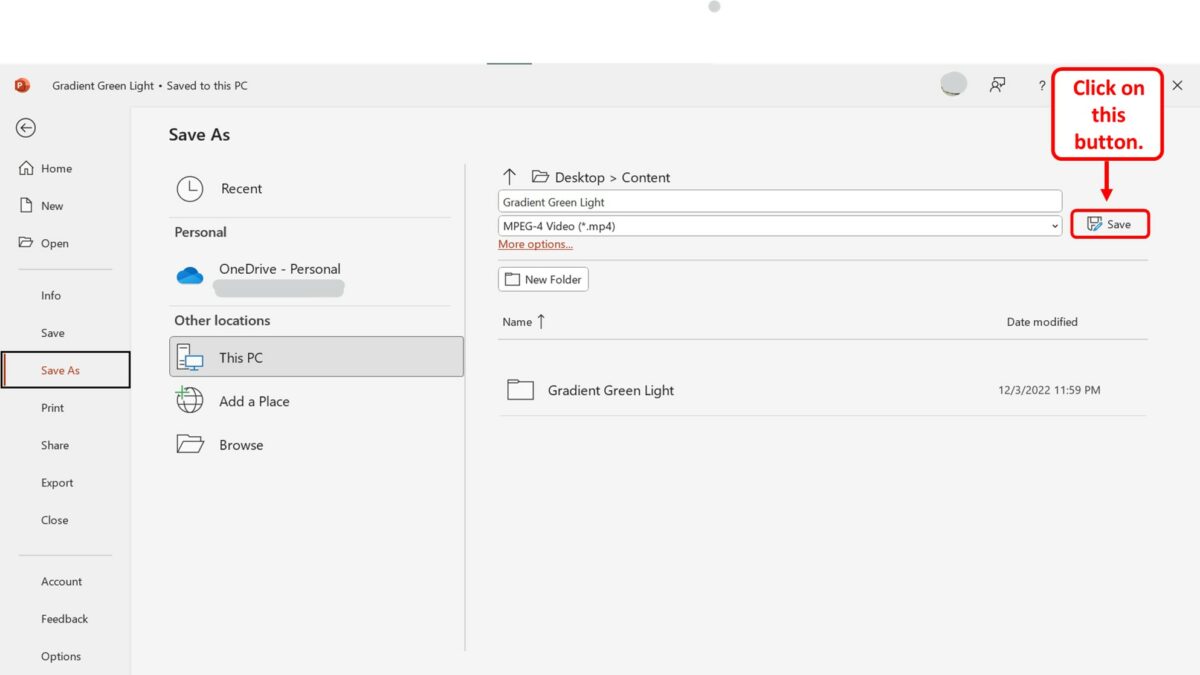
Finally, all you have to do is click on the “Save” button next to the “Save As Type” box in the “Save As” screen to save the PowerPoint presentation as a video.
2. How to Upload PowerPoint to YouTube?
In Microsoft PowerPoint, you can easily convert a PowerPoint presentation into a video. To do so, follow the steps mentioned in section 1 . Then you can upload it to your YouTube channel. All you have to do is follow the 4 quick steps.
Step-1: Click on the “Your channel” option
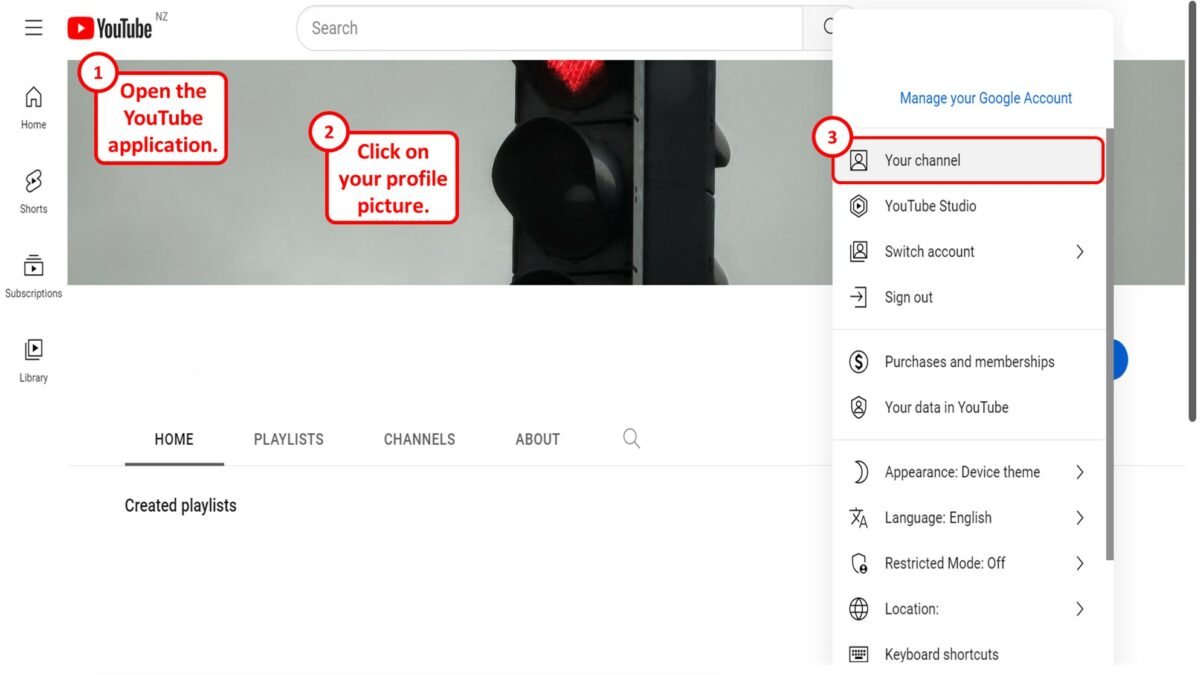
The first step is to open the YouTube application. At the top right corner of the screen, click on your profile picture. Then click on the “Your channel” option in the dropdown menu.
Step-2: Click on the “Manage Videos” option
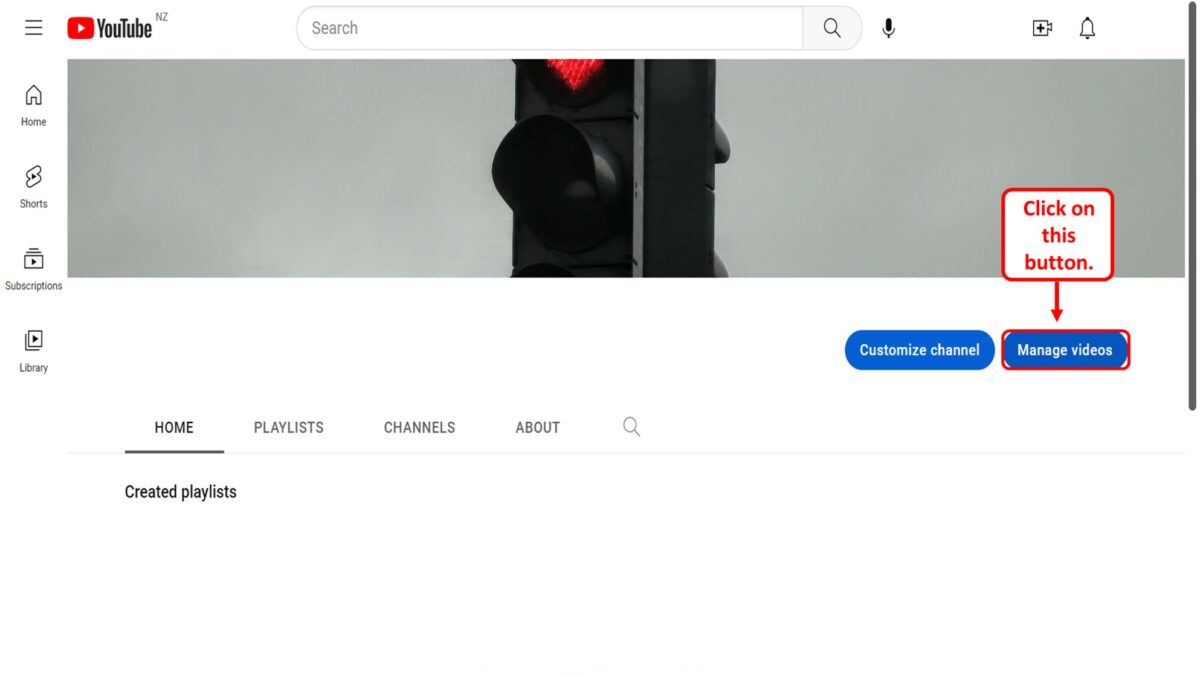
The next step is to open the YouTube Studio screen. To do so, click on the “Manage Videos” button in your YouTube channel.
Step-3: Click on the “Create” button
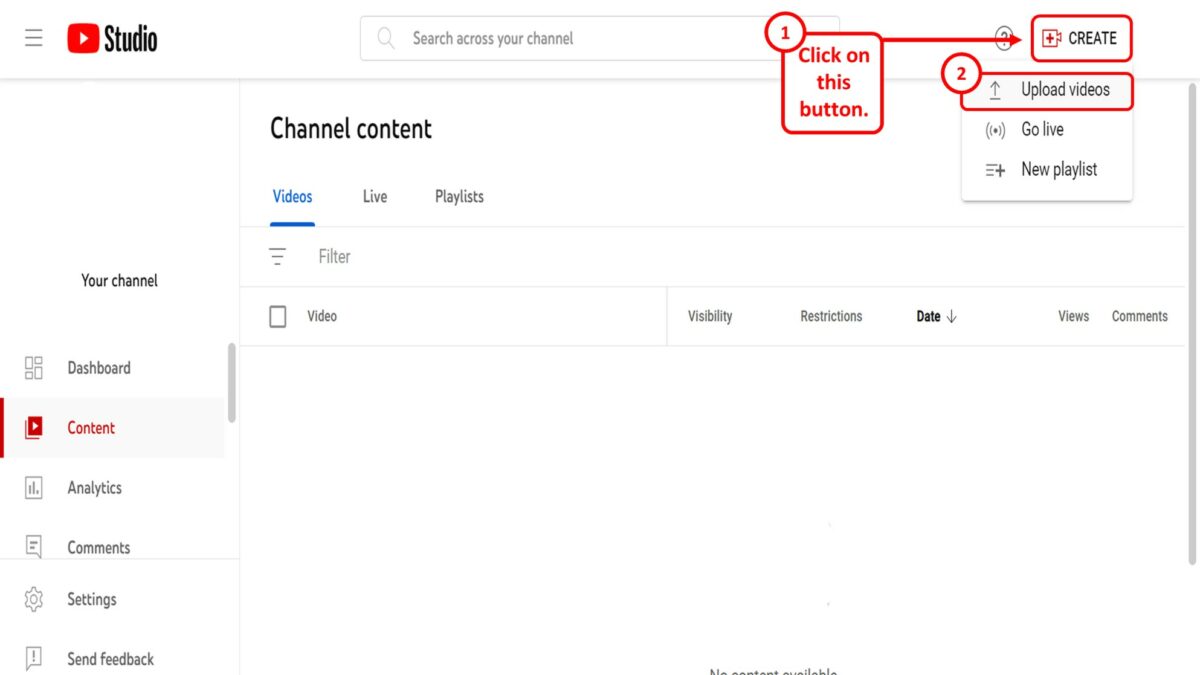
In the “YouTube Studio” screen, click on the “Create” button at the top right corner. Then click on the “Upload videos” option in the dropdown menu under the “Create” button.
Step-4: Click on the “Select Files” option
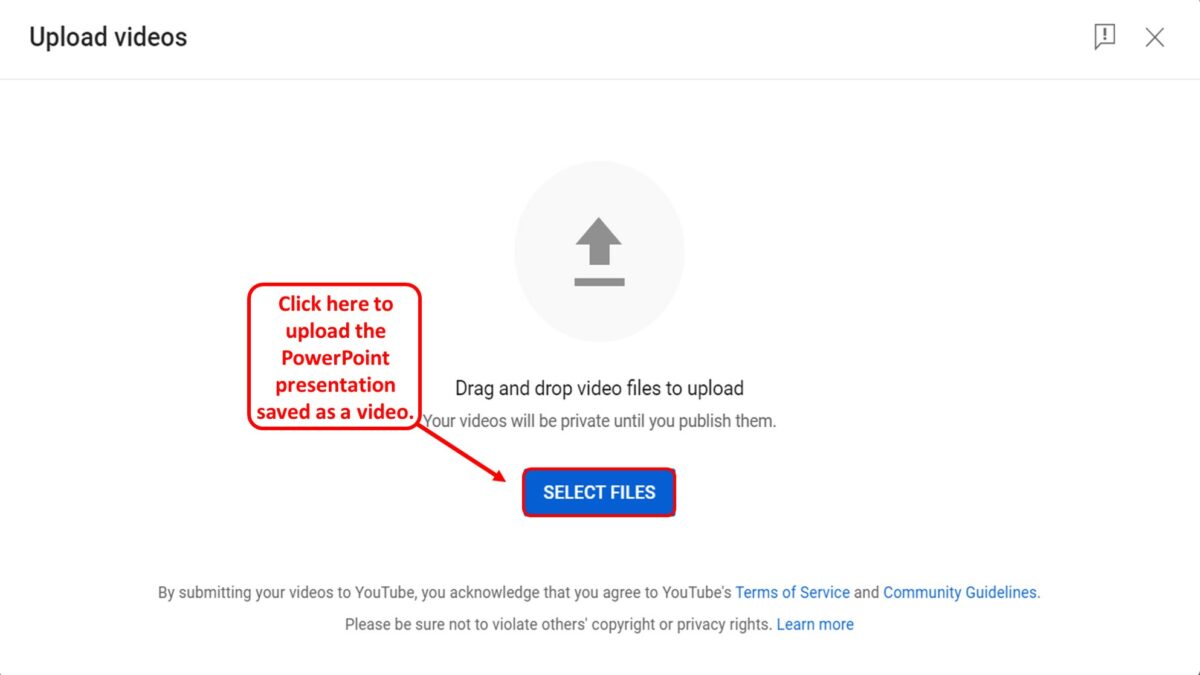
Finally, all you have to do is click on the “Select Files” button in the “Upload Videos” window to upload the PowerPoint presentation saved as a video on your device.
3. How to Record PowerPoint to Upload to YouTube?
In Microsoft PowerPoint, you can record the presentation with audio. By doing so, you can change slides at your own pace and also record your voice to complete the presentation. A recorded presentation is likely to be more engaging than a video presentation when uploaded to YouTube. To record a PowerPoint presentation, follow the 7 simple steps.
Step-1: Click on the “Record” tab
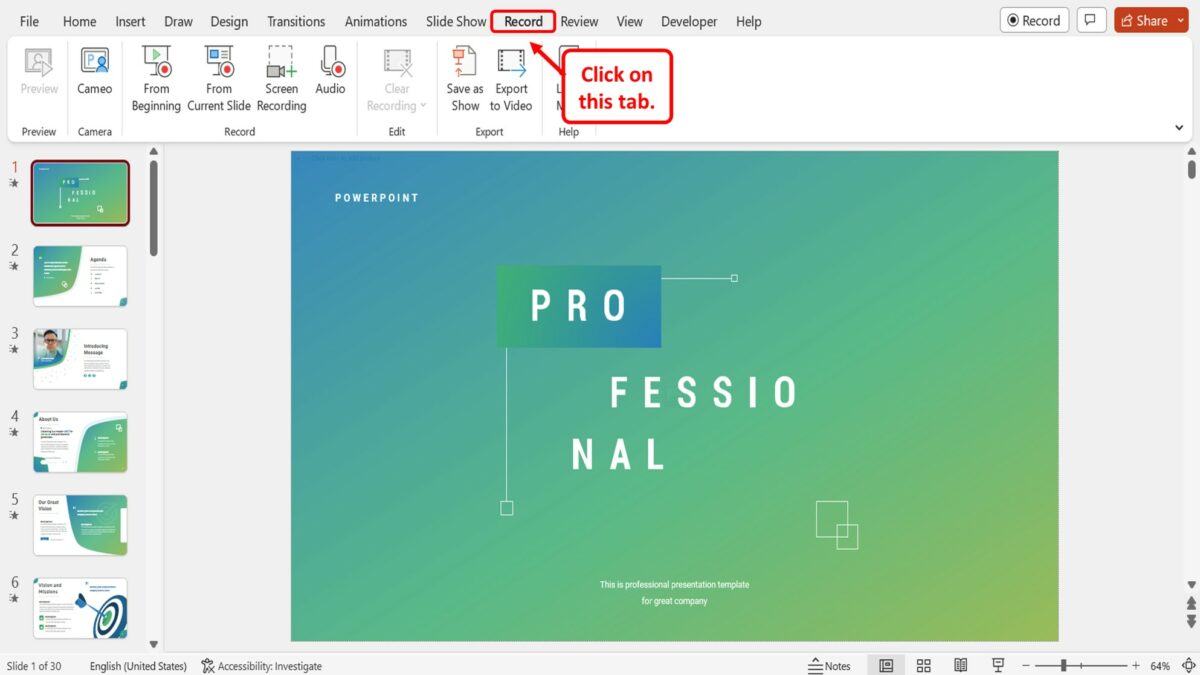
In the menu ribbon located at the top of the screen, click on the “Record” tab. This will open the “Record” menu.
Step-2: Click on the “From Beginning” option
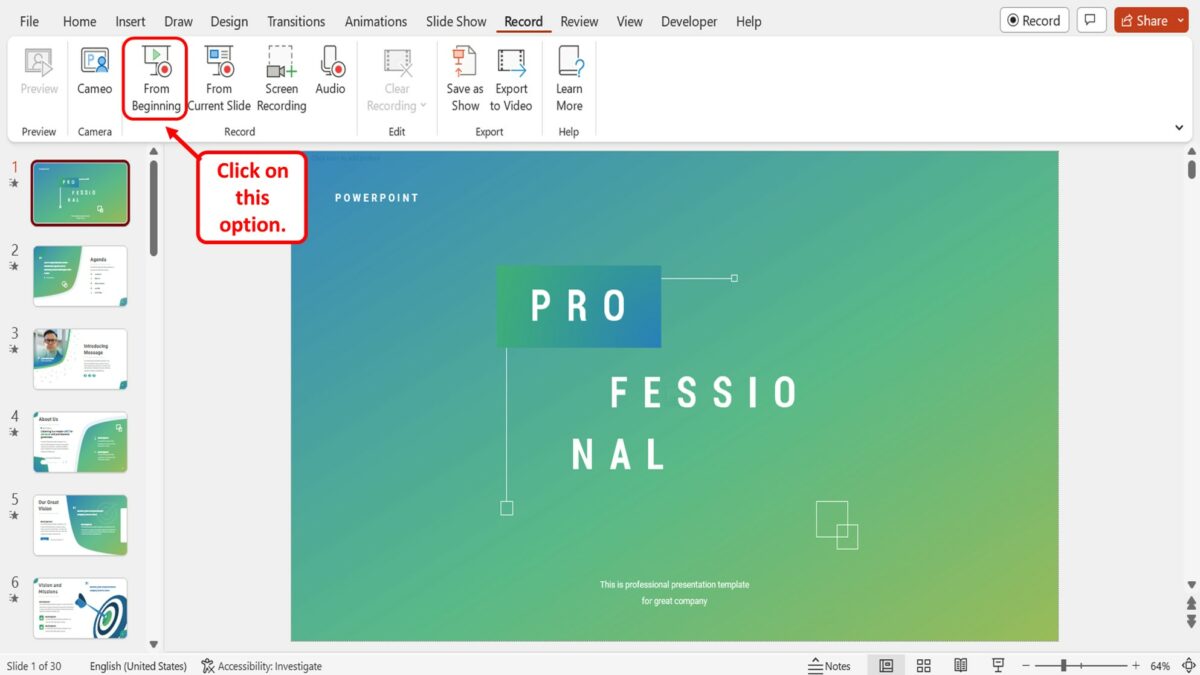
In the “Record” group of the “Record” menu, click on the “From Beginning” option. This will open the recording screen starting from the first slide in the presentation.
Step-3: Click on the “Start recording” option
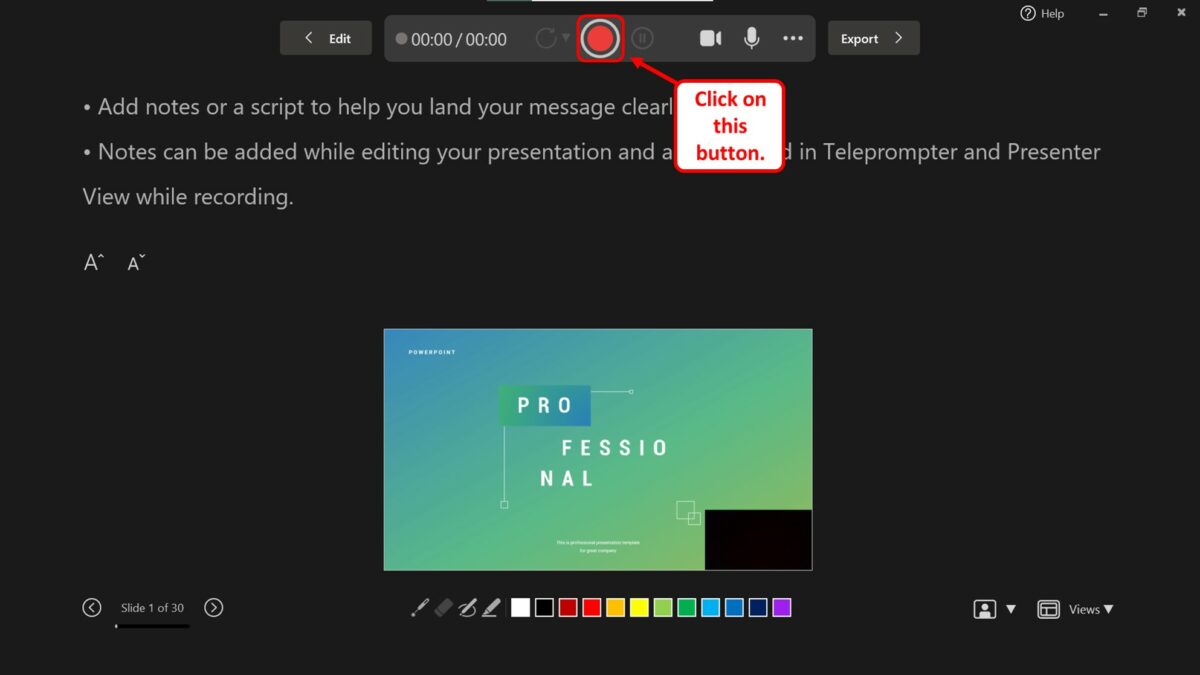
In the recording screen, you have to now click on the “Start recording” option which is the red circle in the middle of the toolbar located at the top of the screen. Alternatively, you can press the “R” key on your keyboard to start recording your presentation.
Step-4: Record the presentation
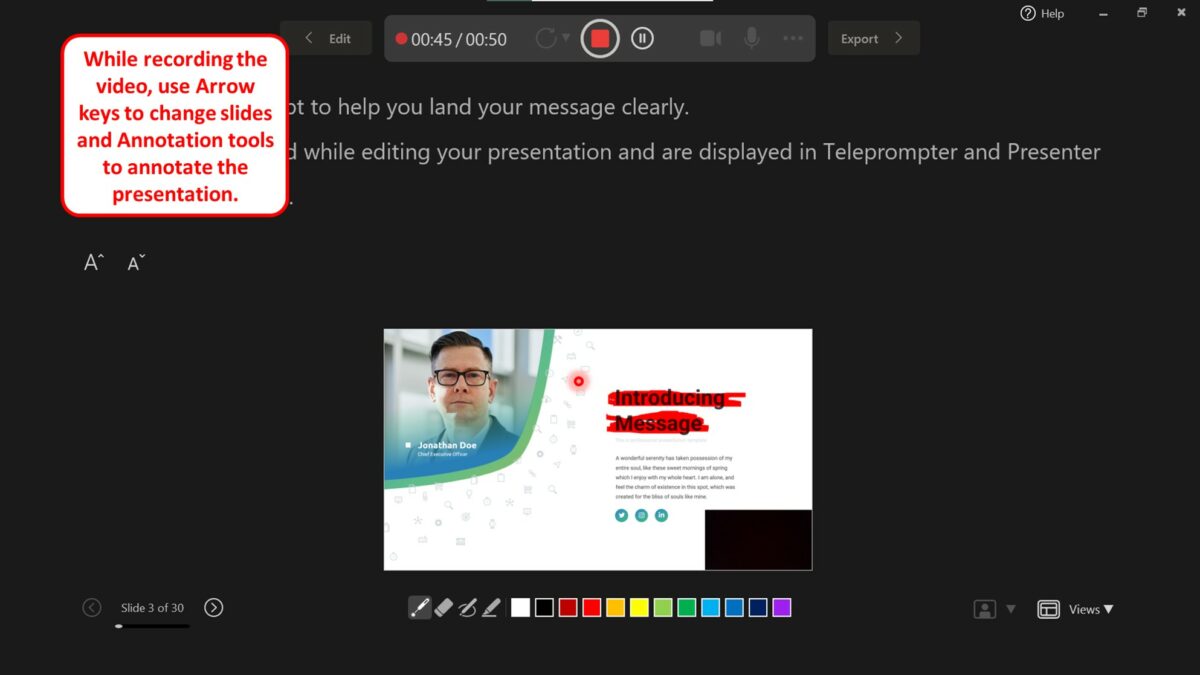
The next step is to simply record the video. All you have to do is present the video as you would to the live audience. You can use the arrow keys to change slides and the annotation tools available at the bottom of the screen to annotate the presentation.
Step-5: Click on the “Stop recording” option
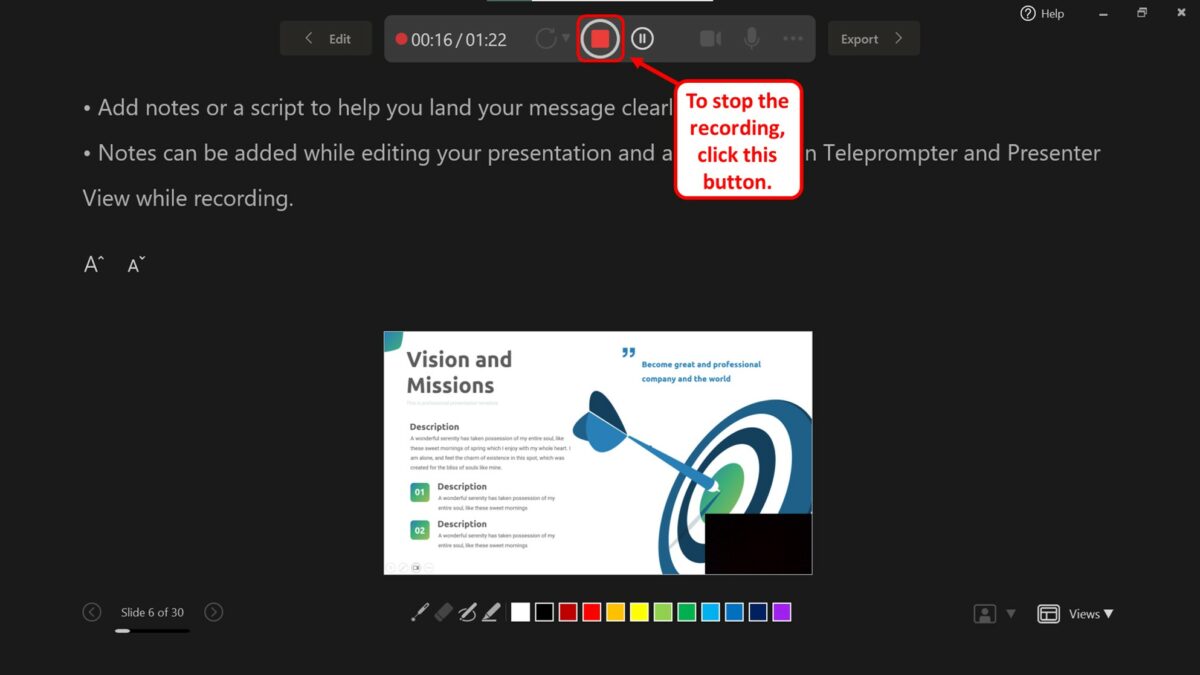
After you finish recording, click on the “Stop recording” option which is the red square icon at the top of the screen. You can alternatively press the “S” key on your keyboard to stop recording the presentation.
Step-6: Click on the “Export” option
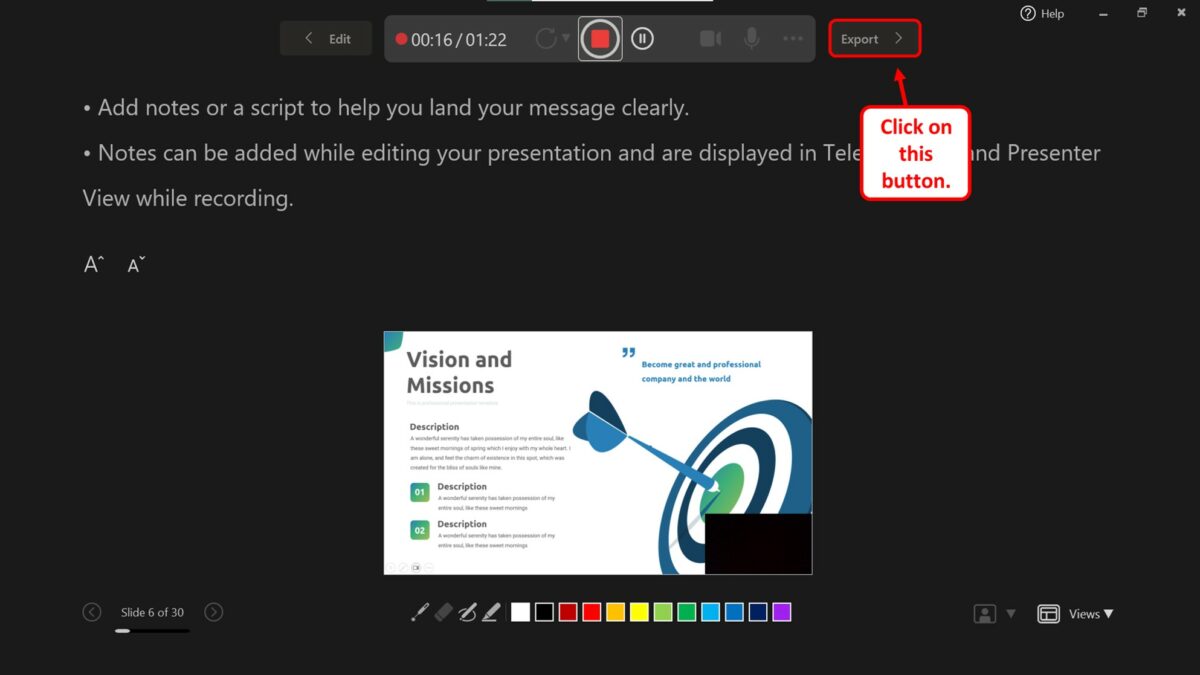
Now all you have to do is save the recorded presentation as a video that you can upload to YouTube. To do so, click on the “Export” button next to the toolbar at the top of the screen.
Step-7: Click on the “Export Video” option
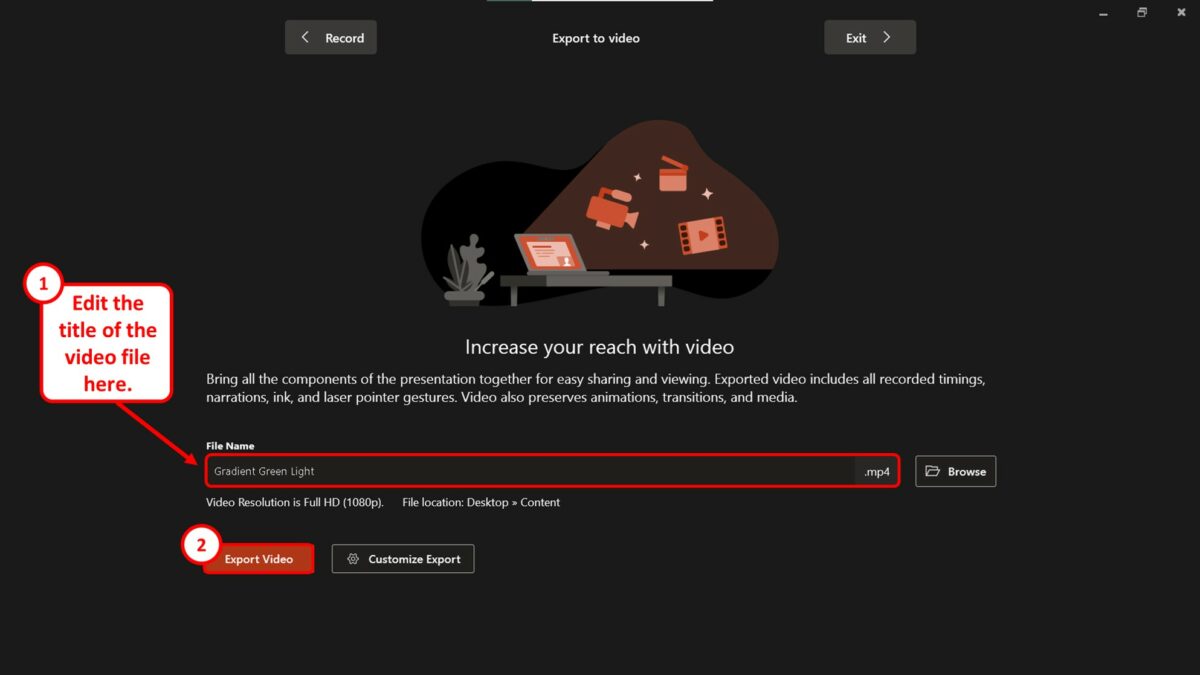
In the “Export to Video” option, you can now edit the title of the video file by clicking on the “File Name” box. Then all you have to do is click on the “Export Video” button at the bottom to save the recorded presentation as a video.
4. How to Upload Powerpoint to Youtube with Audio?
To upload a Microsoft PowerPoint presentation to YouTube with audio, you have to simply add audio to the PowerPoint presentation. Then you have to save the presentation as a video containing audio. All you have to do is follow the 7 easy steps.
Step-1: Click on the “Insert” tab
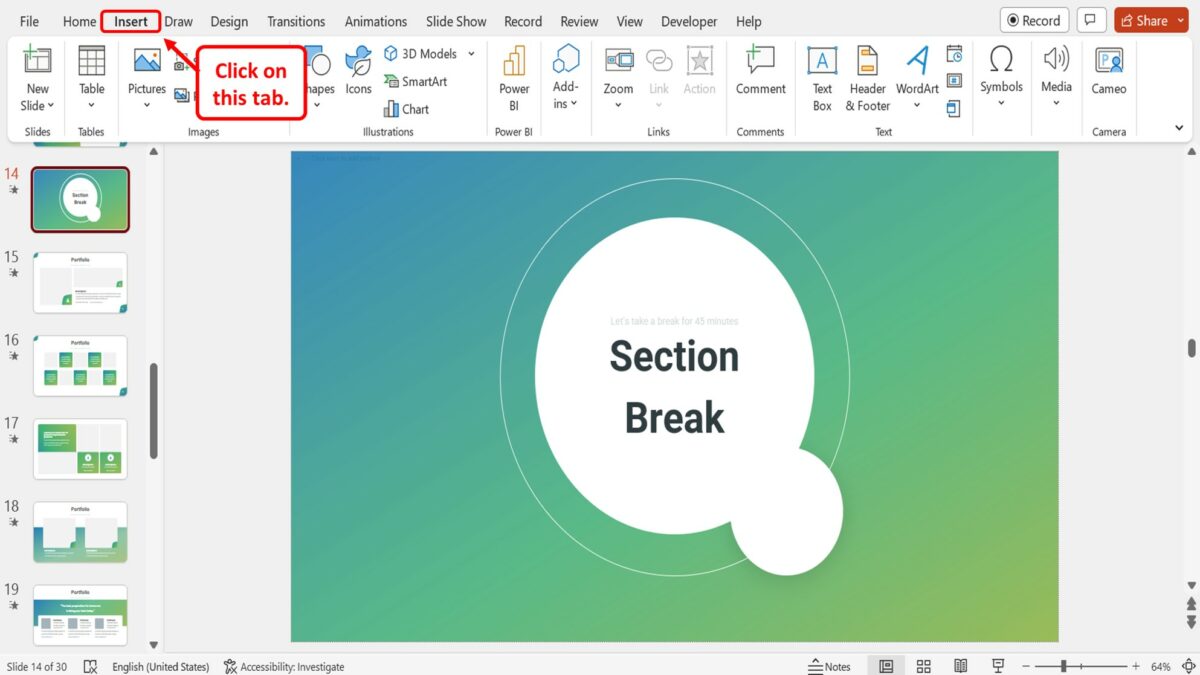
The first step is to insert the audio into the presentation slides. To do so, click on the “Insert” tab in the menu ribbon located at the top of the screen.
Step-2: Click on the “Audio” option
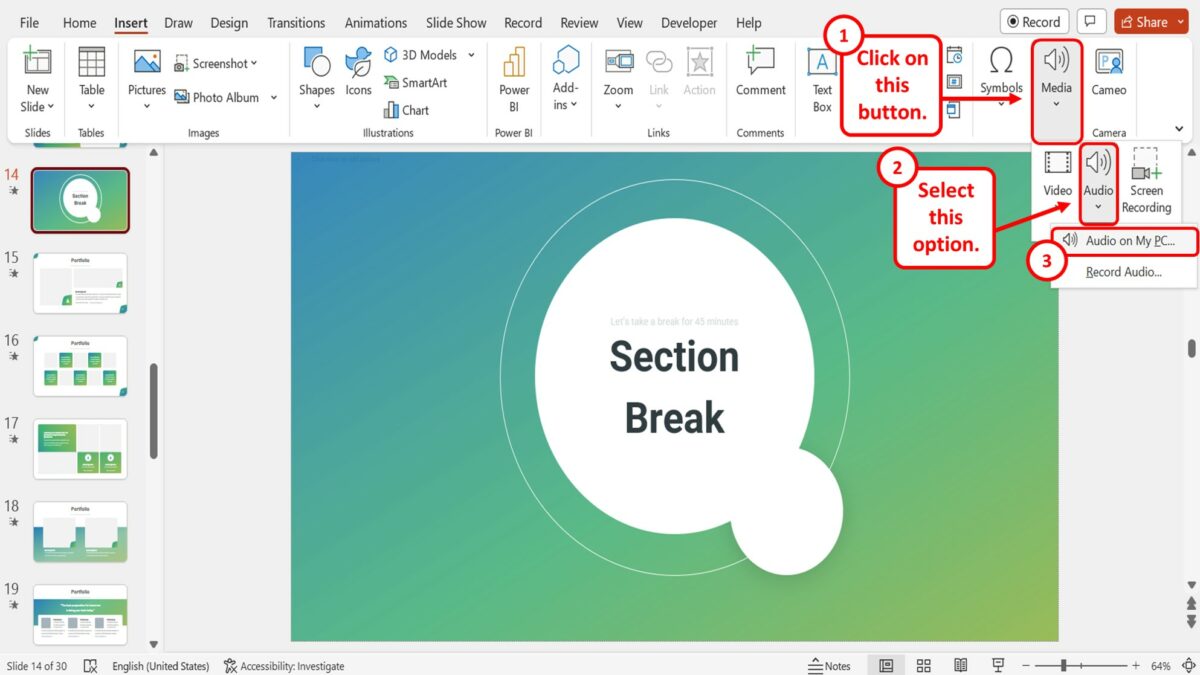
In the “Insert” menu, you have to now click on the “Media” button. Then click on the “Audio” option in the dropdown menu under the “Media” button. In the second dropdown list under the “Audio” option, click on the “Audio on My PC” option.
Step-3: Click on the “Insert” button
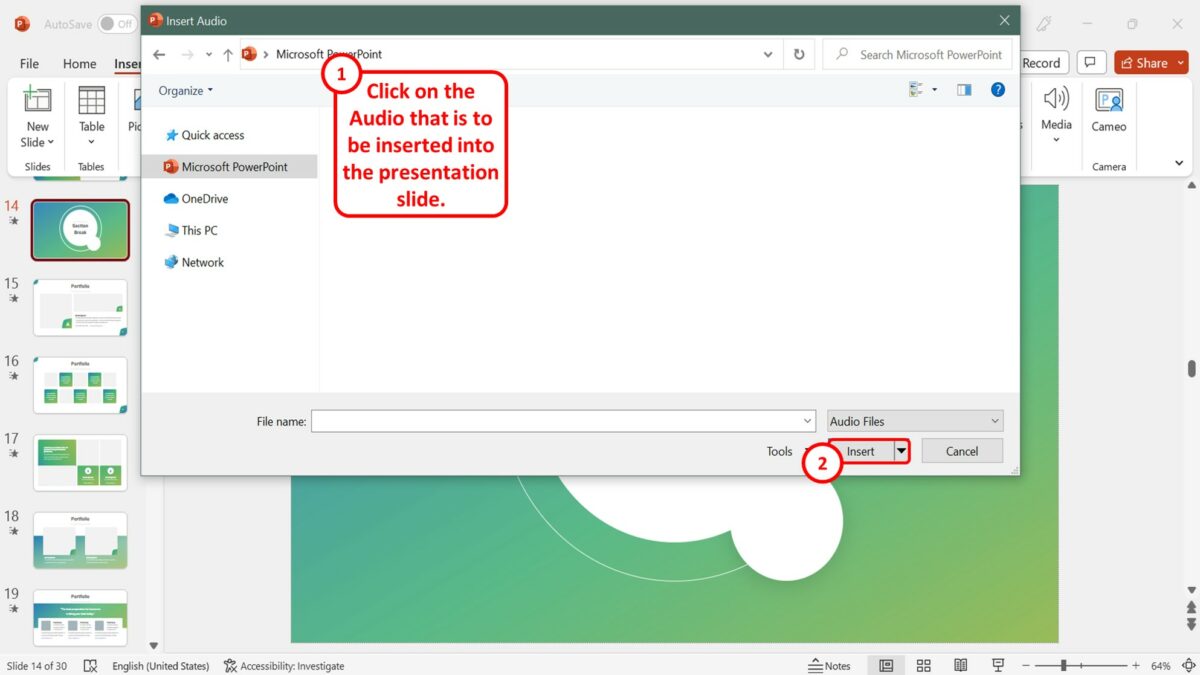
In the “Insert Audio” pop-up window, click on the audio that you want to insert into the presentation slide. Then click on the “Insert” button at the bottom of the pop-up window.
Step-4: Click on the “Export” option
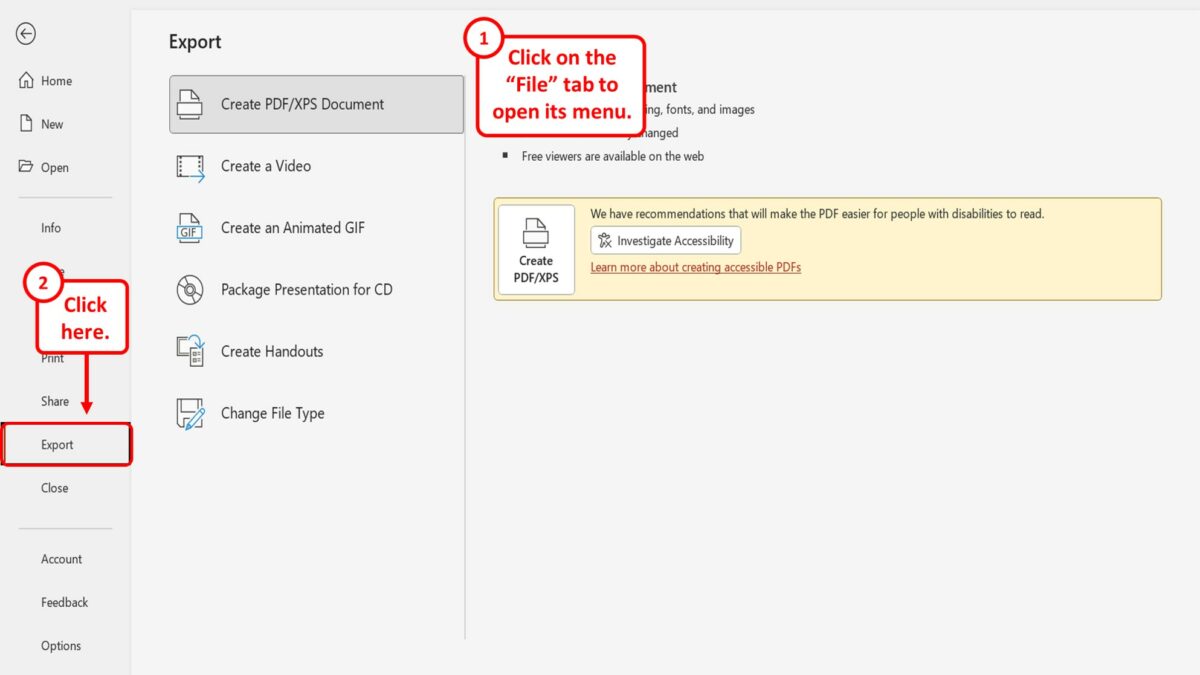
The next step is to click on the “File” tab in the menu ribbon at the top of the screen. In the “File” menu, click on the “Export” option.
Step-5: Click on the “Use Recorded Timings and Narrations” option
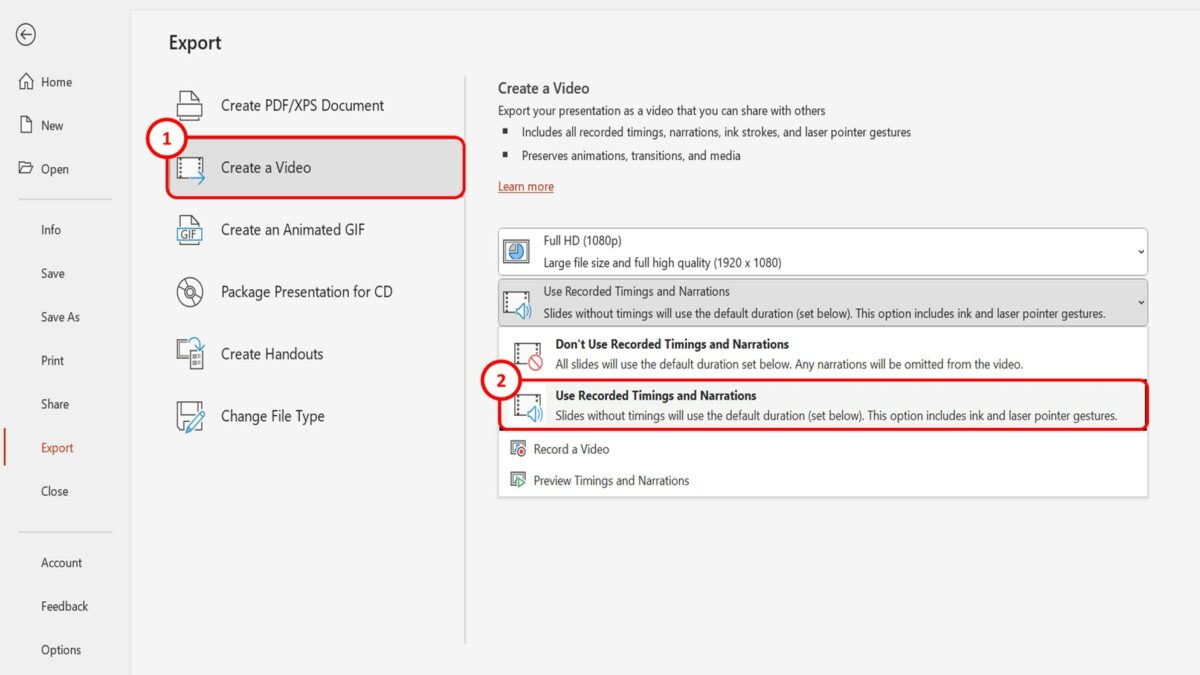
In the “Export” screen, click on the “Create a Video” option. Then click on the “Use Recorded Timings and Narrations” option in the “Create a Video” section in the right column.
Step-6: Click on the “Create Video” button
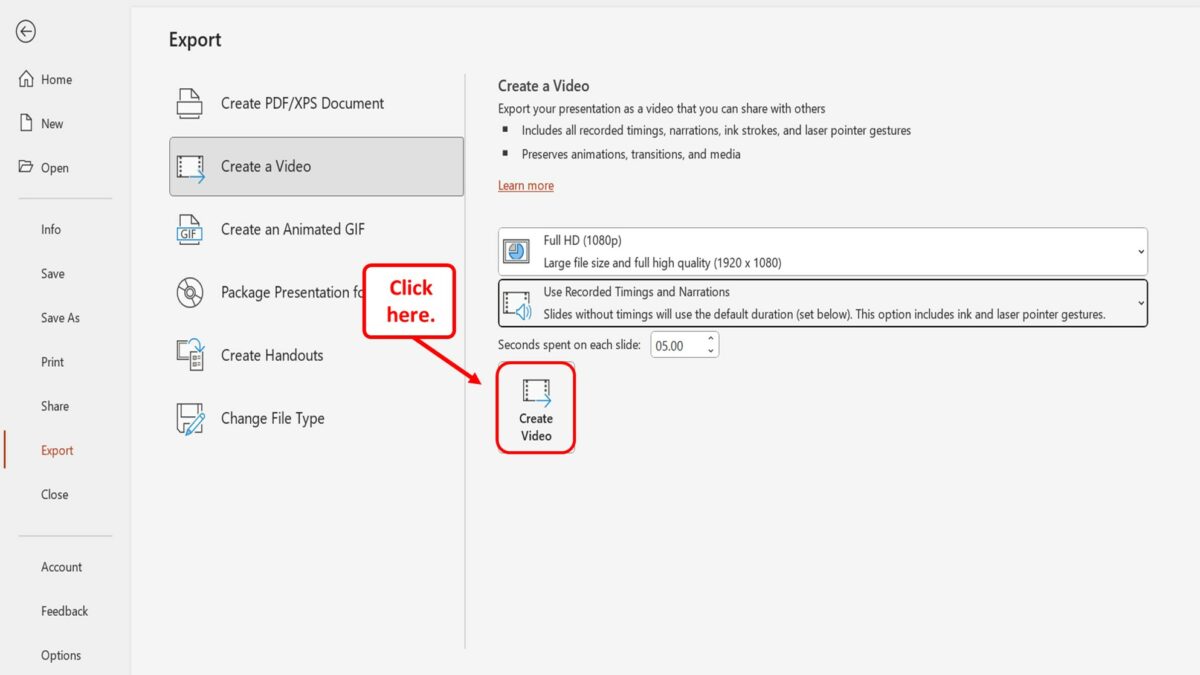
Now all you have to do is click on the “Create Video” button at the bottom of the “Create a Video” section in the right column of the “Export” screen. The presentation with the audio will be saved as a video on your device.
Step-7: Upload to YouTube
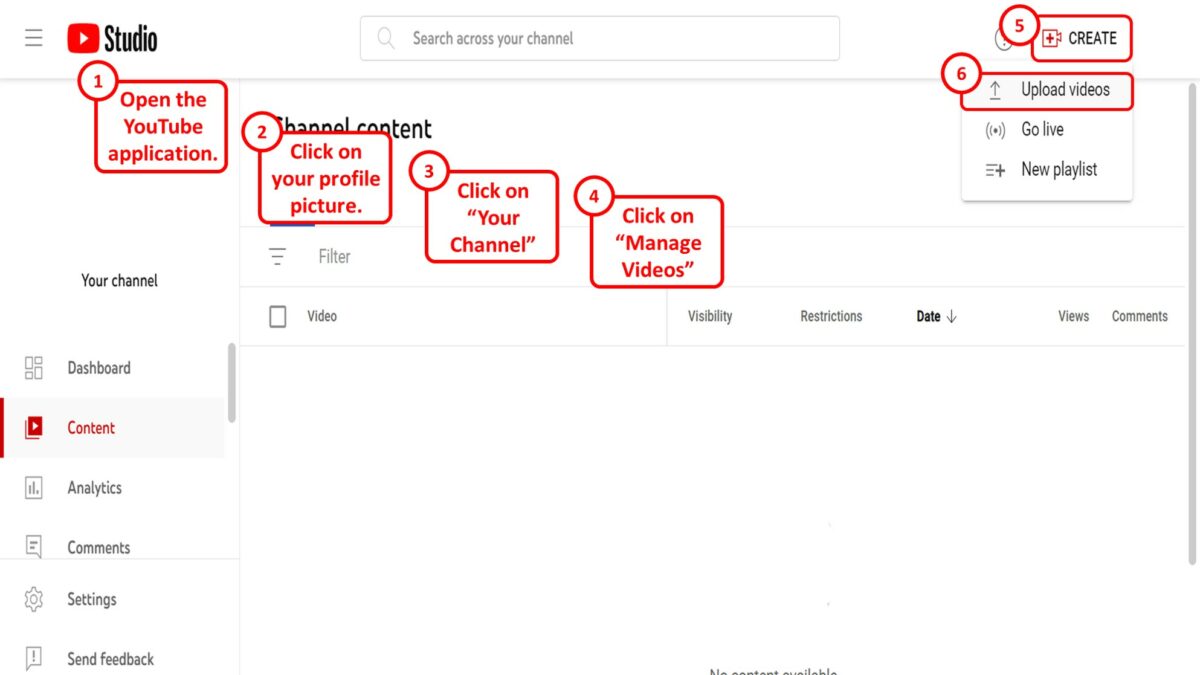
The final step is to upload the presentation video to YouTube. All you have to do is follow the steps detailed in section 2 .
How to Upload PowerPoint to YouTube (The Ultimate Guide)

Uploading your PowerPoint presentations to YouTube allows you to share them with a much wider audience. While PowerPoint is a great tool for in-person presentations, converting your slides to video format enables online access around the world.
This comprehensive guide will teach you everything you need to know to successfully get your PowerPoint online.
Why Upload PowerPoint to YouTube
Here are some of the key benefits of uploading your PowerPoint presentations to YouTube:
- Increased reach – Rather than just presenting to a room of people, your message can be seen by thousands or millions of YouTube viewers.
- Accessibility – Viewers can access your presentation anytime from anywhere in the world. This makes sharing information easier.
- Comments – YouTube allows viewers to leave comments and feedback, allowing you to interact with your audience.
- Analytics – You can view detailed statistics on how many people watched your video, what parts they replayed, etc.
- Shareability – It’s easy for viewers to share your video with others through links and social media.
Convert PowerPoint to Video
YouTube does not support uploading PowerPoint (.PPT or .PPTX) files directly. So the first step is to convert your PowerPoint slides into a video file format .
The good news is PowerPoint makes this conversion process easy.
Here is how to save a PowerPoint as a video:
- Open your PowerPoint presentation
- Select File > Export > Create a Video
- Choose the video quality you want
- Select to use recorded slide timings and narrations if applicable
- Click Create Video
PowerPoint will now render your presentation to a video file based on your chosen settings. The most common output formats are .MP4, .WMV, and .MOV files.
YouTube Upload Steps
Once you have a video version of your PowerPoint, uploading it to YouTube takes just a few quick steps:
- Go to YouTube.com and sign into your account
- Click on your profile picture > YouTube Studio
- Choose Upload video
- Select the PowerPoint video file from your computer
- Enter video details like title, description, tags
- Click Upload to add the video to YouTube’s servers
- Allow time for YouTube to process and encode the video
- Click Publish to make your video publicly visible
It’s that simple! Your PowerPoint slides are now viewable to the entire YouTube audience.
PowerPoint to YouTube Video Settings
When exporting your presentation, there are some best practices around video settings:
- Resolution – 1080p HD or 4K quality is preferred
- Bitrate – Higher bitrates like 8-12 Mbps produce better quality
- Aspect ratio – Match 16:9 for proper YouTube formatting
- Audio – Use stereo sound at 192 kbps or higher
Additionally, do not upload videos longer than 15 minutes in length, as this exceeds YouTube’s limit for new accounts. You can connect multiple videos into a playlist if more time is needed.
Customizing Your PowerPoint Videos
There are a number of customizations you can add to make your PowerPoint videos stand out on YouTube:
- Record narration – Use PowerPoint’s record audio feature to narrate over your slides
- Add music – Background music can help set the tone for your presentation
- Animations – Use animations and transitions to make content appear dynamically
- Branding – Intro/outro slides with channel branding help promote your YouTube identity
- Captions – Add closed captions to increase accessibility for deaf/hard of hearing viewers
Spend time perfecting these elements for a professional, high-quality result.
Promoting Your PowerPoint YouTube Videos
Simply uploading your PowerPoint is not enough. You also need to promote your videos to drive viewership:
- Custom thumbnails – Create custom thumbnails that represent your content and attract clicks
- Playlists – Organize multiple related videos into playlists to encourage binge viewing
- Cards/end screens – Add clickable overlays linking to your other videos
- Share links – Promote your videos on social media, email newsletters, etc.
- YouTube ads – Consider running YouTube ads to expand your reach and get new subscribers
Using YouTube analytics, you can see which promotion strategies are most effective for your channel.
Troubleshooting PowerPoint YouTube Issues
There are a few common issues you may encounter:
- Upload failures – Verify the video file size is under YouTube’s 128GB limit
- Processing problems – Ensure proper video formats/codecs were selected
- Missing elements – Check that timings, audio and animations converted properly
- Playback errors – Confirm the correct aspect ratio and frame rate settings
- Restricted access – Double check your video privacy settings
YouTube also provides detailed upload error codes to help diagnose problems.
Uploading your PowerPoint presentations to YouTube is a great way to reach a massive new audience. While the process requires a few steps like converting your slides to video format, the ability to share your message with millions of people makes it well worth the effort.
Use this ultimate guide to seamlessly get your PowerPoint content onto YouTube!
About The Author
Vegaslide staff, related posts.
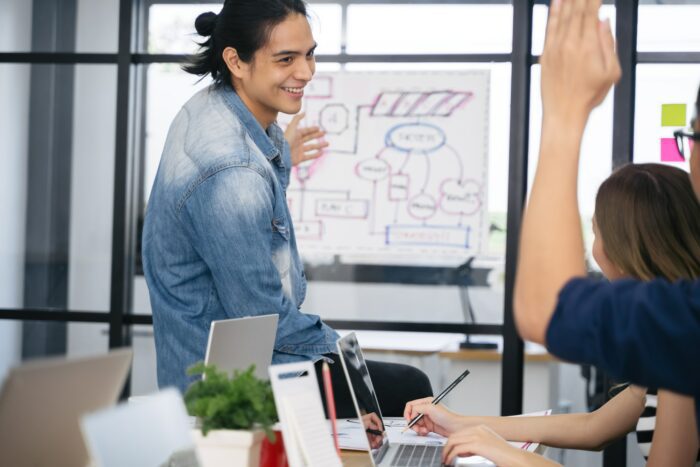
5 PowerPoint Add-Ins and Sites for Free Beautiful Templates

How to Convert PowerPoint to Video File on Mac
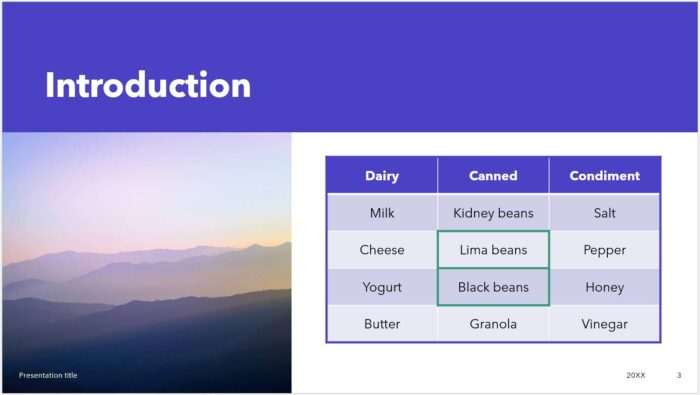
How to Change Table Border Color in PowerPoint

5 Ways to Save a PowerPoint Presentation

Our Recommendations
- Best Small Business Loans for 2024
- Businessloans.com Review
- Biz2Credit Review
- SBG Funding Review
- Rapid Finance Review
- 26 Great Business Ideas for Entrepreneurs
- Startup Costs: How Much Cash Will You Need?
- How to Get a Bank Loan for Your Small Business
- Articles of Incorporation: What New Business Owners Should Know
- How to Choose the Best Legal Structure for Your Business
Small Business Resources
- Business Ideas
- Business Plans
- Startup Basics
- Startup Funding
- Franchising
- Success Stories
- Entrepreneurs
- The Best Credit Card Processors of 2024
- Clover Credit Card Processing Review
- Merchant One Review
- Stax Review
- How to Conduct a Market Analysis for Your Business
- Local Marketing Strategies for Success
- Tips for Hiring a Marketing Company
- Benefits of CRM Systems
- 10 Employee Recruitment Strategies for Success
- Sales & Marketing
- Social Media
- Best Business Phone Systems of 2024
- The Best PEOs of 2024
- RingCentral Review
- Nextiva Review
- Ooma Review
- Guide to Developing a Training Program for New Employees
- How Does 401(k) Matching Work for Employers?
- Why You Need to Create a Fantastic Workplace Culture
- 16 Cool Job Perks That Keep Employees Happy
- 7 Project Management Styles
- Women in Business
- Personal Growth
- Best Accounting Software and Invoice Generators of 2024
- Best Payroll Services for 2024
- Best POS Systems for 2024
- Best CRM Software of 2024
- Best Call Centers and Answering Services for Busineses for 2024
- Salesforce vs. HubSpot: Which CRM Is Right for Your Business?
- Rippling vs Gusto: An In-Depth Comparison
- RingCentral vs. Ooma Comparison
- Choosing a Business Phone System: A Buyer’s Guide
- Equipment Leasing: A Guide for Business Owners
- HR Solutions
- Financial Solutions
- Marketing Solutions
- Security Solutions
- Retail Solutions
- SMB Solutions

Online only.

How to Upload PowerPoint Presentations to YouTube
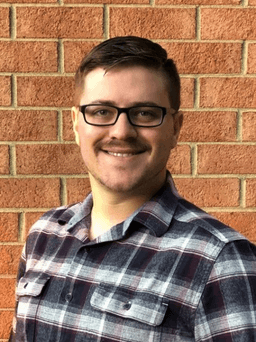
Table of Contents
PowerPoint presentations have been a popular tool for decades, and they still hold power in the business world. From a small work meeting to a crowded TED Talk, there are many professional discussions and lectures made easier by PowerPoints.
PowerPoint presentations can be recorded and shared at a later date. By uploading PowerPoint presentations to YouTube , you can increase your reach to co-workers, clients or friends. Doing so also allows your audience to view presentations on their own time without missing any important information. Microsoft even does what it can to simplify this process, but you still have to follow a few important steps.
Here’s how to do it.
1. Record your PowerPoint presentation
The first step is to record your PowerPoint presentation so that once it’s uploaded, viewers will be able to hear and see the entire presentation. You can use the Insert menu to add individual recordings to each slide. To do this, go to Click Insert > Media > Audio > Record Audio.
To record the entire slideshow, go to the Slide Show tab, and select Record Slide Show. Then, choose whether to record from the beginning or from the current slide. This option will include all narration, animations and slide transitions in the PowerPoint video.
Click Slide Show > Record Slide Show > Start Recording
Once your presentation is fully recorded, it’s ready to be converted into a video and uploaded to YouTube.
2. Turn your PowerPoint presentation into a video
To upload a PowerPoint presentation, you must convert it into a video. That includes all of the media – narration, animation, pointer movements and slide transitions – that go with it. So, once the presentation is up on YouTube, viewers will be able to watch it as if they were viewing it in real time.
There are two main ways to convert a PowerPoint presentation into a video: saving the file in a video format and saving the presentation as a PowerPoint Show. The advantage of saving the file as a PowerPoint Show is that your presentation will automatically jump to full-screen mode when someone opens it. This is ideal for business owners who are looking to send their video presentation to certain people instead of uploading it to YouTube.
Video presentations are saved as Windows Media Video (WMV) files, while PowerPoint Show presentations are saved in their own PowerPoint Show format (PPSX).
To save the presentation as a video, select File > Export > Create a Video > Select Video Quality > Use Recorded Timings and Narrations> Create Video.
To save the presentation as a PowerPoint Show, simply save the file under a new format. Click File > Save As > Browse > Save as Type > PowerPoint Show > Save.
3. Add audio to your PowerPoint presentation
You can add audio to a PowerPoint presentation on a PC or a Mac. Audio options include sound bites, music and narration. Adding sound helps further engage viewers, especially if you’re including commentary like you would if you were actually presenting the PowerPoint slideshow.
While in edit mode for your PowerPoint presentation, follow these steps to add audio to a PowerPoint presentation on a PC:
Click Insert > Audio. Then, select Audio on my PC from the available menu options. All available audio files on your computer will come up in the dialog box. Select the file you want to add to the presentation and click Insert at the bottom of the dialog box.
Choose Audio Tools Playback to edit the options for the presentation. From here, you can edit options such as Fade, Sequence and Loop Mode.
Here’s how to add audio to a PowerPoint presentation on a Mac:
Click Insert > Audio. Select either Audio Browser or Audio from File. The former allows you to add the audio from iTunes, while the latter browses your computer for the correct file. Choose the audio file. From the Audio Format tab, you can edit options such as Loop Mode, Play Across Slides and Hide During Slideshow.
After you edit a presentation with audio, you can preview the results using the playback option. Save all progress before exiting the program.
4. Upload your PowerPoint presentation to YouTube
After converting the presentation into a video format, sign in to your YouTube account, and click Upload at the top of the page. Select the presentation video you want to upload, and then adjust the video privacy settings.
Once the video is uploaded, click Publish to make it viewable to others. Be sure to use a catchy title that best represents the topic of your presentation so the right audience can find it.
5. Share your PowerPoint presentation with co-workers
Uploading presentations to YouTube is a great way for colleagues and customers to learn about a business on their own time. It also can be a great way to advertise changes or updates to a business. Make sure your connections know where to find your presentation and encourage them to share it with their own network. Share the link on your LinkedIn page and social platforms , email it to co-workers, include it in an email marketing newsletter . There are many ways to market your presentation and increase its reach, so you can build a loyal audience and continue to post engaging content.
Turning PowerPoint presentations into YouTube videos is an easy process that can be completed in a few straightforward steps.
Tips for creating a good video
When putting together your presentation, you don’t want to do the bare minimum and hope it impacts viewers. Here are some tips for creating an engaging PowerPoint presentation video your audience will love:
- Use simple visuals: Presentations work best when the visuals are simple. Don’t clutter the screen; embrace white space for improved readability. Limit pages full of long lists of bullet points. Instead, highlight only the most important facts.
- Choose a theme that fits the topic of your presentation: PowerPoint offers templates, but you may want to customize one to avoid coming across as cookie-cutter. Remember that the use of color is important to convey messages. Cool tones, such as blue and green, work best for background colors, while warm shades, such as red and orange, are best for text and charts.
- Include video clips and audio in meaningful ways :A crashing symbol between slides is more likely to come across as cheesy than engaging. Use engaging yet professional videos and audio clips that add to the presentation, not distract the audience from the topic. This includes narration, an explainer video that is relevant to the subject or simple transitions from slide to slide.
- Remember your audience: The top tip for creating a good video is to always keep your audience in mind . Imagine the video from viewers’ perspective and allow that to shape the features you add.
- Don’t overcrowd your slides with text: Using too many words on each slide will be overwhelming to your audience following along. Instead, include one-sentence summaries or bullet points (but limit them), then add audio commentary to expand on them further.
- Tell a story: While you want to approach the presentation in a professional manner, don’t turn it into a lecture. Use anecdotes and engaging stories to communicate your message. Rather than talking to your audience, have a discussion with them — even if they can’t interact in the moment. Approach the entire presentation like a conversation rather than a lecture.
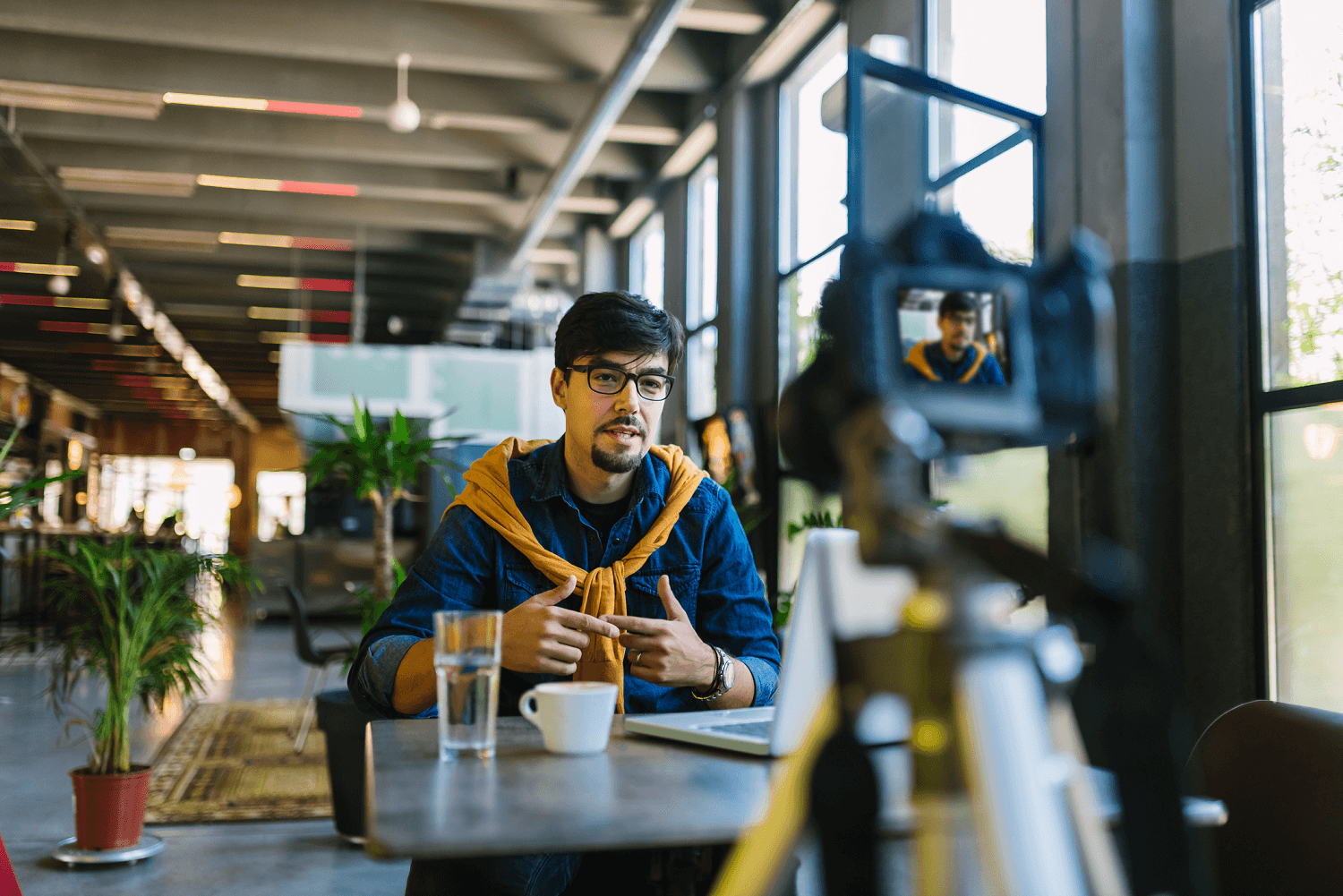
Building Better Businesses
Insights on business strategy and culture, right to your inbox. Part of the business.com network.
How to Upload a PowerPoint 2016 Presentation to YouTube
Once you've finished your PowerPoint presentation, you may want to share it with the world as a video on YouTube. Luckily, the software comes with a tool to convert to .MP4, a format that YouTube accepts.

Here are our step-by-step instructions for converting a PowerPoint presentation to a YouTube video. If you just want to share the video file with a friend, skip step 6.
MORE: How to Use Microsoft Word Like a Pro
1. Click File.
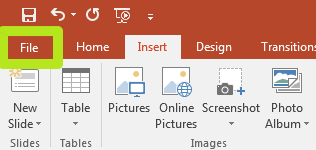
2. Click Export.
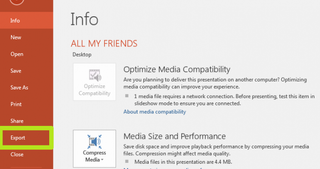
3. Click Create a Video.

4. Click Create Video. If you want to change the video quality, change the added narrations or time spent on each slide, you can tweak those settings here.
Stay in the know with Laptop Mag
Get our in-depth reviews, helpful tips, great deals, and the biggest news stories delivered to your inbox.
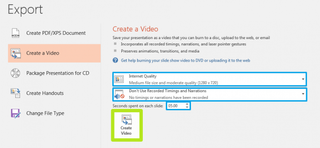
5. Click Save.
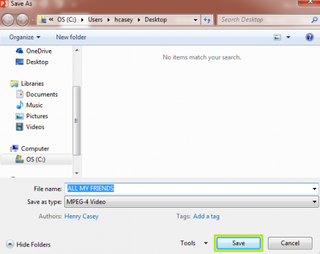
You've converted your YouTube slide into a video.

6. Visit https://www.youtube.com/upload to upload.
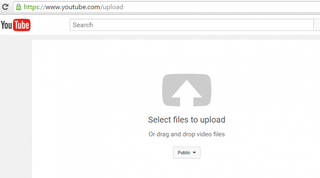
Microsoft PowerPoint Tips
- Previous Tip
- Change Templates in PowerPoint
- Change a Presentation to Portrait Orientation
- How to Insert a Screen Recording in PowerPoint
- Change Slide Size in PowerPoint
- How to Make a Picture Transparent in PowerPoint
- Convert a Presentation to PDF in PowerPoint
- Add a YouTube Video in PowerPoint
- How to Print Notes with Slides in PowerPoint 2016
How to convert PDF to JPG, PNG, or TIFF
How to add Outlook Calendar to Google Calendar
Windows 11 Home vs. Pro: Which one is right for you?
Most Popular
- 2 This one controller issue with the MSI Claw is bad enough that I wouldn't buy it
- 3 I hate Dragon’s Dogma 2’s character creator and it’s not for the reason you think
- 4 Dell Inspiron 14 Plus vs Lenovo Slim 7i Gen 9: battle of the budget laptops
- 5 Blackmagic Design launches the camera we've been waiting for: The PYXIS 6K
How to Upload a PowerPoint to YouTube
By Victor Ashiedu
Published December 9, 2019
On this page...
This Itechguide teaches you how to upload a PowerPoint to YouTube.
Step 1: Convert Your PowerPoint to an MP4 Video
- On the top left of your PowerPoint presentation, click File . Then, from the list of displayed options, click Save As .
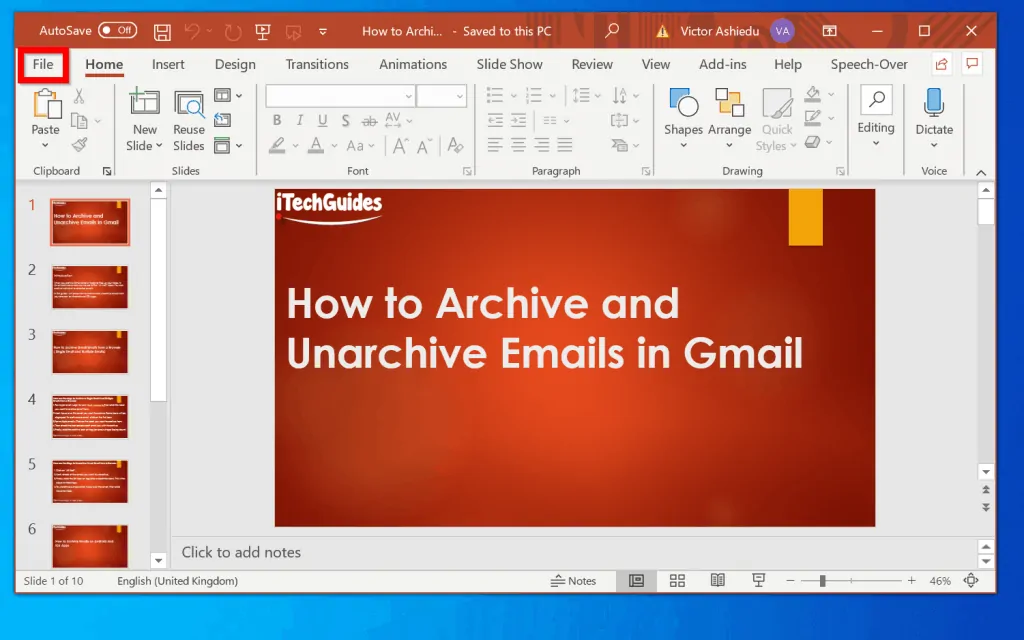
- On the Save As screen, beneath Other locations , click Browse .
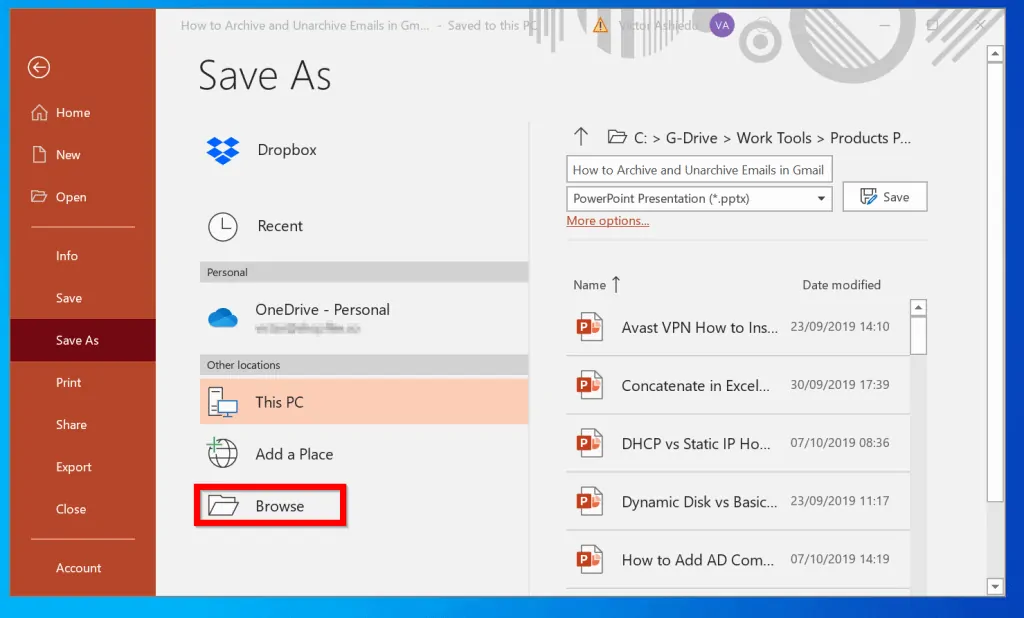
- When Save As opens folder browser, navigate the folder you want to save the PowerPoint video file.
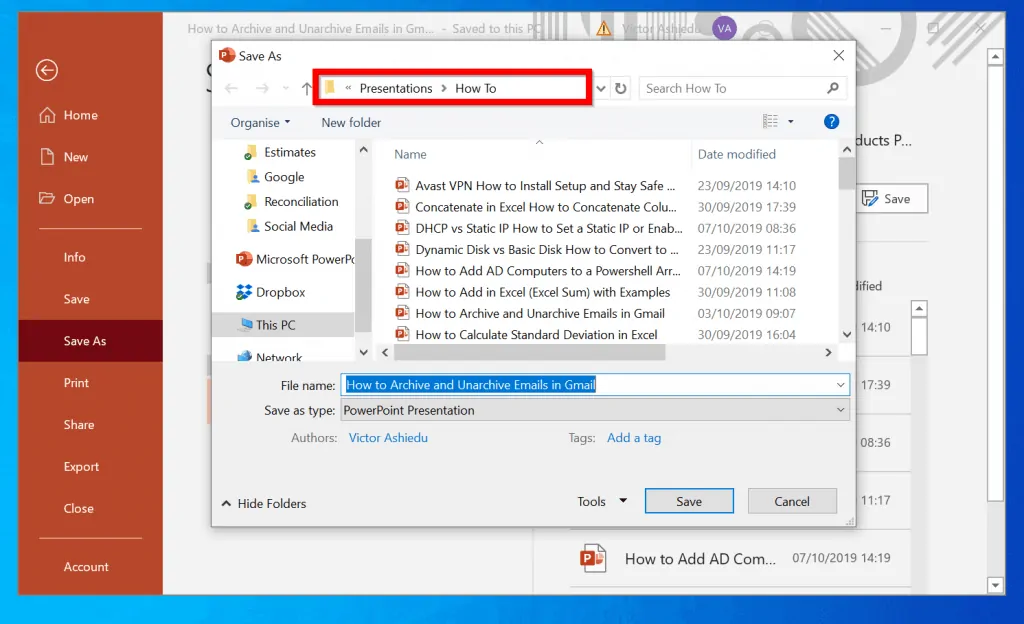
- Then, beside Save as type , click the PowerPoint Presentation drop-down. A list of file types will be displayed. Locate and select MPEG-4 Video .
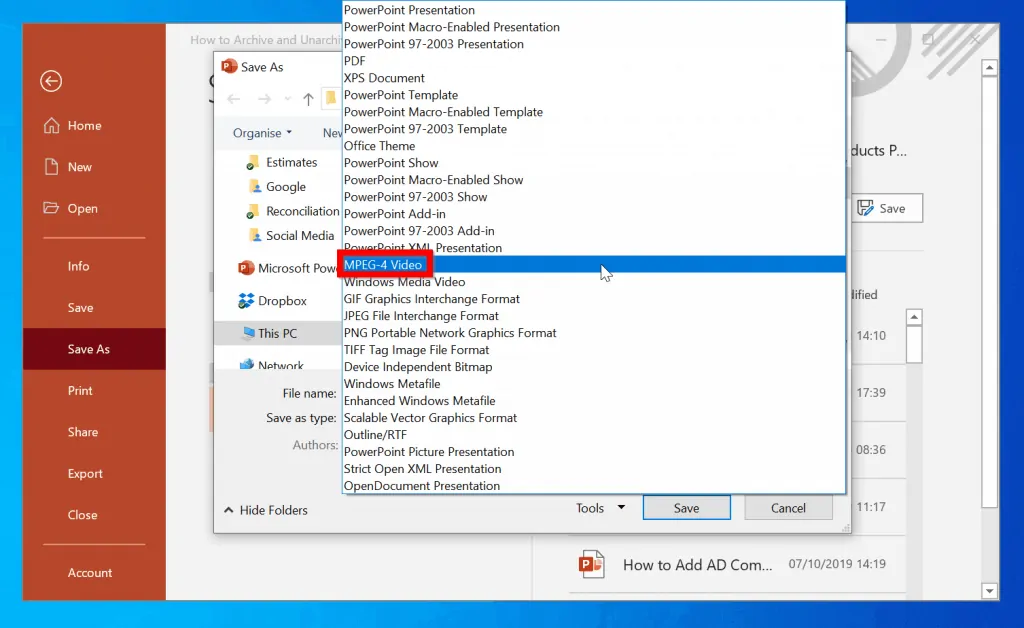
- Finally, to convert the PowerPoint Presentation to a YouTube video, click Save .
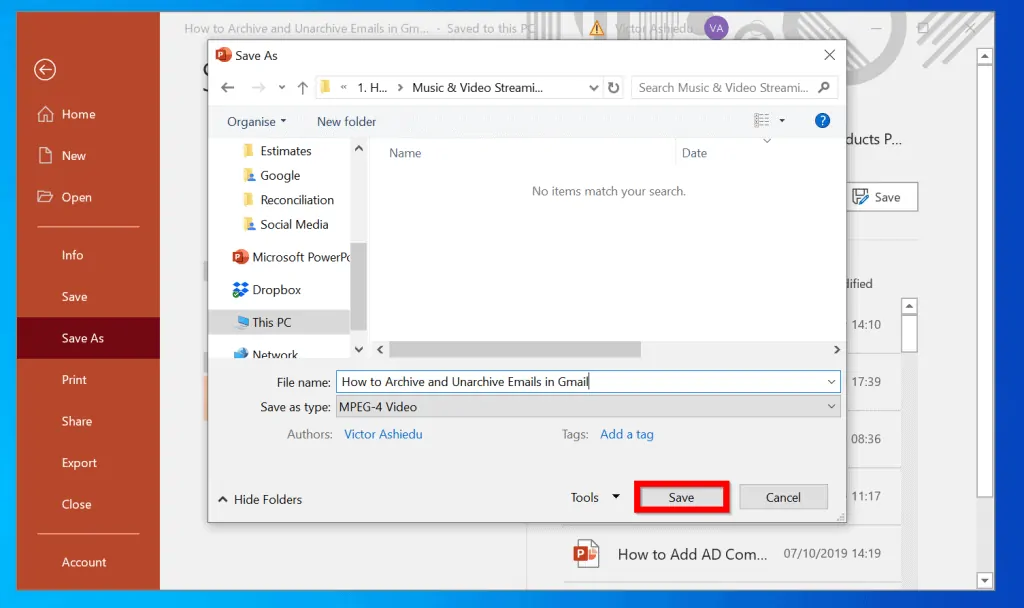
- When you click Save, PowerPoint will start creating the video. It may take a while to convert the PowerPoint to a video file. Wait for message highlighted below to disappear.
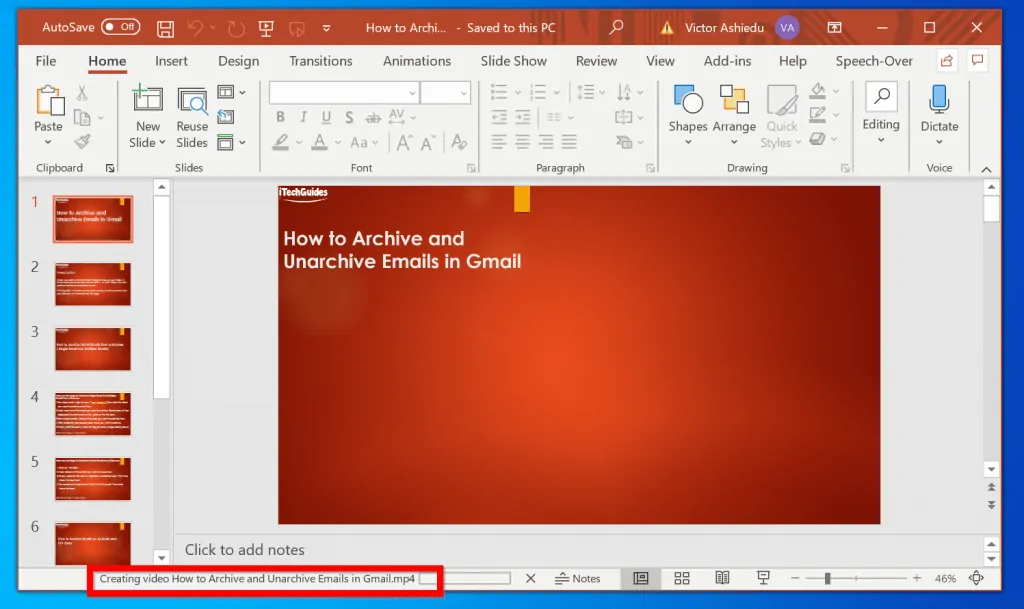
- Then open the location you saved the video file to confirm that it is there. Here is the video I just created. The final step is to upload the PowerPoint video file to YouTube.
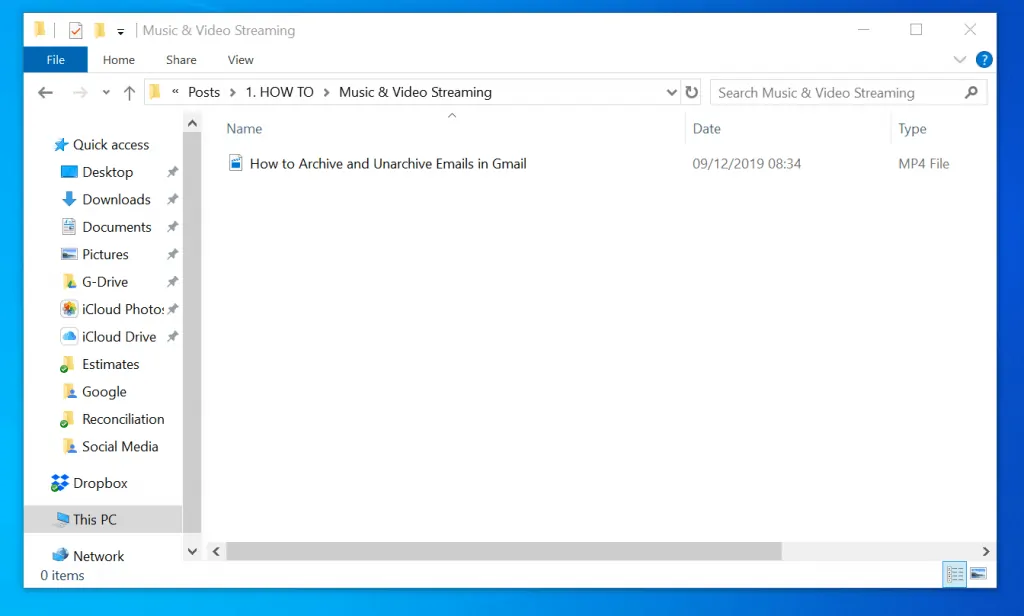
Step 2: Upload the PowerPoint Video to YouTube
- Open YouTube.com from your PC browser. Then, if you have not already signed in, login with your YouTube (Google Account).
- On the top right of your YouTube account, click the account icon. Then, from the list of displayed options, select YouTube Studio .
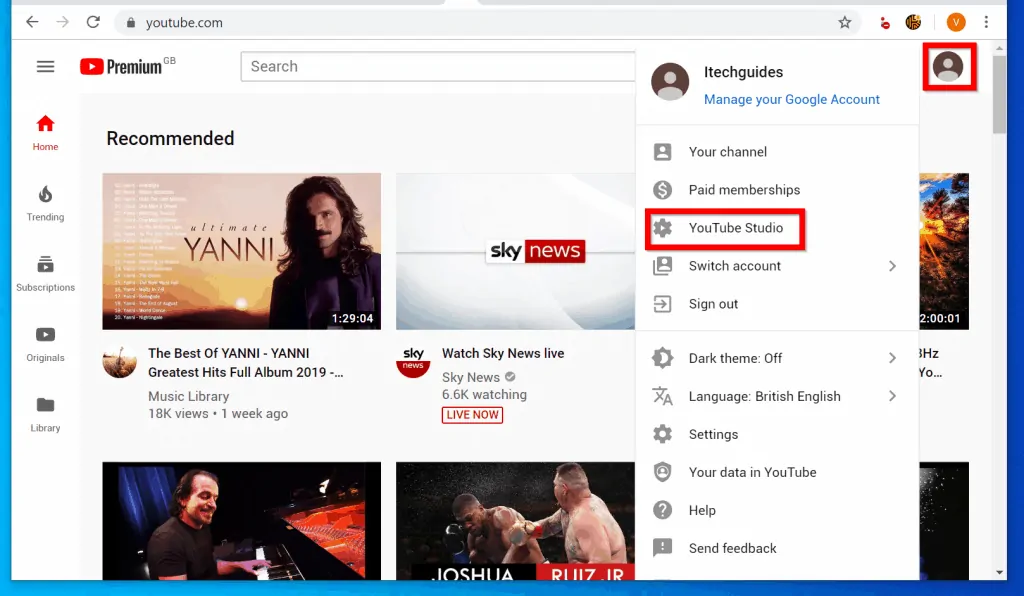
- When YouTube Studio opens, on the top right of the page, click the upload icon.
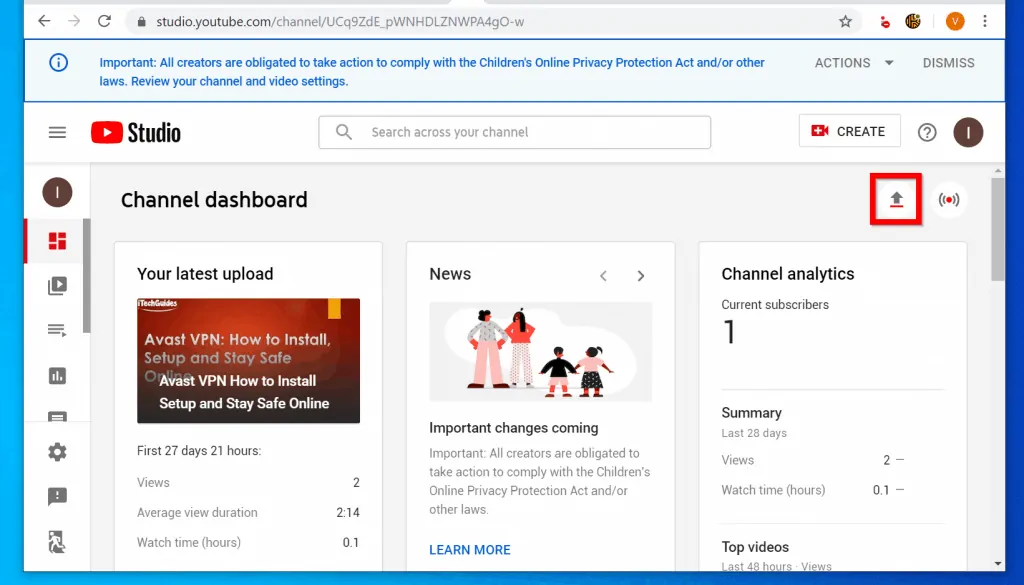
- Finally, upload the PowerPoint video you created in the last section. You could drag the video to the Drag and drop a file that you want to upload or click SELECT FILE .
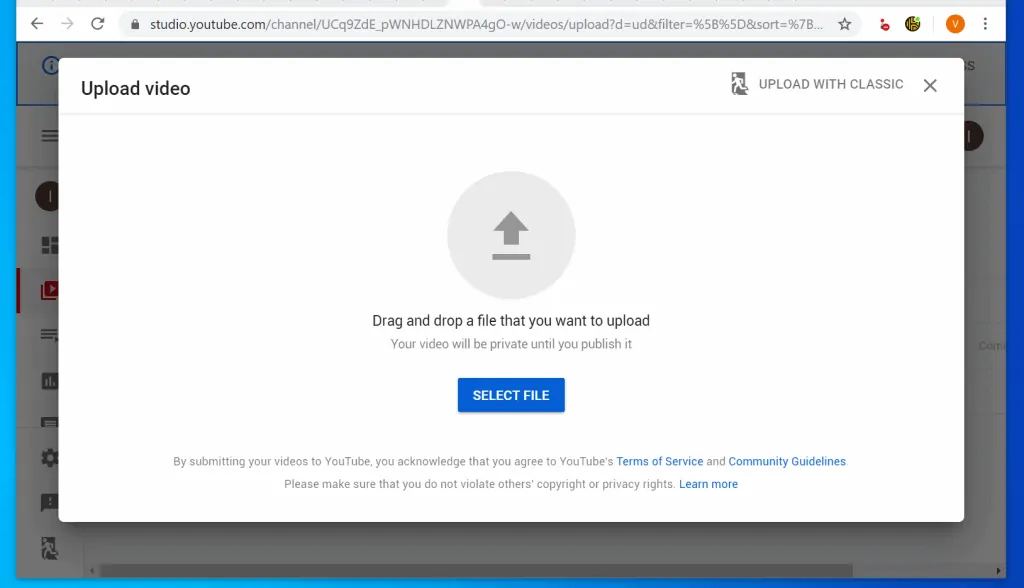
- If you clicked SELECT FILE , navigate to the folder path you saved the PowerPoint video file, select it and click Open .
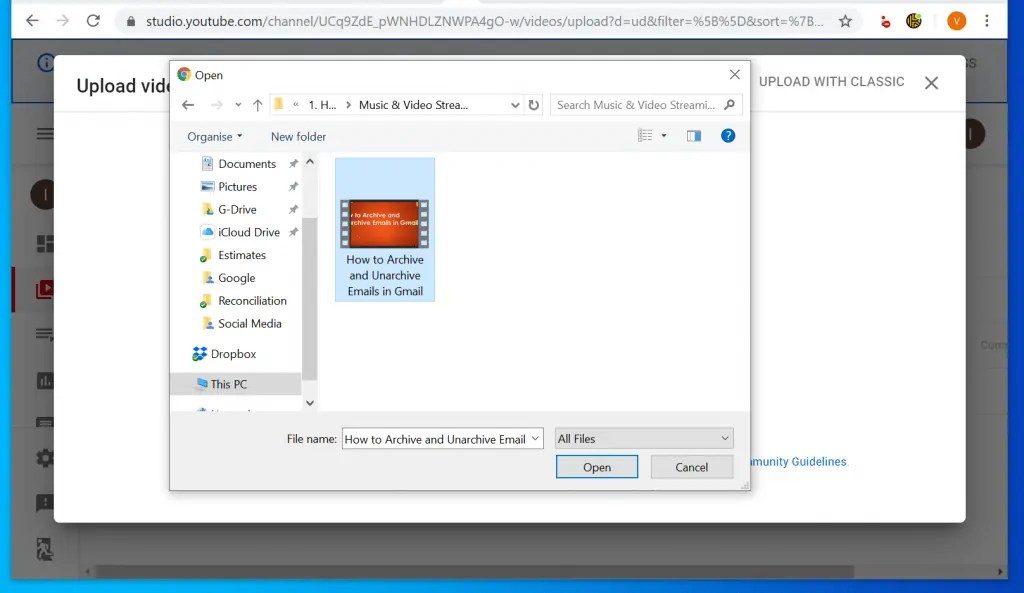
- Then wait for the file to upload – get to 100%.
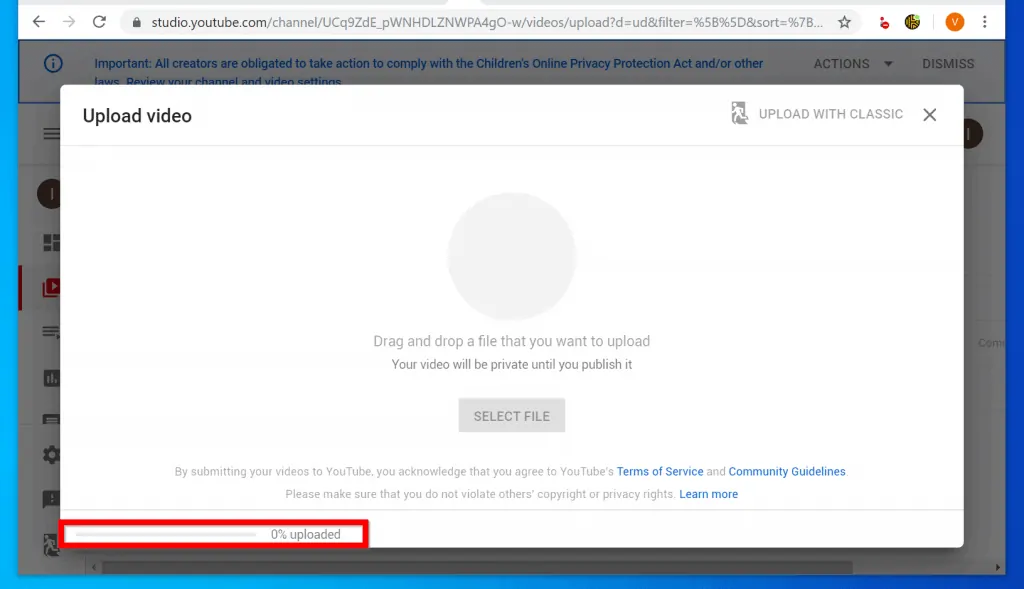
- The Upload video page will load. You may wait for the video to be processed so you can modify the thumbnail .
- For your video to be found via search, it is strongly recommended that you add a description with relevant keywords.
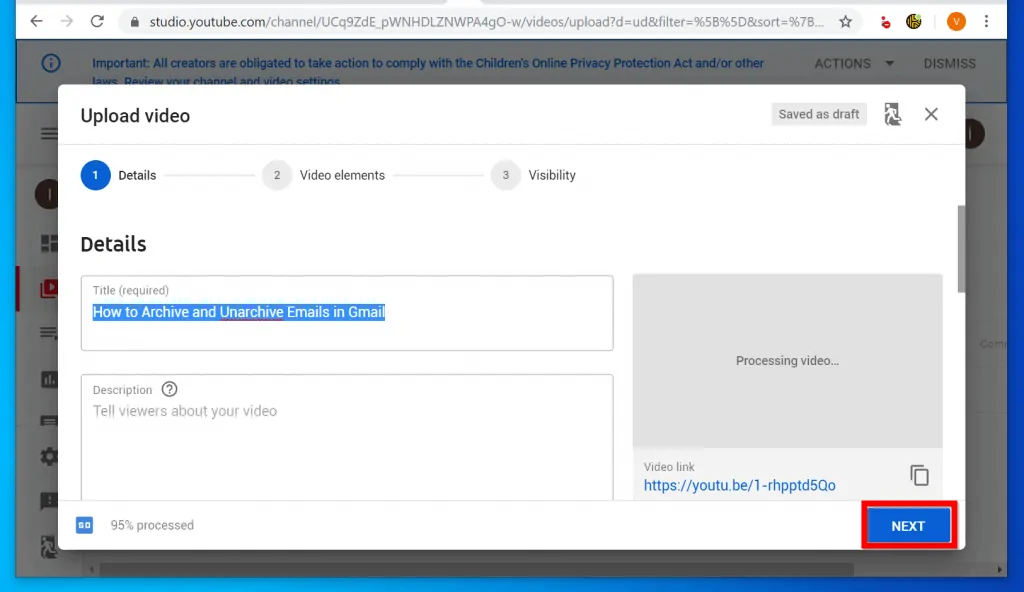
- Scroll down to Audience and select a relevant option. Then, on the bottom right, click Next .
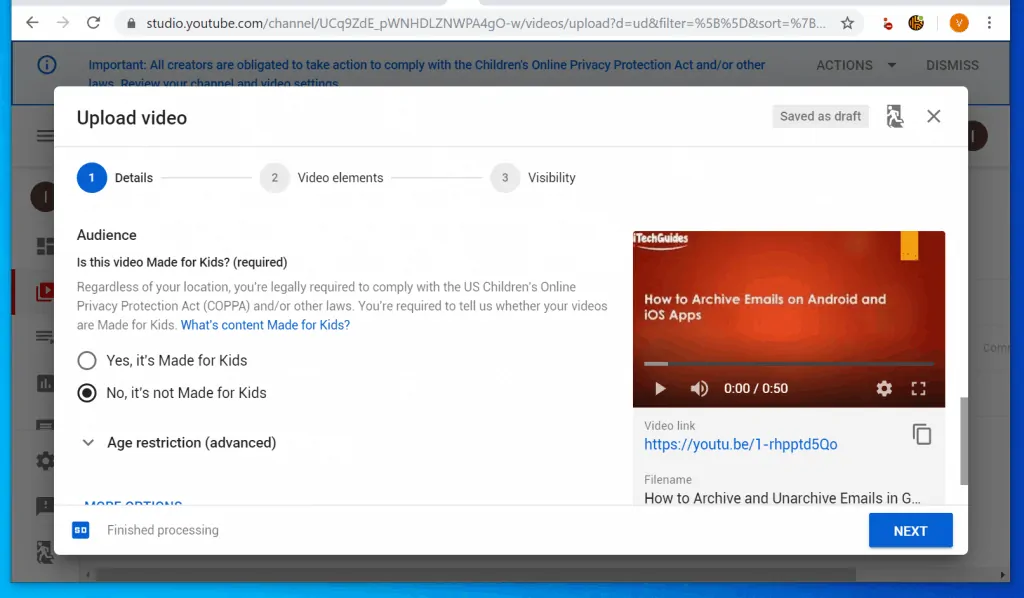
- On the next screen, make changes as required and click Next .
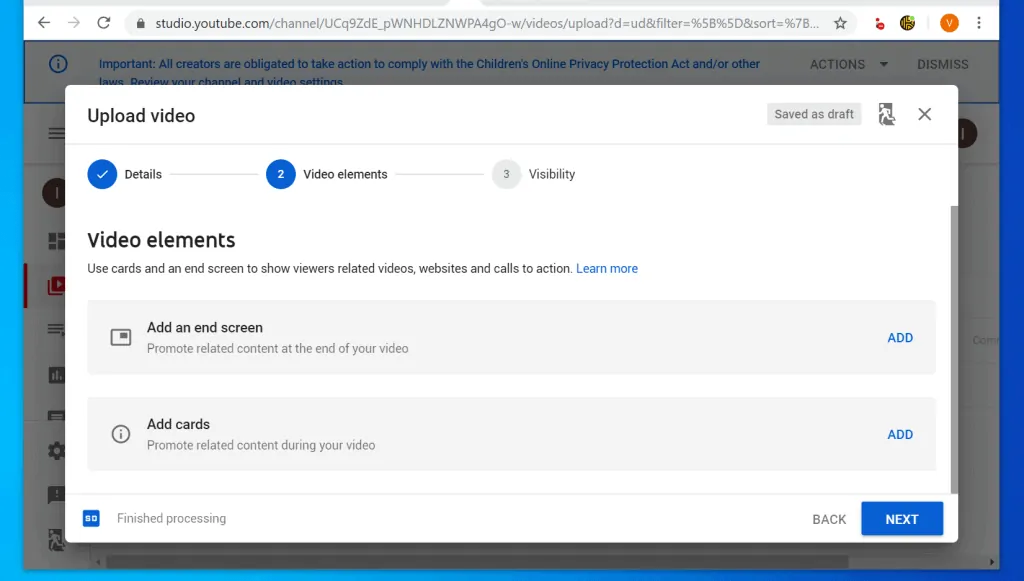
- Then, on the Visibility screen, click the Publish now drop-down and select your publication option. If you want the PowerPoint to be seen by anybody, select Public .
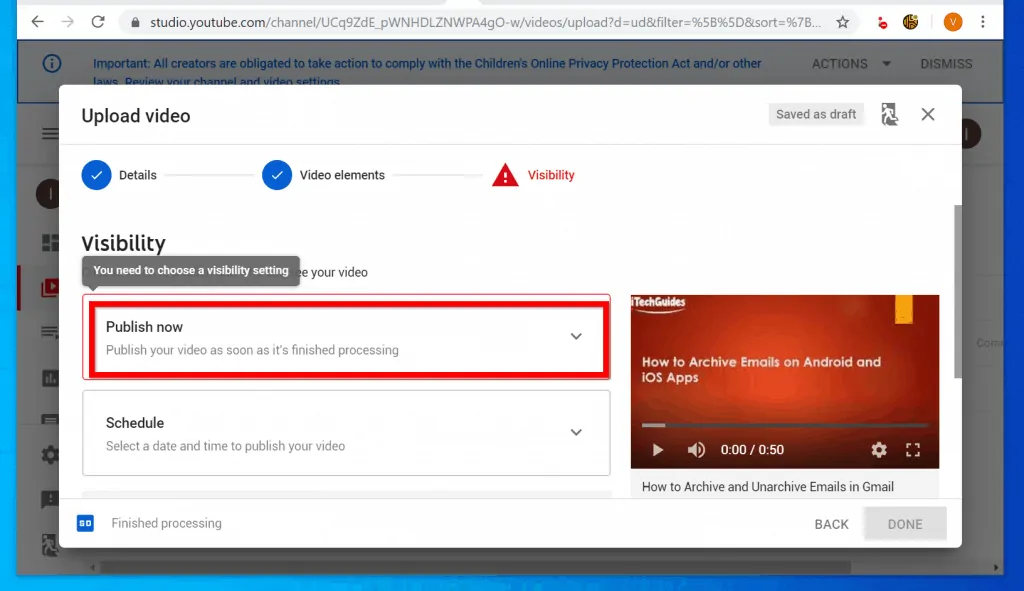
- Finally, to upload a PowerPoint to YouTube, on the bottom right of the Upload video screen, click PUBLISH .
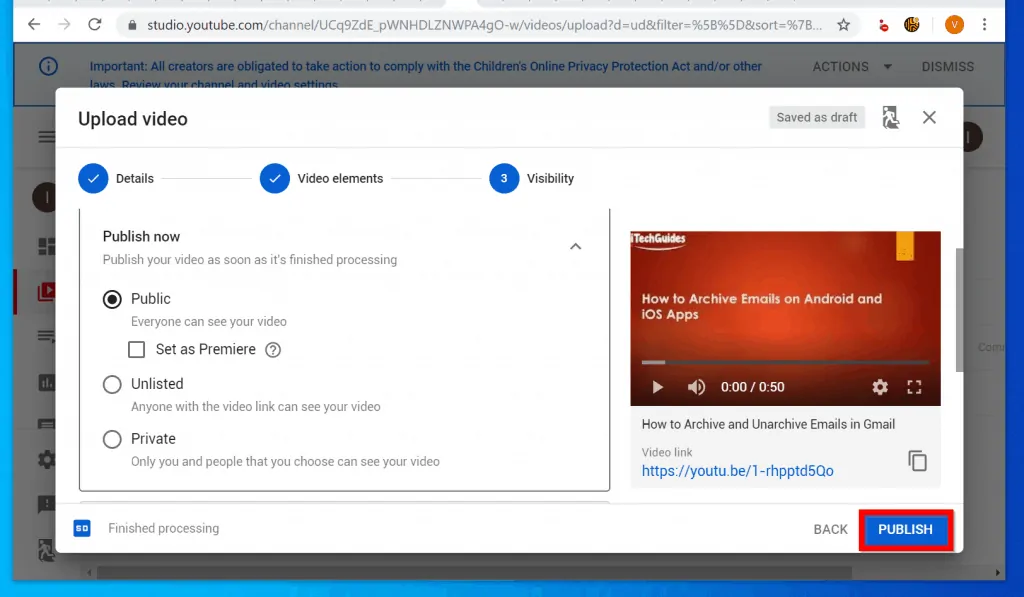
It takes these 2 simple steps to upload a PowerPoint to YouTube!
I hope that you found it helpful. If it was helpful, click on “Yes” beside the “Was this page helpful” question below.
You may also express your thoughts and opinions by using the “Leave a Comment” form at the bottom of this page.
Finally, to read more music and video streaming Itechguides, visit our Music & Video Streaming how to page.
- Was this page helpful?
- Yes (1) No (0)
About the Author
Victor Ashiedu
Related Articles

How To Uninstall Spotify In Windows 10
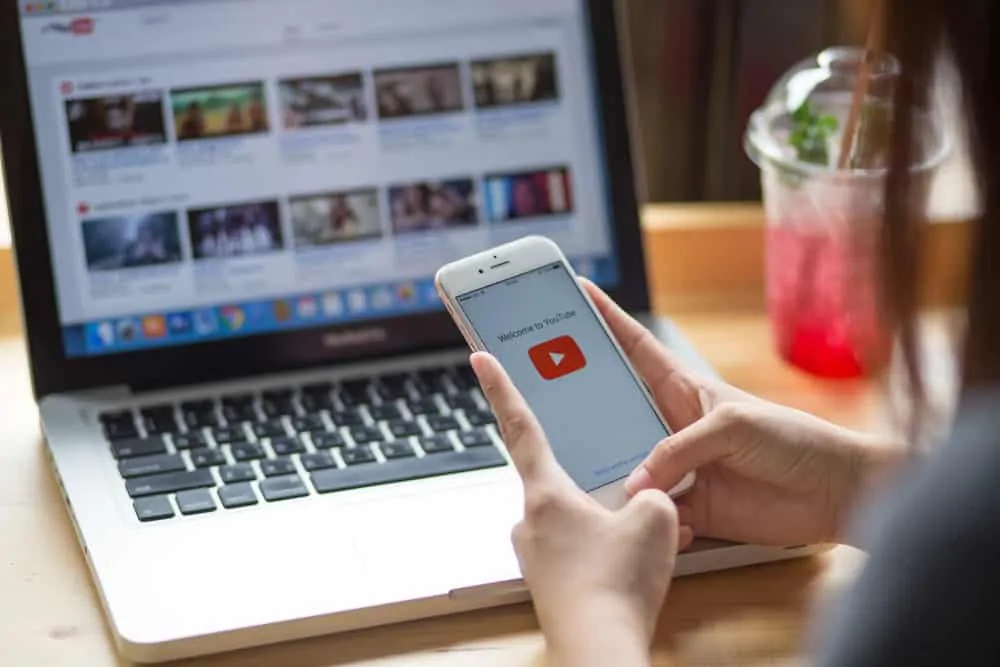
How to Put a YouTube Video on Repeat

How to Disable Comments on YouTube
Get in Touch
We're committed to writing accurate content that informs and educates. To learn more, read our Content Writing Policy , Content Review Policy , Anti-plagiarism Policy , and About Us .
However, if this content does not meet your expectations, kindly reach out to us through one of the following means:
- Respond to "Was this page helpful?" above
- Leave a comment with the "Leave a Comment" form below
- Email us at [email protected] or via the Contact Us page.
Leave a comment Cancel reply
Save my name, email, and website in this browser for the next time I comment.
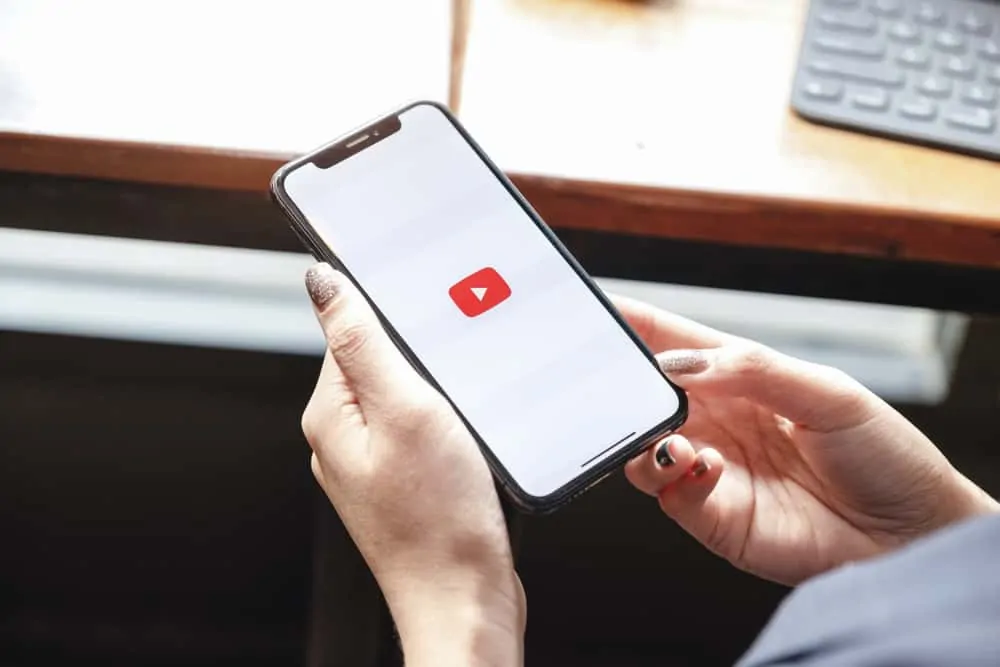
How to Comment on YouTube
Genuine software, legally FREE - no cracking required!
Edit Word, Excel, and PPT effortlessly
Read, edit, and convert PDFs with the powerful PDF toolkit.
Microsoft-like interface, easy to use.
Windows • MacOS • Linux • iOS • Android

- Articles of Office solution
How to Upload PowerPoint to Youtube (The Ultimate Guide)
Turning your PowerPoint presentations into engaging YouTube videos is an exciting journey. This guide provides clear steps and practical insights, whether you're a beginner or an experienced user. Let's embark on this process together, transforming static slides into dynamic videos that captivate your audience. Get ready to take your presentations to the next level!
How to Convert a PowerPoint Presentation to Video with Audio
In this section, we'll cover two methods to turn your PowerPoint presentation into a video with audio. The first method uses PowerPoint's built-in features. The second employs free online converters like ASPOSE and Online-Convert.com. Let's begin.
Method 1: Save a presentation as a video
Converting your presentation to a video within PowerPoint is a straightforward process. Follow these steps to seamlessly transform your content:
Step 1: Open your PowerPoint presentation.
Step 2: Navigate to the "File" menu and select "Export."
Step 3: Click on "Create a Video."
Step 4: Choose the desired video quality (we recommend 1080p for optimal clarity).
Step 5: Select the "Use Recorded Timings and Narrations" option to include audio in the video.
Step 6: Click on "Create Video."
Method 2: Using free online converter
In cases where Microsoft Office might not be readily available, utilizing online converters is a viable alternative. Two reliable options are ASPOSE and Online-Convert.com. Follow these steps:
Step 1: Visit the ASPOSE or Online-Convert.com website.
Step 2: Select the option to convert a PowerPoint file to video.
Step 3: Upload your PowerPoint presentation.
Step 4: Configure the desired settings, such as video quality and audio options.
Step 5: Initiate the conversion process.
Comparison of the two methods
When to use each method
Save as video in PowerPoint : If you have Microsoft PowerPoint installed on your computer and you want to create a high-quality video with customized settings, then you should use the Save as video feature in PowerPoint.
Free online converter : If you do not have Microsoft PowerPoint installed on your computer or if you want to convert a large number of presentations to video, then you can use a free online converter.
How to Upload PowerPoint Presentations to YouTube
This section will guide you through the process of uploading your converted PowerPoint presentation to YouTube. First, we'll ensure you're logged into your Google account on YouTube. Then, we'll provide a step-by-step walkthrough, complete with screenshots, for seamless uploading. Let's get started on sharing your presentation with the world.

Register or sign in to your Google account on YouTube.
Step 1: Go to the YouTube website.
Step 2: Click on the Sign In button in the top right corner of the page.
Step 3: Enter your Google account email address and password.
Step 4: Click on the Sign In button.
Upload the video
Step 1: Click on the Create button in the top right corner of the page.
Step 2: Select the Upload Video option from the drop-down menu.\
Step 3: Drag and drop your video file into the upload area.
Step 4: Alternatively, you can click on the Select Files button to browse for your video file.
Step 5: Once your video has been uploaded, you will be able to add a title, description, and tags.
Step 6: You can also choose to add a thumbnail for your video.
Step 7: Once you are satisfied with your video, click on the Publish button.
Your video will now be uploaded to YouTube and will be visible to other users.
How to Record PowerPoint Presentations for Free with WPS Office
WPS Office is a comprehensive productivity suite that offers a viable alternative to Microsoft Office. With its intuitive interface and wide range of features, WPS Office is a powerful tool for creating and managing documents, spreadsheets, and presentations.
WPS Office is a comprehensive office suite that offers a wide range of features and advantages, including:
File compatibility : WPS Office is fully compatible with Microsoft Office file formats, making it easy to open, edit, and save files created in Microsoft Word, Excel, PowerPoint, and other Office applications.
PDF editing : WPS Office includes a powerful PDF editor that allows you to edit PDF files directly, without the need for a separate PDF editor.
Built-in free delicate templates store : WPS Office offers a wide range of free templates for presentations, documents, spreadsheets, and more.
Affordable pricing : WPS Office is available for free, with a premium version that offers additional features.
How to Record PowerPoint Presentations with WPS Office
Step 1: Open your PowerPoint presentation in WPS Office.
Step 2: Click on the Tools tab.
Step 3: Click on the Screen Recorder button.
Step 4: Select the area of the screen you want to record.
Step 5: Click on the Record button.
Step 6: Narrate your presentation as you progress through the slides.
Step 7: When you are finished recording, click on the Stop button.
Step 8: Save your recording as a video file.
Additional Tips
You can use the Webcam button to record your webcam video along with your screen recording.
You can use the Microphone button to record your audio along with your screen recording.
You can use the Annotations button to add annotations to your screen recording.
WPS Office is a powerful and versatile office suite that offers a wide range of features, including a built-in screen recorder. By following the steps above, you can easily record your PowerPoint presentations with WPS Office.
Use Word, Excel, and PPT for FREE, No Ads.
Edit PDF files with the powerful PDF toolkit.
Microsoft-like interface. Easy to learn. 100% Compatibility.
Boost your productivity with WPS's abundant free Word, Excel, PPT, and CV templates.
How to convert your PowerPoint presentation into a video on a Mac
To convert a PowerPoint presentation into a video on a Mac:
Step 1: Open your presentation.
Step 2: Go to "File" and select "Export."
Step 3: Choose "Create a Video."
Step 4: Select video quality and settings.
Step 5: Click "Create Video" and save it.
How do you link a PowerPoint to a YouTube video?
To link a PowerPoint to a YouTube video, follow these steps:
Step 2: Go to the slide where you want to add the link.
Step 3: Select the text or object you want to turn into a link.
Step 4: Click on the "Insert" tab in the ribbon.
Step 5: Click on "Hyperlink" from the drop-down menu.
Step 6: In the "Link to" section, select "Existing File or Web Page."
Step 7: Paste the URL of the YouTube video in the address field.
Step 8: Click "OK" to confirm.
Now, when you click on the selected text or object during the presentation, it will open the YouTube video in a web browser.
What video formats does YouTube support?
MP4 (H.264 codec): This is the most widely used format for YouTube. It provides a good balance between quality and file size.
MOV (H.264 codec): This is a popular format used by Apple devices. It's also compatible with YouTube.
AVI (H.264 codec): AVI files can also be uploaded to YouTube, but they tend to have larger file sizes compared to MP4 and MOV.
WMV (Windows Media Video): This format is supported, but it's not as widely used as MP4 or MOV.
FLV (Adobe Flash Video) : While YouTube used to primarily use FLV, it's now less common due to its limited compatibility with modern devices.
MKV (H.264 codec): YouTube can also accept MKV files, but they might not always be supported on all platforms.
WebM (VP8 codec): This is an open-source format that YouTube supports, especially for high-quality videos.
3GPP (H.264 codec): This is a format primarily used for mobile video.
This article is a comprehensive guide on converting PowerPoint presentations into YouTube videos. It emphasizes the benefits of using WPS Office, a powerful alternative to Microsoft Office, especially highlighting its PDF editing and extensive template store features. By incorporating WPS Office's screen recording capabilities, users can easily create engaging presentations. This guide emphasizes the value of WPS Office in enhancing presentation capabilities.
- 1. The Ultimate Guide to Converting Keynote to Powerpoint
- 2. How to Group Shapes in PowerPoint (The Ultimate Guide)
- 3. Instructions on How to Add Signature Block to PDF: Upload, Edit & Sign PDF Online!
- 4. How to change the color of background in powerpoint: The Ultimate Guide
- 5. Crafting an Impactful PowerPoint Agenda Slide (The Ultimate Guide)
- 6. Embedding YouTube Videos in Keynote Easily: A Comprehensive Guide

15 years of office industry experience, tech lover and copywriter. Follow me for product reviews, comparisons, and recommendations for new apps and software.

- Disk & Data Manager
- Partition Wizard
- Power Data Recovery
- ShadowMaker
- Media Toolkit
- uTube Downloader
- Video Converter
How to Upload a PowerPoint to YouTube with No Hassle
Have you ever wondered how to upload a PowerPoint presentation to YouTube? If so, you’re in luck! This post on MiniTool Video Converter will offer a step-by-step guide on how to upload a PowerPoint to YouTube.
YouTube is a popular social media platform that allows you to share videos with others, watch videos from other creators, and interact with your audience. But did you know that you can also upload a PowerPoint presentation to YouTube?
PowerPoint is an application that enables you to create slideshows with images, text, animations, videos, and audio. You can use PowerPoint to make presentations for your work, school, and personal projects. But sometimes, you may want to share your PowerPoint with a larger audience or make it more engaging and accessible. That’s where YouTube comes in handy.
By uploading PowerPoint presentations to YouTube, you can:
- Reach more people who might be interested in your topic.
- Embed your PowerPoint presentations on your website or blog.
- Edit your PowerPoint with YouTube’s video editor .
- Monetize your PowerPoint with YouTube’s partner program.
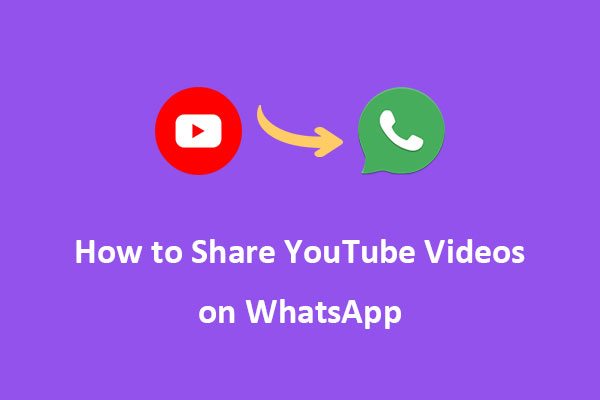
Can you share a YouTube video link on WhatsApp status? How to share YouTube videos on WhatsApp without link? Please refer to this post.
How to Upload a PowerPoint to YouTube
But how to upload a PowerPoint presentation to YouTube? It can be divided into two steps. First, you have to turn your PowerPoint presentation into a video. After that, you can upload the video to YouTube .
Step 1: Save Your PowerPoint as a Video
To upload a PowerPoint presentation to YouTube, you must convert it into a video. PowerPoint has a built-in feature that allows you to export your presentation as a video file. Here’s how:
1. Open your PowerPoint Presentation.
2. Click on the File menu in the top left corner and select Export from the dropdown menu.
3. Click on Create a Video and choose the quality and size of your video, and the duration of each slide according to your preference.
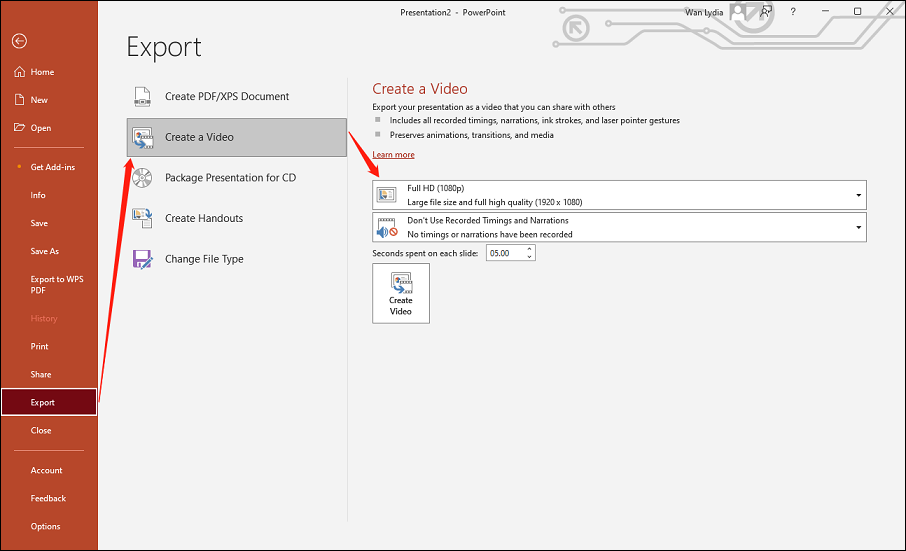
4. Click on Create Video and choose a location to save your video.
Then, you can find the presentation has been saved as a video to your local file.
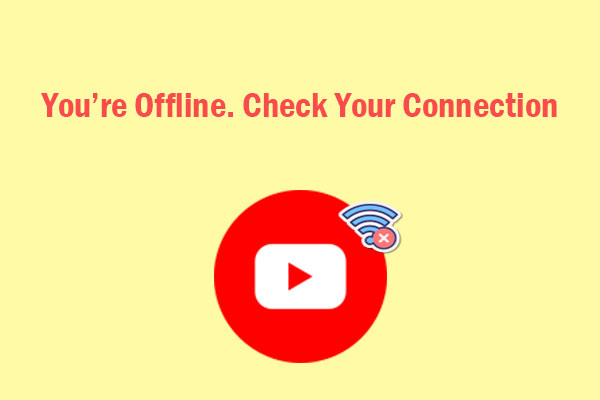
Why does YouTube keep saying no Internet connection? How to fix “You’re offline. Check your connection” on YouTube?
Step 2: Upload the PowerPoint to YouTube
Once you have your video file, you can upload it to YouTube. Follow these steps:
1. Go to YouTube and sign in to your YouTube account.
2. Click the Create button at the top right corner and select Upload video .
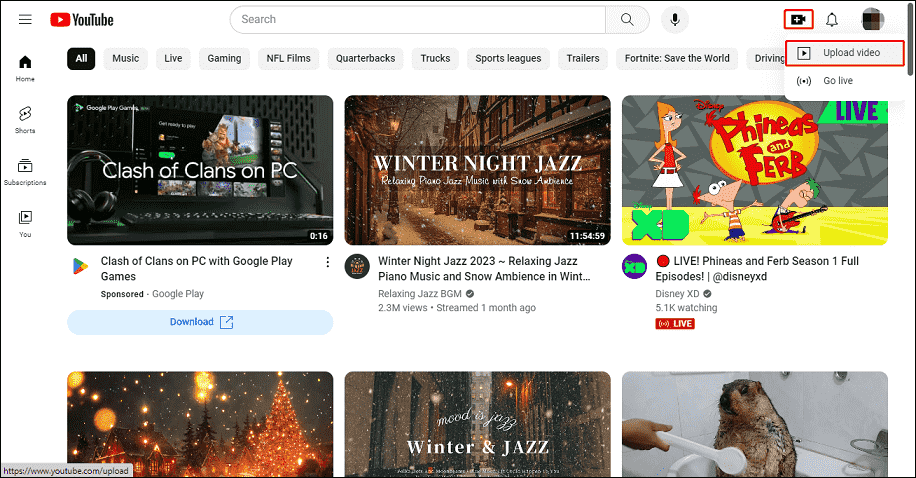
3. Drag and drop your video file into the upload area, or click SELECT FILES to choose your video file.
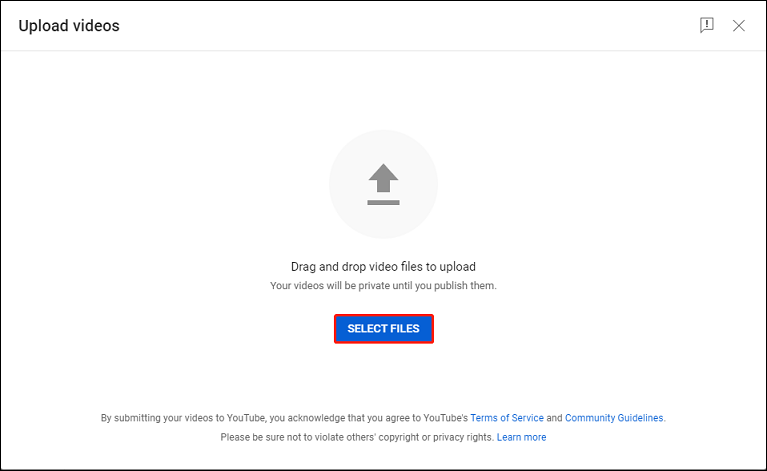
4. While your video is uploading, you can fill in the details such as the title, description, tags, and more.
5. Choose a thumbnail for your video , add it to a playlist if you want, and select your video’s privacy settings.
6. You can also add features, such as end screens, cards, subtitles, and monetization.
7. Click on PUBLISH to make your video available on YouTube.
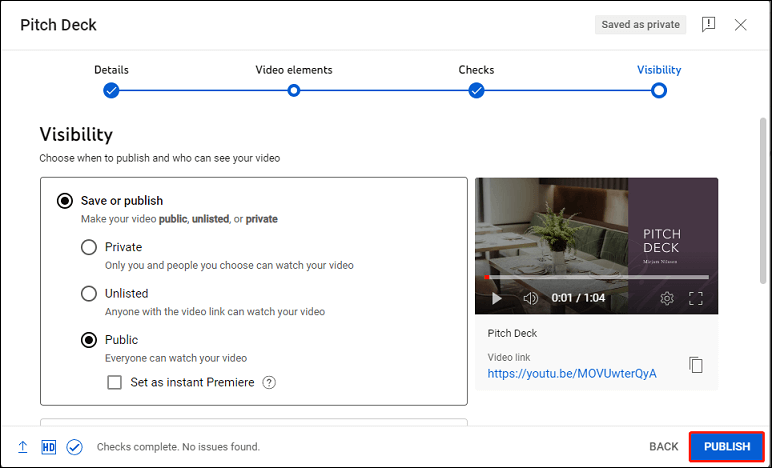
That’s it! Your PowerPoint presentation has been successfully uploaded to YouTube. Now, you can share it with your audience.
MiniTool Video Converter Click to Download 100% Clean & Safe
Bottom Line
If you’re wondering how to upload a PowerPoint presentation to YouTube, you can follow the two simple steps outlined in this post. By doing so, you can easily share your presentation with your YouTube audience. I hope you found this post helpful. Thank you for reading!
About The Author
Position: Columnist
How To Upload PowerPoint to YouTube

A PowerPoint presentation is an excellent way to pass important information to your students, followers, and other stakeholders. Uploading the presentation to YouTube is even better because it lets you reach a wider audience.
For instance, sharing a YouTube link to the presentation is easier than sending individual presentations via email. But how do you upload PowerPoint to YouTube?
Convert the PowerPoint presentation to a video format on MS PowerPoint. You can do this by clicking “File,” then “Export,” and selecting “Create a Video.” After converting the PowerPoint to a video, access YouTube Studio. Click “Create,” select “Upload videos,” and click “Select Files.” Upload the converted PowerPoint video.
This post gives an overview of uploading PowerPoint to YouTube and will teach you how to upload PowerPoint to YouTube.
Overview of Uploading PowerPoint to YouTube
Step #1: convert the powerpoint to video format, step #2: upload the converted powerpoint to youtube.
YouTube is a video-uploading platform that only supports video file formats. Technically , it means you can’t upload your PowerPoint presentation to YouTube. However, you can upload your PowerPoint (PPT) file to the platform by converting it to a supported video format .
Converting a PowerPoint file to a video is a straightforward process. You can use third-party video converting software or the official Microsoft Office PowerPoint software.
This guide will show you how to convert a PowerPoint presentation to a video using MS PowerPoint . Besides converting the PPT file to a video, you can add background music, narration, and time stamps to the video to make it more appealing to the audience.
The “ Insert ” option on the main menu lets you add media to your presentation, including pre-recorded audio, music, and narration over the presentation.
These features make PowerPoint one of the easiest tools to create and share presentation videos with your students, followers, and colleagues.
Let’s discuss how to upload a PowerPoint presentation to YouTube in detail below.
To upload a PowerPoint presentation to YouTube, you must first convert it to a video format.
Follow the below steps to convert your PowerPoint file to a video on MS PowerPoint:
- Open your presentation in MS PowerPoint.
- Click “ File .”
- Select “ Export .”
- Click “ Create a Video .”
- Choose your video quality . We recommend the Full HD (1080p) resolution.
- If you haven’t recorded timings for your video and narrations but want to do that, select “ Record a Video ” and record audio to accompany the video.
- If you have recorded timings for your video and narrations, choose “ Preview Timings and Narrations .”
- Set the seconds spent on each slide.
- Click “ Create Video .”
- Select where you want to save the video, then select “ Save .”
The software will begin converting the PowerPoint to a video.
Once your presentation is converted to a video format, follow these steps to upload it on YouTube:
- Open your web browser, navigate to YouTube, and log in to your account.
- Click your profile picture .
- Select “ YouTube Studio .”
- Click “ Create .”
- Select “ Upload videos .”
- Click “ Select Files .”
- Choose the converted PowerPoint from your local files and click “ Open .” The video will be uploaded to YouTube.
- Once the video is uploaded, edit the video settings. This includes adding a title and description, choosing visibility, and whether to save it as a draft or publish it.
You have successfully uploaded a PowerPoint to YouTube.
To upload a PowerPoint to YouTube, you must convert the PPT file to a video format.
You can do this within the MS PowerPoint software by exporting the file, then saving it as a MPEG-4 video.
Once the file is converted to a video, navigate to your YouTube Studio and upload the video as usual.
No, you can’t upload a PowerPoint presentation directly to YouTube because the format is unsupported. To upload a PowerPoint to YouTube, convert the presentation to a video, then upload it normally.
The native MS PowerPoint can convert your PowerPoint to a video by letting you save the video in an MPEG-4 format. Other third-party PPT-video converters include RZ PowerPoint Converter, Movavi PPT to Video Converter, and Leawo PPT to Video Pro.
Yes, you can add audio to a PowerPoint presentation. The first method to add audio is inserting a pre-recorded audio stored on your computer. Alternatively, you can insert a live recording/narration through the Insert>Media>Audio>Record Audio route.
To upload a PowerPoint to YouTube with audio, insert pre-recorded audio or record audio over the presentation. Next, export the PPT file as MPEG-4 video, set the duration per slide, create the video and save the file on your computer. Lastly, go to YouTube Studio and upload the video.
Yes, PowerPoint is great for making explainer YouTube videos. Its unique features let you convert a presentation to a video, insert audio and narration, and trim the video to perfection.
Related Posts

How Many Playlists Can You Have on YouTube?

How To Change YouTube Shorts Thumbnail on Phone

Why Does Twitch Keep Buffering?

How To Find Good YouTube Channels

How To Watch Twitch on TV

What Is YouTube Channel Art?
About the author, richard hebert, leave a comment cancel reply.
Your email address will not be published. Required fields are marked *
Save my name, email, and website in this browser for the next time I comment.
Richard is a tech-savvy writer and blogger who loves nothing more than sharing his knowledge of the latest and greatest in information technology with others. His specialty is writing extremely detailed how-to guides that can be followed by even the most inexperienced person.

How To See YouTube Thumbnail

How To Merge YouTube Accounts

How To Copy a YouTube Video

How Much Do YouTube Sponsors Pay?

When Did PewDiePie Start YouTube?

Why Did Speed Get Banned on YouTube?
How To Upload a PowerPoint Presentation to YouTube in Minutes
Are you looking for a quick and easy way to upload your PowerPoint Presentation to YouTube? If so, I completely understand. Many of us have presentations that we’d like to share with friends, family, or even colleagues but are not sure how to do it. Don’t worry – I’m here to help! In this article, I’ll show you step-by-step how you can take any PowerPoint presentation and quickly get it uploaded to YouTube in just minutes.
I’ve been creating digital presentations for years now and have tried out many different methods for uploading them online. I know firsthand the time it takes and the issues that can arise if done incorrectly. That’s why I’m excited to teach you my favorite method that guarantees success every single time. You’ll learn everything from setting up your account correctly all the way through optimizing your content so more people will watch it! So let’s dive in and find out exactly What You Need To Know About Uploading Your PowerPoint Presentations To YouTube Today!
Preparing Your PowerPoint Presentation for YouTube Conversion
Preparing a PowerPoint presentation for YouTube conversion requires attention to detail and some technical know-how. First, it’s important to optimize your slides for viewing on a computer or mobile device screen. This means choosing clear fonts, high-quality images, and properly sizing all elements so they’re easy to read on smaller screens. You should also consider creating a separate slide deck just for the YouTube video with larger fonts and fewer slides than you would use in a live presentation.
Next, you’ll need to record your voiceover narration separately from the slideshow itself using software that can capture both audio and screen activity simultaneously. Once you have your voiceover recorded, you can add it to your PowerPoint file along with any music or sound effects that will enhance the viewing experience.
Finally, when it’s time to upload your PowerPoint video to YouTube, make sure that you choose an appropriate category and tag each video with relevant keywords so that viewers can find it easily through search engines like Google or Bing. You should also include descriptive text in the title of each slide and throughout your video description field so people know what they’re getting before clicking play.
By following these tips for preparing a PowerPoint presentation for YouTube conversion, you’ll be well on your way to creating engaging videos that help educate others about important topics. Whether you’re presenting at work or school or sharing knowledge online as part of an outreach effort – producing quality content takes time but pays off!
Converting Your PowerPoint Slides to Video Format
Converting PowerPoint slides to video format is an essential feature that allows you to create engaging presentations, webinars, tutorials, and lectures. With this feature, you can easily share your content with a larger audience in a more interactive way. It also provides flexibility in presenting content as videos can be uploaded on different platforms like YouTube and Vimeo.
Firstly, the process of converting PowerPoint slides to video format is straightforward and requires no technical skills. You can do it within a few minutes by simply clicking on the “Export” button under the “File” tab and choosing the appropriate video format. The software offers multiple output options such as MP4, WMV or MOV formats which are compatible with different devices.
Secondly, converting PowerPoint slides into videos enhances engagement among viewers because they can easily follow along with what’s being presented without getting lost. In addition to this visual aid provided by videos encourages learners’ retention of information which ultimately leads to better recall during assessments.
Moreover, using bullet points when presenting helps break down complex ideas into digestible chunks for viewers such that they don’t get overwhelmed while watching your presentation. Bullet lists help keep your viewers engaged since they’re easier on the eyes compared to long sentences or paragraphs which could lead them astray from following along.
In conclusion, Converting Your PowerPoint Slides to Video Format is an important tool for anyone who wants their content presented in an easy-to-digest manner that will keep audiences engaged throughout its entirety without any distractions- use bullet points!
Uploading the Converted PowerPoint Video to YouTube
Uploading a video to YouTube has become increasingly popular in recent years. With millions of users visiting the site daily, it is an excellent platform for sharing your content with others around the world. However, not all videos can be uploaded directly to YouTube without some editing or modification. If you have created a PowerPoint presentation and want to share it as a video on YouTube, then there are certain steps that you need to follow.
The first step is converting your PowerPoint presentation into a format that can be uploaded onto YouTube. There are several software programs available online that can help you do this quickly and effectively. Once the conversion process is complete, you will have a video file ready for uploading.
Once the converted video file is ready, logging into your YouTube account becomes necessary. You will see an option labeled “Upload” in the top right corner of your screen where you can upload videos from different devices including laptops and mobile phones with supported apps installed on them.
After clicking ‘upload’, select the converted PowerPoint video file from its folder location on your device before deciding what title, description and tags should accompany it when published on Youtube.. When these fields have been filled out satisfactorily then continue by pressing ‘publish’ button at bottom left corner- within moments everyone worldwide could view your unique visual representation of educational information or creative expression!
Optimizing Your Uploaded PowerPoint Presentation on YouTube
PowerPoint presentations are a popular way to convey information in an engaging and interactive format. However, when it comes to sharing these presentations on YouTube, there are certain steps you can take to ensure that they look their best and reach the widest possible audience.
Firstly, make sure your PowerPoint presentation is visually appealing. Use high-quality images that are relevant to your topic and use contrasting colors for text and backgrounds. This not only makes your presentation more visually appealing but also ensures that the text is easy to read.
Next, optimize your YouTube video description and tags with relevant keywords related to your presentation topic. This will help people who are searching for similar content find your video easily.
Finally, include timestamps in your video description so viewers can skip ahead or refer back to specific parts of the presentation as needed. This makes it easier for them to find what they need without having to watch the entire video again.
By taking these simple steps, you can create a polished PowerPoint presentation that looks great on YouTube and reaches a wider audience than ever before. So go ahead – give it a try!
Promoting and Sharing Your PowerPoint Presentation on YouTube
PowerPoint presentations are an excellent way to convey complex information to a large audience in a visually appealing manner. With the rise of digital platforms, it has become easier than ever before to share your presentation with others online. One platform that provides this service is YouTube, where millions of people come every day to watch and learn from videos created by individuals and organizations alike.
To promote and share your PowerPoint presentation on YouTube effectively, you need to begin by creating high-quality content that will engage viewers. This can be achieved through using creative design elements such as animations, transitions, and graphics that are both informative and visually appealing. Additionally, including engaging audio or narration will help keep viewers engaged for longer periods while watching your video.
Once you have created your PowerPoint presentation video, it’s time to upload it onto Youtube. Make sure that you title the video appropriately so that potential viewers can easily find it when searching for related keywords or phrases. Also include relevant tags or keywords within the description section of the video so people who search using those words can find them quickly.
Finally, consider promoting your YouTube channel on various social media platforms like Facebook,Twitter among others where interested users may subscribe and follow along with future uploads Additionally,you could email colleagues,friends,and business partners about new videos once uploaded which helps increase views over time.You can also create separate downloadable PDFs containing key points from each slide available for download through links in the description box below each video.By following these simple tips,you’ll be well on your way towards promoting and sharing your PowerPoint presentation on Youtube successfully!
Connect: Twitter
By day he's an engineer and by night (well, evening or very early morning but night sounds way cooler) Alex runs the Apps UK ship. He has a keen interest in language, fitness & especially social media - he is always on the lookout for the next hot platform.
Read more from Alex
Boost Your Spotify Playlist: How to Get More Likes on Your Music
When is taylor swift’s reputation album coming to spotify, leave a comment cancel reply.
Save my name, email, and website in this browser for the next time I comment.
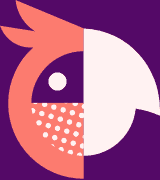
Apps UK International House 12 Constance Street London, E16 2DQ
Privacy Policy
How-To Geek
How to embed a youtube video in powerpoint.
During a presentation, a mix of media always performs best.
Quick Links
Finding a youtube video’s embed code, embedding a youtube video in powerpoint, searching the youtube video in powerpoint.
During a presentation, a mix of media always performs best. Using images, graphs, charts, and videos not only makes your presentation more informative but also more engaging for the audience. If you have a YouTube video you’d like to use during your presentation, it’s as simple as embedding it in a slide. Here’s how.
Rather than linking to a YouTube video in your presentation, embedding it in the slide is usually the better option. It gives your presentation a more professional look because you won't be leaving your slide to pop open the YouTube website. Keep in mind, though, that even with the video embedded in your presentation, you’ll still need to be connected to the internet to play the video.
First, head over to YouTube and find the video you want to embed. Once you’re there, select the “Share” option, which you'll find in the video description.
A window will appear, giving you a few different vehicles for sharing the video. Go ahead and click the “Embed” option in the “Share a link” section.
Another window will appear, providing the embed code along with a few other options. If you wanting to start the video at a particular time, select the “Start at” box and enter the time when you’d like the video to start. Additionally, you can select whether you’d like to player controls to appear and if you want to enable privacy-enhanced mode.
Note: Privacy-enhanced mode keeps YouTube from storing information about visitors that visit your website that the video is embedded on unless they play the video. Since we will be using the embed code in a PowerPoint presentation, this option is not necessary.
Select “Copy” at the bottom right of the window to copy the embed code to your clipboard. Alternatively, select the code and use the Ctrl+C shortcut.
We’re finished with YouTube, for now, so head on over to PowerPoint and open your presentation.
Select the slide where you want to embed the YouTube video. On the “Insert” tab, click the “Video” button.
On the drop-down menu, select the “Online Video” option.
The Insert Video window that appears lets you search YouTube for a video or paste in that embed code you copied from the YouTube website. Paste the embed code and click the arrow to complete the action.
Your video will now appear in the presentation. To resize the video, click and drag the corners.
Note that at first, the video will appear as a black rectangle. Don’t worry---this is normal. Simply right-click the video and then select “Preview.”
This will give you a quick preview of how the video will look during your presentation.
You can also search for a YouTube video from that Insert Video window in PowerPoint. Type in your search terms and then click the search icon.
Several options will appear---888,341 in the case of the Rick Astley’s Never Gonna Give You Up video for which we searched. Select the one you want to use.
Then select “Insert” at the bottom-right of the window.
That’s all there is to it. Generally, we recommend searching the actual YouTube website and using the embed code the way we described earlier---mostly because the site is much easier to search and you can watch the videos before selecting the one you want. Still, if you know exactly what you're after, this method might work fine for you.
- All about AI
- Google Bard
- Inflection AI Pi Chatbot
- Anthropic Claude
- Generative AI
- AI Image Generation
- AI Regulation
- AI Research
- Large Language Models (LLM)
- Surface Pro
- Surface Laptop
- Surface Book
- Surface Duo
- Surface Neo
- Surface Studio
- Surface Hub
- Surface Pen
- Surface Headphones
- Surface Earbuds
- About WinBuzzer
- Follow Us: PUSH, Feeds, Social
- Write for Us
- Cookie Policy and Privacy Policy
- Terms of Service
How to Embed a YouTube Video in PowerPoint
We show you how to embed a YouTube video in PowerPoint so that you can spice up your presentations and impress colleagues.

Table of Contents:
It can be difficult to keep an audience’s attention during a lengthy presentation. In fact, 4 out of 5 professionals admit to shifting their focus away from the presenter during the last presentation they attended. One way to combat this is interactive elements. You can embed a YouTube video in PowerPoint to break up long stints of talking and create a more fun environment. Though you can add a plain hyperlink to your presentation to open in the browser, that doesn’t look particularly professional. Instead, it makes sense to embed your video in PowerPoint so you can play it directly from the application. As an added benefit, the video’s thumbnail will appear for a more beautiful design. In this guide we show you how to embed a YouTube video in PowerPoint using two methods: its embed code and a URL. Both will give more or less the same results, so we recommend the latter unless you have a specific reason.
How to Embed a YouTube Video in PowerPoint Using Code
Embedding a YouTube video using its embed code is slightly more technical but offers additional customization options. This method is especially useful for those working with older versions of PowerPoint.
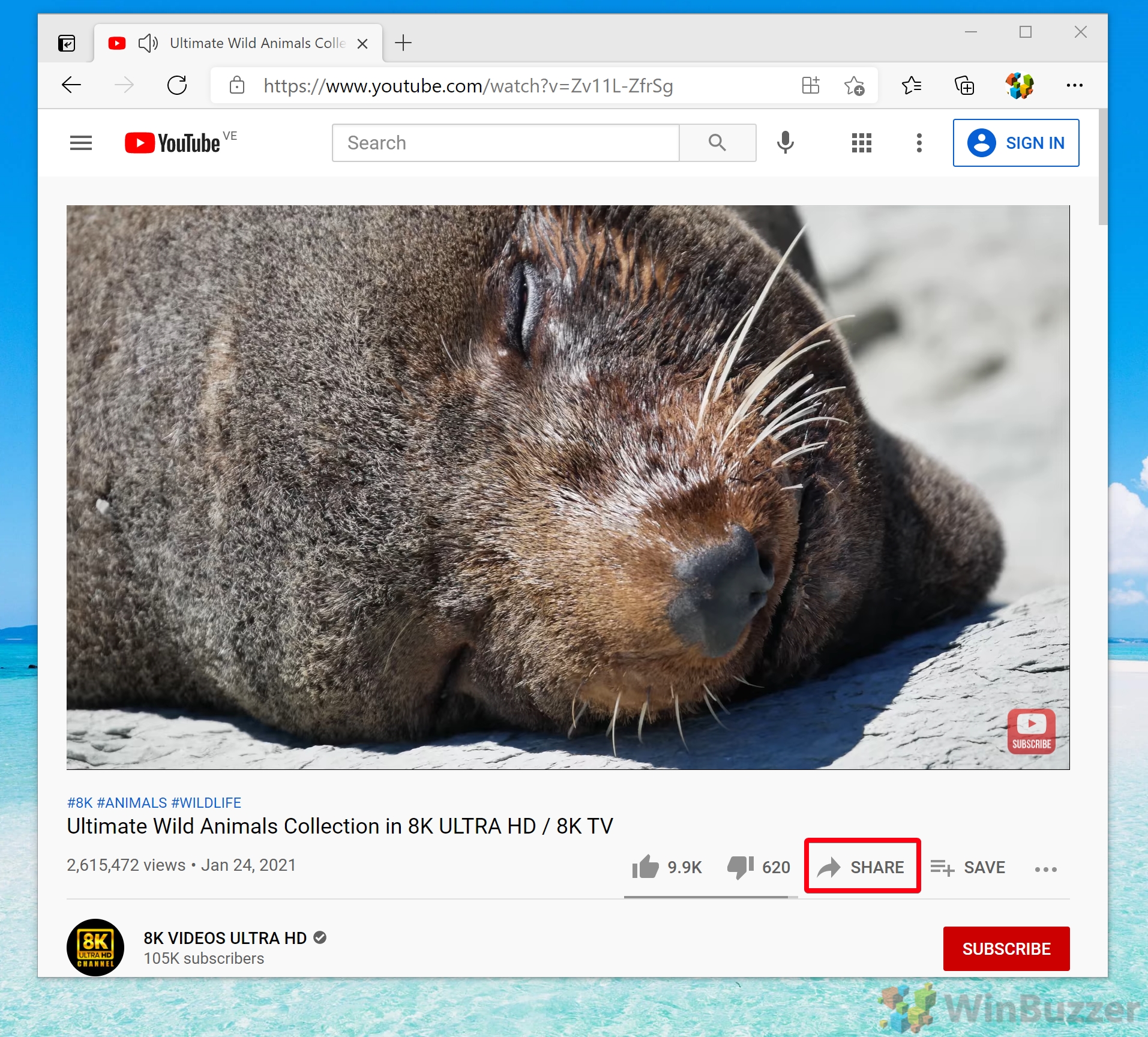
How to Insert a YouTube Video in PowerPoint Using a URL
You can speed up the process to embed video in PowerPoint from YouTube by using just its URL rather than the embed code. This should work so long as you have a modern version of PowerPoint.
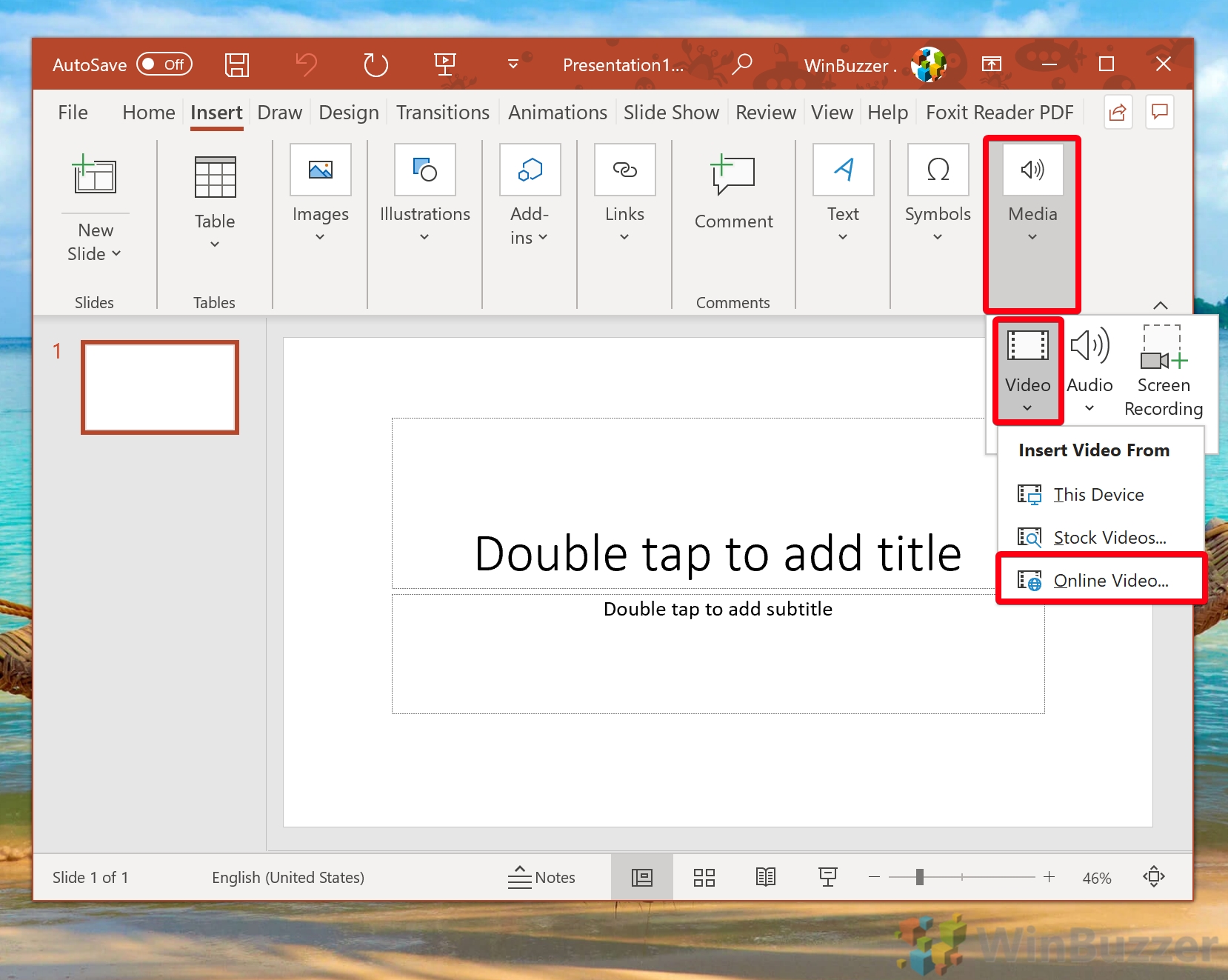
FAQ – Frequently Asked Questions About Videos in PowerPoint
Will embedded youtube videos in powerpoint work without an internet connection.
Embedded YouTube videos require an active internet connection to stream content from YouTube’s servers. If you plan to present in a location without internet, consider downloading the video (if permitted by copyright) and embedding the file directly into your PowerPoint presentation.
Can I embed a private YouTube video into my PowerPoint presentation?
Private YouTube videos cannot be embedded directly. For a video to be embeddable in PowerPoint, it must be either public or unlisted. If you are the owner of the video, you can change its privacy settings on YouTube to ‘Unlisted’ , which allows embedding while not making the video publicly searchable.
How can I make an embedded video autoplay when its slide comes up during the presentation?
To make an embedded YouTube video autoplay in PowerPoint, first embed the video into your slide. Then, right-click on the video, select ‘Playback’ , and then choose ‘Automatically’ under ‘Start’ . This setting ensures the video begins playing as soon as the slide is displayed without requiring a manual play action.
Is there a way to loop an embedded YouTube video in PowerPoint?
Direct looping of embedded YouTube videos within PowerPoint is not supported. An alternative would be to set the video to loop on YouTube’s platform before embedding, but this requires the loop setting to be available and set on YouTube. Another approach is to edit your video to include the repeat content and upload it as a new video for embedding.
What versions of PowerPoint support embedding YouTube videos?
Embedding YouTube videos is supported from PowerPoint 2010 onwards. Newer versions, such as PowerPoint 2019 and PowerPoint for Microsoft 365, provide enhanced support and a more user-friendly experience for embedding videos from YouTube using both the URL and embed code methods.
How can I embed videos from Vimeo or other services into PowerPoint?
For services like Vimeo, you can use the embed code provided by the video platform. Go to ‘Insert’ > ‘Video’ > ‘Online Video…’ in PowerPoint and paste the embed code. Compatibility and support can vary, so it’s recommended to test the embedded video before the presentation.
Can I insert videos from sources other than YouTube using these methods?
The URL method described in the tutorial is tailored for YouTube. However, PowerPoint allows embedding videos from other services through their embed codes. Always check the specific platform’s guidelines for embedding content and test the video in PowerPoint to ensure compatibility.
If I embed a YouTube video, will viewers of the presentation need a YouTube account to watch it?
Viewers do not need a YouTube account to watch an embedded YouTube video within PowerPoint. The requirement is for the video to be publicly accessible or unlisted. Private videos cannot be viewed without logging into the account that has access.
Can I control the playback volume of an embedded YouTube video in PowerPoint?
The embedded YouTube video’s volume controls are managed through YouTube’s built-in player controls during playback. PowerPoint does not offer separate volume control for embedded YouTube videos, so adjustments must be made using the video player’s volume slider or the computer’s volume settings.
What should I do if the ‘Online Video’ option is not available in my PowerPoint?
If the ‘Online Video’ option is missing, it’s likely that you are using an older version of PowerPoint that doesn’t support this feature. Consider updating to a newer version. As an alternative, you can download the video and insert it into your presentation as a local file through ‘Insert’ > ‘Media’ > ‘Video’ > ‘This Device’ .
Is it possible to embed a YouTube video so it plays in fullscreen automatically in PowerPoint?
PowerPoint doesn’t support automatic fullscreen playback for embedded videos. You would have to set the video to fullscreen manually during presentation mode or adjust the video frame size to fill the slide as a workaround.
Can I customize the playback quality of an embedded YouTube video?
The playback quality of an embedded YouTube video in PowerPoint is determined automatically by YouTube based on factors like internet speed. It’s not possible to preset a specific playback quality within PowerPoint. Viewers can manually adjust the quality during playback using the YouTube player controls if needed.
What happens if the YouTube video I embedded is removed from YouTube?
If an embedded YouTube video is removed from the platform or if the video’s URL changes, it will no longer be accessible in your PowerPoint presentation. You’ll see a blank frame or an error message in place of the video. It’s advised to regularly check embedded videos for availability, especially before important presentations.
How can I add annotations or comments to an embedded video in PowerPoint?
PowerPoint doesn’t support adding annotations directly to embedded online videos. As a workaround, you can overlay shapes, text boxes, or comments on or around the video frame on your slide. These can serve as annotations and are helpful for providing additional context or notes related to the video content.
Can an embedded video in PowerPoint be used as a clickable link to open a webpage?
While the video itself cannot be directly used as a hyperlink in PowerPoint, you can overlay a transparent shape or icon over the video frame and add a hyperlink to that shape. This setup can then direct users to a webpage or another slide within the presentation when clicked, effectively making the video or its part act as a clickable link.
Related: How to Insert an Animated GIF in PowerPoint
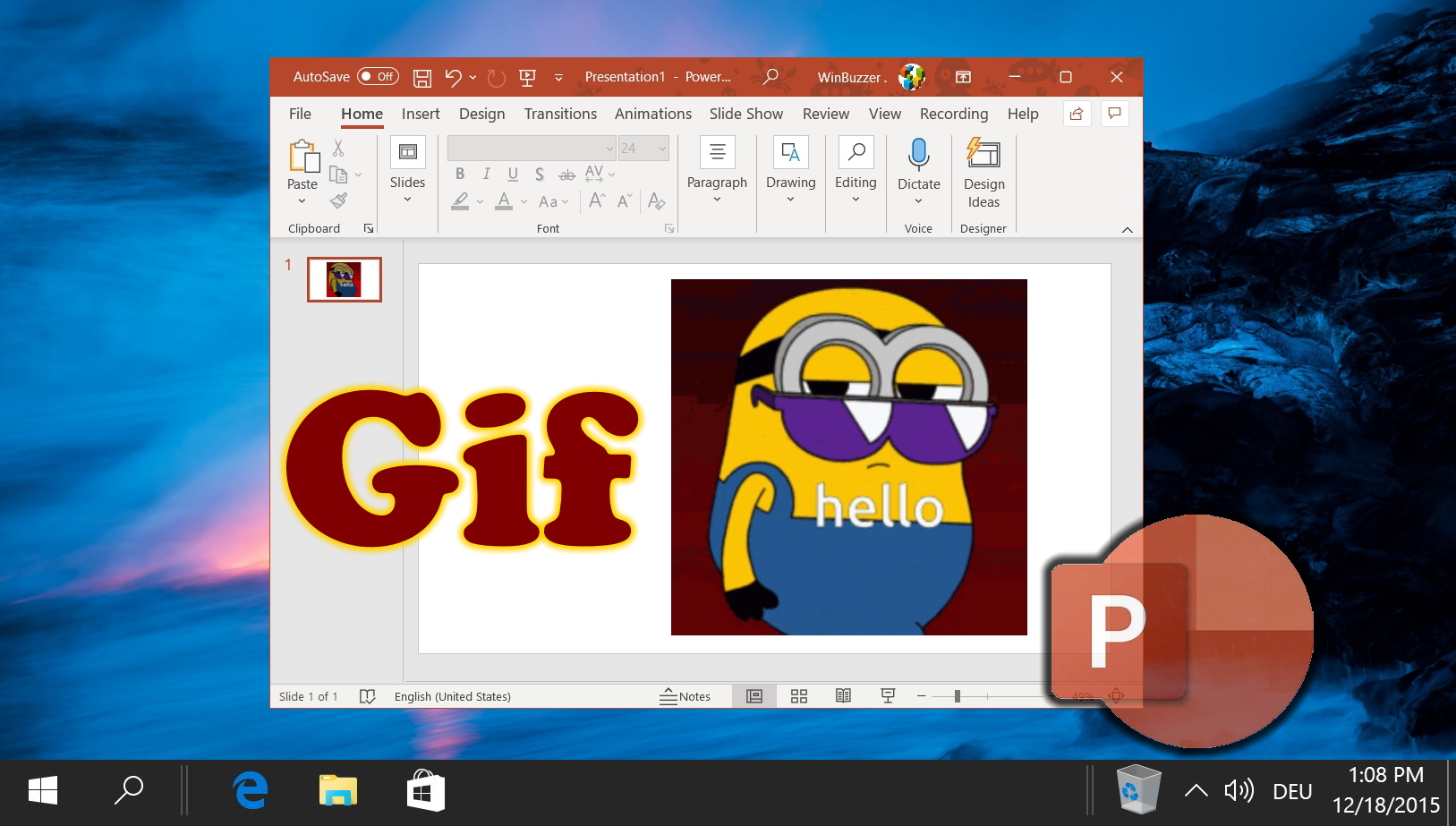
Related: How to Add Music / Audio to PowerPoint Slides

Related: How to Add Speaker Notes in PowerPoint
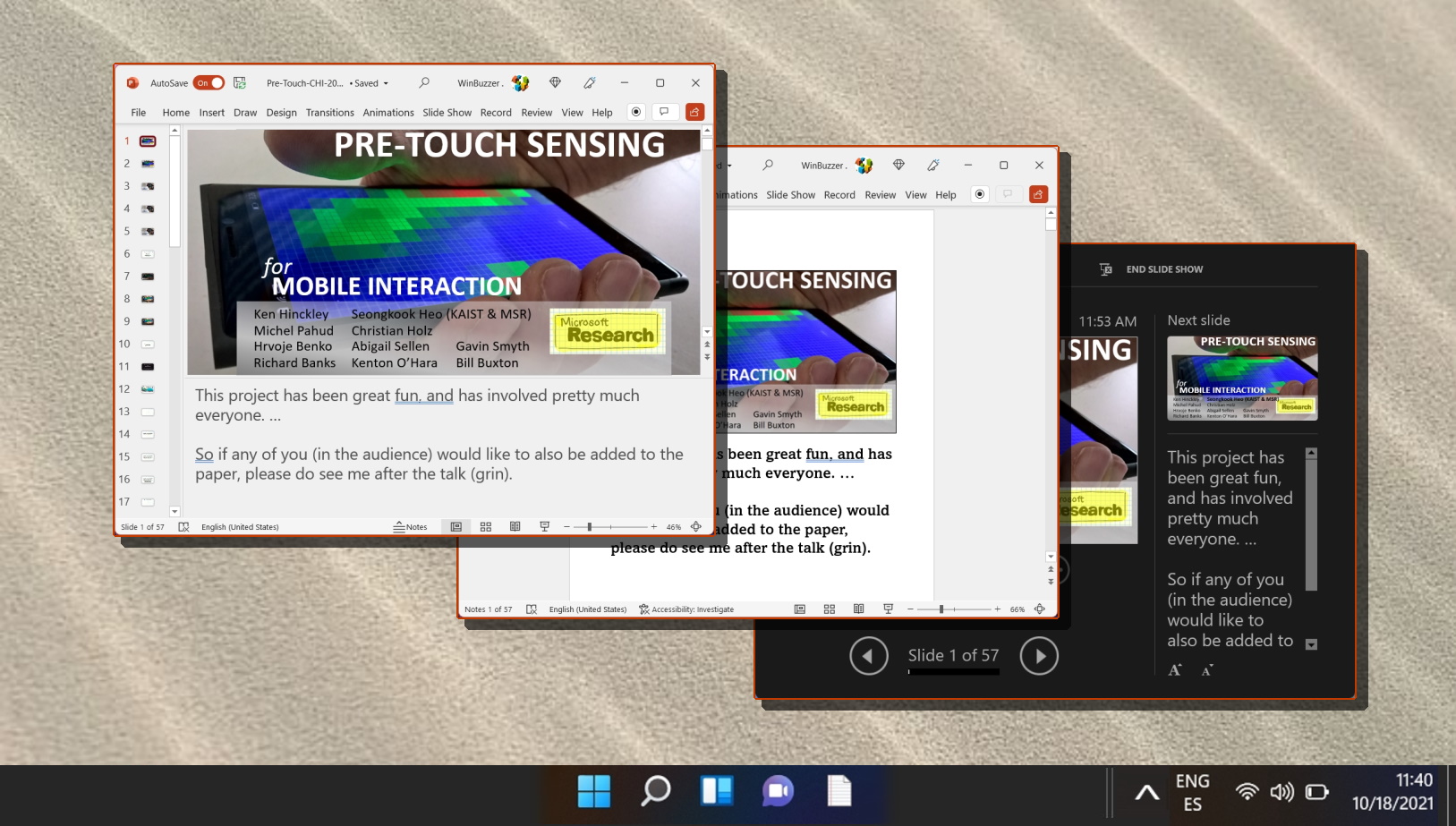
- Embed YouTube video
- Microsoft PowerPoint
- Video in PowerPoint
Recent News

Google’s Find My Device Now Locates Powered-Off Phones and Bluetooth-Tagged Items

Naver Unveils HyperCLOVA X: A Leap Forward in Multilingual AI Capabilities
Subscribe to WinBuzzer on Google News


IMAGES
VIDEO
COMMENTS
In this step-by-step tutorial, learn how to upload a PowerPoint presentation to YouTube. We start with enabling the recording tab so you can prepare your Pow...
Here's how to convert your presentation to a video. 1. Click the File tab on the PowerPoint (2010 version or later) 2. Click the Export tab. 3. Click Create a Video from the list of options. You can tweak some of the settings, including slide durations, video resolution, and narrations.
First, let's go over to the File tab in PowerPoint, and choose Export . Start by clicking on the File tab. Click on Create a Video to export your presentation as a video file. 2. Set How Long Each Slide Shows. In many cases you can let YouTube handle the compression. I'll leave this set to Full HD, and let YouTube handle the compression.
To convert a PowerPoint presentation to a video, follow the 4 simple steps. Step-1: Click on the "File" tab. In the PowerPoint presentation file, you have to first open the "File" menu. To do so, click on the "File" tab in the menu ribbon located at the top of the screen. Step-2: Click on the "Save As" option.
Find beautiful and engaging PowerPoint templates with Envato Elements: https://elements.envato.com/presentation-templates/compatible-with-powerpoint?utm_ca...
Click on your profile picture > YouTube Studio. Choose Upload video. Select the PowerPoint video file from your computer. Enter video details like title, description, tags. Click Upload to add the video to YouTube's servers. Allow time for YouTube to process and encode the video. Click Publish to make your video publicly visible.
Save all progress before exiting the program. 4. Upload your PowerPoint presentation to YouTube. After converting the presentation into a video format, sign in to your YouTube account, and click ...
This tutorial will teach you how to record narration on your PowerPoint slides, save your project as a video, and upload that video to YouTube.Slide transiti...
Here are our step-by-step instructions for converting a PowerPoint presentation to a YouTube video. If you just want to share the video file with a friend, skip step 6. 1. Click File.
On the top right of your YouTube account, click the account icon. Then, from the list of displayed options, select YouTube Studio. When YouTube Studio opens, on the top right of the page, click the upload icon. Finally, upload the PowerPoint video you created in the last section. You could drag the video to the Drag and drop a file that you ...
To link a PowerPoint to a YouTube video, follow these steps: Step 1: Open your PowerPoint presentation. Step 2: Go to the slide where you want to add the link. Step 3: Select the text or object you want to turn into a link. Step 4: Click on the "Insert" tab in the ribbon.
To upload a PowerPoint presentation to YouTube, you must convert it into a video. PowerPoint has a built-in feature that allows you to export your presentation as a video file. Here's how:
Upload PowerPoint to YouTube. Jan 8. Written By Sean Nufer . This tutorial will teach you how to record narration on your PowerPoint slides, save your project as a video, and upload that video to YouTube. Sean Nufer. Previous. Previous. Hidden picture layout tool. Next.
Here's how: 1. Open your PowerPoint Presentation. 2. Click on the File menu in the top left corner and select Export from the dropdown menu. 3. Click on Create a Video and choose the quality and size of your video, and the duration of each slide according to your preference. 4.
- Upload to YouTube by clicking the green upload button; once uploaded, you will see it at the top of the screen under Recent Activity next to the menu bar with the name of the presentation in boldface type. ... - If you want to edit a PowerPoint Presentation before uploading it: * Open PowerPoint presentation with your desired content ...
Overview of Uploading PowerPoint to YouTube. YouTube is a video-uploading platform that only supports video file formats. Technically, it means you can't upload your PowerPoint presentation to YouTube.However, you can upload your PowerPoint (PPT) file to the platform by converting it to a supported video format.. Converting a PowerPoint file to a video is a straightforward process.
Learn how to use PowerPoint to make your own YouTube videos or other types of videos. Microsoft PowerPoint has a built-in feature that enables you to record ...
Open YouTube web page and sign into your YouTube account. Click on Upload at the top right corner of the page. Click the " Select file to upload " to browse and upload converted PowerPoint file (now in FLV video format). You could also directly drag and drop converted PowerPoint file to the box.
The first step is converting your PowerPoint presentation into a format that can be uploaded onto YouTube. There are several software programs available online that can help you do this quickly and effectively. Once the conversion process is complete, you will have a video file ready for uploading. Once the converted video file is ready ...
Select the slide where you want to embed the YouTube video. On the "Insert" tab, click the "Video" button. On the drop-down menu, select the "Online Video" option. The Insert Video window that appears lets you search YouTube for a video or paste in that embed code you copied from the YouTube website. Paste the embed code and click ...
Microsoft PowerPoint: How To Upload A PowerPoint Presentation To YouTube | 365 | *2023*This is a video tutorial on how to upload a PowerPoint Presentation to...
Click the "Share" Button Navigate to the YouTube video you wish to embed in your PowerPoint presentation and click on the "Share" button below the video. This is the initial step to access ...
Thomas has created a fantastic Powerpoint presentation that he would love to upload to YouTube. But, when he tries to upload the PPT/PPTX file to YouTube, he...
In this step-by-step tutorial video, learn how to insert a video on YouTube into a Microsoft PowerPoint presentation. Along with embedding the video, I also ...
Welcome to SlideEgg, your ultimate hub for mastering PowerPoint! In this tutorial, we unveil simple yet powerful tricks to elevate your PowerPoint game.