
- Microsoft 365

Craft a compelling resume with Resume Assistant, powered by LinkedIn—now available
- The Microsoft 365 Marketing Team
- Personal and family
- Small business
Last November, we announced Resume Assistant, a new feature in Microsoft Word to help you craft a compelling resume with personalized insights powered by LinkedIn. Today, this new experience begins rolling out to Office 365 consumer and commercial subscribers on Windows.
Writing a compelling resume can be a difficult process, but we’ve heard from customers already using Resume Assistant that the new experience is helping them:
“I absolutely love it; I’ve never seen anything like this!” “I have been struggling trying to figure out how to brush up my resume and these tips took some of the burden off my shoulders.” “It’s very helpful to have suggestions on the wording to use.”
With over 80 percent of resumes updated in Word, Resume Assistant helps job seekers showcase accomplishments, be more easily discovered by recruiters, and find their ideal job. Our goal is to empower job seekers with the tools to land their dream job. To learn more about Resume Assistant, head over to the official LinkedIn blog or visit Office Support for tips, tricks, and information on how to get started.
Availability: Resume Assistant is now available to Office 365 subscribers on Windows whose Word 2016 desktop display language is set to English, who are located in and whose Windows region is set to one of the following region locations: Australia, Brazil, Canada, China, India, Japan, New Zealand, Singapore, South Africa, and United States. The Region location setting can be found in the Control Panel under Clock, Language, and Region. Resume Assistant can be found in the Review tab of Word.
Related Posts

Conquer time with new features in Microsoft Planner

New ways to use apps and get more done in Microsoft Teams

Bringing AI to job seekers with Resume Assistant in Word, powered by LinkedIn
How to Use the LinkedIn Resume Assistant in Microsoft Word
The LinkedIn Resume Assistant can help you create the perfect CV or resume when using Microsoft Word.
When was the last time you created or updated your resume using Microsoft Word ? If it's been a while, then you might be missing out on a helpful feature to improve your resume.
The LinkedIn Resume Assistant is a handy tool that assists you with that all-important, job-catching document.
What Is the LinkedIn Resume Assistant?
The LinkedIn Resume Assistant provides you with example resume snippets from other people in your field. This lets you see how they describe and explain their work experience and job skills.
If you struggle with the correct resume wording or how to best highlight your skills , it can be useful to see how other professionals do it. As LinkedIn explains :
"Resume Assistant in Microsoft Word helps get your creative juices flowing by showing personalized insights from LinkedIn, based on the desired role you're interested in."
In addition to seeing experience and skill samples, you can check out helpful articles, tops skills for your position, and suggested jobs in your area.
Resume Assistant Availability
It's important to note that Resume Assistant is only available in Word 2016 for Windows. And it will roll out slowly over time with Office Insider participants first and Office 365 subscribers next. If you believe that you should have it by now and do not, check to be sure you have the latest version of Word .
The Resume Assistant button should appear on your ribbon in the Review tab.
If you do see the button, but it's dimmed and cannot be clicked, make sure to enable your LinkedIn integration. Click File > Options and the General tab. Under LinkedIn Features , select the check box for Show LinkedIn features in my Office applications and click OK .
Getting Started With the Resume Assistant
There are two ways to begin using the Resume Assistant. The first is obviously to click the button in your ribbon. The second is to open a current resume or resume template from within Word. The tool will automatically detect that you have opened a resume. Then, a sidebar for the tool will open for you to get started.
You can then click the Learn more link at the bottom which will take you to Microsoft Office support site. There, you can check out a brief video of the Resume Assistant. Or you can just click the Get started button in the sidebar to begin.
Next, you just enter a role (job title) and optionally an industry to view the examples. As you begin to type a role or industry, you will see suggestions pop up for you to pick from. After you make your selections, click See examples .

Viewing Your Resume Assistant Results
Now that you see your list of samples, you have a few options. If you did not include an industry initially, you can still enter one at the top of the results screen. By including a field such as healthcare, information technology , or automotive, you can view examples more closely related to your particular role.
You can also filter the results by top skills. For instance, if you enter "writer" as the role, you can filter by copyrighting, blogging, or editing. Or if you enter "restaurant manager," you can filter by assistant, general, or bar manager.
Some filters offer subcategories to narrow your results even further. For example, if you enter "programmer" for the role, you can filter by software, system, or web programmer. Then, if you pick one of those options, such as web programming, you can filter further with choices like PHP, HTML, or JavaScript.
When looking through the examples you receive, whether you narrow your results or not, you can see the job title and years in the position. Just select one to see the description in full using the Read more link which simply expands the section.
You cannot copy-and-paste or insert text from the samples. So, do not misunderstand this tool as a quick way to use another person's resume pieces to create your own.
The intent of the LinkedIn Resume Assistant is to help you be more creative and succinct with your wording as well as know the skills you should highlight on your own resume .
Additional LinkedIn Resources
In the sidebar, below your resume example results, you will notice a few additional helpful items. First, you can review the top skills for the role you enter. These are suggested skills that you should include on your resume if applicable.
Next, you can read LinkedIn articles related to resume writing . So, if you would like some extra tips on perfecting your resume, you might want to check these out. Clicking on one of the articles will take you directly to it on the LinkedIn website.
After that, you can view suggested jobs based on your role, industry, and location. You will see a snapshot with the position, company, location, and a brief job description. Just like the articles, selecting one of these positions will take you right to it on the LinkedIn site.
LinkedIn Resume Assistant Examples
The examples that you see with the Resume Assistant come from LinkedIn profiles that are public . You will not see any names or personally identifiable details. Plus, you will only see the description sections and no other information or areas from the person's profile.
It's important to note that if you have a public profile on LinkedIn, your skill descriptions may also be used by the Resume Assistant. If you would like to disable this option head to the LinkedIn website and log in.
Click Me > Settings & Privacy > Privacy . Scroll down to the Security section and under Microsoft Word , move the slider from Yes to No . Your change will be saved automatically.
For more tips, make sure you know the right way to upload your resume to LinkedIn .
Improve Your Resume Even Further
These days, almost any edge over the competition in a job search is something people welcome. And if it comes down to how well your resume is written to land you the perfect job, a tool like this might be just what you need.
And don't forget about that resume introduction with these cover letter tips and templates .

- Instructors
- Institutions
- Teaching Strategies
- Higher Ed Trends
- Academic Leadership
- Affordability
- Product Updates
Introduction to LinkedIn Resume Assistant in Word

By: Professor Corinne Hoisington
As you begin your job search, a resume is the first impression you make to a prospective employer. As the summary of your educational background, past job experience, skills and achievements, a resume should be tailored to highlight the applicable skills for a specific role and industry. Microsoft’s recent purchase of LinkedIn , the leading social networking site designed specifically for business and employment-oriented services, has led to the addition of a powerful tool to Microsoft Word called the LinkedIn Resume Assistant. The LinkedIn Resume Assistant leverages artificial intelligence (AI) to match your job title and industry to job descriptions within your field and skill set.
Getting Started with Resume Assistant
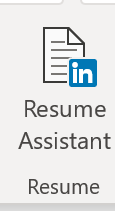
The first time you open the Resume Assistant panel, click Get Started in the pane. To customize your search for your employment path, type the position or role for which you are applying, such as “marketing assistant.” You can also opt to add an industry, such as “computer software.” By including a field such as healthcare, business or psychology, you can view examples more closely related to that particular career path.
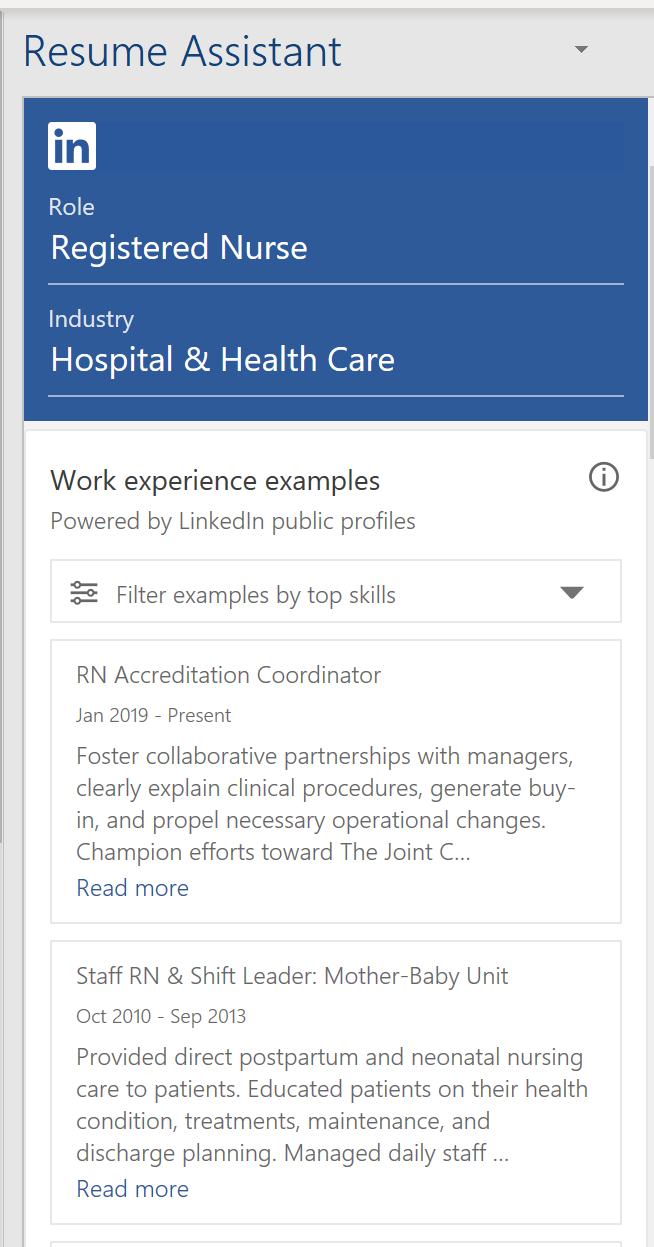
Some roles display “Filter examples by top skills,” offering subcategories to narrow your results even further. For example, if you enter “nurse” for the role, you can filter by healthcare, hospitals, patient safety, healthcare management and clinical research.
Viewing the Top Skills in Your Career Path
Microsoft Word’s Resume Assistant displays resume data from more than 500 million LinkedIn users and 11 million job postings. Below the work experience samples in the Resume Assistant pane, the Top Skills sections displays a LinkedIn listing of the most common skills for that employment pathway. This may vary slightly from one company to another. By integrating these skills into your resume, it shows employers and recruiters, at a glance, what you are qualified to do.
Plus, the more skills you list, the better your chances of getting contacted by hiring managers since many companies run submitted resumes that scan for keywords and skills. Before the days of online applications, there was a good chance of impressing the hiring manager with a visually pleasing resume, but due to the wide use of Applicant Tracking Systems (ATS) , resume content, specifically keywords, have become the new way of making it past the initial robot screening into human hands.
Discovering Your Next Job
Based on your selected role and industry, you will see relevant job listings within Resume Assistant from LinkedIn’s active job openings to jump start your job search. Along with job openings, you can explore details of what the job requires.
Within Resume Assistant, an option is available to turn on Open Candidates . This feature quietly signals to recruiters that you are open to new opportunities and makes you twice as likely to hear from recruiters from your chosen field.
In this video, I guide you through the features of Microsoft Word’s Resume Assistant, so you can showcase your unique personal work experiences and skill set in a more compelling resume and land your dream job.

To share this video with your students, use this link: https://share.vidyard.com/watch/7M4XwerqM8bEnzd5MnWhdA?
Related articles


VIDEO
COMMENTS
Buy this course ($34.99*) Transcripts. Get help writing a resume from the Resume Assistant. “ - [Instructor] If you are writing a resume, then the resume Assistant Tool in Word can help...
Leveraging the power of LinkedIn, Resume Assistant provides intelligent tools to help job seekers improve their resumes, right from within Word. Leverage relevant examples —See how top people in a field represent their work experience and filter by industry and role for a personalized experience.
Last November, we announced Resume Assistant, a new feature in Microsoft Word to help you craft a compelling resume with personalized insights powered by LinkedIn. Today, this new experience begins rolling out to Office 365 consumer and commercial subscribers on Windows.
The LinkedIn Resume Assistant is a handy tool that assists you with that all-important, job-catching document. What Is the LinkedIn Resume Assistant? The LinkedIn Resume Assistant provides you with example resume snippets from other people in your field.
The LinkedIn Resume Assistant leverages artificial intelligence (AI) to match your job title and industry to job descriptions within your field and skill set. Getting Started with Resume Assistant Whether you are creating a resume from scratch or using a template within Microsoft Word, the LinkedIn Resume Assistant launches a right pane ...