Cloud Storage
Custom Business Email
Video and voice conferencing
Shared Calendars
Word Processing
Spreadsheets
Presentation Builder
Survey builder
Google Workspace
An integrated suit of secure, cloud-native collaboration and productivity apps powered by Google AI.

Tell impactful stories, with Google Slides
Create, present, and collaborate on online presentations in real-time and from any device.
- For my personal use
- For work or my business
Jeffery Clark
T h i s c h a r t h e l p s b r i d g i n g t h e s t o r y !
E s t i m a t e d b u d g e t
Make beautiful presentations, together
Stay in sync in your slides, with easy sharing and real-time editing. Use comments and assign action items to build your ideas together.
Present slideshows with confidence
With easy-to-use presenter view, speaker notes, and live captions, Slides makes presenting your ideas a breeze. You can even present to Google Meet video calls directly from Slides.
Seamlessly connect to your other Google apps
Slides is thoughtfully connected to other Google apps you love, saving you time. Embed charts from Google Sheets or reply to comments directly from Gmail. You can even search the web and Google Drive for relevant content and images directly from Slides.
Extend collaboration and intelligence to PowerPoint files
Easily edit Microsoft PowerPoint presentations online without converting them, and layer on Slides’ enhanced collaborative and assistive features like comments, action items, and Smart Compose.
Work on fresh content
With Slides, everyone’s working on the latest version of a presentation. And with edits automatically saved in version history, it’s easy to track or undo changes.
Make slides faster, with built-in intelligence
Assistive features like Smart Compose and autocorrect help you build slides faster with fewer errors.
Stay productive, even offline
You can access, create, and edit Slides even without an internet connection, helping you stay productive from anywhere.
Security, compliance, and privacy
Secure by default
We use industry-leading security measures to keep your data safe, including advanced malware protections. Slides is also cloud-native, eliminating the need for local files and minimizing risk to your devices.
Encryption in transit and at rest
All files uploaded to Google Drive or created in Slides are encrypted in transit and at rest.
Compliance to support regulatory requirements
Our products, including Slides, regularly undergo independent verification of their security, privacy, and compliance controls .
Private by design
Slides adheres to the same robust privacy commitments and data protections as the rest of Google Cloud’s enterprise services .
You control your data.
We never use your slides content for ad purposes., we never sell your personal information to third parties., find the plan that’s right for you, google slides is a part of google workspace.
Every plan includes
Collaborate from anywhere, on any device
Access, create, and edit your presentations wherever you are — from any mobile device, tablet, or computer — even when offline.
Get a head start with templates
Choose from a variety of presentations, reports, and other professionally-designed templates to kick things off quickly..
Photo Album
Book Report
Visit the Slides Template Gallery for more.
Ready to get started?

How to Open a PowerPoint Presentation? [Complete Guide!]
By: Author Shrot Katewa
![open presentation and How to Open a PowerPoint Presentation? [Complete Guide!]](https://artofpresentations.com/wp-content/uploads/2021/05/Featured-Image-how-to-Open-a-PowerPoint-Presentation-File.jpg)
Knowing how to master the PowerPoint application starts with the basics. If you are just starting out with Microsoft PowerPoint, the first thing you need to know is really how to open a PowerPoint presentation!
To open or view an existing PowerPoint file, double-click on the file from the folder. Alternatively, open the PowerPoint application. Then, click on “File>Open>Browse”, and locate the file on your computer to open it. To open a new presentation file, simply click on “File>New>Blank Presentation”.
The process of opening a PowerPoint presentation is actually quite simple and it only takes a few seconds. So, in this article, first we will take you through the process of opening a presentation step-by-step in a visual manner. Then, I will provide answers to all questions related to opening a PowerPoint presentation!
So, let’s get started!
[A Quick Note Before We Begin – for this article, I will be using one of the presentation templates from Envato Elements . With Envato Elements, you get access to thousands of presentation designs with unlimited downloads so you never run out of options again. Plus, you get free previews so you know exactly what you’re getting before buying! It is also very affordable. Check out their pricing here ]
1. How to Open a PowerPoint Presentation?
There are a couple of different methods in which you can open a PowerPoint file. Both the methods are actually quite easy.
The first method requires the least number of steps. To open or view a PowerPoint presentation simply locate the PowerPoint file on your computer, and double-click on it. You can also right-click on the file, and from the dropdown menu, click on “Open”.
The second method requires you to start the PowerPoint application first.
If you do not see the PowerPoint icon on your desktop or taskbar, just go to the search bar and type ‘PowerPoint’ using your keyboard to find it. After opening the PowerPoint application, all you have to do is select your presentation file to open it. Just follow the steps below:
1a. How to Open a New PowerPoint Presentation?
Follow the steps below to open/create a new PowerPoint Presentation:
Step-1: Click on the “File” Menu button
At the top left side of your Microsoft PowerPoint application, you will find the ‘File’ menu option. The first step is to click on it.
Step-2: Click on “New”, and select the “Blank Presentation” button
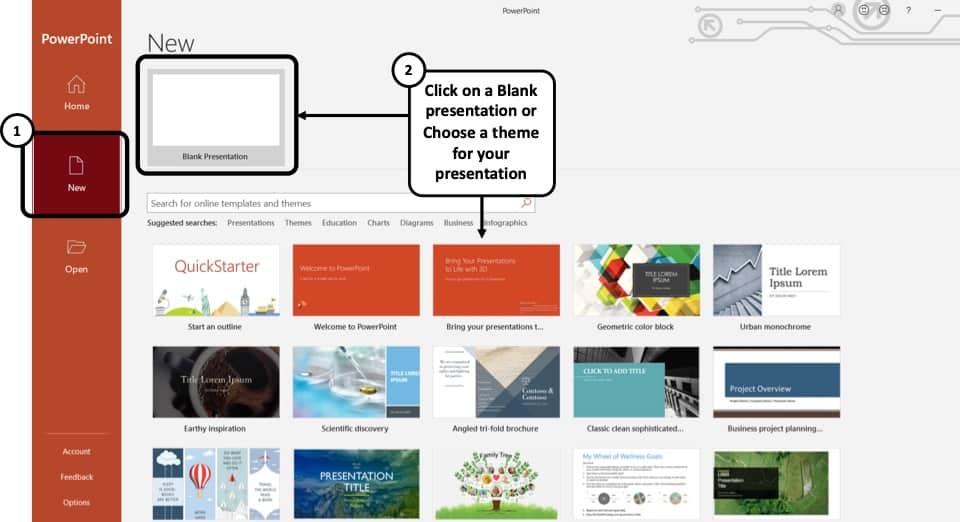
Then, from the PowerPoint Backend view, you need to click on “ New “.
Now on your screen, you will find an option that says ‘Blank Presentation’ for you to click on. A new PowerPoint presentation with a blank slide will be created once you click on it.
You can also choose to click on any of the templates below to go with a pre-made design theme.
1b. How to Open an Existing PowerPoint Presentation?
It is common to have PowerPoint presentation files saved in different folders of your computer. There are two very easy ways to open these existing PowerPoint presentation files.
You can either open an existing PowerPoint file by browsing to the folder it is stored in and double-clicking on the file. Or you can open it from the Microsoft PowerPoint application itself. I’ll discuss both of the ways below:
Opening an existing PowerPoint Presentation file from the file location
Step:-1: Go to the folder your PowerPoint Presentation file is stored in
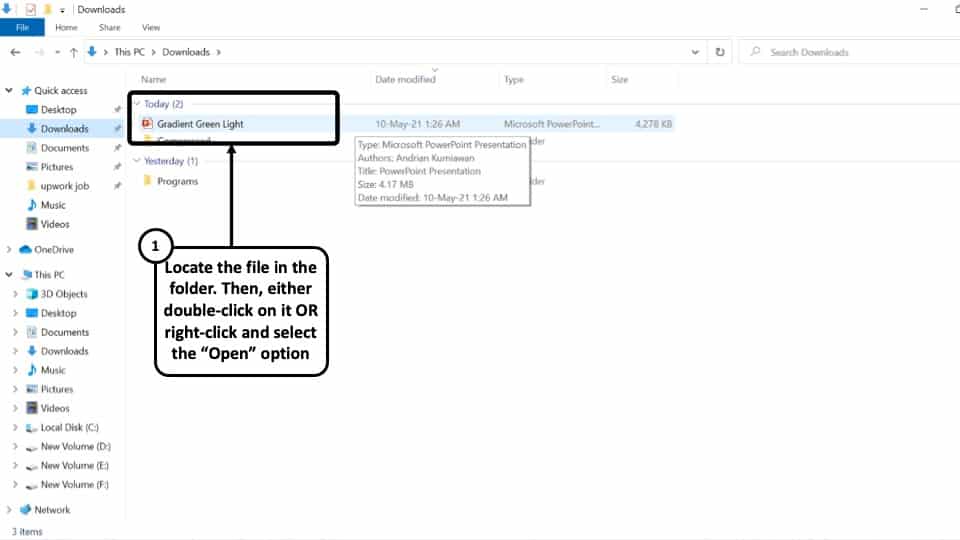
Open the folder where you had saved your PowerPoint presentation file. It could be on any of your local drives, or if you have recently downloaded the file, it could be on the ‘Downloads’ folder.
Step-2: Double-click on the PowerPoint Presentation file.
‘ Left click’ on the file twice using your mouse to open it. You can also ‘Right click’ on the file once and from the dropdown menu click on the ‘Open’ option to open the file on your Microsoft PowerPoint application.
Opening an existing PowerPoint Presentation from the Microsoft PowerPoint Application
Step-1: Open the Microsoft PowerPoint application and go to the “File” menu
The first thing you have to do is open the Microsoft PowerPoint application and click on the “ File ” menu option on the top-left corner of the screen.
Step-2: Click on ‘Open’, and then ‘Browse’
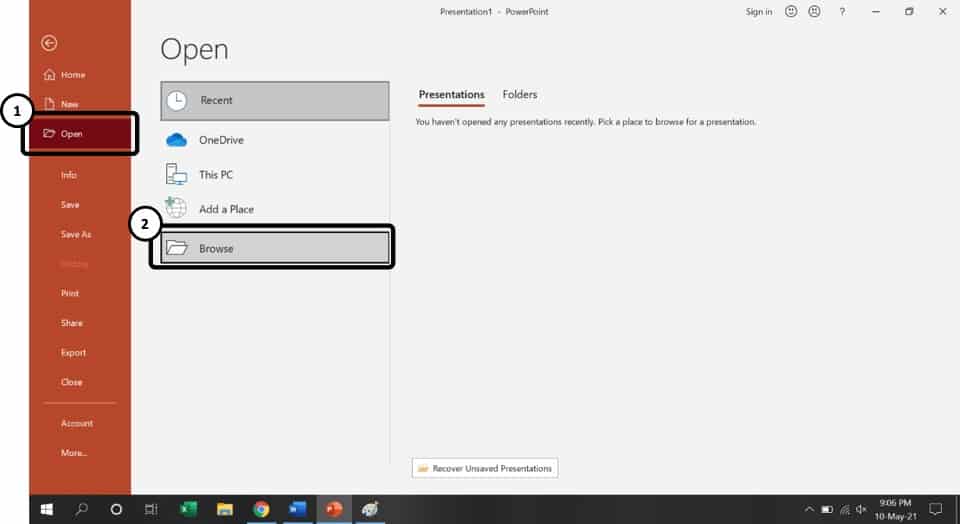
Clicking on the File option will open the background view of PowerPoint. Then, click on “ Open “
In the ‘Open’ tab, you will find all the Presentation files you have used/viewed recently under the ‘Recent’ section. If the file you want to open is not present here, simply click on ‘Browse.’
Step-3: Go to the file location click on it to select it.
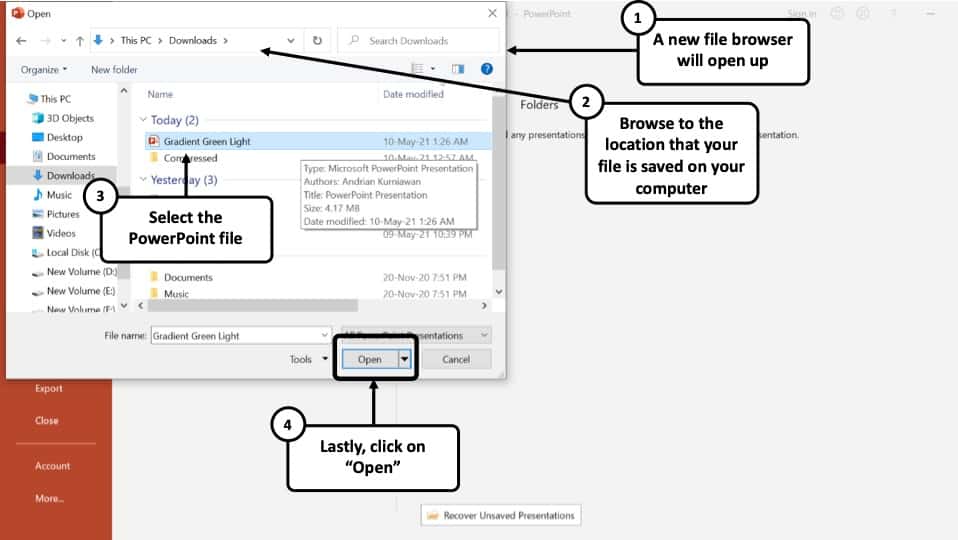
After that, a window will pop up using which you can use to choose the file you want to open. Go to the folder containing the PowerPoint presentation file and select it by ‘Left-clicking’ on its name.
Step-4: Click on ‘Open.’
After selecting the file, click on ‘Open’ to get the job done. You can also edit the slides by clicking on ‘Enable Editing.’
You can follow any of the two methods mentioned above to open an existing PowerPoint Presentation file.
1c. Shortcut Key to Open a Presentation in PowerPoint
You can open both a new PowerPoint Presentation as well as an existing PowerPoint file using shortcut keys.
Here are the shortcut keys to open a PowerPoint presentation –
- To open a new PowerPoint presentation – Press “Ctrl+N” (Cmd+N on Mac)
- To open an existing PowerPoint presentation – Press “Ctrl+O” (Cmd+O on Mac)
Remember, in order to use the above shortcut keys, you need to open the PowerPoint application first on your computer.
2. How to Open a PowerPoint Online? (Using OneDrive)
Microsoft PowerPoint can also be saved online. Microsoft actually has integration with its own cloud service called OneDrive. In fact, if you are using Microsoft Office 365 , you also get free cloud storage of up to 1 TB with your account!
When you try to open an online version of a PowerPoint file, you will need to do so using OneDrive. In the following steps, I will show you how to open a PowerPoint Presentation file online using OneDrive:
Step-1: Click on the “File” menu
The first step, as usual, is to click on the “ File ” menu option. This will open the backend view of PowerPoint.
Step-2: Click on “Open” and choose “OneDrive”
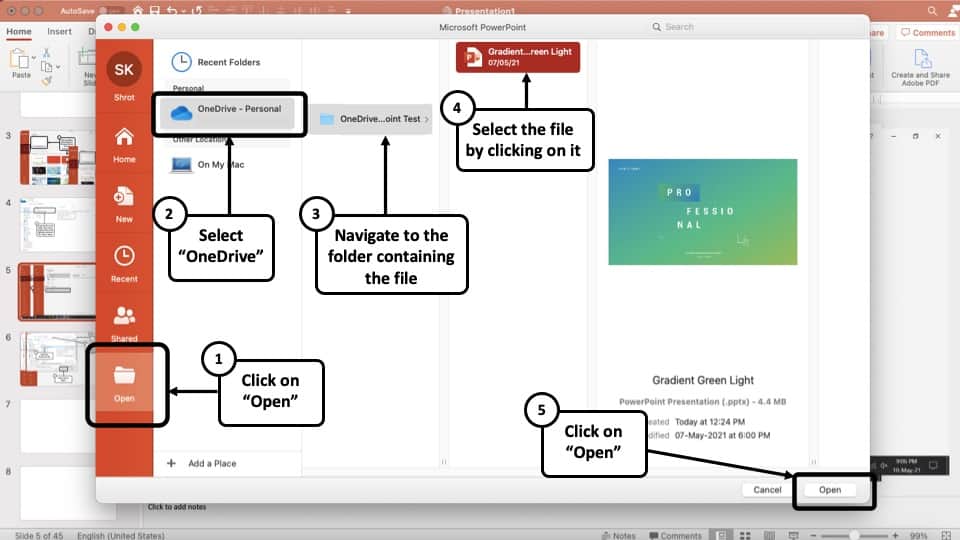
From the backend view, click on the “ Open ” option. Then, click on “ OneDrive “. You may need to login into your OneDrive account. Then, navigate to the respective folder containing the PowerPoint file.
Step-3: Select the File and Click “Open”
Navigate to the designated folder on OneDrive that contains the PowerPoint file. Select it and then click “Open”.
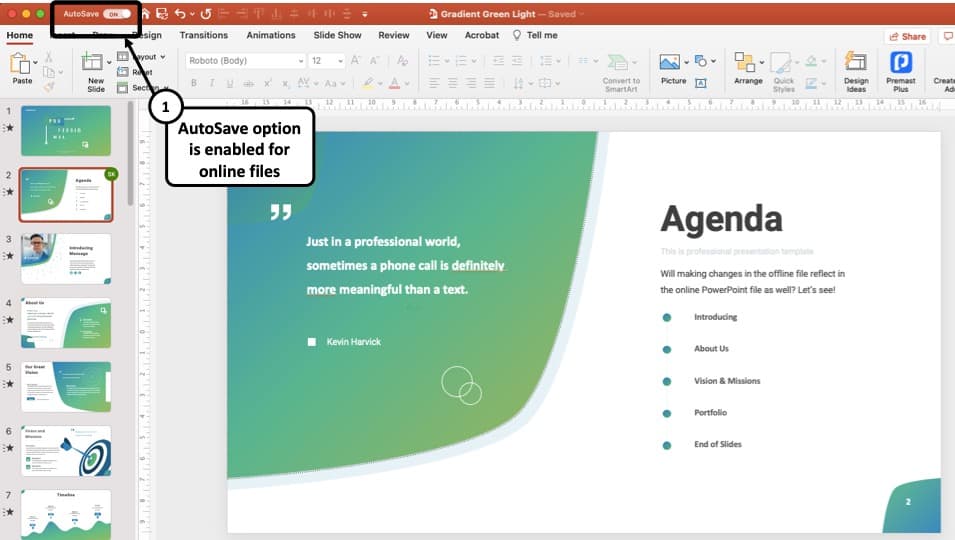
PowerPoint will then download the file for you. Once it opens the online file, you will notice that the “ Autosave ” feature in PowerPoint will be turned on.
This basically means, every time you make a change to the file, it will automatically reflect in the file saved online in OneDrive!
How to Open and View a PowerPoint file in OneDrive?
You can also view the same PowerPoint file using your internet browser. All you need to do open the OneDrive login page and log in to your OneDrive account using your email address and password.
Once you are logged in into your OneDrive account, follow the below mentioned steps –
Step-1: Locate your PowerPoint file and Click on it
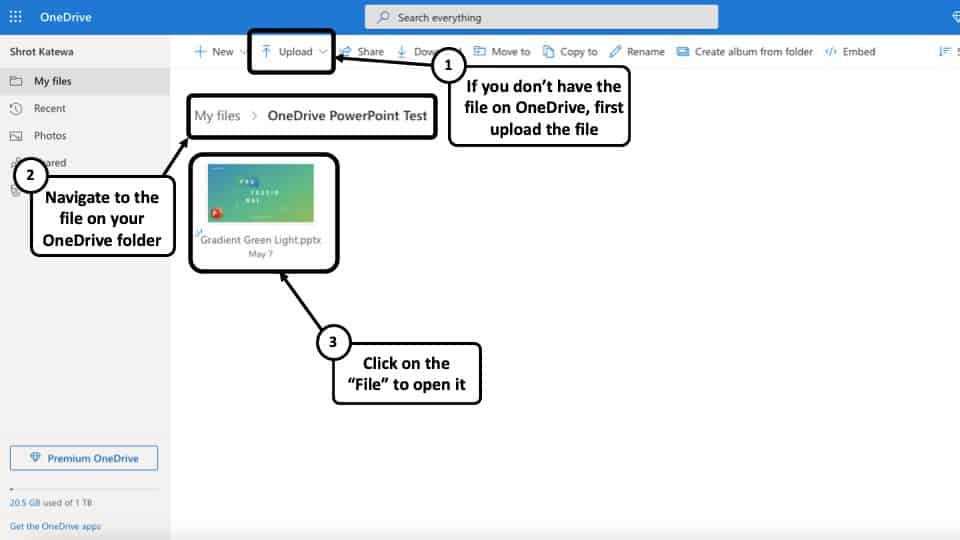
If you already have the file uploaded, then simply navigate to the respective folder, locate the file and click on it.
Step-2: Start Editing the File
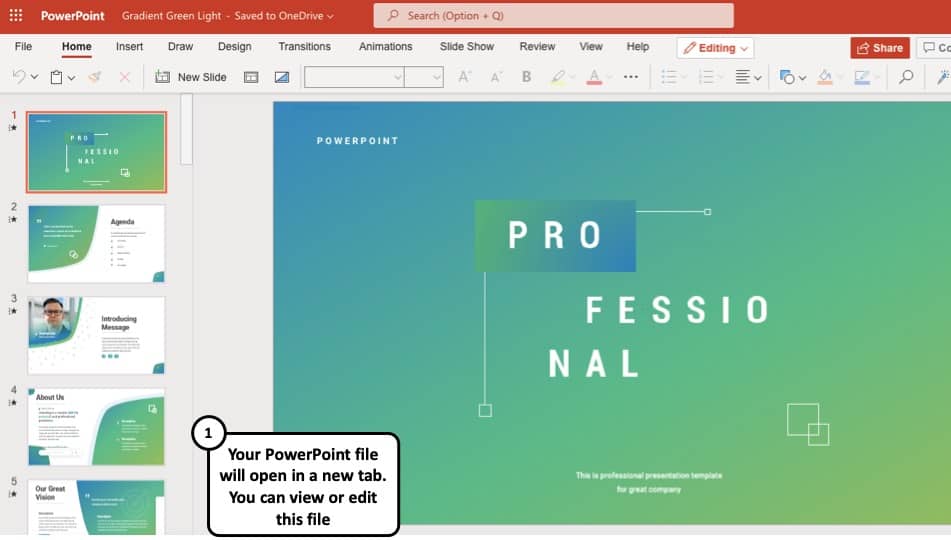
Your file will be opened in a new tab on your browser. You can directly start editing the PowerPoint file online!
The best part is, you don’t even need to have the PowerPoint application installed to edit, open or view a PowerPoint presentation online file!
3. How to Open a PowerPoint Presentation in Google Slides?
Google Slides in one of the most popular online tools out there for creating and opening presentations. You can also use Google Slides to open you PowerPoint Presentation file with just a few clicks. Follow the steps below:
Step-1: Go to Google Slides and click on ‘Open File Picker’ option
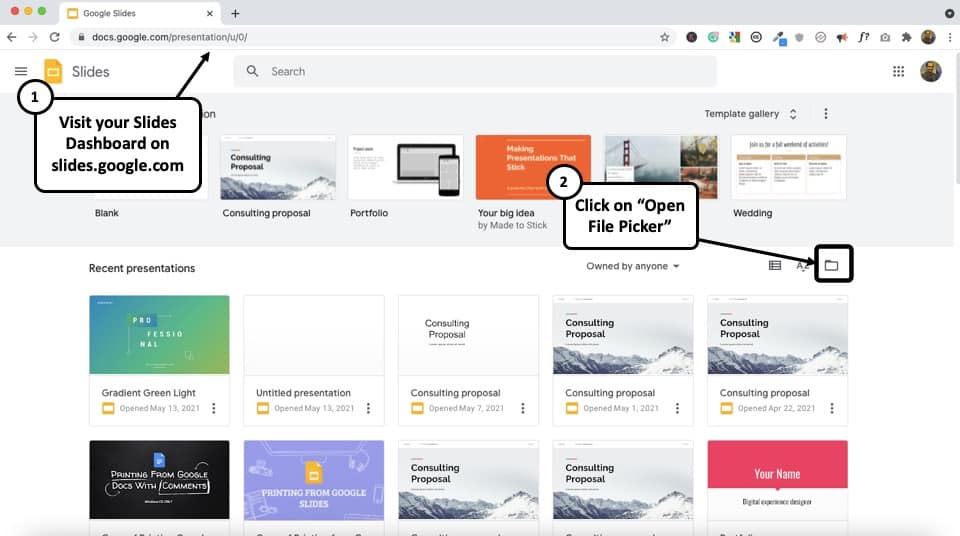
To open a PowerPoint Presentation in Google Slides, the first step is to log in to your Google account and go to Google Slides. Then, click on the “ Open File Picker ” option – the icon that looks like a file folder (see the image above).
Step-2: Go to the ‘upload’ section for uploading the presentation file
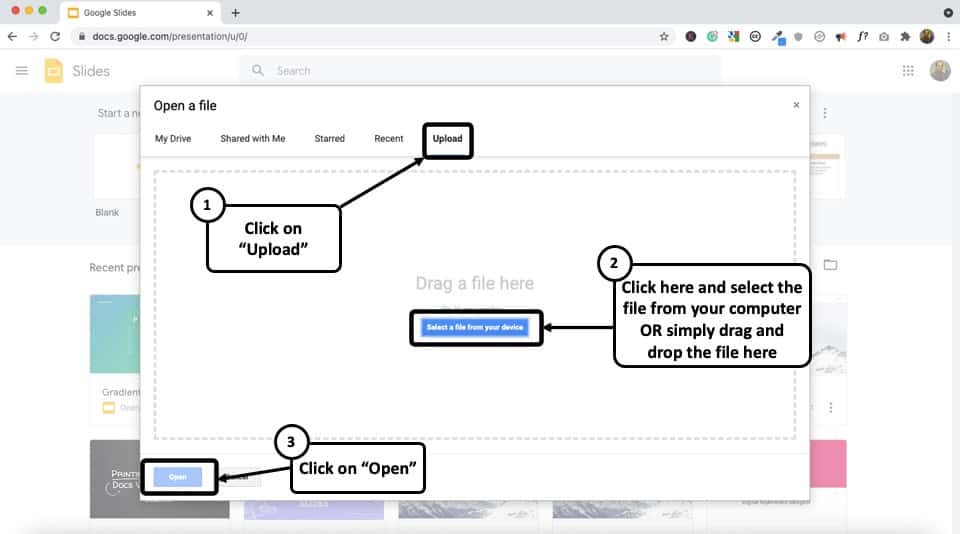
Since Google Slides is cloud-based, the next step is to upload the Presentation file. To do that, from the pop-up window, go to the ‘Upload’ section. Now click on ‘Select a file from your device.’
Step-3: Locate your PowerPoint Presentation file and click on ‘Open.’
From the pop-up window, go to the folder containing the Presentation file and select it. Then click on ‘Open’ to upload the file from your computer. It might take a few seconds to upload and load the Presentation file on Google Slides. That’s it!
4. How to Open a PowerPoint Presentation in Keynote on Mac?
To open a Microsoft PowerPoint Presentation on Apple’s Keynote application, just follow the steps below:
Step-1: Open ‘Keynote’ and locate your PowerPoint Presentation file
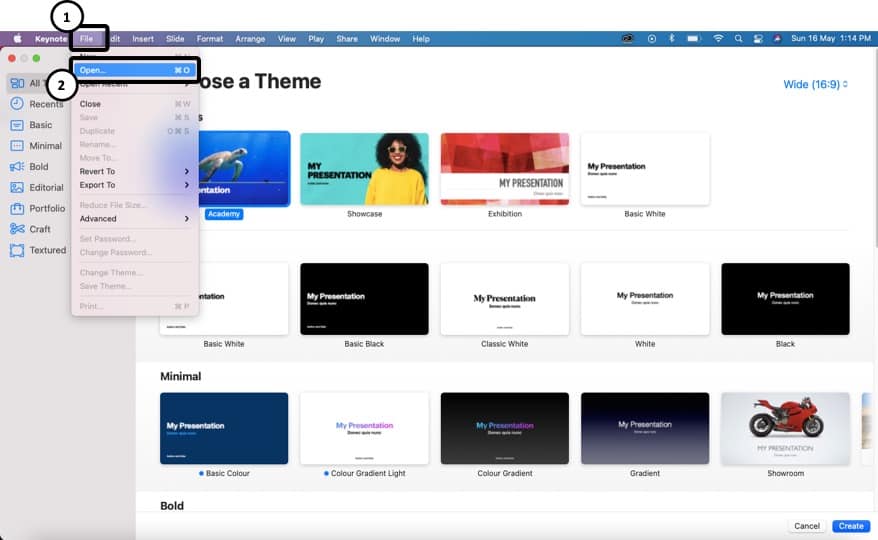
On your Mac Computer open the ‘Keynote’ application. From the window, navigate to the folder containing the PowerPoint Presentation file.
Step-2: Select your Presentation file and click on ‘Open.’
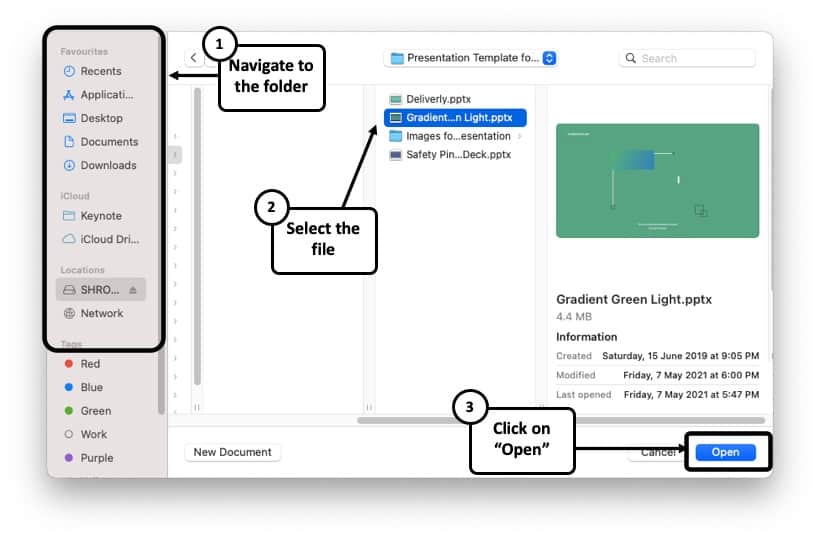
After locating your PowerPoint Presentation file on Keynote, simply click on it to select it. Then click on ‘Open’ to access it. A window might appear stating that some changes were made while importing the file, which is quite normal for highly customized PowerPoint files.
Step-3: View or Edit the PowerPoint file in Keynote
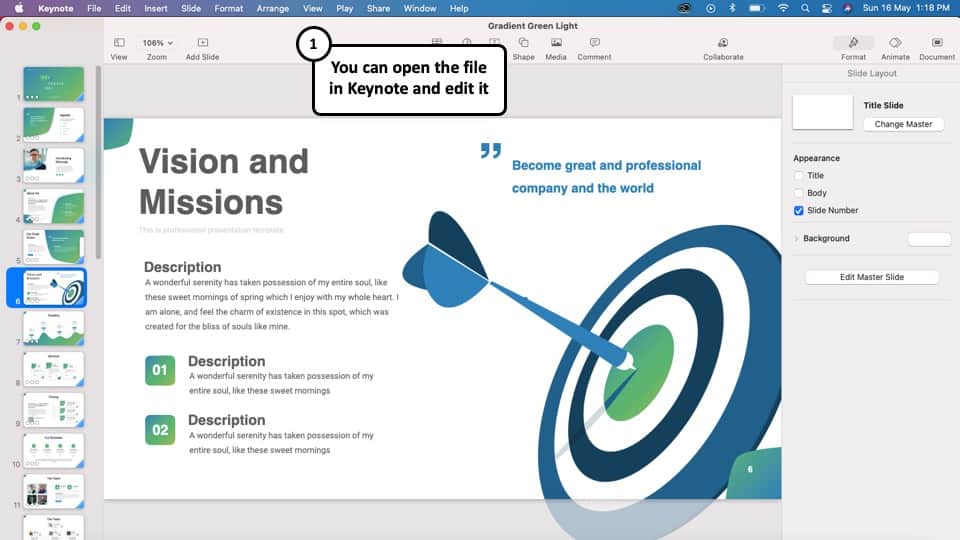
Once the file is opened in Keynote, you can now view or edit the file directly in Keynote just as you would on any other presentation design application!
5. How to Open a PowerPoint Presentation Without PowerPoint?
Incase you do not have PowerPoint installed on your computer or do not have access to PowerPoint, you can still open a PowerPoint presentation file through various means. I’ll be discussing some of the ways to open a PowerPoint Presentation without PowerPoint below:
Method 1 – Using Online Tools
If you don’t have PowerPoint installed on your computer, you can still view a PPT or PPTX file. One of the best ways to view it is using online tools.
Two of the most commonly used FREE online tools are ‘Google Slides’ and ‘One-Drive’ . Both these methods have been discussed previously in this article. Thus, I would recommend going through them once again if you need some help on that.
Method 2 – Using Aspose Slides Viewer
Another method is using the “Aspose Slides Viewer”. Using this online tool, you can open your Presentation files. It supports PPT, PPTX, PPS, and ODT files that are amongst the most common PowerPoint Presentation formats.
Here’s how to use Aspose Slides Viewer tool to open PowerPoint Presentations –
Step-1: Go to Aspose Slides Viewer using an Internet Browser
The first step is to open your Internet Brower and go to: https://products.aspose.app/slides/viewer
Step-2: Click on ‘Drop or upload your file’
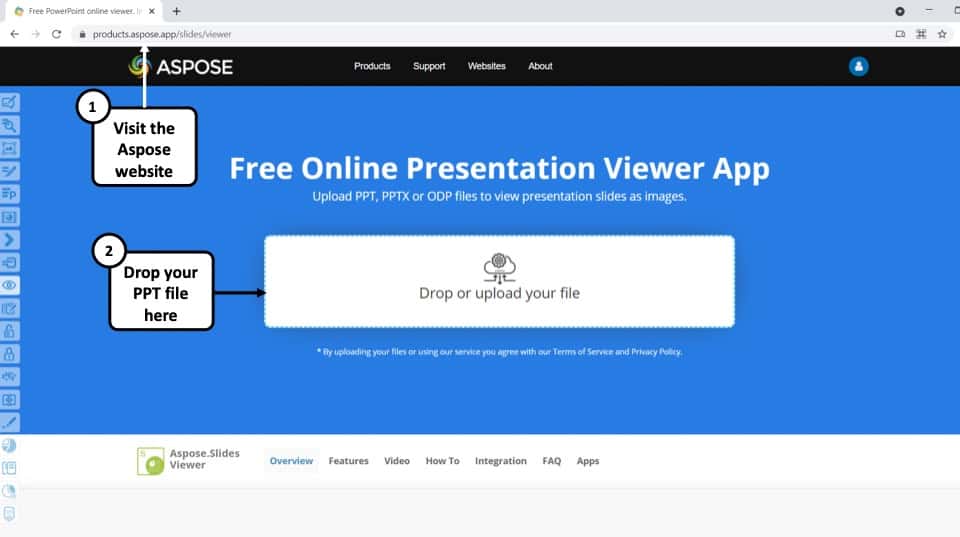
Once the webpage is done loading on your browser, click on ‘ Drop or upload your file.’
Step-3: Locate your file and click on ‘Open’
From the pop-up window, go to the folder containing the PowerPoint Presentation file and select it. Then click on ‘Open’ to upload the file from your computer to Aspose Slides Viewer. Once the upload is finished, you will be able to view the PowerPoint Presentation on your screen.
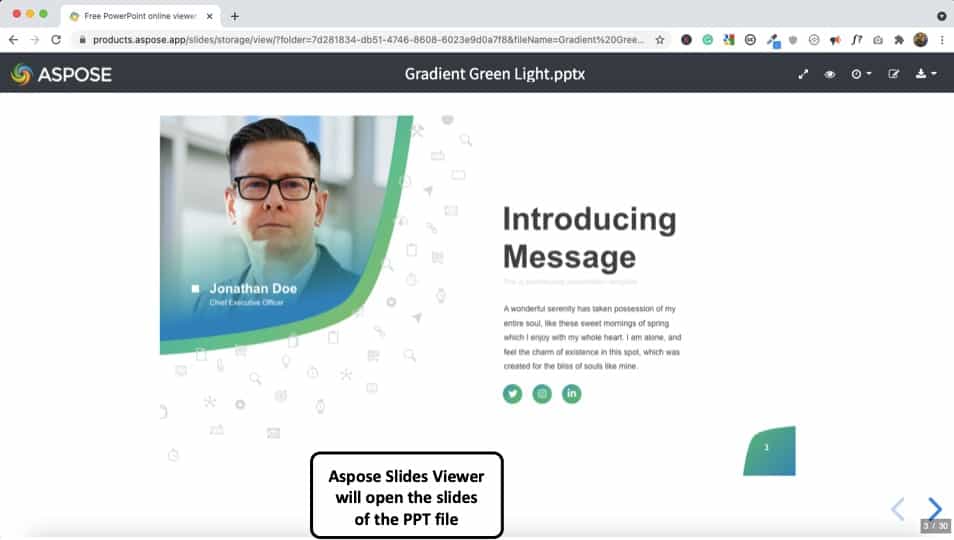
The good part about Aspose Slides Viewer is that it is completely FREE. When viewing the ppt file, it shows a surprisingly accurate representation of the presentation. You can also edit the PPT file. However, the options are quite limited. So, it can be used for basic text editing at the very best!
Method 3 – Using Third-Party Applications
There are a few Third-Party Applications out there, which you can use to Open PowerPoint Presentation files. Two of the most common among them are ‘LibreOffice Impress’ and ‘Kingsoft Presentation Professional.’
LibreOffice supports almost all types of PowerPoint files including PPT, PPTXS, PPTX, PPTS. It allows you to not only open PowerPoint presentations but also make necessary customizations. You can download it for free from here .
Kingsoft Presentation Professional is another standard presentation tool with lots of in-built features. It is quite similar to Microsoft PowerPoint and supports PPT and PPTX files. Download Kingsoft Presentation Professional from here .
6. How to Open PowerPoint in Presentation Mode?
You can directly open your PowerPoint Presentation file in Presentation Mode, instead of having to normally opening it first and then changing the view mode. This might be time saving for some, as you will be able to start your presentation with just a few clicks. Follow the step-by-step guide below to find out the process:
Step-1: Go to the folder which contains your PowerPoint Presentation file
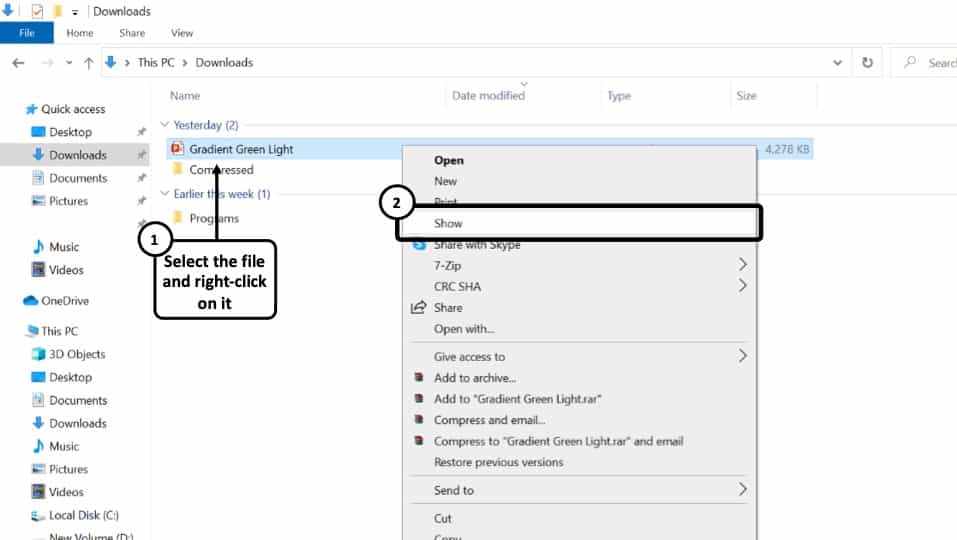
Go to the folder on your computer where you have saved your PowerPoint Presentation file. ‘Right Click’ on the file to open a dropdown menu.
Step-2: Click on ‘Show’
From the dropdown menu, click on the fourth option that says ‘Show.’ This will directly open the PowerPoint file in Presentation Mode.
If you have a “.pps” or “.ppsx” file, you don’t need to right-click on it. These files are designed to be directly open as slideshow!
7. How to Open PowerPoint in Safe Mode?
Opening Microsoft PowerPoint in Safe Mode means opening the application without any add-ons, extensions, or other forms of customizations you might’ve made.
AutoCorrect and a few other features will also not work while in Safe Mode. You can both open the Microsoft PowerPoint application in safe mode or a particular PowerPoint Presentation file.
I’ll be discussing both of them below:
Opening the Microsoft PowerPoint Application in Safe Mode
Step-1: Press ‘Ctrl’ while opening the Microsoft PowerPoint Application
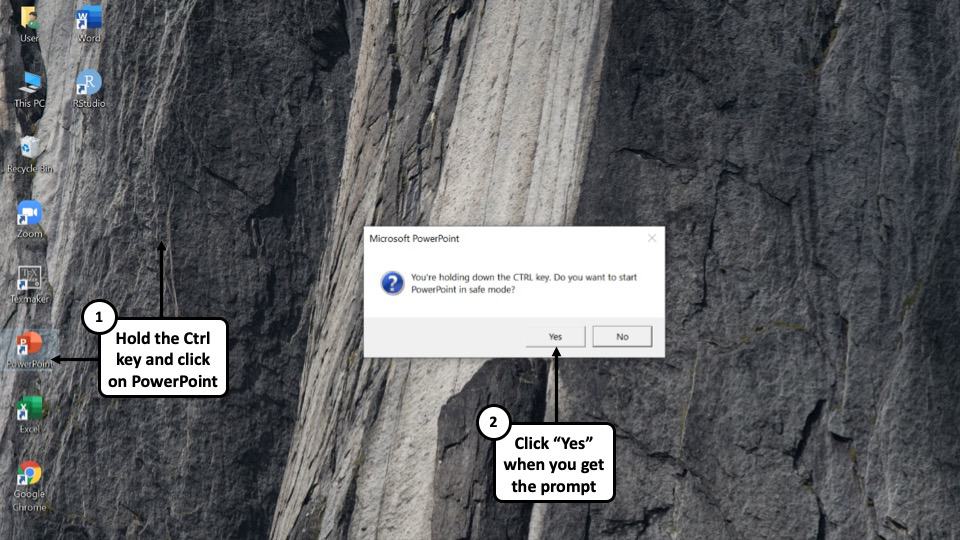
To open the Microsoft PowerPoint application in Safe Mode, hold the ‘Ctrl’ button of your keyboard and ‘Left Click’ on the Microsoft PowerPoint Icon on your taskbar, start-menu, or desktop.
Step-2: Click on ‘Yes’ to enable Safe Mode.
A dialogue box will appear where you will be asked if you want to start Microsoft PowerPoint in Safe Mode or not. Click on ‘Yes’ to open the PowerPoint in Safe Mode.
Opening a specific PowerPoint Presentation on Safe Mode:
To open a specific PowerPoint Presentation file on Safe Mode, follow the steps below:
Step-1: Hold the ‘Ctrl’ Key and click on the PowerPoint file
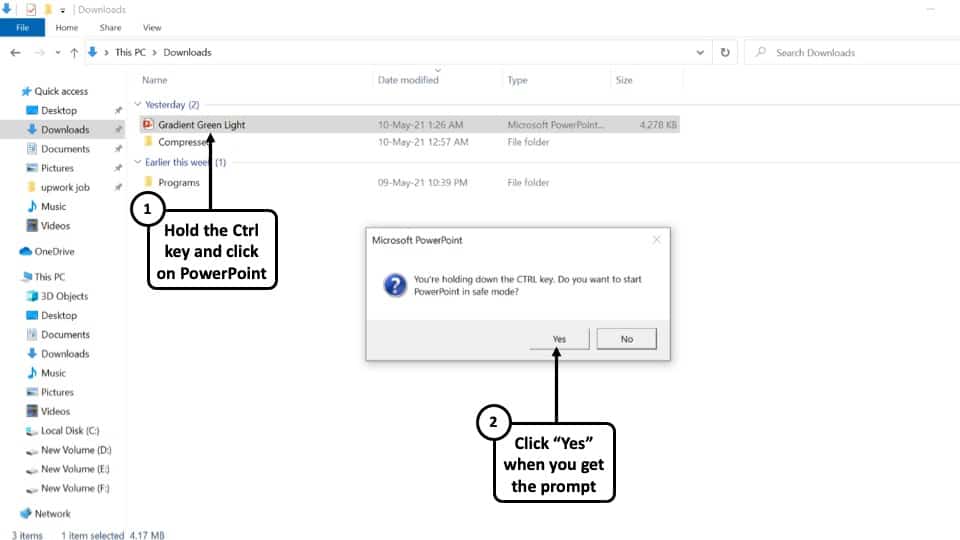
Browse to the folder on your computer where you have you have saved your presentation file. Now, while holding the ‘Ctrl’ button on your keyboard, ‘Left-click’ on the file to open it on Safe Mode. A dialogue box will appear on your screen.
Step-2: Click on ‘Yes’ in the Prompt that opens up
You will now be asked if you want to open this PowerPoint file in Safe Mode. Click on ‘Yes’ to get the job done!
8. How to Open a PowerPoint Presentation on Zoom?
Zoom meetings has now become an integral part of our lives, both in terms of work and education. The global pandemic has forcefully replaced on-stage presentations with virtual ones and Zoom is one of the most popular choices for it.
Related Article – How to Give a Presentation on Zoom? [A Complete Step-by-Step Guide!]
If you want to open a PowerPoint presentation on Zoom, follow the steps mentioned below –
Step-1: Open the PowerPoint presentation on your device
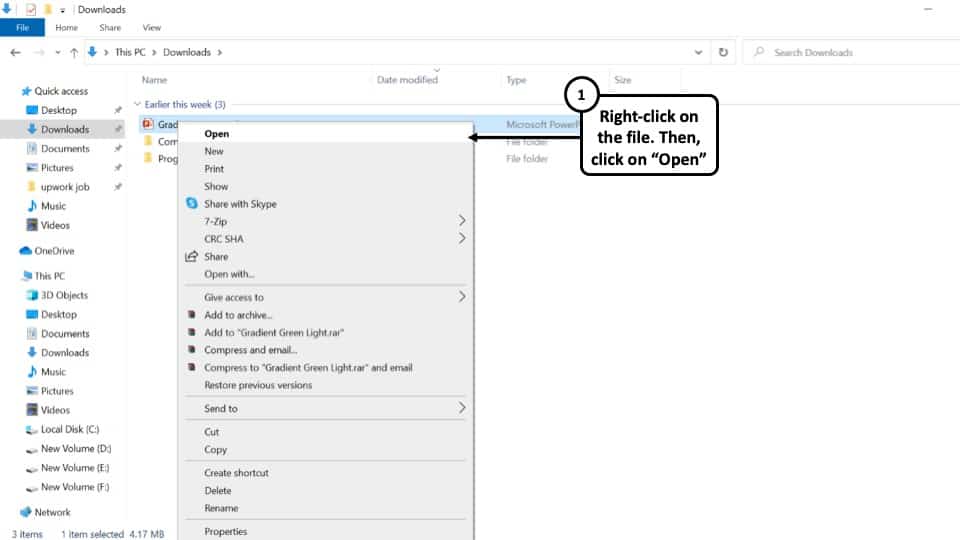
The first step is to open the PowerPoint Presentation file on your computer using Microsoft PowerPoint. You can do that by either ‘ Left-Clicking’ on the file from its location or going to the ‘Open’ tab on Microsoft PowerPoint and selecting the file from the ‘Browse’ option.
I have discussed this in detail on the points above.
Step-2: Open Zoom meeting and click on ‘Share Screen’.
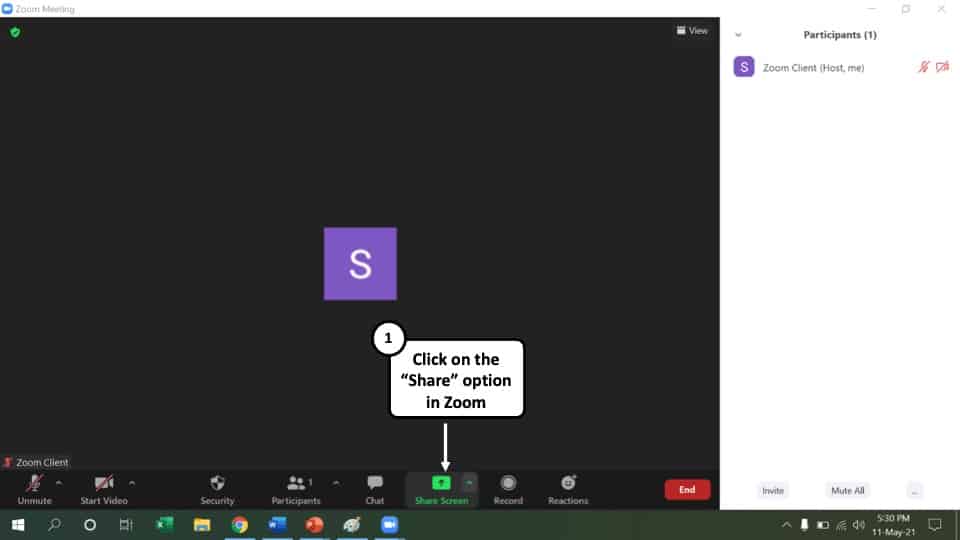
Join or launch a Zoom meeting where you will be sharing your PowerPoint presentation. Click on the option that says ‘Share Screen’ at the bottom.
Step-3: Click on ‘Share’ option
A new window will pop-up where you will find all the applications opened on your computer. Hover your cursor over the ‘ PowerPoint Slide Show’ window and click on it. Now click on the option that says ‘Share’ at the bottom right corner of your screen.
Step-4: Open the PowerPoint presentation in Zoom
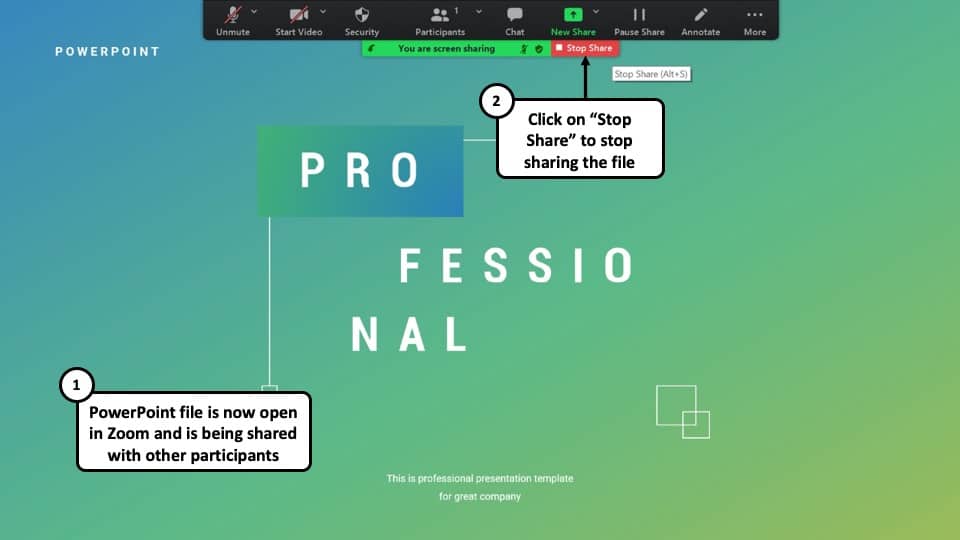
Once you click on ‘Share’ , the PowerPoint presentation file will be opened in Zoom and all the participants in the meeting will be able to view your screen. You can stop sharing your screen by clicking on the option that says ‘Stop Share.’
More PowerPoint Related Topics
- How to Crop a Picture in PowerPoint? [Complete Step-by-Step Tutorial!]
- What is a Presentation Clicker? [And How to Use it!]
- How to Convert a PowerPoint to PDF? [A Simple Guide!]
- PowerPoint vs Google Slides: Which is Better? [ULTIMATE Test!]
- How to Change Bullet Style in PowerPoint? A Complete Guide
Credit to drobotdean (via Freepik) for the featured image of this article
How to Open and Close a Presentation in 8 Memorable Ways

What makes an exceptional presentation? Obviously, it needs to provide plenty of data to support the presenter’s primary objective. But, believe it or not, the heart of a presentation— the gist, the meat, the essence of it— isn’t what makes audiences sit up and take notice.
It doesn’t matter how flashy or informative a presentation (even one designed with a PowerPoint alternative ) might be. It’s a strong opening and closing that will make an audience care. Without these key elements— and slides to represent each— all the research and preparation put into a presentation are for naught. An effective presentation will start out strong and end on a powerful note.
Attracting audience members’ attention from the beginning of your presentation is vital if there’s any hope of getting them to care about what you have to say. Once they’ve tuned you out, it’s all over. Therefore, make a bold statement, intrigue them and stimulate their curiosity of what will come next.
According to Darlene Price , president of Well Said Inc., and author of, “Well Said! Presentations and Conversations That Get Results,” when we speak, we only have about 60 seconds to capture an audience's attention, establish our credibility, familiarize the audience to our topic and motivate it to listen.
“You need to put the art in the start — the most important part of the work,” Price told Business Insider.
At the same time, the end of a presentation is the best chance to leave a lasting impression on an audience. Don’t just describe your final point and then let your presentation trail off, leaving audiences to guess when you’re done. A powerful presentation ending will include calls to action, visions of the future and words to live by.
Do you have plenty of content and professionally-designed slides for your presentation, but need some help opening and closing with a bang? Check out these eight memorable ways to open and close a presentation.
1. Start with a, “Thank you,” instead of ending with one.
Instead of ending your presentation with a thank you, try starting with one. By welcoming your audience and thanking it for attending your presentation, for giving you the opportunity to speak or make a pitch to it, you start the whole thing off with a positive first impression.
This step of public speaking not only shows your sincerity, but it also establishes a sense of respect, trust and community with your audience. Plus, by showing your appreciation in the beginning, you leave yourself room to end with a strong call to action.
2. Hook your audience with a bold statement.
Get your audience on board with listening by making a bold statement to hook its attention. A confident assertion signals confidence and peaks the audience’s interest, but don’t make a statement that is just crazy or serves no other purpose than providing shock value.
Whatever the statement, the rest of your presentation has to back it up. Examples of strong hooks include short, yet surprising or motivational stories, thought-provoking analogies or metaphors, shocking statistics related to the presentation topic or even unique yet inspiring quotes by well-known figures from the past or present.
3. Transition between presentation points.
It’s easy for audience members to lose focus in between stages of even the most titillating presentations. Using strong linking and transitional phrases help bring them back around. These statements are the glue that holds a presentation together.
Strategic transitions will help an audience move from one idea to the next. To bridge the gap between a hook and the rest of the presentation, try asking, for example, open-ended and rhetorical questions that push the audience to ponder about what is coming next.
Make eye contact with your audience members and make sure they are still engaged with the information you’re presenting. Carefully-chosen transitions are powerful ways to not only introduce the next segment, but also pull in an audience’s attention all over again.
4. Tell a personal story.
Telling a brief, personal story early in a presentation is an effective way to connect with an audience . When people hear the speaker tell his or her own story, they tend to pay attention.
Plus, telling a 60- to 90-second narrative shows the audience you’re invested in the topic and opens an opportunity to show you’re passionate about the information you’re presenting. If you don’t have any personal experience with the topic, you can substitute a historic story, a fable or an anecdote, instead.
Be sure to follow a story arc, including a main character, a challenge or obstacle relating to the presentation topic, a tale of how that challenge was overcome and what lessons were learned by the protagonist that can also be applied to the audience.
5. Show the audience how it benefits.
Why should the audience care? You’ve grabbed its attention with a hook, and you’ve transitioned to a personal story to which it can relate. Now you want to engage audience members with how the advice or plan presented will benefit them, their business, their loved ones or their financial stability.
Don’t assume the audience already knows. This is also an optimal opportunity to show the audience, not simply stop with telling it. Using a sense of optimism, paint a vivid picture of the future benefits with descriptive and emotional words. Once the audience envisions the positive outcome, it will start to believe in the possibility.
6. Summarize key takeaways.
After you’ve presented the primary content, it’s important to summarize the presentation’s key takeaways before transitioning to a strong end. Let the audience know you’re starting to wrap things up, and make sure it’s on board with what it should take away from the presentation, using simple, straightforward language.
Often, savvy presenters will break down their content to three takeaways and summarize those, but others will round off their message by referencing back to the opening hook. Doing so not only summarizes the presentation, but also completes the circle of the topic, connecting back to the start.
If a question was posed in the opening, it can be answered in the takeaway. It can also be a prime opportunity to explain the moral of a story told earlier in the presentation.
7. End with an ask.
Any effective presentation will feature a call-to-action toward the end. What was your purpose for giving the presentation, and what do you want the audience to do after receiving your message?
Again, don’t assume the audience automatically knows the desired next step, and don’t use overly flowery language that leaves any room for imagination. Be clear and concise. The clearer and more specific the call-to-action, the more people will take the advice.
8. Finish with a clincher.
Many speakers will end their presentations with the call to action. But we also like to finish everything off with a clincher— one last story, compelling statistic or inspirational quote that serves as the cherry on top of an ice cream presentation.
Don’t take this opportunity to summarize the previous content; another rehashing will just bore both the speaker and the audience. Instead, end the presentation with humor or inspiration. Find a relative and memorable yet unique quotation or story from master storytellers like Mark Twain or Steve Jobs, presenters who often left audiences with ideas to ponder long after they parted company.
Including a statement so profound that it later turns into a soundbite or a meme can extend the presentation’s life far beyond its scheduled time frame. The clincher is also an effective ending slide to a visual presentation.
What elements do you most use when developing effective presentation openings and closings?

Samantha Pratt Lile
Samantha is an independent journalist, editor, blogger and content manager. Examples of her published work can be found at sites including the Huffington Post, Thrive Global, and Buzzfeed.
Recommended Articles
Engage your remote team with visual storytelling, the top powerpoint alternatives in 2024, how presentations can help in the face of economic uncertainty, 25 creative topics for ai presentations.
- Help Center
- Google Docs Editors
- Privacy Policy
- Terms of Service
- Submit feedback
- Get started with Google Slides
- Create a presentation
How to use Google Slides
Want advanced Google Workspace features for your business?
Try Google Workspace today!
Google Slides is an online presentation app that lets you create and format presentations and work with other people.
Step 1: Create a presentation
To create a new presentation:
- Open the Slides home screen at Google Slides .
You can also create new presentations from the URL https://slides.google.com/create .
Step 2: Edit and format a presentation
You can add, edit, or format text, images, or videos in a presentation.
- Insert and arrange text, shapes, and lines
- Add, delete & organize slides
- Add animations to a slide
Step 3: Share & work with others
You can share files and folders with people and choose whether they can view, edit, or comment on them.
Related articles
Learn more about Tool finder for Docs, Sheets & Slides
Need more help?
Try these next steps:.
Using Google products, like Google Docs, at work or school? Try powerful tips, tutorials, and templates. Learn to work on Office files without installing Office, create dynamic project plans and team calendars, auto-organize your inbox, and more.

- Get started with computers
- Learn Microsoft Office
- Apply for a job
- Improve my work skills
- Design nice-looking docs
- Getting Started
- Smartphones & Tablets
- Typing Tutorial
- Online Learning
- Basic Internet Skills
- Online Safety
- Social Media
- Zoom Basics
- Google Docs
- Google Sheets
- Career Planning
- Resume Writing
- Cover Letters
- Job Search and Networking
- Business Communication
- Entrepreneurship 101
- Careers without College
- Job Hunt for Today
- 3D Printing
- Freelancing 101
- Personal Finance
- Sharing Economy
- Decision-Making
- Graphic Design
- Photography
- Image Editing
- Learning WordPress
- Language Learning
- Critical Thinking
- For Educators
- Translations
- Staff Picks
- English expand_more expand_less
PowerPoint - Creating and Opening Presentations
Powerpoint -, creating and opening presentations, powerpoint creating and opening presentations.

PowerPoint: Creating and Opening Presentations
Lesson 3: creating and opening presentations.
/en/powerpoint/understanding-onedrive/content/
Introduction
PowerPoint files are called presentations . Whenever you start a new project in PowerPoint, you'll need to create a new presentation , which can either be blank or from a template . You'll also need to know how to open an existing presentation .
Watch the video below to learn more about creating and opening presentations in PowerPoint.
To create a new presentation:
When beginning a new project in PowerPoint, you'll often want to start with a new blank presentation.

- A new presentation will appear.
To create a new presentation from a template:
A template is a predesigned presentation you can use to create a new slide show quickly. Templates often include custom formatting and designs , so they can save you a lot of time and effort when starting a new project.
- Click the File tab to access Backstage view , then select New .

- A preview of the template will appear, along with additional information on how the template can be used.

- A new presentation will appear with the selected template .
It's important to note that not all templates are created by Microsoft. Many are created by third-party providers and even individual users, so some templates may work better than others.
To open an existing presentation:
In addition to creating new presentations, you'll often need to open a presentation that was previously saved. To learn more about saving presentations, review our lesson on Saving Presentations .

Most features in Microsoft Office, including PowerPoint, are geared toward saving and sharing documents online . This is done with OneDrive , which is an online storage space for your documents and files. If you want to use OneDrive, make sure you’re signed in to PowerPoint with your Microsoft account. Review our lesson on Understanding OneDrive to learn more.
To pin a presentation:
If you frequently work with the same presentation , you can pin it to Backstage view for easy access.
- Select the File tab to go to Backstage view , then click Open . Your Recent Presentations will appear.
Compatibility Mode
Sometimes you may need to work with presentations that were created in earlier versions of PowerPoint, like PowerPoint 2003 or PowerPoint 2000. When you open these types of presentations, they will appear in Compatibility Mode .
Compatibility Mode disables certain features, so you'll only be able to access commands found in the program that was used to create the presentation. For example, if you open a presentation created in PowerPoint 2003, you can only use tabs and commands found in PowerPoint 2003.
In the image below, you can see at the top of the window that the presentation is in Compatibility Mode. This will disable some current PowerPoint features, including newer types of slide transitions.

To exit Compatibility Mode, you'll need to convert the presentation to the current version type. However, if you're collaborating with others who only have access to an earlier version of PowerPoint, it's best to leave the presentation in Compatibility Mode so the format will not change.
You can review this support page from Microsoft to learn more about which features are disabled in Compatibility Mode.
To convert a presentation:
If you want access to the newer features, you can convert the presentation to the current file format.
Note that converting a file may cause some changes to the original layout of the presentation.

- The presentation will be converted to the newest file type.
- Open our practice presentation .
- Notice that the presentation opens in Compatibility Mode . Convert it to the current file format. If a dialog box appears asking if you would like to close and reopen the file in order to see the new features, choose Yes .
- In Backstage view, pin a file or folder.
/en/powerpoint/saving-presentations/content/
- Skill Assessments
- AI Course Builder
- Free Courses
- PowerPoint 2019 Basic
How to Open a PowerPoint Presentation

Start Free Trial
Or log in with:
How to Open a Presentation in PowerPoint

Before you can work on a presentation that you or someone else has previously created and saved, you need to open it. You can locate a presentation on your computer and simply double-click to open it, or you can open a presentation from within PowerPoint.
Open an Existing Presentation

Press Ctrl + O .
The Open screen appears and gives you a few ways to find a presentation to open.
- Recent displays a list of presentations that you’ve recently opened.
- Shared with Me displays files others have shared with you on OneDrive or SharePoint Online.
- OneDrive and/or SharePoint let you browse through your files stored on these cloud services, if you have them.
- This PC lets you browse through your Documents folder for files to open.
- Browse opens a dialog box, where you can browse through your computer’s folders, drives, and network shares.

The presentation opens in PowerPoint and you can begin making edits.

FREE Quick Reference
Free to distribute with our compliments; we hope you will consider our paid training.
- LinkedIn-ready certificate
- Skill assessments
- Bite-sized, interactive lessons
- Saved progress
22 Ways to Open a Presentation

Getting your first presentation slide right can be a tricky task. It sets the tone of your whole presentation, and can make or break you in terms of confidence.
Always alter your presentation openings, depending on your audience. Remember that what might work for you in a boardroom would likely turn a room of millennials into a bored room . But don’t worry. Our advice isn’t to start telling jokes at any available opportunity. Instead, we’ve collated the many various ways you can start a speech, to inspire you to choose a presentation slide that’s right for you, and your audience.
22. Welcome!

Use a welcoming presentation slide when people have come specifically to see you present.
Don’t use this if you’re presenting in the middle of other presentations, or when the audience have already seen something to do with your product or service that day.
21. Use a Physical Object

Bring an object along to your presentation that you think could be useful in your presentation, and start with explaining what it is, and why it is significant.
It could be a red ball, which you promise to toss at people who look like they’re going to fall asleep, or a product which you’re trying to sell. Either way, having an object in your opening is an unusual way of starting a presentation, and can get you some important points when presenting.
Use this if you’re presenting to a lively young audience instead of an opening presentation slide.
20. What If…

A good TED talk tactic. Use an imaginary scenario to get the audience to pay attention, and tickle their own abstract ideas about your subject.
Use this presentation slide if you have a hypothetical focus of your presentation, and you’re looking for input from the audience.
19. Show of Hands

Ask the audience their opinion on something.
Often, this can break the ice between you and the audience, and get you feeling a little more comfortable before you start with your first presentation slide.
18. A Wise Man Once Said… (Or indeed woman!)

Use a famous quote as a point of reference.
This can be a good way to start a presentation if you think the audience need some context before your presentation, and can be an easy way in if you’re about to explain something complicated.
17. A Prelude.

Instead of starting off your presentation with an about me or history slide, try and tell the audience who you are, and what you’re about before you make the presentation.
One short story about what makes you a real person, and why they should listen to you speak can make a big difference in your confidence, and in the audiences’ faith in you.
16. Dramatic Pause…

You don’t need to use a presentation slide to kick off your speech.
Instead, start your presentation with 10 seconds of silence, and a blank powerpoint slide to heighten the audience anticipation.
15. Add some Glitz

Quote a movie or a song in your first presentation slide to build rapport with your audience.
As long as it’s something that most of the audience will know, you’ll have them listening intently right from the get go!
This is especially important to consider when presenting to millenials.
14. A Number.

Open your speech with a statistical presentation slide.
A number can start your presentation right by giving your audience something tangible to understand.
If your presentation includes an interesting statistic, or you have an interesting point inside your presentation, show it off right at the start to keep your audience curious about how you arrived at that fact.
13. Make a Bold Claim

Controversial or elaborate hypotheses are often approached in presentations in an apologetic way, with a build up to the claim.
This is mostly due to nervous presenters to whom the idea of seeming silly at the start of a presentation puts them off using this as a tactic. Don’t be one of them!
12. Thank you

Another effective presentation slide opener is to thank the audience for being there.
Make them feel part of the presentation, and appreciated to get the best reaction from them later in your presentation.
11. Ask a Question

Start by asking your audience a difficult question about the topic to get a feel for the room.
Don’t ask them for a show of hands, but instead just ask them to think about it.
10. State their Problem

If you’re pitching to investors, focus on their problem. Try and relate your product or service to how their lives would be improved on your first presentation slide.
If they’re not the right audience, try and relate it their son, their daughter or their mother. Make it personal.
9. Grab their Attention

Do you have a shocking piece of information you’re going to present? Maybe you have an impressive statistic, or fact which you discovered or achieved.
Lead with something bold and colorful to grab their attention from the start.
8. Make Fun of Yourself

Be humble and approachable right from your first slide if you want to make a fantastic impression.
By showing the audience that you can make fun of yourself, and that you’re honest, you will knock down a little of the fourth wall between you and the people in front of you.
7. Use Curiosity

Using curiosity as a way to grab your audience’s attention is a good way to make you feel some power if you get nervous in presentations. Try something along the lines of: “I have the most exciting job in the world. No really, I do. Everyone I meet says “Wow, how do have the energy to do such a thing every day” , as i shrug, and take the compliment. Can you guess what i do? That’s right. I’m an accountant. ”
6. Look Back

Refer to the past in your first presentation slide, and make a comparison of what humans thought the future would look like related to your presentation topic.
This can be a great way of getting the audience to feel like they already knew something about a difficult subject. It can also help to build connection between you and your audience by relating to a common belief.
5. Look Forward

Open your presentation by referring to the future, and what you hope to achieve with your research, data, or pitch.
This is an impressive first presentation slide if you are trying to convince your audience to believe in something, whether that be a product, or a cause.
4. Use a Foreign Proverb

Using an english proverb might be a bit old hat in this day and age. Unless of course you’re going with the ‘dad joke’ ideal to millenials, in which case, press on!
Instead, use a proverb from a different language. There are some real gems out there, and can impress your audience that you’ve gone to the research trouble.
3. Refer to Current Events

If, on the day you’re due to present you read about an interesting current events story, or news article which links to your presentation, use it as your opening!
Discussing a current events article will show the audience your intellect and also get them understanding you from the get go.
2. Refer to a Historical Event

If you’re presenting something really fantastic, comparing your presentation to something significant in the past can be a good way of building some hype.
Of course, if you’re building something which isn’t that revolutionary, try adapting this opening into a humorous comparison instead, and build some rapport with your audience.
1. Tell a Story

The best way to start a powerpoint presentation is to start is with a story.
A thoughtful story along with a link to your presentation will get you off on the right foot

Get awesome presentation content in your inbox every week
It only takes a click to unsubscribe.
2018 © SlideCamp

- PRO Courses Guides New Tech Help Pro Expert Videos About wikiHow Pro Upgrade Sign In
- EDIT Edit this Article
- EXPLORE Tech Help Pro About Us Random Article Quizzes Request a New Article Community Dashboard This Or That Game Popular Categories Arts and Entertainment Artwork Books Movies Computers and Electronics Computers Phone Skills Technology Hacks Health Men's Health Mental Health Women's Health Relationships Dating Love Relationship Issues Hobbies and Crafts Crafts Drawing Games Education & Communication Communication Skills Personal Development Studying Personal Care and Style Fashion Hair Care Personal Hygiene Youth Personal Care School Stuff Dating All Categories Arts and Entertainment Finance and Business Home and Garden Relationship Quizzes Cars & Other Vehicles Food and Entertaining Personal Care and Style Sports and Fitness Computers and Electronics Health Pets and Animals Travel Education & Communication Hobbies and Crafts Philosophy and Religion Work World Family Life Holidays and Traditions Relationships Youth
- Browse Articles
- Learn Something New
- Quizzes Hot
- This Or That Game New
- Train Your Brain
- Explore More
- Support wikiHow
- About wikiHow
- Log in / Sign up
- Computers and Electronics
- Presentation Software
- PowerPoint Presentations
How to Open a PPT File on PC or Mac
Last Updated: September 1, 2022 Tested
Using PowerPoint
Using google slides, using powerpoint online.
This article was co-authored by wikiHow Staff . Our trained team of editors and researchers validate articles for accuracy and comprehensiveness. wikiHow's Content Management Team carefully monitors the work from our editorial staff to ensure that each article is backed by trusted research and meets our high quality standards. The wikiHow Tech Team also followed the article's instructions and verified that they work. This article has been viewed 85,065 times. Learn more...
This wikiHow teaches you how to open and view the contents of a PPT (PowerPoint presentation) file in Windows and macOS. PPT is the native presentation format in Microsoft PowerPoint's earlier versions and is supported by all versions of the software. If you don't have PowerPoint, you can open the file in Google Slides or PowerPoint Online (a free version of PowerPoint accessible on the web).

- If you don't have PowerPoint installed on your computer, make sure to check out this article for detailed instructions on how to download it.
- Alternatively, you can download and use Apache OpenOffice ( https://www.openoffice.org/download ), or Apple Numbers ( https://itunes.apple.com/tr/app/numbers/id409203825 ).
- To open the PPT with a different program, just select the program you want to use on the "Open with" menu.

- If you're prompted, sign in with your Google account.

- Alternatively, you can drag and drop your PPT file here.

- If you're prompted, sign in with your Microsoft account.

Expert Q&A
You might also like.

About This Article

1. Right-click the PPT file. 2. Hover over Open with . 3. Select Microsoft PowerPoint . Did this summary help you? Yes No
- Send fan mail to authors
Is this article up to date?

Featured Articles

Trending Articles

Watch Articles

- Terms of Use
- Privacy Policy
- Do Not Sell or Share My Info
- Not Selling Info
wikiHow Tech Help Pro:
Level up your tech skills and stay ahead of the curve
Critical PowerPoint Shortcuts – Claim Your FREE Training Module and Get Your Time Back!

How to Make a PowerPoint Presentation (Step-by-Step)
- PowerPoint Tutorials
- Presentation Design
- January 22, 2024
In this beginner’s guide, you will learn step-by-step how to make a PowerPoint presentation from scratch.
While PowerPoint is designed to be intuitive and accessible, it can be overwhelming if you’ve never gotten any training on it before. As you progress through this guide, you’ll will learn how to move from blank slides to PowerPoint slides that look like these.

Table of Contents
Additionally, as you create your presentation, you’ll also learn tricks for working more efficiently in PowerPoint, including how to:
- Change the slide order
- Reset your layout
- Change the slide dimensions
- Use PowerPoint Designer
- Format text
- Format objects
- Play a presentation (slide show)
With this knowledge under your belt, you’ll be ready to start creating PowerPoint presentations. Moreover, you’ll have taken your skills from beginner to proficient in no time at all. I will also include links to more advanced PowerPoint topics.
Ready to start learning how to make a PowerPoint presentation?
Take your PPT skills to the next level
Start with a blank presentation.
Note: Before you open PowerPoint and start creating your presentation, make sure you’ve collected your thoughts. If you’re going to make your slides compelling, you need to spend some time brainstorming.
For help with this, see our article with tips for nailing your business presentation here .
The first thing you’ll need to do is to open PowerPoint. When you do, you are shown the Start Menu , with the Home tab open.
This is where you can choose either a blank theme (1) or a pre-built theme (2). You can also choose to open an existing presentation (3).
For now, go ahead and click on the Blank Presentation (1) thumbnail.

Doing so launches a brand new and blank presentation for you to work with. Before you start adding content to your presentation, let’s first familiarize ourselves with the PowerPoint interface.
The PowerPoint interface

Here is how the program is laid out:
- The Application Header
- The Ribbon (including the Ribbon tabs)
- The Quick Access Toolbar (either above or below the Ribbon)
- The Slides Pane (slide thumbnails)
The Slide Area
The notes pane.
- The Status Bar (including the View Buttons)
Each one of these areas has options for viewing certain parts of the PowerPoint environment and formatting your presentation.
Below are the important things to know about certain elements of the PowerPoint interface.
The PowerPoint Ribbon

The Ribbon is contextual. That means that it will adapt to what you’re doing in the program.
For example, the Font, Paragraph and Drawing options are greyed out until you select something that has text in it, as in the example below (A).

Furthermore, if you start manipulating certain objects, the Ribbon will display additional tabs, as seen above (B), with more commands and features to help you work with those objects. The following objects have their own additional tabs in the Ribbon which are hidden until you select them:
- Online Pictures
- Screenshots
- Screen Recording
The Slides Pane

This is where you can preview and rearrange all the slides in your presentation.
Right-clicking on a slide in the pane gives you additional options on the slide level that you won’t find on the Ribbon, such as Duplicate Slide , Delete Slide , and Hide Slide .

In addition, you can add sections to your presentation by right-clicking anywhere in this Pane and selecting Add Section . Sections are extremely helpful in large presentations, as they allow you to organize your slides into chunks that you can then rearrange, print or display differently from other slides.

The Slide Area (A) is where you will build out your slides. Anything within the bounds of this area will be visible when you present or print your presentation.
Anything outside of this area (B) will be hidden from view. This means that you can place things here, such as instructions for each slide, without worrying about them being shown to your audience.

The Notes Pane is the space beneath the Slide Area where you can type in the speaker notes for each slide. It’s designed as a fast way to add and edit your slides’ talking points.
To expand your knowledge and learn more about adding, printing, and exporting your PowerPoint speaker notes, read our guide here .
Your speaker notes are visible when you print your slides using the Notes Pages option and when you use the Presenter View . To expand your knowledge and learn the ins and outs of using the Presenter View , read our guide here .

You can resize the Notes Pane by clicking on its edge and dragging it up or down (A). You can also minimize or reopen it by clicking on the Notes button in the Status Bar (B).
Note: Not all text formatting displays in the Notes Pane, even though it will show up when printing your speaker notes. To learn more about printing PowerPoint with notes, read our guide here .
Now that you have a basic grasp of the PowerPoint interface at your disposal, it’s time to make your presentation.
Adding Content to Your PowerPoint Presentation
Notice that in the Slide Area , there are two rectangles with dotted outlines. These are called Placeholders and they’re set on the template in the Slide Master View .
To expand your knowledge and learn how to create a PowerPoint template of your own (which is no small task), read our guide here .

As the prompt text suggests, you can click into each placeholder and start typing text. These types of placeholder prompts are customizable too. That means that if you are using a company template, it might say something different, but the functionality is the same.

Note: For the purposes of this example, I will create a presentation based on the content in the Starbucks 2018 Global Social Impact Report, which is available to the public on their website.
If you type in more text than there is room for, PowerPoint will automatically reduce its font size. You can stop this behavior by clicking on the Autofit Options icon to the left of the placeholder and selecting Stop Fitting Text to this Placeholder .
Next, you can make formatting adjustments to your text by selecting the commands in the Font area and the Paragraph area of the Home tab of the Ribbon.

The Reset Command: If you make any changes to your title and decide you want to go back to how it was originally, you can use the Reset button up in the Home tab .

Insert More Slides into Your Presentation
Now that you have your title slide filled in, it’s time to add more slides. To do that, simply go up to the Home tab and click on New Slide . This inserts a new slide in your presentation right after the one you were on.

You can alternatively hit Ctrl+M on your keyboard to insert a new blank slide in PowerPoint. To learn more about this shortcut, see my guide on using Ctrl+M in PowerPoint .
Instead of clicking the New Slide command, you can also open the New Slide dropdown to see all the slide layouts in your PowerPoint template. Depending on who created your template, your layouts in this dropdown can be radically different.

If you insert a layout and later want to change it to a different layout, you can use the Layout dropdown instead of the New Slide dropdown.
After inserting a few different slide layouts, your presentation might look like the following picture. Don’t worry that it looks blank, next we will start adding content to your presentation.

If you want to follow along exactly with me, your five slides should be as follows:
- Title Slide
- Title and Content
- Section Header
- Two Content
- Picture with Caption
Adding Content to Your Slides
Now let’s go into each slide and start adding our content. You’ll notice some new types of placeholders.

On slide 2 we have a Content Placeholder , which allows you to add any kind of content. That includes:
- A SmartArt graphic,
- A 3D object,
- A picture from the web,
- Or an icon.
To insert text, simply type it in or hit Ctrl+C to Copy and Ctrl+V to Paste from elsewhere. To insert any of the other objects, click on the appropriate icon and follow the steps to insert it.
For my example, I’ll simply type in some text as you can see in the picture below.

Slides 3 and 4 only have text placeholders, so I’ll go ahead and add in my text into each one.

On slide 5 we have a Picture Placeholder . That means that the only elements that can go into it are:
- A picture from the web

To insert a picture into the picture placeholder, simply:
- Click on the Picture icon
- Find a picture on your computer and select it
- Click on Insert
Alternatively, if you already have a picture open somewhere else, you can select the placeholder and paste in (shortcut: Ctrl+V ) the picture. You can also drag the picture in from a file explorer window.

If you do not like the background of the picture you inserted onto your slide, you can remove the background here in PowerPoint. To see how to do this, read my guide here .
Placeholders aren’t the only way to add content to your slides. At any point, you can use the Insert tab to add elements to your slides.
You can use either the Title Only or the Blank slide layout to create slides for content that’s different. For example, a three-layout content slide, or a single picture divider slide, as shown below.

In the first example above, I’ve inserted 6 text boxes, 3 icons, and 3 circles to create this layout. In the second example, I’ve inserted a full-sized picture and then 2 shapes and 2 text boxes.
The Reset Command: Because these slides are built with shapes and text boxes (and not placeholders), hitting the Reset button up in the Home tab won’t do anything.
That is a good thing if you don’t want your layouts to adjust. However, it does mean that it falls on you to make sure everything is aligned and positioned correctly.
For more on how to add and manipulate the different objects in PowerPoint, check out our step-by-step articles here:
- Using graphics in PowerPoint
- Inserting icons onto slides
- Adding pictures to your PowerPoint
- How to embed a video in PowerPoint
- How to add music to your presentation
Using Designer to generate more layouts ideas
If you have Office 365, your version of PowerPoint comes with a new feature called Designer (or Design Ideas). This is a feature that generates slide layout ideas for you. The coolest thing about this feature is that it uses the content you already have.
To use Designer , simply navigate to the Design tab in your Ribbon, and click on Design Ideas .

NOTE: If the PowerPoint Designer is not working for you (it is grey out), see my troubleshooting guide for Designer .
Change the Overall Design (optional)
When you make a PowerPoint presentation, you’ll want to think about the overall design. Now that you have some content in your presentation, you can use the Design tab to change the look and feel of your slides.
For additional help thinking through the design of your presentation, read my guide here .
A. Picking your PowerPoint slide size
If you have PowerPoint 2013 or later, when you create a blank document in PowerPoint, you automatically start with a widescreen layout with a 16:9 ratio. These dimensions are suitable for most presentations as they match the screens of most computers and projectors.
However, you do have the option to change the dimensions.
For example, your presentation might not be presented, but instead converted into a PDF or printed and distributed. In that case, you can easily switch to the standard dimensions with a 4:3 ratio by selecting from the dropdown (A).
You can also choose a custom slide size or change the slide orientation from landscape to portrait in the Custom Slide Size dialog box (B).

To learn all about the different PowerPoint slide sizes, and some of the issues you will face when changing the slide size of a non-blank presentation, read my guide here .
B. Selecting a PowerPoint theme
The next thing you can do is change the theme of your presentation to a pre-built one. For a detailed explanation of what a PowerPoint theme is, and how to best use it, read my article here .
In the beginning of this tutorial, we started with a blank presentation, which uses the default Office theme as you can see in the picture below.

That gives you the most flexibility because it has a blank background and quite simple layouts that work for most presentations. However, it also means that it’s your responsibility to enhance the design.
If you’re comfortable with this, you can stay with the default theme or create your own custom theme ( read my guide here ). But if you would rather not have to think about design, then you can choose a pre-designed theme.
Microsoft provides 46 other pre-built themes, which include slide layouts, color variants and palettes, and fonts. Each one varies quite significantly, so make sure you look through them carefully.
To select a different theme, go to the Design tab in the Ribbon, and click on the dropdown arrow in the Themes section .

For this tutorial, let’s select the Frame theme and then choose the third Variant in the theme. Doing so changes the layout, colors, and fonts of your presentation.

Note: The theme dropdown area is also where you can import or save custom themes. To see my favorite places to find professional PowerPoint templates and themes (and recommendations for why I like them), read my guide here .
C. How to change a slide background in PowerPoint
The next thing to decide is how you want your background to look for the entire presentation. In the Variants area, you can see four background options.

For this example, we want our presentation to have a dark background, so let’s select Style 3. When you do so, you’ll notice that:
- The background color automatically changes across all slides
- The color of the text on most of the slides automatically changes to white so that it’s visible on the dark background
- The colors of the objects on slides #6 and #7 also adjust, in a way we may not want (we’ll likely have to make some manual adjustments to these slides)

Note: If you want to change the slide background for just that one slide, don’t left-click the style. Instead, right-click it and select Apply to Selected Slides .
After you change the background for your entire presentation, you can easily adjust the background for an individual slide.

Inside the Format Background pane, you can see you have the following options:
- Gradient fill
- Picture or texture fill
- Pattern fill
- Hide background
You can explore these options to find the PowerPoint background that best fits your presentation.
D. How to change your color palette in PowerPoint
Another thing you may want to adjust in your presentation, is the color scheme. In the picture below you can see the Theme Colors we are currently using for this presentation.

Each PowerPoint theme comes with its own color palette. By default, the Office theme includes the Office color palette. This affects the colors you are presented with when you format any element within your presentation (text, shapes, SmartArt, etc.).

The good news is that the colors here are easy to change. To switch color palettes, simply:
- Go to the Design tab in the Ribbon
- In the Variants area, click on the dropdown arrow and select Colors
- Select the color palette (or theme colors) you want
You can choose among the pre-built color palettes from Office, or you can customize them to create your own.
As you build your presentation, make sure you use the colors from your theme to format objects. That way, changing the color palette adjusts all the colors in your presentation automatically.
E. How to change your fonts in PowerPoint
Just as we changed the color palette, you can do the same for the fonts.

Each PowerPoint theme comes with its own font combination. By default, the Office theme includes the Office font pairing. This affects the fonts that are automatically assigned to all text in your presentation.

The good news is that the font pairings are easy to change. To switch your Theme Fonts, simply:
- Go to the Design tab in the Ribbon
- Click on the dropdown arrow in the Variants area
- Select Fonts
- Select the font pairing you want
You can choose among the pre-built fonts from Office, or you can customize them to create your own.
If you are working with PowerPoint presentations on both Mac and PC computers, make sure you choose a safe PowerPoint font. To see a list of the safest PowerPoint fonts, read our guide here .
If you receive a PowerPoint presentation and the wrong fonts were used, you can use the Replace Fonts dialog box to change the fonts across your entire presentation. For details, read our guide here .
Adding Animations & Transitions (optional)
The final step to make a PowerPoint presentation compelling, is to consider using animations and transitions. These are by no means necessary to a good presentation, but they may be helpful in your situation.
A. Adding PowerPoint animations
PowerPoint has an incredibly robust animations engine designed to power your creativity. That being said, it’s also easy to get started with basic animations.
Animations are movements that you can apply to individual objects on your slide.

To add a PowerPoint animation to an element of your slide, simply:
- Select the element
- Go to the Animations tab in the Ribbon
- Click on the dropdown arrow to view your options
- Select the animation you want
You can add animations to multiple objects at one time by selecting them all first and then applying the animation.
B. How to preview a PowerPoint animation

There are three ways to preview a PowerPoint animation:
- Click on the Preview button in the Animations tab
- Click on the little star next to the slide
- Play the slide in Slide Show Mode
To learn other ways to run your slide show, see our guide on presenting a PowerPoint slide show with shortcuts .
To adjust the settings of your animations, explore the options in the Effect Options , Advanced Animation and the Timing areas of the Animation tab .

Note: To see how to make objects appear and disappear in your slides by clicking a button, read our guide here .
C. How to manage your animations in PowerPoint

The best way to manage lots of animations on your slide is with the Animation Pane . To open it, simply:
- Navigate to the Animations tab
- Select the Animation Pane
Inside the Animation Pane, you’ll see all of the different animations that have been applied to objects on your slide, with their numbers marked as pictured above.
Note: To see examples of PowerPoint animations that can use in PowerPoint, see our list of PowerPoint animation tutorials here .
D. How to add transitions to your PowerPoint presentation
PowerPoint has an incredibly robust transition engine so that you can dictate how your slides change from one to the other. It is also extremely easy to add transitions to your slides.
In PowerPoint, transitions are the movements (or effects) you see as you move between two slides.

To add a transition to a PowerPoint slide, simply:
- Select the slide
- Go to the Transitions tab in the Ribbon
- In the Transitions to This Slide area, click on the dropdown arrow to view your options
- Select the transition you want
To adjust the settings of the transition, explore the options in the Timing area of the Transitions tab.
You can also add the same transition to multiple slides. To do that, select them in the Slides Pane and apply the transition.
E. How to preview a transition in PowerPoint

There are three ways to preview your PowerPoint transitions (just like your animations):
- Click on the Preview button in the Transitions tab
- Click on the little star beneath the slide number in the thumbnail view
Note: In 2016, PowerPoint added a cool new transition, called Morph. It operates a bit differently from other transitions. For a detailed tutorial on how to use the cool Morph transition, see our step-by-step article here .
Save Your PowerPoint Presentation
After you’ve built your presentation and made all the adjustments to your slides, you’ll want to save your presentation. YOu can do this several different ways.

To save a PowerPoint presentation using your Ribbon, simply:
- Navigate to the File tab
- Select Save As on the left
- Choose where you want to save your presentation
- Name your presentation and/or adjust your file type settings
- Click Save
You can alternatively use the Ctrl+S keyboard shortcut to save your presentation. I recommend using this shortcut frequently as you build your presentation to make sure you don’t lose any of your work.

This is the standard way to save a presentation. However, there may be a situation where you want to save your presentation as a different file type.
To learn how to save your presentation as a PDF, see our guide on converting PowerPoint to a PDF .
How to save your PowerPoint presentation as a template
Once you’ve created a presentation that you like, you may want to turn it into a template. The easiest – but not technically correct – way, is to simply create a copy of your current presentation and then change the content.
But be careful! A PowerPoint template is a special type of document and it has its own parameters and behaviors.
If you’re interested in learning about how to create your own PowerPoint template from scratch, see our guide on how to create a PowerPoint template .
Printing Your PowerPoint Presentation
After finishing your PowerPoint presentation, you may want to print it out on paper. Printing your slides is relatively easy.

To open the Print dialog box, you can either:
- Hit Ctrl+P on your keyboard
- Or go to the Ribbon and click on File and then Print

Inside the Print dialog box, you can choose from the various printing settings:
- Printer: Select a printer to use (or print to PDF or OneNote)
- Slides: Choose which slides you want to print
- Layout: Determine how many slides you want per page (this is where you can print the notes, outline, and handouts)
- Collated or uncollated (learn what collated printing means here )
- Color: Choose to print in color, grayscale or black & white
There are many more options for printing your PowerPoint presentations. Here are links to more in-depth articles:
- How to print multiple slides per page
- How to print your speaker notes in PowerPoint
- How to save PowerPoint as a picture presentation
So that’s how to create a PowerPoint presentation if you are brand new to it. We’ve also included a ton of links to helpful resources to boost your PowerPoint skills further.
When you are creating your presentation, it is critical to first focus on the content (what you are trying to say) before getting lost inserting and playing with elements. The clearer you are on what you want to present, the easier it will be to build it out in PowerPoint.
If you enjoyed this article, you can learn more about our PowerPoint training courses and other presentation resources by visiting us here .
🔒 Unlock the PowerPoint Shortcuts Trusted by Industry Leaders KKR, American Express, HSBC, and More!
Join over 114,880 professionals from diverse fields including consulting, investment banking, advertising, marketing, sales, and business development who have supercharged their PowerPoint game with our proven methods.
✅ Customize compelling presentations effortlessly.
✅ Master time-saving techniques for faster deck creation.
✅ Boost your career prospects with top-notch PowerPoint skills.
Get FREE access to the Critical PowerPoint Shortcuts module of our premium training course by entering your name and email below.
DISCLAIMER: PC Users Only!
We respect your privacy and will keep your info safe and confidential.
About The Author

Popular Tutorials
- How to Strikethrough Text (l̶i̶k̶e̶ ̶t̶h̶i̶s̶) in Word, Excel & PowerPoint
- How to Make Animated Fireworks in PowerPoint (Step-by-Step)
- Strikethrough Shortcut (l̶i̶k̶e̶ ̶t̶h̶i̶s̶) for Word, Excel & PowerPoint
- How to Create a Flash Card Memory Game in PowerPoint (Like Jeopardy)
- Keyboard Shortcuts Not Working: Solved
PowerPoint Tutorial Categories
- Strategies & Opinions
- Shortcuts & Hacks
- Pictures, Icons, Videos, Etc.
- New Features
- Miscellaneous
- Charts & Data Viz
We help busy professionals save hours and gain peace of mind, with corporate workshops, self-paced courses and tutorials for PowerPoint and Word.
Work With Us
- Corporate Training
- Presentation & Template Design
- Courses & Downloads
- PowerPoint Articles
- Word Articles
- Productivity Resources
Find a Tutorial
- Free Training
- For Businesses
We help busy office workers save hours and gain peace of mind, with tips, training and tutorials for Microsoft PowerPoint and Word.
Master Critical PowerPoint Shortcuts – Secure Your FREE Training Module and Save Valuable Time!
⌛ Master time-saving expert techniques.
🔥 Create powerful presentations.
🚀 Propel your career to new heights.
We value your privacy – we keep your info safe.
Online PowerPoint Viewer App
View powerpoint online. ppt, pptx., powered by aspose.com and aspose.cloud ., * by uploading your files or using our service you agree with our terms of service and privacy policy ..
Send the download link to
Press Ctrl + D to store it in your bookmarks in order not to search it again
We've already processed ??? files with total size of ??? Mbytes.

How to open a presentation using Aspose Viewer
- Click Drop or upload your files .
- Select the presentation you want to open and view on your device.
- Wait for Aspose Viewer to process and open the file.
After uploading and opening your presentation, you can perform these tasks:
- Zoom : zoom-in and zoom-out.
- Navigate through its slides.
- Use different modes : full-screen mode, slideshow mode, etc.
- Download the file as a PowerPoint file, image, PDF, or in other formats.
Note: We delete all files from our servers after 24 hours. If you get a download link to share your presentation, the link will stop working after 24 hours.
Aspose Viewer App is a free and easy-to-use online presentation viewer or reader. You get to open your presentation from any computer (Windows, macOS) or smartphone (Android, iOS). Simply upload your file and view it. No software installation is needed.
You can use the Viewer app to present your slides (or demonstrate a presentation) to people. If necessary, you can also share a temporary presentation (or slide) link with people. The Viewer app shows each slide of the presentation as an image, which is a convenient format that protects against editing and copying.
The Viewer App’s intuitive interface allows you to perform these basic tasks: navigate through slide pages, zoom into presentation slides, observe presentation slides in the navigation menu, download a full presentation in its original format or download presentation slides as images.
Other Aspose Apps you may want to try: Collage web app for making collages and merging JPG photos; Video web app for converting presentations to videos. Read an article on opening or viewing presentations: How to Open and View Presentations Without PowerPoint or Office

Aspose.Slides PowerPoint Viewer
- PowerPoint Reader, PowerPoint Viewer, and PowerPoint Player in a single Aspose.Slides app.
- Open any PowerPoint and OpenOffice presentation format: PPT , PPTX , ODP .
- Use the free PowerPoint Web Viewer to open PPT, PPTX online and view PPS , ODP files.
- Powerful PowerPoint Viewer is an alternative for Windows 10 PCs, Android smartphones, iPhones, and other devices.
- PowerPoint Viewer for 64 bit or 32 bit systems.
- App includes PowerPoint Viewer for all recent Microsoft PowerPoint editions: PowerPoint Viewer 2010, 2013, 2016, and 2019.
- Use PowerPoint Player to demonstrate presentations at business meetings, public conferences, daily standups, online meetings, etc.
- How do I open a presentation online without PowerPoint? With Aspose’s free Presentation Viewer, you can open and view any presentation from any device or OS: Windows, macOS, Android, iOS, etc.
- Can I open my PowerPoint online? Yes. With this Viewer app, you can open all the widely-used PowerPoint files (PPT, PPTX, ODP, and others) online.
- What operations are available in the online Viewer? You can do many operations: Go into full-screen mode, use slides overview, specify an autoplay timer, and so on.
- Is the Presentation Viewer easy to use? Yes, the app is very easy to use. All you have to do is upload your presentation file to open or view it. You can then switch to full-screen mode, for example.
- Can I open my PowerPoint in my browser? Yes, you can. On the Aspose’ Viewer page, you just have to upload your presentation to open and see its contents.
Fast and Easy-To-Use Viewer
Support for All Platforms
Viewer Quality
Other supported viewers.
We provide viewers used to open many other file formats. Please, go through the list below.
- PDF Viewer (View PDF document)
- ODP Viewer (OpenDocument Presentation File Format)
- OTP Viewer (Origin Graph Template)
- POTM Viewer (Microsoft PowerPoint Template)
- POTX Viewer (Microsoft PowerPoint Open XML Template)
- PowerPoint Viewer (PowerPoint Open XML Presentation)
- PPS Viewer (Microsoft PowerPoint Slide Show)
- PPSM Viewer (Microsoft PowerPoint Slide Show)
- PPSX Viewer (PowerPoint Open XML Slide Show)
- PPT Viewer (PowerPoint Presentation)
- PPTM Viewer (Microsoft PowerPoint Presentation)
- PPTX Viewer (PowerPoint Open XML Presentation)
- DOCX Viewer (Open DOCX files online)
- DOC Viewer (Open DOC files online)
Oops! An error has occurred.
Error has been reported successfully..
You have successfully reported the error, You will get the notification email when error is fixed. Click this link to visit the forums.
� Aspose Pty Ltd 2001-2022. All Rights Reserved.
Home Blog Presentation Ideas How to Start a Presentation: 5 Strong Opening Slides and 12 Tricks To Test
How to Start a Presentation: 5 Strong Opening Slides and 12 Tricks To Test

Knowing how to start a presentation is crucial: if you fail to capture the audience’s attention right off the bat, your entire presentation will flop. Few listeners will stick with you to the end and retain what you have told.
That is mildly unpleasant when you are doing an in-house presentation in front of your colleagues. But it can become utterly embarrassing when you present in front of larger audiences (e.g., at a conference) or worse – delivering a sales presentation to prospective customers.
Here is how most of us begin a presentation: give an awkward greeting, thank everyone for coming, clear our throats, tap the mic, and humbly start to mumble about our subject. The problem with such an opening performance? It effectively kills and buries even the best messages.
Table of Contents
- The Classic Trick: Open a Presentation with an Introduction
- Open a Presentation with a Hook
- Begin with a Captivating Visual
- Ask a “What if…” Question
- Use the Word “Imagine”
- Leverage The Curiosity Gap
- The Power of Silence
- Facts as Weapons of Communication
- Fact vs. Myths
- The Power of Music
- Physical Activity
- Acknowledging a Person
How to Start a PowerPoint Presentation The Right Way
Let’s say you have all of your presentation slides polished up (in case you don’t, check our quick & effective PowerPoint presentation design tips first). Your presentation has a clear storyline and agenda. Main ideas are broken into bite-sized statements for your slides and complemented with visuals. All you have left is to figure out how you begin presenting.
The best way is to appeal to and invoke certain emotions in your audience – curiosity, surprise, fear, or good old amusements. Also, it is recommended to present your main idea in the first 30 seconds of the presentation. And here’s how it’s done.
1. The Classic Trick: Open a Presentation with an Introduction

When you don’t feel like reinventing the wheel, use a classic trick from the book – start with a quick personal introduction. Don’t want to sound as boring as everyone else with your humble “Hi, I’m John, the head of the Customer Support Department”? Great, because we are all about promoting effective presentation techniques (hint: using a dull welcome slide isn’t one of them).
Here’s how to introduce yourself in a presentation the right way.
a. Use a link-back memory formula
To ace a presentation, you need to connect with your audience. The best way to do so is by throwing in a simple story showing who you are, where you came from, and why your words matter.
The human brain loves a good story, and we are more inclined to listen and retain the information told this way. Besides, when we can relate to the narrator (or story hero), we create an emotional bond with them, and, again – become more receptive, and less skeptical of the information that is about to be delivered.
So here are your presentation introduction lines:
My name is Joanne, and I’m the Head of Marketing at company XYZ. Five years ago I was working as a waitress, earning $10/hour and collecting rejection letters from editors. About ten letters every week landed to my mailbox. You see, I love words, but decent publisher thought mine were good enough. Except for the restaurant owner. I was very good at up-selling and recommending dishes to the customers. My boss even bumped my salary to $15/hour as a token of appreciation for my skill. And this made me realize: I should ditch creative writing and focus on copywriting instead. After loads of trial and error back in the day, I learned how to write persuasive copy. I was no longer getting rejection letters. I was receiving thousands of emails saying that someone just bought another product from our company. My sales copy pages generated over $1,500,000 in revenue over last year. And I want to teach you how to do the same”
b. Test the Stereotype Formula
This one’s simple and effective as well. Introduce yourself by sharing an obvious stereotype about your profession. This cue will help you connect with your audience better, make them chuckle a bit, and set a lighter mood for the speech to follow.
Here’s how you can frame your intro:
“My name is ___, and I am a lead software engineer at our platform [Your Job Title]. And yes, I’m that nerdy type who never liked presenting in front of large groups of people. I would rather stay in my den and write code all day long. [Stereotype]. But hey, since I have mustered enough courage…let’s talk today about the new product features my team is about to release….”
After sharing a quick, self-deprecating line, you transition back to your topic, reinforcing the audience’s attention . Both of these formulas help you set the “mood” for your further presentation, so try using them interchangeably on different occasions.
2. Open a Presentation with a Hook
Wow your audience straight off the bat by sharing something they would not expect to hear. This may be one of the popular first-time presentation tips but don’t rush to discard it.
Because here’s the thing: psychologically , we are more inclined to pay attention whenever presented with an unexpected cue. When we know what will happen next – someone flips the switch, and lights turn on – we don’t really pay much attention to that action.
But when we don’t know what to expect next – e.g., someone flips the switch and a bell starts ringing – we are likely to pay more attention to what will happen next. The same goes for words: everyone loves stories with unpredictable twists. So begin your presentation with a PowerPoint introduction slide or a line that no one expects to hear.
Here are a few hook examples you can swipe:
a. Open with a provocative statement
It creates an instant jolt and makes the audience intrigued to hear what you are about to say next – pedal back, continue with the provocation, or do something else that they will not expect.

“You will live seven and a half minutes longer than you would have otherwise, just because you watched this talk.”
That’s how Jane McGonigal opens one of her TED talks . Shocking and intriguing, right?
b. Ask a rhetorical, thought-provoking question
Seasoned presenters know that one good practice is to ask a question at the beginning of a presentation to increase audience engagement. Rhetorical questions have a great persuasive effect – instead of answering aloud, your audience will silently start musing over it during your presentation. They aroused curiosity and motivated the audience to remain attentive, as they did want to learn your answer to this question.
To reinforce your message throughout the presentation, you can further use the Rhetorical Triangle Concept – a rhetorical approach to building a persuasive argument based on Aristotle’s teachings.
c. Use a bold number, factor stat
A clean slide with some mind-boggling stat makes an undeniably strong impact. Here are a few opening statement examples you can use along with your slide:
- Shock them: “We are effectively wasting over $1.2 billion per year on producing clothes no one will ever purchase”
- Create empathy: “Are you among the 20% of people with undiagnosed ADHD?”
- Call to arms: “58% of marketing budgets are wasted due to poor landing page design. Let’s change this!”
- Spark curiosity: “Did you know that companies who invested in speech recognition have seen a 13% increase in ROI within just 3 years?”
3. Begin with a Captivating Visual
Compelling visuals are the ABC of presentation design – use them strategically to make an interesting statement at the beginning and throughout your presentation. Your first presentation slide can be text-free. Communicate your idea with a visual instead – a photo, a chart, an infographic, or another graphics asset.
Visuals are a powerful medium for communication as our brain needs just 13 milliseconds to render what our eyes see, whereas text comprehension requires more cognitive effort.
Relevant images add additional aesthetic appeal to your deck, bolster the audience’s imagination, and make your key message instantly more memorable.
Here’s an intro slide example. You want to make a strong presentation introduction to global pollution. Use the following slide to reinforce the statement you share:

“Seven of nine snow samples taken on land in Antarctica found chemicals known as PFAs, which are used in industrial products and can harm wildlife”
Source: Reuters
4. Ask a “What if…” Question
The “what if” combo carries massive power. It gives your audience a sense of what will happen if they choose to listen to you and follow your advice. Here are a few presentations with starting sentences + slides to illustrate this option:

Alternatively, you can work your way to this point using different questions:
- Ask the audience about their “Why.” Why are they attending this event, or why do they find this topic relevant?
- Use “How” as your question hook if you plan to introduce a potential solution to a problem.
- If your presentation has a persuasion factor associated, use “When” as a question to trigger the interest of the audience on, for example, when they are planning to take action regarding the topic being presented (if we talk about an inspirational presentation).

5. Use the Word “Imagine”
“Imagine,” “Picture This,” and “Think of” are better word choices for when you plan to begin your presentation with a quick story.
Our brain loves interacting with stories. In fact, a captivating story makes us more collaborative. Scientists have discovered that stories with tension during narrative make us:
- Pay more attention,
- Share emotions with the characters and even mimic the feelings and behaviors of those characters afterward.
That’s why good action movies often feel empowering and make us want to change the world too. By incorporating a good, persuasive story with a relatable hero, you can also create that “bond” with your audience and make them more perceptive to your pitch – donate money to support the cause; explore the solution you are offering, and so on.
6. Leverage The Curiosity Gap
The curiosity gap is another psychological trick frequently used by marketers to solicit more clicks, reads, and other interactions from the audience. In essence, it’s the trick you see behind all those clickbait, Buzzfeed-style headlines:

Not everyone is a fan of such titles. But the truth is – they do the trick and instantly capture attention. The curiosity gap sparks our desire to dig deeper into the matter. We are explicitly told that we don’t know something important, and now we crave to change that. Curiosity is an incredibly strong driving force for action – think Eve, think Pandora’s Box.
So consider incorporating these attention grabbers for your presentation speech to shock the audience. You can open with one, or strategically weave them in the middle of your presentation when you feel like your audience is getting tired and may lose their focus.
Here’s how you can use the curiosity gap during your presentation:
- Start telling a story, pause in the middle, and delay the conclusion of it.
- Withhold the key information (e.g., the best solution to the problem you have described) for a bit – but not for too long, as this can reduce the initial curiosity.
- Introduce an idea or concept and link it with an unexpected outcome or subject – this is the best opening for a presentation tip.
7. The Power of Silence
What would you do if you attended a presentation in which the speaker remains silent for 30 seconds after the presentation starts? Just the presenter, standing in front of the audience, in absolute silence.
Most likely, your mind starts racing with thoughts, expecting something of vital importance to be disclosed. The surprise factor with this effect is for us to acknowledge things we tend to take for granted.
It is a powerful resource to introduce a product or to start an inspirational presentation if followed by a fact.
8. Facts as Weapons of Communication
In some niches, using statistics as the icebreaker is the best method to retain the audience’s interest.
Say your presentation is about climate change. Why not introduce a not-so-common fact, such as the amount of wool that can be produced out of oceanic plastic waste per month? And since you have to base your introduction on facts, research manufacturers that work with Oceanic fabrics from recycled plastic bottles .
Using facts helps to build a better narrative, and also gives leverage to your presentation as you are speaking not just from emotional elements but from actually recorded data backed up by research.
9. Fact vs. Myths
Related to our previous point, we make quite an interesting speech if we contrast a fact vs. a myth in a non-conventional way: using a myth to question a well-accepted fact, then introducing a new point of view or theory, backed on sufficient research, that proves the fact wrong. This technique, when used in niches related to academia, can significantly increase the audience’s interest, and it will highlight your presentation as innovative.
Another approach is to debunk a myth using a fact. This contrast immediately piques interest because it promises to overturn commonly held beliefs, and people naturally find it compelling when their existing knowledge is put to the test. An example of this is when a nutritionist wishes to speak about how to lose weight via diet, and debunks the myth that all carbohydrates are “bad”.
10. The Power of Music
Think about a presentation that discusses the benefits of using alternative therapies to treat anxiety, reducing the need to rely on benzodiazepines. Rather than going technical and introducing facts, the presenter can play a soothing tune and invite the audience to follow an exercise that teaches how to practice breathing meditation . Perhaps, in less than 2 minutes, the presenter can accomplish the goal of exposing the advantages of this practice with a live case study fueled by the proper ambiance (due to the music played in the beginning).
11. Physical Activity
Let’s picture ourselves in an in-company presentation about workspace wellness. For this company, the sedentary lifestyle their employees engage in is a worrying factor, so they brought a personal trainer to coach the employees on a basic flexibility routine they can practice in 5 minutes after a couple of hours of desk time.
“Before we dive in, let’s all stand up for a moment.” This simple instruction breaks the ice and creates a moment of shared experience among the attendees. You could then lead them through a brief stretching routine, saying something like, “Let’s reach up high, and stretch out those muscles that get so tight sitting at our desks all day.” With this action, you’re not just talking about workplace wellness, you’re giving them a direct, personal experience of it.
This approach has several advantages. Firstly, it infuses energy into the room and increases the oxygen flow to the brain, potentially boosting the audience’s concentration and retention. Secondly, it sets a precedent that your presentation is not going to be a standard lecture, but rather an interactive experience. This can raise the level of anticipation for what’s to come, and make the presentation a topic for future conversation between coworkers.
12. Acknowledging a Person
How many times have you heard the phrase: “Before we begin, I’d like to dedicate a few words to …” . The speaker could be referring to a mentor figure, a prominent person in the local community, or a group of people who performed charity work or obtained a prize for their hard work and dedication. Whichever is the reason behind this, acknowledgment is a powerful force to use as a method of starting a presentation. It builds a connection with the audience, it speaks about your values and who you admire, and it can transmit what the conversation is going to be about based on who the acknowledged person is.
Closing Thoughts
Now you know how to start your presentation – you have the opening lines, you have the slides to use, and you can browse even more attractive PowerPoint presentation slides and templates on our website. Also, we recommend you visit our article on how to make a PowerPoint Presentation to get familiarized with the best tactics for professional presentation design and delivery, or if you need to save time preparing your presentation, we highly recommend you check our AI Presentation Maker to pair these concepts with cutting-edge slide design powered by AI.

Like this article? Please share
Curiosity Gap, Opening, Public Speaking, Rhetorical Triangle, Speech, What If Filed under Presentation Ideas
Related Articles

Filed under Presentation Ideas • September 5th, 2023
Persuasive Speech: Actionable Writing Tips and Sample Topics
Business professionals, students, and others can all benefit from learning the principles of persuasive speech. After all, the art of persuasion can be applied to any area of life where getting people to agree with you is important. In this article, we get into the basics of persuasive speaking, persuasive speech writing, and lastly persuasive speech topics.

Filed under Presentation Ideas • August 5th, 2023
How Parkinson’s Law Can Make Your Presentations Better
Sometimes even the best presenters procrastinate their work until the very last moment. And then, suddenly, they get a flow of ideas to complete their slide deck and present like they have been preparing for it for ages. However, doing so has drawbacks, as even professional presenters cannot always elude the side effects of […]

Filed under Presentation Ideas • April 29th, 2022
How to Become Great in Public Speaking: Presenting Best Practices
Public Speaking takes a lot of practice and grit, however, it also requires a method that can help you through your presentation. Explore more about this subject in this blog post.
5 Responses to “How to Start a Presentation: 5 Strong Opening Slides and 12 Tricks To Test”
I love to follow the ideas, it’s good for a freshman
Leave a Reply
6 Ways to Open PPT and PPTX Files for Free
You don't have to pay for Microsoft PowerPoint to open PPT and PPTX files.
Did you just receive a Microsoft PowerPoint file and don't have PowerPoint installed on your PC? Or maybe you want to open an old file, but your Microsoft 365 subscription has already lapsed?
Regardless of why, there are plenty of reasons why you might need to open, edit, or present from a PPT or PPTX file. Sure, you could purchase the whole Microsoft Office suite, but that's an expensive endeavor, especially for a small project.
Luckily, a wide variety of alternatives will let you open up your PPT or PPTX files entirely for free. Here are six of the best.
1. Office Editing for Docs, Sheets & Slides
First up on this list is the Chrome extension Office Editing for Docs, Sheets & Slides. This extension is heading off this list because it is probably the easiest way to quickly and easily open and edit Microsoft PowerPoint files for free.
For most installations of Google Chrome, the Office Editing for Docs, Sheets & Slides extensions comes installed by default. This means that you're already ready to use it.
All you have to do is open up your Chrome browser window and then drag and drop any PPT or PPTX file into the window. You can see the file if you already have the extensions installed.
If not, all you have to do is download and install the extension. Learning how to find, install, and manage extensions in Chrome couldn't be easier, so this is a pretty straightforward method, even if you don't have the extension pre-installed.
The functionality of this extension is pretty impressive. You can easily open, view, edit, and even present your PowerPoint presentations with ease. There's support for animations and even internal links, so while you won't be able to do everything you could with Microsoft PowerPoint, you can get a pretty far way with just the extension.
2. Google Slides
Next up, we have Google Slides. Google Slides is like Google Docs or Google Sheets, but for PowerPoint presentations instead of Word or Excel.
If you've never heard of Google Slides, it's a cloud-based online alternative to Microsoft PowerPoint. It lets you create slideshows online and then present or share them with others entirely from your browser.
It can also open up PPT and PPTX files. All you have to do is go to Google Slides and navigate to the header that reads File . From there, just click on Import slides , then Upload , and select your file.
You'll need to pick which slides you want to import from here. Since you're trying to open a PPT or PPTX, you probably want to select all of them, but that's up to you. From there, just hit Import slides, and you're done.
From there, you have all of the best Google Slides presentation tools you would get if you had made your presentation there from scratch, and you can save, present, and edit to your heart's desire.
3. LibreOffice Impress
Next, we have LibreOffice. LibreOffice is an open-source and entirely free program that has been in development for over ten years. It acts as a free alternative to the Microsoft Office suite and does a pretty good job of it.
LibreOffice Impress is the equivalent of Microsoft PowerPoint and functions more or less identically to how PowerPoint does—from presentation creation, editing, and of course, opening up PPT and PPTX files.
If you're aiming to create a PPT or PPTX file from scratch, this is a great option to do just that. It behaves much the same as PowerPoint does without the price tag. The interface also looks quite good, though a little dated compared to Microsoft's more modern designs.
4. Apache OpenOffice
If you want an alternative to LibreOffice, there's Apache OpenOffice. Both programs are free and open-source because they're forks of a previous project. This much is evident even in the naming conventions, with OpenOffice's equivalent to PowerPoint also being called Impress.
OpenOffice Impress does a pretty good job as an alternative to Microsoft PowerPoint, especially considering that the project is entirely free.
There are plenty of tools to work with, and a lot of the functionality you would expect from Microsoft PowerPoint is here. For opening and making tweaks to a PPT or PPTX file, you'll be more than fine, and for larger projects, you probably won't have much to worry about either.
Even the interface is pretty good. It's maybe not as sleek as PowerPoint, but it doesn't look bad.
5. Aspose Online PowerPoint Viewer
If you don't want to install anything on your computer, an online solution is a good place to go. Aspose's online PowerPoint viewer is a web service that allows you to upload your files to the internet to view them.
All you have to do to get going with Aspose's online PowerPoint viewer is to upload your file to the site. To do this, just drag and drop the file into your browser, or click the center of the screen to upload it using folder navigation.
From there, you're pretty much good to go. Aspose will automatically open up your PowerPoint file for viewing.
The result is pretty good and gives you a solid idea of what the file looks like, though there can be problems with some fonts not being supported. The presentation will still open but will substitute them with default fonts, which can be problematic if they are critical to your presentation.
6. Online Document Viewer
Finally, we have Online Document Viewer. This online web service allows you to upload and view documents, including PPT and PPTX files.
Online Document Viewer has some decent viewing options, such as navigation menus, rotation options, and more. There's no ability to edit your files once you've uploaded them, though, so if you were hoping to make any changes, then you're unlikely to have much success with Online Document Viewer.
Make Opening PowerPoint Files Easy
As you can see, a wide variety of different methods are available to let you open and even edit your PPT and PPTX files without spending any money on the Microsoft Office suite.
If you're trying to make an engaging presentation, there are a few better ways to do it. As long as you know how to captivate your audience and have the right tools for the job, you shouldn't have any problems.

- SUGGESTED TOPICS
- The Magazine
- Newsletters
- Managing Yourself
- Managing Teams
- Work-life Balance
- The Big Idea
- Data & Visuals
- Reading Lists
- Case Selections
- HBR Learning
- Topic Feeds
- Account Settings
- Email Preferences
How to Make a “Good” Presentation “Great”
- Guy Kawasaki

Remember: Less is more.
A strong presentation is so much more than information pasted onto a series of slides with fancy backgrounds. Whether you’re pitching an idea, reporting market research, or sharing something else, a great presentation can give you a competitive advantage, and be a powerful tool when aiming to persuade, educate, or inspire others. Here are some unique elements that make a presentation stand out.
- Fonts: Sans Serif fonts such as Helvetica or Arial are preferred for their clean lines, which make them easy to digest at various sizes and distances. Limit the number of font styles to two: one for headings and another for body text, to avoid visual confusion or distractions.
- Colors: Colors can evoke emotions and highlight critical points, but their overuse can lead to a cluttered and confusing presentation. A limited palette of two to three main colors, complemented by a simple background, can help you draw attention to key elements without overwhelming the audience.
- Pictures: Pictures can communicate complex ideas quickly and memorably but choosing the right images is key. Images or pictures should be big (perhaps 20-25% of the page), bold, and have a clear purpose that complements the slide’s text.
- Layout: Don’t overcrowd your slides with too much information. When in doubt, adhere to the principle of simplicity, and aim for a clean and uncluttered layout with plenty of white space around text and images. Think phrases and bullets, not sentences.
As an intern or early career professional, chances are that you’ll be tasked with making or giving a presentation in the near future. Whether you’re pitching an idea, reporting market research, or sharing something else, a great presentation can give you a competitive advantage, and be a powerful tool when aiming to persuade, educate, or inspire others.
- Guy Kawasaki is the chief evangelist at Canva and was the former chief evangelist at Apple. Guy is the author of 16 books including Think Remarkable : 9 Paths to Transform Your Life and Make a Difference.
Partner Center

- Extensions & Templates
- Get Involved
- Focus Areas
- Native Languages
Apache OpenOffice
I want to learn more about openoffice.
What is Apache OpenOffice? And why should I use it?
I want to download Apache OpenOffice
Download Apache OpenOffice for free, or find out about other ways of getting it.
I need help with my OpenOffice
Help is at hand whenever you need it.
I want to do more with my OpenOffice
Extend Apache OpenOffice with additional functionality, templates and clipart.
I want to participate in OpenOffice
Apache OpenOffice is made with help from people all over the world. Feel free to contribute!
I want to stay in touch with OpenOffice
Follow the progress of OpenOffice via announce list, our blog or social media.

Recent Blog Posts
03 April 2024: Development Update - April 2024 22 December 2023: Announcing Apache OpenOffice 4.1.15 27 February 2023: Announcing Apache OpenOffice 4.1.14 30 August 2022: 333,333,333+ Downloads of Apache OpenOffice 22 July 2022: Announcing Apache OpenOffice 4.1.13 4 May 2022: Announcing Apache OpenOffice 4.1.12 6 October 2021: Announcing Apache OpenOffice 4.1.11 4 May 2021: Announcing Apache OpenOffice 4.1.10 7 February 2021: Announcing Apache OpenOffice 4.1.9 6 January 2021: New release for Apple's macOS 11 (Big Sur) - Also with fixes for Linux and Windows 10 November 2020: Announcing Apache OpenOffice 4.1.8 29 October 2020: 300 Million Downloads of Apache OpenOffice 15 October 2020: The Apache Software Foundation Celebrates 20 Years of OpenOffice® 17 May 2020: Apache OpenOffice needs your help 22 October 2019: 1.6 million downloads of Apache OpenOffice 4.1.7 21 September 2019: Announcing Apache OpenOffice 4.1.7 18 November 2018: Announcing Apache OpenOffice 4.1.6 31 January 2018: Over 3.2 million downloads of Apache OpenOffice 4.1.5 30 December 2017: Announcing Apache OpenOffice 4.1.5 19 October 2017: Announcing Apache OpenOffice 4.1.4 28 November 2016: Over 200 million downloads of Apache OpenOffice 12 October 2016: Announcing Apache OpenOffice 4.1.3 28 October 2015: Announcing Apache OpenOffice 4.1.2 27 September 2015: Coming soon... Apache OpenOffice 4.1.2 13 May 2015: Authoring e-Books in Apache OpenOffice 13 April 2015: Collaboration is in our DNA
Recent News
Archived News
Apache OpenOffice 4.1.15 released
22 December 2023: The Apache OpenOffice project announces the official release of version 4.1.15 . In the Release Notes you can read about all new bugfixes, improvements and languages. Don't miss to download the new release and find out yourself.
Apache OpenOffice 4.1.14 released
27 February 2023: The Apache OpenOffice project announces the official release of version 4.1.14 . In the Release Notes you can read about all new bugfixes, improvements and languages. Don't miss to download the new release and find out yourself.
More than 333,333,333 downloads
30 August 2022: The Apache OpenOffice project announces that Apache OpenOffice was downloaded more than 333,333,333 times. Further information are in the Blog available.
Apache OpenOffice 4.1.13 released
22 July 2022: The Apache OpenOffice project announces the official release of version 4.1.13 . In the Release Notes you can read about all new bugfixes, improvements and languages. Don't miss to download the new release and find out yourself.
Apache OpenOffice 4.1.12 released
4 May 2022: The Apache OpenOffice project announces the official release of version 4.1.12 . In the Release Notes you can read about all new bugfixes, improvements and languages. Don't miss to download the new release and find out yourself.
Apache OpenOffice 4.1.11 released
6 October 2021: The Apache OpenOffice project announces the official release of version 4.1.11 . In the Release Notes you can read about all new bugfixes, improvements and languages. Don't miss to download the new release and find out yourself.
Apache OpenOffice 4.1.10 released
4 May 2021: The Apache OpenOffice project announces the official release of version 4.1.10 . In the Release Notes you can read about all new bugfixes, improvements and languages. Don't miss to download the new release and find out yourself.
Apache OpenOffice 4.1.9 released
7 February 2021: The Apache OpenOffice project announces the official release of version 4.1.9 . In the Release Notes you can read about all new bugfixes, improvements and languages. Don't miss to download the new release and find out yourself.
Apache OpenOffice 4.1.8 released
10 November 2020: The Apache OpenOffice project announces the official release of version 4.1.8 . In the Release Notes you can read about all new bugfixes, improvements and languages. Don't miss to download the new release and find out yourself.
Apache OpenOffice 4.1.7 released
21 September 2019: The Apache OpenOffice project announces the official release of version 4.1.7 . In the Release Notes you can read about all new bugfixes, improvements and languages. Don't miss to download the new release and find out yourself.
Apache OpenOffice 4.1.6 released
18 November 2018: The Apache OpenOffice project announces the official release of version 4.1.6 . In the Release Notes you can read about all new bugfixes, improvements and languages. Don't miss to download the new release and find out yourself.
Apache OpenOffice 4.1.5 released
30 December 2017: The Apache OpenOffice project announces the official release of version 4.1.5 . In the Release Notes you can read about all new bugfixes, improvements and languages. Don't miss to download the new release and find out yourself.
Apache OpenOffice 4.1.4 released
19 October 2017: The Apache OpenOffice project announces the official release of version 4.1.4 . In the Release Notes you can read about all new bugfixes, improvements and languages. Don't miss to download the new release and find out yourself.
Apache OpenOffice 4.1.3 released
12 October 2016: The Apache OpenOffice project announces the official release of version 4.1.3 . In the Release Notes you can read about all new bugfixes, improvements and languages. Don't miss to download the new release and find out yourself.
Apache OpenOffice 4.1.2 released
28 October 2015: The Apache OpenOffice project announces the official release of version 4.1.2 . In the Release Notes you can read about all bugfixes, improvements and languages. Don't miss to download the new release and find out yourself.
Udine moves to OpenOffice, will save 360,000 Euro
16 September 2014: The City of Udine, in Italy, announced a process that will lead to the installation of OpenOffice on 900 municipal desktops, saving the city 360,000 Euro. ZDNet's Raffaele Mastrolonardo has the details .
Apache OpenOffice 4.1.1 released
21 August 2014: The Apache OpenOffice project announces the official release of version 4.1.1 . In the Release Notes you can read about all new features, functions and languages. Don't miss to download the new release and find out yourself.
Apache OpenOffice 4.1.0 released
29 April 2014: The Apache OpenOffice project announces the official release of version 4.1.0 . In the Release Notes you can read about all new features, functions and languages. Don't miss to download the new release and find out yourself.
100 Million downloads
17 April 2014: The Apache OpenOffice project is proud to tell you that our software was downloaded over 100 million times . Join us in celebrating this big achievement!
Italian region adopts OpenOffice, saves 2 Million Euro
10 October 2013: The Italian administrative region of Emilia-Romagna announced plans to move to OpenOffice, saving 2 million euro .
Volunteers, not Amateurs
8 January 2013: Apache OpenOffice is developed 100% by volunteers. Apache does not pay for developers, for translators, for QA, for marketing, for UI, for support, etc. Of course, we're happy to accept donations to the Apache Software Foundation , to keep our servers runnings and for similar overhead expenses. But our products are developed entirely by volunteers.
Some users are initially worried by this statement: How can software for free, developed by volunteers, be any good? Read on for an answer...

Copyright & License | Privacy | Contact Us | Donate | Thanks
Apache, OpenOffice, OpenOffice.org and the seagull logo are registered trademarks of The Apache Software Foundation. The Apache feather logo is a trademark of The Apache Software Foundation. Other names appearing on the site may be trademarks of their respective owners.
- National Security
- Environment
- Special Investigations
- More Ways to Donate
- Impact & Reports
- Join Newsletter
- Become a Source
© THE INTERCEPT
ALL RIGHTS RESERVED
Microsoft Pitched OpenAI’s DALL-E as Battlefield Tool for U.S. Military
Any battlefield use of the software would be a dramatic turnaround for OpenAI, which describes its mission as developing AI that can benefit all of humanity.
- Share on Facebook
- Share on LinkedIn
- Share on WhatsApp
Microsoft last year proposed using OpenAI’s mega-popular image generation tool, DALL-E, to help the Department of Defense build software to execute military operations, according to internal presentation materials reviewed by The Intercept. The revelation comes just months after OpenAI silently ended its prohibition against military work.
The Microsoft presentation deck, titled “ Generative AI with DoD Data ,” provides a general breakdown of how the Pentagon can make use of OpenAI’s machine learning tools, including the immensely popular ChatGPT text generator and DALL-E image creator, for tasks ranging from document analysis to machine maintenance. (Microsoft invested $10 billion in the ascendant machine learning startup last year, and the two businesses have become tightly intertwined. In February, The Intercept and other digital news outlets sued Microsoft and OpenAI for using their journalism without permission or credit.)
The Microsoft document is drawn from a large cache of materials presented at an October 2023 Department of Defense “AI literacy” training seminar hosted by the U.S. Space Force in Los Angeles. The event included a variety of presentation from machine learning firms, including Microsoft and OpenAI, about what they have to offer the Pentagon.
The publicly accessible files were found on the website of Alethia Labs, a nonprofit consultancy that helps the federal government with technology acquisition, and discovered by journalist Jack Poulson . On Wednesday, Poulson published a broader investigation into the presentation materials. Alethia Labs has worked closely with the Pentagon to help it quickly integrate artificial intelligence tools into its arsenal, and since last year has contracted with the Pentagon’s main AI office. The firm did not respond to a request for comment.

One page of the Microsoft presentation highlights a variety of “common” federal uses for OpenAI, including for defense. One bullet point under “Advanced Computer Vision Training” reads: “Battle Management Systems: Using the DALL-E models to create images to train battle management systems.” Just as it sounds, a battle management system is a command-and-control software suite that provides military leaders with a situational overview of a combat scenario, allowing them to coordinate things like artillery fire, airstrike target identification, and troop movements. The reference to computer vision training suggests artificial images conjured by DALL-E could help Pentagon computers better “see” conditions on the battlefield, a particular boon for finding — and annihilating — targets.
In an emailed statement, Microsoft told The Intercept that while it had pitched the Pentagon on using DALL-E to train its battlefield software, it had not begun doing so. “This is an example of potential use cases that was informed by conversations with customers on the art of the possible with generative AI.” Microsoft, which declined to attribute the remark to anyone at the company, did not explain why a “potential” use case was labeled as a “common” use in its presentation.
OpenAI spokesperson Liz Bourgeous said OpenAI was not involved in the Microsoft pitch and that it had not sold any tools to the Department of Defense. “OpenAI’s policies prohibit the use of our tools to develop or use weapons, injure others or destroy property,” she wrote. “We were not involved in this presentation and have not had conversations with U.S. defense agencies regarding the hypothetical use cases it describes.”
Bourgeous added, “We have no evidence that OpenAI models have been used in this capacity. OpenAI has no partnerships with defense agencies to make use of our API or ChatGPT for such purposes.”
At the time of the presentation, OpenAI’s policies seemingly would have prohibited a military use of DALL-E. Microsoft told The Intercept that if the Pentagon used DALL-E or any other OpenAI tool through a contract with Microsoft, it would be subject to the usage policies of the latter company. Still, any use of OpenAI technology to help the Pentagon more effectively kill and destroy would be a dramatic turnaround for the company, which describes its mission as developing safety-focused artificial intelligence that can benefit all of humanity.
“It’s not possible to build a battle management system in a way that doesn’t, at least indirectly, contribute to civilian harm.”
“It’s not possible to build a battle management system in a way that doesn’t, at least indirectly, contribute to civilian harm,” Brianna Rosen, a visiting fellow at Oxford University’s Blavatnik School of Government who focuses on technology ethics.
Rosen, who worked on the National Security Council during the Obama administration, explained that OpenAI’s technologies could just as easily be used to help people as to harm them, and their use for the latter by any government is a political choice. “Unless firms such as OpenAI have written guarantees from governments they will not use the technology to harm civilians — which still probably would not be legally-binding — I fail to see any way in which companies can state with confidence that the technology will not be used (or misused) in ways that have kinetic effects.”
The presentation document provides no further detail about how exactly battlefield management systems could use DALL-E. The reference to training these systems, however, suggests that DALL-E could be to used to furnish the Pentagon with so-called synthetic training data: artificially created scenes that closely resemble germane, real-world imagery. Military software designed to detect enemy targets on the ground, for instance, could be shown a massive quantity of fake aerial images of landing strips or tank columns generated by DALL-E in order to better recognize such targets in the real world.
Even putting aside ethical objections, the efficacy of such an approach is debatable. “It’s known that a model’s accuracy and ability to process data accurately deteriorates every time it is further trained on AI-generated content,” said Heidy Khlaaf, a machine learning safety engineer who previously contracted with OpenAI. “Dall-E images are far from accurate and do not generate images reflective even close to our physical reality, even if they were to be fine-tuned on inputs of Battlefield management system. These generative image models cannot even accurately generate a correct number of limbs or fingers, how can we rely on them to be accurate with respect to a realistic field presence?”
Join Our Newsletter
Original reporting. fearless journalism. delivered to you..
In an interview last month with the Center for Strategic and International Studies, Capt. M. Xavier Lugo of the U.S. Navy envisioned a military application of synthetic data exactly like the kind DALL-E can crank out, suggesting that faked images could be used to train drones to better see and recognize the world beneath them.
Lugo, mission commander of the Pentagon’s generative AI task force and member of the Department of Defense Chief Digital and Artificial Intelligence Office, is listed as a contact at the end of the Microsoft presentation document. The presentation was made by Microsoft employee Nehemiah Kuhns, a “technology specialist” working on the Space Force and Air Force.
The Air Force is currently building the Advanced Battle Management System, its portion of a broader multibillion-dollar Pentagon project called the Joint All-Domain Command and Control, which aims to network together the entire U.S. military for expanded communication across branches, AI-powered data analysis, and, ultimately, an improved capacity to kill. Through JADC2, as the project is known, the Pentagon envisions a near-future in which Air Force drone cameras, Navy warship radar, Army tanks, and Marines on the ground all seamlessly exchange data about the enemy in order to better destroy them.
On April 3, U.S. Central Command revealed it had already begun using elements of JADC2 in the Middle East.
The Department of Defense didn’t answer specific questions about the Microsoft presentation, but spokesperson Tim Gorman told The Intercept that “the [Chief Digital and Artificial Intelligence Office’s] mission is to accelerate the adoption of data, analytics, and AI across DoD. As part of that mission, we lead activities to educate the workforce on data and AI literacy, and how to apply existing and emerging commercial technologies to DoD mission areas.”
While Microsoft has long reaped billions from defense contracts, OpenAI only recently acknowledged it would begin working with the Department of Defense. In response to The Intercept’s January report on OpenAI’s military-industrial about face, the company’s spokesperson Niko Felix said that even under the loosened language, “Our policy does not allow our tools to be used to harm people, develop weapons, for communications surveillance, or to injure others or destroy property.”
“The point is you’re contributing to preparation for warfighting.”
Whether the Pentagon’s use of OpenAI software would entail harm or not might depend on a literal view of how these technologies work, akin to arguments that the company that helps build the gun or trains the shooter is not responsible for where it’s aimed or pulling the trigger. “They may be threading a needle between the use of [generative AI] to create synthetic training data and its use in actual warfighting,” said Lucy Suchman, professor emerita of anthropology of science and technology at Lancaster University. “But that would be a spurious distinction in my view, because the point is you’re contributing to preparation for warfighting.”
Unlike OpenAI, Microsoft has little pretense about forgoing harm in its “responsible AI” document and openly promotes the military use of its machine learning tools .

OpenAI Quietly Deletes Ban on Using ChatGPT for “Military and Warfare”
Following its policy reversal, OpenAI was also quick to emphasize to the public and business press that its collaboration with the military was of a defensive, peaceful nature. In a January interview at Davos responding to The Intercept’s reporting, OpenAI vice president of global affairs Anna Makanju assured panel attendees that the company’s military work was focused on applications like cybersecurity initiatives and veteran suicide prevention, and that the company’s groundbreaking machine learning tools were still forbidden from causing harm or destruction.
Contributing to the development of a battle management system, however, would place OpenAI’s military work far closer to warfare itself. While OpenAI’s claim of avoiding direct harm could be technically true if its software does not directly operate weapons systems, Khlaaf, the machine learning safety engineer, said, its “use in other systems, such as military operation planning or battlefield assessments” would ultimately impact “where weapons are deployed or missions are carried out.”
Indeed, it’s difficult to imagine a battle whose primary purpose isn’t causing bodily harm and property damage. An Air Force press release from March, for example, describes a recent battle management system exercise as delivering “lethality at the speed of data.”
Other materials from the AI literacy seminar series make clear that “harm” is, ultimately, the point. A slide from a welcome presentation given the day before Microsoft’s asks the question, “Why should we care?” The answer: “We have to kill bad guys.” In a nod to the “literacy” aspect of the seminar, the slide adds, “We need to know what we’re talking about… and we don’t yet.”
Update: April 11, 2024 This article was updated to clarify Microsoft’s promotion of its work with the Department of Defense.
Contact the author:

Profits Skyrocket for AI Gun Detection Used in Schools — Despite Dubious Results

The Internet’s New Favorite AI Proposes Torturing Iranians and Surveilling Mosques

The Microsoft Police State: Mass Surveillance, Facial Recognition, and the Azure Cloud
Latest stories.

Intercepted Podcast
U.S. Doctor Returning From Gaza Describes Unforgettable Carnage
Intercepted
On his five-week medical mission in Rafah, Dr. Mohammad Subeh recalls treating children whose parents were killed in front of their eyes.

Israel’s War on Gaza
Democrats Question U.S. Claims That Israel Isn’t Violating International Law Using American Weapons
Prem Thakker
Biden campaign co-chair Rep. Veronica Escobar co-led a congressional letter questioning the administration's compliance with its own arms transfer memo.

U.S., Not Israel, Shot Down Most Iran Drones and Missiles
Ken Klippenstein, Daniel Boguslaw
American forces did most of the heavy lifting responding to Iran’s retaliation for the attack on its embassy in Damascus.
Join Our Newsletter Original reporting. Fearless journalism. Delivered to you.
site categories
‘the workout’: peter jae, josh kelly, and ashlee evans-smith to star in james cullen bressack action film, peter dinklage revealed as dr. dillamond during universal’s ‘wicked’ cinemacon presentation.
By Anthony D'Alessandro , Nancy Tartaglione

Game of Thrones alum Peter Dinklage was unveiled today as the voice of Dr. Dillamond in Universal ‘s upcoming two-part musical Wicked .
Peter Dinklage joins Ariana Grande as Glinda; Cynthia Erivo as Elphaba; Michelle Yeoh as Shiz University’s regal headmistress Madame Morrible; Jonathan Bailey as Fiyero, a roguish and carefree prince; Ethan Slater as Boq, an altruistic Munchkin student; Marissa Bode in her feature debut as Nessarose, Elphaba’s favored sister; and Jeff Goldblum as the legendary Wizard of Oz.
Related Stories

‘Wicked’: Ariana Grande & Cynthia Erivo Keep CinemaCon Aglow With Tulip-Lit Caesars Colosseum

CinemaCon 2024 Photos: Henry Cavill, Halle Berry, Michael Keaton, Kevin Costner, Robert Pattinson, Anya Taylor-Joy, Chris Hemsworth & More
In the film adaptation of the Broadway musical phenomenon, Dr. Dillamond, a goat, is a professor of history at Shiz University who warns Elphaba about rising dark forces that threaten the speaking animals of Oz, including himself.
Wicked will be released in two parts as Thanksgiving events on November 27, 2024, and Noember 26, 2025.
The Jon M. Chu-directed, Marc Platt-produced movie follows the untold story of the young witches of Oz. Elphaba is misunderstood because of her unusual green skin and has yet to discover her true power, while Glinda, who is quite popular and gilded by privilege and ambition, has yet to discover her true heart.
The two meet as students at Shiz University in the fantastical Land of Oz and forge an unlikely but profound friendship. Following an encounter with the Wonderful Wizard of Oz, their friendship reaches a crossroads and their lives take very different paths. Glinda’s unflinching desire for popularity sees her seduced by power, while Elphaba’s determination to remain true to herself, and to those around her, will have unexpected and shocking consequences on her future. Their extraordinary adventures in Oz ultimately will see them fulfill their respective destinies as Glinda the Good and the Wicked Witch of the West.
Dinklage upcoming pics include Unfrosted: The Pop Tart Story , The Thicket , Brothers and The Toxic Avenger . His extensive theater credits include A Month in the Country , Things We Want , Knickerbocker , Richard III , Uncle Vanya , and Cyrano . The actor is repped by CAA and Karl Austen.
Must Read Stories
‘sherlock’ producer hartswood expected to sell stake to itv studios.

Justin Kuritzkes To Adapt Austin Butler Trilogy; David Heyman Boards
Star margaret qualley exits hulu’s amanda knox limited series, ‘civil war’ faces three wide adversaries in weekend 2 battle: preview.
Subscribe to Deadline Breaking News Alerts and keep your inbox happy.
Read More About:
No comments.
Deadline is a part of Penske Media Corporation. © 2024 Deadline Hollywood, LLC. All Rights Reserved.
- Start the presentation and see your notes in Presenter view Article
- Add speaker notes to your slides Article
- Rehearse and time the delivery of a presentation Article
- Record a slide show with narration and slide timings Article
- Print your PowerPoint slides, handouts, or notes Article
- Create a self-running presentation Article

Start the presentation and see your notes in Presenter view
Using Presenter view is a great way to view your presentation with speaker notes on one computer (your laptop, for example), while only the slides themselves appear on the screen that your audience sees (like a larger screen you're projecting to).
If you're using a newer version of PowerPoint, just connect the monitors and PowerPoint automatically sets up Presenter View for you.
If Presenter view appears on the wrong screen, you can swap the display quickly .
Turn off Presenter view if you prefer not to use it.

Start presenting
On the Slide Show tab, in the Start Slide Show group, select From Beginning .

Use the controls in Presenter view
To move to the previous or next slide, select Previous or Next .

To view all the slides in your presentation, select See all slides .

Tip: You’ll see thumbnails of all the slides in your presentation (as shown below), making it easy to jump to a specific slide in the show.

To view a detail in your slide up close, select Zoom into slide , and then point to the part you want to see.

For more details on zooming in, see Zoom in to part of a slide .
To point to or write on your slides as you present, select Pen and laser pointer tools .

Press the Esc key when you want to turn off the pen, laser pointer, or highlighter.
To hide or unhide the current slide in your presentation, select Black or unblack slide show .

You can use PowerPoint on your smartphone as a remote control to run your presentation and view your speaker notes. See Using a laser pointer on your smartphone when presenting in PowerPoint for more information, including a brief video.
Swap the Presenter view and Slide view monitors
To manually determine which screen shows your notes in Presenter view and which shows only the slides themselves, on the task bar at the top of Presenter view, select Display Settings , and then select Swap Presenter View and Slide Show .

What the notes look like in Presenter view
Tip: You can add notes either while you’re presenting, directly from Presenter view, or as you’re editing your presentation. For information on how to add speaker notes to your presentation see Add speaker notes to your slides.

The notes appear in a pane on the right. If you need to add or delete something, simply click in the text box to edit it. The text wraps automatically, and a vertical scroll bar appears if necessary. You can change the size of the text in the Notes pane by using the two buttons at the lower left corner of the Notes pane:

To change the size of the panes in Presenter View, point your mouse at the vertical line that separates them, then click and drag.
Tip: If you don't need to see the current slide in Presenter View at all, and would like your notes to be larger, drag that vertical separator line all the way to the left.
Turn off Presenter view
If you want Presenter view turned off while you are showing your presentation to others:
On the Slide Show tab of the ribbon, clear the check box named Use Presenter View .

Keep your slides updated
If you're working with a team of people to create your slide deck it may be that changes are being made to the slides right up to the last minute. Traditionally once you've started your presentation your slides wouldn't update. If you're using PowerPoint for Microsoft 365 you have the option to let your slides be updated by your team even as you're presenting so that you always have the up-to-the-minute changes.
You can turn this on by going to the Slide Show tab of the ribbon, selecting Set Up Slide Show , and checking the box for Keep slides updated .

If you've already started your presentation and you want to make sure that setting is on, you can do that from Presenter view. Select the More slide show options button (which looks like three dots) and on the menu make sure Keep Slides Updated is checked.

Using a laser pointer on your smartphone when presenting in PowerPoint
To start using Presenter view, select Slide Show > Presenter View .

To move to the previous or next slide, select the Previous or Next arrow.

To turn off the pen, laser pointer, or highlighter, press the Esc key.
To make the screen black or to un-black the screen, Press b on the keyboard.

Extend your Mac desktop to the second monitor
On the Apple menu, select System Preferences .
Open the Displays app.
Click the Arrangement tab in the dialog box.
Clear the Mirror Displays check box.
By doing this process, you now have a two-monitor setup. You can present a PowerPoint slide show on one screen while having other applications open on the other screen, keeeping those other apps private to yourself.
To manually determine which screen shows your notes in Presenter view and which shows only the slides themselves, on the task bar at the top left of Presenter view, select Swap Displays .
When your computer is connected to a projector and you start Presenter View, it appears on your computer's screen, while only the slides appear on the projector screen.

The notes appear in a pane on the right:
The text wraps automatically, and a vertical scroll bar appears if necessary.
You can edit the text in the Notes pane.
You can change the size of the text in the Notes pane by using the two buttons at the lower left corner of the Notes pane:

You can adjust the size of the current slide, and notes and next slide panels, by using your mouse to grab and drag the vertical line that separates the two panels.
Turn off Presenter view before a presentation begins
On the PowerPoint menu, select Preferences .
In the PowerPoint Preferences dialog box, under Output and Sharing , click Slide Show .

In the Slide Show dialog box, clear the Always start Presenter View with 2 displays check box.

Close the dialog box.
Turn off Presenter view during a presentation
At the top of the Presentation view window, click Use Slide Show .

This button closes Presenter view. As a result, both your personal computer screen and the projector screen show the slide show.
If you're working with a team of people to create your slide deck it may be that changes are being made to the slides right up to the last minute. Traditionally once you've started your presentation your slides wouldn't update. If you're using PowerPoint for Microsoft 365 for Mac you have the option to let your slides be updated by your team even as you're presenting so that you always have the up-to-the-minute changes.
You can turn this on by going to the Slide Show tab of the ribbon, and checking the box for Keep Slides Updated .

Create a self-running presentation
Record your slide show
Keep slides updated

Need more help?
Want more options.
Explore subscription benefits, browse training courses, learn how to secure your device, and more.

Microsoft 365 subscription benefits

Microsoft 365 training

Microsoft security

Accessibility center
Communities help you ask and answer questions, give feedback, and hear from experts with rich knowledge.

Ask the Microsoft Community

Microsoft Tech Community

Windows Insiders
Microsoft 365 Insiders
Was this information helpful?
Thank you for your feedback.
College of Engineering
April 15, 2024
Graduate Research Symposium creates opportunities to collaborate
May 2 event is free, open to public.
The 2024 Michigan State University College of Engineering Graduate Research Symposium will be held Thursday, May 2 in the Engineering Building and showcase the work of nearly 200 students. This event, created by the college in 2012, gives participants ranging from first-year graduates to those nearing completion of their Ph.D. the opportunity to share their work and network with faculty, staff and industry partners. They will also gain valuable experience giving research presentations that capture the priorities and mission of the college’s eight academic departments. The Graduate Research Symposium is free and open to the public. Attendees are encouraged to register by Friday, April 19 at the following link: https://www.eventbrite.com/e/2024-engineering-graduate-research-symposium-tickets-687947307917. Guests expected to attend the symposium and provide welcome remarks include Engineering Dean Leo Kempel, MSU President Kevin Guskiewicz, Interim Provost Thomas Jeitschko and Graduate School Dean and Vice Provost Pero Dagbovie. The symposium fosters a spirit of collaboration that helps graduate students learn what it takes to give effective presentations and use these skills in academic and professional settings. The highest scoring presentations will be recognized by judges. “The goal is to showcase research conducted by graduate students across the college and provide connections for faculty, staff, industry partners and graduate students,” said Sandra Christlieb, the college’s assistant director for graduate student services “This event creates opportunities to learn, engage and collaborate.” Sampling of presentation to be given at 2024 symposium:
- “Opening a pill bottle can be a pain: Quantifying adult and child abilities for access to child resistant packaging”
- “Smooth Moves: Kinematic smoothness as an assessment tool for functional movement disorder and outcomes from a one-week intensive therapy.”
- “The Hospital Patient: Identifying changes in average and peak pressures with a new positioning system used to mitigate tissue injury”
- “Tracking of sexually transmitted diseases in the Detroit metro area by molecular analysis of environmental samples”
- “Conflict resolution behavior of autonomous vehicles in mixed traffic environment”
- “Electrifying travels along Lake Michigan circuit”
- “Safety and operational evaluation of acceleration and deceleration lanes at freeway interchanges”
- “Understanding the importance of communication in the evolution of cooperation.”
Symposium schedule for Thursday, May 2:
- 8 - 9 am: Registration, check-in, poster set up
- 9 - 9:30 am: Welcome remarks
- 9:30 – 11 am: First poster session
- 11 am - 12:30 pm: Second poster session
- 12:30 – 1:30 pm: Lunch
- 1:30 – 3 pm: Symposium Showcase and afternoon refreshments
- 3-3:30 pm: 3-Minute Thesis Awards, Poster awards and event closing
Community, industry and corporate sponsors:
- DOW Chemical
- Jackson National Life
- Michigan Department of Transportation
- MSU Facility for Rare Isotope Beams
- MSU AgBioResearch
For more information about the symposium and the College of Engineering’s graduate studies programs, visit engineering.msu.edu/academics/graduate-studies/symposium. Written by Eric Lacy, [email protected]. See more at the Engineering Media and Public Relations page.
Google Cloud Next 2024: Everything announced so far
Google’s Cloud Next 2024 event takes place in Las Vegas through Thursday, and that means lots of new cloud-focused news on everything from Gemini, Google’s AI-powered chatbot , to AI to devops and security. Last year’s event was the first in-person Cloud Next since 2019, and Google took to the stage to show off its ongoing dedication to AI with its Duet AI for Gmail and many other debuts , including expansion of generative AI to its security product line and other enterprise-focused updates and debuts .
Don’t have time to watch the full archive of Google’s keynote event ? That’s OK; we’ve summed up the most important parts of the event below, with additional details from the TechCrunch team on the ground at the event. And Tuesday’s updates weren’t the only things Google made available to non-attendees — Wednesday’s developer-focused stream started at 10:30 a.m. PT .
Google Vids
Leveraging AI to help customers develop creative content is something Big Tech is looking for, and Tuesday, Google introduced its version. Google Vids, a new AI-fueled video creation tool , is the latest feature added to the Google Workspace.
Here’s how it works: Google claims users can make videos alongside other Workspace tools like Docs and Sheets. The editing, writing and production is all there. You also can collaborate with colleagues in real time within Google Vids. Read more
Gemini Code Assist
After reading about Google’s new Gemini Code Assist , an enterprise-focused AI code completion and assistance tool, you may be asking yourself if that sounds familiar. And you would be correct. TechCrunch Senior Editor Frederic Lardinois writes that “Google previously offered a similar service under the now-defunct Duet AI branding.” Then Gemini came along. Code Assist is a direct competitor to GitHub’s Copilot Enterprise. Here’s why
And to put Gemini Code Assist into context, Alex Wilhelm breaks down its competition with Copilot, and its potential risks and benefits to developers, in the latest TechCrunch Minute episode.
Google Workspace
Image Credits: Google
Among the new features are voice prompts to kick off the AI-based “Help me write” feature in Gmail while on the go . Another one for Gmail includes a way to instantly turn rough email drafts into a more polished email. Over on Sheets, you can send out a customizable alert when a certain field changes. Meanwhile, a new set of templates make starting a new spreadsheet easier. For the Doc lovers, there is support for tabs now. This is good because, according to the company, you can “organize information in a single document instead of linking to multiple documents or searching through Drive.” Of course, subscribers get the goodies first. Read more
Google also seems to have plans to monetize two of its new AI features for the Google Workspace productivity suite. This will look like $10/month/user add-on packages. One will be for the new AI meetings and messaging add-on that takes notes for you, provides meeting summaries and translates content into 69 languages. The other is for the introduced AI security package, which helps admins keep Google Workspace content more secure. Read more
In February, Google announced an image generator built into Gemini, Google’s AI-powered chatbot. The company pulled it shortly after it was found to be randomly injecting gender and racial diversity into prompts about people. This resulted in some offensive inaccuracies. While we waited for an eventual re-release, Google came out with the enhanced image-generating tool, Imagen 2 . This is inside its Vertex AI developer platform and has more of a focus on enterprise. Imagen 2 is now generally available and comes with some fun new capabilities, including inpainting and outpainting. There’s also what Google’s calling “text-to-live images” where you can now create short, four-second videos from text prompts, along the lines of AI-powered clip generation tools like Runway , Pika and Irreverent Labs . Read more
Vertex AI Agent Builder
We can all use a little bit of help, right? Meet Google’s Vertex AI Agent Builder, a new tool to help companies build AI agents.
“Vertex AI Agent Builder allows people to very easily and quickly build conversational agents,” Google Cloud CEO Thomas Kurian said. “You can build and deploy production-ready, generative AI-powered conversational agents and instruct and guide them the same way that you do humans to improve the quality and correctness of answers from models.”
To do this, the company uses a process called “grounding,” where the answers are tied to something considered to be a reliable source. In this case, it’s relying on Google Search (which in reality could or could not be accurate). Read more
Gemini comes to databases
Google calls Gemini in Databases a collection of features that “simplify all aspects of the database journey.” In less jargony language, it’s a bundle of AI-powered, developer-focused tools for Google Cloud customers who are creating, monitoring and migrating app databases. Read more
Google renews its focus on data sovereignty

Image Credits: MirageC / Getty Images
Google has offered cloud sovereignties before, but now it is focused more on partnerships rather than building them out on their own. Read more
Security tools get some AI love

Image Credits: Getty Images
Google jumps on board the productizing generative AI-powered security tool train with a number of new products and features aimed at large companies. Those include Threat Intelligence, which can analyze large portions of potentially malicious code. It also lets users perform natural language searches for ongoing threats or indicators of compromise. Another is Chronicle, Google’s cybersecurity telemetry offering for cloud customers to assist with cybersecurity investigations. The third is the enterprise cybersecurity and risk management suite Security Command Center. Read more
Nvidia’s Blackwell platform
One of the anticipated announcements is Nvidia’s next-generation Blackwell platform coming to Google Cloud in early 2025. Yes, that seems so far away. However, here is what to look forward to: support for the high-performance Nvidia HGX B200 for AI and HPC workloads and GB200 NBL72 for large language model (LLM) training. Oh, and we can reveal that the GB200 servers will be liquid-cooled. Read more
Chrome Enterprise Premium
Meanwhile, Google is expanding its Chrome Enterprise product suite with the launch of Chrome Enterprise Premium . What’s new here is that it mainly pertains mostly to security capabilities of the existing service, based on the insight that browsers are now the endpoints where most of the high-value work inside a company is done. Read more
Gemini 1.5 Pro
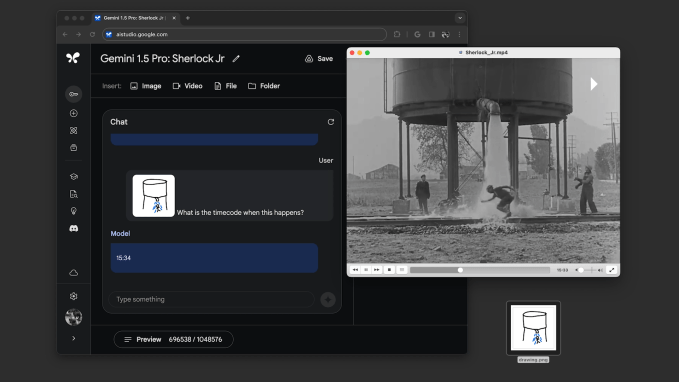
Everyone can use a “half” every now and again, and Google obliges with Gemini 1.5 Pro. This, Kyle Wiggers writes, is “Google’s most capable generative AI model,” and is now available in public preview on Vertex AI, Google’s enterprise-focused AI development platform. Here’s what you get for that half: T he amount of context that it can process, which is from 128,000 tokens up to 1 million tokens, where “tokens” refers to subdivided bits of raw data (like the syllables “fan,” “tas” and “tic” in the word “fantastic”). Read more
Open source tools

At Google Cloud Next 2024, the company debuted a number of open source tools primarily aimed at supporting generative AI projects and infrastructure. One is Max Diffusion, which is a collection of reference implementations of various diffusion models that run on XLA, or Accelerated Linear Algebra, devices. Then there is JetStream, a new engine to run generative AI models. The third is MaxTest, a collection of text-generating AI models targeting TPUs and Nvidia GPUs in the cloud. Read more

We don’t know a lot about this one, however, here is what we do know : Google Cloud joins AWS and Azure in announcing its first custom-built Arm processor, dubbed Axion. Frederic Lardinois writes that “based on Arm’s Neoverse 2 designs, Google says its Axion instances offer 30% better performance than other Arm-based instances from competitors like AWS and Microsoft and up to 50% better performance and 60% better energy efficiency than comparable X86-based instances.” Read more
The entire Google Cloud Next keynote
If all of that isn’t enough of an AI and cloud update deluge, you can watch the entire event keynote via the embed below.
Google Cloud Next’s developer keynote
On Wednesday, Google held a separate keynote for developers . They offered a deeper dive into the ins and outs of a number of tools outlined during the Tuesday keynote, including Gemini Cloud Assist, using AI for product recommendations and chat agents, ending with a showcase from Hugging Face. You can check out the full keynote below.
Watch CBS News
What is Eid al-Fitr? 6 questions about the holiday and how Muslims celebrate it, answered
By Ken Chitwood
Updated on: April 9, 2024 / 8:03 AM EDT / The Conversation
Ken Chitwood is a senior research fellow, Muslim Philanthropy Initiative at Indiana University–Purdue University Indianapolis and journalist-fellow at the Dornsife Center for Religion and Civic Culture at the University of Southern California Dornsife College of Letters, Arts and Sciences .
Eid al-Fitr, one of Islam's principal festivals, will be celebrated April 9, 2024, according to the Fiqh Council of North America . At the middle of June, Muslims will celebrate Eid al-Adha. Ken Chitwood, a scholar of global Islam, explains the two Islamic festivals.
1. What is Eid?
Eid literally means a "festival" or "feast" in Arabic. There are two major eids in the Islamic calendar per year – Eid al-Fitr earlier in the year and Eid al-Adha later.
Eid al-Fitr is a three-day-long festival and is known as the "Lesser" or "Smaller Eid" when compared to Eid al-Adha, which is four days long and is known as the "Greater Eid."

2. Why is Eid celebrated twice a year?
The two Eids recognize, celebrate and recall two distinct events that are significant to the story of Islam.
Eid al-Fitr means "the feast of breaking the fast." The fast, in this instance, is Ramadan , which recalls the revealing of the Quran to Prophet Muhammad and requires Muslims to fast from sunrise to sundown for a month.
3. How do Muslims celebrate Eid al-Fitr?
Eid al-Fitr features two to three days of celebrations that include special morning prayers. People greet each other with "Eid Mubarak," meaning "Blessed Eid" and with formal embraces. Sweet dishes are prepared at home and gifts are given to children and to those in need. In addition, Muslims are encouraged to forgive and seek forgiveness. Practices vary from country to country.
In many countries with large Muslim populations, Eid al-Fitr is a national holiday. Schools, offices and businesses are closed so family, friends and neighbors can enjoy the celebrations together. In the U.S. and the U.K., Muslims may request to have the day off from school or work to travel or celebrate with family and friends.
In countries like Egypt and Pakistan, Muslims decorate their homes with lanterns, twinkling lights or flowers. Special food is prepared and friends and family are invited over to celebrate.

In places like Jordan, with its Muslim majority population, the days before Eid al-Fitr can see a rush at local malls and special "Ramadan markets" as people prepare to exchange gifts on Eid al-Fitr.
In Turkey and in places that were once part of the Ottoman-Turkish empire such as Bosnia and Herzegovina, Albania, Azerbaijan and the Caucasus, it is also known as the, "Lesser Bayram" or "festival" in Turkish.
4. How do Muslims celebrate Eid al-Adha?
The other festival, Eid al-Adha, is the "feast of the sacrifice." It comes at the end of the Hajj , an annual pilgrimage by millions of Muslims to the holy city of Mecca in Saudi Arabia that is obligatory once in a lifetime, but only for those with means.
Eid al-Adha recalls the story of how God commanded Ibrahim to sacrifice his son Ismail as a test of faith. The story, as narrated in the Quran, describes Satan's attempt to tempt Ibrahim so he would disobey God's command. Ibrahim, however, remains unmoved and informs Ismail, who is willing to be sacrificed.
But, just as Ibrahim attempts to kill his son, God intervenes and a ram is sacrificed in place of Ismail. During Eid al-Adha, Muslims slaughter an animal to remember Ibrahim's sacrifice and remind themselves of the need to submit to the will of God.
5. When are they celebrated?
Eid al-Fitr is celebrated on the first day of the 10th month in the Islamic calendar.
Eid al-Adha is celebrated on the 10th day of the final month in the Islamic calendar.
The Islamic calendar is a lunar calendar, and dates are calculated based on lunar phases. Since the Islamic calendar year is shorter than the solar Gregorian calendar year by 10 to 12 days, the dates for Ramadan and Eid on the Gregorian calendar can vary year by year.
6. What is the spiritual meaning of Eid al-Fitr?
Eid al-Fitr, as it follows the fasting of Ramadan, is also seen as a spiritual celebration of Allah's provision of strength and endurance.
Amid the reflection and rejoicing, Eid al-Fitr is a time for charity, known as Zakat al-Fitr. Eid is meant to be a time of joy and blessing for the entire Muslim community and a time for distributing one's wealth.
Charity to the poor is a highly emphasized value in Islam. The Quran says ,
"Believe in Allah and his messenger, and give charity out of the (substance) that Allah has made you heirs of. For those of you who believe and give charity – for them is a great reward."
This piece incorporates materials from an article first published on Aug. 28, 2017. The dates have been updated. This article is republished from The Conversation under a Creative Commons license.
More from CBS News

Historic Copenhagen old stock exchange building erupts in flames

What Iran attacked Israel with, and what actually made it through

Transcript: IMF director Kristalina Georgieva on "Face the Nation," April 14, 2024

U.S. family finally reunited after escaping Sudan's yearlong civil war

IMAGES
VIDEO
COMMENTS
Create a new presentation. Open PowerPoint. Select Blank presentation, or select one of the themes. Select More themes to view the gallery and search for more. Add a slide. Select the slide you want your new slide to follow. Select Home > New Slide. Select Layout and the you type want from the drop-down.
Use Google Slides to create online slideshows. Make beautiful presentations together with secure sharing in real-time and from any device.
Step-1: Click on the "File" Menu button. At the top left side of your Microsoft PowerPoint application, you will find the 'File' menu option. The first step is to click on it. Step-2: Click on "New", and select the "Blank Presentation" button. Then, from the PowerPoint Backend view, you need to click on " New ".
Make eye contact with your audience members and make sure they are still engaged with the information you're presenting. Carefully-chosen transitions are powerful ways to not only introduce the next segment, but also pull in an audience's attention all over again. 4. Tell a personal story. Telling a brief, personal story early in a ...
Step 2: Edit and format a presentation. You can add, edit, or format text, images, or videos in a presentation. Insert and arrange text, shapes, and lines; Add, delete & organize slides; Add animations to a slide; Step 3: Share & work with others. You can share files and folders with people and choose whether they can view, edit, or comment on ...
Select the File tab to go to Backstage view, then click Open. Your Recent Presentations will appear. Hover the mouse over the presentation you want to pin, then click the pushpin icon. The presentation will stay in the Recent presentations list until it is unpinned. To unpin a presentation, click the pushpin icon again.
In this video, you'll learn the basics of creating and opening presentations in PowerPoint 2019, PowerPoint 2016, and Office 365. Visit https://edu.gcfglobal...
Replacing content in the Soaring template on Envato Elements is straightforward and simplifies creating a presentation introduction. Next, add the content of your presentation onto the slide. Simply, double-click the text on the slide you're currently working on, press CTRL+A to select it all, and delete it.
Open an Existing Presentation. Click the File tab. Click Open . Press Ctrl + O. The Open screen appears and gives you a few ways to find a presentation to open. Select the location where the file is saved. Recent displays a list of presentations that you've recently opened. Shared with Me displays files others have shared with you on OneDrive ...
Open your presentation by referring to the future, and what you hope to achieve with your research, data, or pitch. This is an impressive first presentation slide if you are trying to convince your audience to believe in something, whether that be a product, or a cause. 4. Use a Foreign Proverb
Download Article. 1. Find the PPT file you want to open on your computer. Open the folder that contains your presentation, and locate your PPT file. 2. Right-click on the PPT file. This will open your file options on a drop-down menu. 3. Hover over Open with on the menu.
Note: Before you open PowerPoint and start creating your presentation, make sure you've collected your thoughts. If you're going to make your slides compelling, you need to spend some time brainstorming. For help with this, see our article with tips for nailing your business presentation here. The first thing you'll need to do is to open PowerPoint.
And when you need more functionality, you can work on the presentation together in the PowerPoint desktop app and all of your changes will be saved online. To convert your Google Slides to PowerPoint, go to File > Download > Microsoft PowerPoint (.pptx). Then open the file in PowerPoint. See more at Get started with Sheets.
Open any PowerPoint and OpenOffice presentation format: PPT, PPTX, ODP. Use the free PowerPoint Web Viewer to open PPT, PPTX online and view PPS, ODP files. Powerful PowerPoint Viewer is an alternative for Windows 10 PCs, Android smartphones, iPhones, and other devices. PowerPoint Viewer for 64 bit or 32 bit systems.
It effectively kills and buries even the best messages. Table of Contents. The Classic Trick: Open a Presentation with an Introduction. Open a Presentation with a Hook. Begin with a Captivating Visual. Ask a "What if…". Question. Use the Word "Imagine". Leverage The Curiosity Gap.
Click the upload button next to Create to import your PPTX file. Select your Powerpoint file (PPTX) from your computer and import it into Visme. Your presentation will now appear in your dashboard for you to jump in and make changes right inside Visme. Add photos, vector icons, new text blocks, animations and more until your PowerPoint is complete.
Luckily, a wide variety of alternatives will let you open up your PPT or PPTX files entirely for free. Here are six of the best. 1. Office Editing for Docs, Sheets & Slides. First up on this list is the Chrome extension Office Editing for Docs, Sheets & Slides. This extension is heading off this list because it is probably the easiest way to ...
When in doubt, adhere to the principle of simplicity, and aim for a clean and uncluttered layout with plenty of white space around text and images. Think phrases and bullets, not sentences. As an ...
Opening a presentation ¶. The simplest way to get started is to open a new presentation without specifying a file to open: from pptx import Presentation prs = Presentation() prs.save('test.pptx') This creates a new presentation from the built-in default template and saves it unchanged to a file named 'test.pptx'. A couple things to note:
I want to stay in touch with OpenOffice. Follow the progress of OpenOffice via announce list, our blog or social media. Official Blog Facebook Twitter YouTube. The official home page of the Apache OpenOffice open source project, home of OpenOffice Writer, Calc, Impress, Draw and Base.
The Microsoft presentation deck, titled "Generative AI with DoD Data," provides a general breakdown of how the Pentagon can make use of OpenAI's machine learning tools, including the ...
Biology Department undergraduates presented their scientific research on Friday, April 12, 2024 at the department's annual Undergraduate Research Assistantship Program (URAP) Symposium. The students, representing 5 labs in the department, presented 12 posters and fielded questions from and audience of faculty, post-docs, and graduate students. Their research encompassed conservation biology ...
10:05 a.m. Presentation: Open Government Secretariat, General Services Administration . Daniel York . 10: 25 a.m. Updates from OIP. OIP Director Bobak Talebian. 1 0 :45 a.m. Updates from OGIS. OGIS Director Alina M. Semo. 11:00 a.m. Updates from Committee on Cross-Agency Collaboration and Innovation. Co-Chairs Abi Mosheim and Michael Bell
Peter Dinklage Revealed As Dr. Dillamond During Universal's 'Wicked' CinemaCon Presentation. Game of Thrones alum Peter Dinklage was unveiled today as the voice of Dr. Dillamond in Universal ...
Start presenting. On the Slide Show tab, in the Start Slide Show group, select From Beginning. Now, if you are working with PowerPoint on a single monitor and you want to display Presenter view, in Slide Show view, on the control bar at the bottom left, select , and then Show Presenter View.
Sampling of presentation to be given at 2024 symposium: "Opening a pill bottle can be a pain: Quantifying adult and child abilities for access to child resistant packaging" "Smooth Moves: Kinematic smoothness as an assessment tool for functional movement disorder and outcomes from a one-week intensive therapy."
Open source tools. Image Credits: Getty Images. At Google Cloud Next 2024, the company debuted a number of open source tools primarily aimed at supporting generative AI projects and infrastructure ...
The two Eids recognize, celebrate and recall two distinct events that are significant to the story of Islam. Eid al-Fitr means "the feast of breaking the fast." The fast, in this instance, is ...