
- PRESENTATION SKILLS

What is a Presentation?
Search SkillsYouNeed:
Presentation Skills:
- A - Z List of Presentation Skills
- Top Tips for Effective Presentations
- General Presentation Skills
- Preparing for a Presentation
- Organising the Material
- Writing Your Presentation
- Deciding the Presentation Method
- Managing your Presentation Notes
- Working with Visual Aids
- Presenting Data
- Managing the Event
- Coping with Presentation Nerves
- Dealing with Questions
- How to Build Presentations Like a Consultant
- 7 Qualities of Good Speakers That Can Help You Be More Successful
- Self-Presentation in Presentations
- Specific Presentation Events
- Remote Meetings and Presentations
- Giving a Speech
- Presentations in Interviews
- Presenting to Large Groups and Conferences
- Giving Lectures and Seminars
- Managing a Press Conference
- Attending Public Consultation Meetings
- Managing a Public Consultation Meeting
- Crisis Communications
- Elsewhere on Skills You Need:
- Communication Skills
- Facilitation Skills
- Teams, Groups and Meetings
- Effective Speaking
- Question Types
Subscribe to our FREE newsletter and start improving your life in just 5 minutes a day.
You'll get our 5 free 'One Minute Life Skills' and our weekly newsletter.
We'll never share your email address and you can unsubscribe at any time.
The formal presentation of information is divided into two broad categories: Presentation Skills and Personal Presentation .
These two aspects are interwoven and can be described as the preparation, presentation and practice of verbal and non-verbal communication.
This article describes what a presentation is and defines some of the key terms associated with presentation skills.
Many people feel terrified when asked to make their first public talk. Some of these initial fears can be reduced by good preparation that also lays the groundwork for making an effective presentation.
A Presentation Is...
A presentation is a means of communication that can be adapted to various speaking situations, such as talking to a group, addressing a meeting or briefing a team.
A presentation can also be used as a broad term that encompasses other ‘speaking engagements’ such as making a speech at a wedding, or getting a point across in a video conference.
To be effective, step-by-step preparation and the method and means of presenting the information should be carefully considered.
A presentation requires you to get a message across to the listeners and will often contain a ' persuasive ' element. It may, for example, be a talk about the positive work of your organisation, what you could offer an employer, or why you should receive additional funding for a project.
The Key Elements of a Presentation
Making a presentation is a way of communicating your thoughts and ideas to an audience and many of our articles on communication are also relevant here, see: What is Communication? for more.
Consider the following key components of a presentation:
Ask yourself the following questions to develop a full understanding of the context of the presentation.
When and where will you deliver your presentation?
There is a world of difference between a small room with natural light and an informal setting, and a huge lecture room, lit with stage lights. The two require quite different presentations, and different techniques.
Will it be in a setting you are familiar with, or somewhere new?
If somewhere new, it would be worth trying to visit it in advance, or at least arriving early, to familiarise yourself with the room.
Will the presentation be within a formal or less formal setting?
A work setting will, more or less by definition, be more formal, but there are also various degrees of formality within that.
Will the presentation be to a small group or a large crowd?
Are you already familiar with the audience?
With a new audience, you will have to build rapport quickly and effectively, to get them on your side.
What equipment and technology will be available to you, and what will you be expected to use?
In particular, you will need to ask about microphones and whether you will be expected to stand in one place, or move around.
What is the audience expecting to learn from you and your presentation?
Check how you will be ‘billed’ to give you clues as to what information needs to be included in your presentation.
All these aspects will change the presentation. For more on this, see our page on Deciding the Presentation Method .
The role of the presenter is to communicate with the audience and control the presentation.
Remember, though, that this may also include handing over the control to your audience, especially if you want some kind of interaction.
You may wish to have a look at our page on Facilitation Skills for more.
The audience receives the presenter’s message(s).
However, this reception will be filtered through and affected by such things as the listener’s own experience, knowledge and personal sense of values.
See our page: Barriers to Effective Communication to learn why communication can fail.
The message or messages are delivered by the presenter to the audience.
The message is delivered not just by the spoken word ( verbal communication ) but can be augmented by techniques such as voice projection, body language, gestures, eye contact ( non-verbal communication ), and visual aids.
The message will also be affected by the audience’s expectations. For example, if you have been billed as speaking on one particular topic, and you choose to speak on another, the audience is unlikely to take your message on board even if you present very well . They will judge your presentation a failure, because you have not met their expectations.
The audience’s reaction and therefore the success of the presentation will largely depend upon whether you, as presenter, effectively communicated your message, and whether it met their expectations.
As a presenter, you don’t control the audience’s expectations. What you can do is find out what they have been told about you by the conference organisers, and what they are expecting to hear. Only if you know that can you be confident of delivering something that will meet expectations.
See our page: Effective Speaking for more information.
How will the presentation be delivered?
Presentations are usually delivered direct to an audience. However, there may be occasions where they are delivered from a distance over the Internet using video conferencing systems, such as Skype.
It is also important to remember that if your talk is recorded and posted on the internet, then people may be able to access it for several years. This will mean that your contemporaneous references should be kept to a minimum.
Impediments
Many factors can influence the effectiveness of how your message is communicated to the audience.
For example background noise or other distractions, an overly warm or cool room, or the time of day and state of audience alertness can all influence your audience’s level of concentration.
As presenter, you have to be prepared to cope with any such problems and try to keep your audience focussed on your message.
Our page: Barriers to Communication explains these factors in more depth.
Continue to read through our Presentation Skills articles for an overview of how to prepare and structure a presentation, and how to manage notes and/or illustrations at any speaking event.
Continue to: Preparing for a Presentation Deciding the Presentation Method
See also: Writing Your Presentation | Working with Visual Aids Coping with Presentation Nerves | Dealing with Questions Learn Better Presentation Skills with TED Talks
We use essential cookies to make Venngage work. By clicking “Accept All Cookies”, you agree to the storing of cookies on your device to enhance site navigation, analyze site usage, and assist in our marketing efforts.
Manage Cookies
Cookies and similar technologies collect certain information about how you’re using our website. Some of them are essential, and without them you wouldn’t be able to use Venngage. But others are optional, and you get to choose whether we use them or not.
Strictly Necessary Cookies
These cookies are always on, as they’re essential for making Venngage work, and making it safe. Without these cookies, services you’ve asked for can’t be provided.
Show cookie providers
- Google Login
Functionality Cookies
These cookies help us provide enhanced functionality and personalisation, and remember your settings. They may be set by us or by third party providers.
Performance Cookies
These cookies help us analyze how many people are using Venngage, where they come from and how they're using it. If you opt out of these cookies, we can’t get feedback to make Venngage better for you and all our users.
- Google Analytics
Targeting Cookies
These cookies are set by our advertising partners to track your activity and show you relevant Venngage ads on other sites as you browse the internet.
- Google Tag Manager
- Infographics
- Daily Infographics
- Template Lists
- Graphic Design
- Graphs and Charts
- Data Visualization
- Human Resources
- Beginner Guides
Blog Beginner Guides
8 Types of Presentations You Should Know [+Examples & Tips]
By Krystle Wong , Aug 11, 2023

From persuasive pitches that influence opinions to instructional demonstrations that teach skills, the different types of presentations serve a unique purpose, tailored to specific objectives and audiences.
Presentations that are tailored to its objectives and audiences are more engaging and memorable. They capture attention, maintain interest and leave a lasting impression.
Don’t worry if you’re no designer — Whether you need data-driven visuals, persuasive graphics or engaging design elements, Venngage can empower you to craft presentations that stand out and effectively convey your message.
Venngage’s intuitive drag-and-drop interface, extensive presentation template library and customizable design options make it a valuable tool for creating slides that align with your specific goals and target audience.
Click to jump ahead:
8 Different types of presentations every presenter must know
How do i choose the right type of presentation for my topic or audience, types of presentation faq, 5 steps to create a presentation with venngage .

When it comes to presentations, versatility is the name of the game. Having a variety of presentation styles up your sleeve can make a world of difference in keeping your audience engaged. Here are 8 essential presentation types that every presenter should be well-acquainted with:
1. Informative presentation
Ever sat through a presentation that left you feeling enlightened? That’s the power of an informative presentation.
This presentation style is all about sharing knowledge and shedding light on a particular topic. Whether you’re diving into the depths of quantum physics or explaining the intricacies of the latest social media trends, informative presentations aim to increase the audience’s understanding.
When delivering an informative presentation, simplify complex topics with clear visuals and relatable examples. Organize your content logically, starting with the basics and gradually delving deeper and always remember to keep jargon to a minimum and encourage questions for clarity.
Academic presentations and research presentations are great examples of informative presentations. An effective academic presentation involves having clear structure, credible evidence, engaging delivery and supporting visuals. Provide context to emphasize the topic’s significance, practice to perfect timing, and be ready to address anticipated questions.

2. Persuasive presentation
If you’ve ever been swayed by a passionate speaker armed with compelling arguments, you’ve experienced a persuasive presentation .
This type of presentation is like a verbal tug-of-war, aiming to convince the audience to see things from a specific perspective. Expect to encounter solid evidence, logical reasoning and a dash of emotional appeal.
With persuasive presentations, it’s important to know your audience inside out and tailor your message to their interests and concerns. Craft a compelling narrative with a strong opening, a solid argument and a memorable closing. Additionally, use visuals strategically to enhance your points.
Examples of persuasive presentations include presentations for environmental conservations, policy change, social issues and more. Here are some engaging presentation templates you can use to get started with:

3. Demonstration or how-to presentation
A Demonstration or How-To Presentation is a type of presentation where the speaker showcases a process, technique, or procedure step by step, providing the audience with clear instructions on how to replicate the demonstrated action.
A demonstrative presentation is particularly useful when teaching practical skills or showing how something is done in a hands-on manner.
These presentations are commonly used in various settings, including educational workshops, training sessions, cooking classes, DIY tutorials, technology demonstrations and more. Designing creative slides for your how-to presentations can heighten engagement and foster better information retention.
Speakers can also consider breaking down the process into manageable steps, using visual aids, props and sometimes even live demonstrations to illustrate each step. The key is to provide clear and concise instructions, engage the audience with interactive elements and address any questions that may arise during the presentation.

4. Training or instructional presentation
Training presentations are geared towards imparting practical skills, procedures or concepts — think of this as the more focused cousin of the demonstration presentation.
Whether you’re teaching a group of new employees the ins and outs of a software or enlightening budding chefs on the art of soufflé-making, training presentations are all about turning novices into experts.
To maximize the impact of your training or instructional presentation, break down complex concepts into digestible segments. Consider using real-life examples to illustrate each point and create a connection.
You can also create an interactive presentation by incorporating elements like quizzes or group activities to reinforce understanding.

5. Sales presentation
Sales presentations are one of the many types of business presentations and the bread and butter of businesses looking to woo potential clients or customers. With a sprinkle of charm and a dash of persuasion, these presentations showcase products, services or ideas with one end goal in mind: sealing the deal.
A successful sales presentation often has key characteristics such as a clear value proposition, strong storytelling, confidence and a compelling call to action. Hence, when presenting to your clients or stakeholders, focus on benefits rather than just features.
Anticipate and address potential objections before they arise and use storytelling to showcase how your offering solves a specific problem for your audience. Utilizing visual aids is also a great way to make your points stand out and stay memorable.
A sales presentation can be used to promote service offerings, product launches or even consultancy proposals that outline the expertise and industry experience of a business. Here are some template examples you can use for your next sales presentation:

6. Pitch presentation
Pitch presentations are your ticket to garnering the interest and support of potential investors, partners or stakeholders. Think of your pitch deck as your chance to paint a vivid picture of your business idea or proposal and secure the resources you need to bring it to life.
Business presentations aside, individuals can also create a portfolio presentation to showcase their skills, experience and achievements to potential clients, employers or investors.
Craft a concise and compelling narrative. Clearly define the problem your idea solves and how it stands out in the market. Anticipate questions and practice your answers. Project confidence and passion for your idea.

7. Motivational or inspirational presentation
Feeling the need for a morale boost? That’s where motivational presentations step in. These talks are designed to uplift and inspire, often featuring personal anecdotes, heartwarming stories and a generous serving of encouragement.
Form a connection with your audience by sharing personal stories that resonate with your message. Use a storytelling style with relatable anecdotes and powerful metaphors to create an emotional connection. Keep the energy high and wrap up your inspirational presentations with a clear call to action.
Inspirational talks and leadership presentations aside, a motivational or inspirational presentation can also be a simple presentation aimed at boosting confidence, a motivational speech focused on embracing change and more.

8. Status or progress report presentation
Projects and businesses are like living organisms, constantly evolving and changing. Status or progress report presentations keep everyone in the loop by providing updates on achievements, challenges and future plans. It’s like a GPS for your team, ensuring everyone stays on track.
Be transparent about achievements, challenges and future plans. Utilize infographics, charts and diagrams to present your data visually and simplify information. By visually representing data, it becomes easier to identify trends, make predictions and strategize based on evidence.

Now that you’ve learned about the different types of presentation methods and how to use them, you’re on the right track to creating a good presentation that can boost your confidence and enhance your presentation skills .
Selecting the most suitable presentation style is akin to choosing the right outfit for an occasion – it greatly influences how your message is perceived. Here’s a more detailed guide to help you make that crucial decision:
1. Define your objectives
Begin by clarifying your presentation’s goals. Are you aiming to educate, persuade, motivate, train or perhaps sell a concept? Your objectives will guide you to the most suitable presentation type.
For instance, if you’re aiming to inform, an informative presentation would be a natural fit. On the other hand, a persuasive presentation suits the goal of swaying opinions.
2. Know your audience
Regardless if you’re giving an in-person or a virtual presentation — delve into the characteristics of your audience. Consider factors like their expertise level, familiarity with the topic, interests and expectations.
If your audience consists of professionals in your field, a more technical presentation might be suitable. However, if your audience is diverse and includes newcomers, an approachable and engaging style might work better.

3. Analyze your content
Reflect on the content you intend to present. Is it data-heavy, rich in personal stories or focused on practical skills? Different presentation styles serve different content types.
For data-driven content, an informative or instructional presentation might work best. For emotional stories, a motivational presentation could be a compelling choice.
4. Consider time constraints
Evaluate the time you have at your disposal. If your presentation needs to be concise due to time limitations, opt for a presentation style that allows you to convey your key points effectively within the available timeframe. A pitch presentation, for example, often requires delivering impactful information within a short span.
5. Leverage visuals
Visual aids are powerful tools in presentations. Consider whether your content would benefit from visual representation. If your PowerPoint presentations involve step-by-step instructions or demonstrations, a how-to presentation with clear visuals would be advantageous. Conversely, if your content is more conceptual, a motivational presentation could rely more on spoken words.

6. Align with the setting
Take the presentation environment into account. Are you presenting in a formal business setting, a casual workshop or a conference? Your setting can influence the level of formality and interactivity in your presentation. For instance, a demonstration presentation might be ideal for a hands-on workshop, while a persuasive presentation is great for conferences.
7. Gauge audience interaction
Determine the level of audience engagement you want. Interactive presentations work well for training sessions, workshops and small group settings, while informative or persuasive presentations might be more one-sided.
8. Flexibility
Stay open to adjusting your presentation style on the fly. Sometimes, unexpected factors might require a change of presentation style. Be prepared to adjust on the spot if audience engagement or reactions indicate that a different approach would be more effective.
Remember that there is no one-size-fits-all approach, and the best type of presentation may vary depending on the specific situation and your unique communication goals. By carefully considering these factors, you can choose the most effective presentation type to successfully engage and communicate with your audience.
To save time, use a presentation software or check out these presentation design and presentation background guides to create a presentation that stands out.

What are some effective ways to begin and end a presentation?
Capture your audience’s attention from the start of your presentation by using a surprising statistic, a compelling story or a thought-provoking question related to your topic.
To conclude your presentation , summarize your main points, reinforce your key message and leave a lasting impression with a powerful call to action or a memorable quote that resonates with your presentation’s theme.
How can I make my presentation more engaging and interactive?
To create an engaging and interactive presentation for your audience, incorporate visual elements such as images, graphs and videos to illustrate your points visually. Share relatable anecdotes or real-life examples to create a connection with your audience.
You can also integrate interactive elements like live polls, open-ended questions or small group discussions to encourage participation and keep your audience actively engaged throughout your presentation.
Which types of presentations require special markings
Some presentation types require special markings such as how sales presentations require persuasive techniques like emphasizing benefits, addressing objections and using compelling visuals to showcase products or services.
Demonstrations and how-to presentations on the other hand require clear markings for each step, ensuring the audience can follow along seamlessly.
That aside, pitch presentations require highlighting unique selling points, market potential and the competitive edge of your idea, making it stand out to potential investors or partners.
Need some inspiration on how to make a presentation that will captivate an audience? Here are 120+ presentation ideas to help you get started.
Creating a stunning and impactful presentation with Venngage is a breeze. Whether you’re crafting a business pitch, a training presentation or any other type of presentation, follow these five steps to create a professional presentation that stands out:
- Sign up and log in to Venngage to access the editor.
- Choose a presentation template that matches your topic or style.
- Customize content, colors, fonts, and background to personalize your presentation.
- Add images, icons, and charts to enhancevisual style and clarity.
- Save, export, and share your presentation as PDF or PNG files, or use Venngage’s Presentation Mode for online showcasing.
In the realm of presentations, understanding the different types of presentation formats is like having a versatile set of tools that empower you to craft compelling narratives for every occasion.
Remember, the key to a successful presentation lies not only in the content you deliver but also in the way you connect with your audience. Whether you’re informing, persuading or entertaining, tailoring your approach to the specific type of presentation you’re delivering can make all the difference.
Presentations are a powerful tool, and with practice and dedication (and a little help from Venngage), you’ll find yourself becoming a presentation pro in no time. Now, let’s get started and customize your next presentation!
Presentation
- Written By Gregg Rosenzweig
- Updated: November 8, 2023
We’re here to help you choose the most appropriate content types to fulfill your content strategy. In this series, we’re breaking down the most popular content types to their most basic fundamentals — simple definitions, clarity on formats, and plenty of examples — so you can start with a solid foundation.
What is a Presentation?
A communication device that relays a topic to an audience in the form of a slide show, demonstration, lecture, or speech, where words and pictures complement each other.
Why should you think of presentations as content?
The beauty of content creation is that almost anything can become a compelling piece of content . Just depends on the creativity used to convert it and the story that brings it to life.
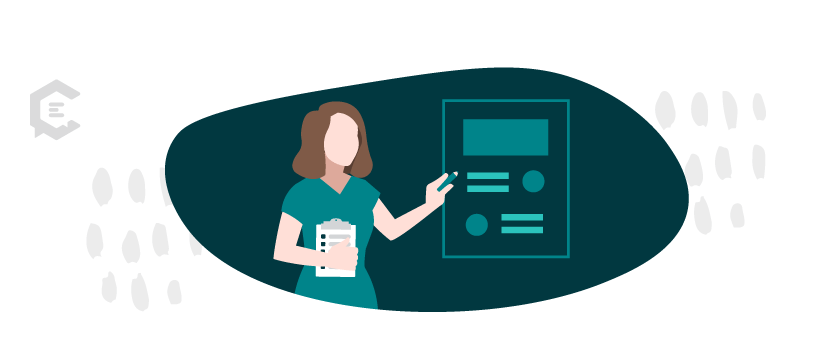
The long and short of it
Although the length of a presentation in terms of time can depend on the overall approach (Are you talking a lot? Are you referring to the screen in detail or not?), consider the number of informational content slides when tallying the overall presentation length. For instance, don’t include title slides in your tally when conveying length to a content creator.
A general guide to presentation length:
- Short Form (5 content slides)
- Standard Form (10 content slides)
- Long Form (20+ content slides)
Popular use cases for presentations…
Let’s consider TED Talks for a minute: one of the best examples (bar none) of how words, pictures, and a narrative can make people care about something they otherwise might not.
These “talks” pre-date podcasts and blend a compelling use of language and imagery in presentation format to spread ideas in unique ways.
TED Talks have been viewed a billion-plus times worldwide (and counting) and are worth considering when it comes to how you might use video-presentation content to connect with your customers in creative, cool, new ways.
Business types:
Any company that has a pitch deck, executive summary , sales presentation, or any kind of internal document that can be repurposed into external-facing content pieces — without pain.
Presentation Examples – Short Form
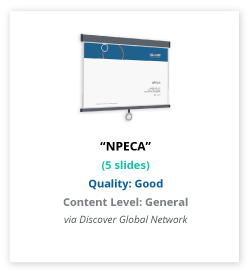
Presentation Examples – Standard Form
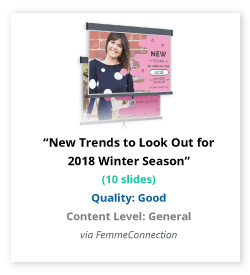
Presentation Examples – Long Form
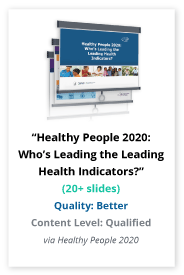
Understanding Content Quality in Examples
Our team has rated content type examples in three degrees of quality ( Good, Better, Best ) to help you better gauge resources needed for your content plan. In general, the degrees of content quality correspond to our three content levels ( General, Qualified, Expert ) based on the criteria below. Please consider there are multiple variables that could determine the cost, completion time, or content level for any content piece with a perceived degree of quality.
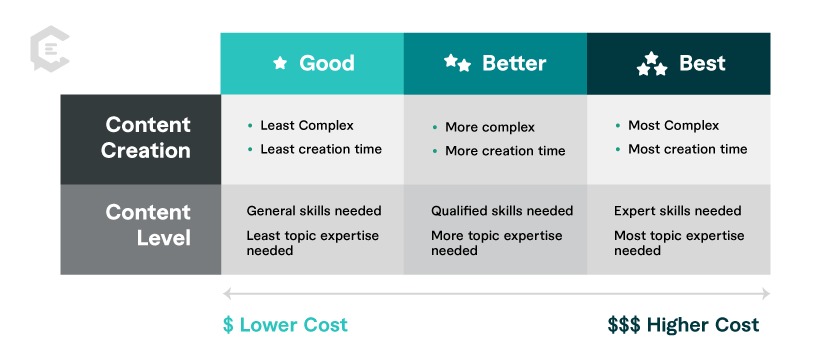
Impress your clients, co-workers, and leadership team with exceptional content for your next presentation, product demonstration, and more. If you need help getting your message across in a succinct, attention-grabbing, and persuasive way, talk to one of our content specialists today.
Stay in the know.
We will keep you up-to-date with all the content marketing news and resources. You will be a content expert in no time. Sign up for our free newsletter.
Elevate Your Content Game
Transform your marketing with a consistent stream of high-quality content for your brand.

You May Also Like...

Mastering the Content Audit: ClearVoice Marketing’s Comprehensive Process Revealed

Measuring What Matters in Your Collaborative Content Approach

Amplifying Your Content Strategy: Harnessing User Feedback for Effective Content Audits
- Content Production
- Build Your SEO
- Amplify Your Content
- For Agencies
Why ClearVoice
- Talent Network
- How It Works
- Freelance For Us
- Statement on AI
- Talk to a Specialist
Get Insights In Your Inbox
- Privacy Policy
- Terms of Service
- Intellectual Property Claims
- Data Collection Preferences
- SUGGESTED TOPICS
- The Magazine
- Newsletters
- Managing Yourself
- Managing Teams
- Work-life Balance
- The Big Idea
- Data & Visuals
- Reading Lists
- Case Selections
- HBR Learning
- Topic Feeds
- Account Settings
- Email Preferences
What It Takes to Give a Great Presentation
- Carmine Gallo

Five tips to set yourself apart.
Never underestimate the power of great communication. It can help you land the job of your dreams, attract investors to back your idea, or elevate your stature within your organization. But while there are plenty of good speakers in the world, you can set yourself apart out by being the person who can deliver something great over and over. Here are a few tips for business professionals who want to move from being good speakers to great ones: be concise (the fewer words, the better); never use bullet points (photos and images paired together are more memorable); don’t underestimate the power of your voice (raise and lower it for emphasis); give your audience something extra (unexpected moments will grab their attention); rehearse (the best speakers are the best because they practice — a lot).
I was sitting across the table from a Silicon Valley CEO who had pioneered a technology that touches many of our lives — the flash memory that stores data on smartphones, digital cameras, and computers. He was a frequent guest on CNBC and had been delivering business presentations for at least 20 years before we met. And yet, the CEO wanted to sharpen his public speaking skills.
- Carmine Gallo is a Harvard University instructor, keynote speaker, and author of 10 books translated into 40 languages. Gallo is the author of The Bezos Blueprint: Communication Secrets of the World’s Greatest Salesman (St. Martin’s Press).
Partner Center
The 6 types of presentation (and why you need them)
Hrideep barot.
- Presentation , Public Speaking

We all have been exposed to different types of presentations right from school years.
Group presentations, lectures by teachers and professors, seminars, webinars or online presentations, e-learning, e-conferences, etc., are all different types of presentations that we come across in our daily lives.
But each of them work for different settings.
In this article, we will take a look at 6 such types of presentations and when and why you need them.
1. Informative Presentations
This is the most common type of presentation, be it in an educational setting or business or corporate setting.
The aim of an informative presentation is to give detailed information about a product, concept, or idea to a specific kind of audience.
They are often analytical or require a rational analysis of the data presented.
Training sessions or one-day workshops are good examples where this kind of presentation is used.
Here is an example of an informative presentation on public speaking and presentations.
Now, there are different situations where you can use informative presentations.
a) Reporting

Although a report is a written explanation of an event, it can also be verbal.
A perfect place to use informative presentations is news reporting , as it requires the presenter to present information systematically.
b) Briefing

This involves explaining both positive and negative aspects of a particular topic in a few words.
It is providing information quickly and effectively about an issue to influence decisions or to come to solutions.
Hence, the decision-making bodies of an organization can make use of this kind of presentation to save time and effectively come to conclusions.
c) Research
Informative presentations are often used to present research findings to a specific audience , as it involves reporting the findings and briefing it to the audience.
Hence, almost everywhere where research takes place, be it in an educational context or occupational , can make use of this kind of presentation.
Tips for giving informative presentations
- As there would be a lot of technical information and statistics, focus on the main points or agenda first and if you have more time, you can add them at the end
- Keep your presentation simple and clear . Avoid complex sentence structures and graphics
- Tell the outline of your presentation briefly in the introduction for a better flow
- Make sure that your presentation does not stretch for too long. 10-15 minutes is what your audience can concentrate on
- Restate your keyphrase at the end and briefly summarize all the important points of your presentation
Speech topics for an informative presentation
- Cropping techniques
- Organic Farming
- Corporate Farming
- Hydroponics
- Sustainable Agriculture, etc
- Climate change
- Environmental issues
- Eco-friendly ways of management
- Eco-politics
- Eco-feminism, etc
- Gender studies
- Gender and education
- Religious studies
- History of education
- Philosophy of education, etc
- Ethnic cultures
- Indigenous cultures
- Multiculturalism
- Popular culture
- Cultural trends, etc
- Business administration
- Business ethics
- Business models
- Promotion and marketing communications
- Finance, etc
2. Persuasive presentations
Persuasion is the art of motivating or convincing someone to act or make a change in their actions or thoughts.
If you are planning to give a persuasive presentation, and are looking for how to give a persuasive speech, check out our article on A Comprehensive Guide to Writing a Persuasive Speech to gain in-depth knowledge about the art of giving persuasive presentations.
Persuasive presentations are also widely used form after informative presentations.
There are various circumstances where persuasive presentations can be used.
a) Policy-making

Government bodies make use of persuasion almost every time, be it the legislative or decision-making bodies, executive bodies, or even courts.
Even election campaigns involve using persuasive presentations as an instrument of their pre-determined goals of swaying the citizens.
For that matter, any executive or management body of an organization can make use of these kinds of presentations.
b) Value judgment

This kind involves answering the question “why” and supplementing it with possible benefits.
Most Ted talks and YouTube videos try to persuade the audience and fall into the persuasive presentation category.
Even religious heads use this as a means of persuading their believers to follow their belief system.
Deciding on a procedure or telling an audience the correct procedure of doing something is another situation.
An example of a persuasive presentation
Bailey parnell: is social media hurting your mental health.
This TED talk by Bailey Parnell is a good example of a persuasive presentation.
She starts strong by asking rhetorical questions that set the mood for her further points.
We can also see how the speaker is genuinely concerned regarding the issue, engaging the audience till the end.
Tips for giving a persuasive presentation
- Start your presentation with a relevant quote or statistics about your topic to establish credibility
- Tell personal anecdotes and examples wherever necessary to develop an emotional connection with your audience
- Deliver your presentation with passion and genuine interest to motivate your audience to think
- Answer the question “why” for better understanding and clarity in your presentation
- State your viewpoint clearly and clarify doubts if your audience seems to have any
Speech topics for persuasive presentations
- Is animal testing ethical?
- Should cosmetic surgery be banned?
- Can the death penalty be the only solution to the rising crime rates?
- Should the legal age be 18?
- Should immigration laws be revised?
- Why you should never add your parents on Facebook
- Guys are more interested in gossip than girls
- It is your major duty to annoy your parents
- You are not enjoying student life if you are not procrastinating
- Endless memes can be made on my life, etc
- Is taming wild and exotic animals ethical?
- The importance of emotional support animals
- Why are bunnies the perfect pet?
- Why do animals make the best companions?
- Why there is a need for patients to have emotional support animals, etc
- How and why there is a need to do business analysis before opening your business?
- Why small businesses are successful and more profitable?
- Why do sales and customer service departments need to be paid more?
- Why does the HR department need to be polite and understanding?
- Why should you not do business with a family member?
- How charity is a means of converting black money to white?
- Why is detaining people on the suspicion of terrorism justified?
- Should euthanasia be made legal?
- Should violent crime offenders be sentenced to death?
- Should foreigners be allowed to buy a property?
3. Demonstrative presentations
This involves demonstrating a process or the functioning of a product in a step-by-step fashion.
So, a master class on communication skills or making a product model is an example of a demonstrative presentation.
Usually, the audience is an active part of such presentations and these can work in any context where you want the audience to learn a new skill.
a) Instructions

This involves giving guidelines or steps of a process or work .
Teaching how to make a car model step-by-step is a good example where you can use this kind of informative presentation to guide your audience.
Another instance can be at the workplace , to train the employees or introduce them to a new product at work.
This type also works with demonstrating recipes and cooking workshops.
An example of demonstrative presentation
The easy guide on making just about any smoothie.
In this recipe demonstration, he tells his audience how many ingredients are involved and briefs them about the outline of his presentation at the start of his speech.
He also shows all steps in real-time so that the audience have a better understanding of the process and keeps them engaged.
Tips to give a demonstrative presentation
- Introduce your product and its function to your audience before telling them how to go about with the steps
- Explain the steps with diagrams or show them in real-time along with the audience
- Give equal time to every person in the audience for clearing doubts, if any
- Keep your introduction short. Not more than 5 minutes
- Discuss options or variations that the audience can try at the end of the presentation
Speech topics for demonstrative presentations
- How to administer CPR
- How to wrap a gift professionally
- How to budget your monthly income
- How to choose a car insurance
- How to restore a piece of antique furniture
4. Inspirational presentations
As the name suggests, this type of presentation involves inspiring others!
The main aim of an inspirational presentation is to motivate or move your audience and is also known as a motivational presentation.
Using techniques like storytelling, narrating personal anecdotes , or even humor work wonders as your audience develops an emotional connection to the message.
This TED talk by Luvvie Ajayi Jones is humorous but a lot more inspirational. Check it out!
Tips for giving an inspirational presentation
- Start with a question that will leave the audience thinking. Pause for some time and then begin with your presentation
- Develop a sense of connection by narrating personal incidents and experiences to grow empathy
- Have some main points that you want to emphasize on
- Make use of humor ! It instantly builds a connection with the listener
- Non-verbal elements like paralanguage, body language, speech modulations, tone, etc., makes a huge difference
Speech topics for an inspirational presentation
- Importance of diversity and inclusion
- Building mental resilience
- Need for change management
- Valuing small victories in life
- How procrastinating is your enemy
5. Business presentations
In the corporate world, presentations are the go-to solution to do anything: planning or strategizing, articulating company goals, screening candidates, status reports , and many more.
Let us take a dive into the different types of business presentations.
a) Sales presentation

Also known as sales pitches , sales presentations involve providing information about a product or a service to sell it.
It has a pre-defined strategy of initiating and closing the sales deal.
This can be done in person or nowadays, on the phone, or via e-communication .
b) Training sessions

Often employees have on-the-job training sessions that are aimed to increase the knowledge and skills of the employees.
This kind can also involve the audience to participate , like in demonstrative presentations.
c) Meetings

Meetings can be called for for different reasons and can be of different forms as well.
Conferences ( both video and in-person), board meetings, informal team meetings, daily reporting, etc., are all various contexts of meeting in a business setting.
d) E- presentations
E- presentations existed before the COVID pandemic as well but were used seldom.
But, with the ongoing pandemic, e-presentations or remote presentations have replaced all other types of presentations and will be with us for a while longer.
However, on the brighter side, it is an eco-friendly alternative to normal face-to-face kind of a set-up, and it also saves transportation and other costs !
e) Seminars

Seminars are widely used in the health sector , usually involving a panel of speakers on a topic. The audience is anywhere between 10 to 100.
It ends with a question and answers session , and the audience gets to take handouts with them.
f) One-on-one or 1:1

Interviews are usually one-on-one and involve presenting your achievements and capabilities to your prospective employer.
Apart from interviews, 1:1 meetings are also used in sales and marketing to crack a business deal.
Tips for giving business presentations
- Include key phrases and other important details on your slides and make them bold
- Avoid casual slangs and informal tone of speech
- If you are giving a sales presentation, explain your product or service in simple and clear words , and list the reasons why it is beneficial for your potential clients
- Make sure to be on time ! Delaying your audience will work against you and leave a bad impression on you and your company
- Know your material or content thoroughly to answer the questions asked by your audience
Speech topics for business presentations
- Implementing an Agile Project
- Introduction to data modeling
- Introduction to UML(Unified Modeling Language)
- Social Media strategies for a successful business
- Business writing for managers
6. Powerpoint presentations
PowerPoint presentations or PPTs are the most effective ones among all types of presentations simply because they are convenient and easy to understand .
They are available in different formats and are suitable to use in practically any type of presentation and context, be it business, educational, or for informal purposes.
There are various types of PowerPoint presentations that you can use depending on the context.
a) PPTs for general audience

- For general audiences, avoid using jargon terms
If you feel that you need to use them, provide the audience some background information about the field or topic being covered
- Avoid using more than 8 words per line, as anything more than that becomes difficult to remember
- Use bullets or a numbered list for better retention
- Try not to read from your PPT
- Give handouts or record your presentation in case anyone wants it
b) PPTs for teaching

- In this case, the PowerPoint is content-based
- Make sure that the words on the slides are visible
- Use bigger font and avoid fancy fonts
- Add relevant pictures and graphics to keep your audience engaged
- You can also add documentaries or relevant videos to aid in understanding
c) Repurpose PPTs
- This involves reinventing an earlier ppt or combining 1 or more than 1 PowerPoints
- Giving new touches to an earlier PPT or changing the format
- You can take any slide of your PPT and upload it on social media for growing your brand or business
- You can even convert your PPT into mp4 , i.e, video format
- You can even add voice and save the mp4 format, and you have a good marketing plan!
d) PechaKucha

- This type of PowerPoint presentation comes from the Japanese word PechaKucha meaning sound of a conversation or chit-chat
- This involves changing slides every 20 seconds
- There can be a maximum of 20 slides , which means your presentation lasts for only 6 minutes and 40 seconds
- The PPT mostly has graphics and fewer words
- This type of presentation is best suited for telling a story or a personal anecdote
e) Multimedia presentations

- This is the best kind of PPT to engage your audience
- It contains texts along with pictures, videos, infographics, music, illustrations, GIFs , and many more
- Add higher resolution images and videos , or even a 360-degree snapshot if you are in the sales and marketing industry
- Adding infographics such as charts and graphs makes the process of understanding easier and saves time
- Music in a PPT helps your audience to be relaxed, at the same time making them alert and engaged
Types of slides in a presentation
PowerPoint presentation slides are broadly classified into 3 categories: Text, Visual, and Mixed slides.
1. Text slides
As the name suggests, this category of slides involve words or texts.
You can format the text as plain sentences or pointers.
You may even arrange them all in a single slide or one line per slide.
The slide seen below is an example where every point is mentioned in a single slide.
2. Visual slides
This type of slide has visual elements such as images or videos , and are better known as conceptual slides since they are a better option than text slide to explain a particular concept.
You can use them at the start of the presentation to better visualize and grasp the meaning of the presentation.
The slide right below is a good example of a visual slide.

3. Mixed slides
Mixed slides combine the texts and visuals to give a comprehensive understanding of any concept or a speech.
Graphs and charts are the best examples of mixed slides.
Mixed slides have an advantage over the other slides; they keep your audience engaged, listening and participating more actively!
![presentation are known as Presentation Design: A Visual Guide to Creating Beautiful Slides [Free E-Book]](https://visme.co/blog/wp-content/uploads/2017/10/Say-It-Visually.jpg)
Types of Oral presentations
So far we came across 6 types of presentations, and they all share one common feature. They are all one of the types of oral presentations.
Oral presentations involve the use of verbal and non-verbal elements to deliver a speech to a particular or general audience.
All the types we discussed fall into these 4 broad categories:
1. Extemporaneous presentations
This type of presentation involves making short pointers or key phrases to aid while speaking.
You do not memorize, but organize the points and structure the speech way in advance.
Hence, on the day of your presentation, by just looking at the key points , you expand on them and move to the next point.
2. Impromptu presentations
Impromptu presentations are spoken without any preparation . It can be nerve-wracking for many, and hence not many are in favor of it.
There is a valid reason for their fear, as you have to make your speech as you say it!
However, those who are experts in their fields and are called upon to share a few words can easily give this type of presentation.
3. Manuscript presentations
The other extreme of the spectrum is manuscript presentations.
Here you have a script and you speak from it, word by word.
News anchors and show announcers usually engage in this type, since there are a lot of specific details that cannot be said wrong, and also, time constraints.
Usually, a prompter is used, from which the speaker speaks to their audience.
Nowadays, there are teleprompters , that are heavily used in the entertainment and media industry.
It is a digital screen that displays the contents, and the speaker speaks from it.
4. Memorized presentations
This type does not have any notes or cues , but you memorize or rote learn the whole speech.
School and some presentations at the workplace involve using this kind of presentation.
In most cases, we recommend not to memorise your speech in most cases. We’ve made a video on the same and how it could lead to you potentially blanking out on stage. Highly recommend you view this quick vid before choosing memorisation as a presentation path:
But, if you do choose it for whatever reason, since you are free from notes, you are free to focus on other aspects, such as body language and gestures.
Types of presentation styles
There are various presenting styles, but they do not work for all types of presentations.
Let us get familiar with them, and know which style works with which type.
a) The storyteller

This style of presentation involves the speaker narrating stories and engaging the audience emotionally .
This technique works best with persuasive and inspirational types of presentation.
So, how to tell a story in a presentation?
- Understand and know your audience : Knowing your audience will help you with how you will frame your story, at the same time gauging the relevance of your narrative
- Know your message : Be clear with what you want to convey through your story or how you are connecting the story with your actual presentation
- Try narrative a real-life story : Inspiring presenters often take their own stories or the stories of people whom they know as a supplement to their presentation. When the audience listens to your real-life examples, they become genuinely interested in your story
- Add visual aids : Using visual aids such as pictures, videos, multimedia, etc., increases the memory retention and engagement of your audience
- Use the “you” attitude : Tell the story keeping your audience in mind because ultimately they are going to be the receivers and hence, the story should be relevant and should include their point of view as well
Want more storytelling tactics? Mystery, characterisation and the final takeaway are some more key elements of a good story for your next presentation. We’ve gone deeper into this topic in this video if you would like to know more:
b) The Visual style

Most of us are visual learners, making visual information easy to understand and retain.
Visual aids like graphics, images, diagrams, key pointers or phrases , etc., are very useful when giving any type of presentation.
Some tips of presenting with visual style:
- Include only important pointers in your PowerPoint presentation and highlight or bold them
- Try including visuals that complement what you are saying and use them as a supplementary tool to aid in understanding your audience
- If you are giving a business presentation and want to include visuals, instead of plain texts, include graphics and charts to make information simpler to present and understand
- Avoid overly complex visuals as it will confuse the audience more
- Avoid using more than 6 lines per slide
c) Analytic style

If you have data records or statistical information to be presented, an analytic style will be more helpful.
It works best for Informative and Business types of presentations.
Tips to deliver in analytic style:
- Give handouts so that the audience is on track with your presentation and the information will be easier to comprehend
- Focus and speak on selected data as too much data statistics can be overwhelming for the audience
- You can make use of humor and personal anecdotes to keep the presentation interesting and engaging
- If you have too much data and are worried that you will not be able to explain it in the time frame given, avoid writing content of more than 2000 words
Quick tip: In case you have a PDF to present and want to edit the data points, there are multiple software programs that you can use to allow you to easily do this. Check out this list of the Best Free Recording Software Programs to know more.
d) The Connector

The connector style of presentation involves the speaker establishing a connection with the audience by pointing out similarities between them and the listeners.
This style works well with Sales and marketing presentations.
How to give a presentation using connector style?
- Have a Q & A round with the audience at the end of your presentation for clarifying any doubts and avoiding miscommunication
- Use audience polls at the start of your presentation to know your audience and tailor your speech accordingly
- Make use of body language and gestures for delivering your presentation effectively. If you are confused or want to know more about the aspects of how to use body and gestures, check out our article on To walk or stand still: How should you present when on stage?
- Ask questions to your audience at regular intervals for a better audience engagement
- Make use of multimedia sources to keep your audience engaged and entertained
Which type of presentation is best?
Although all the presentation types have their own bonuses and are suitable for certain circumstances, some are universal and can be used with a little bit of modification almost everywhere!
These are persuasive presentations!
You can use them in various settings; from political, business to educational.
Just remember to choose the right topic for the right audience, and a style that you think is the most suitable and you are good to go!
Level up your public speaking in 15 minutes!
Get the exclusive Masterclass video delivered to your inbox to see immediate speaking results.
You have successfully joined our subscriber list.
To conclude
We saw 6 types of presentation and understood it in detail.
We also gained some tips on how to make our presentation more engaging and also came across things to avoid as well.
We then explored the types of slides that you can use, and also the types of presenting orally.
We also gave you some tips and a few topic ideas that you can incorporate in your next speech!
Enroll in our transformative 1:1 Coaching Program
Schedule a call with our expert communication coach to know if this program would be the right fit for you

8 Ways to Rise Above the Noise to Communicate Better

How to Negotiate: The Art of Getting What You Want

10 Hand Gestures That Will Make You More Confident and Efficient

- [email protected]
- +91 98203 57888
Get our latest tips and tricks in your inbox always
Copyright © 2023 Frantically Speaking All rights reserved
Kindly drop your contact details so that we can arrange call back
Select Country Afghanistan Albania Algeria AmericanSamoa Andorra Angola Anguilla Antigua and Barbuda Argentina Armenia Aruba Australia Austria Azerbaijan Bahamas Bahrain Bangladesh Barbados Belarus Belgium Belize Benin Bermuda Bhutan Bosnia and Herzegovina Botswana Brazil British Indian Ocean Territory Bulgaria Burkina Faso Burundi Cambodia Cameroon Canada Cape Verde Cayman Islands Central African Republic Chad Chile China Christmas Island Colombia Comoros Congo Cook Islands Costa Rica Croatia Cuba Cyprus Czech Republic Denmark Djibouti Dominica Dominican Republic Ecuador Egypt El Salvador Equatorial Guinea Eritrea Estonia Ethiopia Faroe Islands Fiji Finland France French Guiana French Polynesia Gabon Gambia Georgia Germany Ghana Gibraltar Greece Greenland Grenada Guadeloupe Guam Guatemala Guinea Guinea-Bissau Guyana Haiti Honduras Hungary Iceland India Indonesia Iraq Ireland Israel Italy Jamaica Japan Jordan Kazakhstan Kenya Kiribati Kuwait Kyrgyzstan Latvia Lebanon Lesotho Liberia Liechtenstein Lithuania Luxembourg Madagascar Malawi Malaysia Maldives Mali Malta Marshall Islands Martinique Mauritania Mauritius Mayotte Mexico Monaco Mongolia Montenegro Montserrat Morocco Myanmar Namibia Nauru Nepal Netherlands Netherlands Antilles New Caledonia New Zealand Nicaragua Niger Nigeria Niue Norfolk Island Northern Mariana Islands Norway Oman Pakistan Palau Panama Papua New Guinea Paraguay Peru Philippines Poland Portugal Puerto Rico Qatar Romania Rwanda Samoa San Marino Saudi Arabia Senegal Serbia Seychelles Sierra Leone Singapore Slovakia Slovenia Solomon Islands South Africa South Georgia and the South Sandwich Islands Spain Sri Lanka Sudan Suriname Swaziland Sweden Switzerland Tajikistan Thailand Togo Tokelau Tonga Trinidad and Tobago Tunisia Turkey Turkmenistan Turks and Caicos Islands Tuvalu Uganda Ukraine United Arab Emirates United Kingdom United States Uruguay Uzbekistan Vanuatu Wallis and Futuna Yemen Zambia Zimbabwe land Islands Antarctica Bolivia, Plurinational State of Brunei Darussalam Cocos (Keeling) Islands Congo, The Democratic Republic of the Cote d'Ivoire Falkland Islands (Malvinas) Guernsey Holy See (Vatican City State) Hong Kong Iran, Islamic Republic of Isle of Man Jersey Korea, Democratic People's Republic of Korea, Republic of Lao People's Democratic Republic Libyan Arab Jamahiriya Macao Macedonia, The Former Yugoslav Republic of Micronesia, Federated States of Moldova, Republic of Mozambique Palestinian Territory, Occupied Pitcairn Réunion Russia Saint Barthélemy Saint Helena, Ascension and Tristan Da Cunha Saint Kitts and Nevis Saint Lucia Saint Martin Saint Pierre and Miquelon Saint Vincent and the Grenadines Sao Tome and Principe Somalia Svalbard and Jan Mayen Syrian Arab Republic Taiwan, Province of China Tanzania, United Republic of Timor-Leste Venezuela, Bolivarian Republic of Viet Nam Virgin Islands, British Virgin Islands, U.S.

Improve your practice.
Enhance your soft skills with a range of award-winning courses.
How to Structure your Presentation, with Examples
August 3, 2018 - Dom Barnard
For many people the thought of delivering a presentation is a daunting task and brings about a great deal of nerves . However, if you take some time to understand how effective presentations are structured and then apply this structure to your own presentation, you’ll appear much more confident and relaxed.
Here is our complete guide for structuring your presentation, with examples at the end of the article to demonstrate these points.
Why is structuring a presentation so important?
If you’ve ever sat through a great presentation, you’ll have left feeling either inspired or informed on a given topic. This isn’t because the speaker was the most knowledgeable or motivating person in the world. Instead, it’s because they know how to structure presentations – they have crafted their message in a logical and simple way that has allowed the audience can keep up with them and take away key messages.
Research has supported this, with studies showing that audiences retain structured information 40% more accurately than unstructured information.
In fact, not only is structuring a presentation important for the benefit of the audience’s understanding, it’s also important for you as the speaker. A good structure helps you remain calm, stay on topic, and avoid any awkward silences.
What will affect your presentation structure?
Generally speaking, there is a natural flow that any decent presentation will follow which we will go into shortly. However, you should be aware that all presentation structures will be different in their own unique way and this will be due to a number of factors, including:
- Whether you need to deliver any demonstrations
- How knowledgeable the audience already is on the given subject
- How much interaction you want from the audience
- Any time constraints there are for your talk
- What setting you are in
- Your ability to use any kinds of visual assistance
Before choosing the presentation’s structure answer these questions first:
- What is your presentation’s aim?
- Who are the audience?
- What are the main points your audience should remember afterwards?
When reading the points below, think critically about what things may cause your presentation structure to be slightly different. You can add in certain elements and add more focus to certain moments if that works better for your speech.

What is the typical presentation structure?
This is the usual flow of a presentation, which covers all the vital sections and is a good starting point for yours. It allows your audience to easily follow along and sets out a solid structure you can add your content to.
1. Greet the audience and introduce yourself
Before you start delivering your talk, introduce yourself to the audience and clarify who you are and your relevant expertise. This does not need to be long or incredibly detailed, but will help build an immediate relationship between you and the audience. It gives you the chance to briefly clarify your expertise and why you are worth listening to. This will help establish your ethos so the audience will trust you more and think you’re credible.
Read our tips on How to Start a Presentation Effectively
2. Introduction
In the introduction you need to explain the subject and purpose of your presentation whilst gaining the audience’s interest and confidence. It’s sometimes helpful to think of your introduction as funnel-shaped to help filter down your topic:
- Introduce your general topic
- Explain your topic area
- State the issues/challenges in this area you will be exploring
- State your presentation’s purpose – this is the basis of your presentation so ensure that you provide a statement explaining how the topic will be treated, for example, “I will argue that…” or maybe you will “compare”, “analyse”, “evaluate”, “describe” etc.
- Provide a statement of what you’re hoping the outcome of the presentation will be, for example, “I’m hoping this will be provide you with…”
- Show a preview of the organisation of your presentation
In this section also explain:
- The length of the talk.
- Signal whether you want audience interaction – some presenters prefer the audience to ask questions throughout whereas others allocate a specific section for this.
- If it applies, inform the audience whether to take notes or whether you will be providing handouts.
The way you structure your introduction can depend on the amount of time you have been given to present: a sales pitch may consist of a quick presentation so you may begin with your conclusion and then provide the evidence. Conversely, a speaker presenting their idea for change in the world would be better suited to start with the evidence and then conclude what this means for the audience.
Keep in mind that the main aim of the introduction is to grab the audience’s attention and connect with them.
3. The main body of your talk
The main body of your talk needs to meet the promises you made in the introduction. Depending on the nature of your presentation, clearly segment the different topics you will be discussing, and then work your way through them one at a time – it’s important for everything to be organised logically for the audience to fully understand. There are many different ways to organise your main points, such as, by priority, theme, chronologically etc.
- Main points should be addressed one by one with supporting evidence and examples.
- Before moving on to the next point you should provide a mini-summary.
- Links should be clearly stated between ideas and you must make it clear when you’re moving onto the next point.
- Allow time for people to take relevant notes and stick to the topics you have prepared beforehand rather than straying too far off topic.
When planning your presentation write a list of main points you want to make and ask yourself “What I am telling the audience? What should they understand from this?” refining your answers this way will help you produce clear messages.
4. Conclusion
In presentations the conclusion is frequently underdeveloped and lacks purpose which is a shame as it’s the best place to reinforce your messages. Typically, your presentation has a specific goal – that could be to convert a number of the audience members into customers, lead to a certain number of enquiries to make people knowledgeable on specific key points, or to motivate them towards a shared goal.
Regardless of what that goal is, be sure to summarise your main points and their implications. This clarifies the overall purpose of your talk and reinforces your reason for being there.
Follow these steps:
- Signal that it’s nearly the end of your presentation, for example, “As we wrap up/as we wind down the talk…”
- Restate the topic and purpose of your presentation – “In this speech I wanted to compare…”
- Summarise the main points, including their implications and conclusions
- Indicate what is next/a call to action/a thought-provoking takeaway
- Move on to the last section
5. Thank the audience and invite questions
Conclude your talk by thanking the audience for their time and invite them to ask any questions they may have. As mentioned earlier, personal circumstances will affect the structure of your presentation.
Many presenters prefer to make the Q&A session the key part of their talk and try to speed through the main body of the presentation. This is totally fine, but it is still best to focus on delivering some sort of initial presentation to set the tone and topics for discussion in the Q&A.

Other common presentation structures
The above was a description of a basic presentation, here are some more specific presentation layouts:
Demonstration
Use the demonstration structure when you have something useful to show. This is usually used when you want to show how a product works. Steve Jobs frequently used this technique in his presentations.
- Explain why the product is valuable.
- Describe why the product is necessary.
- Explain what problems it can solve for the audience.
- Demonstrate the product to support what you’ve been saying.
- Make suggestions of other things it can do to make the audience curious.
Problem-solution
This structure is particularly useful in persuading the audience.
- Briefly frame the issue.
- Go into the issue in detail showing why it ‘s such a problem. Use logos and pathos for this – the logical and emotional appeals.
- Provide the solution and explain why this would also help the audience.
- Call to action – something you want the audience to do which is straightforward and pertinent to the solution.
Storytelling
As well as incorporating stories in your presentation , you can organise your whole presentation as a story. There are lots of different type of story structures you can use – a popular choice is the monomyth – the hero’s journey. In a monomyth, a hero goes on a difficult journey or takes on a challenge – they move from the familiar into the unknown. After facing obstacles and ultimately succeeding the hero returns home, transformed and with newfound wisdom.
Storytelling for Business Success webinar , where well-know storyteller Javier Bernad shares strategies for crafting compelling narratives.
Another popular choice for using a story to structure your presentation is in media ras (in the middle of thing). In this type of story you launch right into the action by providing a snippet/teaser of what’s happening and then you start explaining the events that led to that event. This is engaging because you’re starting your story at the most exciting part which will make the audience curious – they’ll want to know how you got there.
- Great storytelling: Examples from Alibaba Founder, Jack Ma
Remaining method
The remaining method structure is good for situations where you’re presenting your perspective on a controversial topic which has split people’s opinions.
- Go into the issue in detail showing why it’s such a problem – use logos and pathos.
- Rebut your opponents’ solutions – explain why their solutions could be useful because the audience will see this as fair and will therefore think you’re trustworthy, and then explain why you think these solutions are not valid.
- After you’ve presented all the alternatives provide your solution, the remaining solution. This is very persuasive because it looks like the winning idea, especially with the audience believing that you’re fair and trustworthy.
Transitions
When delivering presentations it’s important for your words and ideas to flow so your audience can understand how everything links together and why it’s all relevant. This can be done using speech transitions which are words and phrases that allow you to smoothly move from one point to another so that your speech flows and your presentation is unified.
Transitions can be one word, a phrase or a full sentence – there are many different forms, here are some examples:
Moving from the introduction to the first point
Signify to the audience that you will now begin discussing the first main point:
- Now that you’re aware of the overview, let’s begin with…
- First, let’s begin with…
- I will first cover…
- My first point covers…
- To get started, let’s look at…
Shifting between similar points
Move from one point to a similar one:
- In the same way…
- Likewise…
- Equally…
- This is similar to…
- Similarly…
Internal summaries
Internal summarising consists of summarising before moving on to the next point. You must inform the audience:
- What part of the presentation you covered – “In the first part of this speech we’ve covered…”
- What the key points were – “Precisely how…”
- How this links in with the overall presentation – “So that’s the context…”
- What you’re moving on to – “Now I’d like to move on to the second part of presentation which looks at…”
Physical movement
You can move your body and your standing location when you transition to another point. The audience find it easier to follow your presentation and movement will increase their interest.
A common technique for incorporating movement into your presentation is to:
- Start your introduction by standing in the centre of the stage.
- For your first point you stand on the left side of the stage.
- You discuss your second point from the centre again.
- You stand on the right side of the stage for your third point.
- The conclusion occurs in the centre.
Key slides for your presentation
Slides are a useful tool for most presentations: they can greatly assist in the delivery of your message and help the audience follow along with what you are saying. Key slides include:
- An intro slide outlining your ideas
- A summary slide with core points to remember
- High quality image slides to supplement what you are saying
There are some presenters who choose not to use slides at all, though this is more of a rarity. Slides can be a powerful tool if used properly, but the problem is that many fail to do just that. Here are some golden rules to follow when using slides in a presentation:
- Don’t over fill them – your slides are there to assist your speech, rather than be the focal point. They should have as little information as possible, to avoid distracting people from your talk.
- A picture says a thousand words – instead of filling a slide with text, instead, focus on one or two images or diagrams to help support and explain the point you are discussing at that time.
- Make them readable – depending on the size of your audience, some may not be able to see small text or images, so make everything large enough to fill the space.
- Don’t rush through slides – give the audience enough time to digest each slide.
Guy Kawasaki, an entrepreneur and author, suggests that slideshows should follow a 10-20-30 rule :
- There should be a maximum of 10 slides – people rarely remember more than one concept afterwards so there’s no point overwhelming them with unnecessary information.
- The presentation should last no longer than 20 minutes as this will leave time for questions and discussion.
- The font size should be a minimum of 30pt because the audience reads faster than you talk so less information on the slides means that there is less chance of the audience being distracted.
Here are some additional resources for slide design:
- 7 design tips for effective, beautiful PowerPoint presentations
- 11 design tips for beautiful presentations
- 10 tips on how to make slides that communicate your idea
Group Presentations
Group presentations are structured in the same way as presentations with one speaker but usually require more rehearsal and practices. Clean transitioning between speakers is very important in producing a presentation that flows well. One way of doing this consists of:
- Briefly recap on what you covered in your section: “So that was a brief introduction on what health anxiety is and how it can affect somebody”
- Introduce the next speaker in the team and explain what they will discuss: “Now Elnaz will talk about the prevalence of health anxiety.”
- Then end by looking at the next speaker, gesturing towards them and saying their name: “Elnaz”.
- The next speaker should acknowledge this with a quick: “Thank you Joe.”
From this example you can see how the different sections of the presentations link which makes it easier for the audience to follow and remain engaged.
Example of great presentation structure and delivery
Having examples of great presentations will help inspire your own structures, here are a few such examples, each unique and inspiring in their own way.
How Google Works – by Eric Schmidt
This presentation by ex-Google CEO Eric Schmidt demonstrates some of the most important lessons he and his team have learnt with regards to working with some of the most talented individuals they hired. The simplistic yet cohesive style of all of the slides is something to be appreciated. They are relatively straightforward, yet add power and clarity to the narrative of the presentation.
Start with why – by Simon Sinek
Since being released in 2009, this presentation has been viewed almost four million times all around the world. The message itself is very powerful, however, it’s not an idea that hasn’t been heard before. What makes this presentation so powerful is the simple message he is getting across, and the straightforward and understandable manner in which he delivers it. Also note that he doesn’t use any slides, just a whiteboard where he creates a simple diagram of his opinion.
The Wisdom of a Third Grade Dropout – by Rick Rigsby
Here’s an example of a presentation given by a relatively unknown individual looking to inspire the next generation of graduates. Rick’s presentation is unique in many ways compared to the two above. Notably, he uses no visual prompts and includes a great deal of humour.
However, what is similar is the structure he uses. He first introduces his message that the wisest man he knew was a third-grade dropout. He then proceeds to deliver his main body of argument, and in the end, concludes with his message. This powerful speech keeps the viewer engaged throughout, through a mixture of heart-warming sentiment, powerful life advice and engaging humour.
As you can see from the examples above, and as it has been expressed throughout, a great presentation structure means analysing the core message of your presentation. Decide on a key message you want to impart the audience with, and then craft an engaging way of delivering it.
By preparing a solid structure, and practising your talk beforehand, you can walk into the presentation with confidence and deliver a meaningful message to an interested audience.
It’s important for a presentation to be well-structured so it can have the most impact on your audience. An unstructured presentation can be difficult to follow and even frustrating to listen to. The heart of your speech are your main points supported by evidence and your transitions should assist the movement between points and clarify how everything is linked.
Research suggests that the audience remember the first and last things you say so your introduction and conclusion are vital for reinforcing your points. Essentially, ensure you spend the time structuring your presentation and addressing all of the sections.

How it works
For Business
Join Mind Tools
Article • 10 min read
How to Structure a Presentation
Choosing the best format for your audience.
By the Mind Tools Content Team

Have you ever sat through a rambling, disorganized presentation? If so, you probably found it hard to follow what the speaker was saying.
When presentations don't flow well, it's easy for audiences to get lost. This is why it's important to think carefully about the structure and organization of your presentation.
In this article, we'll explore some common structures that you can use next time you speak in front of other people.
The Importance of Structure
Without a defined structure, your audience may not be able to follow your presentation. When this happens, your opportunity is lost, the communication fails, and your reputation takes a hit. For example, if your aim is to persuade people, you'll want to use a different approach from the one you'd use if you wanted to demonstrate how a product works.
Many factors can influence your choice of structure, but the most important consideration is your presentation's purpose or goal. You need to identify what you want to achieve – do you want to inspire, motivate, inform, persuade, or entertain people?
Your audience's needs also affect the structure you choose. For example, those who are new to your topic need more background information than people with more expertise and experience. So, in this case, you'd want to choose an approach that gives you ample time to explain the context of your subject, as well as to reinforce your main points.
Structures to Consider
Below, we outline several structures that you can use to organize your presentation.
1. Open – Body – Conclusion
The Open – Body – Conclusion approach is one of the most practical structures you can use for presentations. (Click here to download a worksheet that helps you use it.)
People often call it the "tell 'em" approach, because you:
- Tell audience members what you're going to tell them (introduction).
- Tell them (body).
- Tell them what you told them (conclusion).
This structure is simple, effective and easy to remember. Its repetitive nature allows you to reinforce your points, which helps others remember them. It is also flexible: you can adjust the introduction and body to persuade, motivate, educate, or entertain them.
One downside, however, is that repetition can quickly bore people. The approach is also "old hat" to many, which can cause them to lose interest. If you choose to use it, balance repetition with plenty of interesting facts, images, anecdotes, or stories to hold your audience's interest.
Let's look at each stage of the Open – Body – Conclusion structure in detail and discuss the elements that you need to include in each. We'll start with the body, rather than the introduction, because the rest of your presentation will be based on that.
The body of your presentation needs to contain your key points. You should present these in a logical order, so that your audience can follow them easily.
Keep in mind that the body should comprise a limited number of ideas: the more you try to include, the fewer people will remember. A good guide is to cover three to five main points, but no more.
When organizing your ideas, use the chunking principle to put the information into specific units. This will make the concepts easier to grasp, and help people remember what you have told them.
Make sure that you back up your main points with facts. Use good information-gathering strategies in your research, and consider citing the sources that you use. To add credibility to your presentation, consider using the following information to support your ideas:
- Data, facts or statistics.
- Images or diagrams.
- Stories and examples.
- Quotes or testimonials from experts or industry leaders.
Reliable sources will strengthen your credibility , and build trust with your audience.
Your opening, or introduction, has two main purposes: to grab your audience's attention, and to cover the key points that you intend to talk about.
Instead of telling people what you plan to say, you can use a different approach and explain why they are there. What will they learn from your presentation, and how will the content benefit them?
It's also important to get their attention right from the beginning. You can do this in several ways:
- Tell a story.
- Ask a rhetorical question.
- Play a short video.
- Make a strong or unexpected statement.
- Challenge your audience.
- Use a quotation or example.
- Appeal to people's self-interest.
- Request a specific action.
- Use suspense.
If you plan to answer questions at the end of your presentation, it's a good idea to mention this in the introduction, so people don't interrupt you mid-flow.
Many presenters overlook the importance of a conclusion – but the statements you finish with are what many audience members will remember best.
With the "tell 'em" approach, your conclusion summarizes the main points in the body of your presentation. If you want people to take action, be specific about what you want them to do.
Think carefully about how you want them to feel once you've finished; your conclusion is a great opportunity to reinforce this. Why not inspire them with a great story, a quote or a compelling call to action?
2. The Sandwich Approach
The Sandwich Approach is a variation of the Open – Body – Conclusion structure. This three-part structure covers:
- Advantages and/or benefits of your message or idea.
- Risks and concerns.
- How the benefits manage or eliminate those risks.
This approach is effective when you want to persuade audience members, or change their minds.
Having evidence to support your position is critical. However, factual data and reams of spreadsheets and charts are not highly persuasive. What people respond to is "vivid" evidence that brings your concept or argument to life.
To brush up on your persuasion skills, look at The Rhetorical Triangle . This tool asks you to consider your communication from three perspectives: those of the writer, the audience and the context. It's a method that builds credibility, and helps you ensure that your arguments are logical.
3. Monroe's Motivated Sequence
Monroe's Motivated Sequence is another good structure to use when you need to motivate or persuade. This sequence consists of five key steps:
- Getting your audience's attention – Use an interesting "hook" or opening point, such as a shocking statistic. Be provocative and stimulating, not boring and unemotional.
- Creating a need – Convince the audience there's a problem, explain how it affects them. Persuade them that things need to change.
- Defining your solution – Explain what you think needs to be done.
- Describing a detailed picture of success (or failure) – Give people a vision; something they can see, hear, taste, and touch.
- Asking the audience to do something straight away – Get them involved right from the start. If you do this, it's then much easier to keep them engaged and active in your cause.
4. Demonstration Structure
Use a simple demonstration structure when you are unveiling a new product or service.
Start by explaining why the product or service is so good. What makes it special? What problem will it solve for people?
Next, demonstrate what it does. How you do this will depend on your product but, whatever you do, make sure it works! Bring any important points to the audience's attention and provide helpful tips, where appropriate. Show them the results, and finish by giving them useful information, a good understanding of your topic, and something to remember.
Don't get too wrapped up in the detail; remember to keep it simple. Your presentation will be more powerful and your audience will remember more if you highlight just a few of the most important features. This will whet their appetite, and leave them wanting to know more.
5. Opportunity, Benefits, Numbers Structure
The Opportunity, Benefits, Number (OBN) structure is useful when you face busy people who want to hear what you have to say in the shortest time possible.
To use this structure, give audience members a quick summary of the opportunity that they need to consider, and outline the benefits that they can expect. Then, show them the numbers that back up your claims. [1]
For example, imagine you are explaining why your company should implement a new performance management system. First, you might give some background on the proposal – for example, you want to drive a high-performance culture. Then, you could explain the benefits, such as improving organizational performance and profits. Finally, you could compare the cost of bringing the system in with the predicted return on investment, based on a similar system at another organization.
Presentations that lack a clear flow are confusing and ineffective. This is why it's important to pay careful attention when choosing the most appropriate structure.
Different structures fulfill different purposes. Before you begin, think about why you are giving your presentation. Do you want to inform, persuade, inspire, or entertain your audience?
The most common structure for presentations is Open – Body – Conclusion. This is often effective because it gives you the opportunity to repeat your key points a number of times. However, other structures can be more appropriate, depending on the circumstances, such as when you're trying to persuade an audience, demonstrate a product, or provide information in the most time-efficient way.
Download Worksheet
[1] Martinuzzi, B. (2013). '11 Ways to Structure a Knockout Presentation,' from American Express OPEN Forum [online]. Available here . [Accessed 7 August 2014.]
You've accessed 1 of your 2 free resources.
Get unlimited access
Discover more content
Book Insights
People Follow You: The Real Secret to What Matters Most in Leadership
The benefits and pitfalls of mergers and acquisitions.
The Rocky Road to Organizational Growth
Add comment
Comments (0)
Be the first to comment!
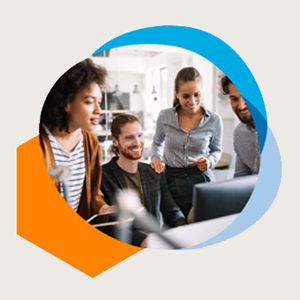
Try Mind Tools for FREE
Get unlimited access to all our career-boosting content and member benefits with our 7-day free trial.
Sign-up to our newsletter
Subscribing to the Mind Tools newsletter will keep you up-to-date with our latest updates and newest resources.
Subscribe now
Business Skills
Personal Development
Leadership and Management
Member Extras
Most Popular
Newest Releases

Team Briefings

Onboarding With STEPS
Mind Tools Store
About Mind Tools Content
Discover something new today
New pain points podcast - perfectionism.
Why Am I Such a Perfectionist?
Pain Points Podcast - Building Trust
Developing and Strengthening Trust at Work
How Emotionally Intelligent Are You?
Boosting Your People Skills
Self-Assessment
What's Your Leadership Style?
Learn About the Strengths and Weaknesses of the Way You Like to Lead
Recommended for you
Top tips for engaging an audience.
Putting the prep in when public speaking
Business Operations and Process Management
Strategy Tools
Customer Service
Business Ethics and Values
Handling Information and Data
Project Management
Knowledge Management
Self-Development and Goal Setting
Time Management
Presentation Skills
Learning Skills
Career Skills
Communication Skills
Negotiation, Persuasion and Influence
Working With Others
Difficult Conversations
Creativity Tools
Self-Management
Work-Life Balance
Stress Management and Wellbeing
Coaching and Mentoring
Change Management
Team Management
Managing Conflict
Delegation and Empowerment
Performance Management
Leadership Skills
Developing Your Team
Talent Management
Problem Solving
Decision Making
Member Podcast
Blog > How to structure a good PowerPoint Presentation
How to structure a good PowerPoint Presentation
08.09.21 • #powerpoint #tips.
When creating presentations, it is particularly important that they are well organized and have a consistent structure.
A logical structure helps the audience to follow you and to remember the core information as best as possible. It is also important for the presenter, as a good presentation structure helps to keep calm, to stay on the topic and to avoid awkward pauses.
But what does such a structure actually look like? Here we show you how to best organize your presentation and what a good structure looks like.
Plan your presentation
Before you start creating your presentation, you should always brainstorm. Think about the topic and write all your ideas down. Then think about the message you want to communicate, what your goal is and what you want your audience to remember at the end.
Think about who your audience is so that you can address them in the best possible way. One possibility is to start your presentation with a few polls to get to know your audience better. Based on the results, you can then adapt your presentation a little. Use the poll function of SlideLizard and have all the answers at a glance. SlideLizard makes it possible to integrate the polls directly into your PowerPoint presentation which helps you to avoid annoying switching between presentation and interaction tool. You can keep an eye on the results while the votes come in and then decide whether you want to share them or not.

- an informative
- an entertaining
- an inspiring
- or a persuasive presentation?
Typical Presentation Structure
The basic structure of a presentation is actually always the same and should consist of:
Introduction

Make sure that the structure of your presentation is not too complicated. The simpler it is, the better the audience can follow.
Personal Introduction
It is best to start your presentation by briefly introducing yourself which helps to build a connection with your audience right away.
Introduce the topic
Then introduce the topic, state the purpose of the presentation and provide a brief outline of the main points you will be addressing.
Mention the length
In the introduction, mention the approximate length of the talk and then also make sure you stick to it.
The introduction should be no longer than two slides and provide a good overview of the topic.
Icebreaker Polls
According to studies, people in the audience only have an average attention span of 10 minutes, which is why it is important to increase their attention right at the beginning and to arouse the audience's interest. You could make a good start with a few icebreaker polls for example. They lighten the mood right at the beginning and you can secure your audience's attention from the start.
For example, you could use SlideLizard to have all the answers at a glance and share them with your audience. In addition, the audience can try out how the polls work and already know how it works if you include more polls in the main part.

Get to know your audience
As mentioned earlier, it is always useful to think about who your audience actually is. Ask them questions at the beginning about how well they already know the topic of your presentation. Use SlideLizard for this so that you have a clear overview about the answers. You can use both single- and multiple-choice questions or also open questions and display their results as a WordCloud in your presentation, for example.
Include a quote
To make the beginning (or the end) of your presentation more exciting, it is always a good idea to include a quote. We have selected some powerful quotes for PowerPoint presentations for you.
Present your topic
The main part of a presentation should explain the topic well, state facts, justify them and give examples. Keep all the promises you made earlier in the introduction.
Length and Structure
The main part should make up about 70% of the presentation and also include a clear structure. Explain your ideas in detail and build them up logically. It should be organized chronologically, by priority or by topic. There should be a smooth transition between the individual issues. However, it is also important to use phrases that make it clear that a new topic is starting. We have listed some useful phrases for presentations here.
Visualize data and statistics and show pictures to underline facts. If you are still looking for good images, we have selected 5 sources of free images for you here.
Focus on the essentials
Focus on what is most important and summarize a bit. You don't have to say everything about a topic because your audience won’t remember everything either. Avoid complicated sentence structure, because if the audience does not understand something, they will not be able to read it again.
Make your presentation interactive
Make your presentation interactive to keep the attention of your audience. Use SlideLizard to include polls in your presentation, where your audience can vote directly from their smartphone and discuss the answers as soon as you received all votes. Here you can also find more tips for increasing audience engagement.

Repeat the main points
The conclusion should contain a summary of the most important key points. Repeat the main points you have made, summarize what the audience should have learned and explain how the new information can help in the future.
Include a Q&A part
Include a Q&A part at the end to make sure you don't leave any questions open. It's a good idea to use tools like SlideLizard for it. Your audience can ask anonymous questions and if there is not enough time, you can give them the answers afterwards. You can read more about the right way to do a question slide in PowerPoint here.
Get Feedback
It is also important to get feedback on your presentation at the end to keep improving. With SlideLizard you can ask your audience for anonymous feedback through star ratings, number ratings or open texts directly after your presentation. You can then export the responses and analyse them later in Excel.


Presentation style
Depending on the type of presentation you give, the structure will always be slightly different. We have selected a few different presentation styles and their structure for you.
Short Presentation

If you are one of many presenters on the day, you will only have a very limited time to present your idea and to convince your audience. It is very important to stand out with your presentation.
So you need to summarize your ideas as briefly as possible and probably should not need more than 3-5 slides.
Problem Solving Presentation

Start your presentation by explaining a problem and giving a short overview of it.
Then go into the problem a little more, providing both intellectual and emotional arguments for the seriousness of the problem. You should spend about the first 25% of your presentation on the problem.
After that, you should spend about 50% of your presentation proposing a solution and explaining it in detail.
In the last 25%, describe what benefits this solution will bring to your audience and ask them to take a simple but relevant action that relates to the problem being discussed.
Tell a Story

A great way to build an emotional connection with the audience is to structure a presentation like a story.
In the introduction, introduce a character who has to deal with a conflict. In the main part, tell how he tries to solve his problem but fails again and again. In the end, he manages to find a solution and wins.
Stories have the power to win customers, align colleagues and motivate employees. They’re the most compelling platform we have for managing imaginations. - Nancy Duarte / HBR Guide to Persuasive Presentations
Make a demonstration

Use the demonstration structure to show how a product works. First talk about a need or a problem that has to be solved.
Then explain how the product will help solve the problem and try to convince your audience of the need for your product.
Spend the end clarifying where and when the product can be purchased.
Chronological structure

When you have something historical to tell, it is always good to use a chronological structure. You always have to ask yourself what happens next.
To make it more interesting and exciting, it is a good idea to start by telling the end of something and after that you explain how you got there. This way you make the audience curious and you can gain their attention faster.
Nancy Duarte TED Talk
Nancy Duarte is a speaker and presentation design expert. She gives speeches all over the world, trying to improve the power of public presentations.
In her famous TED Talk "The Secret Structure of Great Talks" she dissects famous speeches such as Steve Jobs' iPhone launch speech and Martin Luther King's "I have a dream" speech. In doing so, she found out that each presentation is made up of 4 parts:
- What could be
- A moment to remember
- Promise of “New Bliss”
Related articles
About the author.

Helena Reitinger
Helena supports the SlideLizard team in marketing and design. She loves to express her creativity in texts and graphics.

Get 1 Month for free!
Do you want to make your presentations more interactive.
With SlideLizard you can engage your audience with live polls, questions and feedback . Directly within your PowerPoint Presentation. Learn more

Top blog articles More posts

6 Tips to turn your boring slides into stunning presentations
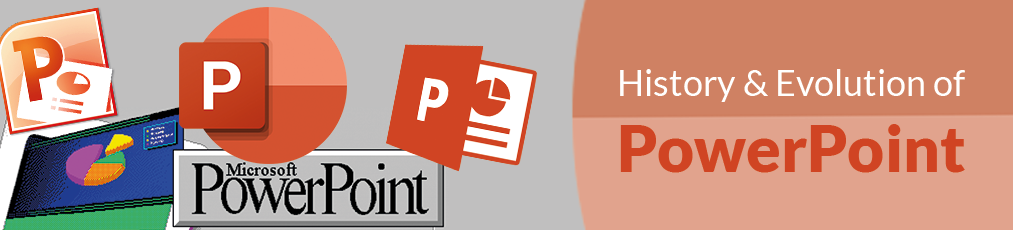
The History and Evolution of PowerPoint

Get started with Live Polls, Q&A and slides
for your PowerPoint Presentations
The big SlideLizard presentation glossary
Process questions.
Process questions are similar to recall questions but they need some deeper thoughts and maybe also analysis.
An e-lecture is a lecture that is held online. Many schools and universities offer e-lectures as technical opportunities improve.
Internal Communication
Internal communication is particularly important for corporate communication. It communicates important information from leadership to staff so that they can do their jobs in the best possible way and work processes run well.
Glossophobia
Glossophobia means the strong fear of public speaking.
Be the first to know!
The latest SlideLizard news, articles, and resources, sent straight to your inbox.
- or follow us on -
We use cookies to personalize content and analyze traffic to our website. You can choose to accept only cookies that are necessary for the website to function or to also allow tracking cookies. For more information, please see our privacy policy .
Cookie Settings
Necessary cookies are required for the proper functioning of the website. These cookies ensure basic functionalities and security features of the website.
Analytical cookies are used to understand how visitors interact with the website. These cookies help provide information about the number of visitors, etc.
- Skip to main content
- Skip to primary sidebar

Business Jargons
A Business Encyclopedia
Presentation
Definition : A presentation is a form of communication in which the speaker conveys information to the audience. In an organization presentations are used in various scenarios like talking to a group, addressing a meeting, demonstrating or introducing a new product, or briefing a team. It involves presenting a particular subject or issue or new ideas/thoughts to a group of people.
It is considered as the most effective form of communication because of two main reasons:
- Use of non-verbal cues.
- Facilitates instant feedback.

Business Presentations are a tool to influence people toward an intended thought or action.
Parts of Presentation

- Introduction : It is meant to make the listeners ready to receive the message and draw their interest. For that, the speaker can narrate some story or a humorous piece of joke, an interesting fact, a question, stating a problem, and so forth. They can also use some surprising statistics.
- Body : It is the essence of the presentation. It requires the sequencing of facts in a logical order. This is the part where the speaker explains the topic and relevant information. It has to be critically arranged, as the audience must be able to grasp what the speaker presents.
- Conclusion : It needs to be short and precise. It should sum up or outline the key points that you have presented. It could also contain what the audience should have gained out of the presentation.
Purpose of Presentation
- To inform : Organizations can use presentations to inform the audience about new schemes, products or proposals. The aim is to inform the new entrant about the policies and procedures of the organization.
- To persuade : Presentations are also given to persuade the audience to take the intended action.
- To build goodwill : They can also help in building a good reputation
Factors Affecting Presentation

Audience Analysis
Communication environment, personal appearance, use of visuals, opening and closing presentation, organization of presentation, language and words, voice quality, body language, answering questions, a word from business jargons.
Presentation is a mode of conveying information to a selected group of people live. An ideal presentation is one that identifies and matches the needs, interests and understanding level of the audience. It also represents the facts, and figures in the form of tables, charts, and graphs and uses multiple colours.
Related terms:
- Verbal Communication
- Visual Communication
- Non-Verbal Communication
- Communication
- 7 C’s of Communication
Reader Interactions
Abbas khan says
October 2, 2022 at 11:33 pm
Thank you so much for providing us with brief info related to the presentation.
Farhan says
February 23, 2023 at 9:45 am
yusra shah says
July 3, 2023 at 2:04 am
it was helpful👍
Leave a Reply Cancel reply
Your email address will not be published. Required fields are marked *
Critical PowerPoint Shortcuts – Claim Your FREE Training Module and Get Your Time Back!

How to Make a PowerPoint Presentation (Step-by-Step)
- PowerPoint Tutorials
- Presentation Design
- January 22, 2024
In this beginner’s guide, you will learn step-by-step how to make a PowerPoint presentation from scratch.
While PowerPoint is designed to be intuitive and accessible, it can be overwhelming if you’ve never gotten any training on it before. As you progress through this guide, you’ll will learn how to move from blank slides to PowerPoint slides that look like these.

Table of Contents
Additionally, as you create your presentation, you’ll also learn tricks for working more efficiently in PowerPoint, including how to:
- Change the slide order
- Reset your layout
- Change the slide dimensions
- Use PowerPoint Designer
- Format text
- Format objects
- Play a presentation (slide show)
With this knowledge under your belt, you’ll be ready to start creating PowerPoint presentations. Moreover, you’ll have taken your skills from beginner to proficient in no time at all. I will also include links to more advanced PowerPoint topics.
Ready to start learning how to make a PowerPoint presentation?
Take your PPT skills to the next level
Start with a blank presentation.
Note: Before you open PowerPoint and start creating your presentation, make sure you’ve collected your thoughts. If you’re going to make your slides compelling, you need to spend some time brainstorming.
For help with this, see our article with tips for nailing your business presentation here .
The first thing you’ll need to do is to open PowerPoint. When you do, you are shown the Start Menu , with the Home tab open.
This is where you can choose either a blank theme (1) or a pre-built theme (2). You can also choose to open an existing presentation (3).
For now, go ahead and click on the Blank Presentation (1) thumbnail.

Doing so launches a brand new and blank presentation for you to work with. Before you start adding content to your presentation, let’s first familiarize ourselves with the PowerPoint interface.
The PowerPoint interface

Here is how the program is laid out:
- The Application Header
- The Ribbon (including the Ribbon tabs)
- The Quick Access Toolbar (either above or below the Ribbon)
- The Slides Pane (slide thumbnails)
The Slide Area
The notes pane.
- The Status Bar (including the View Buttons)
Each one of these areas has options for viewing certain parts of the PowerPoint environment and formatting your presentation.
Below are the important things to know about certain elements of the PowerPoint interface.
The PowerPoint Ribbon

The Ribbon is contextual. That means that it will adapt to what you’re doing in the program.
For example, the Font, Paragraph and Drawing options are greyed out until you select something that has text in it, as in the example below (A).

Furthermore, if you start manipulating certain objects, the Ribbon will display additional tabs, as seen above (B), with more commands and features to help you work with those objects. The following objects have their own additional tabs in the Ribbon which are hidden until you select them:
- Online Pictures
- Screenshots
- Screen Recording
The Slides Pane

This is where you can preview and rearrange all the slides in your presentation.
Right-clicking on a slide in the pane gives you additional options on the slide level that you won’t find on the Ribbon, such as Duplicate Slide , Delete Slide , and Hide Slide .

In addition, you can add sections to your presentation by right-clicking anywhere in this Pane and selecting Add Section . Sections are extremely helpful in large presentations, as they allow you to organize your slides into chunks that you can then rearrange, print or display differently from other slides.

The Slide Area (A) is where you will build out your slides. Anything within the bounds of this area will be visible when you present or print your presentation.
Anything outside of this area (B) will be hidden from view. This means that you can place things here, such as instructions for each slide, without worrying about them being shown to your audience.

The Notes Pane is the space beneath the Slide Area where you can type in the speaker notes for each slide. It’s designed as a fast way to add and edit your slides’ talking points.
To expand your knowledge and learn more about adding, printing, and exporting your PowerPoint speaker notes, read our guide here .
Your speaker notes are visible when you print your slides using the Notes Pages option and when you use the Presenter View . To expand your knowledge and learn the ins and outs of using the Presenter View , read our guide here .

You can resize the Notes Pane by clicking on its edge and dragging it up or down (A). You can also minimize or reopen it by clicking on the Notes button in the Status Bar (B).
Note: Not all text formatting displays in the Notes Pane, even though it will show up when printing your speaker notes. To learn more about printing PowerPoint with notes, read our guide here .
Now that you have a basic grasp of the PowerPoint interface at your disposal, it’s time to make your presentation.
Adding Content to Your PowerPoint Presentation
Notice that in the Slide Area , there are two rectangles with dotted outlines. These are called Placeholders and they’re set on the template in the Slide Master View .
To expand your knowledge and learn how to create a PowerPoint template of your own (which is no small task), read our guide here .

As the prompt text suggests, you can click into each placeholder and start typing text. These types of placeholder prompts are customizable too. That means that if you are using a company template, it might say something different, but the functionality is the same.

Note: For the purposes of this example, I will create a presentation based on the content in the Starbucks 2018 Global Social Impact Report, which is available to the public on their website.
If you type in more text than there is room for, PowerPoint will automatically reduce its font size. You can stop this behavior by clicking on the Autofit Options icon to the left of the placeholder and selecting Stop Fitting Text to this Placeholder .
Next, you can make formatting adjustments to your text by selecting the commands in the Font area and the Paragraph area of the Home tab of the Ribbon.

The Reset Command: If you make any changes to your title and decide you want to go back to how it was originally, you can use the Reset button up in the Home tab .

Insert More Slides into Your Presentation
Now that you have your title slide filled in, it’s time to add more slides. To do that, simply go up to the Home tab and click on New Slide . This inserts a new slide in your presentation right after the one you were on.

You can alternatively hit Ctrl+M on your keyboard to insert a new blank slide in PowerPoint. To learn more about this shortcut, see my guide on using Ctrl+M in PowerPoint .
Instead of clicking the New Slide command, you can also open the New Slide dropdown to see all the slide layouts in your PowerPoint template. Depending on who created your template, your layouts in this dropdown can be radically different.

If you insert a layout and later want to change it to a different layout, you can use the Layout dropdown instead of the New Slide dropdown.
After inserting a few different slide layouts, your presentation might look like the following picture. Don’t worry that it looks blank, next we will start adding content to your presentation.

If you want to follow along exactly with me, your five slides should be as follows:
- Title Slide
- Title and Content
- Section Header
- Two Content
- Picture with Caption
Adding Content to Your Slides
Now let’s go into each slide and start adding our content. You’ll notice some new types of placeholders.

On slide 2 we have a Content Placeholder , which allows you to add any kind of content. That includes:
- A SmartArt graphic,
- A 3D object,
- A picture from the web,
- Or an icon.
To insert text, simply type it in or hit Ctrl+C to Copy and Ctrl+V to Paste from elsewhere. To insert any of the other objects, click on the appropriate icon and follow the steps to insert it.
For my example, I’ll simply type in some text as you can see in the picture below.

Slides 3 and 4 only have text placeholders, so I’ll go ahead and add in my text into each one.

On slide 5 we have a Picture Placeholder . That means that the only elements that can go into it are:
- A picture from the web

To insert a picture into the picture placeholder, simply:
- Click on the Picture icon
- Find a picture on your computer and select it
- Click on Insert
Alternatively, if you already have a picture open somewhere else, you can select the placeholder and paste in (shortcut: Ctrl+V ) the picture. You can also drag the picture in from a file explorer window.

If you do not like the background of the picture you inserted onto your slide, you can remove the background here in PowerPoint. To see how to do this, read my guide here .
Placeholders aren’t the only way to add content to your slides. At any point, you can use the Insert tab to add elements to your slides.
You can use either the Title Only or the Blank slide layout to create slides for content that’s different. For example, a three-layout content slide, or a single picture divider slide, as shown below.

In the first example above, I’ve inserted 6 text boxes, 3 icons, and 3 circles to create this layout. In the second example, I’ve inserted a full-sized picture and then 2 shapes and 2 text boxes.
The Reset Command: Because these slides are built with shapes and text boxes (and not placeholders), hitting the Reset button up in the Home tab won’t do anything.
That is a good thing if you don’t want your layouts to adjust. However, it does mean that it falls on you to make sure everything is aligned and positioned correctly.
For more on how to add and manipulate the different objects in PowerPoint, check out our step-by-step articles here:
- Using graphics in PowerPoint
- Inserting icons onto slides
- Adding pictures to your PowerPoint
- How to embed a video in PowerPoint
- How to add music to your presentation
Using Designer to generate more layouts ideas
If you have Office 365, your version of PowerPoint comes with a new feature called Designer (or Design Ideas). This is a feature that generates slide layout ideas for you. The coolest thing about this feature is that it uses the content you already have.
To use Designer , simply navigate to the Design tab in your Ribbon, and click on Design Ideas .

NOTE: If the PowerPoint Designer is not working for you (it is grey out), see my troubleshooting guide for Designer .
Change the Overall Design (optional)
When you make a PowerPoint presentation, you’ll want to think about the overall design. Now that you have some content in your presentation, you can use the Design tab to change the look and feel of your slides.
For additional help thinking through the design of your presentation, read my guide here .
A. Picking your PowerPoint slide size
If you have PowerPoint 2013 or later, when you create a blank document in PowerPoint, you automatically start with a widescreen layout with a 16:9 ratio. These dimensions are suitable for most presentations as they match the screens of most computers and projectors.
However, you do have the option to change the dimensions.
For example, your presentation might not be presented, but instead converted into a PDF or printed and distributed. In that case, you can easily switch to the standard dimensions with a 4:3 ratio by selecting from the dropdown (A).
You can also choose a custom slide size or change the slide orientation from landscape to portrait in the Custom Slide Size dialog box (B).

To learn all about the different PowerPoint slide sizes, and some of the issues you will face when changing the slide size of a non-blank presentation, read my guide here .
B. Selecting a PowerPoint theme
The next thing you can do is change the theme of your presentation to a pre-built one. For a detailed explanation of what a PowerPoint theme is, and how to best use it, read my article here .
In the beginning of this tutorial, we started with a blank presentation, which uses the default Office theme as you can see in the picture below.

That gives you the most flexibility because it has a blank background and quite simple layouts that work for most presentations. However, it also means that it’s your responsibility to enhance the design.
If you’re comfortable with this, you can stay with the default theme or create your own custom theme ( read my guide here ). But if you would rather not have to think about design, then you can choose a pre-designed theme.
Microsoft provides 46 other pre-built themes, which include slide layouts, color variants and palettes, and fonts. Each one varies quite significantly, so make sure you look through them carefully.
To select a different theme, go to the Design tab in the Ribbon, and click on the dropdown arrow in the Themes section .

For this tutorial, let’s select the Frame theme and then choose the third Variant in the theme. Doing so changes the layout, colors, and fonts of your presentation.

Note: The theme dropdown area is also where you can import or save custom themes. To see my favorite places to find professional PowerPoint templates and themes (and recommendations for why I like them), read my guide here .
C. How to change a slide background in PowerPoint
The next thing to decide is how you want your background to look for the entire presentation. In the Variants area, you can see four background options.

For this example, we want our presentation to have a dark background, so let’s select Style 3. When you do so, you’ll notice that:
- The background color automatically changes across all slides
- The color of the text on most of the slides automatically changes to white so that it’s visible on the dark background
- The colors of the objects on slides #6 and #7 also adjust, in a way we may not want (we’ll likely have to make some manual adjustments to these slides)

Note: If you want to change the slide background for just that one slide, don’t left-click the style. Instead, right-click it and select Apply to Selected Slides .
After you change the background for your entire presentation, you can easily adjust the background for an individual slide.

Inside the Format Background pane, you can see you have the following options:
- Gradient fill
- Picture or texture fill
- Pattern fill
- Hide background
You can explore these options to find the PowerPoint background that best fits your presentation.
D. How to change your color palette in PowerPoint
Another thing you may want to adjust in your presentation, is the color scheme. In the picture below you can see the Theme Colors we are currently using for this presentation.

Each PowerPoint theme comes with its own color palette. By default, the Office theme includes the Office color palette. This affects the colors you are presented with when you format any element within your presentation (text, shapes, SmartArt, etc.).

The good news is that the colors here are easy to change. To switch color palettes, simply:
- Go to the Design tab in the Ribbon
- In the Variants area, click on the dropdown arrow and select Colors
- Select the color palette (or theme colors) you want
You can choose among the pre-built color palettes from Office, or you can customize them to create your own.
As you build your presentation, make sure you use the colors from your theme to format objects. That way, changing the color palette adjusts all the colors in your presentation automatically.
E. How to change your fonts in PowerPoint
Just as we changed the color palette, you can do the same for the fonts.

Each PowerPoint theme comes with its own font combination. By default, the Office theme includes the Office font pairing. This affects the fonts that are automatically assigned to all text in your presentation.

The good news is that the font pairings are easy to change. To switch your Theme Fonts, simply:
- Go to the Design tab in the Ribbon
- Click on the dropdown arrow in the Variants area
- Select Fonts
- Select the font pairing you want
You can choose among the pre-built fonts from Office, or you can customize them to create your own.
If you are working with PowerPoint presentations on both Mac and PC computers, make sure you choose a safe PowerPoint font. To see a list of the safest PowerPoint fonts, read our guide here .
If you receive a PowerPoint presentation and the wrong fonts were used, you can use the Replace Fonts dialog box to change the fonts across your entire presentation. For details, read our guide here .
Adding Animations & Transitions (optional)
The final step to make a PowerPoint presentation compelling, is to consider using animations and transitions. These are by no means necessary to a good presentation, but they may be helpful in your situation.
A. Adding PowerPoint animations
PowerPoint has an incredibly robust animations engine designed to power your creativity. That being said, it’s also easy to get started with basic animations.
Animations are movements that you can apply to individual objects on your slide.

To add a PowerPoint animation to an element of your slide, simply:
- Select the element
- Go to the Animations tab in the Ribbon
- Click on the dropdown arrow to view your options
- Select the animation you want
You can add animations to multiple objects at one time by selecting them all first and then applying the animation.
B. How to preview a PowerPoint animation

There are three ways to preview a PowerPoint animation:
- Click on the Preview button in the Animations tab
- Click on the little star next to the slide
- Play the slide in Slide Show Mode
To learn other ways to run your slide show, see our guide on presenting a PowerPoint slide show with shortcuts .
To adjust the settings of your animations, explore the options in the Effect Options , Advanced Animation and the Timing areas of the Animation tab .

Note: To see how to make objects appear and disappear in your slides by clicking a button, read our guide here .
C. How to manage your animations in PowerPoint

The best way to manage lots of animations on your slide is with the Animation Pane . To open it, simply:
- Navigate to the Animations tab
- Select the Animation Pane
Inside the Animation Pane, you’ll see all of the different animations that have been applied to objects on your slide, with their numbers marked as pictured above.
Note: To see examples of PowerPoint animations that can use in PowerPoint, see our list of PowerPoint animation tutorials here .
D. How to add transitions to your PowerPoint presentation
PowerPoint has an incredibly robust transition engine so that you can dictate how your slides change from one to the other. It is also extremely easy to add transitions to your slides.
In PowerPoint, transitions are the movements (or effects) you see as you move between two slides.

To add a transition to a PowerPoint slide, simply:
- Select the slide
- Go to the Transitions tab in the Ribbon
- In the Transitions to This Slide area, click on the dropdown arrow to view your options
- Select the transition you want
To adjust the settings of the transition, explore the options in the Timing area of the Transitions tab.
You can also add the same transition to multiple slides. To do that, select them in the Slides Pane and apply the transition.
E. How to preview a transition in PowerPoint

There are three ways to preview your PowerPoint transitions (just like your animations):
- Click on the Preview button in the Transitions tab
- Click on the little star beneath the slide number in the thumbnail view
Note: In 2016, PowerPoint added a cool new transition, called Morph. It operates a bit differently from other transitions. For a detailed tutorial on how to use the cool Morph transition, see our step-by-step article here .
Save Your PowerPoint Presentation
After you’ve built your presentation and made all the adjustments to your slides, you’ll want to save your presentation. YOu can do this several different ways.

To save a PowerPoint presentation using your Ribbon, simply:
- Navigate to the File tab
- Select Save As on the left
- Choose where you want to save your presentation
- Name your presentation and/or adjust your file type settings
- Click Save
You can alternatively use the Ctrl+S keyboard shortcut to save your presentation. I recommend using this shortcut frequently as you build your presentation to make sure you don’t lose any of your work.

This is the standard way to save a presentation. However, there may be a situation where you want to save your presentation as a different file type.
To learn how to save your presentation as a PDF, see our guide on converting PowerPoint to a PDF .
How to save your PowerPoint presentation as a template
Once you’ve created a presentation that you like, you may want to turn it into a template. The easiest – but not technically correct – way, is to simply create a copy of your current presentation and then change the content.
But be careful! A PowerPoint template is a special type of document and it has its own parameters and behaviors.
If you’re interested in learning about how to create your own PowerPoint template from scratch, see our guide on how to create a PowerPoint template .
Printing Your PowerPoint Presentation
After finishing your PowerPoint presentation, you may want to print it out on paper. Printing your slides is relatively easy.

To open the Print dialog box, you can either:
- Hit Ctrl+P on your keyboard
- Or go to the Ribbon and click on File and then Print

Inside the Print dialog box, you can choose from the various printing settings:
- Printer: Select a printer to use (or print to PDF or OneNote)
- Slides: Choose which slides you want to print
- Layout: Determine how many slides you want per page (this is where you can print the notes, outline, and handouts)
- Collated or uncollated (learn what collated printing means here )
- Color: Choose to print in color, grayscale or black & white
There are many more options for printing your PowerPoint presentations. Here are links to more in-depth articles:
- How to print multiple slides per page
- How to print your speaker notes in PowerPoint
- How to save PowerPoint as a picture presentation
So that’s how to create a PowerPoint presentation if you are brand new to it. We’ve also included a ton of links to helpful resources to boost your PowerPoint skills further.
When you are creating your presentation, it is critical to first focus on the content (what you are trying to say) before getting lost inserting and playing with elements. The clearer you are on what you want to present, the easier it will be to build it out in PowerPoint.
If you enjoyed this article, you can learn more about our PowerPoint training courses and other presentation resources by visiting us here .
🔒 Unlock the PowerPoint Shortcuts Trusted by Industry Leaders KKR, American Express, HSBC, and More!
Join over 114,880 professionals from diverse fields including consulting, investment banking, advertising, marketing, sales, and business development who have supercharged their PowerPoint game with our proven methods.
✅ Customize compelling presentations effortlessly.
✅ Master time-saving techniques for faster deck creation.
✅ Boost your career prospects with top-notch PowerPoint skills.
Get FREE access to the Critical PowerPoint Shortcuts module of our premium training course by entering your name and email below.
DISCLAIMER: PC Users Only!
We respect your privacy and will keep your info safe and confidential.
About The Author
Popular Tutorials
- How to Strikethrough Text (l̶i̶k̶e̶ ̶t̶h̶i̶s̶) in Word, Excel & PowerPoint
- How to Make Animated Fireworks in PowerPoint (Step-by-Step)
- Strikethrough Shortcut (l̶i̶k̶e̶ ̶t̶h̶i̶s̶) for Word, Excel & PowerPoint
- How to Create a Flash Card Memory Game in PowerPoint (Like Jeopardy)
- Keyboard Shortcuts Not Working: Solved
PowerPoint Tutorial Categories
- Strategies & Opinions
- Shortcuts & Hacks
- Pictures, Icons, Videos, Etc.
- New Features
- Miscellaneous
- Charts & Data Viz
We help busy professionals save hours and gain peace of mind, with corporate workshops, self-paced courses and tutorials for PowerPoint and Word.
Work With Us
- Corporate Training
- Presentation & Template Design
- Courses & Downloads
- PowerPoint Articles
- Word Articles
- Productivity Resources
Find a Tutorial
- Free Training
- For Businesses
We help busy office workers save hours and gain peace of mind, with tips, training and tutorials for Microsoft PowerPoint and Word.
Master Critical PowerPoint Shortcuts – Secure Your FREE Training Module and Save Valuable Time!
⌛ Master time-saving expert techniques.
🔥 Create powerful presentations.
🚀 Propel your career to new heights.
We value your privacy – we keep your info safe.
Discover PowerPoint Hacks Loved by Industry Giants - KKR, AmEx, HSBC!
Over 114,880 professionals in finance, marketing and sales have revolutionized their PPT skills with our proven methods.
Gain FREE access to a full module of our premium PowerPoint training program – Get started today!
We hate spam too and promise to keep your information safe.
You are currently viewing a placeholder content from Facebook . To access the actual content, click the button below. Please note that doing so will share data with third-party providers.
.css-1qrtm5m{display:block;margin-bottom:8px;text-transform:uppercase;font-size:14px;line-height:1.5714285714285714;-webkit-letter-spacing:-0.35px;-moz-letter-spacing:-0.35px;-ms-letter-spacing:-0.35px;letter-spacing:-0.35px;font-weight:300;color:#606F7B;}@media (min-width:600px){.css-1qrtm5m{font-size:16px;line-height:1.625;-webkit-letter-spacing:-0.5px;-moz-letter-spacing:-0.5px;-ms-letter-spacing:-0.5px;letter-spacing:-0.5px;}} Best Practices The #1 rule for improving your presentation slides
by Tom Rielly • May 12, 2020

When giving presentations, either on a video conference call or in person, your slides, videos and graphics (or lack of them) can be an important element in helping you tell your story or express your idea. This is the first of a series of blog posts that will give you tips and tricks on how to perfect your visual presentations.
Your job as a presenter is to build your idea -- step-by-step -- in the minds of your audience members. One tool to do that is presentation graphics, such as slides and videos.
Why graphics for your presentation?
A common mistake is using slides or videos as a crutch, even if they don’t actually add anything to your presentation. Not all presentations need graphics. Lots of presentations work wonderfully with just one person standing on a stage telling a story, as demonstrated by many TED Talks.
You should only use slides if they serve a purpose: conveying scientific information, art, and things that are hard to explain without pictures. Once you have decided on using slides, you will have a number of decisions to make. We’ll help you with the basics of making a presentation that is, above all, clear and easy to understand. The most important thing to remember here is: less is more.
Less is so much more
You want to aim for the fewest number of slides, the fewest number of photos, the fewest words per slide, the least cluttered slides and the most white space on your slides. This is the most violated slide rule, but it is the secret to success. Take a look at these examples.

As you can see in the above example, you don’t need fancy backgrounds or extra words to convey a simple concept. If you take “Everything you need to know about Turtles”, and delete “everything you need to know about” leaving just “turtles”, the slide has become much easier for your audience to read, and tells the story with economy.

The above example demonstrates that a single image that fills the entire screen is far more powerful than a slide cluttered with images. A slide with too many images may be detrimental to your presentation. The audience will spend more mental energy trying to sort through the clutter than listening to your presentation. If you need multiple images, then put each one on its own slide. Make each image high-resolution and have it fill the entire screen. If the photos are not the same dimensions as the screen, put them on a black background. Don’t use other colors, especially white.

Your slides will be much more effective if you use the fewest words, characters, and pictures needed to tell your story. Long paragraphs make the audience strain to read them, which means they are not paying attention to you. Your audience may even get stressed if you move on to your next slide before they’ve finished reading your paragraph. The best way to make sure the attention stays on you is to limit word count to no more than 10 words per slide. As presentation expert Nancy Duarte says “any slide with more than 10 words is a document.” If you really do need a longer explanation of something, handouts or follow-up emails are the way to go.
Following a “less is more” approach is one of the simplest things you can do to improve your presentation visuals and the impact of your presentation overall. Make sure your visuals add to your presentation rather than distract from it and get your message across.
Ready to learn more about how to make your presentation even better? Get TED Masterclass and develop your ideas into TED-style talks.
© 2024 TED Conferences, LLC. All rights reserved. Please note that the TED Talks Usage policy does not apply to this content and is not subject to our creative commons license.
Home Blog Presentation Ideas 23 PowerPoint Presentation Tips for Creating Engaging and Interactive Presentations
23 PowerPoint Presentation Tips for Creating Engaging and Interactive Presentations

PowerPoint presentations are not usually known for being engaging or interactive. That’s often because most people treat their slides as if they are notes to read off and not a tool to help empower their message.
Your presentation slides are there to help bring to life the story you are telling. They are there to provide visuals and empower your speech.
So how do you go about avoiding a presentation “snoozefest” and instead ensure you have an engaging and interactive presentation? By making sure that you use your slides to help YOU tell your story, instead of using them as note cards to read off of.
The key thing to remember is that your presentation is there to compliment your speech, not be its focus.
In this article, we will review several presentation tips and tricks on how to become a storytelling powerhouse by building a powerful and engaging PowerPoint presentation.
Start with writing your speech outline, not with putting together slides
Use more images and less text, use high-quality images, keep the focus on you and your presentation, not the powerpoint, your presentation should be legible from anywhere in the room, use a consistent presentation design, one topic per slide, avoid information overwhelm by using the “rule of three”.
- Display one bullet at a time
Avoid unnecessary animations
- Only add content that supports your main points
Do not use PowerPoint as a teleprompter
- Never Give Out Copies of the Presentation
Re-focus the attention on you by fading into blackness
Change the tone of your voice when presenting, host an expert discussion panel, ask questions, embed videos, use live polling to get instant feedback and engage the audience.
- He kept his slides uncluttered and always strived for simplicity
- He was known to use large font size, the bigger, the better.
- He found made the complex sound simple.
He was known to practice, practice, and keep on practicing.
Summary – how to make your presentation engaging & interactive, fundamental rules to build powerful & engaging presentation slides.
Before we go into tips and tricks on how to add flair to your presentations and create effective presentations, it’s essential to get the fundamentals of your presentation right.
Your PowerPoint presentation is there to compliment your message, and the story you are telling. Before you can even put together slides, you need to identify the goal of your speech, and the key takeaways you want your audience to remember.
YOU and your speech are the focus of this presentation, not the slides – use your PowerPoint to complement your story.
Keep in mind that your slides are there to add to your speech, not distract from it. Using too much text in your slides can be distracting and confusing to your audience. Instead, use a relevant picture with minimal text, “A picture is worth a thousand words.”

This slide is not unusual, but is not a visual aid, it is more like an “eye chart”.
Aim for something simpler, easy to remember and concise, like the slides below.
Keep in mind your audience when designing your presentation, their background and aesthetics sense. You will want to avoid the default clip art and cheesy graphics on your slides.

While presenting make sure to control the presentation and the room by walking around, drawing attention to you and what you are saying. You should occasionally stand still when referencing a slide, but never turn your back to your audience to read your slide.
You and your speech are the presentations; the slides are just there to aid you.
Most season presenters don’t use anything less than twenty-eight point font size, and even Steve Jobs was known to use nothing smaller than forty-point text fonts.
If you can’t comfortably fit all the text on your slide using 28 font size than you’re trying to say and cram too much into the slide, remember tip #1.4 – Use relevant images instead and accompany it with bullets.
Best Practice PowerPoint Presentation Tips
The job of your presentation is to help convey information as efficiently and clearly as possible. By keeping the theme and design consistent, you’re allowing the information and pictures to stand out.
However, by varying the design from slide to slide, you will be causing confusion and distraction from the focus, which is you and the information to be conveyed on the slide.

Technology can also help us in creating a consistent presentation design just by picking a topic and selecting a sample template style. This is possible thanks to the SlideModel’s AI slideshow maker .
Each slide should try to represent one topic or talking point. The goal is to keep the attention focused on your speech, and by using one slide per talking point, you make it easy for you to prepare, as well as easy for your audience to follow along with your speech.
Sometimes when creating our presentation, we can often get in our heads and try to over-explain. A simple way to avoid this is to follow the “ Rule of Three ,” a concept coined by the ancient Greek philosopher Aristotle.
The idea is to stick to only 3 main ideas that will help deliver your point. Each of the ideas can be further broken into 3 parts to explain further. The best modern example of this “Rule of Three” can be derived from the great Apple presentations given by Steve Jobs – they were always structured around the “Rule of Three.”

Display one sentence at a time
If you are planning to include text in your slides, try to avoid bullet lists, and use one slide per sentence. Be short and concise. This best practice focuses on the idea that simple messages are easy to retain in memory. Also, each slide can follow your storytelling path, introducing the audience to each concept while you speak, instead of listing everything beforehand.
Presentation Blunders To Avoid
In reality, there is no need for animations or transitions in your slides.
It’s great to know how to turn your text into fires or how to create a transition with sparkle effects, but the reality is the focus should be on the message. Using basic or no transitions lets the content of your presentation stand out, rather than the graphics.
If you plan to use animations, make sure to use modern and professional animations that helps the audience follow the story you are telling, for example when explaining time series or changing events over time.
Only add engaging content that supports your main points
You might have a great chart, picture or even phrase you want to add, but when creating every slide, it’s crucial to ask yourself the following question.
“Does this slide help support my main point?”
If the answer is no, then remove it. Remember, less is more.
A common crutch for rookie presenters is to use slides as their teleprompter.
First of all, you shouldn’t have that much text on your slides. If you have to read off something, prepare some index cards that fit in your hand but at all costs do not turn your back on your audience and read off of your PowerPoint. The moment you do that, you make the presentation the focus, and lose the audience as the presenter.
Avoid Giving Out Copies of the Presentation
At least not before you deliver a killer presentation; providing copies of your presentation gives your audience a possible distraction where they can flip through the copy and ignore what you are saying.
It’s also easy for them to take your slides out of context without understanding the meaning behind each slide. It’s OK to give a copy of the presentation, but generally it is better to give the copies AFTER you have delivered your speech. If you decide to share a copy of your presentation, the best way to do it is by generating a QR code for it and placing it at the end of your presentation. Those who want a copy can simply scan and download it onto their phones.

Tips To Making Your Presentation More Engaging
The point of your presentation is to help deliver a message.
When expanding on a particularly important topic that requires a lengthy explanation it’s best to fade the slide into black. This removes any distraction from the screen and re-focuses it on you, the present speaker. Some presentation devices have a built-in black screen button, but if they don’t, you can always prepare for this by adding a black side to your presentation at the right moment.
“It’s not what you say, it’s how you say it.”
Part of making your presentation engaging is to use all the tools at your disposal to get your point across. Changing the inflection and tone of your voice as you present helps make the content and the points more memorable and engaging.
One easy and powerful way to make your presentation interactive is experts to discuss a particular topic during your presentation. This helps create a more engaging presentation and gives you the ability to facilitate and lead a discussion around your topic.
It’s best to prepare some questions for your panel but to also field questions from the audience in a question and answer format.
How To Make Your Presentation More Interactive
What happens if I ask you to think about a pink elephant? You probably briefly think about a pink elephant, right?
Asking questions when presenting helps engage the audience, and arouse interest and curiosity. It also has the added benefit of making people pay closer attention, in case they get called on.
So don’t be afraid to ask questions, even if rhetorical; asking a question engages a different part of our brain. It causes us to reflect rather than merely take in the information one way. So ask many of them.
Asking questions can also be an excellent way to build suspense for the next slide.

(Steve Jobs was known to ask questions during his presentations, in this slide he built suspense by asking the audience “Is there space for a device between a cell phone and a laptop?” before revealing the iPad) Source: MacWorld SF 2018
Remember the point of your presentation is to get a message across and although you are the presenter, it is completely fine to use video in your PowerPoint to enhance your presentation. A relevant video can give you some breathing time to prepare the next slides while equally informing the audience on a particular point.
CAUTION: Be sure to test the video beforehand, and that your audience can hear it in the room.
A trending engagement tool among presenters is to use a live polling tool to allow the audience to participate and collect immediate feedback.
Using a live polling tool is a fun and interactive way to engage your audience in real-time and allow them to participate in part of your presentation.

Google Slides has a built-in Q&A feature that allows presenters to make the slide deck more interactive by providing answers to the audience’s questions. By using the Q&A feature in Google Slides, presenters can start a live Q&A session and people can ask questions directly from their devices including mobile and smartphones.
Key Takeaways from one of the best presenters, Steve Jobs
He kept his slides uncluttered and always strove for simplicity.
In this slide, you can easily see he is talking about the battery life, and it uses a simple image and a few words. Learning from Jobs, you can also make a great presentation too. Focus on the core benefit of your product and incorporate great visuals.

Source: Macworld 2008
SlideModel.com can help to reproduce high-impact slides like these, keeping your audience engagement.

He was known to use large font sizes, the bigger, the better
A big font makes it hard to miss the message on the slide, and allows the audience to focus on the presenter while clearing the understanding what the point of the slide is.
He found made the complex sound simple
When explaining a list of features, he used a simple image and lines or simple tables to provide visual cues to his talking points.

(This particular slide is referencing the iMac features)
What made Steve Jobs the master of presentation, was the ritual of practicing with his team, and this is simple yet often overlooked by many presenters. It’s easy to get caught in the trap of thinking you don’t need to practice because you know the material so well.
While all these tips will help you create a truly powerful presentation , it can only achieve if applied correctly.
It’s important to remember when trying to deliver an amazing experience, you should be thoroughly prepared. This way, you can elevate your content presentation, convey your message effectively and captivate your audience.
This includes having your research cited, your presentation rehearsed. Don’t just rehearse your slides, also take time to practice your delivery, and your tone. The more you rehearse, the more relaxed you will be when delivering. The more confident you will feel.
While we can’t help you with the practice of your next presentation, we can help you by making sure you look good, and that you have a great design and cohesiveness.

You focus on the message and content; we’ll focus on making you look good.
Have a tip you would like to include? Be sure to mention it in the comments!

Like this article? Please share
Audience, Engaging, Feedback, Interactive, Poll, Rule of Three, Steve Jobs Filed under Presentation Ideas
Related Articles

Filed under Presentation Ideas • November 29th, 2023
The Power of Audience Engagement: Strategies and Examples
As presenters, captivating the interest of our viewers is the most important thing. Join us to learn all that’s required to boost audience engagement.

Filed under Business • April 30th, 2020
A Manager’s Guide to Interpersonal Communication
People are promoted to management positions for a variety of reasons. For many, they rise to the top because of their knowledge, technical skills, and decision-making capabilities. As a manager, your effectiveness also strongly depends on your ability to communicate well with your team members and other stakeholders. Here is a quick guide on Interpersonal Communication for Managers.

Filed under Business • June 27th, 2019
Using 360 Degree Feedback in Your Organization
Many organizations use 360 degree feedback to provide assessment for employees via multiple sources to analyze the knowledge, skill and behavior of employees. It is also known as multi-rater feedback, multi-source feedback, 360 Degree Review and multi-source assessment, since it is used frequently for assessing the performance of an employee and to determine his/her future […]
2 Responses to “23 PowerPoint Presentation Tips for Creating Engaging and Interactive Presentations”
Very great advices!
Greetings ! A compact composed communication for the host to have an impact -VOICE
Thank You ?
Leave a Reply

What is the Difference between a Presentation and a Slide?
By: Author Shrot Katewa
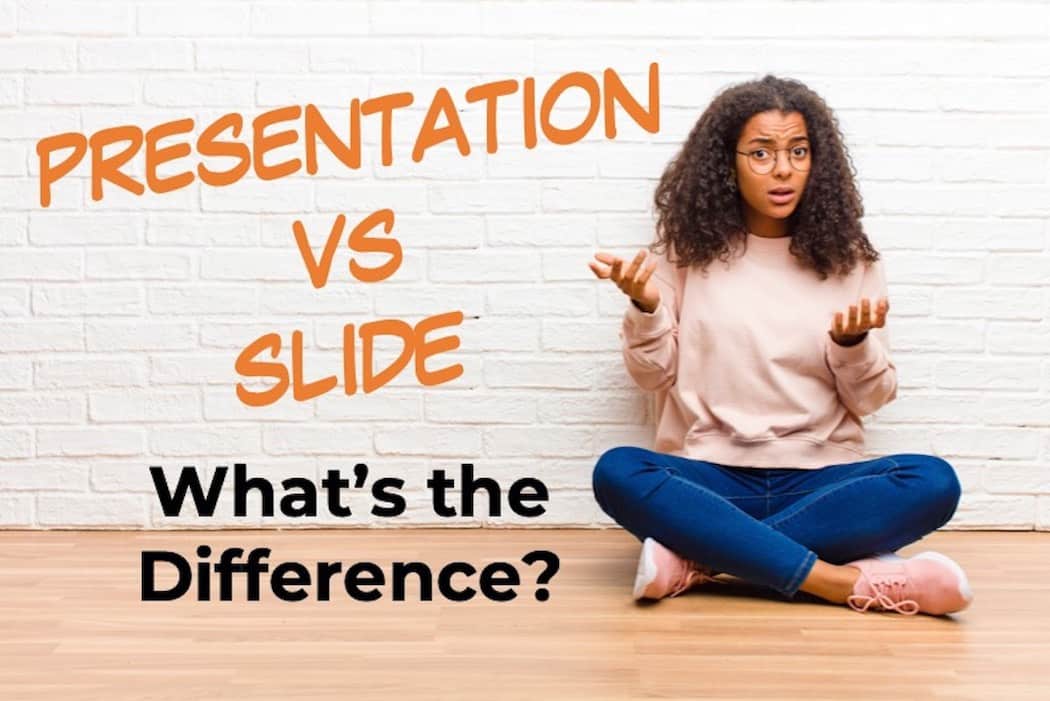
People often use the terms “Presentation” and “Slide” interchangeably. But, do these terms mean one and the same thing? If not, what exactly is the difference between a Presentation and a Slide?
The main difference between a presentation and a slide is that a slide is just a single page of a presentation document whereas a presentation is an actual process of sharing and presenting the information present on the slides.
There are several other similar terms that are used when referring to presentations. In this article, we’ll take a look at some of these terms and clear the confusion around it!
Difference between a Presentation and a Slide?
Hopefully, you have already understood the main difference between a presentation and a slide. Let’s look at the two in further detail, and understand the nuances.
What is a Slide?
A slide, as we may have already understood, is a single page of a presentation.
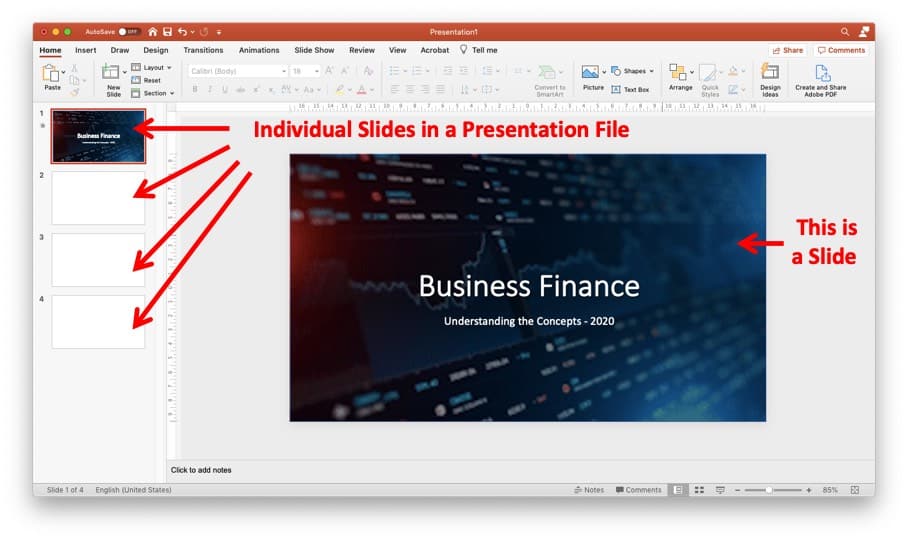
In the above image, as you may notice, all the individual pages that we get within a presentation is referred to as “ Slides “. You may even notice the numbers on the top left corner of each slide in the normal view much like the page numbers on a word document.
These numbers indicate the slide number within a particular presentation file. Even though they indicate the slide number, these are not visible when giving the presentation in the slide show mode (we’ll talk about slide show a bit later in the article).
In order to create a presentation file, you’ll be required to work on each individual slides.
However, many people tend to make this one big mistake! That is, creating slides by writing content as though they would on a page of a word document. One needs to keep in mind that creating a slide is not just about putting a bunch of words together, rather sharing it in a visually appealing and engaging manner with the audience.
Creating a beautiful slide is an art in itself, and it takes skills and an eye for design to create an aesthetically pleasing slide.
What is a Presentation?
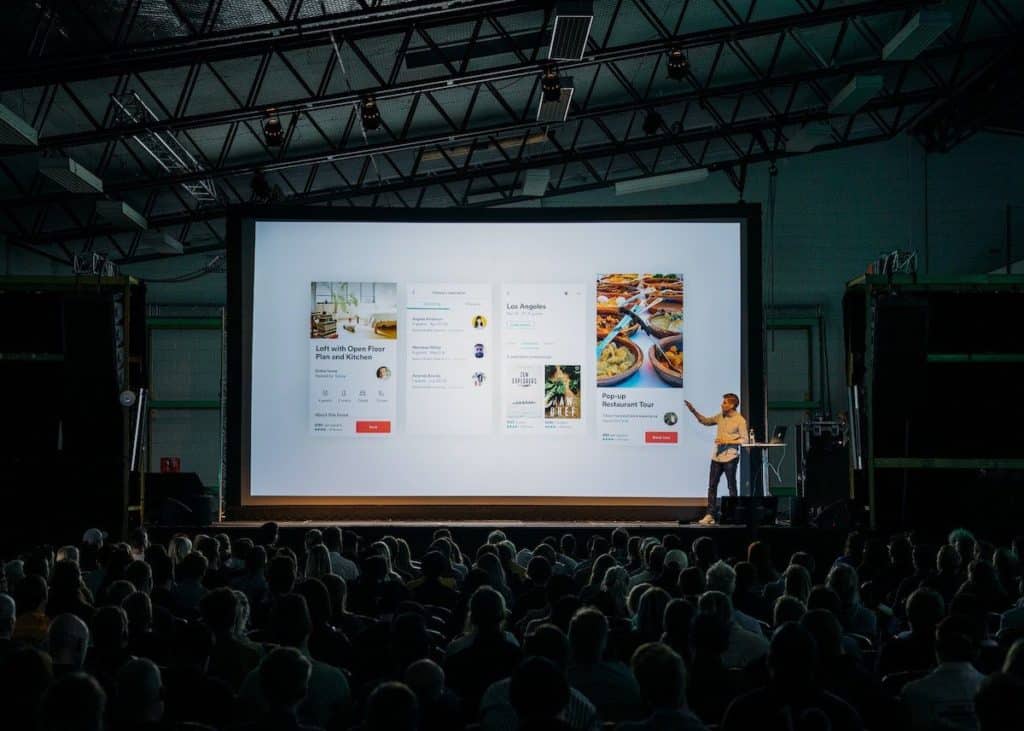
A presentation is a means of communication. It is the process of sharing the information present on the slides! A presentation can also take the form of a demonstration of a product, design, or ideas!
A presentation differs from a slide from the fact that the person giving a presentation ideally uses the slide as a base to build upon the points he/she wants to communicate with the audience.
It is quite common to use slides while giving a presentation in today’s modern world. That said, a presentation goes beyond even having any slides! What I mean is that a presentation can be given even without having any slides.
While a single slide can also be construed as a presentation in a scenario when while giving the presentation, the presenter uses just 1 slide. Although, this is an extremely rare occurrence!
It is important to note that some people are really good at creating an aesthetically pleasing slide, while others are great at presenting or sharing the information present on a slide!
Both of the aforementioned activities require a different set of skills. It is quite common to hire or outsource the activity of creating the slides in order to deliver a successful presentation.
Difference between Slide and Slideshow?
Now that we’ve understood the difference between a slide and a presentation, let’s compare another term that people often get confused with – slide vs. slideshow
While a slide is a single page of the presentation document, a slide show is when multiple slides are put together for the purpose of supplementing the presentation to be delivered.
In a nutshell, when a series of slides, usually comprising of images, are displayed using an electronic display device such as a projector screen, it is known as a slide show.
A slide show can also have some background music (an example would be a slide show given at a friend’s wedding). A slide show may either be controlled (for example when giving a presentation), or it may run in a loop (for example in a company booth at a business conference).
Difference between a Slide and Slide Deck?
Another term that you may hear a lot is a “Slide Deck”. It may also be used in combination with other words such as “Pitch Deck” or a “Presentation Deck”. So, let’s understand what it means.
A slide deck is basically a group of slides together used for giving a presentation.
While this may feel similar in meaning to a slide show, the only major difference is its history!
The term slide deck evolved from the olden days when physical slides were used to give a presentation.

Each slide would have a particular piece of information (just as it does today), and all these slides were physically stacked together in the particular desired order to form a deck; much like a deck of cards.
This was done to ensure that the order of the slides doesn’t get changed. This made the term “Slide Deck” synonymous with a presentation.
Today, with the advent of technology, one cannot imaging using physical slides to give a presentation! Just like the technology for presentations, the terminology also changed from Slide Deck to Slide Show. However, the core principle remains the same.
Difference between PowerPoint and Presentation?
Another pair of terms that people highly used interchangeably is PowerPoint and Presentation. So far, we’ve already understood the terms slide, slide show, slide deck and presentation. So, how does the term PowerPoint fit in this?
PowerPoint is a presentation design software owned and provided by Microsoft to its customers as part of its Office Suite. There are several versions of Microsoft PowerPoint. The software is usually updated with new features in its newest release version.
PowerPoint was first launched by a software company “Forethought Inc.”. The software was initially designed to work only on Macintosh computers only. However, in it’s first major acquisition, Microsoft bought PowerPoint and was first brought to the market in 1990 for Windows.
The software became so popular with the users that a presentation is often referred to as “PowerPoint” or “PPT” (which is the file extension of the PowerPoint files).
So, the key difference between PowerPoint and Presentation is that PowerPoint is basically a tool or software to create digital presentations. A presentation can be given with or without a PowerPoint file.
By the way, the screenshot that you saw earlier in the article that showcases the meaning of slides is from a PowerPoint file.
PowerPoint is not the only presentation design software available to the users. In fact, there are literally hundreds of tools to design a presentation. But, PowerPoint by far is the most commonly used and most successful presentation design software.
How many Slides should a Presentation have?
This is a question that haunts most people who need to give a presentation and create the deck. Is there a good number that you should restrict your slides in a presentation to?
While there is no fixed “one size fits all” approach when it comes to creating presentations and limiting the number of slides in a presentation, ensuring that your presentation doesn’t go beyond 20 slides on average !
In a research published in the Marketing Education Review on the topic of Optimizing Learning by Examining the Use of Presentation Slides , it was cited that blank stares were visible amongst audience members when listeners were overwhelmed with too many slides are text-heavy slides.
Thus, it is important to restrict our presentation to no more than 20 slides. Consider the time available at hand when giving a presentation. A 20-slide presentation can be delivered in about 30 minutes.
According to Guy Kawasaki, an angel investor who reviewed several hundreds of pitch presentations every day, is a strong evangelist of the 10 slide rule (now popularly known as the 10/20/30 rule of PowerPoint)
However, a 10-slide PowerPoint presentation may work well for an investor pitch, it may not suffice for most of the other purposes.
How to Create an Attractive PowerPoint Presentation?
Everyone wants their presentation to look attractive. After all, we all understand the importance of a good first impression !
But, when you don’t necessarily have the required skills, how then can you create an attractive presentation?
Fortunately, we wrote a detailed post on how anyone could make their presentation attractive even if they are a complete beginner! Be sure to check out the article!
7 EASY tips that ALWAYS make your PPT presentation attractive (even for beginners)
The tips shared in that article are absolute GOLD! I’m not sure why people are not giving these such simple tips to others.
If you are not comfortable using even the tips mentioned in the article, and you feel like you need some time to gain the skills, then I would recommend hiring a good design agency who will ensure that your presentation turns out to be an attractive one!
- Create a presentation Article
- Save Article
- Design Article
- Share and collaborate Article
- Give a presentation Article
- Set up your mobile apps Article
- Learn more Article

Create a presentation
Create a presentation in PowerPoint

Create presentations from scratch or start with a professionally designed, fully customizable template from Microsoft Create .
Open PowerPoint.
In the left pane, select New .
Select an option:
To create a presentation from scratch, select Blank Presentation .
To use a prepared design, select one of the templates.
To see tips for using PowerPoint, select Take a Tour , and then select Create , .

Add a slide
In the thumbnails on the left pane, select the slide you want your new slide to follow.
In the Home tab, in the Slides section, select New Slide .
In the Slides section, select Layout , and then select the layout you want from the menu.

Add and format text
Place the cursor inside a text box, and then type something.
Select the text, and then select one or more options from the Font section of the Home tab, such as Font , Increase Font Size , Decrease Font Size , Bold , Italic , Underline , etc.
To create bulleted or numbered lists, select the text, and then select Bullets or Numbering .

Add a picture, shape, and more
Go to the Insert tab.
To add a picture:
In the Images section, select Pictures .
In the Insert Picture From menu, select the source you want.
Browse for the picture you want, select it, and then select Insert .
To add illustrations:
In the Illustrations section, select Shapes , Icons , 3D Models , SmartArt , or Chart .
In the dialog box that opens when you click one of the illustration types, select the item you want and follow the prompts to insert it.

Need more help?
Want more options.
Explore subscription benefits, browse training courses, learn how to secure your device, and more.

Microsoft 365 subscription benefits

Microsoft 365 training

Microsoft security

Accessibility center
Communities help you ask and answer questions, give feedback, and hear from experts with rich knowledge.

Ask the Microsoft Community

Microsoft Tech Community

Windows Insiders
Microsoft 365 Insiders
Find solutions to common problems or get help from a support agent.

Online support
Was this information helpful?
Thank you for your feedback.

- Onsite training
3,000,000+ delegates
15,000+ clients
1,000+ locations
- KnowledgePass
- Log a ticket
01344203999 Available 24/7
What is PowerPoint: A Comprehensive Guide for Beginners
What is PowerPoint? This blog provides the essence of PowerPoint, a versatile presentation software by Microsoft. Discover its features, uses, and the art of crafting compelling slideshows. Whether you're a student, professional, or simply curious, explore the power of PowerPoint and learn how to create impactful presentations effortlessly.

Exclusive 40% OFF
Training Outcomes Within Your Budget!
We ensure quality, budget-alignment, and timely delivery by our expert instructors.
Share this Resource
- Microsoft Dynamics 365 Fundamentals (ERP) MB920
- Microsoft Access Training
- Microsoft Dynamics 365 Fundamentals (CRM) MB910
- Microsoft Word Course
- Microsoft Dynamics 365 Marketing MB220

According to Glassdoor , a PowerPoint designer's average salary in the UK is about £37,811 annually. In this blog, you will learn What is PowerPoint, its key features, its benefits, and how to use it, as well as learn some tips for creating effective presentations.
Table of contents
1) What is PowerPoint?
2) Understanding the PowerPoint Interface
3) Key Features of PowerPoint
4) How to use PowerPoint to create a presentation?
5) Benefits of PowerPoint
6) Tips for Creating Effective PowerPoint Presentations
7) Conclusion
What is PowerPoint?
PowerPoint is a versatile and popular presentation software developed by Microsoft (MS). It is a part of the Microsoft Office Suite and offers various features and tools to create visually appealing and engaging presentations. MS PowerPoint allows users to combine text, graphics, multimedia elements, and animations to convey information effectively .
Evolution of PowerPoint

Understanding the PowerPoint Interface
The PowerPoint interface provides a user-friendly environment for creating and editing presentations. Familiarising yourself with its essential components will help you navigate the software efficiently. Here's a breakdown of the MS PowerPoint interface:
1) Ribbon : The Ribbon is located at the top of the MS PowerPoint window and consists of multiple tabs, such as Home, Insert, Design, Transitions, and more.
2) Slides pane : The Slides pane is on the left side of the PowerPoint window. It displays thumbnail images of your presentation slides, allowing you to navigate and rearrange them easily. You can add, delete, duplicate, or hide slides from this pane.
3) Notes pane : The Notes pane is located below the Slides pane. It provides space for adding speaker notes or additional information related to each slide.
4) Slide area : The Slide area occupies the central part of the PowerPoint window. It displays the selected slide, where you can add and arrange content such as text, images, charts, and multimedia elements .
5) Task panes : Task panes are additional panels on the PowerPoint window's right side. They offer various functionalities such as formatting options, slide layouts, animations, etc. Task panes can be opened or closed based on your specific needs.
Understanding the MS PowerPoint interface will help you navigate the software effectively and make the most of its features. Whether you are creating slides, adding content, or applying formatting, having a good grasp of the interface ensures a smooth and productive experience .
Key Features of PowerPoint
When it comes to creating captivating and professional presentations, MS PowerPoint stands out as versatile and feature-rich software. Its array of tools and functionalities enables users to bring their imagination and ideas to life. Moreover, it also helps engage their audience effectively .

1) Slide Templates : PowerPoint provides a collection of pre-designed templates that make it easy to create visually appealing slides.
2) Slide Master : The Slide Master feature allows users to define the overall layout, font styles, and colour scheme for the entire presentation .
3) Animations and transitions : PowerPoint offers various animation effects and slide transitions to add visual interest and captivate the audience .
4) Multimedia integration : Users can embed images, videos, and audio files directly into their presentations, enhancing the overall impact .
5) Collaboration tools : MS PowerPoint allows multiple users to work on a presentation simultaneously, making it ideal for team projects and remote collaboration .
6) Presenter View : The Presenter View feature gives presenters access to speaker notes, a timer, and a preview of upcoming slides, enabling a seamless presentation experience .
These features collectively contribute to PowerPoint's versatility and make it a powerful tool for developing engaging and impactful presentations.
How to use PowerPoint to create a presentation?
Creating a presentation in PowerPoint is a straightforward process. Whether it's simple animations or explainer videos learning H ow to use PowerPoint is an extremely valuable skill. Here's a step-by-step guide on how to create a presentation:
1) Launch PowerPoint and choose a template or start with a blank slide.
2) Add slides by clicking "New Slide" or using the shortcut key (Ctrl + M).
3) Customise slide content by entering text and inserting visuals.
4) Rearrange slides for a logical flow by dragging them in the slide navigation pane.
5) Apply slide transitions for visual effects in the "Transitions" tab.
6) Add animations to objects in the "Animations" tab.
7) Preview your presentation by clicking "Slide Show".
8) Save your presentation and choose a format (.pptx or .pdf).
9) Share your presentation via email, cloud storage, or collaboration tools.
By following these steps, you can create a well-structured and visually appealing presentation in Microsoft PowerPoint. Remember to keep your content concise, use engaging visuals, and practice your presentation skills to deliver an impactful presentation .
Benefits of PowerPoint

1) Visual appeal : Microsoft PowerPoint allows you to create visually appealing presentations with its wide range of design tools and features. You can use templates, themes, and customisable layouts to make your slides visually engaging and professional .
2) Easy to use : PowerPoint has a user-friendly interface, making it accessible to users of all levels. The intuitive tools and straightforward navigation make it easy to create, edit, and deliver presentations efficiently .
3) Flexibility : PowerPoint provides flexibility in terms of content creation. You can include various types of content, such as text, images, charts, graphs, videos, and audio files, to enhance your message and engage your audience effectively.
4) Organisation and structure : PowerPoint offers features to help you organise and structure your content. You can create multiple slides, use slide masters for consistent formatting, and arrange the sequence of slides to create a logical flow .
5) Presenter tools : PowerPoint includes built-in presenter tools that aid in delivering presentations smoothly. You can use presenter view to see your notes and upcoming slides while your audience sees only the presentation. Additionally, features like slide transitions and animations add visual interest and help you control the flow of information .
6) Collaboration and sharing : PowerPoint allows for easy collaboration and sharing of presentations. Several users can simultaneously work on the same presentation, making it convenient for team projects. You can also share your presentations via email, cloud storage, or online platforms, ensuring easy access for viewers .
7) Integration with other tools : PowerPoint can seamlessly integrate with other Microsoft Office applications, such as Word and Excel. You can import data and charts from Excel or copy and paste content between different Office applications, saving time and effort .
8) Presenter-audience interaction : PowerPoint provides features that facilitate interaction between the presenter and the audience. You can include interactive elements like hyperlinks, buttons, and quizzes to engage your audience and make your presentations more dynamic.
9) Portable and accessible : PowerPoint presentations can be saved in various formats, such as .pptx or .pdf, making them easily accessible on different devices. This portability allows you to deliver presentations on laptops, tablets, or even projectors without compatibility issues .
10) Time and effort savings : PowerPoint simplifies the process of creating presentations, saving you time and effort. The pre-designed templates, slide layouts, and formatting options enable you to create professional-looking presentations efficiently .
Unleash your creativity to deliver captivating presentations that leave a lasting impact with our Microsoft PowerPoint Masterclass – Sign up now!
Tips for Creating Effective PowerPoint Presentations

1) Simplicity is key : Keep your slides clean and uncluttered. Use concise bullet points and simple visuals to convey your message effectively .
2) Visuals matter : Incorporate relevant, high-quality visuals such as images, charts, and diagrams to enhance understanding and engagement .
3) Limit text : Avoid overwhelming your audience with excessive text on slides. Use brief phrases or keywords to communicate key points .
4) Choose legible fonts : Opt for clear and readable fonts that are easy to read, even from a distance. Maintain consistency in font styles throughout your presentation .
5) Consistent design : Maintain a consistent design theme, including colours, fonts, and layout, to create a visually appealing and professional presentation.
6) Emphasise important points : Use visual hierarchy techniques, such as font size, colour, and formatting, to draw attention to essential information .
7) Use transitions and animations sparingly : Incorporate slide transitions and animations thoughtfully, focusing on enhancing content and transitions without distracting the audience .
8) S lide notes for guidance : Utilise the slide notes feature to include additional details, explanations, or reminders for a well-prepared and confident presentation.
9) Practice and time yourself : Rehearse your presentation to ensure smooth delivery and stay within the allocated time. Practice helps you refine your content and delivery.
10) Engage the audience : Encourage audience participation through interactive elements, questions, or discussions to foster engagement and make your presentation more memorable.
By implementing these tips, you can create effective MS PowerPoint presentations that capture attention, communicate information clearly, and engage your audience effectively.
Conclusion
We hope this blog has helped you understand What is PowerPoint and how it can help you. It offers powerful features with a user-friendly interface for creating visually appealing presentations. With its tools for organising information, incorporating text and visuals, and delivering impactful content, PowerPoint is a valuable tool for beginners to communicate their ideas effectively .
Master the art of effective communication and productivity and unlock your potential with our comprehensive Microsoft Office Training – Sign up now!
Frequently Asked Questions
Upcoming office applications resources batches & dates.
Thu 16th May 2024
Thu 6th Jun 2024
Thu 4th Jul 2024
Thu 8th Aug 2024
Thu 5th Sep 2024
Thu 10th Oct 2024
Thu 7th Nov 2024
Thu 5th Dec 2024
Get A Quote
WHO WILL BE FUNDING THE COURSE?
My employer
By submitting your details you agree to be contacted in order to respond to your enquiry
- Business Analysis
- Lean Six Sigma Certification
Share this course
Our biggest spring sale.

We cannot process your enquiry without contacting you, please tick to confirm your consent to us for contacting you about your enquiry.
By submitting your details you agree to be contacted in order to respond to your enquiry.
We may not have the course you’re looking for. If you enquire or give us a call on 01344203999 and speak to our training experts, we may still be able to help with your training requirements.
Or select from our popular topics
- ITIL® Certification
- Scrum Certification
- Change Management Certification
- Business Analysis Courses
- Microsoft Azure Certification
- Microsoft Excel Courses
- Microsoft Project
- Explore more courses
Press esc to close
Fill out your contact details below and our training experts will be in touch.
Fill out your contact details below
Thank you for your enquiry!
One of our training experts will be in touch shortly to go over your training requirements.
Back to Course Information
Fill out your contact details below so we can get in touch with you regarding your training requirements.
* WHO WILL BE FUNDING THE COURSE?
Preferred Contact Method
No preference
Back to course information
Fill out your training details below
Fill out your training details below so we have a better idea of what your training requirements are.
HOW MANY DELEGATES NEED TRAINING?
HOW DO YOU WANT THE COURSE DELIVERED?
Online Instructor-led
Online Self-paced
WHEN WOULD YOU LIKE TO TAKE THIS COURSE?
Next 2 - 4 months
WHAT IS YOUR REASON FOR ENQUIRING?
Looking for some information
Looking for a discount
I want to book but have questions
One of our training experts will be in touch shortly to go overy your training requirements.
Your privacy & cookies!
Like many websites we use cookies. We care about your data and experience, so to give you the best possible experience using our site, we store a very limited amount of your data. Continuing to use this site or clicking “Accept & close” means that you agree to our use of cookies. Learn more about our privacy policy and cookie policy cookie policy .
We use cookies that are essential for our site to work. Please visit our cookie policy for more information. To accept all cookies click 'Accept & close'.
120 Presentation Topic Ideas Help You Hook Your Audience
Updated: January 15, 2024
Published: August 09, 2023
Cooking is easy. The puzzle is figuring out what to eat. As soon as you know that, you can get started. The same holds for presentations. The sooner you can whip up a good, informative, and catchy topic, the easier the rest of the process becomes.
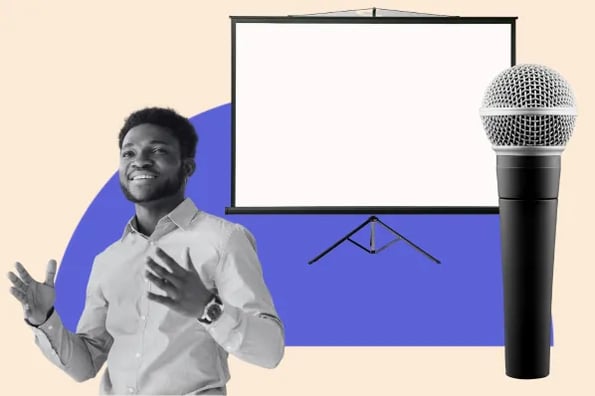
Pick a good topic that resonates with you and your audience to set a strong foundation. But select the wrong topic, and it becomes difficult to connect with your audience, find mutual interests, or hold their attention.
So, let’s learn how to develop thought-provoking and relevant topics for your presentations. You’ll also find some best practices to make your presentation memorable.

10 Free PowerPoint Templates
Download ten free PowerPoint templates for a better presentation.
- Creative templates.
- Data-driven templates.
- Professional templates.
You're all set!
Click this link to access this resource at any time.
Table of Contents
How to Choose a Great Presentation Topic in 5 Steps
120 presentation topic ideas, 5 presentation tips.
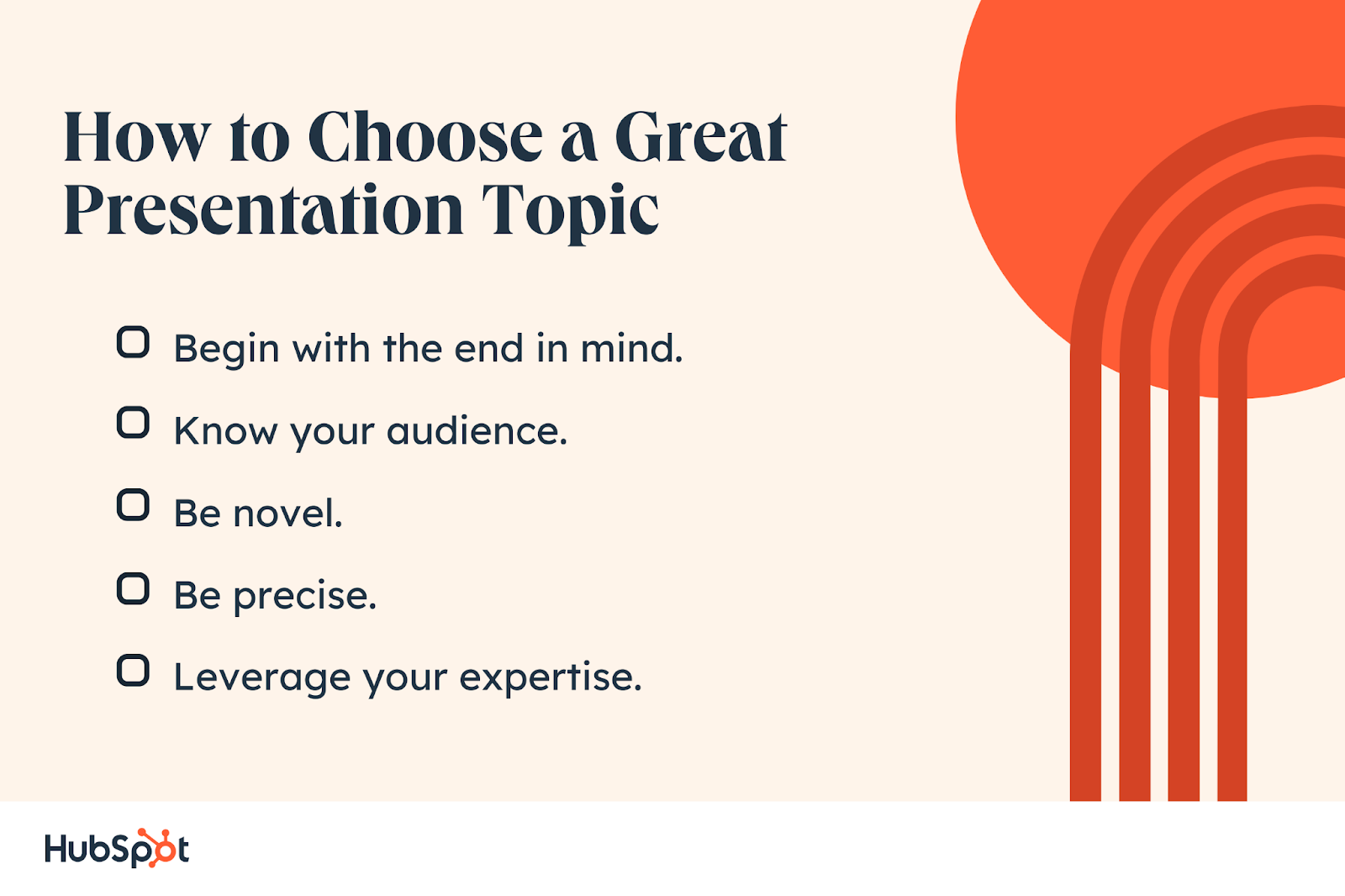
4. Choose an appropriate presentation style.
There are many ways to present a topic. Your personality, the topic at hand, and your audience’s personas will help you determine which style would best fit you and your audience.
Select a presentation style that will communicate the main idea clearly and have a lasting impact on your audience.
For instance, explore a freeform style presenter by Sir Ken Robinson.
5. Engage with your audience.
Work on your presentation skills to make a strong connection with your audience, get through to them and leave a mark.
Think of the presenter as the link between the topic and the audience. A strong or a weak presenter can make a difference between a presentation being a thriving success or a boring failure.
Hone your skills by engaging and interacting with your audience. Make them feel like a part of the presentation and not just spectators. 70% of marketers have found presentations with interactive content to be more effective than those without.
Here are a few ways you can make your presentation interactive:
- Start your speech with uncommon questions to your audience. Involve them from the get-go, like ask to raise their hands if X.
- Make eye contact to build credibility and show confidence. Don’t stare at your slides or notes. Smile occasionally and talk to the audience directly.
- Have an active and confident body language. Don’t stand in the same place the entire time. Move around the stage.
- Don’t be monotonous. Speak as you would to a colleague — with enthusiasm.
- Ask close-ended questions in between to keep the audience engaged without losing time. Address them using their names to keep things interesting.
- Share personal experiences and stories that your audience will find fascinating and relatable.
- Practice thoroughly before you present so you’re fluent with the material and delivery.
- Energy and excitement can be quite contagious. Make sure you exude enough to spread some to your audience.
Feeling Inspired Yet?
Now you have all the right ingredients for choosing amazing topics and a hundred ideas to drive inspiration from. So, go ahead and start cooking presentations that will blow your audience away.
Don’t forget to choose a super-relevant topic and add meaty information. Do it with excitement to make it enjoyable for you and your audience. Best of luck!
![presentation are known as Blog - Beautiful PowerPoint Presentation Template [List-Based]](https://no-cache.hubspot.com/cta/default/53/013286c0-2cc2-45f8-a6db-c71dad0835b8.png)
Don't forget to share this post!
Related articles.
![presentation are known as How to Write an Ecommerce Business Plan [Examples & Template]](https://blog.hubspot.com/hubfs/ecommerce%20business%20plan.png)
How to Write an Ecommerce Business Plan [Examples & Template]
![presentation are known as How to Create an Infographic in Under an Hour — the 2024 Guide [+ Free Templates]](https://blog.hubspot.com/hubfs/Make-infographic-hero%20%28598%20%C3%97%20398%20px%29.jpg)
How to Create an Infographic in Under an Hour — the 2024 Guide [+ Free Templates]
![presentation are known as 20 Great Examples of PowerPoint Presentation Design [+ Templates]](https://blog.hubspot.com/hubfs/powerpoint-presentation-examples.webp)
20 Great Examples of PowerPoint Presentation Design [+ Templates]

Get Buyers to Do What You Want: The Power of Temptation Bundling in Sales

How to Create an Engaging 5-Minute Presentation
![presentation are known as How to Start a Presentation [+ Examples]](https://blog.hubspot.com/hubfs/how-to-start-presenting.webp)
How to Start a Presentation [+ Examples]
![presentation are known as 17 PowerPoint Presentation Tips to Make More Creative Slideshows [+ Templates]](https://blog.hubspot.com/hubfs/powerpoint-design-tricks_7.webp)
17 PowerPoint Presentation Tips to Make More Creative Slideshows [+ Templates]
![presentation are known as How to Create the Best PowerPoint Presentations [Examples & Templates]](https://blog.hubspot.com/hubfs/Powerpoint%20presentation.jpg)
How to Create the Best PowerPoint Presentations [Examples & Templates]

The Presenter's Guide to Nailing Your Next PowerPoint
![presentation are known as How to Create a Stunning Presentation Cover Page [+ Examples]](https://blog.hubspot.com/hubfs/presentation-cover-page_3.webp)
How to Create a Stunning Presentation Cover Page [+ Examples]
Marketing software that helps you drive revenue, save time and resources, and measure and optimize your investments — all on one easy-to-use platform

Unlock PDF Conversion Magic with PDFelement & Online Converter: A Seamless Guide
P DF (Portable Document Format) files have become an essential part of today’s digital world, and they are known for their ability to maintain consistent formatting and layout across different devices and operating systems. Moreover, PDFs are the preferred format for sharing and archiving documents such as contracts, reports, and presentations. However, there are situations where converting PDF files using tools like Wondershare PDFelement is necessary for improved compatibility, ease of use, or specific applications like graphic design, printing, and web use.
Converting PDFs to JPG can be challenging because the conversion process needs to ensure the integrity and quality of the original document. This includes preserving text, images, and formatting while maintaining high-resolution output.
Wondershare PDFelement: Your Premier Choice for Converting PDFs with Ease
PDFelement is a comprehensive software solution that streamlines the management, editing, and conversion of PDF files. Its advanced AI-powered features and user-friendly interface cater to the needs of both experienced professionals and everyday users. The software is designed to simplify tasks associated with PDF files, offering a seamless experience for users who require reliable and efficient tools for working with PDFs.
With PDFelement, you can convert PDF documents into various other formats such as Microsoft Word, Excel, and PowerPoint, as well as image formats like JPG and PNG. This versatility makes PDFelement a one-stop solution for document management and conversion needs.
Key Features and Benefits:
- Ease of Use : PDFelement’s intuitive interface features a clean and straightforward design, making it easy for users to navigate different tools and options. Whether you’re converting files, editing text, or annotating documents, the software’s simple layout ensures an effortless experience.
- AI-Powered Conversion : PDFelement employs cutting-edge AI technology to facilitate precise and accurate conversions. This helps maintain the original document’s quality, including fonts, images, and formatting, ensuring that the final converted file is faithful to the original.
- Versatile Conversion Capabilities : PDFelement allows you to convert PDFs into different formats such as JPG, PNG, TIFF, Word, Excel, PowerPoint, HTML, and more. This versatility is essential for users who need to work with different file types for various purposes, such as sharing documents online, creating presentations, or analyzing data in spreadsheets.
How to Convert PDFs with PDFelement: A Simple, Step-by-Step Guide
Here is a step-by-step guide on how to convert PDF files using PDFelement:
- Start the PDFelement software on your computer. The home screen provides easy access to various PDF editing, conversion, and creation tools.
2. Select “File” from the menu bar, then choose “Open PDF” to browse and open the PDF file you want to convert.
3. Once the PDF file is open, navigate to the “Convert” tab in the top menu to access conversion options, select “To Image,” and choose “JPG” as the output format.
4. Customize the conversion settings according to your preferences. This includes selecting the conversion’s desired resolution, quality, and page range.
5. After setting your preferences, click on the “OK” button. Choose the desired location to save the converted JPG file.
6. Once the conversion process is complete, open and review the JPG file to preserve the original document’s quality and integrity.
PDFelement Online PDF to JPG Converter – Convert in a Snap
PDFelement’s Online PDF to JPG Converter is a convenient and efficient tool that allows users to easily convert PDF to JPG online for free without losing quality. This online converter is designed for users who need to perform quick conversions on the go without downloading or installing any additional software. Accessible from any device with an internet connection, the online tool offers a range of benefits that make it an essential resource for anyone who works with PDFs and image formats.
Why Choose the Online PDF to JPG Converter:
- High-Definition Conversion : The online converter ensures that converted JPG images retain the original PDF’s quality and clarity. This high-definition conversion guarantees sharp, vivid images perfect for various uses, such as visual content in presentations, websites, or print materials.
- Wide Applications : The JPG images produced by the online converter are versatile and suitable for various applications. Whether you need images for digital projects like websites and social media or physical applications like printing materials and design projects, the converted images maintain their quality and adaptability.
- Quick and User-Friendly : The online converter features an easy-to-use interface that simplifies the conversion process. Users can effortlessly upload PDF files, set their conversion preferences, and initiate the conversion with just a few clicks. This streamlined approach saves time and effort, allowing users to convert files quickly and efficiently.
In addition to these key features, PDFelement’s Online PDF to JPG Converter offers an inclusive experience for users of all skill levels. The online tool ensures that everyone, from beginners to seasoned professionals, can confidently perform PDF to JPG conversions by providing a straightforward process with clear instructions.
Moreover, the online converter’s accessibility across different devices makes it a versatile option for users on the move. Whether working from a desktop computer, laptop, tablet, or smartphone, the online converter allows you to manage your conversions anytime and anywhere.
Advantages of Using PDFelement and Its Online Converter
PDFelement provides versatile tools for PDF management and conversion, offering desktop and online solutions catering to various user needs. Here is an in-depth look at the advantages of PDFelement’s desktop and online converters and a comparison with other available options.
PDFelement Desktop
- Higher Resolution Options : The desktop version of PDFelement offers advanced options for setting image quality and resolution. Users have control over the final output, allowing them to customize the resolution according to their needs. This is particularly useful for ensuring that converted files retain the desired level of detail and clarity.
- Advanced Conversion Settings : PDFelement desktop allows for more granular control over the conversion process, providing options such as extracting images from a PDF or converting all pages into a single image. These advanced settings enhance flexibility and enable users to achieve specific conversion goals based on their requirements.
- Batch Conversion : One of the standout features of PDFelement desktop is its batch conversion capability, allowing users to convert multiple documents simultaneously. This feature saves time and boosts productivity, making it an excellent choice for users who need to process large volumes of documents in a short amount of time.
PDFelement Online Converter
- Convenience : The online PDF to JPG converter is convenient for users who need quick and easy conversions without installing software. Accessible from any device with an internet connection, it offers flexibility and mobility, allowing users to perform conversions wherever they are.
- Speed and Simplicity : PDFelement’s online converter offers a fast and straightforward way to convert files. Users can easily upload PDFs and convert them to JPGs in just a few clicks, streamlining the process for those needing efficient conversions.
PDFelement Compared to Other Options
PDFelement is a versatile PDF management tool that offers comprehensive features and a user-friendly interface, setting it apart from other PDF conversion tools. Here is a deeper dive into the key aspects of PDFelement that make it a top choice for handling PDF-related tasks:
- All-in-One Functionality : PDFelement is a robust solution that provides a range of capabilities for editing, annotating, organizing, and converting PDF documents. Users can modify text, images, and other elements within a document and perform functions such as merging, splitting, and compressing PDFs.
- Advanced Editing Tools : PDFelement offers a suite of advanced editing tools, enabling users to customize and tailor their documents efficiently. This includes editing text directly within a PDF, adjusting images, and adding watermarks, headers, and footers.
- Conversion Accuracy : PDFelement’s conversion tools are renowned for maintaining the quality and integrity of original documents during conversion. The software supports various file formats such as Word, Excel, PowerPoint, and HTML, ensuring a seamless transition from one format to another.
- OCR (Optical Character Recognition) Support : PDFelement includes OCR technology that enables users to convert scanned documents or images into editable and searchable PDFs. This feature is particularly useful for dealing with non-editable files or digitized documents.
- Template and Form Creation : PDFelement provides a variety of templates for users to easily create professional-looking documents. It also supports form creation and data extraction, allowing for the design and automation of forms.
- Cross-Platform Availability : PDFelement is available on multiple platforms, including Windows, macOS, iOS, and Android, ensuring users can work on their documents seamlessly across different devices.
- Security and Privacy : PDFelement offers various security features such as password protection, redaction, and encryption to help users safeguard sensitive information within their documents.
- Online and Desktop Versions : The availability of both online and desktop versions of PDFelement caters to different user preferences. The online version provides immediate access to PDF tools without downloading software, while the desktop version offers a more comprehensive set of features and offline access.
In summary, PDFelement and its capabilities to convert PDF to JPG online provide effective solutions for converting PDF files to JPG format. PDFelement’s desktop version stands out due to its advanced features like higher resolution options, advanced conversion settings, and batch conversion capabilities.
An online converter is a convenient option for quick, on-the-go conversions. Overall, both PDFelement and its online converter are reliable and efficient tools that simplify the process of converting PDF files to JPG format while maintaining the integrity and quality of the original document. Users can confidently choose PDFelement for their PDF conversion needs and enjoy seamless, high-quality results.

Facility for Rare Isotope Beams
At michigan state university, frib hosts nobel prize-winning physicist for talk on modern metric system.
FRIB is hosting William Phillips, a Nobel Prize-winning physicist, for a special talk titled “The Quantum Reform of the Modern Metric System.” The talk, part of FRIB’s Advanced Studies Gateway initiative, will take place 1 p.m. on Sunday, 5 May, via Zoom. Those interested in attending the free public event can register online .
Phillips’ presentation will discuss reforms being made to the metric system based on quantum concepts.
William D. Phillips received a bachelor’s degree in physics from Juniata College in 1970, and a PhD from the Massachusetts Institute of Technology (MIT) in 1976. After two years as a Chaim Weizmann postdoctoral fellow at MIT, he joined the National Institute of Standards and Technology (NIST)—then known as the National Bureau of Standards—to work on precision electrical measurements and fundamental constants. There, he initiated a new research program to cool atomic gases with laser light. He founded NIST’s Laser Cooling and Trapping Group, and later was a founding member of the Joint Quantum Institute , a cooperative research organization of NIST and the University of Maryland that is devoted to the study of quantum coherent phenomena.
Phillips’ research group has been responsible for developing some of the main techniques now used for laser-cooling and cold-atom experiments in laboratories around the world. Their achievements include the first electromagnetic trapping of neutral atoms; reaching unexpectedly low laser-cooling temperatures, within a millionth of a degree of Absolute Zero; the confinement of atoms in optical lattices; and coherent atom-optical manipulation of atomic-gas Bose-Einstein condensates. Atomic fountain clocks, based on the work of this group, are now the primary standards for world timekeeping and lattice-trapped atoms are among the likely candidates for future primary frequency standards. Among the group’s current research directions are the use of ultra-cold atoms for quantum information processing and quantum simulation of important physical problems.
Phillips is a fellow of the American Physical Society, the American Association for the Advancement of Science, and the American Academy of Arts and Sciences. He is a Fellow and Honorary Member of OPTICA (formerly the Optical Society), a member of the National Academy of Sciences and the Pontifical Academy of Sciences, and a corresponding member of the Mexican Academy of Sciences. In 1997, Phillips shared the Nobel Prize in Physics "for development of methods to cool and trap atoms with laser light."
The Advanced Studies Gateway is an initiative at FRIB that brings together researchers, innovators, creative thinkers, artists, and performers from all fields and strengthens ties between Michigan State University and the community. Activities include research workshops as well as public talks, concerts, and special events that are free and open to the public.
For information about accessible accommodations and the Advanced Studies Gateway at FRIB and, visit frib.msu.edu/gateway .
Michigan State University operates FRIB as a user facility for the DOE Office of Science (DOE-SC), supporting the mission of the DOE-SC Office of Nuclear Physics. Hosting what is designed to be the most powerful heavy-ion accelerator, FRIB enables scientists to make discoveries about the properties of rare isotopes (that is, short-lived nuclei not normally found on Earth), nuclear astrophysics, fundamental interactions, and applications for society, including in medicine, homeland security, and industry.
What can we help you find?
Our Q1 2024 earnings report
April 25, 2024
Share this article
.st0{fill:#00857C;}
MSD’s Q1 2024 results reflect continued strong growth in oncology and vaccines. Our company announced Q1 worldwide sales of $15.8 billion, an increase of 9% from Q1 2023.
“We have begun 2024 with continuing momentum in our business. We are harnessing the power of innovation to advance our deep pipeline and are maximizing the impact of our broad commercial portfolio for the benefit of patients,” said Rob Davis, chairman and chief executive officer. “We drove strong growth across key therapeutic areas, executed strategic business development, and in the U.S., we are now launching WINREVAIR, a significant new product in the cardiometabolic space for adults with pulmonary arterial hypertension, a progressive and debilitating disease. We have important opportunities ahead of us across all areas of our business, and we are highly focused on realizing them.”
MSD anticipates full-year 2024 worldwide sales to be between $63.1 billion and $64.3 billion.
Take a look at the infographic below for more details on Q1 2024 results.
Download infographic
Humans, animals and the environment – our health is all connected
Taking on Zaire ebolavirus
Explore more in
You are leaving msd.com.
- Cast & crew
Snapshots of Confinement
Snapshots of Confinement follows the stories of album creators and their families to illuminate the hardships and resilience of Japanese Americans incarcerated by the US government during Wo... Read all Snapshots of Confinement follows the stories of album creators and their families to illuminate the hardships and resilience of Japanese Americans incarcerated by the US government during World War II. While the government used photography as a repressive tool during incarceratio... Read all Snapshots of Confinement follows the stories of album creators and their families to illuminate the hardships and resilience of Japanese Americans incarcerated by the US government during World War II. While the government used photography as a repressive tool during incarceration, many Japanese Americans used the camera as a tool of resistance. Through their creation... Read all
- J.D. Gonzales
- Esteban Gómez
- Whitney Peterson
- All cast & crew
- Production, box office & more at IMDbPro
- May 1, 2024 (United States)
- United States
- Official site
- See more company credits at IMDbPro
- $270,000 (estimated)
Technical specs
- Runtime 1 hour
Related news
Contribute to this page.
- See more gaps
- Learn more about contributing
More to explore

Recently viewed

IMAGES
VIDEO
COMMENTS
A presentation is a communication method for delivering information to an audience. It typically involves a demonstration, illustration, or speech crafted to inform, persuade, inspire, or share a new idea. Presentations require every speaker to deliver their message with compelling elements. To ensure effectiveness, you need to know the basic ...
A Presentation Is... A presentation is a means of communication that can be adapted to various speaking situations, such as talking to a group, addressing a meeting or briefing a team. A presentation can also be used as a broad term that encompasses other 'speaking engagements' such as making a speech at a wedding, or getting a point across ...
Presentation skills are the abilities and qualities necessary for creating and delivering a compelling presentation that effectively communicates information and ideas. They encompass what you say, how you structure it, and the materials you include to support what you say, such as slides, videos, or images. You'll make presentations at various ...
CREATE THIS PRESENTATION. 2. Persuasive presentation. If you've ever been swayed by a passionate speaker armed with compelling arguments, you've experienced a persuasive presentation . This type of presentation is like a verbal tug-of-war, aiming to convince the audience to see things from a specific perspective.
Any company that has a pitch deck, executive summary, sales presentation, or any kind of internal document that can be repurposed into external-facing content pieces — without pain. Presentation Examples - Short Form. Presentation Examples - Standard Form. Presentation Examples - Long Form. Understanding Content Quality in Examples
Here are a few tips for business professionals who want to move from being good speakers to great ones: be concise (the fewer words, the better); never use bullet points (photos and images paired ...
The main aim of an inspirational presentation is to motivate or move your audience and is also known as a motivational presentation. Using techniques like storytelling, narrating personal anecdotes , or even humor work wonders as your audience develops an emotional connection to the message.
A presentation conveys information from a speaker to an audience. Presentations are typically demonstrations, introduction, lecture, or speech meant to inform, persuade, inspire, motivate, build goodwill, ... Presentations in certain formats are also known as keynote address. Interactive presentations, in which the audience is involved, are ...
This clarifies the overall purpose of your talk and reinforces your reason for being there. Follow these steps: Signal that it's nearly the end of your presentation, for example, "As we wrap up/as we wind down the talk…". Restate the topic and purpose of your presentation - "In this speech I wanted to compare…". 5.
Describing a detailed picture of success (or failure) - Give people a vision; something they can see, hear, taste, and touch. Asking the audience to do something straight away - Get them involved right from the start. If you do this, it's then much easier to keep them engaged and active in your cause. 4.
Length and Structure. The main part should make up about 70% of the presentation and also include a clear structure. Explain your ideas in detail and build them up logically. It should be organized chronologically, by priority or by topic. There should be a smooth transition between the individual issues.
Presentation is a mode of conveying information to a selected group of people live. An ideal presentation is one that identifies and matches the needs, interests and understanding level of the audience. It also represents the facts, and figures in the form of tables, charts, and graphs and uses multiple colours.
presentation: [noun] the act of presenting. the act, power, or privilege especially of a patron of applying to the bishop or ordinary for instituting someone into a benefice.
To do that, simply go up to the Home tab and click on New Slide. This inserts a new slide in your presentation right after the one you were on. You can alternatively hit Ctrl+M on your keyboard to insert a new blank slide in PowerPoint. To learn more about this shortcut, see my guide on using Ctrl+M in PowerPoint.
A lifelong performer, he soon found a second love in personal computing. He recognized early on the incredible power of Macs, CD-ROMs and the Web, founding Yale's Macintosh User Group in 1984, then working at SuperMac, Farallon and Voyager, among other pioneering companies. Across TED, Tom is known for his stellar visual presentations.
PowerPoint presentations are not usually known for being engaging or interactive. That's often because most people treat their slides as if they are notes to read off and not a tool to help empower their message. Your presentation slides are there to help bring to life the story you are telling. They are there to provide visuals and empower ...
While a slide is a single page of the presentation document, a slide show is when multiple slides are put together for the purpose of supplementing the presentation to be delivered. In a nutshell, when a series of slides, usually comprising of images, are displayed using an electronic display device such as a projector screen, it is known as a ...
Create a presentation. Open PowerPoint. In the left pane, select New. Select an option: To create a presentation from scratch, select Blank Presentation. To use a prepared design, select one of the templates. To see tips for using PowerPoint, select Take a Tour, and then select Create, . Add a slide.
PowerPoint is a versatile and popular presentation software developed by Microsoft (MS). It is a part of the Microsoft Office Suite and offers various features and tools to create visually appealing and engaging presentations. MS PowerPoint allows users to combine text, graphics, multimedia elements, and animations to convey information ...
Dan Pinks' presentation, "The Puzzle of Motivation," is within the top ten most viewed Ted talks. By reaching 18 million people, he has inspired change in business minds all over the world. His fresh ideas can influence the whole structure of a company, including incentives and the motivation of employees.
Step 3: Be novel. Make sure you either select a new topic or bring an entirely new and unique perspective to an already covered issue. For instance, don't make a presentation on the "best lead generation strategies.". Your audience has probably heard those dozens of times already. Corny.
The template collection has presentations by known brands like Snapchat and Buzzfeed. Graphic Assets Library. There are plenty of icons and images to choose from. However, there are no shapes, but icons can be used as shapes. Videos and GIFs. GIFs can be added via the Giphy integration in a content block. Video can be added in the paid plans.
With Visme's Presenter Studio, you can record your presentation and share it with your audience. Record your screen, audio, and video, or switch off your camera for an audio-only presentation. Present asynchronously on your own time, at your own pace. Let your colleagues watch it at their convenience. Create Your Presentation.
P DF (Portable Document Format) files have become an essential part of today's digital world, and they are known for their ability to maintain consistent formatting and layout across different ...
FRIB is hosting William Phillips, a Nobel Prize-winning physicist, for a special talk titled "The Quantum Reform of the Modern Metric System." The talk, part of FRIB's Advanced Studies Gateway initiative, will take place 1 p.m. on Sunday, 5 May, via Zoom. Those interested in attending the free public event can register online.Phillips' presentation will discuss reforms being made to ...
MSD's Q1 2024 results reflect continued strong growth in oncology and vaccines. Our company announced Q1 worldwide sales of $15.8 billion, an increase of 9% from Q1 2023. "We have begun 2024 with continuing momentum in our business. We are harnessing the power of innovation to advance our deep pipeline and are maximizing the impact […]
Snapshots of Confinement: Directed by J.D. Gonzales. With Bob Akaki. Snapshots of Confinement follows the stories of album creators and their families to illuminate the hardships and resilience of Japanese Americans incarcerated by the US government during World War II. While the government used photography as a repressive tool during incarceration, many Japanese Americans used the camera as a ...