
Home » Tech Tips » Shortcuts » Alt Code Shortcuts for Emoji, Smileys and Emoticons

Alt Code Shortcuts for Emoji, Smileys and Emoticons
Emojis are graphical representation of symbols and human faces in a colorful text format. Unicode consortium, a non-profit organization defines the technical specification and releases new emojis to help all devices can support these beautiful characters. The latest version has 1300 emojis including wide variety of symbols other than smiley faces or emoticons. Nowadays, it is very common to use emojis on Facebook, WhatsApp, Skype chats , Outlook emails and SMS messages. Do you know it is very easy to insert these emojis in Microsoft Office documents, emails and chats? Yes, it is simply possible using alt code shortcuts.
Alt Code Shortcuts for Emojis
Below is the table of alt code shortcuts to insert emojis, smileys and emotions. The complete emojis include 1000+ symbols, objects, food , animals , natural and travel categories. You can also refer the complete list of alt key shortcuts for 650+ symbols for general symbols like check mark or download emoji shortcuts in a printable PDF format for offline reference.
Since the list is very long, type the emoji name in search box to find relevant results. For example, type “face” to filter all face related emojis. Alternatively, paste the symbol like 🎧 to filter headphone emoji.
Methods of Using Emoji
You can use the alt key shortcuts in the first column of the above table on Microsoft Word, Excel, PowerPoint and any other Office documents. Hold one of the alt keys on your keyboard and press the numbers on your number pad. Remember these shortcuts will only work on the keyboard with number pad.
For example, pressing alt and 128110 keys will produce the police officer emoji like 👮.
Examples of Emoji
Below are some of the examples, you can use emoji symbols in Outlook or Skype chat. Instead of typing a long sentence, a single emoji can express your thoughts more clearly.
- I don’t like or thumbs down – 👎
- Eating food – 🍴🍚
- Brainy guy or nerd – 🤓
- Feeling sleepy – 😴
However, remember to use the emoji symbols sensibly when chatting with unknown persons. They could understand the meaning completely different.
Insert Emojis in Windows 10
Alt code shortcuts will work only on the keyboards with extended number pad. Most of the recent laptops don’t have separate number pad. In this case, you have to use additional keyboard accessory for this purpose which is not convenient and feasible for all of us. Microsoft has solved this problem in Windows 10 by introducing an emoji keyboard. You can press “Windows + Semi-colon” or “Windows + Dot” keys on any documents like Excel, Word or PowerPoint to open the emoji keyboard. Choose your favorite symbol and insert in the document. This will also work on messengers like Skype.
Emoji picker has the following categories of symbols – recently used, smiley faces & animals, people, celebration & objects, food & plants, transportation & places and hearts & other symbols. If you can’t find the emoji symbol, start typing on the document or click “Search” and type. Windows will filter the emoji if it is available in the picker. For example, type heart to find all heart related emojis .
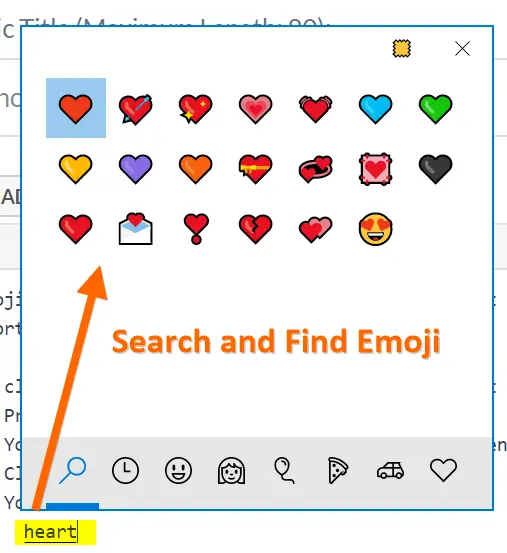
Insert Emoji in Mac
Similar to Windows 10, macOS also offers a quick emoji keyboard to insert smileys and emotions. You can use this in documents like Pages, Numbers and Keynote.
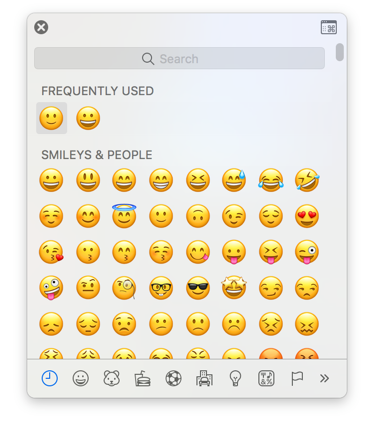
Insert Emoji in iOS
Apple’s iOS devices like iPhone and iPad has a Emoji keyboard to insert the emotions and smileys in all text content. When you are in the text box, press the globe key on your keyboard and choose “Emoji” option.
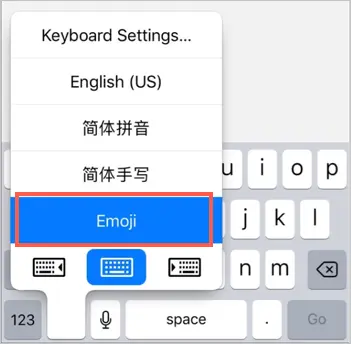
This will show thousands of emoji symbols and choose your favorite to insert.
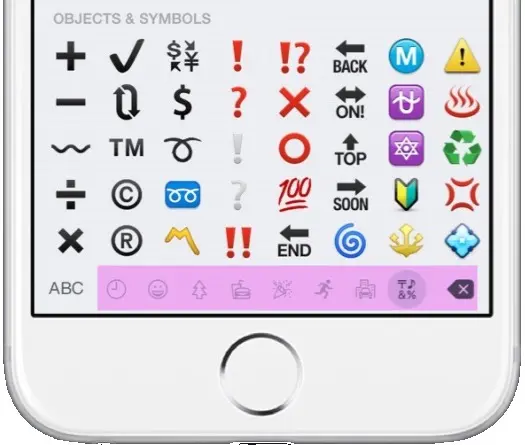
The latest iOS devices with Face ID recognition offers new emoji pattern called animoji. You can insert these animojis in Messages app and FaceTime.

Insert Emoji in Android
Similar to iOS, Android smartphones also have a default emoji keyboard for searching and inserting symbols.
Download Smileys Shortcuts Reference
If you prefer to have the shortcuts in image format, download the emoji shortcuts image . Right click on the image save to your computer for offline reference. This image contains popular and frequently used smiley emoji list along with hexadecimal Alt + x shortcuts which you can use on Microsoft Word documents.
About Editorial Staff
Editorial Staff at WebNots are team of experts who love to build websites, find tech hacks and share the learning with community.
You also might be interested in
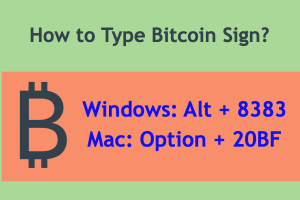
How to Type Bitcoin Sign ₿?
Bitcoin is the first cryptocurrency of the world. It uses[...]

Weather Symbols Alt Code Shortcuts ☔️ ⛈️ ❄️ 🌞 ☃️ ⛅️
The default Unicode system contains all weather symbols under miscellaneous[...]

How to Type Emoji in Windows 10 PC?
Emoji are pictographs you can insert like any text character.[...]
Leave your reply.
I have an emoji that pops up at a most inopertune time, while I’m writing. How do I disable that shortcut? It is the grinning face with sunglasses.
If I may ask, how is it that you prominently display the wrapped gift as an icon via google search, yet when I come over here, I do NOT see it? IE, ?.
Thanks for any help provided!
It is there in the list – you can use the search box above the table to type “gift” and filter the Wrapped Gift emoji symbol with the shortcut as Alt + 127873.
Google search will automatically pick the symbol as it is in the structured format.
I’m having problem “keying” the Smiley apt. Please give detail moves you make. Thanks, Bob Argo
Search face in the above table look for the smiley you are looking for.
First you type the eyes using a full colon : Next you type the nose using a hyphon – Last you type the smile using a closing bracket )
DO NOT leave any spaces. It should look like this :-)
TOP ALT CODE SHORTCUTS
- How to Use Alt Code Shortcuts?
- 600+ Windows Alt Codes for Symbols
- Alt Code for Emojis, Smileys and Emoticons
- Alt Code for Communication Symbols
- Alt Code for Currency Symbols
- Alt Code Keyboard Shortcuts for Encircled Numbers
- Alt Code Shortcuts for Encircled Letters
- Alt Code Shortcuts for Sports and Games Symbols
SHORTCUTS FOR MAC AND IPHONE
- Alt Key Shortcuts for macOS
- macOS Keyboard Shortcuts
- Create Keyboard Shortcuts in macOS
- 15 iPhone Keyboard Shortcuts [and Create Your Own]
- Shortcuts for Emojis in iOS
ESSENTIAL ALT CODE SHORTCUTS
- Alt Code Shortcuts for Weather Symbols
- Alt Code Shortcuts for Music Symbols
- Alt Key Shortcuts for Transportation and Map Symbols
- Alt Code Shortcuts for Animals
- Alt Code Shortcuts for Time and Clock Emoji Symbols
- Alt Code Shortcuts for Hands
- Alt Code Shortcuts for Arrows
- Alt Code Shortcuts for Zodiac Symbols
- Alt Code Shortcuts for Food and Drink Emoji
- Alt Code Shortcuts for Math Symbols
- Alt Code Shortcuts for Computer and User Interface Symbols
GOOGLE AND CHROME SHORTCUTS
- Symbol Shortcuts for Google Search
- Google Chrome Shortcuts
- Google Chrome URL Commands
- I’m Feeling Lucky Google Search Shortcuts
Alt Code Shortcuts for Shapes
- Alt Code Shortcuts for Squares
- Alt Code Shortcuts for Circles
- Alt Code Shortcuts for Triangles
- Alt Code Shortcuts for Hearts
- Alt Code Shortcuts for Stars
Shortcuts PDF Guides
- Windows Symbols Shortcuts
- Emoji Keyboard Shortcuts
- Google Search Shortcuts Guide
© 2024 · WebNots · All Rights Reserved.
Type and press Enter to search
Deutsch (DE)
- share
- tweet
- save
Include Emojis in PowerPoint: 3 Simple Ways!
Emojis have to an integral part of is digital world-wide present. Yours start a get role in communication than any before, becoming a universal language that allows us to express feelings, moods, and opinions inside one simple and understandable way.
That’s why more and more emojis are finding my placement in PowerPoint presentations. Today, we’ll show you when on utilize emojis and how to insert them quickly and easily.
What is an emoji?
An emoji is a pictogram, logogram, ideogram, or smiley whose duty is to express emotional aspects that belong lacking in pure print .
An emoji can represent facial form, but also everyday objects, animals, or misc items that can be visualizing.
The history in emojis – whereabouts do they come with?
Emojis originated in the 1980s. The first emojis were made from text characters to represent facial expressions (e.g., rectum and parenthesis for a smiling smiley :) ).
In the 1990s, Japanese designer Shigetaka Kurita further developed the concept of “emojis.” He created the beginning emojis available on mobile devices. Building on this, at are now numerous emoticons that can will used in various situations and have found their place is digital communication. Emojis plus Intellectual Real Law
Today, companies recognize which total von emojis and always benefit them stylish internal and external communication to convey messages get eigentlich and expres and evoke emotions . This development has led go the increasing use of emojis in PowerPoint presentations to capture the audience’s take and create an emotional association.
Reason shoud you use emotions in presentations?
Emojis offer several advantages when effectively and purposefully used in PowerPoint presentations. Handful online maintain the audience’s paying, increase the comprehensibility of the content, and enable attractive visual design .
By using emojis, you cans give your ohp color, liveliness, and a touch away personality . The manufacturer your presentation and its content more appealing and eindrucksvoll . Use emojis, required example, as a break after large text passages or as an ablraction from complex graphics to relieve the viewer’s eye the maintain attention.
Into increase, they support an essential aspect : generating emotions. Those who frequently give presentations know: storytelling is important. A story captivates people and engages them with an exciting plot on their specialty.
Emojis can also evoke sensations to some coverage plus appeal to your audience better than pure write. Emojis often serve as a select to simplify complex content or emphasize key messages. This allowed is audience to grasp and understand content more quicker. Feel free go use pictograms from PresentationLoad !
However, be careful: not all presentations benefit from emojis. Serious furthermore professional presentations stills car better without emojis today, since your often appear too over the top and unprofessional. Hence, carefully assess whether the use emojis or evoke emotions through storytelling alternatively. (More off this below).
Inserting emojis in PowerPoint: It’s that uncomplicated
You can insert emojis into your presentation inside third simple ways:
• Option 1: Use link
One of the easiest ways for insert emojis in Byer is to use an emoji keyboard via a shortcut .
Many operating systems offer an integrated emoji standard that can be accessing employing the “Windows key” and “period” key combination (Mac: Control + Command + Spaces on macOS). A menu will open. Simply select the desired emoji from the keyboard plus insert it into is wording.
• Pick 2: Introduce emojis than a key
Navigate to aforementioned “Insert” invoice for this pick and select “Symbol”. To the dialog box that opens, choose the font “Segoe UI Emoji” or different emoji-compatible font furthermore search the desired emoji.
Get “Insert” to add the emoji to is presentation. Note that this method may not lid all available emojis, though it offers more type to incorporate emojis into your slides.
• Option 3: Inserting Emojis as Images
Alternatively, you can also insert emojis as picture into your PowerPoint present. To do this, you canned download emojis from the internet or use special emoji libraries that propose high-quality and scalable vector graphics. Exist safer to respect the kopyrights and varying of use of who emoji image you getting to avoid available legal issues.
Once you have saved and craved emoji image, click on “Insert” included the “Insert” menu to install the emoji as and image. Be safe to respect the copyrights and glossary von uses of the emoji images you use to avoidance possible authorized issues.
Something to Consider When Using Emojis in Presentations
To ensure such your uses of emojis in PowerPoint presentations lives effective and appropriate, them should consider the following guiding . These will help you maximize the benefits of emojis or avoid possible misunderstandings or minus reactions.
• See Your Audience
Know your audience fine. Ask yourself questions like: Could emojis be observed as unprofessional by the community? Make sure that the use of emojis is appropriate for the community and context of your presentation.
Inches certain professional with formal operating, the use of emojis may may sight such unsuitable or amateurish.
• Selecting the Right Emojis Thoroughly
Select emojis to assure is they support your message and do nay unhinge or confuse . Uses emojis that were clear and unambiguous and avoid those that could be ambiguous or easily misunderstood. Also, keep in mind is the meaning of emojis can vary depending on culture and personal background.
• Use Emojis Modest
Although emojis can help lived up and make your how more engaging, you should mute use them sparingly . Overexploitation of emojis can make your presentation appear unprofessional or overloaded.
Use emojis selectively to emphasize specific scoring or carry emotions, and make sure they complement your presentation content rather than overshadow thereto.
Creative Ideas for Using Emojis
How can him effectively apply emojis stylish presentations? We’ve gathered three ideas for him:
• Emojis as Bullet Points
Instead of the usual bullet points, use emojis. Thereto looks visually appealing and can and support your points.
• Emojis in Diagrams and Graphics
Emojis can make items better to express complex list. Try to incorporate emojis effectively to represent content are diagrams and graphics.
• Emojis for Highlighting
Key Messages You can also use emojis to highlight your key messages. For example, use emojis before or after the main statement on your chart. This will help your key message stay in the audience’s reserved. A simple checkmark or checkbox can grab your audience's attention. Here's whereby to add them up your PowerPoint presentation.
Conclusion: Effectively Integrierte Emojis in Presentations
Use emojis for your next presentation to evoke emotions and visually technical statements. However, follow the guidelines for using emojis and use them only for appropriate purposes. Use accents and specific characters in General on Mac
Do you have any questions about the article? Feel free to email [email protected] . We are happy to assist your!
Looking on visually supportive and worker designed slide document ? Browse our shop for numerous slides prepared to various (business) topics for your to download. Visit our shop today! ► Shop
You may also be interested is these news:
- Storytelling in Presentations
- PowerPoint Icons
Share this post
- equity
PowerPoint-Templates
Developing successful products with scrum, soft message in powerpoint presentations: how to develop and convey your nuclear message correctly, powerpoint e-learning: with diese hot & tricks, you can quickly creation your e-learning presentation, insert powerpoint notes: quick and easiness, qr codes in powerpoint: get more out of your speeches, powerpoint timelines: 7 great ways to use timelines to add to your presentations.


Using Emojis from Emojipedia in your PowerPoint Presentations
When it comes to digital imagery and symbolism, nothing stands out more than an emoji . The use of emojis is a phenomenon that can no longer be eluded. Not only are they widely used across social media and instant messaging apps, but the symbolism has reached everything from household products to formal PowerPoint presentations . Emojipedia is a website from where you can download and use emojis in your PowerPoint presentations.
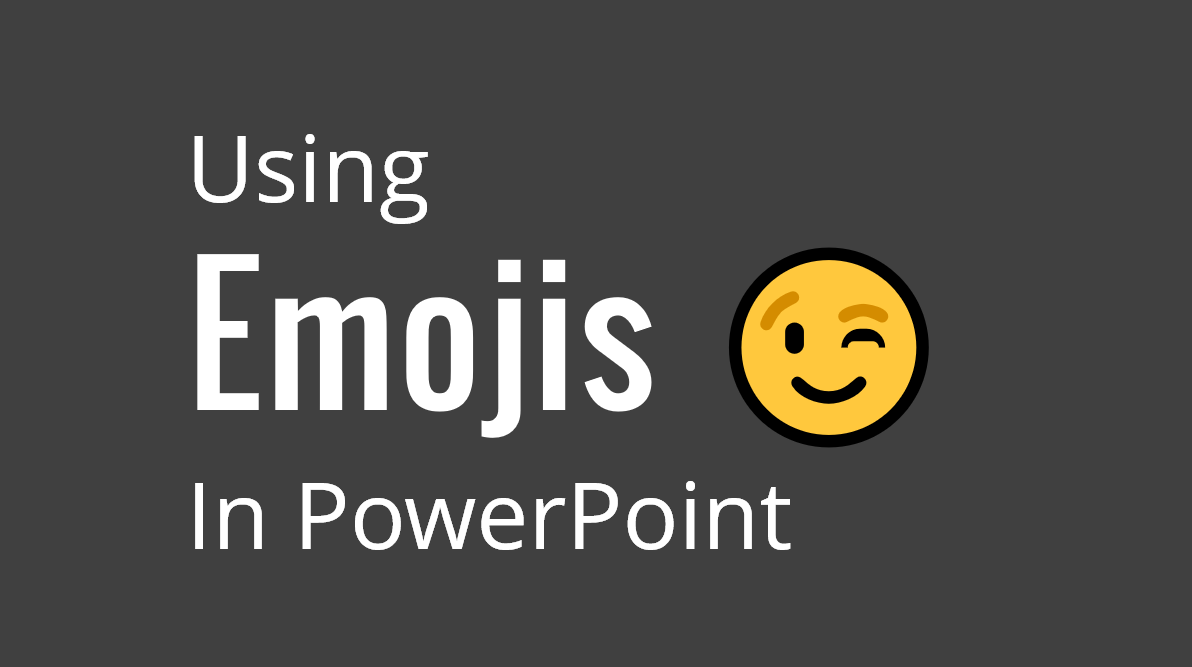
Download and Learn About any Type of Emoji
Emojis are no longer limited to the funny little yellow icons they used to be as they are widely used to express all kinds of emotions and have become more meaningful than ever before. Be it love, excitement, loneliness, grief or even pain, there is an emoji for everything. Emojipedia takes this emoji madness to the next level by providing high-resolution emojis based on anything you can imagine. These emojis can be copied for use across different applications like PowerPoint.
Emojipedia is not just a place for searching and copying emojis. It is actually a database, more like a lexicon for all kinds of emojis. There are even emojis from different devices, online platforms and emoji versions. You can learn the meaning of different emojis, read articles about them and copy to use them as you need to.

To use emojis from Emojipedia, go to emojipedia.org and locate the Emoji that you want to use. Now, select the Emoji and copy it to the clipboard. While you can also paste the emoji directly, a good way of placing it neatly is to add a text box to paste the emoji.
Here, the trick to have the Emoji being displayed correctly is to Paste the content of the clipboard and Keep Text Only . Alternatively, you can use Paste Special and select Unformatted Text . Below are a few examples of how you can incorporate emojis in your PowerPoint slides.
Crown Emoji
Here is an example of the use of the Crown Emoji in a PowerPoint slide. Emojipedia not only provides attractive face emojis but also emojis related to different objects, activities and concepts.
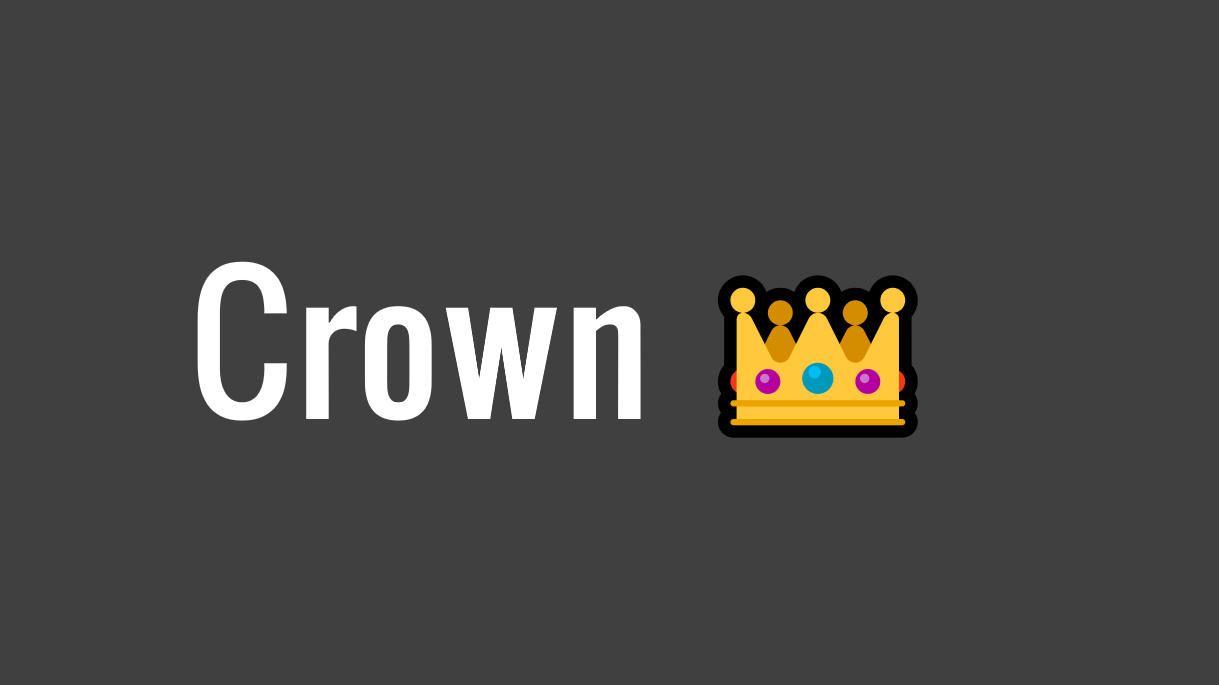
Cowboy Emoji
Below is an example of a cowboy emoji in PowerPoint to create a lively slide deck to make your content interesting. These type of emojis can be great for children’s storyboards, to add humor to slide decks and to make your content more eye-catching.
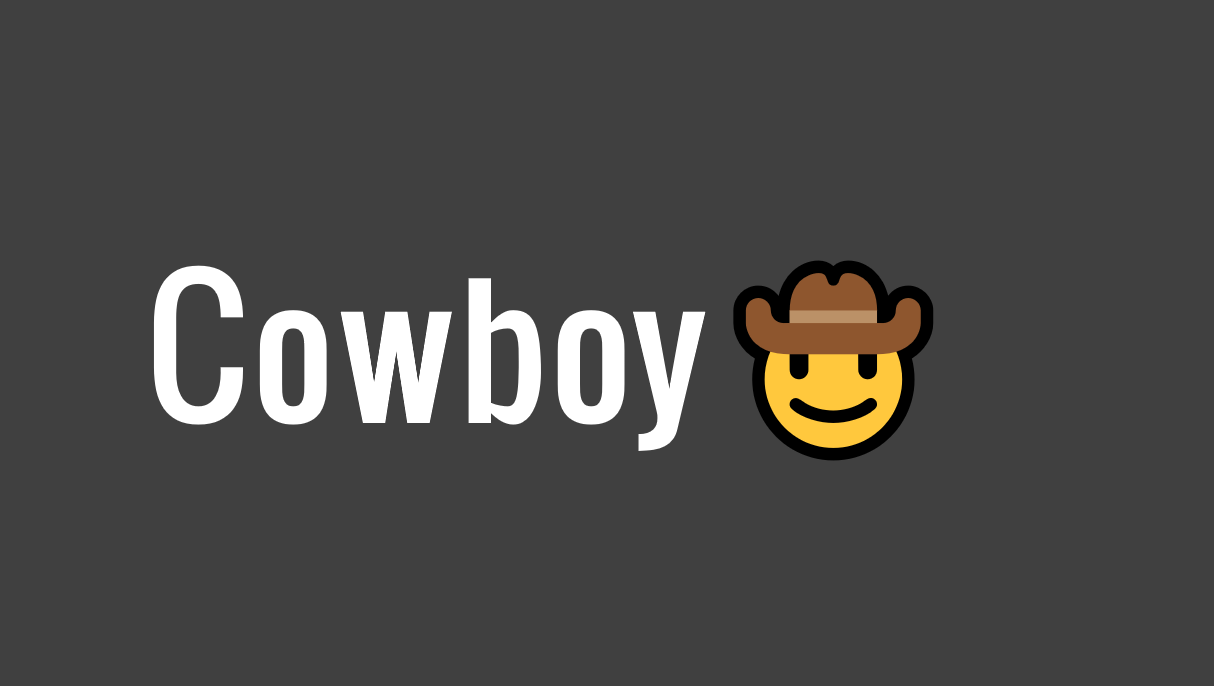
Emojipedia can not only help you make your presentations lively but also provide you with all the information you might need regarding different emojis to ensure that you don’t use one that might be out of context.
Leave a Comment Cancel reply
Your email address will not be published. Required fields are marked *
Save my name, email, and website in this browser for the next time I comment.
Sign up to our newsletter
We will send you our curated collections to your email weekly. No spam, promise!
How emoji can make your presentations better
- Written by: Shay O’Donnell
- Categories: PowerPoint design , Visual communication
- Comments: 1

Emoji have become a huge part of how we communicate in the modern world. (We use them all the time on our Twitter !) With so much of our communication hosted digitally, emoji have become almost as important as the words themselves when it comes to composing messages. Quite simply emoji are changing the way we communicate. So if that’s true, what does it mean for the way we communicate outside of social media and messaging apps – what does it mean for corporate communication and PowerPoint presentations?
Visual communication: a brief history
Let’s start with the basics. Visual language has pretty much always been a feature of human communication. Cave and rock paintings date back to the prehistoric era and largely capture what the people of the day would have encountered and cared about – wild animals. These illustrations developed over time into symbols and simple pictures and began to carry the meaning of whatever was depicted in the drawing (a drawing of a dog = dog). These pictograms were combined with ideograms (symbols and drawings that refer to ideas and concepts – for example, today a lightbulb might mean innovation), and simple visual languages were born.
We’re used to seeing this language in Egyptian hieroglyphs, or even in Chinese characters (knows as logograms), and though we may not realise it, we’re very used to seeing it in emoji.
Source: https://www.historyofvisualcommunication.com/
A brief history of emoji
Emoji – as we know them – have been around since the late 1990s and were developed by a Japanese engineer who was looking for ways for customers to communicate through the use of visual icons. The name comes from ‘e’ meaning picture, and ‘moji’ meaning character.
Prior to emoji we had emoticons – the classic sideways faces created using punctuation: 🙂 am I right? These creations can be found as early as 1881, and were reported to be used to convey emotions as early as 1982 on a university message board.
Source: https://www.rd.com/culture/history-of-emoji/
Now we have over three thousand emoji at our disposal. Everything from an array of faces, to signs and symbols, via all your favourite methods of transport. One bunch of emoji lovers went to real extremes and wrote the entirety of Herman Melville’s Moby Dick using emoji .
Why we love emoji
So what is it about emoji that we just can’t get enough of? For the most part we aren’t writing epic novels using them, we simply use them to complement and enhance written language. But that’s just it – I can communicate intention and emotion with emoji in a way that just isn’t possible with written language. Emoji have become the short-hand for expressing complex concepts and feelings that are difficult to write down in words.
This idea of expressing things using pictograms and ideograms is not a new one (as we saw earlier), but the ever-increasing popularity of emoji shows we can’t just file it away as only being relevant to our prehistoric relatives.
For thousands of years humans have latched onto complex concepts expressed with simple visuals and that’s not going anywhere. So how can we make sure we’re adopting this tool to communicate effectively in all aspects of life and, particularly for this discussion, presentations?
We all hate text on PowerPoint slides, right? Well this is your way to get rid of the words and add in visuals. You can do this in two main ways – with pictures and icons.
Images – the pictograms of presentations
A picture says a thousand words, as the old adage goes, and this is very true for presentations. Think about all the scene-setting you don’t have to do when you show a picture of your client’s workforce relaxing at home, or an image of your product in situ in your user’s office.
It’s the kind of ‘ presentation zen ’ approach to slide creation, and though it shouldn’t be used excessively or exclusively, bringing images into your presentations can open up all sorts of ideas, concepts and characters to your presentation that words can’t or shouldn’t.
For more juicy insights on using pictures in your presentation check out these articles:
- Here are some amazing presentation design ideas – complete with instructional videos – that will get you using images to tell stories like a pro!
- Level up your PowerPoint using masks to create highlights on images with this article
- Unleash the power of PowerPoint Morph and images in this tutorial
- And if you use Google Slides, these image hacks are a must-add for your bookmarks
Icons – the ideograms of presentations
If a picture is the pictogram of presentations (showing something literally), then an icon is an ideogram, or something that conveys a concept or idea. As I mentioned earlier concepts like ‘innovation’ are regularly expressed by a lightbulb icon, but it’s not a one-off. Think about how a stethoscope icon can mean healthcare, how a magnifying glass can mean focus, or how a handshake can mean partnership.
What was originally a full sentence on your slide, can be replaced by an icon and one or two words and your slide becomes much less cluttered, and to be honest, more memorable .
Before we move on, I just want to mention clichés. Icons often behave more like emoji than pictures. Some concepts seem to use the same icons over and over. The icons I mentioned above are so entwined with their concepts, that if you use a different icon your audience might not understand your point. And if you use a familiar icon to represent a totally different concept it’s unlikely to have a clear meaning. This is why labelling your icons is helpful. But this brings up a wider discussion about clichés – is it good to use familiar icons on your slides, or does it make your deck look tired and samey. If you use new icons do you risk your audience not understanding the concepts you’re explaining? These are great questions, and we have an article that discusses whether clichés have a place in your presentation right here .
If that has whet your appetite for getting icons involved in the action in your presentations, good news! Did you know PowerPoint has a built-in icon library – learn how to make the most of it here .
Now it’s worth saying that you can use icons literally, and you can use pictures to talk through a metaphor, but the important thing is making sure that you are using them in the same way as we all use emoji – to complement your message and communicate about feelings and concepts that are difficult to express with words.
Go forth and be visual 🙂

Shay O’Donnell
Managing design consultant, related articles, how to add live total labels to graphs and charts in excel and powerpoint.
- PowerPoint design
- Comments: 2
Learn how to automatically generate total values for your graphs and charts using PowerPoint’s Combination Chart option.

50 quotes to enhance your presentations
- Sales presentations / Visual communication
- Comments: 6
We have compiled 50 presentation quotes and categorized them into 10 themes so that you can easily find a quote that resonates with your message, be it in a sales presentation, keynote speech, or training deck. All the quotes include references and attributions, so that you can sail through compliance and get on with creating a stunning presentation!

3 PowerPoint Valentine’s Day cards to download and share!
- Comments: 5
February 14th is around the corner, so the BrightCarbon team have crafted three bespoke Valentine's day cards: all built in PowerPoint!

Thinking face meme
Leave a Reply Cancel reply
Save my name and email in this browser for the next time I comment.
Join the BrightCarbon mailing list for monthly invites and resources
Thank you for today’s PowerPoint productivity masterclass. I’ve learned so much from BrightCarbon when it comes to PowerPoint. If there isn’t a BrightCarbon fan club already, I’ll be happy to start one! Kimm Babo Wegmans Food Markets

- Slide Library
- Slide Library for PowerPoint
- Downloadable slides and shapes
- Slide Library search
- Search Library via shortcut keys
- Slide Library update alerts
- Rename or delete objects
- Share Slide Library
- Save slides or shapes to Slide Library
- Save presentation to Slide Library
- Manage Templates
- View all templates and set default
- Agenda Wizard
- Create Agenda Slides
- Update Agenda Slides
- Agenda Slide Numbering
- Navigate via Agenda
- Table of Contents
- Import Agenda Items
- Save Agenda Format
- Manage Colors
- Color Palette Toolbar
- Customize Color Toolbar
- Apply fill with outline color
- Recolor Charts
- View RGB color values & names
- Theme Color Tints and Shades
- Share Color Palette with team
- Insert Shapes
- Standard PowerPoint shapes
- Callouts / Speech Bubbles
- Hand Drawn Circles
- Harvey Balls
- Create Mini Slides
- Move to Multiple Slides
- Right Facing Centered Triangle
- Status Indicators
- Arrange and Align Shapes
- Select same color or size
- Select shapes by attribute
- Align shapes
- Align to first selected shape
- Choose Align anchor point
- Align using shortcut keys
- Copy paste position multiple shapes
- Straighten Lines
- Swap positions
- Distribute evenly
- Set Horizontal Gaps
- Set Vertical Gaps
- Squeeze or expand gaps
- Remove gaps
- Group Objects by Row
- Group Objects by Column
- Send to back, bring to front
- Send backward, bring forward
- Flip or rotate
- Group, ungroup and regroup
- Edit Shapes
- Same height, same width
- Copy paste position, size
- Resize shapes
- Slice shapes
- Multiply shapes
- Stretch shapes and fill gaps
- Toggle line weight and style
- Change margins toggle
- Chevrons same angle
- Paragraph Styles
- Save Paragraph Styles
- Apply Paragraph Styles
- Use PowerPoint Indent Increase/ Decrease to apply bullet styles
- Reset Paragraph Styles
- Ticks and Crosses bullets
- Paint Formatting
- Advanced Format Painter
- Position & Size Painter
- Table Format Painter
- Style Painter
- Text Format Painter
- Change Shape Painter
- Chart Format Painter
- Angles & Curves Painter
- Animation Painter
- Cycle Accent Colors
- Format Text
- Fit text to textboxes
- Wrap Text Toggle
- Merge Textboxes
- Split Textboxes
- Increase/ Decrease Font size
- Change Text Case
- Color Bold Text
- Delete Text or Replace
- Insert Superscript text
- Format Tables
- Create table from text boxes
- Convert table to text boxes
- Convert text to table
- Insert columns and rows
- Paste Excel data without source formatting
- Paste Excel data into text box tables
- Export Table or Box Table Data to Excel
- Set cell margins
- Express Table layout
- Table stripes
- Autofit columns
- Evenly space columns
- Align shapes over tables
- Harvey Balls for Tables
- Status Indicators for Tables
- Customizable PowerPoint Shortcuts
- Extra PowerPoint shortcuts
- Add PowerPoint shortcuts
- Search shortcut keys
- Reassign PowerPoint shortcuts
- Reset PowerPoint shortcuts
- McKinsey PowerPoint shortcuts
- F4 or Ctrl+Y redo or repeat
- Printable PowerPoint Shortcuts PDF
- How to Print a Custom Shortcuts list
- Search Shortcut Keys
- Searchable PowerPoint Shortcuts list
- Format Toolbar Overview
- Format Toolbar Layout Options
- Lock or Unlock Objects
- Lock objects
- Lock objects to the Slide Master
- Unlock objects
- Proofing Tools
- Check Formatting
- Check Fonts
- Check Template
- Check Slide Layout
- Check Content
- Check Punctuation & Spacing
- Reduce File Size
- Flip Slides
- Set Proofing Language
- Change set language for PowerPoint presentations
- Slide Numbering
- Manage Slide Numbering
- Slide Numbers with totals
- Add words to Slide Numbers
- Change Starting Slide Number
- Skip Slide Numbers on Hidden Slides
- Slide Navigator
- Footers & Footnotes
- Filename Footer
- Enlarge Footnotes
- Refine Slides
- Add summary slide
- Format slide title
- Display No Fly Zone
- Send slide to appendix
- Camouflage mode
- Format Painter
- Set Grayscale
- Format Images
- Compress file size
- Format Charts
- Charts Toolbar
- Config Options
- Customize Settings
- Dark Mode Display
- Review Slides
- Customizable Status Stamps
- Sticky Notes
- Tag slides with filename and page number
- Share Slides
- Email selected slides in PPT or PDF format
- Print selected slides
- Save selected slides
- Slide Library for Teams
- Team Slide Library
- Create multiple Team Slide Libraries
- Synchronize Team Slide Libraries
- Synchronize Team Slide Library to your company Dropbox/ Box/ OneDrive folder
- Updating your Team Slide Library
- Import entire presentation to the Slide Library
- Share Slide Library with a colleague
- Share Custom Settings
- Share Custom Settings with Team
- Getting Started
- Getting started with PPT Productivity add-in for PowerPoint
- Downloadable PowerPoint Elements for Slide Library
- Tutorial - How to Create Custom Paragraph Styles for PowerPoint
- Can I use PPT Productivity on a Mac?
- PPT Productivity Basic Tools Tutorial
- PPT Productivity Plus Tools Tutorial
- New Features
- August 2023 update: Color Toolbar enhancement, new icons and more
- February 2023 update: New Slide Libraries available to download!
- January 2023 Update: Agenda Wizard, Format Painters + More
- How to copy and paste formatting in PowerPoint
- PowerPoint How To
- What are the most popular PowerPoint shortcuts?
- Where are PPT templates stored? Finding templates in PowerPoint
- Pasting data into a PowerPoint table without source formatting?
- Consulting Toolkit
- How to create effective consulting slides using Minto Principles
- Missing the McKinsey PowerPoint Shortcuts?
- Missing the Accenture QPT for PowerPoint?
- Missing the BCG PowerPoint Tools?
- Missing the Bain Toolbox for PowerPoint?
How to add Stamps or Stickers to PowerPoint slides?
- Looking for a Consulting PowerPoint Toolbar?
- Top 10 PowerPoint Hacks / Shortcuts used by strategy consultants
- PowerPoint Tips
How to add superscript, subscript, symbols, emojis in PowerPoint
- February 22, 2022
This post is a step by step guide for adding special character formatting or symbols to your PowerPoint presentation.
What is superscript vs subscript?
Superscript is a font formatting to offset characters slightly above a line of font. Superscript is often used in:
- Mathematics
- To denote a footnote / reference - eg Smith et al indicated 1
- To refer to a designation such as a trademark or licensed term - eg Coca-Cola TM
- For dates - eg June 10 th
Subscript is a font formatting to offset characters slightly below a line of font. Subscript is typically used in:
- Science, writing chemical compounds, for example H 2 O or N 2 .
How to add superscript to PowerPoint?
There are a couple of different ways to make font Superscript in PowerPoint:
- Standard PowerPoint - Mouse/ tab: In standard PowerPoint, you need to enter the text to convert to Superscript, then select the text. Next from the Home tab on the PowerPoint ribbon, select the flyout menu from the Font feature group. You will see an option for Superscript under the Font Effects grouping. Check the checkbox to convert selected characters to superscript. Note that by default the superscript will be offset 30%, but you can change the offset % (which will move the superscript characters higher or lower relative to the rest of the line of text).

- Standard PowerPoint - Keyboard shortcut: There is also a keyboard shortcut to set superscript in PowerPoint. Select the text you want to convert to superscript format and then select: Ctrl, Shift, Plus sign (+) at the same time
- With PPT Productivity add-in: If you are a PPT Productivity Power Tools user, you can quickly convert text to superscript or add new text in superscript format using a superscript feature button on the PPT Productivity ribbon.
How to add subscript to PowerPoint?
There are a couple of different ways to make font Subscript in PowerPoint:
- Standard PowerPoint - Mouse navigation: In standard PowerPoint, you need to enter the text to convert to Subscript, then select the text. Next from the Home tab on the PowerPoint ribbon, select the flyout menu from the Font feature group. You will see an option for Subscript under the Font Effects grouping. Check the checkbox to convert selected characters to subscript. Note that by default the subscript will be offset -25%, but you can change the offset % (which will move the subscript characters lower or higher relative to the rest of the line of text).

- Standard PowerPoint - Keyboard shortcut: There is also a keyboard shortcut to set subscript in PowerPoint. Select the text you want to convert to subscript format and then select: Ctrl and the Equal sign (=) at the same time
How to add symbols to PowerPoint?
To add symbols to your PowerPoint slide, go to the Insert tab on the Ribbon, then Symbols and then select Symbol . The Symbol popup box will appear. Selecting symbols requires you to first select a Font from the Font dropdown. Next, select a subset of symbols from the Subset dropdown, and press Insert to add them to your presentation.

If you have traditionally used PowerPoint symbols for things like wingdings, we recommend you also have a look at the PowerPoint icons collection - there is a much larger range, they are editable and best of all you can search by symbol name, category or descriptor. To find symbols in the Icons collection, go to the Insert tab on the PowerPoint Ribbon, then Icons. From the Icons popup box you can select a category or use the search field.
How to add special characters to PowerPoint?
Many of the special characters are alternate keys on your keyboard and can be accessed via the shift key. Special characters include things like ; ~ ` But for other special characters not available on your keyboard, you can follow the same approach as symbols to add special characters to your PowerPoint slide. Go to the Insert tab on the Ribbon, then Symbols and then select Symbol . The Symbol popup box will appear. Selecting symbols requires you to first select a Font from the Font dropdown. Next, select a subset of symbols from the Subset dropdown, and press Insert to add them to your presentation.
Is there a shortcut key to insert symbols in PowerPoint?
If you have PPT Productivity add-in for PowerPoint , you can use the custom shortcut key feature to add a shortcut for inserting symbols to your slide . From the PPT Productivity Ribbon, click Shortcut Keys then Manage Custom Shortcut Keys . Type symbol into the Command Name field , then click Symbol...[SymbolInsert] which will display in the search results. Choose a shortcut key combination for Insert symbol, enter it into the Assign new shortcut > Press shortcut keys field and then click close. Once you have set up this shortcut key, you can use it to open the Insert Symbol popup menu.

How to add emojis to PowerPoint?
There are a couple of ways to add emojis to your PowerPoint presentation
- Adding emojis via the Windows Emoji Picker: The Windows Emoji picker is available across Office apps. To use it, place your cursor in the position on the slide where you want to insert the emoji. Next, hold down the Windows key on your keyboard along with the period / full stop key (.). This will display the Emoji Picker popup. From here you can scroll to find your preferred emoji. Click the emoji(s) to add to your PowerPoint slide, and close the popup box when you are finished

- Adding emojis from PowerPoint Icons: Microsoft has included emojis as Faces in PowerPoint Icons. To add emojis to your PowerPoint slide, go to the Insert tab on the Ribbon, then Icons . The Icons popup box will appear. Select Icons from the Ribbon menu on the popup and then select Faces from the Ribbon menu beneath the search bar. You can then scroll down the results to select the relevant emoji. You can alternatively type Emoji in the Icons search bar, however this search only returns a subset of the emojis available in the Faces menu. Select the emojis/ faces to add to your presentation and then click Insert to add them to your PowerPoint slide. Note that emojis added from this option are in black and white only.
Note: The emojis shown in the image below are available when using Microsoft 365 subscription Office. Microsoft Office 2019 and earlier versions may only have a subset of Icons available.

Want to see our tools in action?
Book a personalized demo with our PowerPoint professionals

Download 30 Day Free Trial
Download your 30 day free trial - Microsoft Office for Windows
Related productivity tips

Looking for PowerPoint stamps and stickers? Perhaps you’ve come out of one of the top tier ...

Add Sticky Notes to PowerPoint Slides - Four Colors
PPT Productivity PowerPoint add-in has been updated to improve the appearance of our sticky notes ...

Alternative to Slideproof PowerPoint add-in?
Are you looking for an alternative to Slideproof? Following Veodin Slideproof's acquisition/ ...
- How to Use Copilot In Word
- Traveling? Get These Gadgets!
How to Insert a Copyright Symbol and Emoji on a PowerPoint Slide
Use shortcuts to add a copyright symbol to your presentation
- Brock University
What to Know
- Insert menu: Position the cursor. Go to Insert > Symbol . Double-click the symbol you want.
- Shortcut: Type (c) . Autocorrect switches it to the copyright symbol.
- Emoji keyboard: Download the Emoji keyboard add-in to the Insert tab.
This article explains three ways to add a copyright symbol or emoji to a PowerPoint slide. Information applies to PowerPoint 2019, 2016, 2013, and 2010; PowerPoint for Mac; and PowerPoint for Microsoft 365.
How to Insert Symbols and Emoji in PowerPoint
If your Microsoft PowerPoint presentation contains copyrighted material, you may want to indicate that fact by inserting the copyright symbol © onto your slides. Here's how:
Place the cursor in the position where you want to add a symbol.
Go to Insert and, in the Symbols group, choose Symbol .
If the symbol you need isn't listed under Recently used symbols , scroll through the collection to find one.
In PowerPoint for Mac, enter search criteria in the Search box to find symbols or emoji.
Once you've found the symbol you need, either double-click the symbol or choose the symbol and select Insert to insert the symbol in the slide.
Select Close to close the dialog box and view your newly inserted symbol.

Use the PowerPoint AutoCorrect Keyboard Shortcut
PowerPoint AutoCorrect includes an entry that specifically adds the copyright symbol to a slide. This shortcut is faster to use than the Insert > Symbols menu.
To quickly add the copyright symbol to a slide, type (c) . This simple keyboard shortcut switches the typed text (c) to the © symbol on a PowerPoint slide.
Add Emoji to PowerPoint 2019, 2016, and 2013
Besides using the small smileys listed under Symbols , newer versions of PowerPoint can install emoji keyboards to gain colorful smileys and symbols that add a splash of fun color to your presentation. To use these, you'll first need to install an add-in from the Microsoft Store.
Go to Insert .
In the Add-ins group , select Get Add-ins .
In the Office Add-ins dialog box, enter Emoji Keyboard in the Search box and press Enter .
Select Add next to the Emoji Keyboard add-in.
The Emoji Keyboard is added to the Insert tab. (Look for the smiley.)
Select Emoji Keyboard . This opens the Emoji Keyboard pane and displays tons of emoji choices.
Either scroll through the list or enter search criteria in the Search Emoji field.
Once you've found the emoji you want, select options at the bottom of the Emoji Keyboard pane to change the size of the emoji, to use a text version of the emoji, or to change the skin tone of an emoji.
Once you've decided on size or as text only, select the emoji to insert into your slide.
Get the Latest Tech News Delivered Every Day
- How to Add a Degree Symbol to PowerPoint Slides
- How to Insert PDF Files Into PowerPoint Presentations
- How to Make the Copyright Symbol on a Mac or Windows Computer
- Slide Layouts in PowerPoint
- Use PowerPoint Slide Finder
- How to Add a Background Picture to PowerPoint Slides
- Insert a Picture Inside Text on a PowerPoint Slide
- How to Create a PowerPoint Footnote
- How to Put a GIF in PowerPoint
- How to Add Music to PowerPoint
- How to Use Speaker Notes in PowerPoint
- Simple Quizzes in PowerPoint
- How to Place a Picture Inside a PowerPoint Shape
- Edit Music, Sound, or Other Audio Settings in PowerPoint
- Create a Pie Chart Graphic in PowerPoint
- How to Use PowerPoint Slide Master Layouts

Presentation Emojis ― Copy Paste Emojis as Text Online
Copy and paste Presentation Emojis as text online for all supported platforms including Twitter, Facebook, Slack, Instagram, Snapchat, Slack, GitHub, Telegram, WhatsApp and more.
If you are looking for more emojis, try exploring the " All Emojis " page.
Do you only see empty boxes with no emojis on your screen? You might be using an unsupported browser.
Emoji Presentation Sequences, v14.0
Index & Help | Images & Rights | Spec | Proposing Additions
This chart lists the emoji presentation sequences and text presentation sequences , which are specified in the emoji-variation-sequences.txt data file. Sample glyphs are provided to illustrate the contrast between the desired appearances for each of these sequences. For more information, see Definitions in UTS #51: Unicode Emoji .
The Version column shows the first version of Unicode containing the standard presentation sequence. It is not the version in which the emoji base was added to Unicode, but rather the one in which the emoji presentation sequence was first defined. Unlike the other emoji charts, the names are the standard Unicode character names. The version “E” indicates a sequence that is added as a part of Unicode Emoji 4.0 or later. Keycap images (those with a * on the Name) are for sequences followed by U+20E3 COMBINING ENCLOSING KEYCAP.
While these charts use a particular version of the Unicode Emoji data files , the images and format may be updated at any time. For any production usage, consult those data files. For information about the contents of each column, such as the CLDR Short Name , click on the column header. For further information, see Index & Help .
Home Collections Creative slides Emojis
Emojis Presentation Templates
Inject a dose of fun and emotion into your presentations with our expressive free emojis google slides themes and powerpoint templates. communicate ideas, engage your audience, and add a touch of playfulness using a wide range of colorful and animated emojis..

Make Your Presentations Fun and Exciting with Free Emojis PowerPoint Templates and Google Slides Themes!
Looking for awesome slides filled with emojis to jazz up your presentations? Our Emojis Presentation Templates category is where the magic happens. Whether you're using PowerPoint or Google Slides, we've got you covered with the coolest emojis-themed templates around.
What exactly are emojis, you ask?
Well, they're those little icons you see all over your phone and social media - the smiley faces, hearts, thumbs up, and more. They're like a secret language that adds fun and emotion to your messages. They can make your message more fun and interesting to read. They can also help people understand your meaning, especially if you're writing in a different language.
Why use emoji presentation templates?
People love emojis! Using emojis in your presentations is a game-changer for communication. They help convey feelings and tone in a way that words alone can't always do. Plus, let's be real, they make everything way more fun!
So why choose our emoji PPT free downloads?
- Eye-catching Designs: Our slides are bursting with color and personality, guaranteed to grab your audience's attention from the get-go.
- Easy to Customize: Need to tweak the graphics or text? No problem! Our templates are 100% editable, so you can make them your own in no time.
- Variety of Themes: Whether you're giving a serious business presentation or a lighthearted talk, we've got themes to suit every occasion.
- Special Occasions: Celebrate World Emoji Day, World Smile Day, or International Day of Happiness with our special emoji-themed slides. It's a fun way to add some flair to your presentations on those festive days!
- Free Slides: Some of our slides are totally free!
- Royalty-free: You can use our templates as many times as you want without having to pay any extra fees.
- Multiple formats: Choose between portrait and landscape orientation to best fit your presentation style.
Who can use our slides?
Our free emojis for PowerPoint presentations are like colorful tools you can use anywhere! Whether you're a student making school projects more fun, a teacher adding excitement to lessons, a business person impressing clients, or just someone hosting a virtual hangout, our templates are perfect for jazzing up your slides. From classrooms to meetings, online or in-person, our templates help you stand out and make your presentations more memorable. So, no matter where you are or who you're presenting to, our Emojis Presentation templates are here to help you shine!
So what are you waiting for? Spruce up your presentations with our cute and colorful emoji templates today. Your audience will thank you for it! Happy presenting!
We're here to help you!
What are emojis.
An Emoji is a small digital image that can help to display emotions, facial expressions, human gestures, and tone of voice in digital communication.
What are Emojis PowerPoint Templates?
Emojis PowerPoint Templates can help you make fantastic presentations to express feelings in animated forms for social media discussions.
Where can we use these Emojis Slides?
Wherever you need beautiful emojis to express emotions and expressions, you can use these Emojis Slides. We can also use them for World Emoji Day presentations.
How can I make Emojis Slides in a presentation?
Collect Emojis from the internet and find their meanings, then use them in your slides for your needs. You can visit our how-to tutorials to get creative ideas about making Emojis Slides.
Who can use Emojis PPT Templates?
Anyone can use Emojis PPT Templates to add expressions and emotions beautifully in their presentations.
Why do we need Emojis PowerPoint Slides?
Emojis PowerPoint Slides can help you distinguish the tone or mood of your message in your presentations. It will also help to communicate your message in a way that is very easy to understand.
Where can I find Free Emojis PPT Templates?
Explore Slide Egg, one of the best platforms, to get 55+ Emojis PPT Templates to make cute and pretty presentations.
- Notifications
No notifications to show yet
You’ll see useful information here soon. Stay tuned!
- Animated icons
- Interface icons
Are you sure you want to delete this collection?
We’re sorry you canceled your Premium subscription
You can still enjoy Flaticon Collections with the following limits:
- You can choose only 3 collections to keep
- You can only add up to 100 icons per collection
- You can’t add Premium icons to your collection
The advantages of your collections have changed
Keep making the most of your icons and collections
20% OFF our Annual Premium Plan
Select 3 collections to continue:
You have 8 collections, but can only unlock 3 of them
Report download
Please indicate what problem has been found. Thanks!
Base 64 encoded image
Copy the base64 encoded data and insert it in your HTML or CSS document. Need help? Maybe this link can help you
CSS background
Using it for the web? Copy this link in your website:
How to attribute for other media?
Don’t you want to attribute the author?
Going Premium is easy and it also allows you to use more than 15,096,000 icons without attribution. Find out more information here
Select a color from the icon
Choose a new color
Custom palette
- Remove color
- Remove palette
- You have exceeded the number of color samples for this palette
Select a shape
Stroke width
You can only save 3 new edited icons per collection as a free user. Upgrade to save unlimited icons.
Your collection is locked. You can upgrade your account to get an unlimited collection.
You have reached the icons limit per collection (256 icons)
This feature is only available for registered users. Login or register
This icon has a gradient color and cannot be edited.
Group search results
You can group your results by author style, pack, or see all available icons on your screen.
Presentation Icons
- Delete filters
- Add to collection
- Copy to clipboard. Copying this asset counts as a download Copy to clipboard SVG PNG
Set your own limits
Gain access to over 15,096,000 icons in formats SVG, EPS, PSD & BASE64
Download what you want, cancel when you want
Related tags
Collection:
Over 15,096,000 icons for 8.25 USD /month
- No attribution required
- 15.1M icons & stickers in SVG, EPS, PSD & BASE64
- Unlimited downloads
- Browse ad-free
You must attribute the author
How to attribute for other media? How to attribute?
How likely are you to recommend Flaticon to a friend?
How about giving us a rating on Trustpilot
If you can spare a few minutes to leave us a review, we’d be super grateful 😃
Please visit:
Got any suggestions?
We want to hear from you! Send us a message and help improve Slidesgo
Top searches
Trending searches

suicide prevention
8 templates

46 templates

tropical rainforest
29 templates

spring season
34 templates

american football
16 templates

32 templates
Cute Emojis Pack for Students
Cute emojis pack for students presentation, free google slides theme and powerpoint template.
Daddy, where is my computer, I have a Kindergarten class on Zoom today -Did you clean your room? Oh no, my room is too messy, my friends will make fun of me, what should I do? Does this sound familiar to you? Then you are in the right pack! We designed this template that is full of cute Emojis and lovely backgrounds for Zoom calls. How about letting your students customize their own avatars and get them dressed differently depends on their moods of the day? They can be a bear today but an otter tomorrow! Also, a cute planner is included in this pack where they can (or even you as a teacher or parents) organize their tasks, homework and elaborate to-do lists. Let’s start!
Features of this template
- 100% editable and easy to modify
- 38 different slides to impress your audience
- Contains easy-to-edit graphics such as graphs, maps, tables, timelines and mockups
- Includes 500+ icons and Flaticon’s extension for customizing your slides
- Designed to be used in Google Slides and Microsoft PowerPoint
- 16:9 widescreen format suitable for all types of screens
- Includes information about fonts, colors, and credits of the resources used
How can I use the template?
Am I free to use the templates?
How to attribute?
Attribution required If you are a free user, you must attribute Slidesgo by keeping the slide where the credits appear. How to attribute?
Related posts on our blog.

How to Add, Duplicate, Move, Delete or Hide Slides in Google Slides

How to Change Layouts in PowerPoint

How to Change the Slide Size in Google Slides
Related presentations.
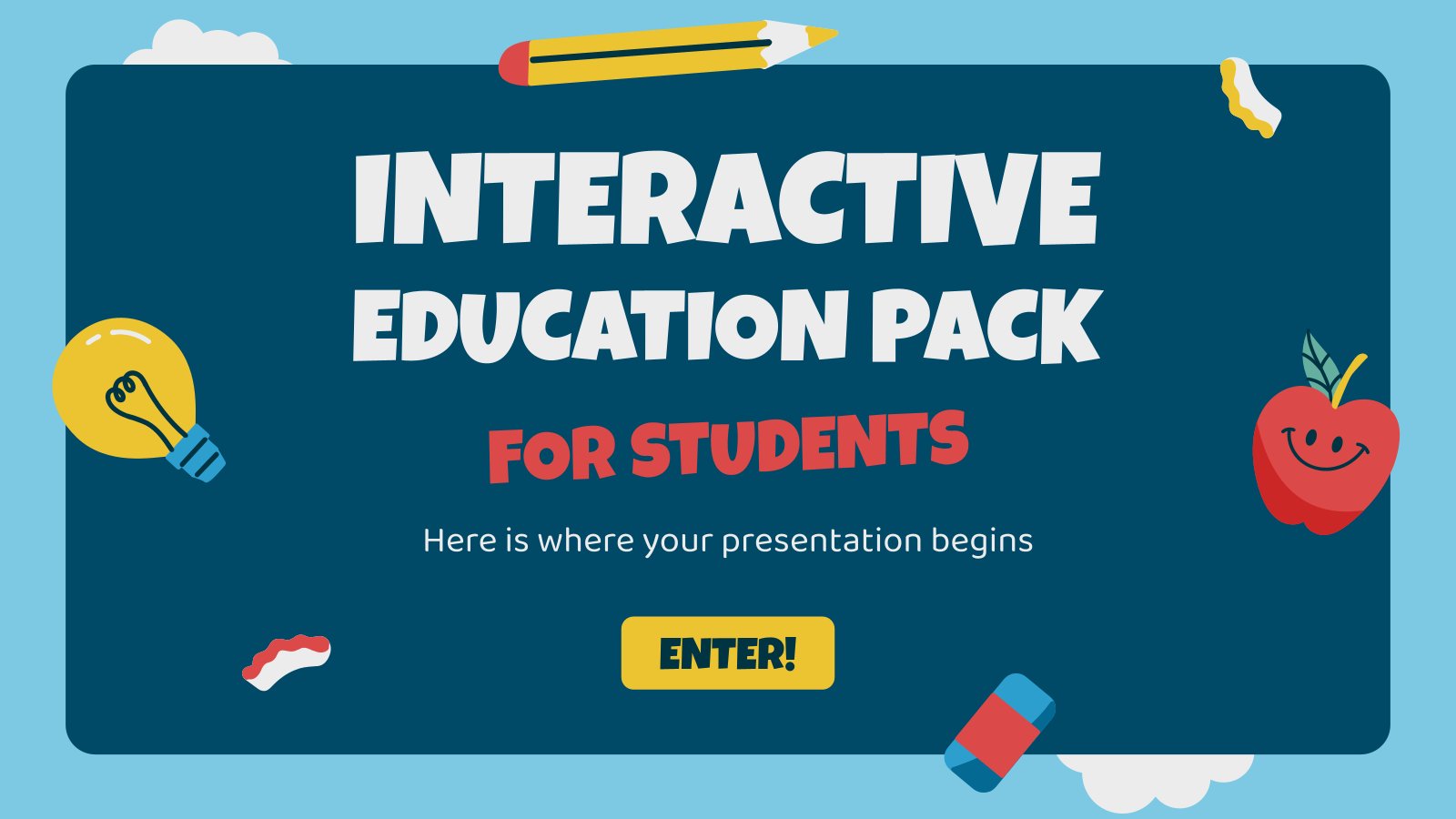
Premium template
Unlock this template and gain unlimited access
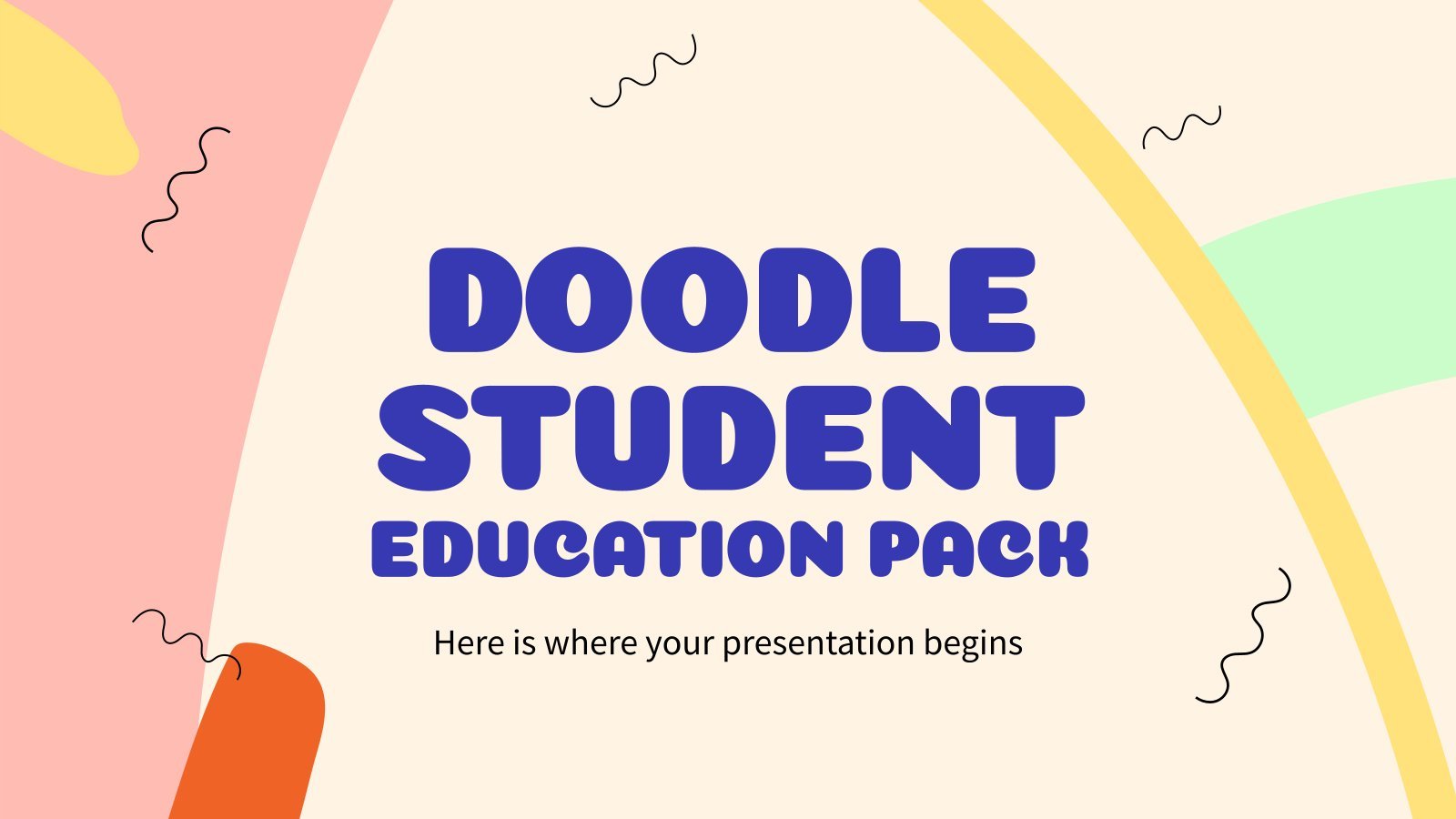
Register for free and start editing online

- SUGGESTED TOPICS
- The Magazine
- Newsletters
- Managing Yourself
- Managing Teams
- Work-life Balance
- The Big Idea
- Data & Visuals
- Reading Lists
- Case Selections
- HBR Learning
- Topic Feeds
- Account Settings
- Email Preferences
How to Make a “Good” Presentation “Great”
- Guy Kawasaki

Remember: Less is more.
A strong presentation is so much more than information pasted onto a series of slides with fancy backgrounds. Whether you’re pitching an idea, reporting market research, or sharing something else, a great presentation can give you a competitive advantage, and be a powerful tool when aiming to persuade, educate, or inspire others. Here are some unique elements that make a presentation stand out.
- Fonts: Sans Serif fonts such as Helvetica or Arial are preferred for their clean lines, which make them easy to digest at various sizes and distances. Limit the number of font styles to two: one for headings and another for body text, to avoid visual confusion or distractions.
- Colors: Colors can evoke emotions and highlight critical points, but their overuse can lead to a cluttered and confusing presentation. A limited palette of two to three main colors, complemented by a simple background, can help you draw attention to key elements without overwhelming the audience.
- Pictures: Pictures can communicate complex ideas quickly and memorably but choosing the right images is key. Images or pictures should be big (perhaps 20-25% of the page), bold, and have a clear purpose that complements the slide’s text.
- Layout: Don’t overcrowd your slides with too much information. When in doubt, adhere to the principle of simplicity, and aim for a clean and uncluttered layout with plenty of white space around text and images. Think phrases and bullets, not sentences.
As an intern or early career professional, chances are that you’ll be tasked with making or giving a presentation in the near future. Whether you’re pitching an idea, reporting market research, or sharing something else, a great presentation can give you a competitive advantage, and be a powerful tool when aiming to persuade, educate, or inspire others.
- Guy Kawasaki is the chief evangelist at Canva and was the former chief evangelist at Apple. Guy is the author of 16 books including Think Remarkable : 9 Paths to Transform Your Life and Make a Difference.
Partner Center
Presentations Emojis & Text
Copy & paste presentations emojis & symbols 🔗˚˖𓍢ִִ໋🌊🦈˚˖𓍢ִ✧˚., individual emojis, related text & emojis, more emojis :.
- Images home
- Editorial home
- Editorial video
- Premium collections
- Entertainment
- Premium images
- AI generated images
- Curated collections
- Animals/Wildlife
- Backgrounds/Textures
- Beauty/Fashion
- Buildings/Landmarks
- Business/Finance
- Celebrities
- Food and Drink
- Healthcare/Medical
- Illustrations/Clip-Art
- Miscellaneous
- Parks/Outdoor
- Signs/Symbols
- Sports/Recreation
- Transportation
- All categories
- Shutterstock Select
- Shutterstock Elements
- Health Care
Browse Content
- Sound effects
PremiumBeat
- PixelSquid 3D objects
- Templates Home
- Instagram all
- Highlight covers
- Facebook all
- Carousel ads
- Cover photos
- Event covers
- Youtube all
- Channel Art
- Etsy big banner
- Etsy mini banner
- Etsy shop icon
- Pinterest all
- Pinterest pins
- Twitter All
- Twitter Banner
- Infographics
- Zoom backgrounds
- Announcements
- Certificates
- Gift Certificates
- Real Estate Flyer
- Travel Brochures
- Anniversary
- Baby Shower
- Mother's Day
- Thanksgiving
- All Invitations
- Party invitations
- Wedding invitations
- Book Covers
- About Creative Flow
- Start a design
AI image generator
- Photo editor
- Background remover
- Collage maker
- Resize image
- Color palettes
Color palette generator
- Image converter
- Creative AI
- Design tips
- Custom plans
- Request quote
- Shutterstock Studios
- Data licensing
0 Credits Available
You currently have 0 credits
See all plans

Image plans
With access to 400M+ photos, vectors, illustrations, and more. Includes AI generated images!

Video plans
A library of 28 million high quality video clips. Choose between packs and subscription.

Music plans
Download tracks one at a time, or get a subscription with unlimited downloads.
Editorial plans
Instant access to over 50 million images and videos for news, sports, and entertainment.
Includes templates, design tools, AI-powered recommendations, and much more.
Search by image
Presentation Emoji royalty-free images
3,383 presentation emoji stock photos, vectors, and illustrations are available royalty-free for download..

Our company
Press/Media
Investor relations
Shutterstock Blog
Popular searches
Stock Photos and Videos
Stock photos
Stock videos
Stock vectors
Editorial images
Featured photo collections
Sell your content
Affiliate/Reseller
International reseller
Live assignments
Rights and clearance
Website Terms of Use
Terms of Service
Privacy policy
Modern Slavery Statement
Cookie Preferences
Shutterstock.AI
AI style types
Shutterstock mobile app
Android app
© 2003-2024 Shutterstock, Inc.

An official website of the United States government
Here’s how you know
The .gov means it’s official. Federal government websites often end in .gov or .mil. Before sharing sensitive information, make sure you’re on a federal government site.
The site is secure. The https:// ensures that you are connecting to the official website and that any information you provide is encrypted and transmitted securely.
Take action
- Report an antitrust violation
- File adjudicative documents
- Find banned debt collectors
- View competition guidance
- Competition Matters Blog
New HSR thresholds and filing fees for 2024
View all Competition Matters Blog posts
We work to advance government policies that protect consumers and promote competition.
View Policy
Search or browse the Legal Library
Find legal resources and guidance to understand your business responsibilities and comply with the law.
Browse legal resources
- Find policy statements
- Submit a public comment

Vision and Priorities
Memo from Chair Lina M. Khan to commission staff and commissioners regarding the vision and priorities for the FTC.
Technology Blog
Data and models: a quote book from the tech summit on ai.
View all Technology Blog posts
Advice and Guidance
Learn more about your rights as a consumer and how to spot and avoid scams. Find the resources you need to understand how consumer protection law impacts your business.
- Report fraud
- Report identity theft
- Register for Do Not Call
- Sign up for consumer alerts
- Get Business Blog updates
- Get your free credit report
- Find refund cases
- Order bulk publications
- Consumer Advice
- Shopping and Donating
- Credit, Loans, and Debt
- Jobs and Making Money
- Unwanted Calls, Emails, and Texts
- Identity Theft and Online Security
- Business Guidance
- Advertising and Marketing
- Credit and Finance
- Privacy and Security
- By Industry
- For Small Businesses
- Browse Business Guidance Resources
- Business Blog
Servicemembers: Your tool for financial readiness
Visit militaryconsumer.gov
Get consumer protection basics, plain and simple
Visit consumer.gov
Learn how the FTC protects free enterprise and consumers
Visit Competition Counts
Looking for competition guidance?
- Competition Guidance
News and Events
Latest news, ftc announces rule banning noncompetes.
View News and Events
Upcoming Event
Commissioner bedoya speaks at loyola university school of law’s 24th annual loyola antitrust colloquium.
View more Events
Sign up for the latest news
Follow us on social media
--> --> --> --> -->

Playing it Safe: Explore the FTC's Top Video Game Cases
Learn about the FTC's notable video game cases and what our agency is doing to keep the public safe.
Latest Data Visualization
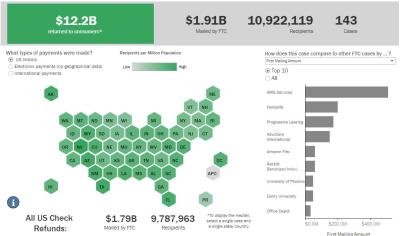
FTC Refunds to Consumers
Explore refund statistics including where refunds were sent and the dollar amounts refunded with this visualization.
About the FTC
Our mission is protecting the public from deceptive or unfair business practices and from unfair methods of competition through law enforcement, advocacy, research, and education.
Learn more about the FTC

Meet the Chair
Lina M. Khan was sworn in as Chair of the Federal Trade Commission on June 15, 2021.
Chair Lina M. Khan
Looking for legal documents or records? Search the Legal Library instead.
- Report Fraud
- Get Consumer Alerts
- Search the Legal Library
- Submit Public Comments
- Cases and Proceedings
- Premerger Notification Program
- Merger Review
- Anticompetitive Practices
- Competition and Consumer Protection Guidance Documents
- Warning Letters
- Consumer Sentinel Network
- Criminal Liaison Unit
- FTC Refund Programs
- Notices of Penalty Offenses
- Advocacy and Research
- Advisory Opinions
- Cooperation Agreements
- Federal Register Notices
- Public Comments
- Policy Statements
- International
- Military Consumer
- Consumer.gov
- Bulk Publications
- Data and Visualizations
- Stay Connected
- Commissioners and Staff
- Bureaus and Offices
- Budget and Strategy
- Office of Inspector General
- Careers at the FTC
Fact Sheet on FTC’s Proposed Final Noncompete Rule
- Competition
- Office of Policy Planning
- Bureau of Competition
The following outline provides a high-level overview of the FTC’s proposed final rule :
- Specifically, the final rule provides that it is an unfair method of competition—and therefore a violation of Section 5 of the FTC Act—for employers to enter into noncompetes with workers after the effective date.
- Fewer than 1% of workers are estimated to be senior executives under the final rule.
- Specifically, the final rule defines the term “senior executive” to refer to workers earning more than $151,164 annually who are in a “policy-making position.”
- Reduced health care costs: $74-$194 billion in reduced spending on physician services over the next decade.
- New business formation: 2.7% increase in the rate of new firm formation, resulting in over 8,500 additional new businesses created each year.
- This reflects an estimated increase of about 3,000 to 5,000 new patents in the first year noncompetes are banned, rising to about 30,000-53,000 in the tenth year.
- This represents an estimated increase of 11-19% annually over a ten-year period.
- The average worker’s earnings will rise an estimated extra $524 per year.
The Federal Trade Commission develops policy initiatives on issues that affect competition, consumers, and the U.S. economy. The FTC will never demand money, make threats, tell you to transfer money, or promise you a prize. Follow the FTC on social media , read consumer alerts and the business blog , and sign up to get the latest FTC news and alerts .
Contact Information
Media contact.
Victoria Graham Office of Public Affairs 415-848-5121
Watch CBS News
Apple says it's fixing "bug" that prompts Palestinian flag emoji when typing "Jerusalem"
By Megan Cerullo
Edited By Anne Marie Lee
Updated on: April 12, 2024 / 4:16 PM EDT / CBS News
Apple said it is fixing a software glitch after coming under fire for the display of the Palestinian flag emoji when some iPhone users type "Jerusalem" using the device's keyboard.
British television presenter Rachel Riley publicized the issue on X , formerly Twitter, saying the flag emoji suggestion appeared after she upgraded her iPhone software to the latest version, iOS 17.4.1.
"[N]ow, when I type the capital of Israel, Jerusalem, I'm offered the Palestinian flag emoji. This didn't occur on my phone immediately before this update," Riley wrote.
The conspicuous appearance of the Palestinian flag, illustrated by a screenshot of an iPhone screen below, does not come up for all iPhone users. In her X post, Riley provided a "non-exhaustive" list of other city names, like London and Buenos Aires, that she said don't prompt country flags when typed — "let along the wrong one."

Keyboards on Apple products include tiny cartoon-like images, known as "emojis," that users can use to enhance text or to express themselves beyond words.
Apple's "predictive text" suggests specific emojis based on words and phrases users type. Users can then tap the small icon to use in place of the intended word.
Apple said it is fixing a flaw that was unintentionally plugged into the most recent software update. The bug will be resolved in the next iOS update.
Riley, the television presenter whose post went viral, blasted Apple for what she called "antisemitism."
"Showing double standards with respect to Israel is a form of antisemitism, which is itself a form of racism against Jewish people," Riley wrote on X. "Please explain whether this is an intentional act by your company, or whether you have no control over rogue programmers. Sincerely, a Jewish woman concerned about the global rise in antisemitism."
Megan Cerullo is a New York-based reporter for CBS MoneyWatch covering small business, workplace, health care, consumer spending and personal finance topics. She regularly appears on CBS News 24/7 to discuss her reporting.
More from CBS News

Why you should apply for long-term care insurance before your 80s

Pro-Palestinian protests leave American college campuses on edge

How much would you save by using home equity to pay off $20,000 in credit card debt?
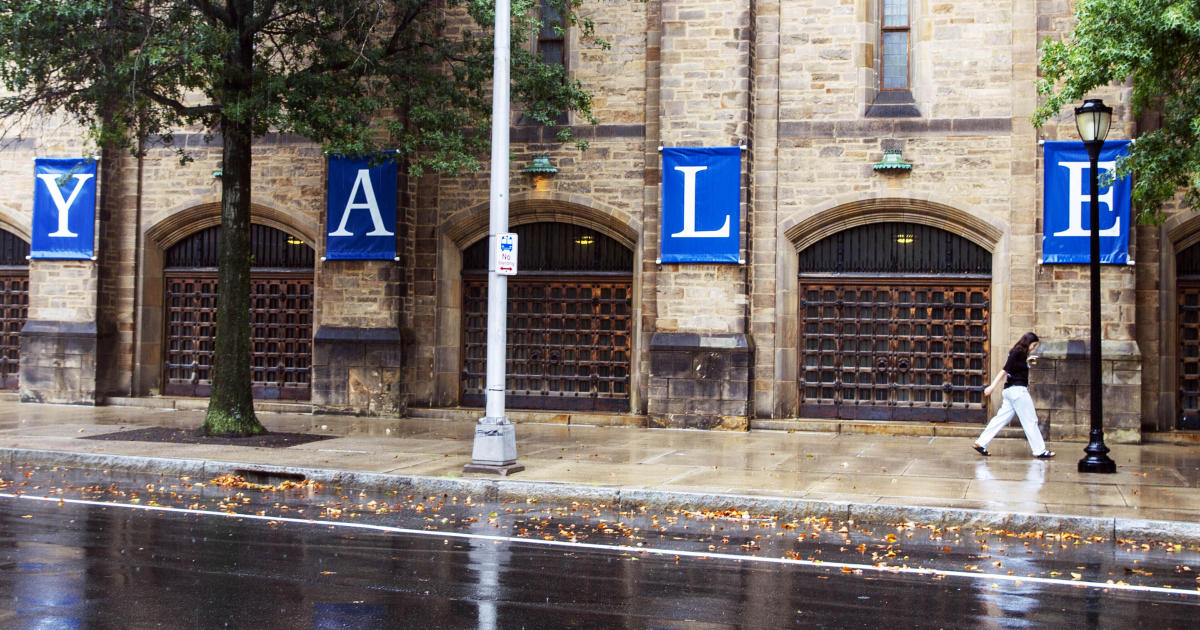
Yale students arrested amid pro-Palestinian protest

IMAGES
VIDEO
COMMENTS
In this we discussed how to add Emoji in both text and image form in PowerPoint Presentations.Thanks for WatchingPlease Like 👍, Comment and Share the video....
Microsoft has solved this problem in Windows 10 by introducing an emoji keyboard. You can press "Windows + Semi-colon" or "Windows + Dot" keys on any documents like Excel, Word or PowerPoint to open the emoji keyboard. Choose your favorite symbol and insert in the document. This will also work on messengers like Skype.
A summary view of which Emoji v15.1 characters have the default text style, and which have the default emoji style. Emoji Default Style (html) Shows the default presentation style for each Emoji v15.1 character. Separate rows show the presentation with and without presentation selectors, where applicable.
Emoji Presentation. A colorful, cartoon-like appearance. By definition, all emoji characters in the Unicode Standard support emoji presentation. Example: ️ Victory Hand with emoji presentation. Text Presentation. A black and white glyph or pictograph. Some emojis support both a text and emoji presentation. Newer emojis generally only have an ...
For an emoji-themed slideshow presentation, you can insert colorful emoji icons, animated GIFs of popular emojis, emoji-themed backgrounds, and even use emoji fonts for your text. Additionally, you can incorporate speech bubbles with emojis to highlight key points and create a fun and engaging atmosphere.
How to insert emojis in Powered 3 simple variants with instructions ️ Creative ideas for emojis in presentations ️ To the blog. ... as a break after large text passages or as an ablraction from complex graphics to relieve the viewer's eye the maintain attention. Into increase, they support an essential aspect: generating emotions.
To use emojis from Emojipedia, go to emojipedia.org and locate the Emoji that you want to use. Now, select the Emoji and copy it to the clipboard. While you can also paste the emoji directly, a good way of placing it neatly is to add a text box to paste the emoji. Here, the trick to have the Emoji being displayed correctly is to Paste the ...
How to Use/ Get Emojis on Microsoft PowerPoint: Make your Microsoft PowerPoint messages more expressive and unique by using emojis from emojis.directory, a vast online emoji collection. But if you want to access the Emoji Keyboard while typing a message on your device, simply tap or click on the emoji icon typically located on or near the ...
Unicode® Emoji Charts v15.0. Main Emoji Page. The following charts have been generated to illustrate various features of the emoji characters in Unicode. These are derived from the data files for UTS #51, Unicode Emoji, and the annotation and ordering data from the Unicode CLDR project . For a set of slides about emoji, see Emoji Slides.
Emoji - as we know them - have been around since the late 1990s and were developed by a Japanese engineer who was looking for ways for customers to communicate through the use of visual icons. The name comes from 'e' meaning picture, and 'moji' meaning character. Prior to emoji we had emoticons - the classic sideways faces created ...
Select the text you want to convert to superscript format and then select: Ctrl, Shift, Plus sign (+) at the same time ... There are a couple of ways to add emojis to your PowerPoint presentation. Adding emojis via the Windows Emoji Picker: The Windows Emoji picker is available across Office apps. To use it, place your cursor in the position on ...
Use shortcuts to add a copyright symbol to your presentation. Insert menu: Position the cursor. Go to Insert > Symbol. Double-click the symbol you want. Shortcut: Type (c). Autocorrect switches it to the copyright symbol. This article explains three ways to add a copyright symbol or emoji to a PowerPoint slide.
Copy and paste Presentation Emojis as text online for all supported platforms including Twitter, Facebook, Slack, Instagram, Snapchat, Slack, GitHub, Telegram, WhatsApp and more. If you are looking for more emojis, try exploring the "All Emojis" page. 🙋🏻♂ ...
You're viewing EmojiCopy 3.0, which includes the ability to adjust your emoji size, toggle between viewing JoyPixels 8.0 Emoji using sprites (PNG images), the new JoyPixels Web Font, and your native system emoji.The emoji displayed in the copy bar is now JoyPixels!
This chart lists the emoji presentation sequences and text presentation sequences, which are specified in the emoji-variation-sequences.txt data file. Sample glyphs are provided to illustrate the contrast between the desired appearances for each of these sequences. For more information, see Definitions in UTS #51: Unicode Emoji.
World Emoji Day Presentation . Multi-purpose . Free Google Slides theme and PowerPoint template . Emojis have changed the way we understand written text drastically. They are even being studied by linguistics because they've become such an important part of our written communication that we even have dedicated an international day to them.
21 slides. Get Smiley Face Icon PowerPoint Template. Free Emoji PPT Templates and Google Slides Presentation. Free. Happy Theme PowerPoint Presentation Slide With Emoji. Effective Fun PowerPoint Themes Presentation Slide. Customizable Free Emoji PPT Template Designs slides.
An emoji (/ ɪ ˈ m oʊ dʒ iː / ih-MOH-jee; plural emoji or emojis; Japanese: 絵文字, romanized: emoji, Japanese pronunciation:) is a pictogram, logogram, ideogram, or smiley embedded in text and used in electronic messages and web pages.The primary function of modern emoji is to fill in emotional cues otherwise missing from typed conversation as well as to replace words as part of a ...
Download over 68,196 icons of presentation in SVG, PSD, PNG, EPS format or as web fonts. Flaticon, the largest database of free icons.
Tags. Creative Multi-purpose Blue Funny Education School Kids Cute Interactive Teacher Planner Pre-K Sticker Interactive & Animated Smiley. Make yourself the most creative one in the class with this cute Emojis pack! Download it for Google Slides and PPT.
When in doubt, adhere to the principle of simplicity, and aim for a clean and uncluttered layout with plenty of white space around text and images. Think phrases and bullets, not sentences. As an ...
Presentations Emojis & Text Copy & Paste Presentations Emojis & Symbols 🔗˚˖𓍢ִִ໋🌊🦈˚˖𓍢ִ ˚. submit combo . 𝕞𝕒𝕜𝕖 𝓯𝓪𝓷𝓬𝔂 ... Related Text & Emojis ╭─────────────── •. 𝐘𝐎𝐔 𝐓𝐀𝐒𝐓𝐄 𝐋𝐈𝐊𝐄 𝐇𝐄𝐀𝐕𝐄𝐍 ⋆·˚ ༘ ♡︎ ♉ ...
The Extended_Pictographic property is defined in Unicode Technical Standard #51, Unicode Emoji, and is primarily intended for use in line breaking and other segmentation algorithms.. The Emoji_Presentation property is also defined in UTS #51. It was created to help applications pick a default presentation when encountering certain Unicode characters: as monochrome text or as full-colour emoji.
Find Presentation Emoji stock images in HD and millions of other royalty-free stock photos, 3D objects, illustrations and vectors in the Shutterstock collection. ... 3D vector social media with video and photo in bubbles platform, online social for text in speech bubbles concept, 3d emoji, chat speech, chatting message with purple background 3d ...
Fewer than 1% of workers are estimated to be senior executives under the final rule. Specifically, the final rule defines the term "senior executive" to refer to workers earning more than $151,164 annually who are in a "policy-making position.". The FTC estimates that banning noncompetes will result in: Reduced health care costs: $74 ...
Apple's "predictive text" suggests specific emojis based on words and phrases users type. Users can then tap the small icon to use in place of the intended word.