

Record your presentation
You can record your PowerPoint presentation—or just a single slide—and capture voice, ink gestures, and your video presence. The completed recording is like any other presentation. You can play it for your audience in Slide Show or you can export it as a video file. So instead of just handing the deck to someone, people can see your presentation with all your passion and personality intact.
Record is an improved version of Record Slide Show for PowerPoint for Windows. The feature replaces the older experience and provides enhanced capabilities for capturing your presentations for later viewing.

What's new?
New access points for recording a video of the presentation .

New features added for recording video
The new Record window has two screens: Record and Export .
When you select Record , the Record screen opens by default.
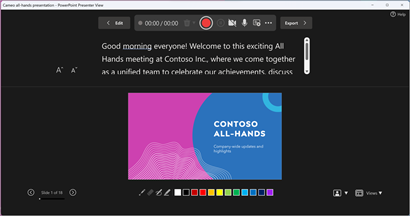
If you select Export in the top right of the Record screen, the Export screen opens.
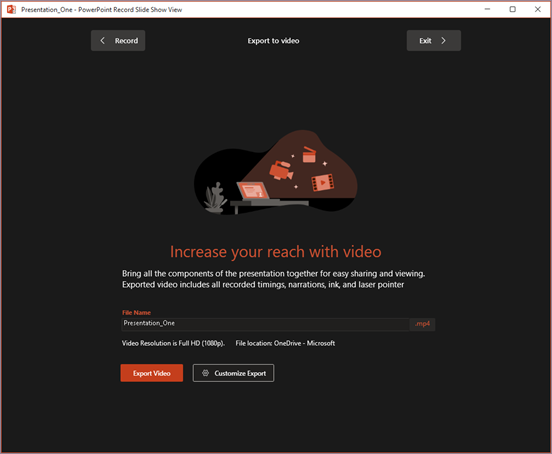
You can switch between the Record and Export screens using the Record and Export buttons in the top bar of the window.
New features added to the Record window
You'll see the following new features in the Record window:
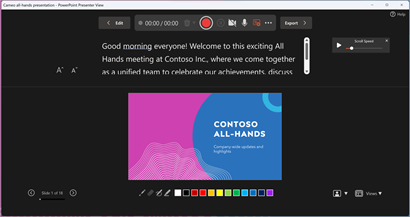
You can also use the seek bar to skip to any point while you're previewing the video on the current slide.
New Export window
The Export window is another change with the Record feature. After recording, you’ll be lead through instructions to create a shareable video file of your presentation. By default, the video is in Full HD 1080p resolution in an mp4 format and will be saved to the same location where the presentation is stored.
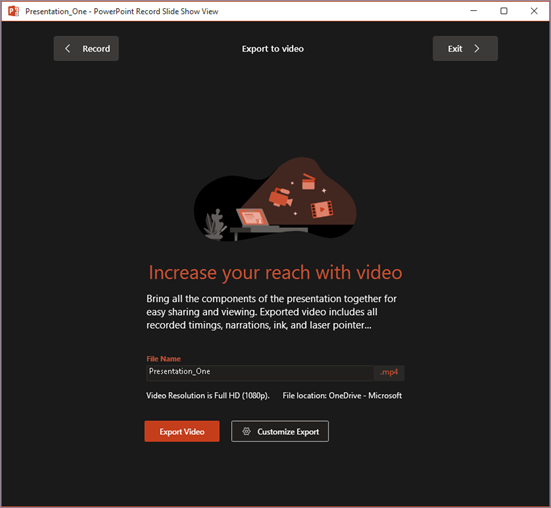
The exported video includes all recorded timings, narration, animations, transitions, media, ink, and laser pointer gestures. If there's no recorded timings for a slide in the presentation, the slide will be displayed for 5 seconds in the exported video by default.
By default, the exported video has the same filename as the presentation, but you can create a unique filename for the exported video, if you want.
Depending on the size of your presentation, it may take a few minutes to export. After the export starts, you can track its progress in the Export window. You can also exit the Record window and track the progress in the status bar in PowerPoint.
The Customize Export button takes you to the backstage export menu to change resolution and time spent on each slide in the exported video.
Recording tips
Recordings are added to the presentation on a per-slide basis. If you want to change a recording, you can re-record one or more slides. You can rearrange the order of slides in a recorded presentation without having to re-record anything. This also means it's easy to pause for a break while recording a presentation.
PowerPoint doesn't record audio or video during transitions between slides, so be sure not to narrate while advancing the slide. There's also a brief buffer of silence at the beginning and the end of each slide.
Use video preview to make sure everything is set up correctly before recording.
Presentation recording works best with touch-screen PCs that have a web camera but you can use an external webcam and/or microphone.
If you're using PowerPoint on a tablet or laptop and you're inking with a stylus, you can use an external camera and microphone to minimize stylus noise.
After you finish your first slide recording, play it back to make sure your audio and video are set up the way you expect.
You can adjust and edit the size of video and ink in edit view.

Need more help?
Want more options.
Explore subscription benefits, browse training courses, learn how to secure your device, and more.

Microsoft 365 subscription benefits

Microsoft 365 training

Microsoft security

Accessibility center
Communities help you ask and answer questions, give feedback, and hear from experts with rich knowledge.

Ask the Microsoft Community

Microsoft Tech Community

Windows Insiders
Microsoft 365 Insiders
Was this information helpful?
Thank you for your feedback.
Filmora for Mobile
Easy-to-Use Video Editing App

- Video Editor >
- Mac Video Editor >
- Video Editor for iOS >
- Video Editor for Android >
- Video Editor for iPad >
- Video Editor Online >
- Creative Assets >
- Compound Clip NEW
- Screen Recorder >
- Speed Ramping >
- Keyframing >
- Green Screen >
- Auto Beat Sync >
- Audio Visualizer >
- Auto Synchronization >
- Silence Detection >
- Audio Ducking >
- AI Copywriting NEW
- Add Text To Video >
- Text-To-Speech (TTS) >
- Speech-To-Text (STT) >
- Multi-Clip Editing >
- Video Effects >
- Preset Templates >
- AI Portrait >
- Boris FX >
- NewBlue FX >
- AI Copilot Editing >
- AI Text-Based Editing >
- AI Music Generator >
- AI Text-To-Video >
- AI Vocal Remover >
- AI Thumbnail Creator >
- AI Image >
- AI Copywriting >
- AI Smart Cutout >
- AI Smart Masking >
- Meet AI >
- ChatGPT Video >
- AI-Generated Video >
- Metaverse >
- AI Marketing >
- AI Video Editor >
- AI Video Generators >
- AI Music Composers >
- AI Voice Generators >
- AI Music Remixer >
- YouTube Monetization >
- Intro Video >
- Promo Video >
- Explainer Video >
- Slideshow Video >
- Product Video >
- Marketing Video >
- Presentation Video >
- TikTok Video Ads >
Master Class
Creator hub, content hub, marketing calendar, video trends, diy special effects.
- Trendbook >
- Creative Garage >
- Refer A Friend Program >
- Achievement Program >
- Video Events >
- Creator Spotlight >
- Get Certified >
- Best Video Editor Software >
- Screen Recording Tips >
- Audio Editing Tips >
- Video Editing Tips >
- Animation Tips >
Video Tutorial
Version history, customer stories.
- Affiliate >
- Business >
- 🐰 Easter 20% Off
- Download Download Download Pricing Pricing Pricing
- Various AI editing tools to increase your video creation efficiency.
- Offer popular templates and royalty-free creative resources.
- Cross-platform functionality for editing everywhere.
How to Record PowerPoint Presentation with Webcam

PowerPoint presentation is still the most effective way of conveying an idea, a topic, or an agenda digitally. In today's world, meetings and classes are conducted online and PowerPoint presentations are used to show the topic and sub-topics of discussion. Sometimes, you need to record PowerPoint presentation with webcam so that anyone can check it out any time they want. Therefore, if someone misses out on the online sessions, he can check the recorded session.
Besides, you may want to record PowerPoint with webcam and send your recording across to your team members, clients, and even students. In fact, there are many video creators who upload educational and informational videos on video streaming platforms where they record their PPT with webcam. In this article, we will illustrate how to record a PowerPoint presentation with webcam.
Way 1. Record PPT and Webcam with PowerPoint Recording Feature
The easiest way to record webcam with PowerPoint presentation is by using PowerPoint's built-in recording option. Yes, PowerPoint does come with an option to record slide show along with webcam and mic. The video from the webcam will be shown in Picture-in-Picture mode at one corner on top of the PowerPoint presentation. Here are the steps to record PPT with webcam without installing any external software.
Step 1: Open PowerPoint and your presentation file.
Step 2: Go to Slide Show tab and click on Record Slide Show.

Step 3: On the next screen, go to Settings located at the top-right corner. Select webcam and microphone properly.
Step 4: Click on Record button at the top-left corner. You will get three seconds to get started.
Step 5: When you want to stop recording, click on Stop button at the top-left corner.
Step 6: Go to File> Export> Create A Video to save the recorded file.

Way 2. Record PPT and Webcam with Wondershare Filmora
There are some issues reported by users when they tried to record PPT with webcam such as video glitches, microphone sound not picking up and likewise. The best way to record PowerPoint presentation with webcam Mac and Windows is by using Filmora Screen Recorder . It is a premium software that is designed for recording video as well as editing videos like a professional. To record PPT with webcam, you need to record the screen along with webcam and microphone. Here are the steps you need to follow.
Step 1: Download and install Wondershare Filmora on your computer.
For Win 7 or later (64-bit)
For macOS 10.12 or later
Step 2: Open Filmora and click on New Project option.
Step 3: Go to Record and then go to Record PC Screen option.

Step 4: Set screen size which is likely to be full screen for PPT. Make sure to turn on Microphone option to record your audio.

Step 5: Click on Gear icon at the Gear icon and select “Record The Camera Stream” option to record the webcam along with PPT.

Step 6: When you are ready, click on Record button.
You will get a few buffer seconds to start your PowerPoint slides and start your presentation.
Step 7: Click on Stop button to stop recording whenever it is done and export the recorded file to save it.
Way 3. Record PPT and Webcam with Panopto
If you are looking for a free online video and screen recorder to record webcam with PowerPoint, Panopto is a great platform. The online platform of Panopto is super simple to use and the interface is as clean as it gets. With Panopto, you can record PPT with your narration in PiP mode as well as record PPT with your voice only. Here are the steps to follow to record PowerPoint with webcam on Panopto.
Step 1: Open PowerPoint and open your PPT slides and get ready for recording.
Step 2: Open your web browser and visit www.panopto.com/record/?capture.
Step 3: Connect your webcam and microphone and Panopto will automatically detect them. You can click on Audio and Video tab at the top to ensure that the devices are configured correctly and working properly.
Step 4: Click on Screen and Apps and select screen recording size which is likely to be Entire Screen in PowerPoint Presentation.

Step 5: Then click on Video to record your webcam video in PiP mode.
Step 6: Finally, click on Record button and start recording your presentation.

Step 7: When you are done, click on Stop button and on the next screen, you can download the recorded video.
Way 4. Record PPT and Webcam with Camtasia
Camtasia is a professional screen and video recorder with versatile video editing features. Before purchasing its premium plan, you can use its free trial version. You can capture anything on the screen starting from websites and PPT to video calls and gameplays. There is a PowerPoint Add-In available and you can even import PPT slides into Camtasia for convenience in recording PowerPoint presentations. Here are the steps to follow on how do you record a PowerPoint with a webcam
Step 1: Download and install Camtasia. Camtasia comes with PPT add-in so that you get the recording options directly from PowerPoint.
Step 2: Open PowerPoint and open the file where there are slides for presentation.
Step 3: Go to Add-In tab and you will see all the recording controls. If you cannot see Add-In tab, go to File> Options> Add-ins and enable Camtasia.

Step 4: Click on Recording Options to enable audio and camera recording.
Step 5: Turn on Record Audio option and Record from Camera option from Picture in Picture. And click on Ok button.

Step 6: Click on Record button and start your presentation.
Step 7: At the bottom-right corner, click on “Click To begin Recording” button.
Step 8: Press Esc on your keyboard to Stop Recording. You can save the recorded video on your hard drive.
Filmora Screen Recorder
Record computer screen and webcam
Capture system and microphone audio
Customize the target recording area
Edit videos with thousands of effects and tools
The Bottom Line
Hopefully, you have understood how do you record a PowerPoint with a webcam. You can do it using PowerPoint's inbuilt recording option as well as using an online recording tool. In both these methods, you do not need any external software but they have certain shortcomings. Hence, we recommend you Wondershare Filmora to record PPT with webcam and edit it before sharing and publishing on any platform.
You May Also Like
Best screen recording tips.
This article aims to show you the everything you need to know about screen recording. Follow this post to learn more in video recording and become a better video creator.
Best Game Screen Recorders
For a handy game recording software, we’ve got some top-of-the-list recommendations for you. Refer to know how to record gameplay on PC with easiness. Learn more here:
How to Screen Record on Mac
Searching for the best screen recorder to capture the screen activities on MacBook/Air/Pro? Here is the list of the top 10 best macOS screen recorder.
Ultimate Guide for Popular Screen Recorder ZD Soft
The article presents an overview of ZD Soft Screen Recorder features while covering the tutorial of its workability.
Du Recorder Features and Review
Let us increase your knowledge by sharing the most information about the brilliant DU Screen Recorder. You will get in-depth knowledge about its features and working.
How to Do Screen Recording on iPad?
Let us increase your knowledge regarding the iPad recorder for the screen. 5 distinct and popular applications will also be discussed.
Best Mac Screen Recorder with Audio
In this article, we have come up with the best free as well as paid ways to record Mac screen with audio easily. These software are easy to use and one of the best easy to get your work going without any hiccups.
- Audio/Video Creation
- Last Updated: August 21, 2022
How To Video Record Yourself Presenting A PowerPoint (with 4 Pro Tips)

Our content is reader supported, which means when you buy from links you click on, we may earn a commission.
An estimated 35 million PowerPoint presentations are given every single day . From corporate boardrooms to high school classrooms, a PowerPoint presentation is among the most popular mediums for sharing content that can engage your viewers and help them get a better understanding of various concepts.
Due to convenience, more and more people now prefer online courses over the traditional, offline mode of learning. Online course providers might need to stream or record their lectures into videos so that their students can watch them on their own time. In the absence of a blackboard, an online PowerPoint presentation is a much better alternative for creating online courses and lessons.
Why Should Course Creators Video Record Themselves When Presenting a Slide Show?
In many cases, a screen recording showing PowerPoint slides on their own just doesn’t do enough to convey the information well. Hence, many course creators have tried the following:
- Recorded narration over the PowerPoint slides.
- Used a screen recorder to capture slides and voice-over.
- Use an online chat tool to record the slides as they are being presented.
Although these methods are a step above the plain and regular PowerPoint presentation, they are not able to engage viewers as completely as a course creator presenting in front of them would. The most effective type of PowerPoint presentation is one where the learners are shown both the slide show as well as the presenter.
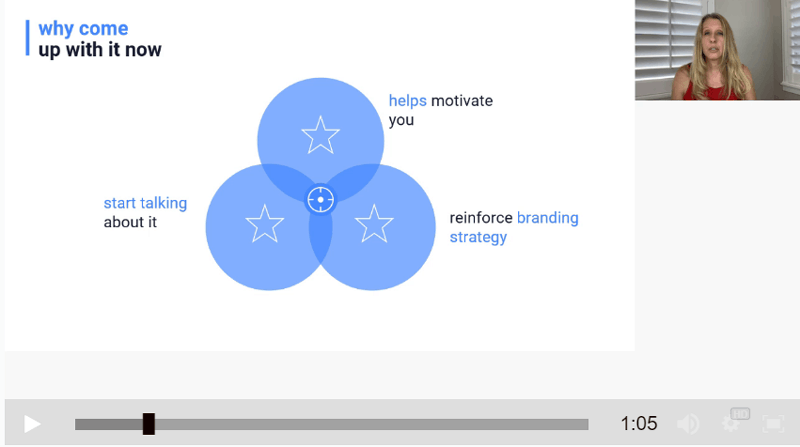
Because of the face-to-face contact and body language, learners feel more like they are in an actual classroom. This will help them remain focused on the topic, improve comprehension, and make them retain the subject matter for a longer period.
Hence, when it comes to class lectures, online skill-sharing, and organizational training, using PowerPoint presentations in conjunction with video is the best way to share information.
Here are some reasons course creators prefer a PowerPoint presentation where you record yourself presenting the slide show rather than lifeless slides:
Greater Power of Persuasions:
Video presentations have higher persuasion ability through video-audio communication and involve the sight, sounds, and emotions that trigger engagement.
Better Retention:
According to statistics, viewers retain approximately 95% of the message when watching a video recording as compared to just 10% when viewing only text.
Available at Your Fingertips:
About 75% of all audio and video are played on smartphones, tablets, and other mobile devices. This means accessing and viewing videos are now easier than ever. This provides course creators a big opportunity to ensure more and more people watch their content.
Time-Saving:
Video presentations allow course creators to break big blocks of information into bite-sized pieces. This makes it easier for the learners to process the information.
Overview: Steps to Create Video PowerPoint Presentations
Almost everyone who has ever used a computer has a basic idea of how a PowerPoint presentation works. Initially, the slide show was created for overhead projector transparencies, which was the most favored medium for many instructors before video projectors.
However, thanks to advancements in digital technology, creators can now enjoy various interactive elements like animated transitions in between slides and audio and video embeds in their presentation to make it more engrossing.
Creating PowerPoint Slides
Every PowerPoint presentation starts with the same basic template. Your slides can be fully customizable or you can choose from pre-made templates to expedite the design process of the slides.

To make a simple PowerPoint presentation, you need to add text, bullet points, and images. You can use the standard layout or select the content themes from the top ribbon.
PowerPoint now also comes with a gallery of stock images. In addition, the application also recommends design ideas based on your layout so that your slide looks more professional. This is a useful feature if you do not have a lot of time customizing the slide design.
Once you are satisfied with the general look of your slides, you will need to add the audio and video content to the presentation. You can then export the entire presentation and share it with your learners.
Recording Audio on PowerPoint
Do you know that PowerPoint software itself allows you to record your audio onto the presentation? This summary you a quick run-down of how to use this feature.
Before you start the audio recording, it is a good idea to use the “Rehearse Timings” option to see how your script fits your slides. This will open up a test screen, which will show how long you played the slide show and how much time you took on a single slide.
You can use the “Pause” and “Reset” buttons to make changes and use the “Notes” section to document the changes you made to your script.
To add your voice recording, go to the “Slide Show” tab on the top ribbon. Go to the “Record Slide Show” option and start recording the audio. You can also use the audio on and off toggle video options at the top of the record screen to record only the audio.
Although you can record your audio through the built-in microphone on your laptop or phone, it is a good idea to invest in a good-quality mic for better quality audio.
PowerPoint allows you to record the full slide show in a single take. You can also click through the slides to trigger the added animations or to make progress through the presentation.
Once you are done, you should review the recording, which will be saved on a slide-by-slide basis, so you do not need to record the presentation again to fix any errors.
PowerPoint audio is not recorded during slide transition, so make sure you finish speaking before you skip to the next slide to avoid cutting off your conversation.
Creating a Video of Yourself
To add yourself to the PowerPoint presentation, switch on the video option located on the Record Slide Show screen. By default, PowerPoint will show the video picked by your camera at the bottom right of the presentation during the recording.
Once your video has been recorded, you should return to the editing screen. You will find your video recording shown at the bottom right of the slide.
Resizing and Repositioning the Clip:
You can drag your recording from the default place to anywhere on the slide. You can also blow it up to fit the slide frame or remove the recording by selecting it and pressing the delete option.
Making Video Presentations with a Screen Recorder
Although PowerPoint presentations allow you to make a perfectly good screen recording, you can also find a lot of powerful and robust third-party tools that can take your video presentation to the next level. Making your video presentation appear more professional and sleek will help you stand out from the crowd and will help you establish trust and authority with your learners.
Screen recorders or screencasting software offers a more comprehensive range of editing and post-production options, including closed captioning , professional transitions, and the ability to add interactive elements. They also come with an added bonus of directly sharing your online lesson to video-sharing sites like YouTube and Vimeo and allow you to save your presentation in alternative formats, including .mpeg2, .avi, and .mov.
Let’s take a look at how you can video record a PowerPoint presentation with Camtasia.
Using Camtasia to Record PowerPoint Presentations
Camtasia is an industry leader in video editing and screen recording. The software allows you to capture videos via your webcam, add sound effects from the royalty-free music library, record sections from your screen, capture content from iPhone, integrate animations, set up customized video themes, add device themes, and allow course creators to benefit from a whole lot of other features.
If you have Camtasia on your computer, you can import your PowerPoint slides into the software and edit them through Camtasia. Just click on the “Import Media” option and select your PowerPoint file. This will turn your slides into PNG format. PNG files are not editable so you will not be able to change the content in your slide, it will give you better control over the presentation design and style since you will be able to adjust your slides to fit in with your video and audio overlay easily.
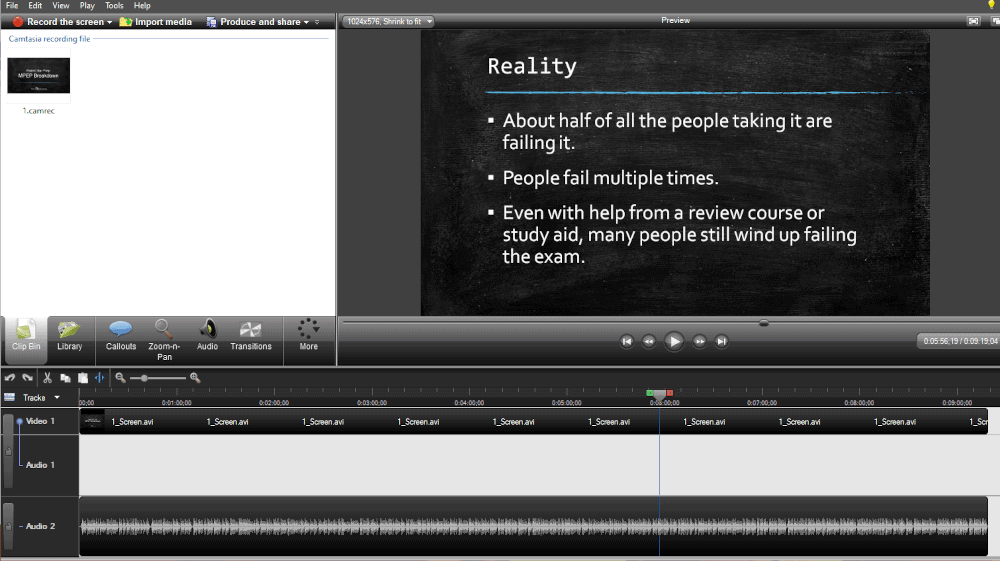
For online course creators, Camtasia offers real benefits since it allows you to export your finished file as a SCORM package. This means it can be downloaded to any SCORM-compliant LMS and will enable the LMS to track learning activities, like quiz performances and time spent on a course.
This is not possible if you are making your presentation using only PowerPoint software.
Recording the Screen
To start the screen recording, you need to click the “Record” button at the top of the toolbar. This will open up the Camtasia recorder which is default set to capture everything that is happening on your screen.
Customize Recording
You can either choose to record the full screen or click on the arrow to “select area to record.” You can also choose to record other elements on the screen, including the webcam, mic audio, and system audio. Click on the down arrow button or the double arrows next to the options to choose a specific webcam (if you have one) or mic. This way you can record yourself presenting a PowerPoint. Click on the “Start Recording” button to begin.
Record Yourself Presenting the PowerPoint Presentation
As mentioned, you can use the tools within Camtasia to record your screen which consists of your PowerPoint slides. Then you can use the recorder to choose a specific webcam. However, you can also use a different device to record yourself presenting a PowerPoint.
For instance, if you have a video camera or a Smartphone, you can set that up to record yourself as you go through the presentation. Then you can import that video file into Camtasia later on.
Finish Recording
Depending on whether you are using Windows or Mac computers, you will need to follow slightly different to finish recording on Camtasia. If you use Windows, click the Camtasia recorder icon located on the taskbar and press the “Stop” button. To re-record, delete the recording and then start over. Alternatively, you can also press “F9” to pause and resume the recording and “F10” to stop the recording.
If you use a Mac, click the Camtasia icon on the Apple menu bar and press the “Stop Recording” button. To re-record, click on the “Start Over” button. Alternatively, you can also press “CMD+SHIFT+2” to pause or resume a recording, and “CMD+OPTION+2” to stop a recording.
Import the Audio and Video into Your Camtasia Project
Camtasia works with projects. Once you’re done with your presentation recording and you end the recording, a new project should open. You’ll want to import any additional audio and video into that project.
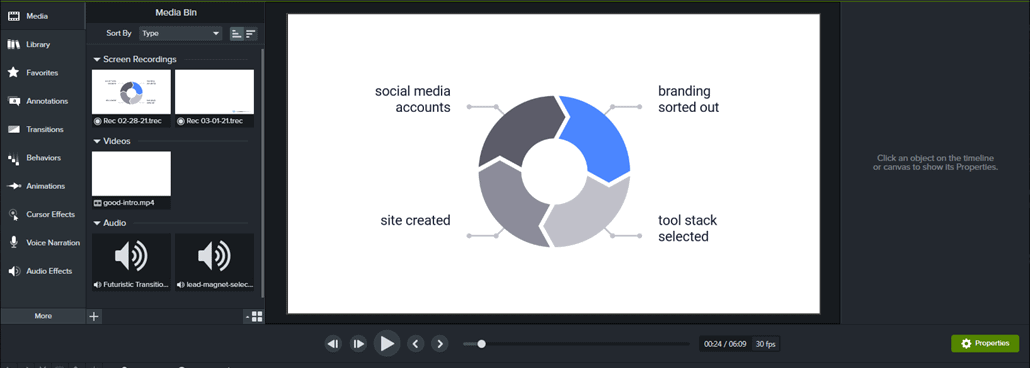
That means if you recorded yourself separately on your Smartphone, you’ll need to upload that to the project. Then you can organize both your Camtasia recording and the video of you presenting a PowerPoint on the timeline.
Trimming the Video
To remove the extra content that is often found at the start of a video, drag the end of the clip “in” on the timeline. If you remove too much material from the recording, drag it back out to restore the video. A great thing about this is that any edits you make on the timeline will not change the original recording saved in the media bin.
Cutting Out the Video
To cut out a certain section on the video, drag the red or green handle on the video playhead to select a specific area on the timeline. Then, click on the “Cut” button to remove that section. The program will add a stitched line on the timeline to show where the cut was made. In addition, if you want to bring the playhead together, double-click on the playhead.
Adding Titles and Annotations
Make your video more professional by adding titles, annotations, and effects to the content. You can easily add an annotation by clicking and dragging the relevant option from the tool panels to your video timeline or the canvas.
Double click the annotation to change the test. You can change the background color, font, and other elements in the properties panel. To change the position, rotation, and size of the annotation, click and drag the handles.
Adding Effects
Camtasia also offers you “Shapes” and “Blur” options as effects you can add to your Powerpoint presentation. You can add a shape by clicking and dragging one from the tool panel to the timeline or the canvas. If you want to hide sensitive or copyright information, use the “Blur” option. In addition, you can also adjust the size, position, and intensity of the blur in the properties panel.
Exporting the Video:
Click on the “Export” button to see all the export options that Camtasia provides. The first option downloads the video file on the computer. Other options allow you to upload your file to web services. This requires you to sign in to an account. You can then invite your learners to review the video presentation.
Using a Zipped Project
You should export your file in zip format. This way, all the original media used in the video presentation will be placed in one file. This allows you convenient access to all files in the project. To zip your files, go to “File” and select “Import Zipped Project.” This will import the zipped files into a new project.
Pro Tips for Making Better Video PowerPoint Presentations
To make your PowerPoint videos even better, you should consider the following tips:
1. Make it Short, Sweet, and Simple:
Your video clips should just be long enough to captivate your audience, not bore them to tears. Depending on what course you are offering, the length of your video will vary. However, make sure you do some research to find out how long is too long for your students.
2. Focus on the Point:
Before starting on the core subject, make sure you inform your learners about the goals and objectives of the course. Once you start the presentation, do not deviate from the core message. Your text, audio, and graphics should all be relevant to the subject matter. They should not detract your learners from your main lesson.
3. Know Your Audience:
The tone of your PowerPoint video presentation should match the content of your course. For example, if you are offering a makeup tutorial, your words should be simple. If, however, you are teaching an advanced course on physics or engineering, your language will be technical since your course covers a technical topic.
4. Adding Engagement:
You can turn up the engagement of your videos by adding more interesting elements to the content. For example, you can add YouTube videos, music, and interactive quizzes to ensure your course has the learner’s full attention.
A Meaningful Ending:
When ending your presentation, make sure you leave your learners with a resource that they can take away from the lesson. It could be a simple link to your website, a short ebook as a freebie, or just a few links. This provides a lot of value and creates a lasting impression on your customers.
Frequently Asked Questions on Recording Video
How can i record video online.
There are a few different ways to record videos online. One option is to use a screen-recording program like Camtasia or Snagit. These programs allow you to record your screen and create professional-looking videos.
Another option is to use a webcam to record yourself. This is a good option if you want to record a tutorial or how-to video.
Finally, you can use your smartphone. This is a good option if you’re recording something impromptu or if you want to record video in a format that’s easy to share online.
How can I record video for free?
One free option for recording video is to use a smartphone or tablet. Most devices come with a built-in camera, and there are also many apps available that can be used for recording video. If you already have a smartphone, then you may not need anything else to start recording for free.
How can I record audio and video online?
There are a few different ways you can record audio and video online. One option is to use a screen recording program like Screencast-O-Matic, Camtasia, or Snagit. These programs allow you to record your screen, along with any audio coming in through a microphone. You can then save the recording as a video file and share it online.
Another option is to use a webcam. Most computers come with a built-in webcam, or you can purchase an external webcam that plugs into your computer’s USB port.
Once you have a webcam set up, you can use it to record video by using a program like Skype or Zoom. You can set a webcam up to record audio through a microphone (if you want higher quality audio).
You can record audio separately (or with your video) by using a program like Audacity, Camtasia, or GarageBand. Once you’ve recorded your audio or video, you can save it as a .MPG file and share it online.
What is the best free online video recorder?
There are a number of free online video recorders available. These mostly cater to people using webcams and include Movavi’s Webcam Recorder , Webcamera.io , and Screen Capture .
While you’re looking for the best free online video recorder, consider the following factors:
- Ease of use: Look for a recorder with a user-friendly interface that won’t take hours to learn.
- Quality: The video recorder should produce high-quality recordings. Look for a recorder that offers various quality settings so you can adjust them according to your needs.
- File format: Look for a recorder that can export to different file formats so you can view your recordings on any device.
- Storage: Look for a recorder that offers cloud storage or that can save recordings directly to your hard drive.
How can I record my screen with audio online?
The first thing you’ll need to do is choose a screen recorder or screencast software. There are many options available, but some of the most popular include Screencast-O-Matic, Snagit, and Camtasia .
Nearly all screen recorders will connect up to an external microphone (if you have one) which will make the voice-over higher quality than using the built-in mic on your device.
Once you’ve selected a screen recorder, simply follow the instructions to record your screen. Often, it’s as simple as pressing a ‘record’ button!
Typically, you can record both your screen and your voice-over at the same time. When you’re finished, save your recording and share it online.
Final Words
PowerPoint presentations have come a long way from simple bullet points and stock images. Now, you can benefit from a plethora of impressive designing and editing options that allow you to create even more engaging and informative content for your online courses, tutorials, or webinars. In addition, there are plenty of tools available that allow you to record these presentations so that they are accessed and viewed anywhere, at any time.
Making excellent video PowerPoint presentations is now more important than ever. There is an increasing number of reasons to believe that more and more courses, classes, conferences, and events will be hosted through virtual content in the future.
As video presentations grow in popularity, learners will demand a higher quality of content. Hence, it is now more important than ever to produce sleek, professional quality, captivating PowerPoint presentations to establish yourself as an industry leader in the world of online courses.
Lisa Parmley
Lisa Parmley is the founder of coursemethod.com. After gaining a Master's degree, she worked in research for about seven years. She started a training company in 2001, offering a course helping people pass a professional exam. That course has earned multiple 7 figures. She created SEO and authority site building training around 2007 which went on to earn well into the 6-figure mark.
She has 22+ years of experience in the trenches creating and selling online courses. Get help starting and growing your online course business here .
Grow faster with free step-by-step training for online course founders.
Access Course Method Pro progress tracking and Strategic Planners + gain inspiration from successful course creators in weekly emails .
Unsubscribe at any time.
How to Record PowerPoint Presentation with Audio and Video
Sometimes it is necessary to record not only the sound of the speaker over presentation slides but also their face via a web camera. Learn how to easily do it!
How to record yourself presenting a PowerPoint
The more people work from home, the more online meetings happen. Teams discuss work on projects, put forward their ideas, and share presentations containing essential information. However, problems with the latter can sometimes arise – watching a presentation only might be pretty boring. But this is not the case when the user adds a video recording of them presenting as well.
If you were in such a situation, you may have wondered how to record yourself presenting a PowerPoint slideshow. Actually, with the help of our editing tool, it's not that hard at all! Using it, you can record a web camera video and PowerPoint presentation at the same time on Windows 10 and 11, as well as Mac.
For the rest of the process, follow the steps below:
Start the project
Open Clideo’s Online Video Editor and click "Get started".
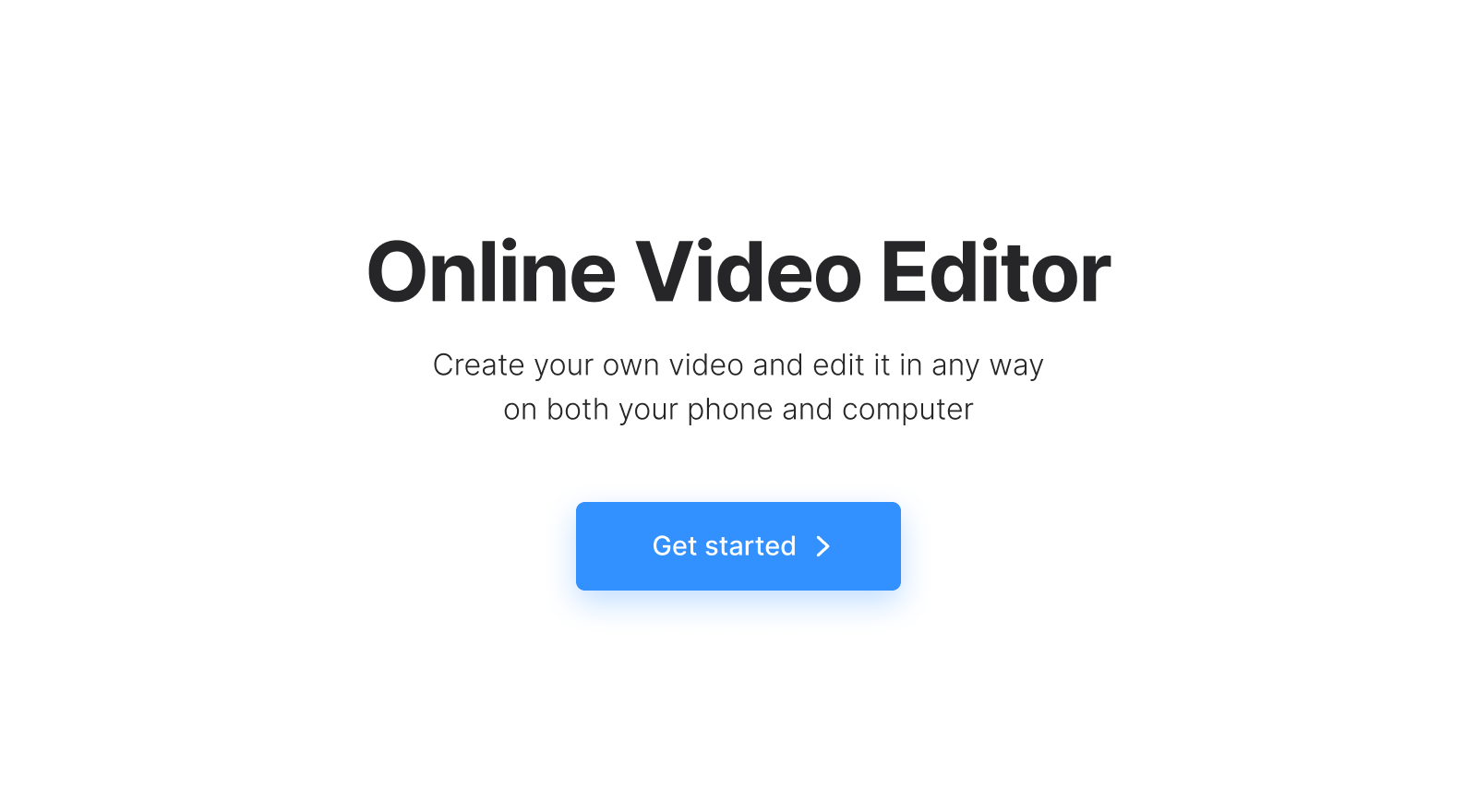
To record a presentation and video of yourself at the same time, scroll down the navigation sidebar, click "Record", then "Screen & Camera". If prompted, allow your browser to access your camera and microphone.
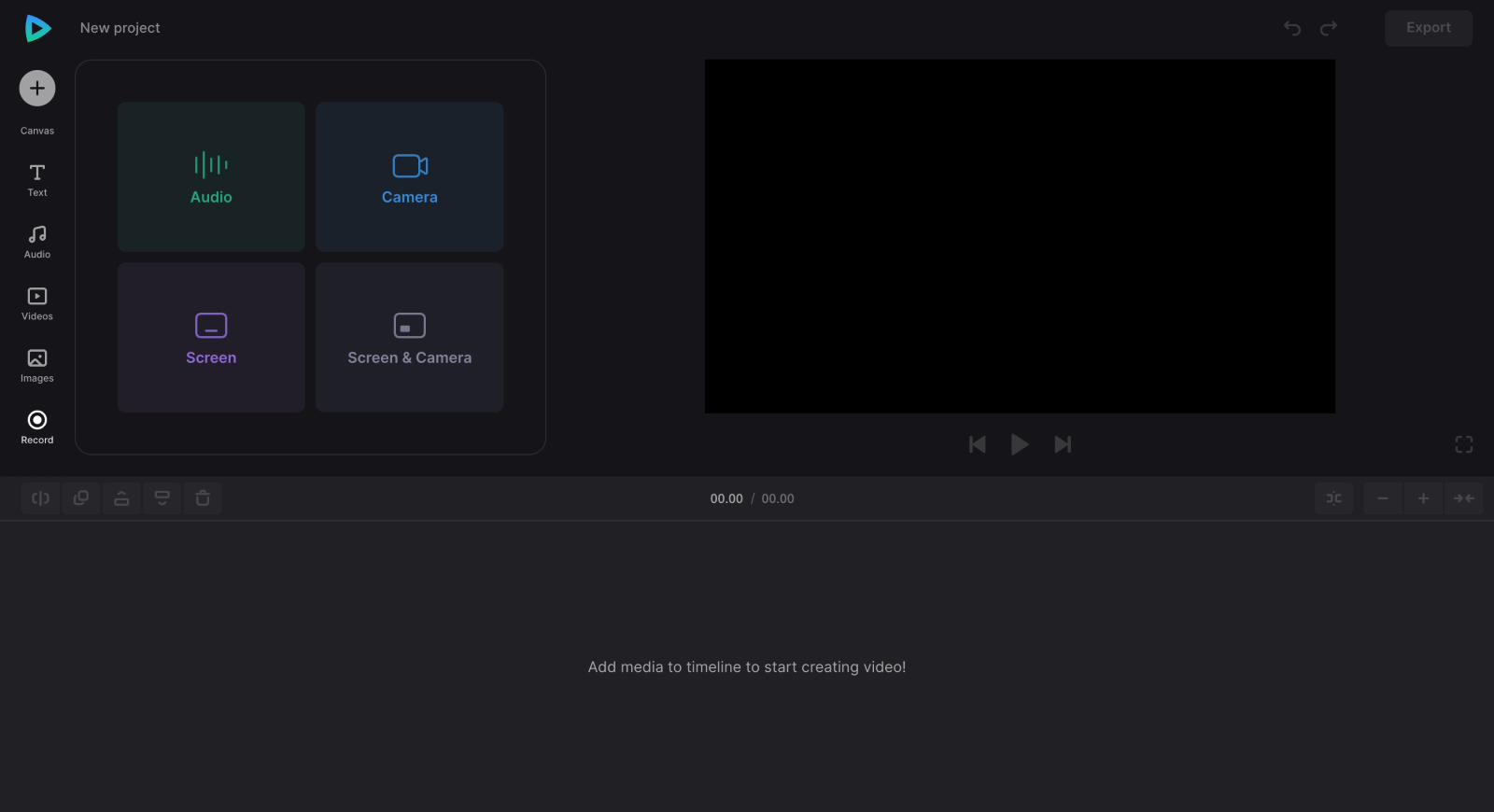
You can select a specific camera and microphone and turn them on/off in the next pop-up window via the "Gear" icon at the bottom right.
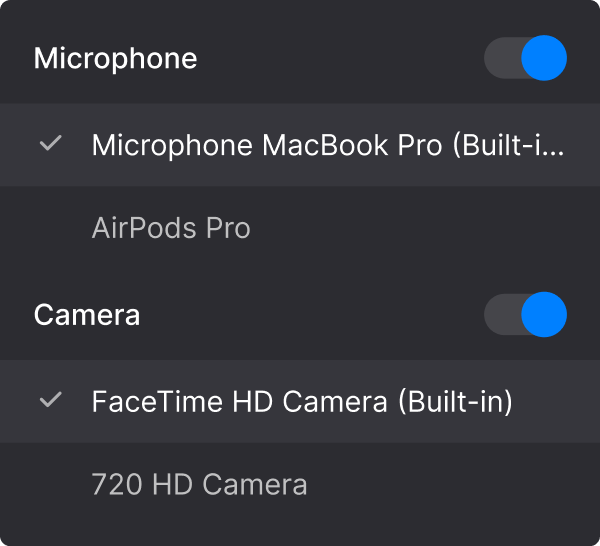
Record the screen
Check that you look fine in the webcam, click the red circle to start a recording session, and select a window with your PPT in the pop-up screen. Then, click "Share" to start presenting.
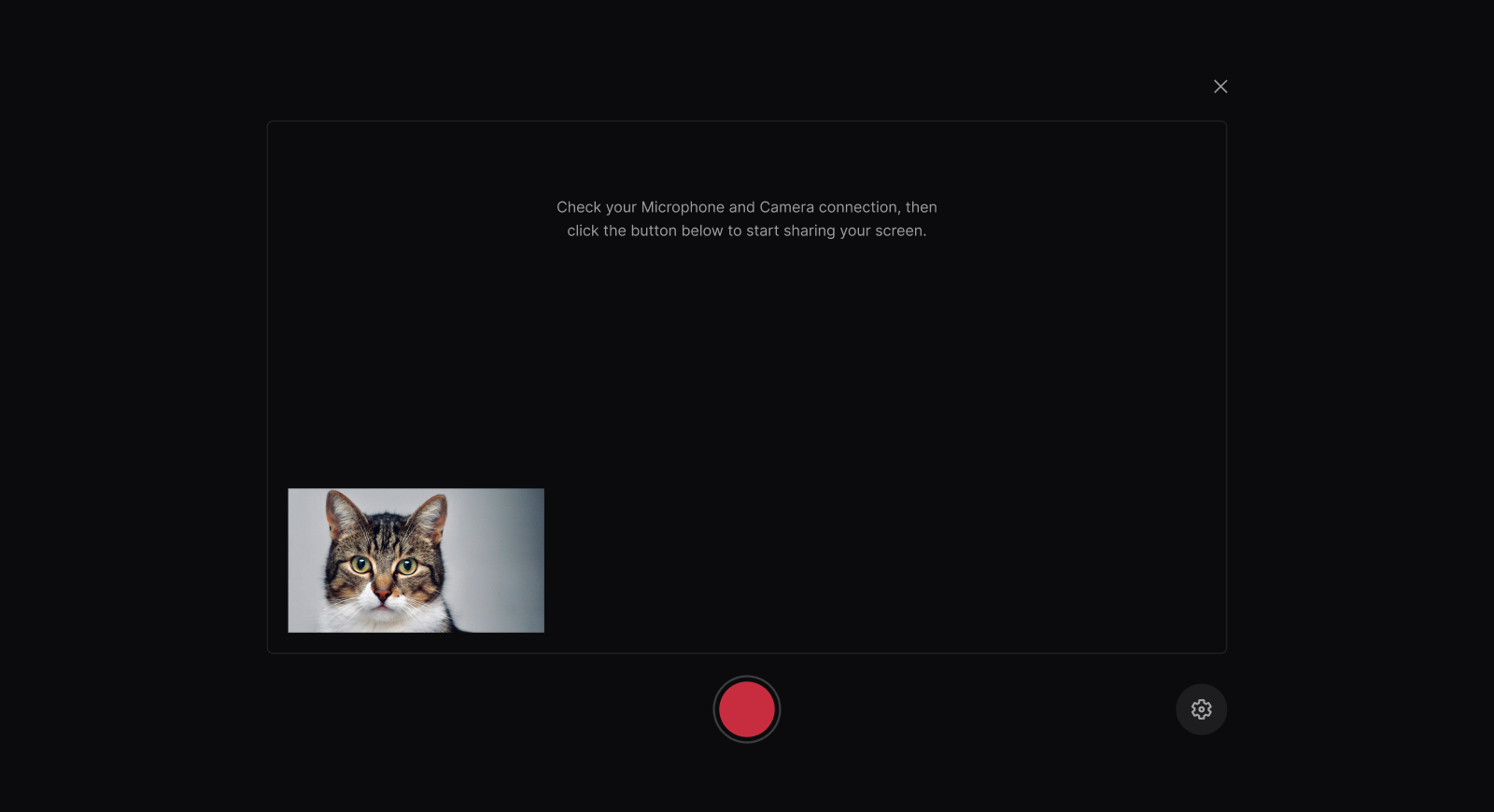
Go to the tab with your presentation and do your best. If you return to the Clideo tab, you will see that you cannot move the video window from your camera now, but you can do that while editing your video later.
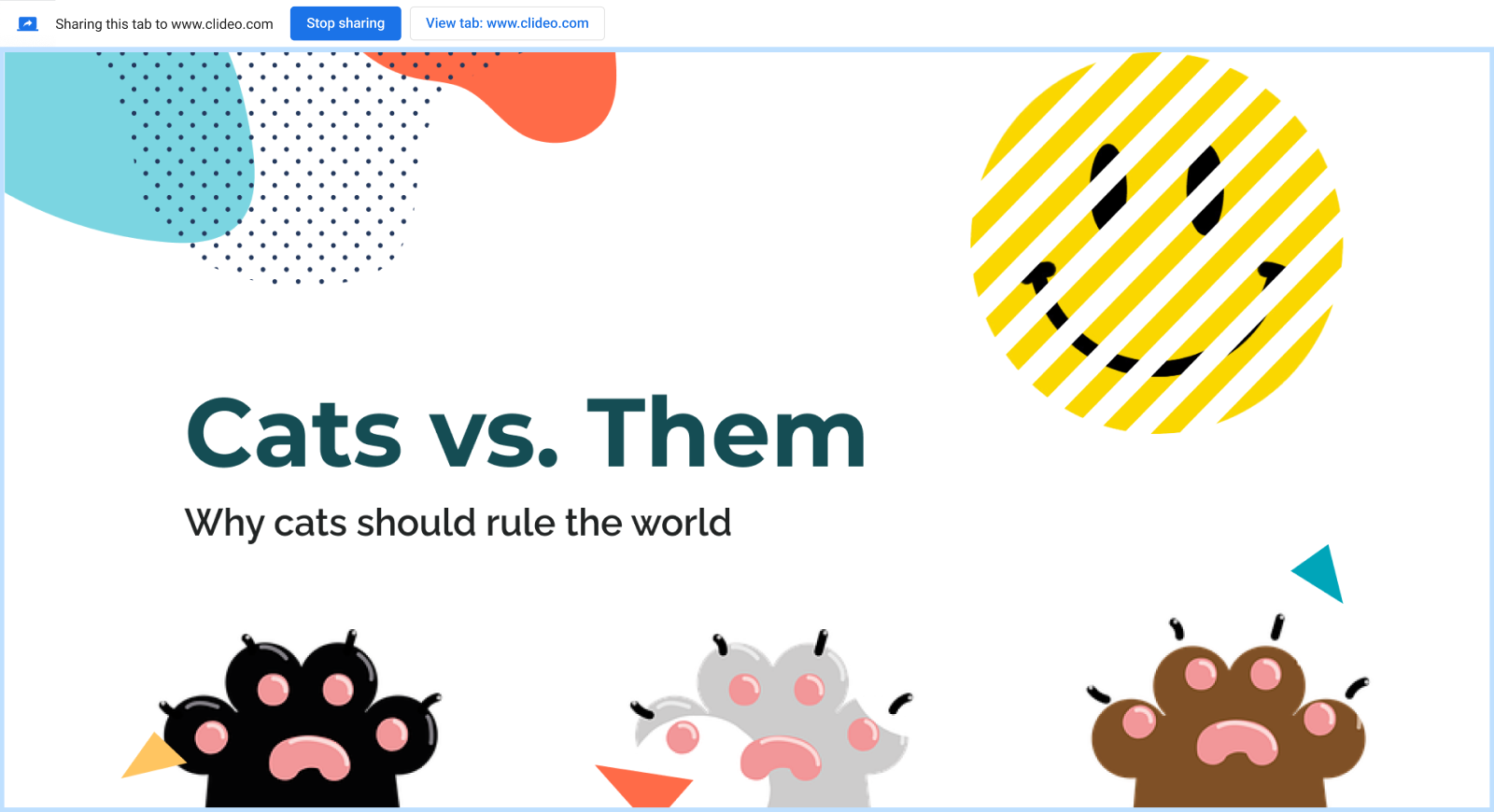
While recording your presentation, you can at any moment go to the Clideo tab and click the "Pause" button to pause the process, then click it again and go back to the presentation screen to continue the demonstration. To redo the recording and discard the current one, click the "Retake" button to the left.
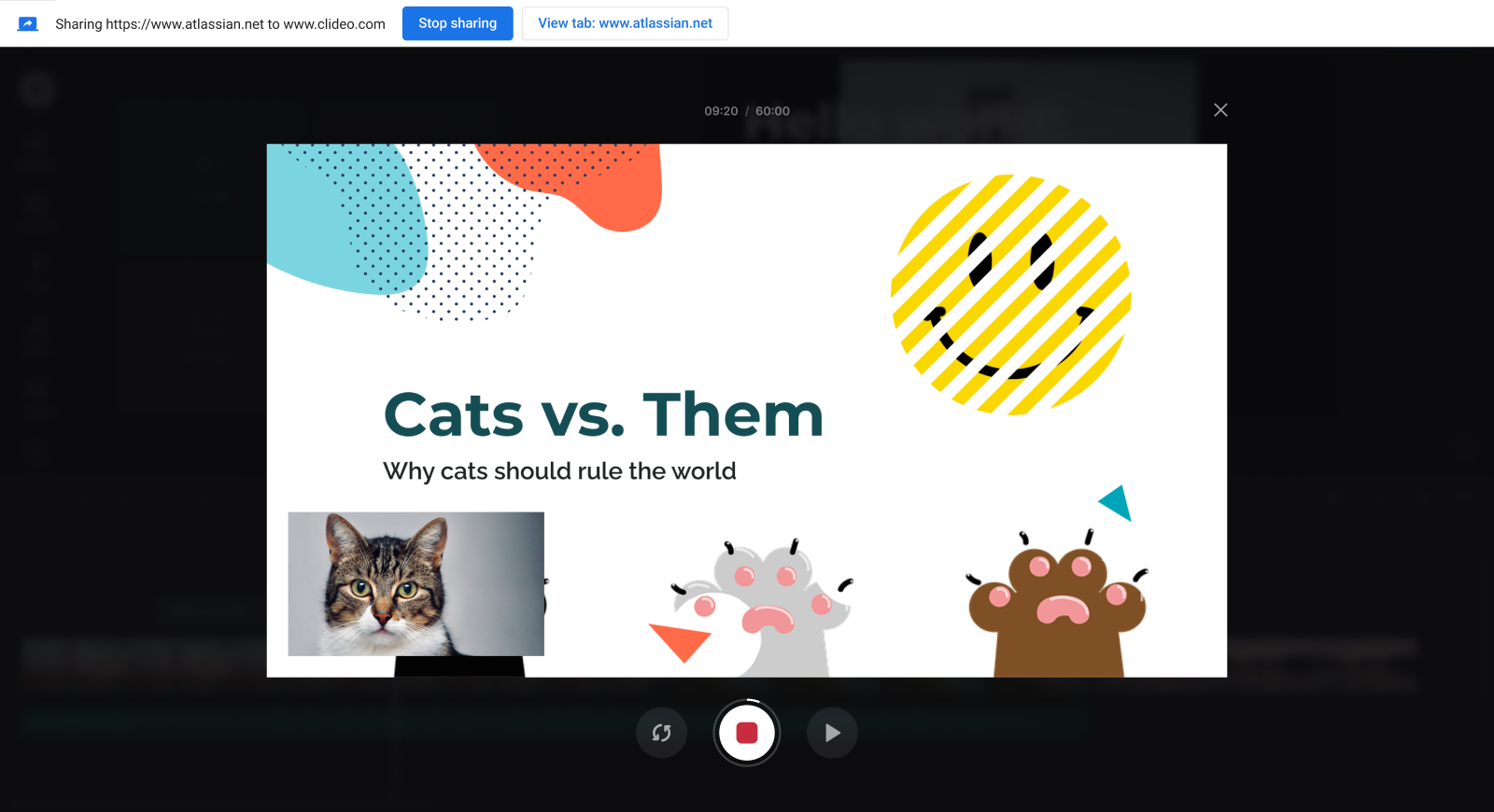
When you are ready to stop and save the recordings, in the Clideo tab, click the "Stop" button or hit the "Stop sharing" button on your presentation screen.
In the next pop-up window, you can review, rename, redo, and add the files to your project timeline or "Uploads". Both cases will add the screen and camera recordings as separate files.
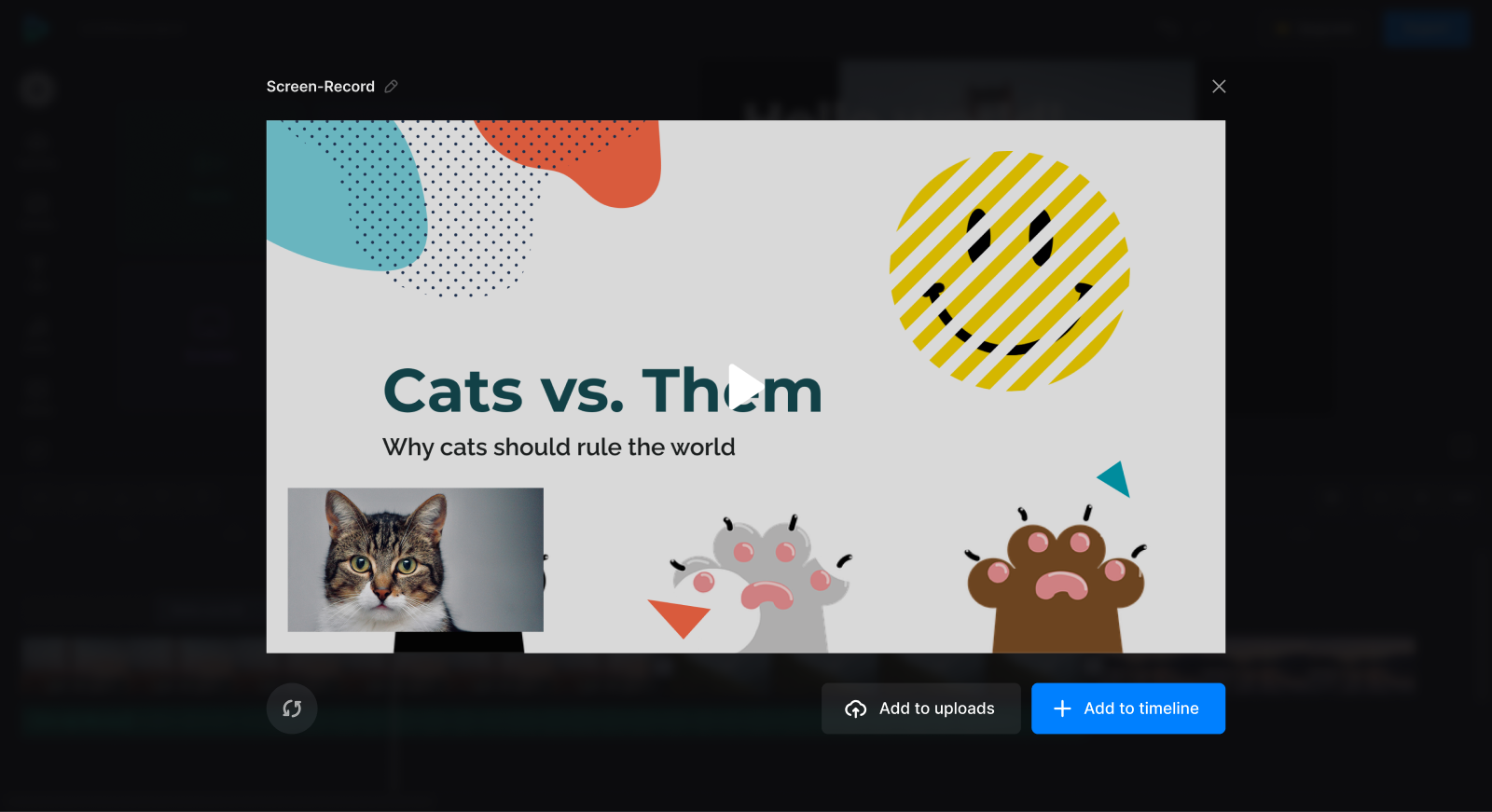
After every file is manually or automatically placed on the timeline, you can edit each one by one – just click them and adjust the available settings. Resize the camera recording if necessary, cut out the sections you do not need, or add captions.
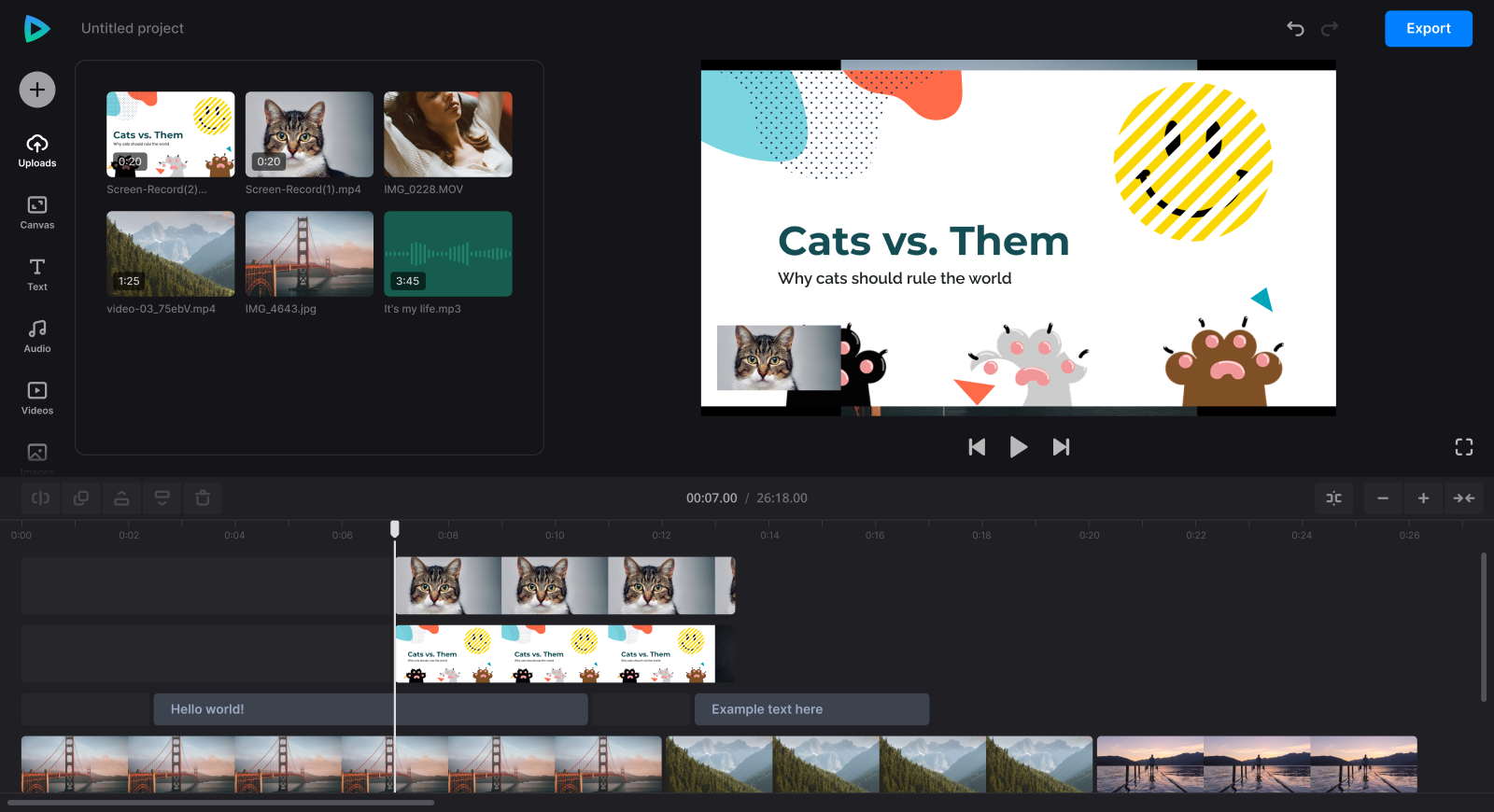
When you finish editing, click "Export" at the top right and choose your preferred option.
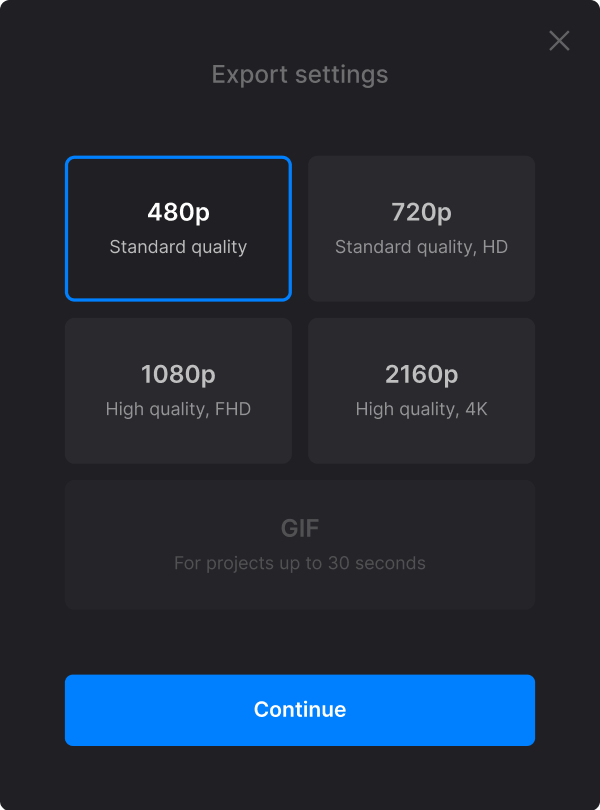
Save the result
When the video is processed, watch the playback to see how it looks. If you like the result, click "Download" to save the screen recording to your device or cloud storage.
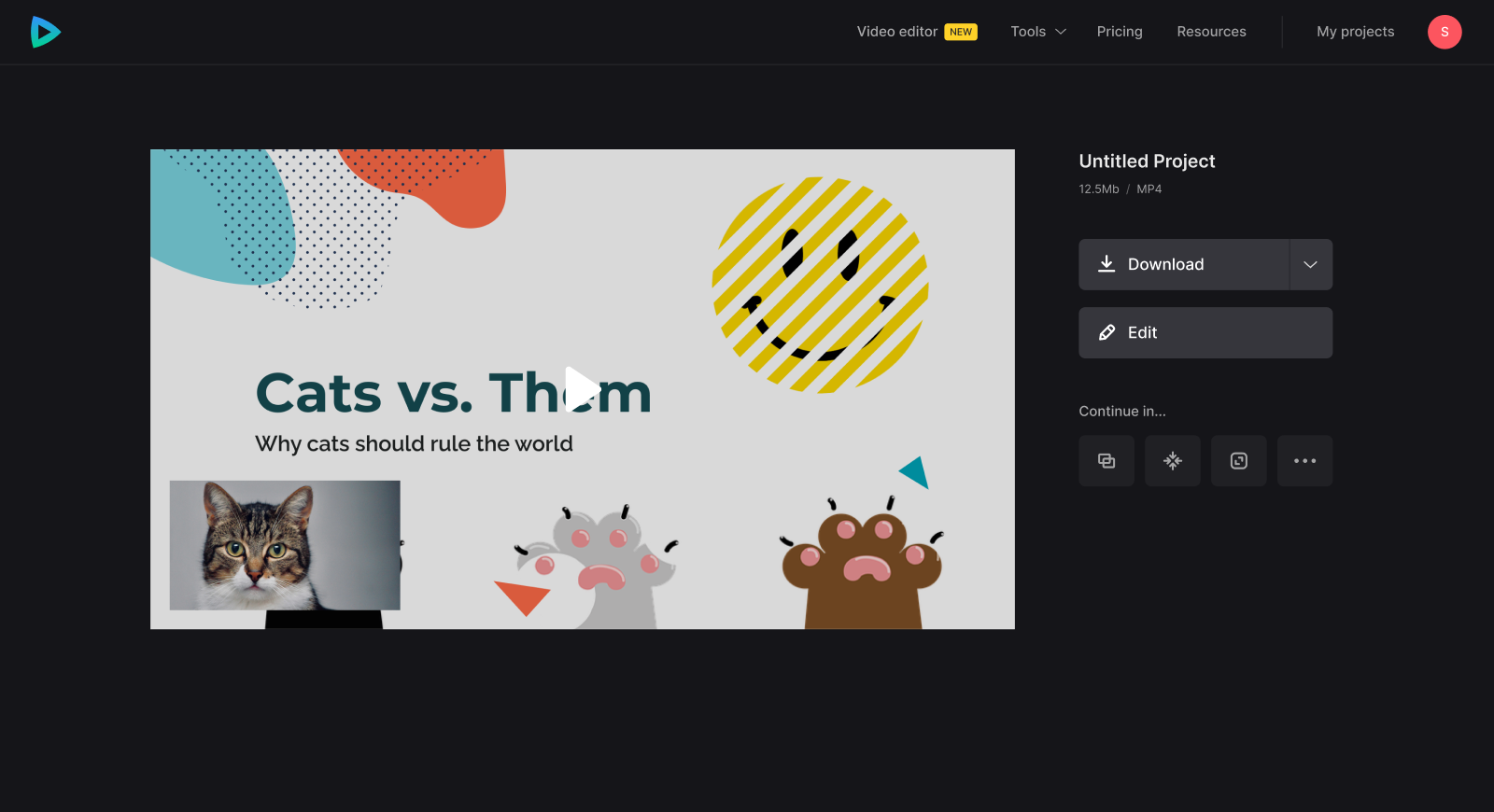
If you need more information about the latest state of video editor options and features, you can find details in our Help Center .
Interesting articles
Upgrade your account, get unlimited storage time and create projects without watermarks.
How to Record a Presentation with Webcam, Narration, and More

Everyone has, at some point, put a load of time and effort into creating the perfect PowerPoint presentation, only to use it once or twice. But isn’t it a shame for all that hard work to be discarded so quickly? Is every slide deck destined for deletion after just a couple of uses?
Isn’t there a better way to make the most out of your presentations? Well, yes. Yes, there is.
Rather than simply creating and presenting your work once or twice, recording your presentations can give them a new lease of life. Whether it’s a data report or a self-recorded PowerPoint, you can record a presentation in real-time, or in advance to make it available on-demand.
In this guide, we’ll explore two distinct ways of recording your presentation. First, we’ll discuss how to record a presentation from PowerPoint with audio and webcam, and then we’ll look at how to turn your .ppt slides into a video.
Benefits of Recording a Presentation
As well as there being many different ways to record a presentation, there are also many benefits of recording them. So, before we show you the ‘how,’ let’s talk about the ‘why.’
- Encouraging asynchronous communication : One key benefit is fostering asynchronous communication . By recording presentations, you’re letting your audience engage with the content in their own time, breaking the constraints of time zones and scheduling conflicts. This also ensures your viewers can absorb information at their own pace, and revisit it as needed.
- Boosting SEO : You can use your presentation to create a YouTube video and share it on your website to increase your online visibility and attract prospective customers. This can be a great way to expand your audience, increase web traffic, and establish yourself as an expert in your field.
- Perfecting your presentation : Whether it’s in-person or over Zoom, you don’t get second chances with live presentations. However, a pre-recorded keynote lets you perfect the content and the narration before anyone sees it. This is a great way to combat stage fright while honing your presentation skills and building confidence.
With this in mind, turning your slides into a video is a no-brainer. It’s an easy way to grow your audience and make the information you’re sharing more accessible and easier to digest.
Record your presentation today!
Download a free trial of Snagit to quickly and easily record your presentation.
How to record your presentation (with Snagit)
Depending on your audience and the type of presentation you need to deliver, TechSmith’s Snagit could just be the perfect tool for recording your PowerPoint. With its user-friendly interface and advanced features, Snagit is ideal for capturing top-notch presentation videos, in just a few clicks.
Now, there’s no denying that presentations are better when you can see the presenter… Fortunately, Snagit lets you capture your screen and webcam at the same time to create a Picture-in-Picture video.
In this section, we’ll guide you through the steps to record your presentation and webcam with Snagit.
Step 1: Open video capture
First, open Snagit and navigate to the Capture window. Select the Video tab, and start by clicking the big red Capture button.
Step 2: Select a recording area
Next, you’ll be prompted to choose which parts of your screen you want to record. Use Snagit’s orange crosshairs to select a specific region, window, or your entire screen.
Step 3: Configure recording settings
With the Video Recording toolbar, you can set options like Cursor Capture and Effects, System Audio, and Webcam.
If your webcam isn’t showing, click on the webcam icon. If you have an external webcam, select the one you want to use by clicking the dropdown arrow next to the webcam icon.
Step 4: Adjust your webcam
Next, adjust your webcam options to ensure your Picture-in-Picture recording looks how you want it. Here you can change the Picture-in-Picture placement as well as the shape and size of your webcam recording. You can even toggle between Picture-in-Picture and fullscreen webcam modes as you like.
The best part? You can make these adjustments even while recording.
Step 5: Manage recording
When you’re ready to roll, hit the Record button and click the Stop button when you’re finished. It’s that simple!
And remember, if there’s an interruption (like an unexpected visit from the mailman), just hit Pause. It’s okay to take a break — your video won’t be ruined by a little interruption.
Step 6: Edit your video
Once you’ve finished recording, Snagit will automatically open your video in the Snagit Editor, which is super easy to use. From here, you can make light edits to the footage as needed.
For example, if you need to cut or trim your footage , you can! Here’s how:
- Set Start Point : Drag the Start handle (green) on the timeline to your desired starting point.
- Set End Point : Similarly, drag the End handle (red) to where you want to end the cut.
- Review the Segment : Before making any cuts, you can review the segment by dragging the Playhead (white) left and right across the timeline. This ensures you’re only cutting the footage you intend to.
- Make the Cut : Once you’re satisfied with the selection, click the Cut button, which will pop up once you’ve made a selection.
And that’s all there is to it! If you want to go the extra mile, you can also use Snagit to save individual frames of your video as images , which can be used to create a thumbnail for your video .
How to record a presentation from PowerPoint with audio and webcam
Now, Snagit is great for recording less formal videos in a flash, but if your presentation is intended for a particularly large or important audience, you might be looking to create something more polished. This is where TechSmith’s Camtasia comes in.
Camtasia is one of the smartest and most intuitive pieces of editing software out there, but it also makes for a pretty nifty screen recorder too. Camtasia is great for recording presentations when you need more control and editing powers over the final product.
But best of all, Camtasia streamlines the process by letting you record your presentation and voice over directly within PowerPoint.
Step 1: Set up your presentation video recording
If you’re a Windows user, you’ll have the option to include a PowerPoint Add-in Toolbar when you install Camtasia. While this feature isn’t currently available on MacOS, the Camtasia Add-in Toolbar allows you to start, stop, and control your recordings from within PowerPoint — so you don’t need to switch between applications.

Just open the presentation you want to record and locate the Add-in toolbar under the Add-ins tab.
Don’t see the add-in toolbar? Go to File > Options > Add-ins, to enable it. Click on the Manage drop-down, select Disabled Items, then click Go. If the Camtasia Add-in is listed, select it, and click Enable.
If you’re an Apple user, don’t panic! You can still record your screen (with audio) on a Mac using Camtasia, and it’s just as easy. Alternatively, you can skip ahead to the next section and import your slides directly into Camtasia.

Step 2: Customize your recording options
Now let’s walk through each of the options on the toolbar before we begin recording.

Record audio
The microphone button controls whether or not audio is recorded as part of your presentation. When you enable it, you’ll be able to record your narration using a microphone.
If you are planning to record audio, this is where you’ll select your microphone. If you want to record great audio , we suggest using an external microphone, rather than the one that’s built into your laptop.
Some of the best microphones for recording video are likely to be less expensive than you think. But, if you’re on a shoestring budget, even the mic that’s built into your headphones could produce better audio than your laptop.
Once you’re set up, be sure to test the mic and adjust the volume slider as needed. You’ll also need to decide whether or not to record your system audio, which is any sound that comes out of your speakers, such as email notifications.
Record webcam
If you have a webcam, you can also record your camera during the presentation to create a Picture-in-Picture clip — just as you can with Snagit!

To customize even more of the recording settings, click the Recording Options button. Here you’ll find settings that let you record with a watermark and adjust your video frame rate . There are a few more options too, but the default settings should work just fine.
When you’re ready, click OK to close this window and save any changes made.
Step 3: Record your presentation
The final step is as simple as clicking the Record button in the toolbar. This will launch your slides into the Presentation Mode and start recording.
When you exit Presentation Mode or reach the end of your slideshow, you can either continue recording your screen, or stop recording and save your file. Pretty easy right?
Before you get started, let us show you another way to turn your presentation into a video, without recording your desktop .
How to turn your PowerPoint presentation slides into a video
Another way to create a video from your presentation is to import your PowerPoint slides into Camtasia. This way you can adjust how long each slide appears on screen, as well as add Behaviors and Annotations to personalize your presentation and highlight important information.
By importing your slides into Camtasia, and recording your voice over separately, you get a lot more flexibility with the editing process, which means you have more control over the finished article.
If you do decide to record your audio separately, you might want to take a look at TechSmith’s Audiate . This advanced audio recorder will transcribe your voice over in real-time and let you edit the audio file as if it were a text-based document. We don’t want to brag, but it’s probably the best way to add a voice over to a PowerPoint .
Regardless of how you decide to narrate your PowerPoint, here’s how to turn your presentation into a video:
1. Import your PowerPoint slides
First, start by importing your PowerPoint slides directly into Camtasia. Once your media is imported, you can edit it by dragging your slides into the Editing Toolbar.

You can now add the images to the Timeline, and edit them like any other media in a Project.

If you drag your slides to the Timeline, the slides will be placed in the order of the presentation, each with a default 5-second duration.

With your presentation on the timeline, use Ripple Move to create space in between slides to adjust the timing of each one. To do this, hold shift, then click and drag.

Once you’ve imported your slides and adjusted the duration of each one to correlate with your voice over, it’s time to start editing.
How to edit a presentation video (in Camtasia)
Add behaviors.
Firstly, add some visual interest with Camtasia Behaviors . A Behavior is an animation that brings movement to your slides, making them stand out on screen. This is a great way to bring parts of your presentation to life and take it from ordinary to extraordinary — because nobody likes a boring presentation .
To add a Behavior, click and drag the Behavior you wish to use onto the slide you want to animate. Once added, you can adjust the Behavior using the Properties tab.
Add annotations
Another good way to grab and direct your audience’s attention is to add some Annotations, which are great for highlighting important information.
To insert an Annotation, click the Annotation tab on the left side of the screen and drag it into the designated slide. You can then re-position and edit the Annotation in the Properties tab as needed.
Recording a PowerPoint Presentation, the FAQs
Absolutely! Both Snagit and Camtasia are excellent choices for recording a professional and polished presentation. Snagit is perfect for no-fuss recording and editing. If you require more sophisticated editing capabilities, Camtasia is the ideal choice, offering the added convenience of recording your slideshow and voice over directly within PowerPoint.
Click the Record button in the toolbar to launch your slides into the Presentation Mode and start recording. When you exit Presentation Mode or reach the end of your slideshow, you can either continue recording your screen or stop and save your file.
If you’re planning to record audio, select your microphone in the recording options. The microphone button controls whether or not audio is recorded as part of your presentation. If you have a webcam attached to your computer, you can also record your camera to create a Picture-in-Picture clip, perfect for showing the presenter during the presentation.
With Snagit, you can conveniently record your voice over as you go through your presentation, capturing both the audio and visuals in one go. If you’re looking for more advanced recording and editing options, you might also consider using Camtasia, which allows you to record your voice over while presenting. For even more control, use Audiate to record your audio separately and then import it into Camtasia for fine-tuning.
Justin Simon
Global Content Strategy Manager at TechSmith. I play a lot of golf and watch a lot of football.
- How To Rotate a Video
- How to Write A Shot List That Will Transform Your Video
- YouTube vs. Vimeo: What’s the Difference?
Subscribe to TechSmith’s Newsletter
Join over 200,000 people who get actionable tips and expert advice every month in the TechSmith Newsletter.
PowerPoint Recorder
Record your PowerPoint presentations online

Powerful Online PowerPoint Recorder
Make your presentations look professional using VEED’s online PowerPoint recorder. It’s fast, easy to use, and gives you access to video editing tools to make your presentation stand out. You can upload your slides or record your screen while you are presenting. Add yourself to the scene by recording your webcam and audio as well.
No need to install software. Open your browser and start recording! Choose from different layouts and customize your video after you record. You can also edit your recording using our professional video editor.
How to Record Your PowerPoint Presentation:
1 upload slides and select a layout.
Select from our list of layouts (you may need to click to ‘Allow’ permission to access your screen, camera, or microphone). You can record just your screen, your webcam, or both at the same time! You can either upload your slides or record while you’re presenting.
2 Start recording
Click the red button to start recording! You'll see a countdown before the recording starts. Don't worry if you mess up. You have unlimited time and unlimited retakes. You can navigate to other pages, and don't worry, you are still recording.
3 Review, edit, and export
You can playback your recording to review it, click ‘Share’ to share with friends and colleagues, or ‘Edit’ to edit your video (perfect for adding text, subtitles, and professional touches to your screen recording)

‘PowerPoint Recorder’ Tutorial

Highly customizable PPT recording software
VEED lets you easily customize your Microsoft PowerPoint presentation recordings. Select from different layouts and backgrounds. You can record your screen, webcam, audio, and upload your PowerPoint slides to present while recording. If you choose to record your entire desktop, you can easily switch the view between your presentation slides and other windows. When you’re finished, edit your video using our free video editor, where you can also add royalty-free music from our Stock Library.
All the things you need in a screen recorder
Our video capture software is packed with features that will help you create professional-looking recordings. When you press record, the countdown timer will appear to prompt you when your recording starts. To make sure that your audio is being picked up, check the little microphone icon on the bottom of your screen. It should be animated to indicate that your audio is being recorded. It only takes a few clicks. It’s the best app to record your Microsoft PowerPoint presentations.
Fast, free, and easy-to-use screen recorder software
Our screen recorder and video editor are free to use and beginner-friendly. However, if you need to record longer videos, you may need to subscribe to our premium plans. Check out our Pricing Page to see which plan suits your needs. It is super easy to use. It only takes a few clicks!
Frequently Asked Questions
Microsoft does allow you to record your presentation as well as your voice or audio. But you might be limited because you can’t switch screens. Use VEED to record your entire desktop and switch between windows.
With VEED, you can record your audio, webcam, screen, and presentation slides all at the same time!
To add yourself or your camera to the recording, select the layout that includes “webcam.” Choose the size and positioning of your camera feed and start recording!
Although there are many screen recorders out there, VEED is your best choice when it comes to recording your PC screen! It’s free and online. No need to install software. Plus you can use our free video editor to enhance your recording even more.
What they say about VEED
Veed is a great piece of browser software with the best team I've ever seen. Veed allows for subtitling, editing, effect/text encoding, and many more advanced features that other editors just can't compete with. The free version is wonderful, but the Pro version is beyond perfect. Keep in mind that this a browser editor we're talking about and the level of quality that Veed allows is stunning and a complete game changer at worst.
I love using VEED as the speech to subtitles transcription is the most accurate I've seen on the market. It has enabled me to edit my videos in just a few minutes and bring my video content to the next level
Laura Haleydt - Brand Marketing Manager, Carlsberg Importers
The Best & Most Easy to Use Simple Video Editing Software! I had tried tons of other online editors on the market and been disappointed. With VEED I haven't experienced any issues with the videos I create on there. It has everything I need in one place such as the progress bar for my 1-minute clips, auto transcriptions for all my video content, and custom fonts for consistency in my visual branding.
Diana B - Social Media Strategist, Self Employed
More than a PowerPoint recorder
VEED is a complete browser-based tool that lets you do so much more than just record and share your Microsoft PowerPoint presentations. You can annotate your videos to make your presentation more informative. Edit your recording to add images, subtitles, and more. It is a professional all-in-one video-creation and editing software that’s great for beginners and pros alike. Create professional-looking videos in just a few clicks. You don’t need any video editing experience. Create stunning videos that you can share on social media in just minutes. Try VEED to create professional PowerPoint recordings today!

Learning Center
Go from a camera-shy beginner to a video marketing pro.
- Developer Docs
- Customer Stories
- Asset Library
Blog Categories
- Product Updates
- Wistia Culture
2024 State of Video Report
Level up your video strategy with insights from over 90 million videos, 100,000 businesses, and 2,000 professionals.
How to Video Record Yourself Presenting A PowerPoint
Learn how to record yourself on a webcam presenting PowerPoint slides using just your laptop.
June 23, 2023
Austin Canary
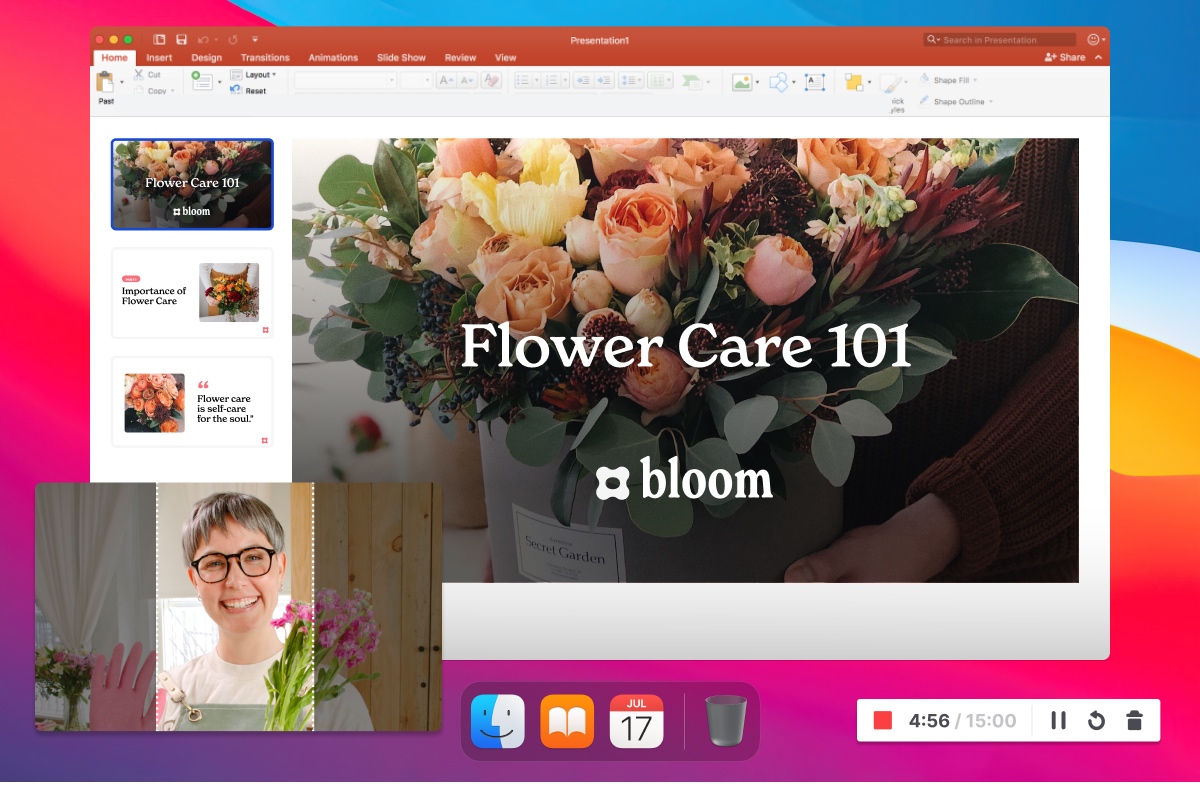
Looking for an easy way to record yourself delivering a rockstar PowerPoint presentation? While PowerPoint lets you record your slide show and your voice at the same time, it doesn’t capture webcam footage. But we have good news: Wistia’s online video recorder can capture your screen, microphone, and webcam at the same time.
That means you can record yourself and your slides in full, high definition video and audio. And when you’re done recording your presentation, you can use Wistia’s suite of other built-in features (like the video editor and analytics) to polish it up, share it, and track its engagement.
How to record a PowerPoint presentation video
Want to try recording your presentation with our screen and webcam recorder? Follow these steps:
1. Prepare your PowerPoint for video
A successful presentation video is one where viewers can soak up all the information without having to hit the pause button. So it’s worth taking the time to make sure your slides are easy to follow on video. Here are a few tips:
- Use high-contrast colors for text
- Add speaker notes
- Make the content accessible
Once your presentation is ready to go, we recommend that you put the slide show in full-screen presentation mode so that the PowerPoint slides fill out the screen recording and you can still see your notes.
2. Prepare yourself for the camera
When you record yourself presenting a PowerPoint, you’ll want to look professional. We’ve got some quick ways to improve how you look on camera and some handy tips on how to fix up your lighting, microphone, and webcam setup .
3. Start recording in Wistia
Now that you’re all set up and ready to go, it’s time to present using the screen and webcam recorder .
- Open up the Studio tab in your Wistia dashboard.
- Hit the “ Create ” button.
- Select the “ New Recording ” option
- Click Record My … and select Camera & Screen .
Check your setup and ensure your mic, webcam, and screenshare are looking great!
- When ready, select Start Recording .
FYI: There’s a pause button for when you need a breather — and a restart button if you’ve got a furry pal that likes to challenge the mail carrier to a barking contest mid-recording.
As soon as you press the Stop button, your recording is automatically saved to your Wistia account.
How to edit your PowerPoint recording
Once you’ve nailed your presentation, take it up a notch with Wistia’s video editor . Just hop on over to the Studio , select your recording, and choose “Edit Media.”
Check out some of the things you can do when editing videos online in Wistia:
- Split footage
- Stitch in other clips
- Cut out any awkward silences
- Create stylized transitions
- Extract clips for social media
- Trim off the beginning or end of your presentation
When all of your edits are in place, you can export and save a copy of your new video in your Wistia account. Just hit the “ Export Video ” button at the top right corner of the editor, give it a title, and then choose a Project folder to save it in.
Share your Wistia PowerPoint presentation recording
Once you’ve edited your video masterpiece, it’s time to share it with the world! Wistia offers a range of ways to distribute your recording:
1. Embed it on your site
With Wistia, you can embed your recording right on your site. Check out our embed and share guide for detailed instructions.
2. Send direct links
As soon as your recording is saved to your Wistia account, it gets a unique link. Just grab it and send it to anyone you want. Learn more about sharing direct links .
3. Share it privately
Sometimes you want to keep your videos confidential. Wistia offers three different ways to control who has access to your videos: Share a private link, password protect your video, and grant access to certain users. Discover more about private video sharing with Wistia .
4. Publish it to social media
Ready to amplify your video’s reach on social media? Wistia makes it a breeze to publish your recordings directly to popular social platforms like LinkedIn. Learn more about our Publish to Social feature .
Track its engagement
After your recording has been shared, you can track its performance with video analytics . Video metrics can help you improve the quality and engagement of your video presentations.
Get the most from your presentation recordings
Wistia has all the tools you need to record, edit, share, and track your PowerPoint presentations all in one place.
So whether you’re into pre-recorded presentations or live events (or both), Wistia is here to help you get the most mileage out of your presentation recordings.
Mailing list sign-up form
Sign up for Wistia’s best & freshest content.
More of a social being? We’re also on Instagram and Twitter .
- DemoCreator > Easy video recorder and editor for PC & Mac
- DemoAir > Online screen recording tool for everyone
- Effects Store > NEW Creative video effects for DemoCreator
- Virbo > Easily convert text into spokesperson videos
- Screen Recorder >
- Webcam Recorder >
- Voice Recorder >
- Game Recorder > HOT
- Video Presentation >
- Screen Drawing >
- Schedule Recorder >
- Video with Virtual Camera >
- Video Editor >
- Cut/Merge Video >
- Resize Video >
- Change Video Speed
- Batch Processing >
- Video Overlay >
- Audio Editing
- Online Screen Recorder >
- Online Voice Recorder >
- Online Webpage Screenshot >
- Screen Recorder for Chrome >
- Online Video Presentation Maker >
- HOT Video Editor > Take your videos to the next level
- NEW DemoCreator > Easily make a visual video presentation
- AI Avatar Video Generator > HOT
- AI Denoise >
- AI Voice Changer >
- AI Teleprompter > HOT
- AI Subtitle Generator >
- AI Speech Enhancer >
- AI Background Remover >
- AI Text to Speech > HOT
- AI Video >
- AI Voice >
- AI News >
- Hot Spot >
- Best AI Avatar Generators >
- AI Audio to Video >
- AI Virtual Friends Apps >
- Best AI Face Generators >
- Online Course >
- PPT Recording >
- Demo Video >
- Game Recording >
- Record on Windows >
- Record on Mac >
- Record on Mobile >
- Game Recording >
- YouTube Videos >
- Creative Effects >
- Audio Editing >
- Video Conference >
- Zoom Recording >
- Remote Work >
- Demo Video Tips >
- Online Class > NEW
- Teacher Skills >
- Elearning Tips >
- Lectures Recording >
- HOT DemoCreator Camp Take your videos to the next level
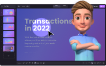
- User Guide >
- Video Tutorial >
- Tech Specs >
- What's New >
- Download Buy Now Download Buy Now
Best Presentation Video Recording Software
- 1. Create annotated screen recordings.
- 2. Record customized screen & audio and edit directly.
- 3. Capture webcam video and export it to social media platforms.

How to Record PowerPoint Presentations with Webcam

Presentations are an effective means of conveying information. You always need to make presentations whether you are a student, a businessman, a professional, or an entrepreneur. Thus, you may need to record PowerPoint with a webcam to make your audience understand better.
Creating a presentation video with a facial explanation is not a difficult task today. In this article, we will introduce 4 methods to help you make a video of a presentation with a webcam on it. Follow the guide below and choose the suitable one for your situation.
Way 1: Record PowerPoint with A Camera
If you want to know how to make a PowerPoint presentation with a webcam, then keep on reading. Using a webcam is a simple method to record yourself talking with no screen etc. All you will need is:
- A microphone (a microphone may be built into your webcam)
There are many software and tools available that help us to record our PowerPoint presentations with webcams. Such as the DemoCreator PPT video maker , or the built-in recording function in PowerPoint.
Way 2: Use PPT Internal Recording Function
There is an in-built recorder in PowerPoint that helps us to record our presentation. You can also add your narrations to your PowerPoint presentation. For this, you need Microsoft PowerPoints, a Microphone, and a Webcam. Follow the following steps to record your presentation with a built-in recorder.
- Go to ‘Record Slideshow’ in the ‘Slideshow Tab’.
- If you want to record your screen, then go to the ‘Insert’ tab and select ‘Screen Recording’.
- If you want to add your audio to your presentation, go to ‘microphone’ in the recording option. Adjust the volume slider as needed. Make sure to mute all other sounds as they will be also added to the presentation.
- With the help of your webcam, you can also record camera video. These video clips can be added to your presentation as a Picture-in-Picture clips.
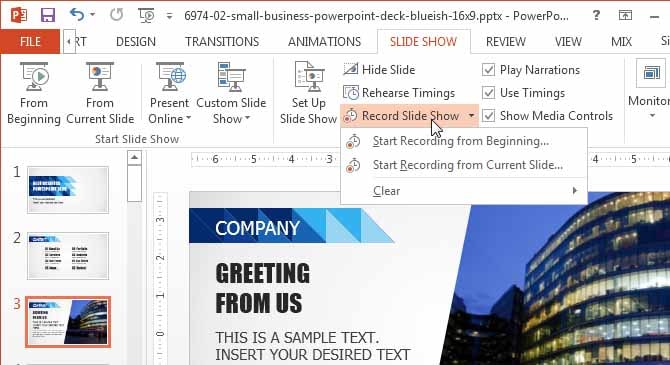
These videos can be exported in video formats as well as saved as PowerPoint presentations.
PowerPoint's built-in recorder feature converts the presentation into a video. It is quite beneficial for new users who don’t have much experience. Furthermore, it has several benefits, like having a smaller-sized output file. There is no requirement for any third-party software to use this feature. The help menu is readily accessible in case any support is required. As this software is ready, therefore, it can be considered student-friendly.
Way 3: Record PowerPoint Presentation with Webcam on Mac
You can also record PowerPoint presentations on Mac . You will learn how to record PowerPoint presentations with a webcam on Mac. Furthermore, you can record your presentation using in-built apps on Mac without installing any other software. QuickTime player is a built-in screen recorder in the macOS . Following are the steps involved in recording your presentation using Mac:

- In the application folder, open the QuickTime application.
- Now select File and go to ‘New Movie Recording’.
- Now click ‘View’. Select ‘Float on Top’ on the top so that your camera application is on top of every other application. Your video may not be able to record you if you do not select this.
- Now resize the camera window. You can move the camera where anywhere on the screen.
- Go to File again. Now select ‘New Screen Recording’.
- This will appear:
Here you can click on the arrow button to change your setting. For example, if you want the full screen or part of your screen. And then you can start recording.
- Click on the red button to start recording.
- Now you are recording your screen and your camera view, i.e. your face. When you have finished your recording, press the keys Command-Control-Esc keys. You can also edit your videos using QuickTime. Go to QuickTime and click Edit. Here you can cut the unwanted parts of your presentation.
Way 4: Use DemoCreator to Create Presentation Videos *
If you don’t want to use the built-in PowerPoint recorder, then you can use Wondershare DemoCreator . It is the best option to be considered for recording PowerPoint presentations. This is because it quickly captures your presentations with narrations.
This software has the easiest methods for Presenters to make a product demo video , lecture tutorial, gameplay video , and more. DemoCreator works with your built-in webcam and mic perfectly. It enables you to capture your screen as well as your webcam simultaneously.
Here, you are also given the option to choose your video resolution and frame rate . It will record the system audio by default. If you don’t want the system audio, you can also disable it. It is compatible with most USB built-in webcam mics, so it is the most convenient to use. You can also mark important recording nodes for additional editing.
The steps to record PowerPoint presentations with DemoCreator are explained below:
Open Wondershare DemoCreator on your PC. Click on the "New Recording" button from the interface.

Click ‘ Screen ’ to choose the capture area. Here you can select between full-screen type recording, target window, or customized recording.

In the ‘Audio’ section, you can choose between system audio and microphone audio. With the ‘Camera’ option, select your preferable ‘Resolution’ and ‘Frame rate. The advanced tab assists you to select the hotkeys.
F10 is used to start/stop recording, whereas F9 is for pause and resume.
When you are done with customizing, open PowerPoint and make it the target recording window. Then click the red circle to start recording.

Wondershare DemoCreator has numerous attributes such as arrows that can help you in explaining. You can convey your information by making drawings and marking the important words/events or audio. It is a wonderful HD video recorder for presentations because it can record you through the webcam and the screen simultaneously.
You can also put your video in the recording so that your students and trainees can learn and understand better. After finishing, it will give you options to make the video even better. There are numerous tools, a changeable cursor, and interesting effects. After editing, you can send it in multiple formats.
By now you must have known how to record a PowerPoint with a webcam. It is fairly simple to use by amateurs. DemoCreator video recorder is a handy tool with a user-friendly interface to video record yourself presenting in PowerPoint with a webcam on Windows and Mac. It gives you the freedom of magnifying your presentations by adding narrations, texts, shapes, audio, and video clips. Thus, tools like DemoCreator are excellent for recording PowerPoint presentations and can intensify your presentation skills undoubtedly.

The Best PowerPoint Presentation Recorder

Turn your PowerPoint Presentations into an MP4 Video

How to Convert PPT to Video Online?

How to Draw on Screen while Recording PowerPoint?
How-To Geek
How to use a live camera feed in microsoft powerpoint.
Be the star of your presentation and give it that personal touch.
Quick Links
Requirements for the cameo feature, insert the cameo object on a slide, customize the cameo object, control the camera while presenting.
Do you want to be visible on-screen while presenting your slideshow? If you've got a webcam handy, you can put yourself on every slide in your Microsoft PowerPoint presentation using the Cameo feature.
You can place the camera feed anywhere on your slide, size it to your liking, apply a style, add an effect, and arrange it with other items on your slide.
As the president of your company, leader of a charitable organization, or developer of a new product, this is a great way to bring a personal touch to your presentation. Rather than just hearing your voice using narration , your audience can see your face as well.
As of July 2022, the PowerPoint Cameo feature is available to Office Insiders and rolling out to Microsoft 365 subscribers on Windows and Mac in the coming months.
To use this feature, you must grant permission for PowerPoint to use the camera on your device.
On Windows, open your Settings from the Start menu and select "Privacy." On the left, choose "Camera." On the right, turn on the toggles for Allow Apps to Access Your Camera and Allow Desktop Apps to Access Your Camera.
On Mac, open the System Preferences from your Dock or the Apple icon in your menu bar and select "Security & Privacy." Open the Privacy tab and on the left, choose "Camera." On the right, check the box for Microsoft PowerPoint.
You can place the Cameo element on one slide or all. If you use it on multiple slides, the feed continues seamlessly through each slide in the presentation.
Choose a slide, go to the Insert tab, and select "Cameo" in the Camera section of the ribbon.
You'll see the Cameo object appear on your slide.
To choose the camera you want to use, if you have more than one, select the object and go to the Camera tab that appears. Click the Preview (Camera Preview on Mac) drop-down arrow on the left side of the ribbon and pick the camera you want to use.
Currently, virtual cameras are not supported for the feature.
You can then drag to move it anywhere you like and drag a corner or edge to resize it.
To see a preview of the Cameo, either click the camera icon inside the object or the Preview (Camera Preview on Mac) button on the Camera tab.
Like images and videos you insert , you can customize the Cameo object too. Give it a new style, add a border, or apply an effect.
Select the Cameo object and head to the Camera tab that appears. On the left, use the Camera Styles box to pick a shape with an effect like shadow or a frame.
To the right of the Camera Styles, you can also use the Camera Shape, Camera Border, and Camera Effects drop-down menus to select different options.
You can use the Design Ideas on the Home tab for options on how to lay out the slides using Cameo.
To arrange the Cameo with other slide elements, use the tools in the Arrange section. You can bring the Cameo forward or send it behind other objects , align it to the left, right, or center, or rotate it. On the far right, you can use the crop and size options.
You can begin your presentation as you normally would by picking an option in the Start Slide Show section of the ribbon on the Slide Show tab.
During the slideshow, use the Toggle Camera icon to turn the camera off and on.
The Cameo feature in PowerPoint lets you add a live camera feed for a completely personalized presentation. Are you going to give it a try?
For more, learn how to set the preview image for a video or how to trim a video right in PowerPoint .

How Can I Record PowerPoint Presentation As Video with Narration
In this special time, with the COVID-19 spreading around the world, many people have to work at home or attend online-sessions. And the demand to make PowerPoint presentations to report data to your team or teach a course has been greatly increased.
Just make a presentation with PowerPoint will be a little boring, recording your presentation as video with your narration, webcam will make your PowerPoint presentation more vivid and help better establish connection with your audience. Keep reading to get tips and recommended tools to record PowerPoint as video right away.
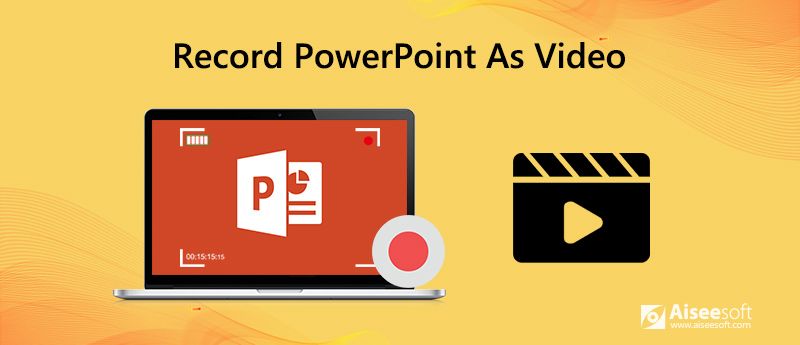
Part 1. How to Record PowerPoint Presentation with Professional Screen Recorder
Part 2. how to record presentation from powerpoint as video, part 3. faqs of recording powerpoint as video.
The first and best option we recommend to you for recording PowerPoint presentation is using a professional screen recording tool – Aiseesoft Screen Recorder . It provides you with the easiest but professional way to record your PowerPoint presentation with audio and your own face.

Aiseesoft Screen Recorder
- Record PowerPoint presentation as video with webcam and audio narattion.
- Highlight your mouse cursor with customized size and color to make your PowerPoint presentation look clearer and more professional.
- Record system audio of your computer or the microphone voice as per your need.
- Take snapshots and edit the recorded video from PowerPoint to customize your recording.
- Available for both Windows and Mac version.
To record yourself presenting a PowerPoint as video, you'd better prepare your PowerPoint slides and plan what to talk about in advance.
Set up your microphone
To record your narration when you present a PowerPoint, you need a microphone firstly. Most computers have a built-in microphone that is set as the default input device, if you decide to use it for your PowerPoint narration, you do not need to make any additional settings.
But if you decide to use a USB microphone, remember to set it as the input device.
Take notes and rehearse
In order to make your presentation with narration look smooth and natural, you'd better take some notes about your talking points and make some practice before you start to record the PowerPoint presentation formally.
After the preparations are done well, it's time to record PowerPoint presentation with Aiseesoft Screen Recorder.
Step 1 Open the PowerPoint presentation you gonna to record.
Step 2 Free download and launch Aiseesoft Screen Recorder.
Step 3 Click " Video Recorder " option to enter the Video Recorder window.

Step 4 Select the recording area as Full screen in order to record the PowerPoint clearly. Also turn on Webcam and Microphone options to record yourself with your narration. If there is background sound in your PowerPoint, you need to toggle on System Sound option as well.
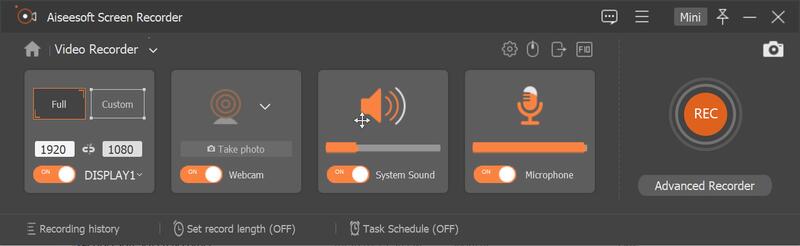
Step 5 Now click the REC to start recording the PowerPoint. There will be 3 seconds count-down before the recording starts, during this period you can switch to your PowerPoint and put it in " Slide Show " mode. Start to play the PowerPoint slideshow from the page you want. You can make settings to play the PowerPoint slideshow manually or automatically.
Step 6 When you add narration to your presentation , you can highlight your mouse to make it easy to track so that when you need to explain some certain information in a slide, your audience will know what you are talking about effortlessly. Click Preferences > Mouse to customize your mouse color and area.
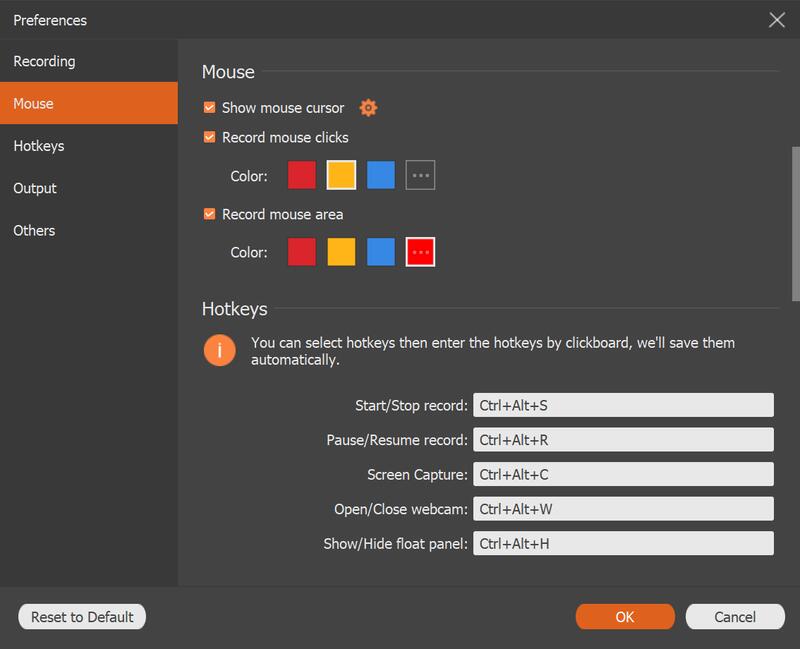
Step 7 If you need to add annotation or labels like rectangle, circle, line, arrow, text, color paints to the PowerPoint when you present it to explain yourself better, you can click the Pen icon to use the editing functions.

Step 8 When the PowerPoint slideshow finishes, you can click red square icon on the bottom left corner to stop recording and preview the recorded video. If you are satisfied with the PowerPoint video, you can select a location and save it to your computer.
Don't miss how to convert PowerPoint to video if you need.
If you don't want to bother yourself to install another software for recording PowerPoint, you can record PowerPoint presentation with audio in PowerPoint application as well. Let's check how to do it. Here we will use PowerPoint 2013 for example.
Step 1 After you make all preparations, you can start to record the PowerPoint via the Slide Show tab.
Go to Slide Show > Record Slide Show , then you can choose to Start Recording from Beginning or Start Recording from Current Slide as per your need.
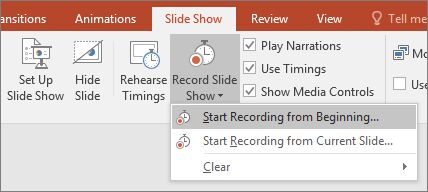
Before you start recording the presentation, you can optionally uncheck options to disable recordings of slide and animation timings, as well as narrations and laser pointer.
Slide and animation timings : This feature enables PowerPoint to record the time you spend on your slides, including time spent on each slide and the time consumed by animations and triggers.
Narrations and laser pointer : If you need to record PowerPoint with audio (your voice input), you need to check this option. Then you can use the pen, highlighter, laser and the eraser tool when you present your PowerPoint. Your activities with the aforementioned tools will be recorded.
Note : The pen, highlighter and the eraser tool is only available for users who have the Feb, 16th, 2015 update for PowerPoint 2013 or who are using a later PowerPoint version like PowerPoint 2016.
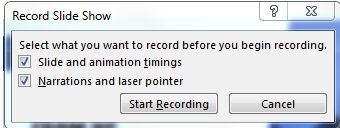
Step 2 After you customize the recording options according to your need, you can enter the recording mode to start recording your PowerPoint presentation. Once you are in recording mode, the presentation will open in full screen slide show mode and you will see a small "Recording" toolbar at the top-left corner of your screen.
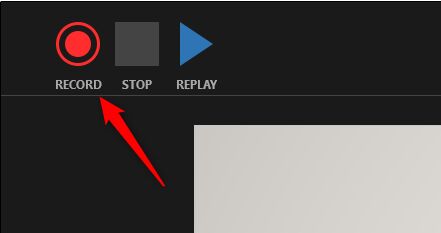
Step 3 If you need to add narration to your slides, you can talk when you present your slides. You will see a speaker icon at the bottom-right corner of each slide that has a recorded narration already. You can play your narration back on each slide by hovering over the icon and pressing the play button.
Step 4 After the recording is finished, a video file is not saved yet, what you record is embedded in each slide. In order to save the recording as video, you need to do some extra operations. Go to the File tab and click Save & Send , then click Create a Video .
Step 5 Click the down arrow next to "Computer & HD Displays" and choose the largest size. And make sure that " Use Recorded Timings and Narrations " is selected.
Step 6 Click "Create Video", then the recorded PowerPoint presentation with your audio narrations will be saved as a video in the same folder as your PowerPoint file, with a .wmv extension.
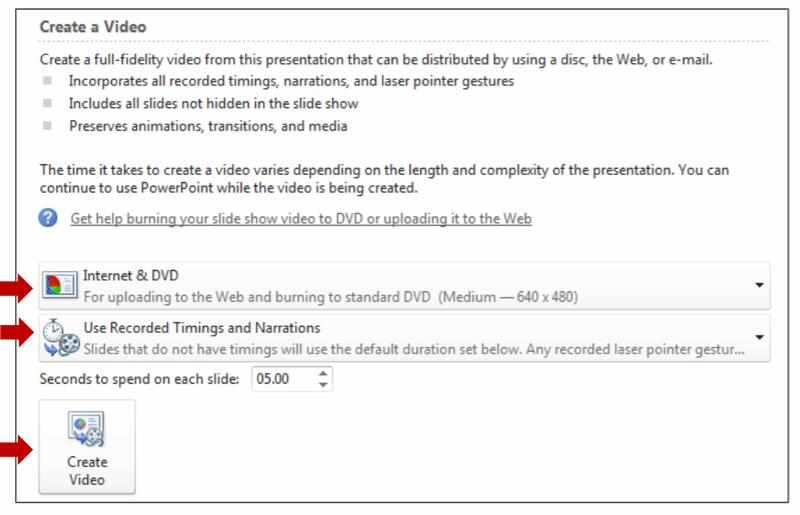
Note: PowerPoint 2013 does not allow you to record webcam, if you want to record yourself presenting the PowerPoint, you need to use PowerPoint for Microsoft 365, otherwise you can only record your narrations without your face.
1. How do I record PowerPoint with audio narration?
You can record PowerPoint presentation with audio by using Aiseesoft Screen Recorder , which enables you to record your own voice as narration with ease. Or you can also add narration to your PowerPoint in Slide Show mode within the PowerPoint application. We have introduced the detailed steps of each method, you can choose one as you like.
2. Can I record myself presenting a PowerPoint?
Yes you can. You just need a recording tool that supports for webcam recording. Aiseesoft Screen Recorder can do you a favor. Or if you have PowerPoint for Microsoft 365, it also enables you to record PowerPoint with webcam. PowerPoint 2013 does not support this function.
3. How do I record PowerPoint as video?
Both the two methods we introduced above can help you record PowerPoint as video, but with Aiseesoft Screen Recorder you can record the PowerPoint as video in any popular video formats with audio as well as yourself presenting the PPT directly and naturally. If you record with PowerPoint, you need to record your narration at first, then save the PowerPoint as a video file only in WMV format.
In this article we have recommended two different solutions to record a PowerPoint Presentation as video , you can choose one according to your demand and the PowerPoint version you have. Leave us a comment if you have any other good method to record PowerPoint easily.
What do you think of this post?
Rating: 4.9 / 5 (based on 71 votes) Follow Us on

Want to know more about PowerPoint presentation? You can learn how to make a PowerPoint and know some PowerPoint presentation templates/tips in this post.
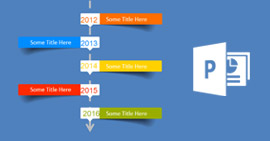
How to make a timeline in PowerPoint? You can learn how to create a timeline in PowerPoint 2007 and make a timeline in PowerPoint 2010/2013/2016 in this post.
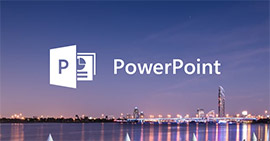
Read this article to know top 10 PowerPoint presentation tips to finish PPT design. And use the PowerPoint tips to make good/effective PowerPoint presentations.
PowerPoint Conversion

Aiseesoft Screen Recorder is the best screen recording software to capture any activity like online videos, webcam calls, game on Windows/Mac.

- Retrieve Registration Code
- Contact Support Team
Get Our Newsletter
Exclusive discounts for subscribers only!
About Aiseesoft | Privacy | Support | Resource | Affiliate | Contact us Copyright © 2024 Aiseesoft Studio. All rights reserved.
Free All-in-One Office Suite with PDF Editor
Edit Word, Excel, and PPT for FREE.
Read, edit, and convert PDFs with the powerful PDF toolkit.
Microsoft-like interface, easy to use.
Windows • MacOS • Linux • iOS • Android

- Articles of PPT
How to Video Record Yourself Presenting a PowerPoint (Step-by-Step)
Are you aiming to create impactful presentations? Discover the ultimate guide to recording yourself while presenting PowerPoint slides. Uncover solutions to common challenges and unlock the potential of captivating video presentations.
#1. How to Video Record Yourself Presenting in Microsoft PowerPoint
Here are the steps on how to video record yourself presenting in Microsoft PowerPoint:
Before recording, make sure your webcam and microphone are properly connected and configured. Clear audio and video quality are crucial for a professional presentation video.
Step 1. Open the PowerPoint presentation that you want to record.
Step 2. Go to the Slide Show tab and click on Record Slide Show.
Step 3. In the Record Slide Show dialog box, select the Record Narration option.
Step 4. If you want to record your webcam video, make sure that your webcam is connected and selected in the Record Audio and Video section.
Step 5. Click on the Record button to start recording.
Step 6. Present your PowerPoint presentation as you normally would. Your narration and webcam video will be recorded.
Step 7. When you are finished presenting, click on the Stop button.
Step 8. Your PowerPoint presentation will be saved as a video file.
Whether you're a student, professional, or educator, recording yourself presenting in PowerPoint opens up new possibilities for sharing your ideas, lessons, or insights with a broader audience. Get ready to engage and captivate your viewers with compelling video presentations.
#2. How to Record Yourself Presenting in WPS Presentation
WPS Presentation is a free and open-source presentation software that is compatible with Microsoft PowerPoint. It offers many of the same features as PowerPoint, including the ability to create and edit presentations, insert images, videos, and tables, and give presentations.
Advantages of WPS Presentation
Free to download and use. WPS Presentation is completely free to download and use, even for commercial purposes.
Compatible with Microsoft PowerPoint. WPS Presentation can open and save PowerPoint presentations, making it easy to share your presentations with others.
Packed with features. WPS Presentation offers many of the same features as PowerPoint, including the ability to create and edit presentations, insert images, videos, and tables, and give presentations.
Easy to use. WPS Presentation is easy to use, even for beginners.
How to Record Yourself Presenting in WPS Presentation
To record yourself presenting in WPS Presentation, you will need to use the screen recorder function.
Step 1. Open the WPS Presentation presentation that you want to record.
Step 2. Go to the Tools tab and click on Screen Recorder.
Step 3. A selection box will appear. Choose the area of your screen you want to record by clicking and dragging.
Step 4. If you want to record your webcam video, click on the Webcam button and select your webcam.
Step 6. Present your WPS Presentation presentation as you normally would. Your screen and webcam video will be recorded.
Step 8. Your WPS Presentation presentation will be saved as a video file.
Note: The webcam function in WPS Presentation is paid, but the price is fair and users will also unlock many practical and useful functions in terms of video editing and in all WPS Office software.
Here are some additional tips for recording yourself presenting in WPS Presentation:
Practice your presentation ahead of time so that you are comfortable with the content and flow of your presentation.
Make sure that your WPS Presentation presentation is well-designed and easy to follow.
Dress professionally for your video recording.
Speak clearly and slowly so that your viewers can understand you.
Make eye contact with the camera as you present.
Use gestures and facial expressions to engage your viewers.
#3. How to Turn Your PowerPoint into a Video in WPS Presentation
Here are the steps on how to turn your PowerPoint into a video in WPS Presentation:
Step 1. Open the WPS Presentation presentation that you want to convert to a video.
Step 2. Go to the Tools tab and click on Video Exporting.
Step 3. In the Video Exporting dialog box, select the Convert to Video option.
Step 4. In the Video Format drop-down list, select the video format that you want to export your presentation to.
Step 5. In the Frame Rate drop-down list, select the frame rate that you want to use for your video.
Step 6. In the Video Quality drop-down list, select the video quality that you want to use for your video.
Step 7. Click on the Save button to start converting your presentation to a video.
Step 8. Your presentation will be converted to a video and saved in the location that you specified.
Elevate your presentations by adding a visual dimension that captures the attention of your audience. Transform static slides into dynamic video content, allowing you to convey your message in a more impactful and memorable way. WPS Presentation empowers you to create videos that stand out and leave a lasting impression.
Use Word, Excel, and PPT for FREE, No Ads.
Edit PDF files with the powerful PDF toolkit.
Microsoft-like interface. Easy to learn. 100% Compatibility.
Boost your productivity with WPS's abundant free Word, Excel, PPT, and CV templates.
1. How Do I Add Speaker Notes to My PowerPoint Presentation?
Step 1. Open PowerPoint: Launch PowerPoint and open your presentation.
Step 2. Access Notes: Go to the bottom of the window and click "Click to add notes" in the Notes Pane.
Step 3. Enter Notes: Type your key points, reminders, or explanations in the Notes Pane.
Step 4. Format: Use formatting options like bold and bullet points to make notes clear.
Step 5. Move to Next Slide: As you move to the next slide, notes switch automatically.
Step 6. During Presentation: Use Presenter View to see notes while showing slides.
Step 7. Practice: Rehearse using notes for smooth delivery.
Step 8. Edit as Needed: Modify notes for clarity and detail.
Enhance your presentations with speaker notes for confident and engaging delivery.
2. Can I Record Audio in PowerPoint and Export It as an MP4?
Yes, you can record audio in PowerPoint and export it as an MP4:
Step 1. Record: Insert audio on a slide, record your narration.
Step 2. Place: Drag audio icon to where you want on slide.
Step 3. Set Timing: Adjust when audio plays (auto/on click).
Step 4. Export: Go to "File," choose "Export," create a video (MP4).
Result: Engaging presentations with synced audio, saved as MP4 video.
3. How to Add PowerPoint Presentation Video Background?
Step 1. Open Presentation: Launch PowerPoint.
Step 2. Insert Video: Go to "Insert" > "Video" > "Video on My PC."
Step 3. Choose File: Select your video (MP4 format recommended).
Step 4. Adjust Size: Resize to cover slide.
Step 5. Play in Background: "Playback" > "Play in Background."
Step 6. Enhance Presentation: Create dynamic and engaging visuals.
Result: Captivating video background in your PowerPoint presentation.
This article offers essential insights into optimizing your presentations with WPS Office. It guides you through recording engaging PowerPoint talks, converting presentations into videos using WPS Presentation, and enhancing your delivery with speaker notes and audio recordings. Master these techniques to captivate your audience and emphasize the power of WPS Office in creating impactful presentations.
- 1. How to View Notes in PowerPoint While Presenting on Zoom? (In Easy Methods)
- 2. How to Record PowerPoint as a Video (Easy Steps)
- 3. How to Record PowerPoint Presentation with Audio & Video on Mac
- 4. How to Record Audio on PowerPoint in WPS Office [Step-by-Step]
- 5. Practical Tips for Presenting Powerpoint for Teacher Using WPS Office
- 6. Practical Tips for Presenting Powerpoint in Class with WPS Office

15 years of office industry experience, tech lover and copywriter. Follow me for product reviews, comparisons, and recommendations for new apps and software.
- Screen Recording RecExperts For Windows Screen recorder for PC RecExperts For Mac Screen recorder for macOS Online Screen Recorder Record screen online free ScreenShot Take Screenshot on PC
- Buy Now Buy Now
- Resources Screen Recorder Windows 10 Record Zoom Meeting Record Internal Audio Mac Record Gameplay on PC Video Recording Software
- Support Support Center Guides, License, Contact Chat Support Chat with a Technician Pre-Sales Inquiry Chat with a Sales Rep
- Free Download For Windows For macOS
Best Way to Record PowerPoint with Webcam (Audio)
Irrespective of their professions, people often ask how to record a PowerPoint presentation and your face. So you can walk into this comprehensive guide that offers the four best and most efficient methods to record PowerPoint with Webcam, along with their tutorials.
Trustpilot Rating 4.7
Don’t forget to share this post!
Page Table of Contents
Updated on Jan 29, 2024
It is a fact that a PowerPoint presentation is the most effective way to convey your message. Whether you are a student, professional, entrepreneur, or an established businessman, you will always need to make or record presentations for one thing or the other.
Sometimes, it is required to record PowerPoint with webcam to make it more interactive. Even you can record the real-time presentation video to keep it available on demand. Though it is not difficult to record the presentation videos with an audio or facial explanation, knowing the proper procedure is a must. Let's explore this write-up that introduces you to the top video recording software to record PowerPoint and your face, thus resulting in the best presentation video.
Record PowerPoint with Webcam (Audio) using RecExperts
EaseUS RecExperts is a comprehensive software that aids you in recording videos, with or without audio. You can effortlessly choose the screen size and the audio or video recording sources. It does not only let you capture your face by using a webcam and selecting the desired camera but also the system or microphone sound. It also supports a recording screen with audio on Windows 11/10/8/7.
Furthermore, changing the output format, quality, frame rate, bit rate, and sampling rate is all in your control. When recording the webcam, you can change your real background into a virtual one, such as a classroom, studio, scenery, or blur, as this screen recorder has an AI background removal feature. In addition, you can choose to upload the picture as the virtual background.
- Support formats like MKV, WMA, MOV, etc.
- Work as an advanced media player
- Easily extract audio from video files
- Offer the task scheduler function
- Let you capture the video into a GIF
Let's follow the procedural steps to record PowerPoint with a webcam:
Step 1. Launch EaseUS RecExperts on your computer. Choose a recording mode from "Full Screen" or "Region" . To record a part of the screen, select the recording area manually.

Step 2. After selecting the recording mode, click on the camera sign on the interface. This will let the tool record your screen and the webcam at the same time.

Step 3. You can also change the background with the AI Recognition ot green screen feature. Classroom, blur, studio, or your local images are supported. Just click "Webcam" > "Settings" > "Remove Background" to download and use these modules. Then, click the "REC" button to start recording.

Step 4. After recording, the recording list window will open. Here you can view, split, delete, manage your recordings easily.

Read also: How to record PowerPoint with audio
Capture Webcam and PowerPoint using the PPT Recording Function
Since Microsoft PowerPoint offers the in-built recording function, you can use it to record a presentation with webcam. It lets you use narration and choose the camera input. You can even customize the mouse pointer to set the desired color scheme.
A fantastic feature offered by this program is the Rehearse with Coach option to get feedback. In addition, the output file is smaller in size and can be exported in a wide range of formats.
Here is the step-by-step guide to recording PowerPoint with Webcam:
Step 1. The first step involves the opening of the updated version of PowerPoint. Now, expand the "Slide Show" tab and then "Record Slide Show." You have to select from the two choices, i.e., "Start Recording from Current Slide" and "Start Recording from Beginning."
Step 2. Let's suppose you select the second option. But if you want to record the specific slide, open that slide. In the case of the recording screen, open the "Insert" category and choose "Screen Recording." Next, press the "Record" button and speak into the microphone.
Step 3 . Also, expand the three-bar menu to click "Webcam" under the "Camera" and sound source under the "Microphone" section. Finally, you can hit the "Pause," "Replay," or "Stop" button to control the recording. You are all done!
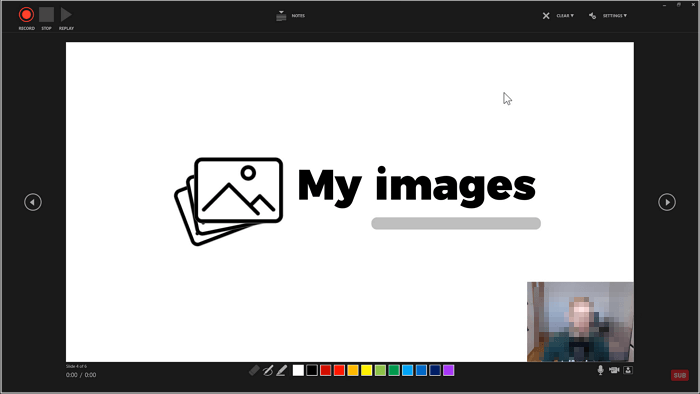
Record PowerPoint Presentation with Face using QuickTime Player
QuickTime Player is a default media manager for Mac users. You can quickly make it work as a tool to record a PowerPoint presentation and Face.
Besides changing screen size, editing the recordings later and trimming the unnecessary video parts is possible. Last but not least, you can export the file to the device or share it directly on other apps.
Let's move forward toward the steps to record PowerPoint with webcam:
Step 1. Firstly, open the file and QuickTime Player on your system. Now, click "New Movie Recording." You can also select "New Screen Recording." You are open to resizing your recording screen.
Step 2. After that, press "View" to choose "Float on Top." It will keep your camera on top of every application. Secondly, move the camera Window to wherever you want.
Step 3. Lastly, click the "Red" recording button to record your screen and face. Later you can stop the recording with the Command-Control Esc keys.
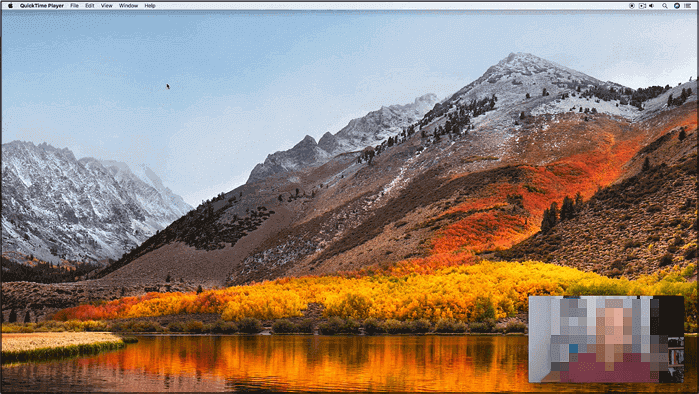
Record Slideshow PowerPoint with Camera using Panapto
Panapto Express is a free and advanced video and screen recorder that helps you to record PowerPoint slides and your face via a built-in microphone and Webcam. Also, you can add multiple screens and multiple video sources. What makes it unique is its offering to enjoy up to 4K UHD recordings.
Plus, you can change the video stream arrangement from side-by-side to picture-in-picture. It provides a Smart camera to control your position in the recording frame. You are even allowed to blur or replace the background easily.
Here is a tutorial on how to record a slideshow PowerPoint with a Camera:
Step 1. You need to open Panopto Express in your browser. Now, you can either use the built-in recording sources or attach the Webcam and microphone to the system, which this tool will automatically detect.
Step 2. Next, open the PowerPoint slides, click on the "Slide Show" tab, and put it in this mode. Since Panopto offers two options: recording slides with Screen Recording or within PowerPoint. Click the "Screen Capture" icon to open the popup window to choose one and press the "Share" button.
Step 3. In the final step, hit the large red "Recording" tab and press it again to stop recording when you are done.
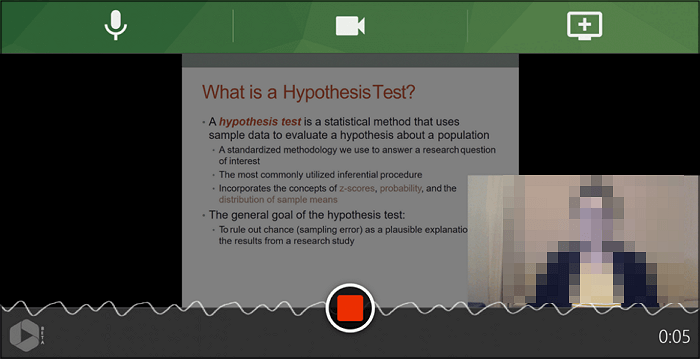
Undoubtedly, a good presentation is crucial for effective communication. Since PowerPoint offers basic recording features, you must use advanced tools to help record PowerPoint presentations with Webcam.
So after exploring the above article, you can choose the tool according to your requirements. The step-by-step tutorials for each recommendation are enough to carry out your PowerPoint presentation recording.
In addition, don't forget to try EaseUS RecExperts to get the best and fast results. Besides recording, it also offers post-editing, playing, and multiple other features.
FAQs About Recording PowerPoint with Webcam
1. Can you video record yourself on PowerPoint?
PowerPoint comes with an in-built video recorder, so it is possible to record your presentation with narration, a camera input, or only your screen. You will need Microsoft Office, Webcam, and a microphone if the Webcam doesn't offer it.
2. How do I record a PowerPoint 2016 with a webcam?
To record a PowerPoint 2016 with a Webcam, you need to expand the Recording tab and click on the Record Slide Show. Now, choose Record from Beginning from the drop-down menu, which will open the dashboard to offer two options. First is Screen Recording, where you can record the screen with audio. While the other is the Record Slide Show, with which it is possible to record Webcam audio/video over the presentation. All done!
3. Why my PowerPoint can't record my face?
The main reason behind not getting your face recorded is to forget about enabling the recording tab in PowerPoint. For this purpose, you need to click File > Options and then Customize Ribbon. Now, checkmark the Recording tab under the primary tabs from the right side. That's all!
EaseUS RecExperts

One-click to capture anything on screen!
No Time Limit, No watermark
Melissa Lee
Related Posts
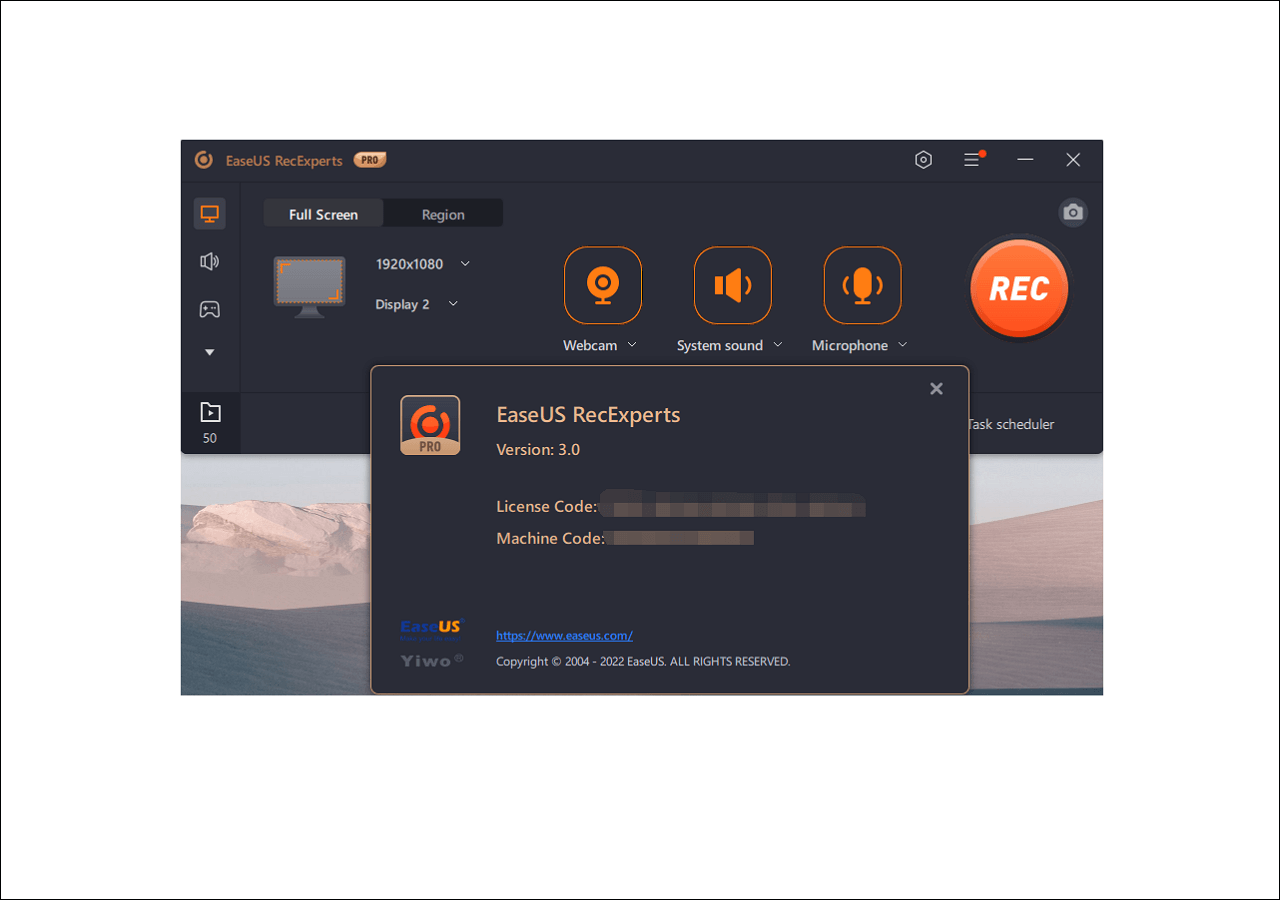
(100% Working) Get EaseUS RecExperts License Key Free
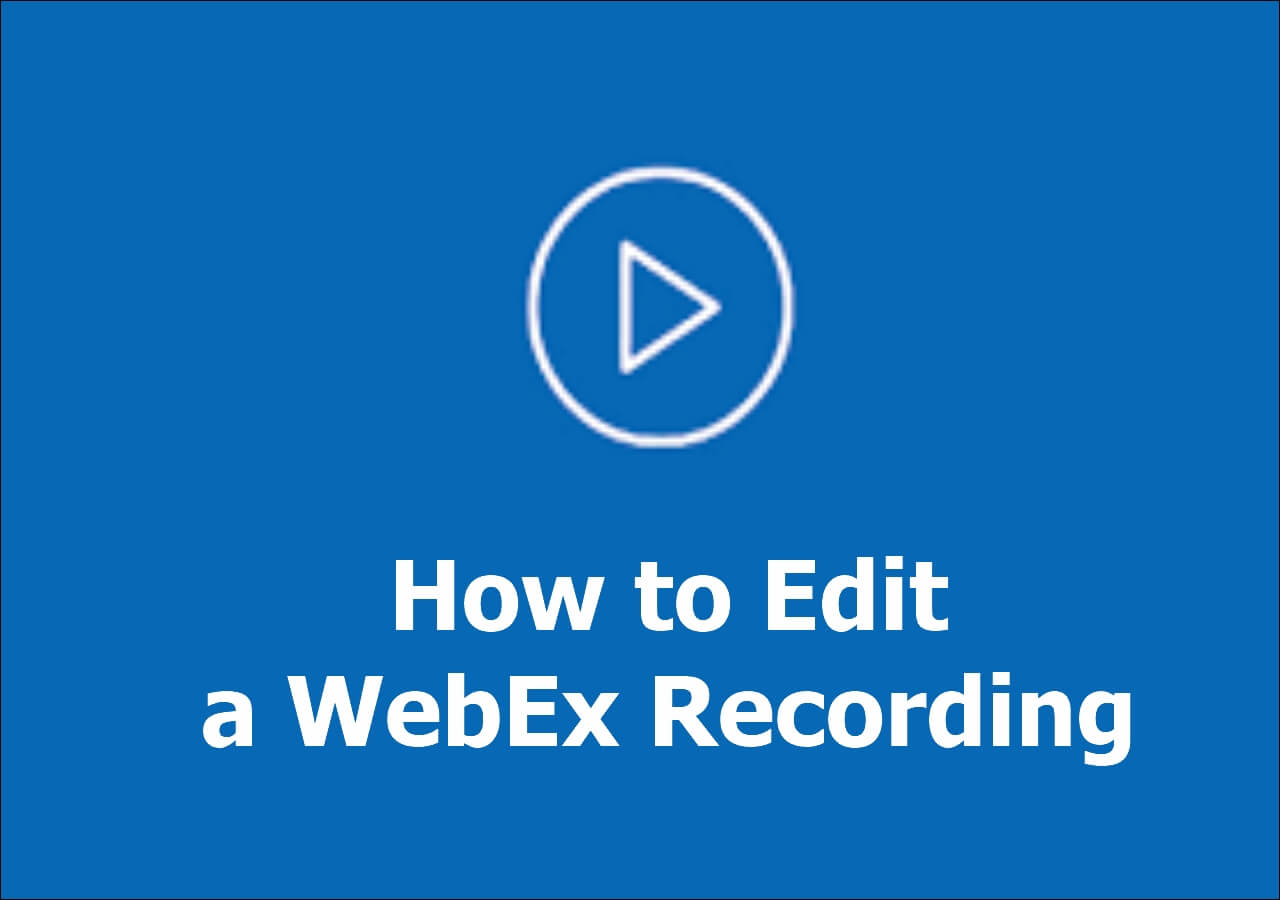
[2024 Guide] How to Edit a Webex Recording Easily

(Top 3 Method) How to Record Only One Tab in Chrome
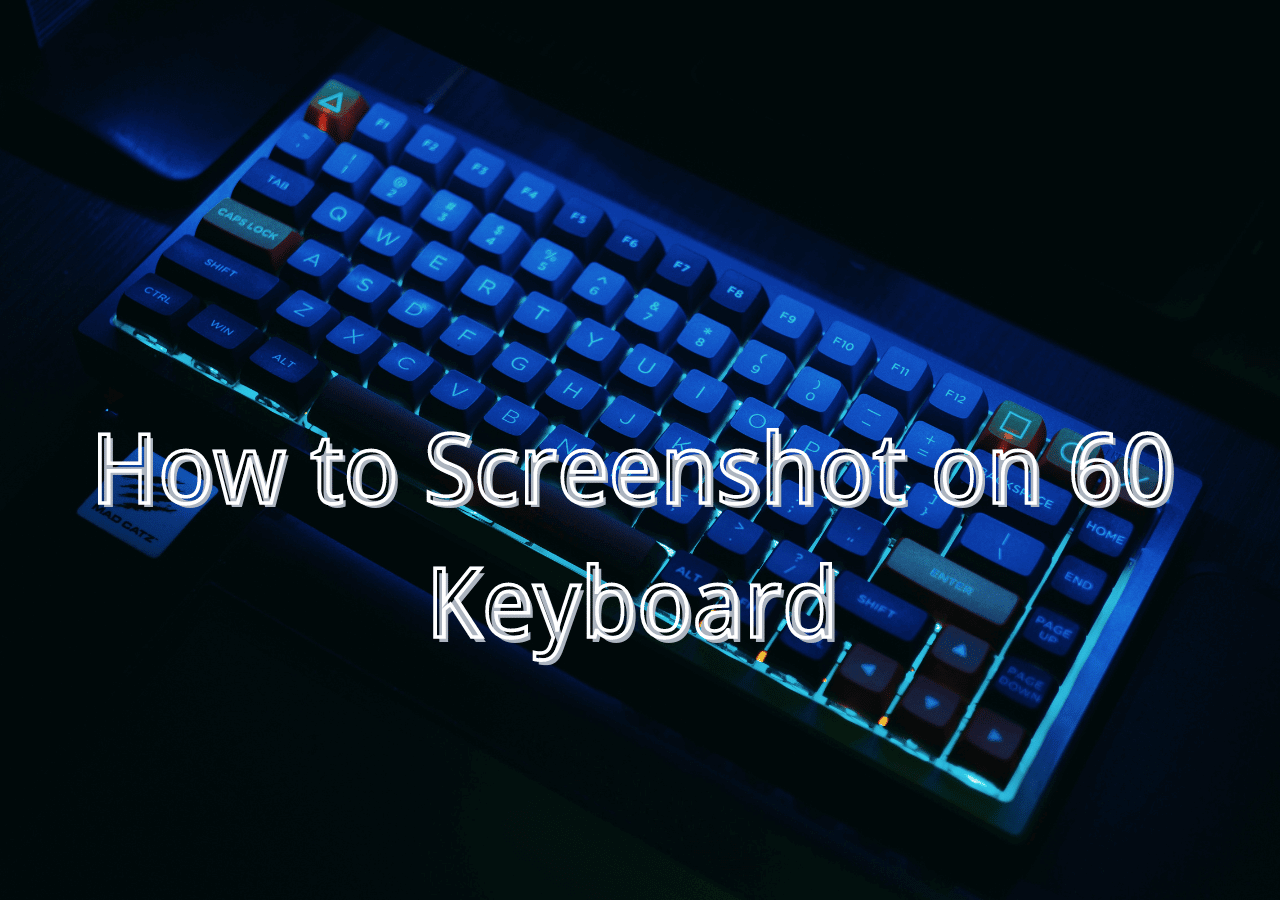
How to Screenshot on 60 Keyboard Easily [Top 4 Ways]
Success, thanks for submitting!
- Refund Policy
- Terms & Conditions
- Do Not Sell
Copyright © 2004 - 2023 EaseUS. ALL RIGHTS RESERVED.
- Filmora Video Editor HOT
- Filmstock (Effect Store)
- UniConverter
- DVD Creator
- PDFelement Pro HOT
- • Data Recovery for Computer
- • Data Recovery for Mac
- • Video Repair
- • Photo Repair
- • Data Repair Online
- Dr.Fone - Phone Transfer
- • Phone to Phone Transfer
- Dr.Fone - Screen Unlock
- • iPhone Unlock
- • Android Unlock
- Dr.Fone - System Repair
- • iOS System Recovery
- • iTunes Repair
- • Android Repair
- Dr.Fone - Phone Manager
- • iPhone Transfer & Manager
- • Android Transfer & Manager
- Dr.Fone - Data Recovery
- • iPhone Data Recovery
- • Android Data Recovery
- Dr.Fone - Phone Backup
- • iPhone Data Backup
- • Android Data Backup
- Dr.Fone - Data Eraser
- • iPhone Data Eraser
- • Android Data Eraser
- MobileTrans
- • Phone Transfer
- • WhatsApp Transfer
- Dr.Fone - WhatsApp Transfer
- • WhatsApp Transfer & Backup
- Recovery Toolbox for Exchange Server
- • Recover Corrupted EDB Data
- Teorex Inpaint HOT
- Teorex PhotoScissors
- Teorex iResizer
- Macphun Noiseless
- Macphun Snapselect
- Teorex PhotoStitcher
- Macphun Focus
- Video Editing Software
- • Best Youtube Video Editor
- • Best Video Merger
- • Best Video Editor for Beginner
- • Best Video Editor for Mac
- Video Editing Tips
- • How to Speed Up Your Video
- • How to Crop Your Video
- • How to Cut Your Video
- • How to Increase Video Volume
- Creative Editing Tips
- • Reaction Video
- • Face Changer
- • Zoom into Eye Effect
- • Makeup Tutorial
- Creative Topics
- • How to Become a YouTuber
- • Game Video Editing Tips
- • Travel Video Editing Tips
- • Sports Video Editing Tips
- Download Buy Now Download Buy Now Download Buy Now

2 Methods to Record PowerPoint Presentation with Webcam
- 1.1 Best Video Recording Software
- 1.2 Free Video Recorder for PC
- 1.3 Video Recording Apps
- 1.4 Online Screen Recorder
- 1.5 Webcam Recording Software
- 1.6 YouTube Video Recorder
- 1.7 Game Recorder
- 1.8 Game Recording Software for YouTube
- 1.9 GIF Recorder for Windows
- 2.1 Record a Video
- 2.2 Record Video on Mac
- 2.3 Record Video on Chromebook
- 2.4 Record YouTube Video
- 2.5 Record Facebook Video
- 2.6 Record Streaming Video
- 2.7 Record Gameplay
- 2.8 Record Sound
- 2.9 Record YouTube Audio on Mac
- 2.10 Record YouTube to MP3
- 3.1 Record Screen on Mac
- 3.2 Record on iMovie
- 3.3 Record Screen & Audio on Quicktime
- 3.4 Record Powerpoint
- 3.5 Screen Record YouTube Videos with Sound
- 4.1 Record Webcam
- 4.2 Record Webcam & Screen
- 4.3 Record Powerpoint with Webcam
- 4.4 Record Skype Meeting
Using presentations as a visual aid while presenting your ideas and tutorials goes a long way in giving your presentation a flawless delivery. Apart from clearly expressing your ideas, it is necessary to learn how to record PowerPoint presentations with Webcam (i.e., simultaneously recording yourself and your screen) as this will boost your viewers' engagement.
In this post, we'll look at two methods to record PowerPoint presentations with webcam : first, using the built-in recording tool; then, a powerful third-party video editing software.
- Method 1. Record with PowerPoint >
- Method 2. Record PowerPoint Presentation with Webcam Using Filmora Video Editor (Best choice!) >
Part 1: Record with PowerPoint
PowerPoint has built-in tools and functions for screen recording and narration using a camera/webcam input stream: this is an advanced function coming from Office365 that could easily give a polished and professional feel to presentations, yet it goes unnoticed by most PowerPoint users.
How to capture slides screen and webcam video simultaneously on PowerPoint?
- Step 1. Go to the "Slide Show" tab and select "Record Slide Show". You'll find two options: "Record from Current Slide", and "Record from Beginning".
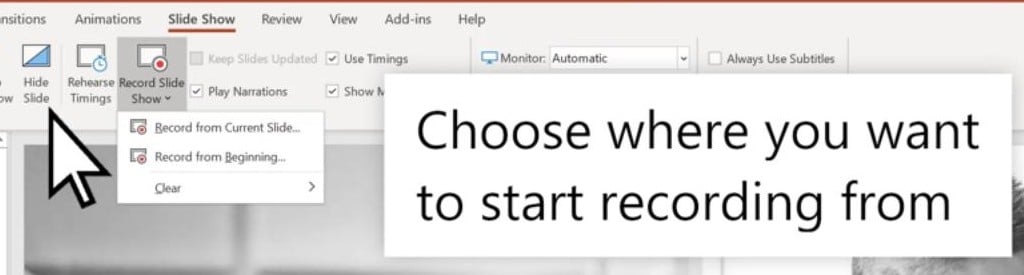
- Step 2. Start recording. Choose the "Record from Beginning" option, click the red "Record" button, and start speaking into your microphone. If you want to record a specific slide, you'll need to first go to the slide in question and select "Record" again.
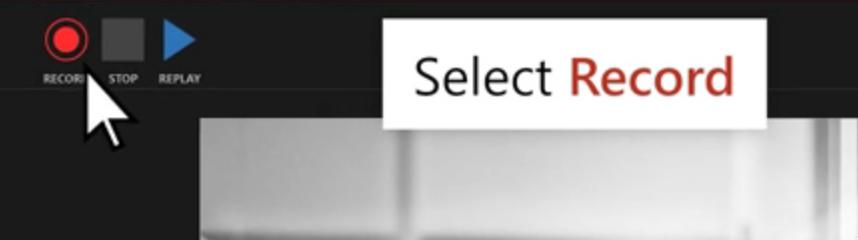
At the bottom end of the current interface, you'll find a color palette for customizing how your mouse pointer appears on the screen: choose a suitable color depending on the color scheme of your slide.
Remember to play first before speaking when a slide transition occurs as narration won't continue to record in such a situation, which can be annoying to most users. However, there's no way around: unless, of course, a reliable third-party software.
- Step 3. Pause, Replay, or Stop recording when done.
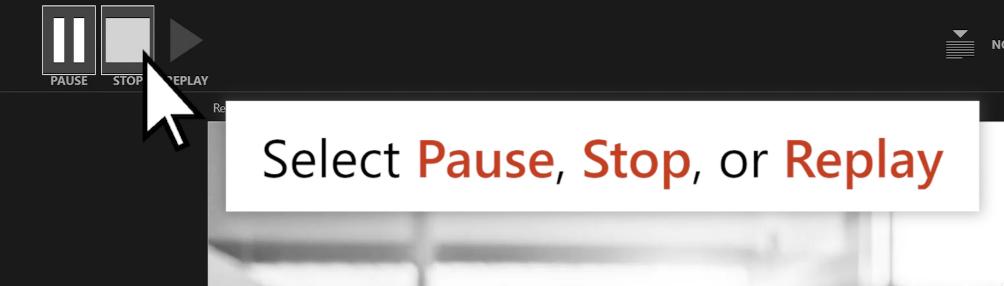
How to record a section of your screen on PowerPoint?
- Select Screen Recording. From the "Insert" tab, select "Screen Recording" from the menu.
- Choose the area for recording. To record a specific area of your screen, use the "Select Area" option.
- Start recording. Click "Record" to start recording your screen after selecting the area.
- Use the pause button to pause; hit stop, the button with the timer below it to stop recording. Select "Audio" or "Record Pointer" if you want to record with sound/show mouse position, respectively.
- Save your presentation from "File" > "Save".
The "Record Slide Show" feature is limited to specific versions of PowerPoint/Office365, so do not fret if you don't find the option on your PowerPoint. If you're sure the "Record Slide Show" isn't available on your current version, do well to update the software or use alternative software such as Filmora Video Editor .
Method 2: Record PowerPoint Presentation with Webcam Using Filmora Video Editor (Best Choice!)
Filmora Video Editor is the recommended tool for recording PowerPoint Presentation as it allows recording webcam and voice simultaneously. Generally, it enables you to record any screen while simultaneously (also optionally) recording from a built-in/external webcam. Filmora video editor is recommended due to its flexible recording style on Windows and Mac.

Best Program to Record PowerPoint Presentation with Webcam
- Multiple interfaces and recording styles.
- Adjustable screen and Webcam recording quality.
- Supports picture-in-picture mode.
- Records voice from speakers.
- Advanced video editing for finishing touches.
How to Record a PowerPoint with a Webcam Using Filmora?
-Step 1. Open the screen recording interface on Filmora.
Launch Filmora video editor on your device, switch to the "Media" tab; open the "Record" drop-down to display the various recording options.
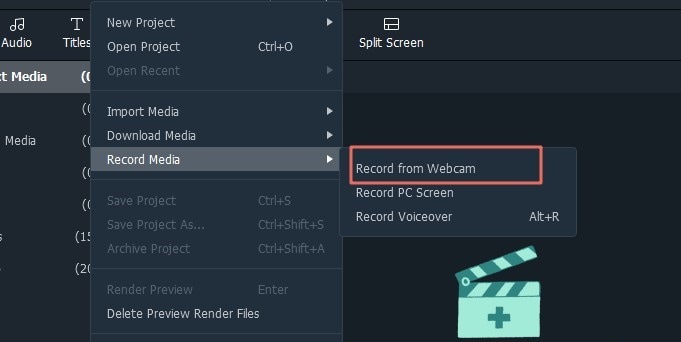
-Step 2. Adjust recording settings.
Select your preferred option: whether you'll be recording from your device's built-in webcam or an external one. You can also capture your computer's screen while simultaneously using the Webcam and audio input devices. Click the "Record Screen" option: Filmora's screen control window will pop up soon after that.
You can choose where you'll want your output video, among other options, by clicking the settings drop-down/icon to the right.
Whether you'll be needing the "Show Mouse Clicks in Recording" option depends on the nature of your video: tutorial clips typically show mouse position and clicks as it gives your audience a better idea of what's going on on your PowerPoint.
"Pause/Resume Hotkey" set to the spacebar on your keyboard by default is responsible for pausing/resuming your screen session. F9 starts/stops the session.
Last but not least, remember to tick the "Record the Camera Stream" before hitting the giant red record button.
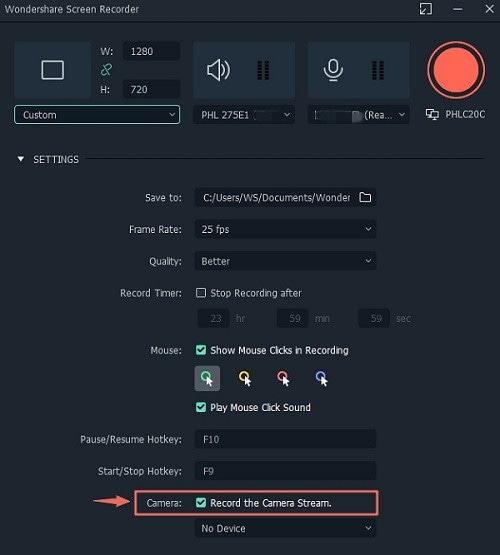
-Step 3. Proceed to PowerPoint.
Open your PowerPoint presentation, hit "F9" on your keyboard to initiate the screen and Webcam recording session, and go about your business as usual.
Now, don't forget that Filmora is a full-fledged video editing tool! You can fine-tune your video to give it a professional look by adding all sorts of titles, effects, transitions, templates, and other elements and items. The tabs for adding transitions, elements, overlays , titles, etc., are neatly arranged at the upper part of Filmora's main window for easy access. Do with them as you please.
Recording your PowerPoint Presentation alongside Webcam no doubt gives your presentation a better delivery. In a world where it's increasingly difficult to sustain the attention of audiences, recording presentations with Webcam becomes a necessity. We've seen how to achieve this using PowerPoint's built-in tools and a well-rounded third-party tool, Filmora Video Editor .
Filmora is a highly recommended software as it goes beyond the limits of the built-in recording tool in PowerPoint. It is an advanced tool, but quite easy to use. You could follow the steps outlined in this tutorial to achieve your purpose of outputting the desired video.

You Might Also Like

Saving Lightroom Presets: An Incredibly Easy Method That Works for All

An Ultimate Guide to Split Screen Video App

How To Edit Your Content Videos in VSDC – [STEP BY STEP GUIDE]

How to Record Customized Camera Feeds With Cameo in PowerPoint
T he widespread adoption of remote work and virtual meetings has led many people and organizations to realize they don't have to be physically present in the same conference room to make presentations. In fact, you don't even need to conduct them live.
However, recording your PowerPoint slides with your face on them requires technical know-how and third-party apps like OBS. This makes recording presentations a bit difficult and discourages people from doing it.
Thankfully, Microsoft has addressed this issue in PowerPoint 365 with the Cameo feature. Here's what it is and how to use it.
What Is Cameo in PowerPoint?
Cameo is a PowerPoint feature that lets you add your webcam or any other camera feed into your presentation. This makes it easier to present virtually, as your audience can see you from within your slides.
Previously, you needed a third-party app like OBS to overlay yourself on your presentation. You can also use a green screen overlay in Capcut or other similar apps to achieve the same effect. However, this takes a lot of effort and know-how.
But with this feature, you can do it from inside PowerPoint with just a few clicks. Here's how to insert a cameo into your slides.
- Go to Insert > Cameo .
- After clicking on Cameo, PowerPoint will insert a placeholder object on your current slide and open the Camera Format tab.
- You can edit the object as you wish, much like any other shape on PowerPoint. You can also click on the options in the Designer pane on the right side of the screen to help you work faster.
- Once you're happy with its placement on your slide, click on the Preview button to see your live video.
With that, you can start presenting your PowerPoint slides via screen sharing while still keeping yourself on the screen.
How to Record Your PowerPoint Presentation With Cameo
You can also insert a cameo from Record > Cameo . Clicking on this will bring you to the same menu tab and insert a placeholder object for your video. However, even if you didn't set up Cameo beforehand, you can insert it directly while recording your presentation. Here's how:
- Go to Record > From Beginning or Record > From Current Slide .
- In the recording screen, click on the Camera icon at the top. This will insert a round object containing your video in your slides' lower-right-hand section.
- Click on the Red icon to start recording your presentation.
- Go through your presentation as usual. For more information, check out our guide on turning your presentations into videos .
- Once you've finished, click the Red icon again to stop recording.
- Click Export to go to the Export to video screen .
- Change the File Name as needed, then click Browse to select the location where you will save your recorded video.
- Once done, click Export Video .
With that, you don't have to spend much effort to add your video feed to your PowerPoint presentation recording. However, the app only places your video at one location across every slide; it might cover some of your content. That's why it's better to use the Cameo feature when you're building or editing your PowerPoint presentation.
If you're unhappy with your recording, press the Retake Video on the left of the record icon. You can pick between On Current Slide or On All Slides .
What You Need to Record Customized Camera Feeds
You need a webcam and a Microsoft 365 account to record your customized camera feed. Furthermore, you cannot use Cameo or record presentations in the PowerPoint web app. You need to download and install it on your computer to use these features.
The Cameo feature is already available on Microsoft PowerPoint 365 in Windows and Mac. However, recording your presentation with Cameo is only available on Windows. As of the time of writing, this feature isn't available for the main PowerPoint 365 for Mac version.
If you're running macOS, you must be a Microsoft 365 Insider to get this feature. However, since the Cameo recording feature is already announced in the Microsoft 365 Insider blog , we hope it will be available in the mainstream PowerPoint for Mac version in a few months.
Recording Your Presentations Is Now Much Easier
The Cameo feature has made presenting PowerPoint slides in video calls easier. And with the recording function, you no longer need a third-party app to put your video over your presentation.
You can integrate it into each slide, allowing you to control where you are on your screen. And you also save a lot of time and effort, as you can record and save your presentation as a video from within Microsoft PowerPoint.


IMAGES
VIDEO
COMMENTS
You can record your PowerPoint presentation—or just a single slide—and capture voice, ink gestures, and your video presence. The completed recording is like any other presentation. You can play it for your audience in Slide Show or you can export it as a video file. So instead of just handing the deck to someone, people can see your ...
Open Microsoft PowerPoint and navigate to the record tab. To start your webcam recording in PowerPoint, head over to the PowerPoint application. Next, click on the record tab to launch recording options. Step 2. Select the cameo option to enable your webcam. Click on the cameo button on the record toolbar.
Step 2: Open PowerPoint and open the file where there are slides for presentation. Step 3: Go to Add-In tab and you will see all the recording controls. If you cannot see Add-In tab, go to File> Options> Add-ins and enable Camtasia. Step 4: Click on Recording Options to enable audio and camera recording.
Learn how to create stunning PowerPoint videos with your webcam and screen recording. Watch this tutorial and get tips from the experts.
To re-record, delete the recording and then start over. Alternatively, you can also press "F9" to pause and resume the recording and "F10" to stop the recording. If you use a Mac, click the Camtasia icon on the Apple menu bar and press the "Stop Recording" button. To re-record, click on the "Start Over" button.
Step 3: Open Your PowerPoint Slides and Capture the Screen. Open your PowerPoint presentation and put it in "Slide Show" mode. With Panopto Express, you'll have two options for recording your slides: You can either record your slides by recording your screen or by recording the slides within the PowerPoint application.
In this quick tutorial, I walk you through how to record a PowerPoint presentation with your webcam on the screen, which can be super useful if you're record...
Start the project. Open Clideo's Online Video Editor and click "Get started". To record a presentation and video of yourself at the same time, scroll down the navigation sidebar, click "Record", then "Screen & Camera". If prompted, allow your browser to access your camera and microphone. You can select a specific camera and microphone and ...
Step 3: Configure recording settings. With the Video Recording toolbar, you can set options like Cursor Capture and Effects, System Audio, and Webcam. If your webcam isn't showing, click on the webcam icon. If you have an external webcam, select the one you want to use by clicking the dropdown arrow next to the webcam icon.
More than a PowerPoint recorder. VEED is a complete browser-based tool that lets you do so much more than just record and share your Microsoft PowerPoint presentations. You can annotate your videos to make your presentation more informative. Edit your recording to add images, subtitles, and more. It is a professional all-in-one video-creation ...
3. Start recording in Wistia. Now that you're all set up and ready to go, it's time to present using the screen and webcam recorder. Open up the Studio tab in your Wistia dashboard. Hit the " Create " button. Select the " New Recording " option. Click Record My … and select Camera & Screen.
For this, you need Microsoft PowerPoints, a Microphone, and a Webcam. Follow the following steps to record your presentation with a built-in recorder. Go to 'Record Slideshow' in the 'Slideshow Tab'. If you want to record your screen, then go to the 'Insert' tab and select 'Screen Recording'. If you want to add your audio to ...
You not only can record yourself presenting PowerPoint, but even can edit the recording video after that - for free! ... You not only can record yourself presenting PowerPoint, but even can edit ...
Choose a slide, go to the Insert tab, and select "Cameo" in the Camera section of the ribbon. You'll see the Cameo object appear on your slide. To choose the camera you want to use, if you have more than one, select the object and go to the Camera tab that appears. Click the Preview (Camera Preview on Mac) drop-down arrow on the left side of ...
Step 3 Click "Video Recorder" option to enter the Video Recorder window.. Step 4 Select the recording area as Full screen in order to record the PowerPoint clearly. Also turn on Webcam and Microphone options to record yourself with your narration. If there is background sound in your PowerPoint, you need to toggle on System Sound option as well.. Step 5 Now click the REC to start recording the ...
Choose the area of your screen you want to record by clicking and dragging. Step 4. If you want to record your webcam video, click on the Webcam button and select your webcam. Step 5. Click on the Record button to start recording. Step 6. Present your WPS Presentation presentation as you normally would.
Learn how to record your webcam over the top of your presentation in Microsoft Powerpoint.Integrate scholastic gaming experiences into your school with STEM ...
Offer the task scheduler function. Let you capture the video into a GIF. Let's follow the procedural steps to record PowerPoint with a webcam: Step 1. Launch EaseUS RecExperts on your computer. Choose a recording mode from "Full Screen" or "Region". To record a part of the screen, select the recording area manually.
Open the screen recording interface on Filmora. Launch Filmora video editor on your device, switch to the "Media" tab; open the "Record" drop-down to display the various recording options. -Step 2. Adjust recording settings. Select your preferred option: whether you'll be recording from your device's built-in webcam or an external one.
Record > Cameo. Go to Record > From Beginning or Record > From Current Slide. In the recording screen, click on the Camera icon at the top. This will insert a round object containing your video in ...
This tutorial will show you how to record videos, specifically your webcam video, on top of PowerPoint slide lecturess. I will 1) demonstrate how to record v...