

Dictate your documents in Word
Dictation lets you use speech-to-text to author content in Microsoft 365 with a microphone and reliable internet connection. It's a quick and easy way to get your thoughts out, create drafts or outlines, and capture notes.

Start speaking to see text appear on the screen.
How to use dictation

Tip: You can also start dictation with the keyboard shortcut: ⌥ (Option) + F1.
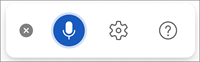
Learn more about using dictation in Word on the web and mobile
Dictate your documents in Word for the web
Dictate your documents in Word Mobile
What can I say?
In addition to dictating your content, you can speak commands to add punctuation, navigate around the page, and enter special characters.
You can see the commands in any supported language by going to Available languages . These are the commands for English.
Punctuation
Navigation and selection, creating lists, adding comments, dictation commands, mathematics, emoji/faces, available languages.
Select from the list below to see commands available in each of the supported languages.
- Select your language
Arabic (Bahrain)
Arabic (Egypt)
Arabic (Saudi Arabia)
Croatian (Croatia)
Gujarati (India)
- Hebrew (Israel)
- Hungarian (Hungary)
- Irish (Ireland)
Marathi (India)
- Polish (Poland)
- Romanian (Romania)
- Russian (Russia)
- Slovenian (Slovenia)
Tamil (India)
Telugu (India)
- Thai (Thailand)
- Vietnamese (Vietnam)
More Information
Spoken languages supported.
By default, Dictation is set to your document language in Microsoft 365.
We are actively working to improve these languages and add more locales and languages.
Supported Languages
Chinese (China)
English (Australia)
English (Canada)
English (India)
English (United Kingdom)
English (United States)
French (Canada)
French (France)
German (Germany)
Italian (Italy)
Portuguese (Brazil)
Spanish (Spain)
Spanish (Mexico)
Preview languages *
Chinese (Traditional, Hong Kong)
Chinese (Taiwan)
Dutch (Netherlands)
English (New Zealand)
Norwegian (Bokmål)
Portuguese (Portugal)
Swedish (Sweden)
Turkish (Turkey)
* Preview Languages may have lower accuracy or limited punctuation support.
Dictation settings
Click on the gear icon to see the available settings.

Spoken Language: View and change languages in the drop-down
Microphone: View and change your microphone
Auto Punctuation: Toggle the checkmark on or off, if it's available for the language chosen
Profanity filter: Mask potentially sensitive phrases with ***
Tips for using Dictation
Saying “ delete ” by itself removes the last word or punctuation before the cursor.
Saying “ delete that ” removes the last spoken utterance.
You can bold, italicize, underline, or strikethrough a word or phrase. An example would be dictating “review by tomorrow at 5PM”, then saying “ bold tomorrow ” which would leave you with "review by tomorrow at 5PM"
Try phrases like “ bold last word ” or “ underline last sentence .”
Saying “ add comment look at this tomorrow ” will insert a new comment with the text “Look at this tomorrow” inside it.
Saying “ add comment ” by itself will create a blank comment box you where you can type a comment.
To resume dictation, please use the keyboard shortcut ALT + ` or press the Mic icon in the floating dictation menu.
Markings may appear under words with alternates we may have misheard.
If the marked word is already correct, you can select Ignore .
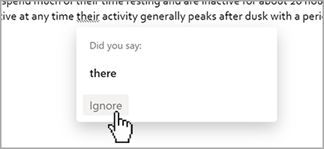
This service does not store your audio data or transcribed text.
Your speech utterances will be sent to Microsoft and used only to provide you with text results.
For more information about experiences that analyze your content, see Connected Experiences in Microsoft 365 .
Troubleshooting
Can't find the dictate button.
If you can't see the button to start dictation:
Make sure you're signed in with an active Microsoft 365 subscription
Dictate is not available in Office 2016 or 2019 for Windows without Microsoft 365
Make sure you have Windows 10 or above
Dictate button is grayed out
If you see the dictate button is grayed out
Make sure the note is not in a Read-Only state.
Microphone doesn't have access
If you see "We don’t have access to your microphone":
Make sure no other application or web page is using the microphone and try again
Refresh, click on Dictate, and give permission for the browser to access the microphone
Microphone isn't working
If you see "There is a problem with your microphone" or "We can’t detect your microphone":
Make sure the microphone is plugged in
Test the microphone to make sure it's working
Check the microphone settings in Control Panel
Also see How to set up and test microphones in Windows
On a Surface running Windows 10: Adjust microphone settings
Dictation can't hear you
If you see "Dictation can't hear you" or if nothing appears on the screen as you dictate:
Make sure your microphone is not muted
Adjust the input level of your microphone
Move to a quieter location
If using a built-in mic, consider trying again with a headset or external mic
Accuracy issues or missed words
If you see a lot of incorrect words being output or missed words:
Make sure you're on a fast and reliable internet connection
Avoid or eliminate background noise that may interfere with your voice
Try speaking more deliberately
Check to see if the microphone you are using needs to be upgraded

Need more help?
Want more options.
Explore subscription benefits, browse training courses, learn how to secure your device, and more.

Microsoft 365 subscription benefits

Microsoft 365 training

Microsoft security

Accessibility center
Communities help you ask and answer questions, give feedback, and hear from experts with rich knowledge.

Ask the Microsoft Community

Microsoft Tech Community

Windows Insiders
Microsoft 365 Insiders
Was this information helpful?
Thank you for your feedback.
The best dictation software in 2024
These speech-to-text apps will save you time without sacrificing accuracy..
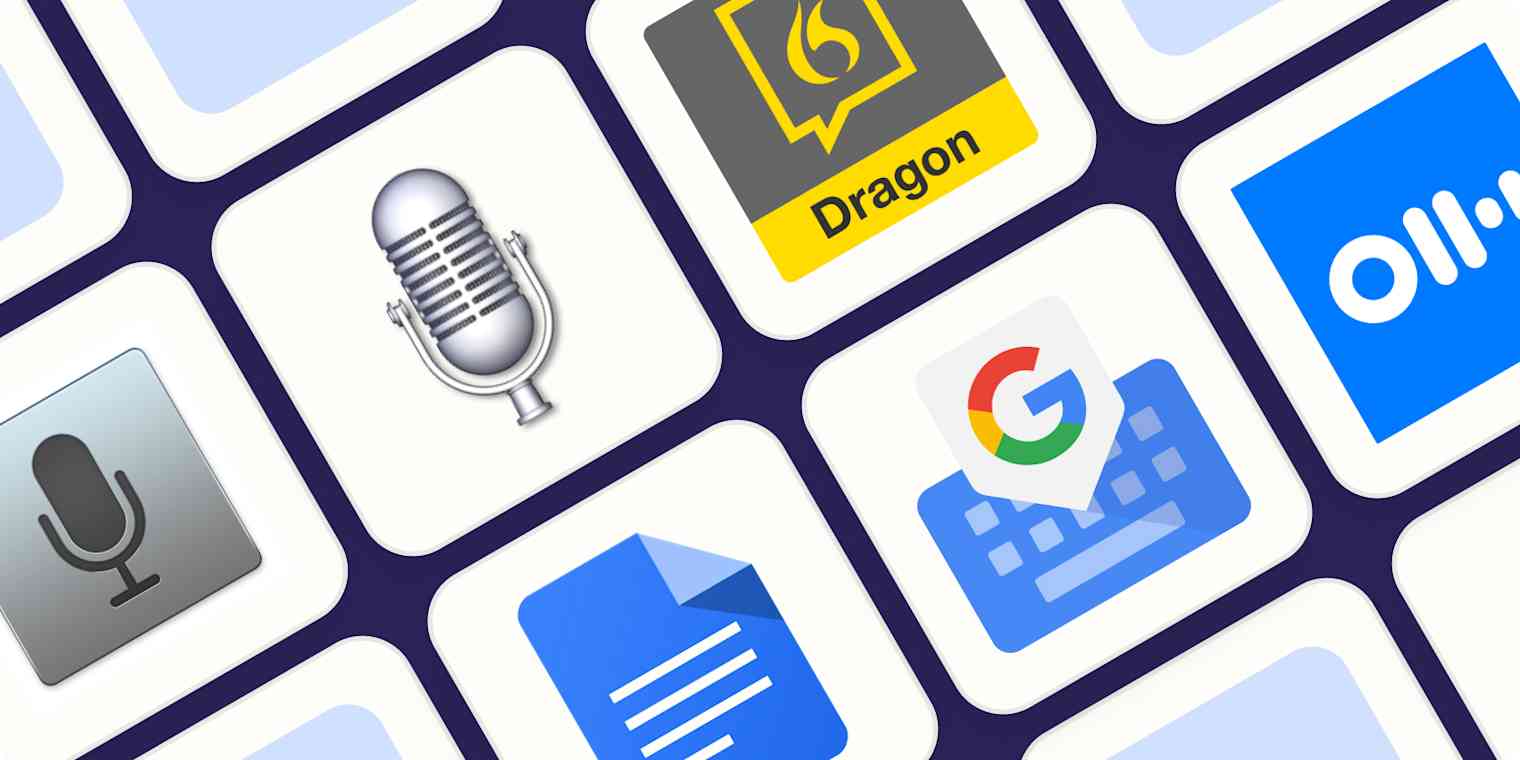
The early days of dictation software were like your friend that mishears lyrics: lots of enthusiasm but little accuracy. Now, AI is out of Pandora's box, both in the news and in the apps we use, and dictation apps are getting better and better because of it. It's still not 100% perfect, but you'll definitely feel more in control when using your voice to type.
I took to the internet to find the best speech-to-text software out there right now, and after monologuing at length in front of dozens of dictation apps, these are my picks for the best.
The best dictation software
Windows 11 Speech Recognition for free dictation software on Windows
Dragon by Nuance for a customizable dictation app
Google Docs voice typing for dictating in Google Docs
Gboard for a free mobile dictation app
Otter for collaboration
What is dictation software?
When searching for dictation software online, you'll come across a wide range of options. The ones I'm focusing on here are apps or services that you can quickly open, start talking, and see the results on your screen in (near) real-time. This is great for taking quick notes , writing emails without typing, or talking out an entire novel while you walk in your favorite park—because why not.
Beyond these productivity uses, people with disabilities or with carpal tunnel syndrome can use this software to type more easily. It makes technology more accessible to everyone .
If this isn't what you're looking for, here's what else is out there:
AI assistants, such as Apple's Siri, Amazon's Alexa, and Microsoft's Cortana, can help you interact with each of these ecosystems to send texts, buy products, or schedule events on your calendar.
AI meeting assistants will join your meetings and transcribe everything, generating meeting notes to share with your team.
AI transcription platforms can process your video and audio files into neat text.
Transcription services that use a combination of dictation software, AI, and human proofreaders can achieve above 99% accuracy.
There are also advanced platforms for enterprise, like Amazon Transcribe and Microsoft Azure's speech-to-text services.
What makes a great dictation app?
How we evaluate and test apps.
Our best apps roundups are written by humans who've spent much of their careers using, testing, and writing about software. Unless explicitly stated, we spend dozens of hours researching and testing apps, using each app as it's intended to be used and evaluating it against the criteria we set for the category. We're never paid for placement in our articles from any app or for links to any site—we value the trust readers put in us to offer authentic evaluations of the categories and apps we review. For more details on our process, read the full rundown of how we select apps to feature on the Zapier blog .
Dictation software comes in different shapes and sizes. Some are integrated in products you already use. Others are separate apps that offer a range of extra features. While each can vary in look and feel, here's what I looked for to find the best:
High accuracy. Staying true to what you're saying is the most important feature here. The lowest score on this list is at 92% accuracy.
Ease of use. This isn't a high hurdle, as most options are basic enough that anyone can figure them out in seconds.
Availability of voice commands. These let you add "instructions" while you're dictating, such as adding punctuation, starting a new paragraph, or more complex commands like capitalizing all the words in a sentence.
Availability of the languages supported. Most of the picks here support a decent (or impressive) number of languages.
Versatility. I paid attention to how well the software could adapt to different circumstances, apps, and systems.
I tested these apps by reading a 200-word script containing numbers, compound words, and a few tricky terms. I read the script three times for each app: the accuracy scores are an average of all attempts. Finally, I used the voice commands to delete and format text and to control the app's features where available.
I used my laptop's or smartphone's microphone to test these apps in a quiet room without background noise. For occasional dictation, an equivalent microphone on your own computer or smartphone should do the job well. If you're doing a lot of dictation every day, it's probably worth investing in an external microphone, like the Jabra Evolve .
What about AI?
Before the ChatGPT boom, AI wasn't as hot a keyword, but it already existed. The apps on this list use a combination of technologies that may include AI— machine learning and natural language processing (NLP) in particular. While they could rebrand themselves to keep up with the hype, they may use pipelines or models that aren't as bleeding-edge when compared to what's going on in Hugging Face or under OpenAI Whisper 's hood, for example.
Also, since this isn't a hot AI software category, these apps may prefer to focus on their core offering and product quality instead, not ride the trendy wave by slapping "AI-powered" on every web page.
Tips for using voice recognition software
Though dictation software is pretty good at recognizing different voices, it's not perfect. Here are some tips to make it work as best as possible.
Speak naturally (with caveats). Dictation apps learn your voice and speech patterns over time. And if you're going to spend any time with them, you want to be comfortable. Speak naturally. If you're not getting 90% accuracy initially, try enunciating more.
Punctuate. When you dictate, you have to say each period, comma, question mark, and so forth. The software isn't always smart enough to figure it out on its own.
Learn a few commands . Take the time to learn a few simple commands, such as "new line" to enter a line break. There are different commands for composing, editing, and operating your device. Commands may differ from app to app, so learn the ones that apply to the tool you choose.
Know your limits. Especially on mobile devices, some tools have a time limit for how long they can listen—sometimes for as little as 10 seconds. Glance at the screen from time to time to make sure you haven't blown past the mark.
Practice. It takes time to adjust to voice recognition software, but it gets easier the more you practice. Some of the more sophisticated apps invite you to train by reading passages or doing other short drills. Don't shy away from tutorials, help menus, and on-screen cheat sheets.
The best dictation software at a glance
Best free dictation software for apple devices, apple dictation (ios, ipados, macos).
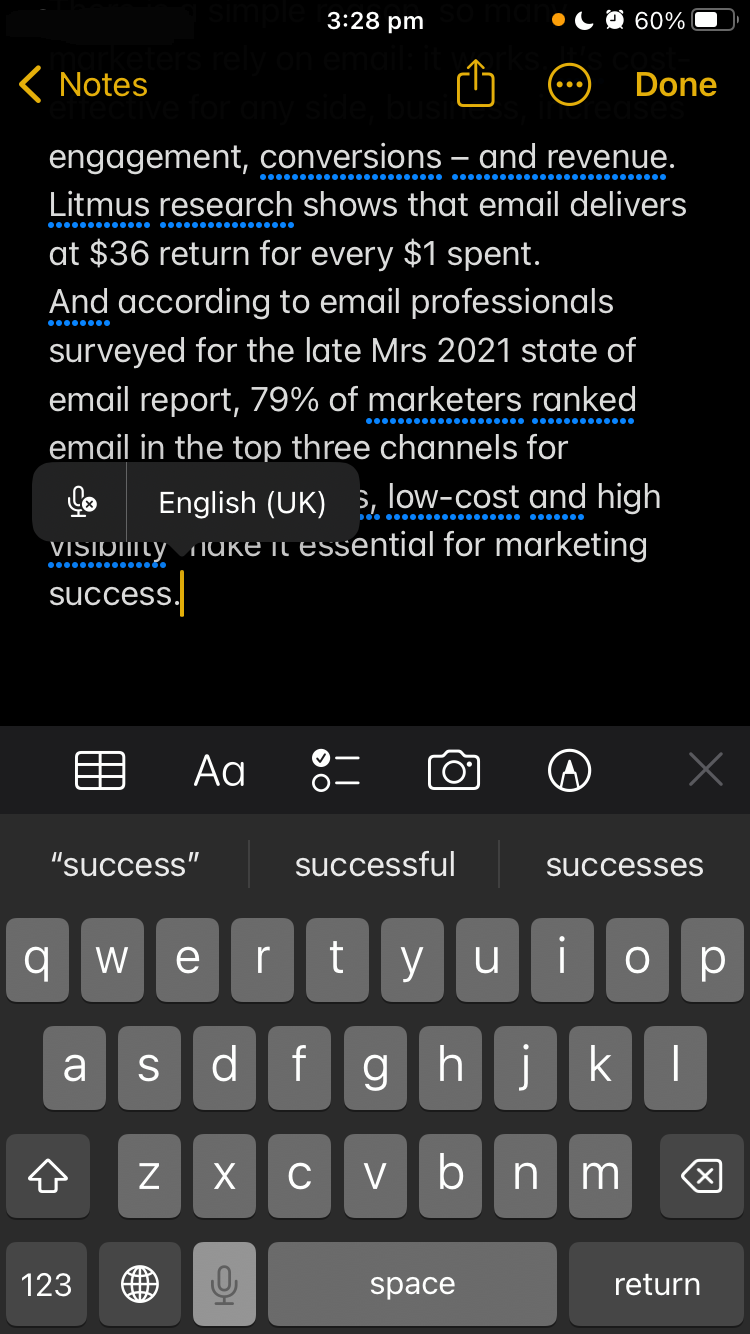
Look no further than your Mac, iPhone, or iPad for one of the best dictation tools. Apple's built-in dictation feature, powered by Siri (I wouldn't be surprised if the two merged one day), ships as part of Apple's desktop and mobile operating systems. On iOS devices, you use it by pressing the microphone icon on the stock keyboard. On your desktop, you turn it on by going to System Preferences > Keyboard > Dictation , and then use a keyboard shortcut to activate it in your app.
If you want the ability to navigate your Mac with your voice and use dictation, try Voice Control . By default, Voice Control requires the internet to work and has a time limit of about 30 seconds for each smattering of speech. To remove those limits for a Mac, enable Enhanced Dictation, and follow the directions here for your OS (you can also enable it for iPhones and iPads). Enhanced Dictation adds a local file to your device so that you can dictate offline.
You can format and edit your text using simple commands, such as "new paragraph" or "select previous word." Tip: you can view available commands in a small window, like a little cheat sheet, while learning the ropes. Apple also offers a number of advanced commands for things like math, currency, and formatting.
Apple Dictation price: Included with macOS, iOS, iPadOS, and Apple Watch.
Apple Dictation accuracy: 96%. I tested this on an iPhone SE 3rd Gen using the dictation feature on the keyboard.
Recommendation: For the occasional dictation, I'd recommend the standard Dictation feature available with all Apple systems. But if you need more custom voice features (e.g., medical terms), opt for Voice Control with Enhanced Dictation. You can create and import both custom vocabulary and custom commands and work while offline.
Apple Dictation supported languages: 59 languages and dialects .
While Apple Dictation is available natively on the Apple Watch, if you're serious about recording plenty of voice notes and memos, check out the Just Press Record app. It runs on the same engine and keeps all your recordings synced and organized across your Apple devices.
Best free dictation software for Windows
Windows 11 speech recognition (windows).
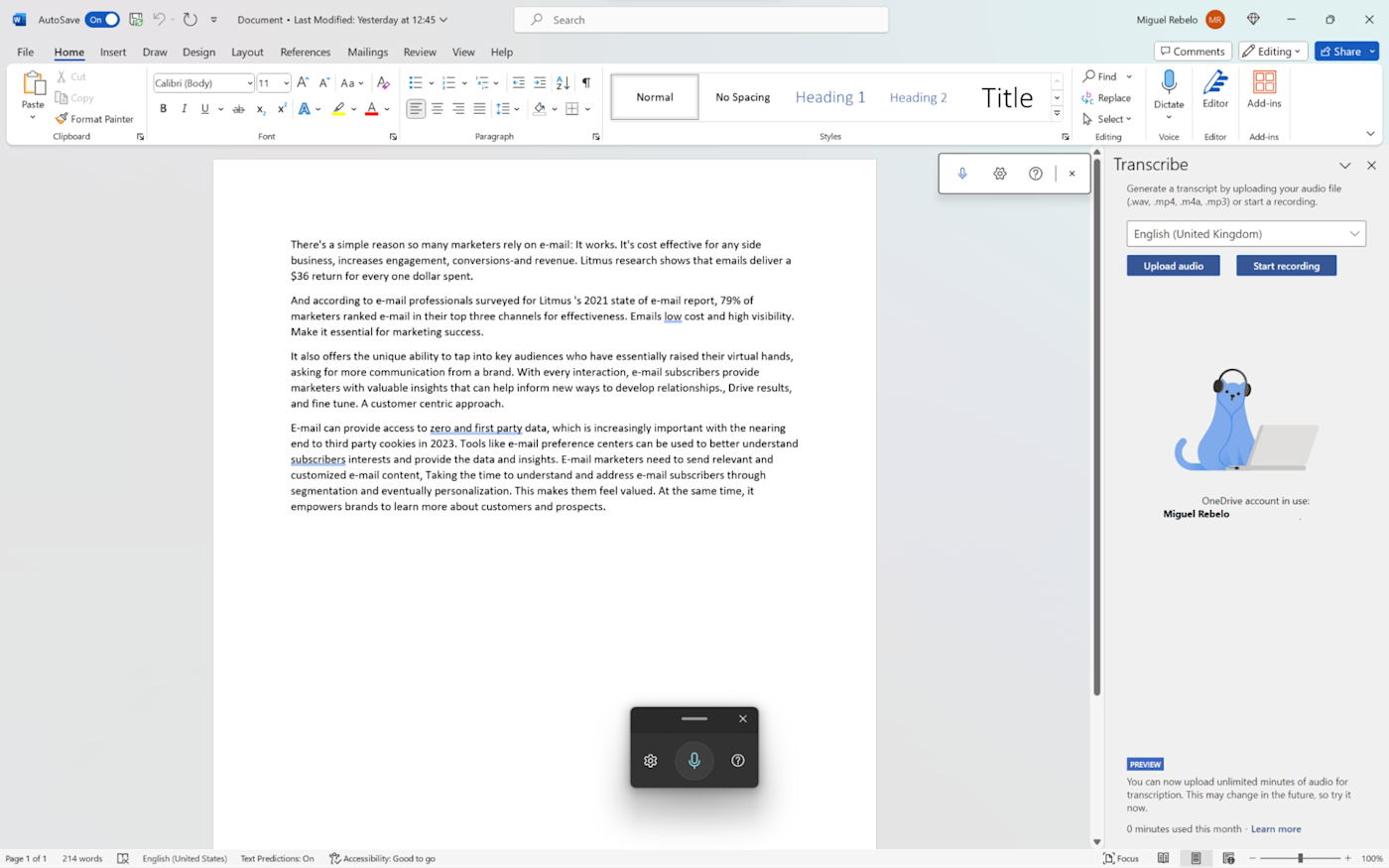
Windows 11 Speech Recognition (also known as Voice Typing) is a strong dictation tool, both for writing documents and controlling your Windows PC. Since it's part of your system, you can use it in any app you have installed.
To start, first, check that online speech recognition is on by going to Settings > Time and Language > Speech . To begin dictating, open an app, and on your keyboard, press the Windows logo key + H. A microphone icon and gray box will appear at the top of your screen. Make sure your cursor is in the space where you want to dictate.
When it's ready for your dictation, it will say Listening . You have about 10 seconds to start talking before the microphone turns off. If that happens, just click it again and wait for Listening to pop up. To stop the dictation, click the microphone icon again or say "stop talking."
As I dictated into a Word document, the gray box reminded me to hang on, we need a moment to catch up . If you're speaking too fast, you'll also notice your transcribed words aren't keeping up. This never posed an issue with accuracy, but it's a nice reminder to keep it slow and steady.
To activate the computer control features, you'll have to go to Settings > Accessibility > Speech instead. While there, tick on Windows Speech Recognition. This unlocks a range of new voice commands that can fully replace a mouse and keyboard. Your voice becomes the main way of interacting with your system.
While you can use this tool anywhere inside your computer, if you're a Microsoft 365 subscriber, you'll be able to use the dictation features there too. The best app to use it on is, of course, Microsoft Word: it even offers file transcription, so you can upload a WAV or MP3 file and turn it into text. The engine is the same, provided by Microsoft Speech Services.
Windows 11 Speech Recognition price: Included with Windows 11. Also available as part of the Microsoft 365 subscription.
Windows 11 Speech Recognition accuracy: 95%. I tested it in Windows 11 while using Microsoft Word.
Windows 11 Speech Recognition languages supported : 11 languages and dialects .
Best customizable dictation software
Dragon by nuance (android, ios, macos, windows).
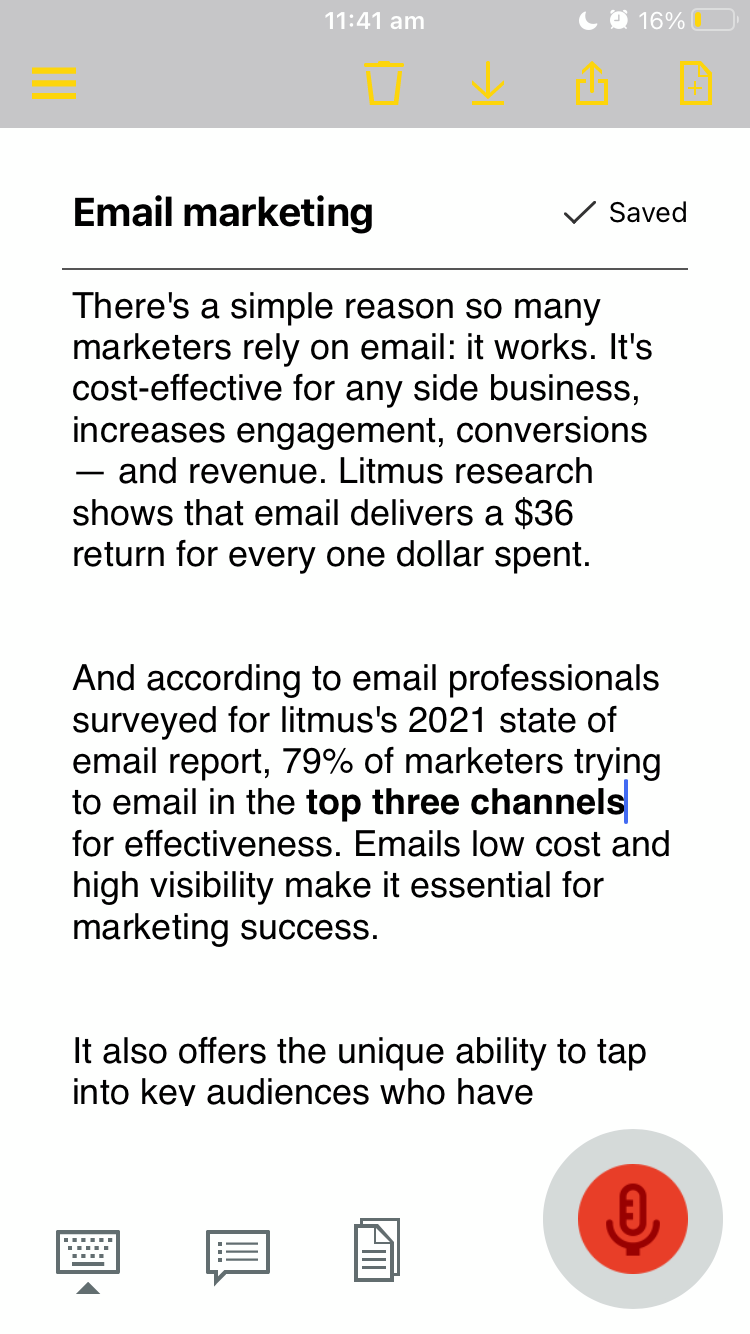
In 1990, Dragon Dictate emerged as the first dictation software. Over three decades later, we have Dragon by Nuance, a leader in the industry and a distant cousin of that first iteration. With a variety of software packages and mobile apps for different use cases (e.g., legal, medical, law enforcement), Dragon can handle specialized industry vocabulary, and it comes with excellent features, such as the ability to transcribe text from an audio file you upload.
For this test, I used Dragon Anywhere, Nuance's mobile app, as it's the only version—among otherwise expensive packages—available with a free trial. It includes lots of features not found in the others, like Words, which lets you add words that would be difficult to recognize and spell out. For example, in the script, the word "Litmus'" (with the possessive) gave every app trouble. To avoid this, I added it to Words, trained it a few times with my voice, and was then able to transcribe it accurately.
It also provides shortcuts. If you want to shorten your entire address to one word, go to Auto-Text , give it a name ("address"), and type in your address: 1000 Eichhorn St., Davenport, IA 52722, and hit Save . The next time you dictate and say "address," you'll get the entire thing. Press the comment bubble icon to see text commands while you're dictating, or say "What can I say?" and the command menu pops up.
Once you complete a dictation, you can email, share (e.g., Google Drive, Dropbox), open in Word, or save to Evernote. You can perform these actions manually or by voice command (e.g., "save to Evernote.") Once you name it, it automatically saves in Documents for later review or sharing.
Accuracy is good and improves with use, showing that you can definitely train your dragon. It's a great choice if you're serious about dictation and plan to use it every day, but may be a bit too much if you're just using it occasionally.
Dragon by Nuance price: $15/month for Dragon Anywhere (iOS and Android); from $200 to $500 for desktop packages
Dragon by Nuance accuracy: 97%. Tested it in the Dragon Anywhere iOS app.
Dragon by Nuance supported languages: 6 languages and dialects in Dragon Anywhere and 8 languages and dialects in Dragon Desktop.
Best free mobile dictation software
Gboard (android, ios).

Gboard, also known as Google Keyboard, is a free keyboard native to Android phones. It's also available for iOS: go to the App Store, download the Gboard app , and then activate the keyboard in the settings. In addition to typing, it lets you search the web, translate text, or run a quick Google Maps search.
Back to the topic: it has an excellent dictation feature. To start, press the microphone icon on the top-right of the keyboard. An overlay appears on the screen, filling itself with the words you're saying. It's very quick and accurate, which will feel great for fast-talkers but probably intimidating for the more thoughtful among us. If you stop talking for a few seconds, the overlay disappears, and Gboard pastes what it heard into the app you're using. When this happens, tap the microphone icon again to continue talking.
Wherever you can open a keyboard while using your phone, you can have Gboard supporting you there. You can write emails or notes or use any other app with an input field.
The writer who handled the previous update of this list had been using Gboard for seven years, so it had plenty of training data to adapt to his particular enunciation, landing the accuracy at an amazing 98%. I haven't used it much before, so the best I had was 92% overall. It's still a great score. More than that, it's proof of how dictation apps improve the more you use them.
Gboard price : Free
Gboard accuracy: 92%. With training, it can go up to 98%. I tested it using the iOS app while writing a new email.
Gboard supported languages: 916 languages and dialects .
Best dictation software for typing in Google Docs
Google docs voice typing (web on chrome).
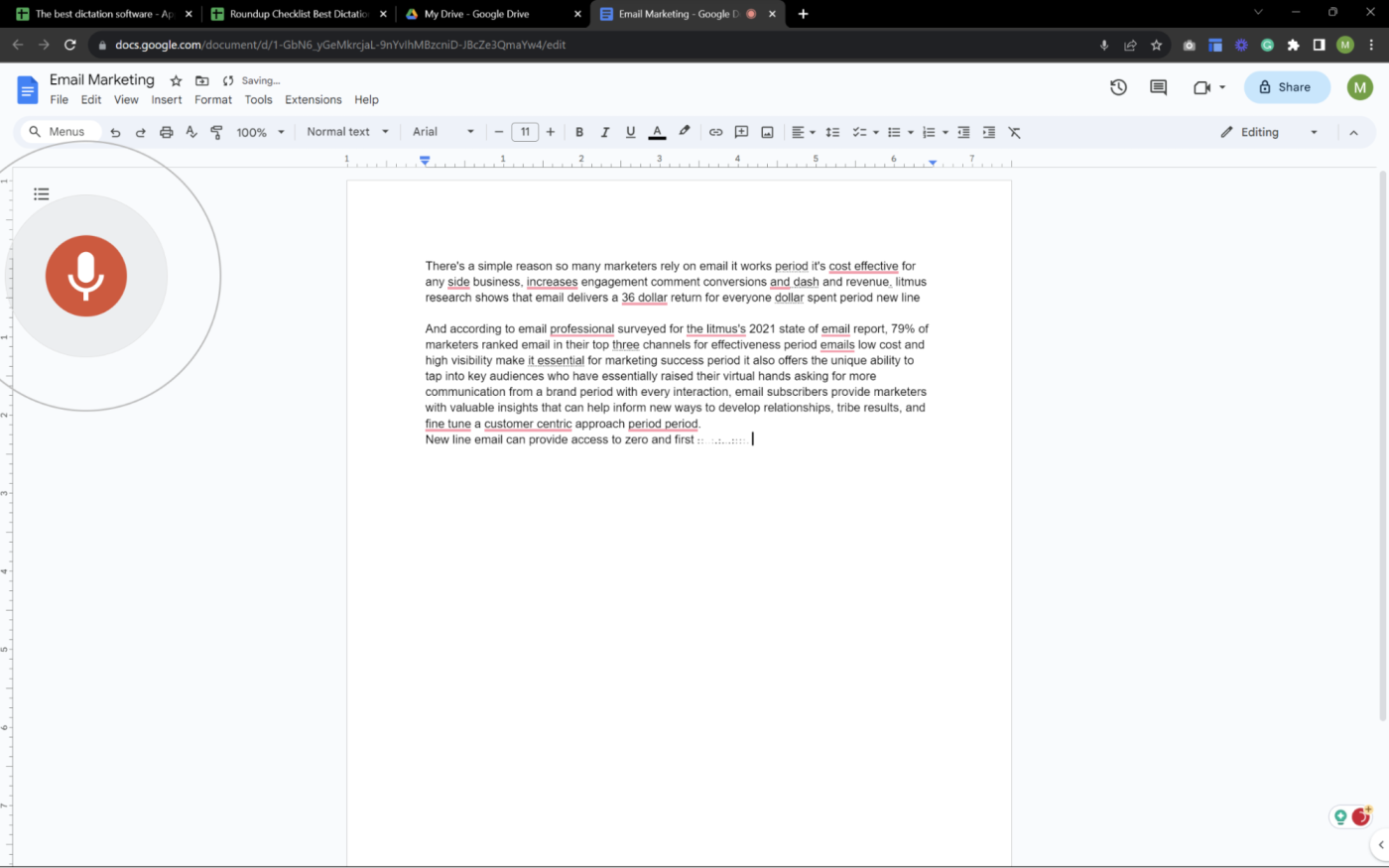
Just like Microsoft offers dictation in their Office products, Google does the same for their Workspace suite. The best place to use the voice typing feature is in Google Docs, but you can also dictate speaker notes in Google Slides as a way to prepare for your presentation.
To get started, make sure you're using Chrome and have a Google Docs file open. Go to Tools > Voice typing , and press the microphone icon to start. As you talk, the text will jitter into existence in the document.
You can change the language in the dropdown on top of the microphone icon. If you need help, hover over that icon, and click the ? on the bottom-right. That will show everything from turning on the mic, the voice commands for dictation, and moving around the document.
It's unclear whether Google's voice typing here is connected to the same engine in Gboard. I wasn't able to confirm whether the training data for the mobile keyboard and this tool are connected in any way. Still, the engines feel very similar and turned out the same accuracy at 92%. If you start using it more often, it may adapt to your particular enunciation and be more accurate in the long run.
Google Docs voice typing price : Free
Google Docs voice typing accuracy: 92%. Tested in a new Google Docs file in Chrome.
Google Docs voice typing supported languages: 118 languages and dialects ; voice commands only available in English.
Google Docs integrates with Zapier , which means you can automatically do things like save form entries to Google Docs, create new documents whenever something happens in your other apps, or create project management tasks for each new document.
Best dictation software for collaboration
Otter (web, android, ios).
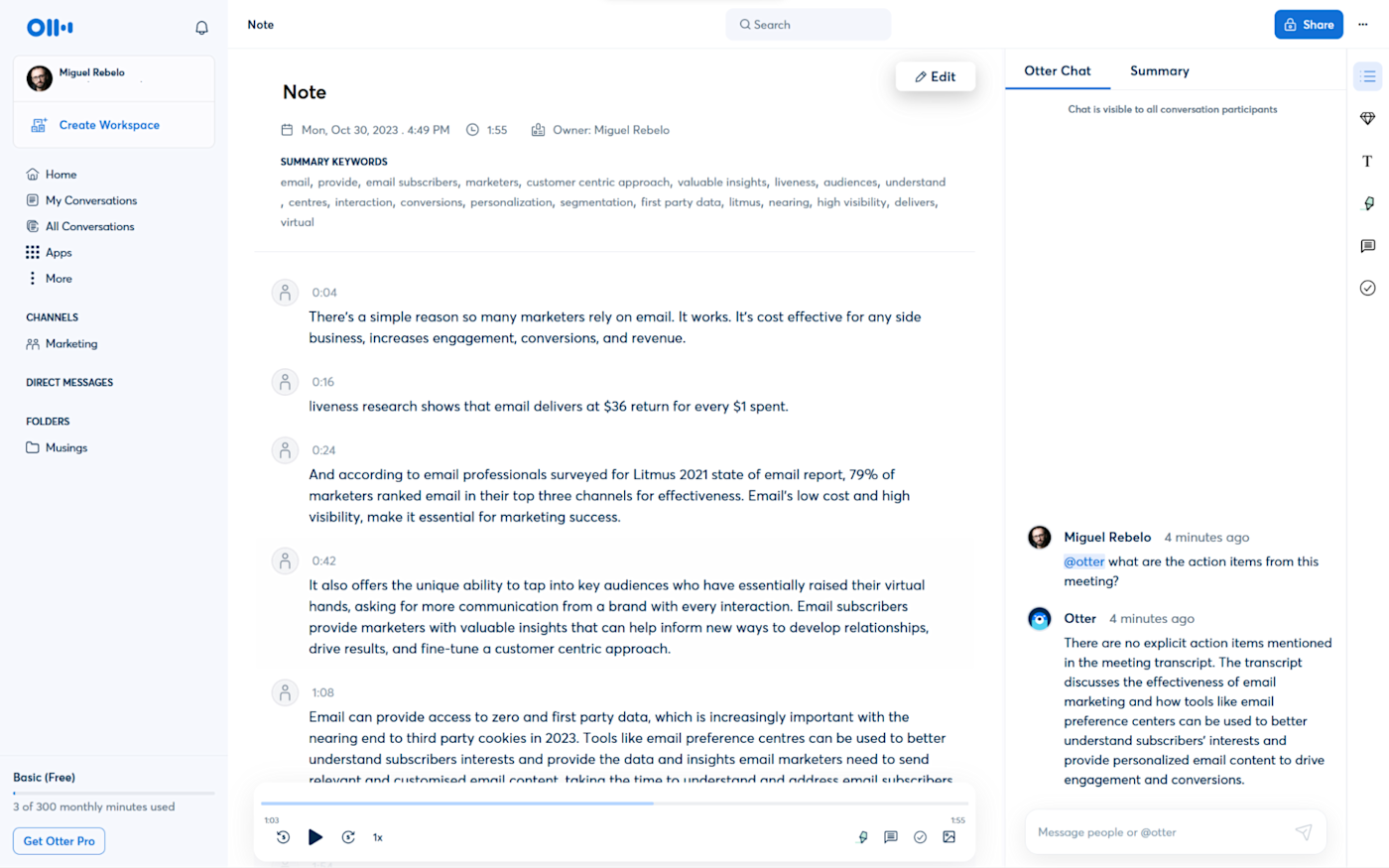
Most of the time, you're dictating for yourself: your notes, emails, or documents. But there may be situations in which sharing and collaboration is more important. For those moments, Otter is the better option.
It's not as robust in terms of dictation as others on the list, but it compensates with its versatility. It's a meeting assistant, first and foremost, ready to hop on your meetings and transcribe everything it hears. This is great to keep track of what's happening there, making the text available for sharing by generating a link or in the corresponding team workspace.
The reason why it's the best for collaboration is that others can highlight parts of the transcript and leave their comments. It also separates multiple speakers, in case you're recording a conversation, so that's an extra headache-saver if you use dictation software for interviewing people.
When you open the app and click the Record button on the top-right, you can use it as a traditional dictation app. It doesn't support voice commands, but it has decent intuition as to where the commas and periods should go based on the intonation and rhythm of your voice. Once you're done talking, Otter will start processing what you said, extract keywords, and generate action items and notes from the content of the transcription.
If you're going for long recording stretches where you talk about multiple topics, there's an AI chat option, where you can ask Otter questions about the transcript. This is great to summarize the entire talk, extract insights, and get a different angle on everything you said.
Not all meeting assistants offer dictation, so Otter sits here on this fence between software categories, a jack-of-two-trades, quite good at both. If you want something more specialized for meetings, be sure to check out the best AI meeting assistants . But if you want a pure dictation app with plenty of voice commands and great control over the final result, the other options above will serve you better.
Otter price: Free plan available for 300 minutes / month. Pro plan starts at $16.99, adding more collaboration features and monthly minutes.
Otter accuracy: 93% accuracy. I tested it in the web app on my computer.
Otter supported languages: Only American and British English for now.
Is voice dictation for you?
Dictation software isn't for everyone. It will likely take practice learning to "write" out loud because it will feel unnatural. But once you get comfortable with it, you'll be able to write from anywhere on any device without the need for a keyboard.
And by using any of the apps I listed here, you can feel confident that most of what you dictate will be accurately captured on the screen.
Related reading:
The best transcription services
Catch typos by making your computer read to you
Why everyone should try the accessibility features on their computer
What is Otter.ai?
The best voice recording apps for iPhone
This article was originally published in April 2016 and has also had contributions from Emily Esposito, Jill Duffy, and Chris Hawkins. The most recent update was in November 2023.
Get productivity tips delivered straight to your inbox
We’ll email you 1-3 times per week—and never share your information.
Miguel Rebelo
Miguel Rebelo is a freelance writer based in London, UK. He loves technology, video games, and huge forests. Track him down at mirebelo.com.
- Video & audio
- Google Docs
Related articles
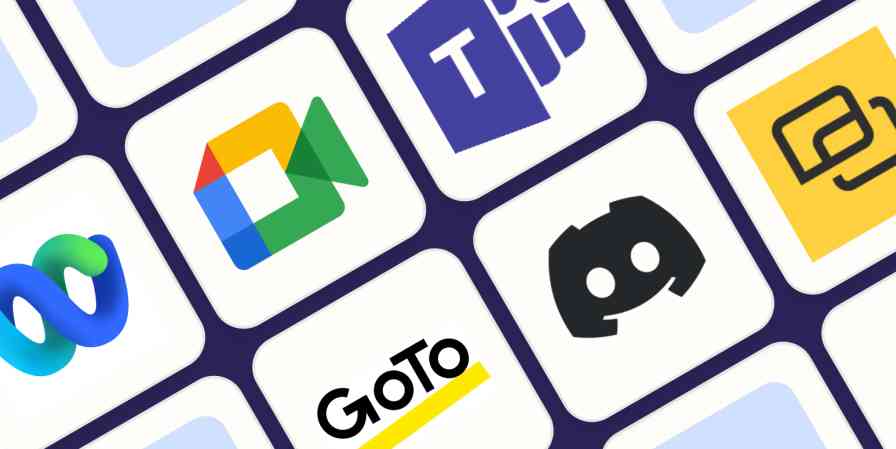
The 7 best Zoom alternatives in 2024
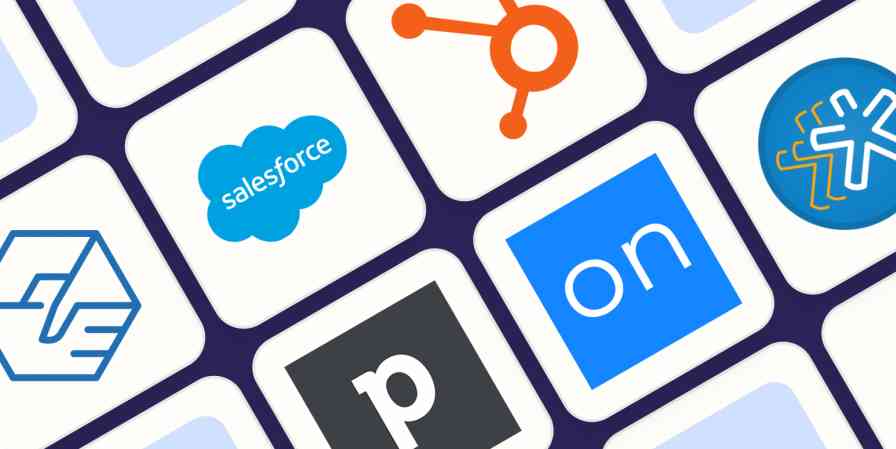
The best CRM software to manage your leads and customers in 2024
The best CRM software to manage your leads...
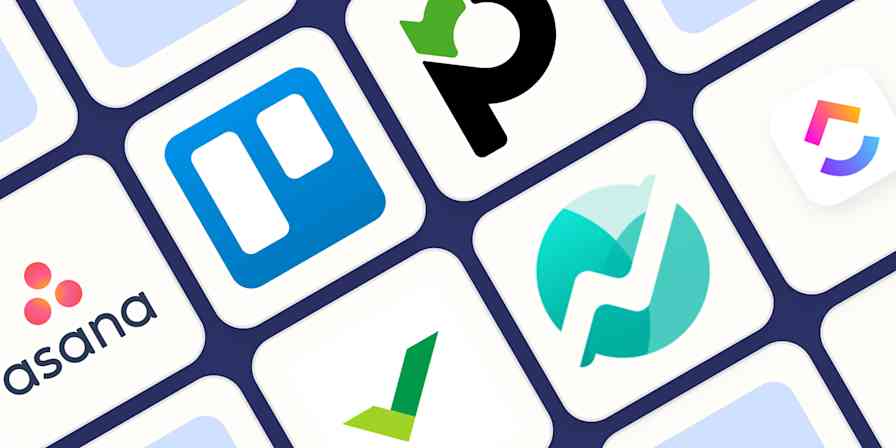
The best project management software for small businesses in 2024
The best project management software for...
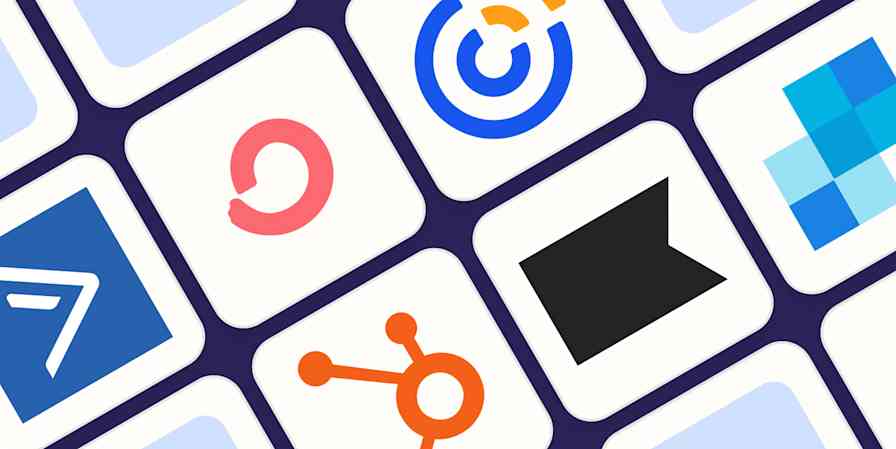
The 9 best Mailchimp alternatives in 2024
Improve your productivity automatically. Use Zapier to get your apps working together.

Best speech-to-text app of 2024
Free, paid and online voice recognition apps and services
Best overall
Best for business, best for mobile, best text service, best speech recognition, best virtual assistant, best for cloud, best for azure, best for batch conversion, best free speech to text apps, best mobile speech to text apps.
- How we test
The best speech-to-text apps make it simple and easy to convert speech into text, for both desktop and mobile devices.

1. Best overall 2. Best for business 3. Best for mobile 4. Best text service 5. Best speech recognition 6. Best virtual assistant 7. Best for cloud 8. Best for Azure 9. Best for batch conversion 10. Best free speech to text apps 11. Best mobile speech to text apps 12. FAQs 13. How we test
Speech-to-text used to be regarded as very niche, specifically serving either people with accessibility needs or for dictation . However, speech-to-text is moving more and more into the mainstream as office work can now routinely be completed more simply and easily by using voce-recognition software, rather than having to type through members, and speaking aloud for text to be recorded is now quite common.
While the best speech to text software used to be specifically only for desktops, the development of mobile devices and the explosion of easily accessible apps means that transcription can now also be carried out on a smartphone or tablet .
This has made the best voice to text applications increasingly valuable to users in a range of different environments, from education to business. This is not least because the technology has matured to the level where mistakes in transcriptions are relatively rare, with some services rightly boasting a 99.9% success rate from clear audio.
Even still, this applies mainly to ordinary situations and circumstances, and precludes the use of technical terminology such as required in legal or medical professions. Despite this, digital transcription can still service needs such as basic note-taking which can still be easily done using a phone app, simplifying the dictation process.
However, different speech-to-text programs have different levels of ability and complexity, with some using advanced machine learning to constantly correct errors flagged up by users so that they are not repeated. Others are downloadable software which is only as good as its latest update.
Here then are the best in speech-to-text recognition programs, which should be more than capable for most situations and circumstances.
We've also featured the best voice recognition software .
Get in touch
- Want to find out about commercial or marketing opportunities? Click here
- Out of date info, errors, complaints or broken links? Give us a nudge
- Got a suggestion for a product or service provider? Message us directly
The best paid for speech to text apps of 2024 in full:
Why you can trust TechRadar We spend hours testing every product or service we review, so you can be sure you’re buying the best. Find out more about how we test.
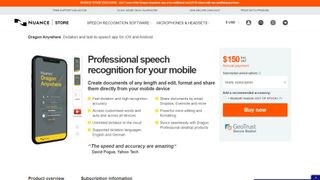
1. Dragon Anywhere
Our expert review:
Reasons to buy
Reasons to avoid.
Dragon Anywhere is the Nuance mobile product for Android and iOS devices, however this is no ‘lite’ app, but rather offers fully-formed dictation capabilities powered via the cloud.
So essentially you get the same excellent speech recognition as seen on the desktop software – the only meaningful difference we noticed was a very slight delay in our spoken words appearing on the screen (doubtless due to processing in the cloud). However, note that the app was still responsive enough overall.
It also boasts support for boilerplate chunks of text which can be set up and inserted into a document with a simple command, and these, along with custom vocabularies, are synced across the mobile app and desktop Dragon software. Furthermore, you can share documents across devices via Evernote or cloud services (such as Dropbox).
This isn’t as flexible as the desktop application, however, as dictation is limited to within Dragon Anywhere – you can’t dictate directly in another app (although you can copy over text from the Dragon Anywhere dictation pad to a third-party app). The other caveats are the need for an internet connection for the app to work (due to its cloud-powered nature), and the fact that it’s a subscription offering with no one-off purchase option, which might not be to everyone’s tastes.
Even bearing in mind these limitations, though, it’s a definite boon to have fully-fledged, powerful voice recognition of the same sterling quality as the desktop software, nestling on your phone or tablet for when you’re away from the office.
Nuance Communications offers a 7-day free trial to give the app a try before you commit to a subscription.
Read our full Dragon Anywhere review .
- ^ Back to the top

2. Dragon Professional
Should you be looking for a business-grade dictation application, your best bet is Dragon Professional. Aimed at pro users, the software provides you with the tools to dictate and edit documents, create spreadsheets, and browse the web using your voice.
According to Nuance, the solution is capable of taking dictation at an equivalent typing speed of 160 words per minute, with a 99% accuracy rate – and that’s out-of-the-box, before any training is done (whereby the app adapts to your voice and words you commonly use).
As well as creating documents using your voice, you can also import custom word lists. There’s also an additional mobile app that lets you transcribe audio files and send them back to your computer.
This is a powerful, flexible, and hugely useful tool that is especially good for individuals, such as professionals and freelancers, allowing for typing and document management to be done much more flexibly and easily.
Overall, the interface is easy to use, and if you get stuck at all, you can access a series of help tutorials. And while the software can seem expensive, it's just a one-time fee and compares very favorably with paid-for subscription transcription services.
Also note that Nuance are currently offering 12-months' access to Dragon Anywhere at no extra cost with any purchase of Dragon Home or Dragon Professional Individual.
Read our full Dragon Professional review .
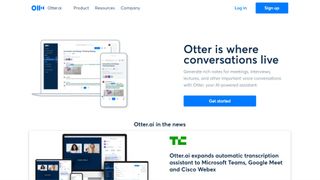
Otter is a cloud-based speech to text program especially aimed for mobile use, such as on a laptop or smartphone. The app provides real-time transcription, allowing you to search, edit, play, and organize as required.
Otter is marketed as an app specifically for meetings, interviews, and lectures, to make it easier to take rich notes. However, it is also built to work with collaboration between teams, and different speakers are assigned different speaker IDs to make it easier to understand transcriptions.
There are three different payment plans, with the basic one being free to use and aside from the features mentioned above also includes keyword summaries and a wordcloud to make it easier to find specific topic mentions. You can also organize and share, import audio and video for transcription, and provides 600 minutes of free service.
The Premium plan also includes advanced and bulk export options, the ability to sync audio from Dropbox, additional playback speeds including the ability to skip silent pauses. The Premium plan also allows for up to 6,000 minutes of speech to text.
The Teams plan also adds two-factor authentication, user management and centralized billing, as well as user statistics, voiceprints, and live captioning.
Read our full Otter review .
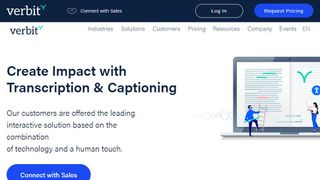
Verbit aims to offer a smarter speech to text service, using AI for transcription and captioning. The service is specifically targeted at enterprise and educational establishments.
Verbit uses a mix of speech models, using neural networks and algorithms to reduce background noise, focus on terms as well as differentiate between speakers regardless of accent, as well as incorporate contextual events such as news and company information into recordings.
Although Verbit does offer a live version for transcription and captioning, aiming for a high degree of accuracy, other plans offer human editors to ensure transcriptions are fully accurate, and advertise a four hour turnaround time.
Altogether, while Verbit does offer a direct speech to text service, it’s possibly better thought of as a transcription service, but the focus on enterprise and education, as well as team use, means it earns a place here as an option to consider.
Read our full Verbit review .
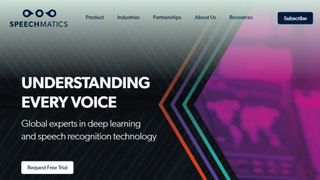
5. Speechmatics
Speechmatics offers a machine learning solution to converting speech to text, with its automatic speech recognition solution available to use on existing audio and video files as well as for live use.
Unlike some automated transcription software which can struggle with accents or charge more for them, Speechmatics advertises itself as being able to support all major British accents, regardless of nationality. That way it aims to cope with not just different American and British English accents, but also South African and Jamaican accents.
Speechmatics offers a wider number of speech to text transcription uses than many other providers. Examples include taking call center phone recordings and converting them into searchable text or Word documents. The software also works with video and other media for captioning as well as using keyword triggers for management.
Overall, Speechmatics aims to offer a more flexible and comprehensive speech to text service than a lot of other providers, and the use of automation should keep them price competitive.
Read our full Speechmatics review .
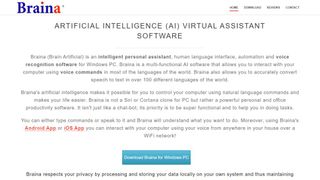
6. Braina Pro
Braina Pro is speech recognition software which is built not just for dictation, but also as an all-round digital assistant to help you achieve various tasks on your PC. It supports dictation to third-party software in not just English but almost 90 different languages, with impressive voice recognition chops.
Beyond that, it’s a virtual assistant that can be instructed to set alarms, search your PC for a file, or search the internet, play an MP3 file, read an ebook aloud, plus you can implement various custom commands.
The Windows program also has a companion Android app which can remotely control your PC, and use the local Wi-Fi network to deliver commands to your computer, so you can spark up a music playlist, for example, wherever you happen to be in the house. Nifty.
There’s a free version of Braina which comes with limited functionality, but includes all the basic PC commands, along with a 7-day trial of the speech recognition which allows you to test out its powers for yourself before you commit to a subscription. Yes, this is another subscription-only product with no option to purchase for a one-off fee. Also note that you need to be online and have Google ’s Chrome browser installed for speech recognition functionality to work.
Read our full Braina Pro review .
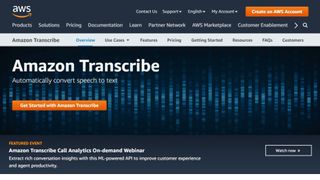
7. Amazon Transcribe
Amazon Transcribe is as big cloud-based automatic speech recognition platform developed specifically to convert audio to text for apps. It especially aims to provide a more accurate and comprehensive service than traditional providers, such as being able to cope with low-fi and noisy recordings, such as you might get in a contact center .
Amazon Transcribe uses a deep learning process that automatically adds punctuation and formatting, as well as process with a secure livestream or otherwise transcribe speech to text with batch processing.
As well as offering time stamping for individual words for easy search, it can also identify different speaks and different channels and annotate documents accordingly to account for this.
There are also some nice features for editing and managing transcribed texts, such as vocabulary filtering and replacement words which can be used to keep product names consistent and therefore any following transcription easier to analyze.
Overall, Amazon Transcribe is one of the most powerful platforms out there, though it’s aimed more for the business and enterprise user rather than the individual.
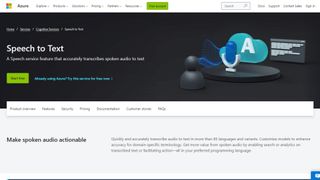
8. Microsoft Azure Speech to Text
Microsoft 's Azure cloud service offers advanced speech recognition as part of the platform's speech services to deliver the Microsoft Azure Speech to Text functionality.
This feature allows you to simply and easily create text from a variety of audio sources. There are also customization options available to work better with different speech patterns, registers, and even background sounds. You can also modify settings to handle different specialist vocabularies, such as product names, technical information, and place names.
The Microsoft's Azure Speech to Text feature is powered by deep neural network models and allows for real-time audio transcription that can be set up to handle multiple speakers.
As part of the Azure cloud service, you can run Azure Speech to Text in the cloud, on premises, or in edge computing. In terms of pricing, you can run the feature in a free container with a single concurrent request for up to 5 hours of free audio per month.
Read our full Microsoft Azure Speech to Text review .
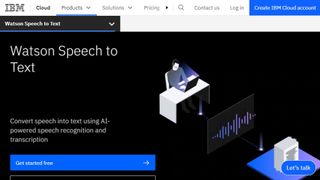
9. IBM Watson Speech to Text
IBM's Watson Speech to Text works is the third cloud-native solution on this list, with the feature being powered by AI and machine learning as part of IBM's cloud services.
While there is the option to transcribe speech to text in real-time, there is also the option to batch convert audio files and process them through a range of language, audio frequency, and other output options.
You can also tag transcriptions with speaker labels, smart formatting, and timestamps, as well as apply global editing for technical words or phrases, acronyms, and for number use.
As with other cloud services Watson Speech to Text allows for easy deployment both in the cloud and on-premises behind your own firewall to ensure security is maintained.
Read our full Watson Speech to Text review .
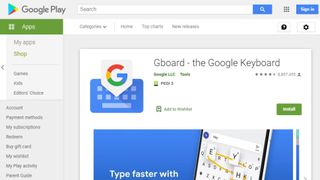
1. Google Gboard
If you already have an Android mobile device, then if it's not already installed then download Google Keyboard from the Google Play store and you'll have an instant text-to-speech app. Although it's primarily designed as a keyboard for physical input, it also has a speech input option which is directly available. And because all the power of Google's hardware is behind it, it's a powerful and responsive tool.
If that's not enough then there are additional features. Aside from physical input ones such as swiping, you can also trigger images in your text using voice commands. Additionally, it can also work with Google Translate, and is advertised as providing support for over 60 languages.
Even though Google Keyboard isn't a dedicated transcription tool, as there are no shortcut commands or text editing directly integrated, it does everything you need from a basic transcription tool. And as it's a keyboard, it means should be able to work with any software you can run on your Android smartphone, so you can text edit, save, and export using that. Even better, it's free and there are no adverts to get in the way of you using it.
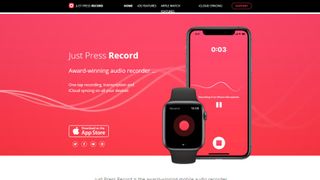
2. Just Press Record
If you want a dedicated dictation app, it’s worth checking out Just Press Record. It’s a mobile audio recorder that comes with features such as one tap recording, transcription and iCloud syncing across devices. The great thing is that it’s aimed at pretty much anyone and is extremely easy to use.
When it comes to recording notes, all you have to do is press one button, and you get unlimited recording time. However, the really great thing about this app is that it also offers a powerful transcription service.
Through it, you can quickly and easily turn speech into searchable text. Once you’ve transcribed a file, you can then edit it from within the app. There’s support for more than 30 languages as well, making it the perfect app if you’re working abroad or with an international team. Another nice feature is punctuation command recognition, ensuring that your transcriptions are free from typos.
This app is underpinned by cloud technology, meaning you can access notes from any device (which is online). You’re able to share audio and text files to other iOS apps too, and when it comes to organizing them, you can view recordings in a comprehensive file.
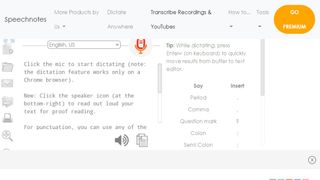
3. Speechnotes
Speechnotes is yet another easy to use dictation app. A useful touch here is that you don’t need to create an account or anything like that; you just open up the app and press on the microphone icon, and you’re off.
The app is powered by Google voice recognition tech. When you’re recording a note, you can easily dictate punctuation marks through voice commands, or by using the built-in punctuation keyboard.
To make things even easier, you can quickly add names, signatures, greetings and other frequently used text by using a set of custom keys on the built-in keyboard. There’s automatic capitalization as well, and every change made to a note is saved to the cloud.
When it comes to customizing notes, you can access a plethora of fonts and text sizes. The app is free to download from the Google Play Store , but you can make in-app purchases to access premium features (there's also a browser version for Chrome).
Read our full Speechnotes review .
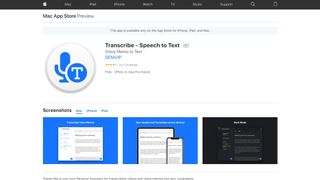
4. Transcribe
Marketed as a personal assistant for turning videos and voice memos into text files, Transcribe is a popular dictation app that’s powered by AI. It lets you make high quality transcriptions by just hitting a button.
The app can transcribe any video or voice memo automatically, while supporting over 80 languages from across the world. While you can easily create notes with Transcribe, you can also import files from services such as Dropbox.
Once you’ve transcribed a file, you can export the raw text to a word processor to edit. The app is free to download, but you’ll have to make an in-app purchase if you want to make the most of these features in the long-term. There is a trial available, but it’s basically just 15 minutes of free transcription time. Transcribe is only available on iOS, though.
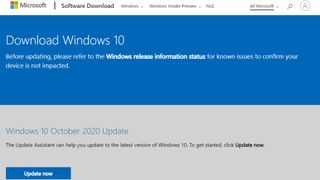
5. Windows Speech Recognition
If you don’t want to pay for speech recognition software, and you’re running Microsoft’s latest desktop OS, then you might be pleased to hear that speech-to-text is built into Windows.
Windows Speech Recognition, as it’s imaginatively named – and note that this is something different to Cortana, which offers basic commands and assistant capabilities – lets you not only execute commands via voice control, but also offers the ability to dictate into documents.
The sort of accuracy you get isn’t comparable with that offered by the likes of Dragon, but then again, you’re paying nothing to use it. It’s also possible to improve the accuracy by training the system by reading text, and giving it access to your documents to better learn your vocabulary. It’s definitely worth indulging in some training, particularly if you intend to use the voice recognition feature a fair bit.
The company has been busy boasting about its advances in terms of voice recognition powered by deep neural networks, especially since windows 10 and now for Windows 11 , and Microsoft is certainly priming us to expect impressive things in the future. The likely end-goal aim is for Cortana to do everything eventually, from voice commands to taking dictation.
Turn on Windows Speech Recognition by heading to the Control Panel (search for it, or right click the Start button and select it), then click on Ease of Access, and you will see the option to ‘start speech recognition’ (you’ll also spot the option to set up a microphone here, if you haven’t already done that).
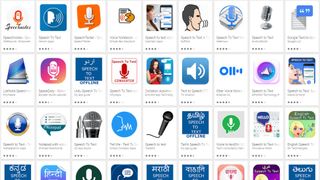
Aside from what has already been covered above, there are an increasing number of apps available across all mobile devices for working with speech to text, not least because Google's speech recognition technology is available for use.
iTranslate Translator is a speech-to-text app for iOS with a difference, in that it focuses on translating voice languages. Not only does it aim to translate different languages you hear into text for your own language, it also works to translate images such as photos you might take of signs in a foreign country and get a translation for them. In that way, iTranslate is a very different app, that takes the idea of speech-to-text in a novel direction, and by all accounts, does it well.
ListNote Speech-to-Text Notes is another speech-to-text app that uses Google's speech recognition software, but this time does a more comprehensive job of integrating it with a note-taking program than many other apps. The text notes you record are searchable, and you can import/export with other text applications. Additionally there is a password protection option, which encrypts notes after the first 20 characters so that the beginning of the notes are searchable by you. There's also an organizer feature for your notes, using category or assigned color. The app is free on Android, but includes ads.
Voice Notes is a simple app that aims to convert speech to text for making notes. This is refreshing, as it mixes Google's speech recognition technology with a simple note-taking app, so there are more features to play with here. You can categorize notes, set reminders, and import/export text accordingly.
SpeechTexter is another speech-to-text app that aims to do more than just record your voice to a text file. This app is built specifically to work with social media, so that rather than sending messages, emails, Tweets, and similar, you can record your voice directly to the social media sites and send. There are also a number of language packs you can download for offline working if you want to use more than just English, which is handy.
Also consider reading these related software and app guides:
- Best text-to-speech software
- Best transcription services
- Best Bluetooth headsets
Speech-to-text app FAQs
Which speech-to-text app is best for you.
When deciding which speech-to-text app to use, first consider what your actual needs are, as free and budget options may only provide basic features, so if you need to use advanced tools you may find a paid-for platform is better suited to you. Additionally, higher-end software can usually cater for every need, so do ensure you have a good idea of which features you think you may require from your speech-to-text app.
How we tested the best speech-to-text apps
To test for the best speech-to-text apps we first set up an account with the relevant platform, then we tested the service to see how the software could be used for different purposes and in different situations. The aim was to push each speech-to-text platform to see how useful its basic tools were and also how easy it was to get to grips with any more advanced tools.
Read more on how we test, rate, and review products on TechRadar .
- You've reached the end of the page. Jump back up to the top ^
Are you a pro? Subscribe to our newsletter
Sign up to the TechRadar Pro newsletter to get all the top news, opinion, features and guidance your business needs to succeed!

Brian has over 30 years publishing experience as a writer and editor across a range of computing, technology, and marketing titles. He has been interviewed multiple times for the BBC and been a speaker at international conferences. His specialty on techradar is Software as a Service (SaaS) applications, covering everything from office suites to IT service tools. He is also a science fiction and fantasy author, published as Brian G Turner.
Adobe Dreamweaver (2024) review
Adobe Character Animator (2024) review
Don't be a fool: buy the Apple Watch 9 for an incredible price of just $299 at Amazon
Most Popular
By Barclay Ballard February 27, 2024
By Krishi Chowdhary February 26, 2024
By Barclay Ballard February 26, 2024
By Barclay Ballard February 24, 2024
By Barclay Ballard February 23, 2024
By Barclay Ballard February 22, 2024
By Barclay Ballard February 21, 2024
By Jess Weatherbed, Dom Reseigh-Lincoln February 21, 2024
- 2 Android 14 powered Doogee T30 Max has a 4K IPS screen and retails for under $300
- 3 Early April Fools? Get a free Samsung 65-inch 4K TV, plus installation at Best Buy
- 4 Vizio’s latest 4K TV is its largest one yet and costs just $999
- 5 The iPhone 16 Pro and Pro Max may get a new polished titanium finish
- 2 White House demands all government agencies must appoint an AI officer to help mitigate risks
- 3 iOS 18 might break the iPhone's iconic app grid, and it's a change no one asked for
- 4 The big Apple lawsuit explained: why Apple's getting sued and what it means for the iPhone
- 5 macOS isn’t perfect – but every day with Windows 11 makes me want to use my MacBook full-time
- GTA 5 Cheats
- What is Discord?
- Find a Lost Phone
- Upcoming Movies
- Nintendo Switch 2
- Best YouTube TV Alternatives
- How to Recall an Email in Outlook
The best speech-to-text software for 2022
If you’re looking to take your productivity up a notch (or if you’re just a really slow typist), the best speech-to-text software is a sure way to do it. The idea is pretty simple: You speak, and the software detects your words and converts them into text format. The applications are nearly endless, from dictating thoughts and jotting down notes to creating long-form documents without having to type a word yourself. Yet despite this, not many businesses and professionals are taking full advantage of what speech-to-text software can give them.
Dragon Anywhere
Amazon transcribe, google docs voice typing.
The good news is that the best speech-to-text software doesn’t have to cost an arm and a leg — or anything at all, depending on your needs. There’s a handful of noteworthy services out there, though, and selecting the right one is important. That’s where we come in. Below, we’ve rounded up the best speech-to-text software platforms out there, with our picks covering a wide spectrum of platforms, features, and price points.
- Price: $15 per month or $150 per year
- Free Trial: Yes
- Platforms: iOS, Android
- Voice editing and formatting
- Cloud-based storage and file sharing
- AI learning adapts to your speech
If you’re already somewhat familiar with the best speech-to-text software then there’s a good chance you’ve heard of Dragon. Dragon Anywhere is a dedicated mobile speech-to-text app that delivers a high degree of accuracy thanks to its industry-leading speech recognition software that can adapt to your own speech patterns. In other words, Dragon Anywhere can actually learn how you speak, right down to your sentence cadence and word pronunciation. In the off-chance that it does make a mistake, you can edit and format using just your voice. Dragon Anywhere also allows for continuous dictation with no word limits or length cut-offs, and your text documents are stored in the cloud for easy access and sharing with colleagues when you need to.
- The best business laptops from Apple, Lenovo, Dell, and more
- The Best Hiring Apps for Recruiters
- 15 best online jobs for teens in 2022
Dragon Anywhere is by far the best speech-to-text software for mobile users, given that it’s designed entirely for use on iOS and Android devices, making it the ideal choice for translators, lawyers, accountants and other professionals who need to turn spoken dialog into written notes. It’s a bit like having a virtual stenographer. Plus, it’s useful for anybody else who wants to be able to “jot” things down hands-free. Its cloud-based sharing makes Dragon Anywhere great for group work, too.
Dragon Anywhere is a paid service with monthly and yearly subscription plans. You can pay on a monthly basis for $15, although if you like the service, then the $150 annual subscription is a better value (basically getting you two months free each year). If you want to give it a try first, there is a free one-week Dragon Anywhere trial available as well. There are Dragon software suites available for business users on Windows, and Dragon Anywhere syncs with them seamlessly. You also get a Dragon Anywhere subscription at no additional cost — a $150 value — with the Dragon Home and Dragon Professional desktop versions, which might be a better value depending on your needs.
- Price: Starts at $0.024 per minute
- Free Trial: Yes, Free Tier provides 60 audio minutes monthly for the first 12 months
- Platforms: Most devices with a microphone
- HIPAA- eligible and compatible with electronic health record systems
- Integrates with AWS cloud services
- Call Analytics extracts data and insights from customer interactions
If you need a more enterprise-grade solution, then Amazon Transcribe is one of the best speech-to-text software services for businesses large and small. It’s designed to integrate seamlessly with Amazon Web Services, so if your website and/or company already uses any of these, then setup should be a breeze. You can create text documents, transcribe conversations and videos, translate speech, and more. What really sets Amazon Transcribe apart from other speech-to-text apps (aside from its AWS integration) is its bevy of great features tailored for professional environments.
For instance, its Call Analytics feature can automatically extract useful insights from customer interactions, allowing you to tune and tailor your customer service. It’s also HIPAA-eligible and compatible with electronic health record systems for easy uploading and management of medical transcriptions and other patient data. Amazon Transcribe is purpose-built for businesses, especially larger enterprises (not to mention organizations such as hospitals), which should come as no surprise given its integration with Amazon Web Services.
Compared to other dictating software, Amazon Transcribe’s pricing structure is somewhat unique in that its monthly subscription fee is based on how many audio minutes you use, with plans starting at $0.024 per minute and scaling down in price per minute for the higher tiers. If you’re looking for the best speech-to-text software for professional business applications, Amazon Transcribe is hard to beat.
- Price: $79 for yearly subscription, $200 for lifetime
- Free Trial: Yes, basic free plan available
- Platforms: Windows; companion app available for iOS and Android
- Understands more than 100 languages
- Acts as a virtual assistant for your PC
- Remote PC control through Android or iOS mobile devices
If Dragon and Amazon Transcribe are overkill for your needs, Braina is one of the best speech-to-text software suites for individual users. We named it the best multipurpose program in our roundup of the best dictation software , as Braina can be considered more of a virtual assistant for your PC rather than a simple speech-to-text app. Think of it as being much like Siri or Alexa , but more focused on productivity (and much more powerful and versatile in this regard) while being also capable of excellent speech-to-text functions thanks to its impressive speech recognition A.I. that understands more than 100 languages.
If you feel like you could use a hand around the office but don’t want to actually hire a personal assistant, Braina might be worth a go. It’s one of the best speech-to-text software choices for small businesses, home offices, and individual users thanks to its excellent speech recognition capabilities and other features. Perform internet searches, dictate documents, translate different languages, record calls and meetings, set alarms and calendar reminders, sort through your files — you name it. Braina’s companion app even lets you do everything remotely via your iOS or Android phone or tablet when you’re away from your computer.
One major drawback of Braina is that the core software only works on Windows, the aforementioned iOS and Android companion app notwithstanding. Also, multiple people can use Braina without having separate accounts or subscriptions, which is a nice change of pace from most subscription-based software suites. There is a basic free plan available as well. If you want to unlock the full set of features, though, such as non-English language compatibility, then Braina will set you back $79 yearly or $200 for a lifetime key.
- Price: Free
- Platforms: Windows, Mac, and Linux (browser-based)
- If you have a Google account, you already have it
- Automatically converts text into document format
- Cloud-based
You might already have access to one of the best speech-to-text software apps without even knowing it, as Google Docs has one build right in. Google’s browser-based word processor (part of the broader Google Drive suite of cloud-based office software) features a Voice Typing feature, and if you have a Google account and a working mic, then you’re already set up to use it. You don’t have to pay a cent for it, either, and for free software, it’s pretty good — although it naturally lacks many of the advanced features and dictation functions of the best speech-to-text software we outlined above.
Google Docs Voice Typing is very simple: You speak into your microphone, and Google Docs dumps the text into a document. It costs nothing to use, so if you’re on the fence about whether you need speech recognition at all, then Google Docs Voice Typing is a free way to try it out before you shell out any cash for any of the best speech-to-text software suites that you have to pay for. Voice Typing is great for those who just need basic dictating software without the bells and whistles offered by paid services, as well.
Since Google Docs is browser-based, you shouldn’t have to worry about platform compatibility. It’s naturally best for use on a computer rather than a mobile device; that said, you can really use it on any device with a microphone and access to Google Docs. Everything you do with Google Docs Voice Typing is automatically stored on the cloud, too, just like any other document you’d create or edit using Google Docs. The Google Drive cloud also makes it easy to share your transcriptions with friends and colleagues if you want.
Editors' Recommendations
- The 5 best tax software suites for individuals in 2024
- The best free antivirus software for 2023
- The best accounting software for your small business
- The best way to hire employees in 2022
- The best CRM software for your business in 2022

Knowing the best way to hire employees is an important part of finding great employees online fast. However, when it comes to doing so quickly, there can be differences involved in finding the most appropriate approach. That's why we've got all the best insight into the four key ways to find employees online fast.
When time is of the essence, it's important to know exactly what to do so that you're not stuck waiting too long to employ the right candidate for your business. Time is money and if you're short on staff, you need to be able to fill those vacancies quickly. Having said that, you still want the best candidates which is why it's important to go about it the right way. Some ways are more obvious than others but this is the time for efficiency so you get the best value proposition.
Communication is an essential part of doing business online, from the simplest calls and text messages to large-scale video conferences involving dozens or even hundreds of people. Unfortunately, most of the free communication apps most of us use every day aren't really built for anything other than simple messaging and therefore aren't up to meeting the demands of modern companies.
That's why any small business looking to streamline its operations in the digital age should invest in a more comprehensive Voice over Internet Protocol (better known as a VoIP) service. But if you don't even know where to start with this, don't fret. We've got everything you need to know about the best VoIP services for small businesses to set you and your burgeoning enterprise sailing in the right direction. RingCentral
Voice over Internet Protocol, or VoIP, is a popular alternative to landlines, especially in the business world. VoIP providers deliver digital telephone services that rely on the internet for voice and video calls. The main advantages of VoIP are that you can make long-distance calls at a very affordable price and benefit from a faster connection compared to a traditional landline.
A VoIP service is worth considering if you run a small business or make a lot of international phone calls, but comparing different VoIP providers can be challenging if you’re not familiar with the technology. We’ve compared different VoIP services to help you find the best provider to fit your needs. RingCentral
Table of Contents
Why Use Speech Recognition Software?
- Dictation vs. Transcription
Why Use Dictation?
Why use transcription.
- Do You Need Special Recording Equipment?
The Best Transcription Services
The 5 best dictation software options, the best dictation software for writers (to use in 2023).

A lot of Authors give up on their books before they even start writing .
I see it all the time. Authors sit down to write and end up staring at a blank page. They might get a few words down, but they hate what they’ve written, harshly judge themselves, and quit.
Or they get intimidated by the prospect of writing more and give up. They may come back, but if so, it’s with less and less enthusiasm, until they eventually just stop.
In order to break the pattern, you have to get out of your own head. And the best way to do that is to talk it out.
I’m serious. Who ever said that you have to write your book? Why not speak it?
Authors don’t need to be professional writers. You’re publishing a book because you have knowledge to share with the world.
If you’re more comfortable speaking than writing, there’s no shame in dictating your book.
Sure, at some point, you’ll have to put the words on a page and make them readable, of course.
But for your first draft, you can stop focusing on being a perfect writer and instead focus on getting your ideas out in the world.
In this post, I’ll cover why dictation software is such a great tool, the difference between dictation and transcription, and the best options in each category.
When Authors experience writer’s block , it’s not usually because they have bad ideas or because they’re unorganized. The number 1 cause of writer’s block is fear.
So, how do you get rid of that fear?
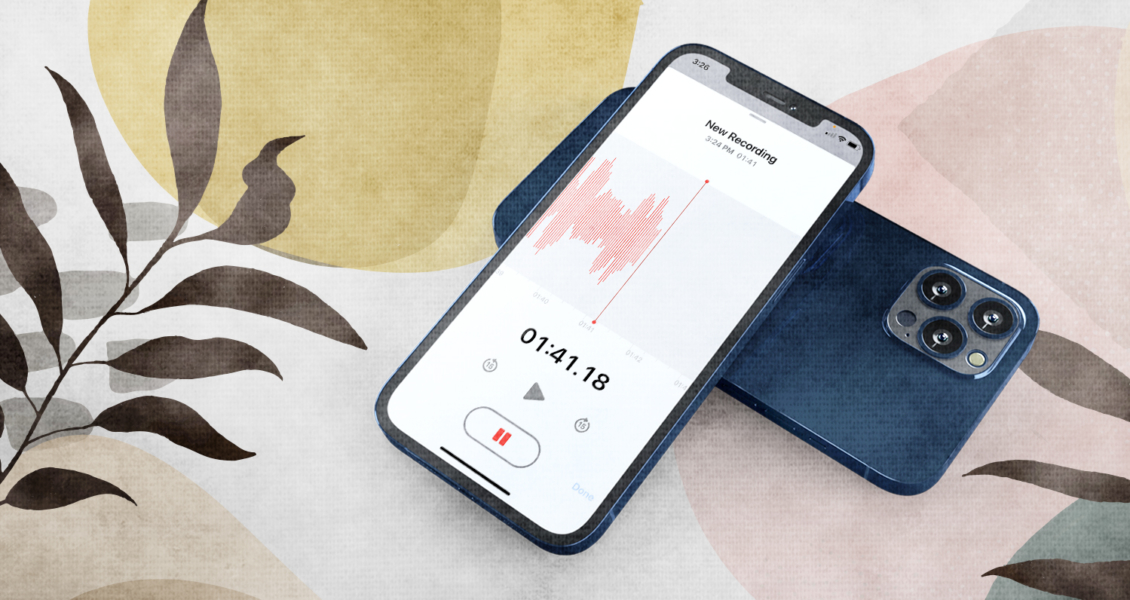
The easiest solution is to stop staring at the screen and talk instead.
Many Authors can talk clearly and comfortably about their ideas when they aren’t put on the spot. Just think of how easy it is to sit down with colleagues over coffee or how excited you get explaining your work to a friend.
There’s a lot less pressure in those situations. It’s much easier than thinking, “I’m writing something that thousands of people are going to read and judge.”
When that thought is in your head, of course you’re going to freeze.
Your best bet is to ignore all those thoughts and really focus on your reader . Imagine you’re speaking to a specific person—maybe your ideal client or a close friend. What do they want to know? What can you help them with? What tone do you use when you talk to them?
When you keep your attention on the reader you’re trying to serve, it helps quiet your fear and anxiety. And when you speak, rather than write, it can help you keep a relaxed, confident, and personable tone.
Readers relate to Authors’ authentic voices far more than overly-crafted, hyper-intellectual writing styles.
Speaking will also help you finish your first draft faster because it helps you resist the desire to edit as you go.
We always tell Scribe Authors that their first draft should be a “vomit draft.”
You should spew words onto a page without worrying whether they’re good, how they can be better, or whether you’ve said the right thing.
Your vomit draft can be—and possibly will be—absolute garbage.
But that’s okay. As the Author of 4 New York Times bestsellers, I can tell you: first drafts are often garbage. In the end, they still go on to become highly successful books.
It’s a lot easier to edit words that are already on the page than to agonize over every single thing you’re writing.
That’s why speech recognition software is the perfect workaround. When you talk, you don’t have time to agonize. Your ideas can flow without your brain working overtime on grammar, clarity, and all those other things we expect from the written word.
Of course, your spoken words won’t be the same as a book. You’ll have to edit out all the “uh”s and the places you went on tangents. You might even have to overhaul the organization of the sections.
But remember, the goal of a first draft is never perfection. The goal is to have a text you can work with.
What’s the Difference between Dictation & Transcription?
If you know you want to talk out your first draft, you have 2 options:
- Use dictation software
- Use a transcription service
1. Dictation Software
With dictation software, you speak, and the software transcribes your words in real-time.
For example, when you give Siri a voice command on your iPhone, the words pop up across the top of the screen. That’s how dictation software works.
Although, I should point out that we aren’t really talking about Apple’s Siri, Amazon’s Alexa, or Microsoft’s Cortana here. Those are AI virtual assistants that use voice recognition software, but they aren’t true dictation apps. In other words, they’re good at transcribing a shopping list, but they won’t help you write a book.
Some dictation software comes as a standalone app you use exclusively for converting speech to text. Other dictation software comes embedded in a word processor, like Apple’s built-in dictation in Pages or Google Docs’ built-in voice tool.
If you’re a fast speaker, most live dictation software won’t be able to keep up with you. You have to speak slowly and clearly for it to work.
For many people, trying to use dictation software slows them down, which can interrupt their train of thought.
2. Transcription Services
In contrast, transcription services convert your words to text after-the-fact. You record yourself talking and send the completed audio files to the service for transcription.
Some transcription services use human transcription, which is exactly what it sounds like: a human listens to your audio and transcribes the content. This kind of transcription is typically slower and more expensive, but it’s also more accurate.
Other transcription services rely on computer transcription. Using artificial intelligence and advanced voice recognition technology, these services can turn around a full transcript in a matter of minutes. You’ll find some mistakes, but unless you have a strong accent or there’s a lot of background noise in the recording, they’re fairly accurate.
Dictation is the way to go if you want to sit in front of your computer and type—but maybe just type a little faster. It’s especially useful for people who want to switch between talking and typing.
It’s probably not your best option if you want to speak your entire first draft. Voice recognition software still requires you to speak slowly and clearly. You might lose your train of thought if you’re constantly stopping to let the software catch up.
With dictation software, you may also be tempted to stop and read what the software is typing. That’s an easy way to get sucked into editing, which you should never do when you’re writing your first draft.
I recommend using dictation as a way to shake up your writing process, not to replace typing entirely.
If you want to get your vomit draft out by speaking at your own natural pace, we recommend making actual recordings and sending them to a transcription service.
Transcription is also preferable if you’re being interviewed or if you have a co-author because it can recognize multiple voices. It’s also a lot more flexible in terms of location. People can interview you over Zoom or in any other conferencing system, and as long as you can record the conversation, it will work.
Transcription is also relatively cheap and works for you while you do other things. You can record your content at your own pace and choose when you want a computer (or person) to transcribe it. You could record your whole book before you send the audio files for transcription, or you could do a chapter at a time.
Transcription may not work well for you if you are a visual person who needs to see text in order to stay on track. Without a clear outline in front of you, sometimes the temptation to verbally wander or jump around can be too great, and you’ll waste a lot of time sorting through the transcripts later.
Do You Need Any Special Recording Equipment?
No. Most people don’t need anything special.
Whether you’re using transcription or dictation, don’t waste your money on fancy audio equipment. The microphone that comes with your computer or smartphone is more than adequate.
Some people find headsets useful because they can move around while they’re speaking. But you don’t want to multitask too much. If you’re trying to dictate your book while you’re cooking, you’ll be distracted, and the ambient noise could mess up the recording.
Scribe recommends 2 transcription services:
Temi works well for automated transcription (i.e., transcribed by a computer, not a human).
They charge $.25 per audio minute, and their turnaround only takes a few minutes.
Their transcripts are easy to read with clear timestamps and labels for different speakers. They also provide an online editing tool that allows you to easily clean up your transcripts. For example, you can easily search for all the “um”s and remove them with the touch of a button.
You can also listen to your audio alongside the transcript, and you can adjust the playback speed. This is very useful if you’re a fast talker.
If you prefer to work on the go, Temi also offers a mobile app.
Rev offers many of the same features as Temi for automated transcripts. They call this option “Rough Draft” transcription, and it also costs $.25 per audio minute. The average turnaround time for a transcript is 5 minutes.
What sets Rev apart is that they also offer human transcription. This service costs $1.25 per minute, and Rev guarantees 99% accuracy. The average turnaround time is 12 hours.
Human transcription is a great option if your audio file has a lot of background noise. It’s also great if you have a strong accent that automatic transcription software has trouble recognizing.
1. Google Docs Voice Typing
This is currently the best voice typing software, by far. It’s driven by Google’s AI software, which applies Google’s deep learning algorithms to accurately recognize speech. It also supports 125 different languages.
One of the best aspects of Voice Typing is that you don’t need to use a specific operating system or install any extra software to use it. You just need the Chrome web browser and a Google account.
It’s also easy to use. Just log into your account and open a Google Doc. Go to “Tools” and select “Voice Typing.”
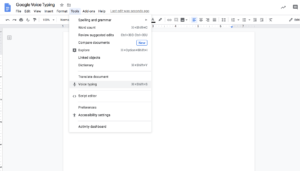
A microphone icon will pop up on your screen.
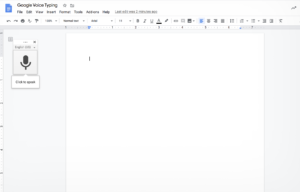
Click it, and it will turn red. That’s when you can start dictating.
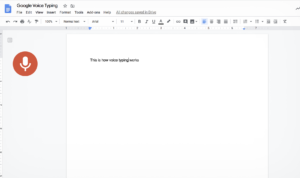
Click the microphone again to stop the dictation.
Voice Typing is highly accurate, with the typical caveats that you have to speak clearly and at a relatively slow pace.
It’s free, and because it’s embedded in the Docs software, it’s easy to integrate into your pre-existing workflow. The only potential downside is that you need a high-quality internet connection for Voice Typing, so you won’t be able to use it offline.
2. Apple Dictation
Apple Dictation is a voice dictation software that’s built into Apple’s OS/ iOS. It comes preloaded with every Mac, and it works great with Apple software.
If you’re on an iPhone or iPad, you can access Apple dictation by pressing the microphone icon on the keyboard. Many people use this feature to dictate texts, but it also works in Pages for iPhone. It can be a useful option for taking notes or dictating content while you’re away from your desktop.
If you’re on a laptop or desktop, you can enable dictation by going to System Preferences > Keyboard.
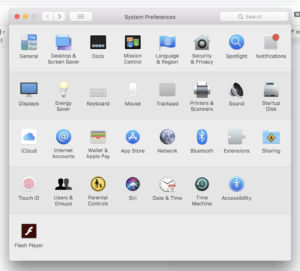
Apple Dictation typically requires an internet connection, but you can select a feature in Settings called “Enhanced Dictation” that allows you to continuously dictate text when you’re offline.
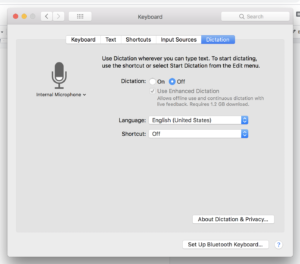
Apple Dictation is great because it’s free, it works well with Apple software across multiple devices, and it generates fairly accurate text.
It’s not quite as high-powered as some “professional” grade dictation programs, but it would work well for most Authors who already own Apple products.
3. Windows Speech Recognition
The current Windows operating system comes with a built-in voice dictation system. You can train the system to recognize your voice, which means that the more you use it, the more accurate it becomes.
Unfortunately, that training can take a long time, so you’ll have to live with some inaccuracies until the system is calibrated.
On Windows 10, you can access dictation by hitting the Windows logo key + H. You can turn the microphone off by typing Windows key + H again or by resuming typing.
Windows Speech Recognition is a good option if you don’t own a Mac or don’t use Google Docs, but overall, I’d still recommend one of the other options.
4. Otter.ai
Otter allows you to “live transcribe” or create real-time streaming transcripts with synced audio, text, and images. You can record conversations on your phone or web browser, or you can import audio files from other services. You can also integrate Otter with Zoom.
Otter is powered by Ambient Voice Intelligence, which means it’s always learning. You can train Otter to recognize specific voices or learn certain terminology. It’s fast, accurate, and user-friendly.
Otter is based on a subscription plan with basic, premium, and team options. I’ll only mention the basic and premium plans since most Authors won’t need the team features.
The free basic plan allows 600 minutes of transcription per month, which should be plenty—but the maximum length of each file is only 40 minutes. You also can’t import audio and video, and you can only export your transcripts as txt files, not pdf or docx files.
The premium plan is $8.33 per user per month, and it grants you access to a whopping 6,000 monthly minutes, with a max speech length of 4 hours. More importantly, you can import recordings from other apps and export your files in multiple formats (which will make your writing process much smoother).
Dragon is one of the most commonly recommended programs for standalone dictation software. It has high-quality voice recognition, but that high quality comes with a hefty price tag. The latest version, Dragon Home 15, costs $150, but it’s not compatible with Apple’s operating system. Mac users have to upgrade to the Professional version ($300).
With all the solid free options available—several of which are better than Dragon—I don’t recommend buying Dragon.
The Scribe Crew
Read this next.
How to Choose the Best Book Ghostwriting Package for Your Book
How to Choose the Best Ghostwriting Company for Your Nonfiction Book
How to Choose a Financial Book Ghostwriter
How to use speech-to-text on a Windows computer to quickly dictate text without typing
- You can use the speech-to-text feature on Windows to dictate text in any window, document, or field that you could ordinarily type in.
- To get started with speech-to-text, you need to enable your microphone and turn on speech recognition in "Settings."
- Once configured, you can press Win + H to open the speech recognition control and start dictating.
- Visit Business Insider's Tech Reference library for more stories.
One of the lesser known major features in Windows 10 is the ability to use speech-to-text technology to dictate text rather than type. If you have a microphone connected to your computer, you can have your speech quickly converted into text, which is handy if you suffer from repetitive strain injuries or are simply an inefficient typist.
Check out the products mentioned in this article:
Windows 10 (from $139.99 at best buy), acer chromebook 15 (from $179.99 at walmart), how to turn on the speech-to-text feature on windows.
It's likely that speech-to-text is not turned on by default, so you need to enable it before you start dictating to Windows.
1. Click the "Start" button and then click "Settings," designated by a gear icon.
2. Click "Time & Language."
3. In the navigation pane on the left, click "Speech."
4. If you've never set up your microphone, do it now by clicking "Get started" in the Microphone section. Follow the instructions to speak into the microphone, which calibrates it for dictation.
5. Scroll down and click "Speech, inking, & typing privacy settings" in the "Related settings" section. Then slide the switch to "On" in the "Online speech recognition" section. If you don't have the sliding switch, this may appear as a button called "Turn on speech services and typing suggestions."
How to use speech-to-text on Windows
Once you've turned speech-to-text on, you can start using it to dictate into any window or field that accepts text. You can dictate into word processing apps, Notepad, search boxes, and more.
1. Open the app or window you want to dictate into.
2. Press Win + H. This keyboard shortcut opens the speech recognition control at the top of the screen.
3. Now just start speaking normally, and you should see text appear.
If you pause for more than a few moments, Windows will pause speech recognition. It will also pause if you use the mouse to click in a different window. To start again, click the microphone in the control at the top of the screen. You can stop voice recognition for now by closing the control at the top of the screen.
Common commands you should know for speech-to-text on Windows
In general, Windows will convert anything you say into text and place it in the selected window. But there are many commands that, rather than being translated into text, will tell Windows to take a specific action. Most of these commands are related to editing text, and you can discover many of them on your own – in fact, there are dozens of these commands. Here are the most important ones to get you started:
- Punctuation . You can speak punctuation out loud during dictation. For example, you can say "Dear Steve comma how are you question mark."
- New line . Saying "new line" has the same effect as pressing the Enter key on the keyboard.
- Stop dictation . At any time, you can say "stop dictation," which has the same effect as pausing or clicking another window.
- Go to the [start/end] of [document/paragraph] . Windows can move the cursor to various places in your document based on a voice command. You can say "go to the start of the document," or "go to the end of the paragraph," for example, to quickly start dictating text from there.
- Undo that . This is the same as clicking "Undo" and undoes the last thing you dictated.
- Select [word/paragraph] . You can give commands to select a word or paragraph. It's actually a lot more powerful than that – you can say things like "select the previous three paragraphs."
Related coverage from Tech Reference :
How to use your ipad as a second monitor for your windows computer, you can use text-to-speech in the kindle app on an ipad using an accessibility feature— here's how to turn it on, how to use text-to-speech on discord, and have the desktop app read your messages aloud, how to use google text-to-speech on your android phone to hear text instead of reading it, 2 ways to lock a windows computer from your keyboard and quickly secure your data.
Insider Inc. receives a commission when you buy through our links.
Watch: A diehard Mac user switches to PC
- Main content
The Best (Free) Speech-to-Text Software for Windows
Looking for the best free speech-to-text software on Windows? We compare speech recognition options from Dragon, Google, and Microsoft.
Looking for the best free speech to text software on Windows?
The best speech-to-text software is Dragon Naturally Speaking (DNS) but it comes at a price. But how does it compare to the best of the free programs, like Google Docs Voice Typing (GDVT) and Windows Speech Recognition (WSR)?
This article compares Dragon against Google Docs Voice Typing and Windows Speech Recognition for three typical uses:
- Writing novels.
- Academic transcription.
- Writing business documents like memos.
Comparing Speech Recognition Software: Dragon Vs. Google Vs Microsoft
We will look at the nuances between the three below, but here's an overview on their pros and cons which will help you quickly make a decision.
1. Dragon Speech Recognition
Dragon Naturally Speaking beats Microsoft's and Google's software in voice recognition.
DNS scores 10% better on average compared to both programs. But is Dragon Naturally Speaking worth the money?
It depends on what you're using it for. For seamless, high-accuracy writing that will require little proof-reading, DNS is the best speech-to-text software around.
2. Windows Speech Recognition
If you don't mind proofreading your documents, WSR is a great free speech-recognition software.
On the downside, it requires that you use a Windows computer. It's also only about 90% accurate, making it the least accurate out of all the voice recognition software tested in this article.
However, it's integrated into the Windows operating system, which means it can also control the computer itself, such as shutdown and sleep.
3. Google Docs Voice Typing
Google Docs Voice Typing is highly limited in how and where you use it. It only works in Google Docs, in the Chrome Browser, and with an internet connection.
But it offers several options on mobile devices. Android smartphones have the ability to transcribe your voice to text using the same speech-to-text engine that also works with Google Keep or Live Transcribe.
And while Dragon Naturally Speaking offers a mobile app, it's treated as a separate purchase from the desktop client.
Dragon and Microsoft work in any place you can enter text. However, WSR can execute control functions whereas Dragon is mostly limited to text input.
Download : Live Transcribe for Android (Free)
Speech-to-Text Testing Methods
In order to test the accuracy of the dictation with the tools, I read aloud three texts:
- Charles Darwin's "On the Tendency of Species to Form Varieties"
- H.P. Lovecraft's "Call of Cthulhu"
- California Governor Jerry Brown's 2017 State of the State speech
When a speech-to-text software miscapitalized a word, I marked the text as blue in the right-column (see graphic below). When one of the software got a word wrong, the misspelled word was marked in red. I did not consider wrong capitalizations to be errors.
I used a Blue Yeti microphone which is the best microphone for podcasting and a relatively fast computer. However, you don't need any special hardware. Any laptop or smartphone transcribes speech as well as a more expensive machine.

Test 1: Dragon Naturally Speaking Speech-to-Text Accuracy
Dragon scored 100% on accuracy on all three sample texts. While it failed to capitalize the first letter on every text, it otherwise performed beyond my expectations.
While all three transcription suites do a great job of accurately turning spoken words into written text, DNS comes out way ahead of its competitors. It even successfully understood complicated words such as "hitherto" and "therein".
Test 2: Google Docs Voice Typing Speech-to-Text Accuracy
Google Docs Voice Typing had many errors compared to Dragon. GDVT got 93.5% right on Lovecraft, 96.5% correc t for Brown, and 96.5% for Darwin. Its average accuracy came out to around 95.2% for all three texts.
On the downside, it automatically capitalized a lot of words that didn't need capitalization. It seems the engine also hasn't improved in accuracy since I last tested GDVT three years ago.
Test 3: Microsoft Windows Speech Recognition Text-to-Speech Accuracy
Microsoft's Windows Speech Recognition came in last. Its accuracy on Lovecraft was 84.3% , although it did not miscapitalize any words like GDVT. For Brown's speech, it got its highest accuracy rating of around 94.8% , making it equivalent to GDVT.
For Darwin's book, it managed to get a similarly high score of 93.1% . Its average accuracy across all texts came out to 89% .
Related: The Best Free Text-to-Speech Tools for Educators
Are Free Transcription Services Worth Using?
- Dragon Naturally Speaking got a perfect 100% accuracy for voice transcription.
- Microsoft's free voice-to-text service, Windows Speech Recognition scored an 89% accuracy.
- Google Docs Voice Typing got a total score of 95.2% accuracy.
However, there are some major limitations to free text-to-speech options you should always keep in mind.
GDVT only works in the Chrome browser. On top of that, it only works for Google Docs. If you need to enter something in a spreadsheet or in a word processor other than Google Docs, you are out of luck.
Our test results indicate it is more accurate than WSR, but you have to keep in mind that it only works in Chrome for Google Docs. And you will always need an internet connection.
WSR can make you more productive with its hands-off computer automation features. Plus, it can enter text. Its accuracy is the weakest out of the services that I tested.
That said, you can live with its misses if you are not a heavy transcriber. It's on par with Google Docs Voice Typing but limited to Windows.
For most users, the free options should be good enough. However, for all those who need high levels of transcription accuracy, Dragon Naturally Speaking is the best option around. As an occasional user, if you need a free service, Google Docs Voice Typing is a viable alternative.
These tools prove that your voice can make you more productive. Now, try out Google Voice Assistant which is the best voice-control assistant you can use right now to manage everyday tasks.
Plus, be sure to check out these free online services to download text to speech as MP3 .
- Accessibility and Aging
- For maintaining independence
The Best Dictation Software

Dictation software makes it easy to navigate your computer and communicate without typing a single phrase.
This flexibility is great if you simply need a break from your keyboard, but it’s especially important for people with language-processing disorders or physical disabilities. Firing off a quick text or typing a memo can be difficult—or even totally infeasible—if you have limited hand dexterity or chronic pain, but this kind of software can make such tasks a relative breeze.
After considering 18 options, we’ve found that Apple Voice Control and Nuance Dragon Professional v16 are more accurate, efficient, and usable than any other dictation tools we’ve tested.
Everything we recommend

Apple Voice Control
The best dictation tool for apple devices.
Apple’s Voice Control is easier to use and produces accurate transcriptions more frequently than the competition. It also offers a robust command hub that makes corrections a breeze.
Buying Options
Upgrade pick.

Nuance Dragon Professional v16
The best dictation tool for windows pcs.
Dragon Professional v16 is the most accurate dictation tool we tested for any operating system—but its hefty price tag is a lot to swallow.
But the technology behind dictation software (also called speech-to-text or voice-recognition software) has some faults. These apps have difficult learning curves, and the inherent bias that humans program into them means that their accuracy can vary, especially for people with various accents, sociolects and dialects like African American Vernacular English, or speech impediments. Still, for those able to work within the technology’s constraints, our picks are the best options available for many people who need assistance using a word-processing tool.
Apple’s Voice Control comes installed with macOS, iOS, and iPadOS, so it’s free to anyone who owns an Apple device. In our testing, it produced accurate transcriptions most of the time, especially for speakers with standard American accents. Competing tools from Google and Microsoft averaged 15 points lower than Apple’s software in our accuracy tests. Among our panel of testers, those with limited hand dexterity loved Voice Control’s assistive-technology features, which made it easy to navigate the OS and edit messages hands-free.
But while the experience that Voice Control provides was the best we found for Apple devices, it often misunderstood words or entire phrases spoken by testers with regional or other American accents or speech impediments such as stutters. Although such accuracy issues are expected for speech-recognition modeling that has historically relied on homogenous data sources , other tools (specifically, Nuance Dragon Professional v16 , which is available only for Windows) performed slightly better in this regard. Apple’s tool may also lag slightly if you’re running multiple processor-intensive programs at once, which our panelists said slowed their productivity.
At $700, Nuance Dragon Professional v16 is the most expensive speech-recognition tool we’ve found, but it’s the best option for people who own Windows PCs. Professional v16 replaces our previous Windows PC pick, the now-discontinued Nuance Dragon Home 15 . It offers added functionality for those working in finance, healthcare, and human services—and is probably overkill for most people. (If you need a free PC option, consider Windows Voice Recognition , but know it has significant flaws .)
Like its predecessor, Professional v16 involves a learning curve at first, but the Dragon tutorial does a great job of getting you started. Our panelist with language-processing disabilities said Dragon was one of the most accurate dictation options they tried, and the robust command features made it possible for them to quickly navigate their machine. Like our Apple pick, Dragon had trouble with various American dialects and international accents; it performed better for those testers with “neutral” American accents. It also struggled to eliminate all background noise, though you can mitigate such problems by using an external microphone or headset. Although Dragon produced the fastest transcriptions of any tool we tested, this wasn’t an unqualified positive: Half of our panelists said that they preferred slower real-time transcriptions to Dragon’s sentence-by-sentence transcription method because they found its longer pauses between sentences’ appearance on their screen to be distracting.
The research
Why you should trust us, who this is—and isn’t—for, how we picked and tested, the best dictation tool for apple devices: apple voice control, the best dictation tool for windows pcs: nuance dragon professional v16, other good dictation software, how to use dictation software, should you worry about your privacy when using dictation software, the competition.
As a senior staff writer at Wirecutter, I’ve spent five years covering complex topics, writing articles focusing on subjects such as dog DNA tests , blue-light-blocking glasses , email unsubscribe tools , and technology-manipulation tactics used by domestic abusers . I was an early adopter of dictation software back in the early aughts, with a much less polished version of Nuance’s Dragon software. Like other people I interviewed for this guide, I quickly abandoned the software because of its poor performance and difficult learning curve. Since then, I’ve occasionally used dictation and accessibility tools on my devices to send quick messages when my hands are sticky from baking treats or covered in hair product from my morning routine. While writing this guide, I dictated about a third of the text using the tools we recommend.
But I’m not someone who is dependent on dictation tools to communicate, so I consulted a variety of experts in the AI and disability communities to better understand the role that this kind of software plays in making the world more accessible for people with disabilities. I read articles and peer-reviewed studies, I browsed disability forums that I frequent for advice on my chronic pain, and I solicited input from affinity organizations to learn what makes a great dictation tool. And I brushed up on the latest research in AI technology and voice-recognition bias from Harvard Business Review , the Stanford University Human-Centered Artificial Intelligence Institute , and the University of Illinois Urbana-Champaign Speech Accessibility Project , among others.
I also chatted with Meenakshi Das , a disability advocate and software engineer at Microsoft, and Diego Mariscal, CEO of the disabled-founders startup accelerator 2Gether-International , about the limitations of dictation tools for people with various disabilities. I discussed the ethics of artificial intelligence with Princeton University PhD candidate Sayash Kapoor . I attended a lecture by Kapoor’s advisor, Arvind Narayanan, PhD , entitled “ The Limits Of The Quantitative Approach To Discrimination .” I spoke with Christopher Manning , co-director of the Stanford Institute for Human-Centered Artificial Intelligence at Stanford University, about the evolution of dictation software. And I consulted with Wirecutter’s editor of accessibility coverage, Claire Perlman, to ensure that my approach to this guide remained accessible, nuanced, and reflective of the disability community’s needs.
Lastly, I assembled a testing panel of nine people with varying degrees of experience using dictation software, including several with disabilities ranging from speech impediments to limited hand dexterity to severe brain trauma. Our testers also self-reported accents ranging from “neutral” American to “vague” Louisianan to “noticeable” Indian.
Assistive technology such as speech-to-text tools can help you do everything from sending hands-free texts while driving to typing up a term paper without ever touching your keyboard.
We wrote this guide with two types of users in mind: people with disabilities who rely on dictation software to communicate, and people with free use of their hands who occasionally use these tools when they need to work untethered from their keyboard. However, we put a stronger focus on people with disabilities because dictation software can better serve that population and can ultimately make it easier for them to access the world and communicate.
Users with limited or no hand dexterity, limb differences, or language-processing challenges may find speech-recognition software useful because it gives them the freedom to communicate in their preferred environment. For example, our panelists with learning disabilities said they liked to mentally wander or “brain dump” while using voice-recognition software to complete projects, and they felt less pressure to write down everything perfectly the first time.
Still, our approach had limits: We focused on each tool’s ability to integrate with and edit text documents, rather than to verbally navigate an entire computer screen, which is a feature that some people with cerebral palsy, Parkinson’s disease, quadriplegia, and other neurological disabilities need—especially if they have no speaking issues and limited or no motor control. Our picks offer some accessibility features, such as grid navigation, text editing, and voice commands, that make using devices easier, but not everyone who tested the software for us used those features extensively, and the majority of voice-recognition software we considered lacks these premium options.
Aside from the absence of accessibility features, there are other potential hindrances to these software programs’ usefulness, such as how well they work with a range of accents.
The biases of dictation software
Speech-recognition software first became increasingly available in the 1980s and 1990s, with the introduction of talking typewriters for those with low vision , commercial speech-recognition software, and collect-call processing, according to Christopher Manning , co-director of the Stanford Institute for Human-Centered Artificial Intelligence . But “speech recognition used to be really awful,” he said. “If you were an English-Indian speaker, the chances of it [understanding you] used to be about zero; now it’s not that bad.”
As we found in our tests, an individual’s definition of “bad” can vary widely depending on their accent and their speaking ability. And our AI experts agreed that the limitations of the natural language processing (NLP) technology used in dictation software are laid bare when faced with various accents, dialects, and speech patterns from around the world.
Sayash Kapoor , a second-year PhD candidate studying AI ethics at Princeton University, said that NLP tools are often trained on websites like Reddit and Wikipedia, making them biased against marginalized genders and people from Black, indigenous, and other communities of color. The end result is that most dictation software works best with canonical accents, said Manning, such as British and American English. Our experts told us that some speech-to-text tools don’t have fine-grain modeling for different dialects and sociolects, let alone gender identity, race, and geographic location.
In fact, one study found that speech-to-text tools by Amazon, Apple, Google, IBM, and Microsoft exhibited “ substantial racial disparities ,” as the average word-error rate for Black speakers was nearly twice that of white speakers. This limitation affects not only how easily speakers can dictate their work but also how effectively they can correct phrases and give formatting commands—which makes all the difference between a seamless or painful user experience.
Inherent bias in speech-recognition tools extends to speech impediments, as well. Wirecutter approached several people with stutters or other types of speech and language disabilities, such as those resulting from cerebral palsy or Parkinson’s disease, about joining our panel of testers. But most declined, citing a history of poor experiences with dictation tools. Disability advocate Meenakshi Das, who has a stutter, said she doesn’t use any speech-to-text tools because more work needs to be done industry-wide to make the software truly accessible. (Das is a software engineer at Microsoft, which owns Nuance , the company that produces our pick for Windows PCs .)
Both Das and Kapoor have noticed a trend of accelerators working to close the bias gap for people with accents, speech impediments, and language-processing disabilities in order to make it possible for those groups to use dictation tools. In October 2022, for example, the University of Illinois announced a partnership with Amazon, Apple, Google, Meta, Microsoft, and nonprofits on the Speech Accessibility Project to improve voice recognition for people with disabilities and diverse speech patterns.
But until truly inclusive speech-to-text tools arrive, people in those underserved groups can check out our advice on how to get the most out of the software that’s currently available.
We solicited insights on speech-to-text tools from our experts and read software reviews, peer-reviewed studies, disability forums, and organization websites to learn what makes a great dictation tool.
We identified 18 dictation software packages and compared their features, platform compatibility, privacy policies, price, and third-party reviews. Among the features we looked for were a wide variety of useful voice commands, ease of navigation, the presence of customizable commands and vocabulary, multi-language support, and built-in hint tools or tutorials. Those programs that ranked highest on our criteria, generally offering a mix of robust features and wide platform availability, made our short list for testing:
- Apple Dictation ( macOS , iOS , iPadOS )
- Apple Voice Control ( macOS , iOS , iPadOS )
- Google Assistant on Gboard
- Google Docs Voice Typing
- Microsoft Word Dictate
- Nuance Dragon Home 15 (discontinued)
- Windows Voice Recognition
- Windows Voice Typing
We defaulted these tools to the American English setting and rotated using each tool for a couple of hours on our computers and mobile devices. Afterward, we graded their performance on accuracy, ease of use, speed, noise interference, and app compatibility. We placed an emphasis on accuracy rates, performing a series of control tests to see how well the dictation tools recognized 150- to 200-word samples of casual speech, the lyrics of Alicia Keys’s song “No One,” and scientific jargon from a peer-reviewed vaccine study . From there, we advanced the dictation tools with the highest marks to our panel-testing round.
Nine panelists tested our semifinalists over the course of three weeks. Our diverse group of testers included those with disabilities ranging from speech impediments to limited hand dexterity to severe brain trauma. They self-reported accents ranging from American to Catalan to Indian. All the panelists had varying degrees of prior experience with dictation software.
Meet our testers:
- Aum N., 34, who works in quality assurance and has an Indian accent
- Ben K., 41, an editor with a “moderate” stutter and a “standard” American accent
- Chandana C., 64, an analyst with a “noticeable” Indian accent
- Claire P., 31, an editor with a musculoskeletal disability called arthrogryposis
- Davis L., 27, an audio producer with a “vague” Louisianan accent
- Franc C. F., 38, a software engineer from Spain
- Juan R., 52, who survived a car accident that caused severe brain trauma and now has limited short-term memory and limited reading comprehension
- Polina G., 49, an engineering manager with ADHD
- Vicki C., 33, a software engineer with a shoulder injury and repetitive stress injury
The panelists sent text messages, drafted emails, and coded software using the various speech-to-text tools, after which they provided extensive notes on their experiences and identified which tools they would feel comfortable using regularly or purchasing on their own.
To arrive at our picks, we combined the panelists’ experiences with the results of our control round, as well as recommendations from our experts.

Price: free Operating system: macOS, iOS, iPadOS Supported languages: 21 to 64 languages , depending on the settings, including Hindi, Thai, and several dialects of English and Italian.
Apple Voice Control is easy to use, outperforms major competitors from Google, Microsoft, and Nuance, and offers dozens of command prompts for a smoother experience, an especially helpful feature for people with limited hand dexterity. Because Voice Control is deeply integrated into the Apple ecosystem, it’s more accessible than many of the other tools we tested. It’s available for free in macOS , iOS, and iPadOS ; you can activate it by going to Settings > Accessibility on your preferred device. Once you activate it, you may notice that it works similarly to the Dictation and Siri functions on your phone. That’s because they use the same speech-recognition algorithms. This means the learning curve inherent to all speech-to-text tools is marginally less difficult with Voice Control, particularly if you’ve used Dictation or Siri before, as they’re already familiar with your speech patterns. (If you’re wondering how Dictation and Voice Control differ, Dictation is a speech-to-text tool that omits the various accessibility and navigation functions of Voice Control.)
In our tests, Voice Control routinely produced more accurate transcriptions than the competition, including Nuance Dragon, Google Docs Voice Typing , and Windows Voice Recognition . In our control tests, it was 87% accurate with casual, non-accented speech. Comparatively, Dragon was 82% accurate, while Windows Voice Recognition was only 64% accurate. Google Docs Voice Typing performed on a par with Voice Control, but it failed at transcribing contractions, slang, and symbols much more frequently. Most of the tools we tested, Voice Control included, were about 10% less accurate during our jargon-rich control tests that included scientific words from an immunology study. (One notable exception in this regard was Dragon, which showed no noticeable drop-off with more technical language.)

Half of our testers agreed that they would regularly use Voice Control, and that they would even pay for it if they relied on dictation software. Specific words they used to describe the software included “accurate,” “good,” and “impressive.” Still, our real-world tests pushed Voice Control to its limits, and the software often misunderstood words or phrases from testers who had diverse accents or stutters. Unfortunately, such accuracy issues are to be expected for speech-recognition modeling that has historically relied on homogenous data sources. But Voice Control’s performance improves the more you use it , so don’t give up immediately if you find inaccuracies frustrating at first.
Apple’s assistive technology was a standout feature for our testers with limited hand dexterity, as it allowed them to navigate their machines and edit their messages hands-free. These command prompts have a challenging learning curve, so you’re unlikely to have a flawless experience out of the gate. But asking “What can I say?” brings up a library that automatically filters contextually relevant commands depending on your actions. For example, selecting a desktop folder produces a short list of prompts related to file access (such as “Open document”), while moving the cursor to a word-processing tool brings up “Type.” The interface allows you to quickly sort through the relevant commands, a feature that some panelists found useful.

Flaws but not dealbreakers
Our panelists with accents experienced mixed accuracy results using Apple Voice Control. Testers with nonstandard English accents or speech impediments said that the performance of Apple’s software improved when they spoke slowly. “When using it to type, sometimes it got things quite off,” noted panelist Franc, a native Spanish and Catalan speaker who tested the software in English. Similarly, my own experience dictating this guide proved challenging: I found that I had to overenunciate my words to prevent Voice Control from capitalizing random words and mistyping the occasional phrase.
Our panelists agreed that Apple Voice Control was the slowest tool they tested for transcribing text, though that difference in speed was a matter of seconds, not minutes. Sometimes speech-recognition software processes a complete sentence, rather than single words, before displaying the text on the screen, a tendency that about half of our panelists found frustrating. “It was really distracting to wait to see whether [Voice Control] had picked up what I said,” noted tester Vicki, who has a repetitive stress injury that makes typing difficult.
Wirecutter’s editor of accessibility coverage, Claire Perlman, who also served on our panel, echoed this sentiment. She said the lag time was marginal at the start of her session but became noticeably painful the longer she used the software. Claire also noted that her 2019 MacBook Pro, equipped with a 1.4 GHz quad-core Intel Core i5 processor, overheated while running Voice Control for extended periods. “The lag that I’m experiencing now is very distracting and makes me feel like I have to slow my thought process in order to have it typed correctly,” she said. We attempted to replicate this issue with a 2019 MacBook Pro equipped with a 2.6 GHz six-core Intel Core i7 processor, and after an hour of use we found that Apple’s Speech Recognition process fluctuated between occupying 54% to 89% of our CPU and that Apple Dictation’s usage ranged from 1% to 35%, confirming that the robust platform requires a lot of processing power. That said, you may find that the lag disappears when you close other CPU-intensive programs, such as Chrome or a game.
As we previously mentioned, successfully wielding Voice Control’s command prompts requires experience and finesse. Testers who read through the quick-start guide and watched YouTube tutorials reported the easiest experience. “There is a learning curve,” said tester Chandana, who has an Indian accent. But the software’s “What can I say?” screen was a big help, Chandana said: “I was able to use many functions that I wanted to use before but did not know that I could.”
Lastly, Voice Control works best within Apple’s own apps, and some people may find that inherent limitation challenging or annoying. “I found it to be more accurate in Pages and iMessage than Google Docs and WhatsApp,” Claire noted. In just one example, although Voice Control correctly captured dictated commands such as “Select line” or “Delete ” in Pages , it couldn’t execute them in Google Docs.

Price: $700 per license Operating system: Windows Supported languages: English, French, Spanish (depending on purchase region)
Nuance Dragon Professional v16 is the best option for Windows PC users because it surpasses the Microsoft Word and Windows dictation tools in accuracy, quickly processes and displays transcriptions, and offers a helpful training module and selection of command prompts to get you swiftly up to speed. Unlike most other dictation software in our tests, it worked well with technical, jargon-heavy language, an advantage that could make it useful for people who work in the sciences. (While we only tested the now-discontinued Nuance Dragon Home 15 for this guide, Professional v16 uses the same technology while making it easier to dictate large amounts of data in a corporate setting. Plus, if you’ve used earlier versions of Dragon in the past, you’ll be happy to know that this version of Dragon represents a significant improvement over previous generations.)
Our panelists said that Dragon was one of the most accurate speech-recognition tools they tried, describing it as “extremely accurate,” “reliable,” and in at least one case, “flawless.” Wirecutter’s Claire Perlman, who has arthrogryposis , said, “I was truly blown away by the accuracy of Dragon. It had only two to three errors the whole time I used it.” Our control tests found similar results. Dragon was 82% accurate in transcribing casual speech (slightly behind Apple Voice Control, which produced 87% accuracy), and in transcribing technical language, it didn’t exhibit the steep decline in accuracy that we saw from other software, including Apple’s Voice Control and Dictation tools.

Dragon’s transcriptions appeared with minimal lag time on testers’ screens, whereas tools like Otter and Windows Voice Recognition took twice as long to produce phrases or sentences. But panelists found Dragon’s sentence-by-sentence transcription to be a mixed bag. Some testers preferred to see entire phrases or sentences appear simultaneously on the screen. “The speed combined with the accuracy meant that I did not feel like I had to pay constant attention to what was happening on the screen and could instead focus on my thoughts and writing,” Claire said. Other testers preferred real-time, word-by-word transcriptions: “There were definitely moments where I was sitting there drumming my fingers and waiting,” said Wirecutter editor Ben Keough. Dragon lets you adjust for less lag time or better accuracy by going to Options > Miscellaneous > Speed vs. Accuracy. But we didn’t notice a difference in performance when we changed this setting during our control tests.
Like all the dictation software we tested, Dragon requires a bit of know-how to get the most out of its features and achieve the best performance, but its multitude of accessibility voice commands were a favorite feature among our panelists. Unlike most of the options we tested, Dragon launches with a brief tutorial that walks you through how to use it, from setting up the best microphone position to dictating text to using punctuation prompts.
You can revisit the tutorial at any point if you need a refresher, which panelist Juan found helpful with his traumatic brain injury and short-term memory problems. “The tutorial gives you a good start on its functionality,” he said. Wirecutter’s Claire Perlman noted, “I used to use Dragon years ago, and back then, training the system to recognize your voice was an onerous process. This time, I found the whole setup and training process genuinely helpful and very quick. And I felt like I could really operate it hands-free.”

The biggest drawback to Dragon is that it costs $700 per license. The experts we spoke with said that this barrier to entry may make using this software infeasible for many people who are disabled, including those who are on a limited income because they can’t find remote work that accommodates their disabilities. Additionally, having to download and enable the software can be a hassle that reminds people with disabilities that their situation is an afterthought in the digital age—especially in comparison with Apple Voice Control or even Windows Voice Recognition, which are integrated into device operating systems.
This software is compatible only with the Windows desktop operating system; you can’t install it on Android, Apple’s operating systems, or ChromeOS. (That is, unless you partition your hard drive, but in that case you run the risk of slowing down the operating system, which one panelist with a drive partition experienced.) Users can subscribe to Dragon Anywhere ($150 a year), which works with iOS and Android devices. But because our panelists didn’t test Dragon Anywhere, we can’t comment on its usability or accuracy.
Dragon isn’t a speech-recognition tool that you can use right out of the box—the first time you load the software, it prompts you to complete a series of short tutorials. This means it’s important to set aside some time getting to know the program before rushing to write, say, an overdue memo or term paper. (That said, regardless of the speech-to-text tool you choose, we recommend familiarizing yourself with it before diving into a text-heavy project.)
Although Dragon was the most accessible and accurate Windows-compatible dictation software we tested, it still faltered in its transcriptions at times, especially for testers who didn’t use a dedicated microphone or headset. Nuance recommends buying its Dragon USB headset ($35) or Dragon Bluetooth headset ($150) for the best experience and says that users can improve the program’s accuracy rate by making corrections to text via voice prompt and running its Accuracy Tuning feature to optimize its language models. Judging from our testing, we can say that any high-quality dedicated mic that’s positioned correctly will improve your results. Even so, one panelist who used a wired headset noticed that Dragon could not capture diverse names like “Yeiser” but had no issues with traditionally Anglo names like “Brady.”
Finally, this dictation software is available in only three languages—English, French, and Spanish—a stark reminder that accessibility isn’t always accessible to all. Within those constraints, you can specify a language region to ensure that the spelling matches your preferred region, such as Canadian English versus American English. (The ability to purchase a preferred-language license may vary depending on where you live .)
If you want a free Windows-compatible option: Consider Windows Voice Recognition . In our tests, its accuracy rate was 64% compared to Dragon’s 82%, but like Dragon you can train Windows to better understand your voice the more you use it. Other free tools we tested that had subpar accuracy rates can’t be trained, including Google Docs Voice Typing .
Our panelists agreed that no dictation software is perfect, but for the most part, such programs’ functionality improves the more you use them. Here’s how to get the most out of your speech-to-text tool:
- Take the tutorial. Seriously. Some of these tools have difficult learning curves, with specialized commands for numerals, punctuation, and formatting. Before dictating your memoir, make sure to review the software’s instruction manual and keep a list of its command shortcuts nearby.
- Set your primary language. Less than half of the tools we tested allow you to set your primary language if it’s outside the country of origin. But if your tool has this option, make sure to use it. This can make the difference between the software transcribing theater or theatre , or even recognizing your accent at all.
- For immediate accuracy, enunciate. For long-term success, speak naturally. Many dictation tools offer vocabulary builders or claim to learn your speech patterns over time, so don’t force yourself to sound like a machine—unless you want to use that stiff voice every time you dictate.
- Consider a dedicated microphone. Speech-to-text tools, including our top picks, work better when you keep your mouth close to the microphone and work in a quiet environment. In general, you can cut out the majority of background disturbances and transcription misfires by using a dedicated external USB microphone or a wireless or wired headset that crisply captures your voice.
- Pay attention to the on/off switch. Some of these tools go into sleep mode after a few seconds of silence, or they may pick up side conversations you don’t want to transcribe. If you pause to collect your thoughts or turn around to answer a colleague’s question, make sure the dictation tool is on the right setting before you speak.
You give up some privacy when you speak into a microphone so that a speech-to-text tool can transcribe your words. As is the case when you’re speaking on the phone, anyone nearby may hear what you say. And many dictation tools feed your audio into their learning algorithms to improve their service or to sell you something. In some cases, a company may even turn over all of your speech-to-text recordings and transcriptions to law enforcement. Ultimately, if you’re dealing with sensitive data and have another means to communicate—which we know isn’t possible for many people who need these tools—it’s best not to share your information with a speech-to-text program. Of course, we could say the same thing about sending unsecured texts or uploading documents into the cloud, too.
Here’s what the makers of our picks do with your data:
Apple’s Voice Control processes dictations and commands only locally, on your device , so no personal data is shared or saved with a third party. But some information that you speak into sibling programs Dictation and Siri may transmit to Apple’s servers. (Because many people, including several of our panelists, use Dictation and Siri, we concluded that the differences are worth calling attention to.)
Typically, Apple can’t access Dictation and Siri audio recordings that you compose on your device unless you’re dictating into a search box or the service requires third-party app access. Apple may collect transcripts of Siri requests, dictation transcripts, IP addresses, and contact information to perform app tasks, improve its services, and market its products. And anytime Apple interacts with a third-party app, such as a transcription service for meeting notes, that voice data may be sent to Apple, or you could be subject to that app’s separate terms and conditions and privacy policy. When you opt in to Apple’s “Improve Siri and Dictation,” the audio recordings and transcripts that Apple saves are accessible to its employees , and data is retained for two years, though the company may extend retention beyond that period at its discretion.
Apple also uses your audio and transcripts to market products and services. You can opt out of allowing Apple to review your audio files under System Settings ( Settings on mobile devices) > Privacy & Security > Analytics & Improvements ; you can delete your six-month history by going through System Settings ( Settings on mobile devices) > Siri & Search > Siri & Dictation History . With iOS 14.6, however, according to Gizmodo , Apple may still collect some analytics data even if you opt out.
As for information shared with third parties, certain providers must delete personal information at the end of the transaction or take undisclosed steps to protect your data. And Apple may disclose your information to law enforcement agencies as required by law.
Nuance, which owns Dragon software, routinely collects dictation data. The service can access any sensitive information you dictate, including medical records or proprietary information, and doesn’t always require your direct consent to do so. For example, in its privacy policy , Nuance says, “If we are processing personal data on behalf of a third party that has direct patient access, it will be the third party’s responsibility to obtain the consent.” And “snippets” of audio recordings are reviewed by people who manually transcribe the data in order to improve Nuance’s services. Nuance retains data for three years after you stop using the services, and you can request that the company delete your data record .
Additionally, although Nuance collects electronic data such as your IP address and registration information to market its products, the company says it doesn’t sell customer data to third parties. However, Nuance affiliates and partners may have access to the data through its sales division or customer service division. And like Apple, Nuance may share personal data to comply with the law .
Beyond considering dictation software in particular, be sure to examine the data-retention policies of any software you’re dictating into (whether that’s Microsoft Word, Google Docs, or whatever else), which fall under the maker’s own privacy practices.
Apple Dictation ( macOS , iOS , iPadOS ) performs similarly to our pick, Apple Voice Control, but it lacks the robust features that many people want in a speech-to-text tool, including key command functions.
We can’t recommend Microsoft Word Dictate or Otter due to their transcription lag times and subpar accuracy rates, which ranged from 54% to 76%, far behind Apple Voice Control’s 87% and Dragon’s 82%. Additionally, Otter’s platform is not a great choice for document dictation, as it doesn’t integrate well with word-processing tools; it’s better suited for live-event closed captioning.
The Braina Pro tool was popular in the mid-aughts, but its website is outdated, and it hasn’t had any user reviews in years.
The Google Assistant on Gboard interface works only with Gboard-compatible mobile devices, which means it’s useless to desktop users and anyone who doesn’t own an Android or iOS smartphone.
In our tests, Google Docs Voice Typing failed to accurately capture sociolects and casual speech. It also doesn’t work well for people with speech impediments, has poor formatting features, and is nearly impossible to use for anyone who can’t access a mouse and keyboard.
IBM’s Watson Speech to Text is a transcription service that charges by the minute after the first 500 minutes. And the free plan deletes your transcription history after a month of inactivity. We think those shortcomings are enough to disqualify it.
Windows Voice Typing isn’t as robust a tool as Windows Voice Recognition, and we found its accessibility commands to be limiting.
We considered several Chrome-specific apps, including Chromebook Dictation , Speechnotes , and SpeechTexter , but we skipped testing them because of their limited features and usage restrictions that made them inaccessible to most people.
We also considered the following options but quickly learned that they’re designed for specific commercial uses:
- Amazon Transcribe is built for commercial products.
- Speechmatics is designed for commercial products, such as live transcription for video conferences, so it’s too expensive and inaccessible for the average person.
- Suki Assistant is designed for medical dictation.
- Verbit offers transcription services for businesses.
This article was edited by Ben Keough and Erica Ogg.
Meenakshi Das, disability advocate and software engineer, Microsoft , text interview , September 30, 2022
Sayash Kapoor, PhD candidate, Center for Information Technology Policy, Princeton University , phone interview , October 6, 2022
Christopher Manning, co-director, Stanford Institute for Human-Centered Artificial Intelligence, Stanford University , Zoom interview , October 5, 2022
Diego Mariscal, founder, CEO, and chief disabled officer, 2Gether-International , Zoom interview , October 26, 2022
Steve Dent, Amazon, Apple, Microsoft, Meta and Google to improve speech recognition for people with disabilities , Engadget , October 3, 2022
Su Lin Blodgett, Lisa Green, Brendan O’Connor, Demographic Dialectal Variation in Social Media: A Case Study of African-American English (PDF) , Proceedings of the 2016 Conference on Empirical Methods in Natural Language Processing , November 1, 2016
Prabha Kannan, Is It My Turn Yet? Teaching a Voice Assistant When to Speak , Stanford Institute for Human-Centered Artificial Intelligence, Stanford University , October 10, 2022
Allison Koenecke, Andrew Nam, Emily Lake, Sharad Goel, Racial disparities in automated speech recognition , Proceedings of the National Academy of Sciences , March 23, 2020
Speech Recognition for Learning , LD OnLine, “Tech Works” brief from the National Center for Technology Innovation (NCTI) , August 1, 2010
Arvind Narayanan, The Limits Of The Quantitative Approach To Discrimination , James Baldwin Lecture Series, Department of African American Studies, Princeton University , October 11, 2022
Meet your guide

Kaitlyn Wells
Kaitlyn Wells is a senior staff writer who advocates for greater work flexibility by showing you how to work smarter remotely without losing yourself. Previously, she covered pets and style for Wirecutter. She's never met a pet she didn’t like, although she can’t say the same thing about productivity apps. Her first picture book, A Family Looks Like Love , follows a pup who learns that love, rather than how you look, is what makes a family.
Further reading

The Best Label Makers
by Elissa Sanci
A label maker can restore order where chaos reigns and provide context where it’s needed, and the best one is the Brother P-touch Cube Plus .

The Best Transcription Services
by Signe Brewster
We found that the AI-based Temi is the best transcription service for people who need a readable and affordable transcript for general reference.

Which iPhone Should I Get?
by Roderick Scott
USB-C, and better screens and cameras, make the iPhone 15 easy to recommend, but iPhone 14 owners don’t need to upgrade.

5 Cheap(ish) Things to Help With Carpal Tunnel Syndrome
by Melanie Pinola
The good news is, you don’t have to spend a lot to alleviate this potentially debilitating and common condition.
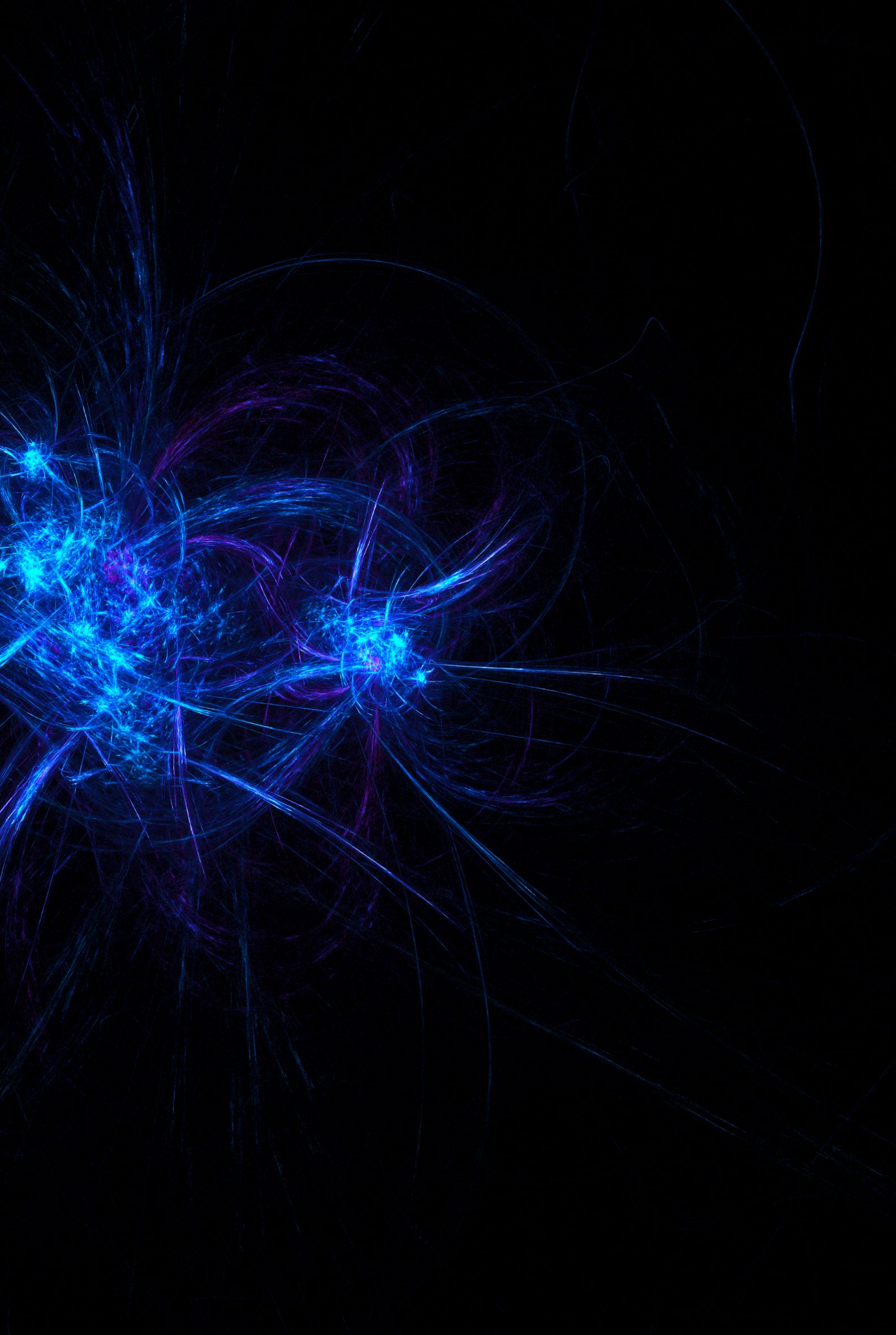
Speech recognition, also known as automatic speech recognition (ASR), computer speech recognition or speech-to-text, is a capability that enables a program to process human speech into a written format.
While speech recognition is commonly confused with voice recognition, speech recognition focuses on the translation of speech from a verbal format to a text one whereas voice recognition just seeks to identify an individual user’s voice.
IBM has had a prominent role within speech recognition since its inception, releasing of “Shoebox” in 1962. This machine had the ability to recognize 16 different words, advancing the initial work from Bell Labs from the 1950s. However, IBM didn’t stop there, but continued to innovate over the years, launching VoiceType Simply Speaking application in 1996. This speech recognition software had a 42,000-word vocabulary, supported English and Spanish, and included a spelling dictionary of 100,000 words.
While speech technology had a limited vocabulary in the early days, it is utilized in a wide number of industries today, such as automotive, technology, and healthcare. Its adoption has only continued to accelerate in recent years due to advancements in deep learning and big data. Research (link resides outside ibm.com) shows that this market is expected to be worth USD 24.9 billion by 2025.
Explore the free O'Reilly ebook to learn how to get started with Presto, the open source SQL engine for data analytics.
Register for the guide on foundation models
Many speech recognition applications and devices are available, but the more advanced solutions use AI and machine learning . They integrate grammar, syntax, structure, and composition of audio and voice signals to understand and process human speech. Ideally, they learn as they go — evolving responses with each interaction.
The best kind of systems also allow organizations to customize and adapt the technology to their specific requirements — everything from language and nuances of speech to brand recognition. For example:
- Language weighting: Improve precision by weighting specific words that are spoken frequently (such as product names or industry jargon), beyond terms already in the base vocabulary.
- Speaker labeling: Output a transcription that cites or tags each speaker’s contributions to a multi-participant conversation.
- Acoustics training: Attend to the acoustical side of the business. Train the system to adapt to an acoustic environment (like the ambient noise in a call center) and speaker styles (like voice pitch, volume and pace).
- Profanity filtering: Use filters to identify certain words or phrases and sanitize speech output.
Meanwhile, speech recognition continues to advance. Companies, like IBM, are making inroads in several areas, the better to improve human and machine interaction.
The vagaries of human speech have made development challenging. It’s considered to be one of the most complex areas of computer science – involving linguistics, mathematics and statistics. Speech recognizers are made up of a few components, such as the speech input, feature extraction, feature vectors, a decoder, and a word output. The decoder leverages acoustic models, a pronunciation dictionary, and language models to determine the appropriate output.
Speech recognition technology is evaluated on its accuracy rate, i.e. word error rate (WER), and speed. A number of factors can impact word error rate, such as pronunciation, accent, pitch, volume, and background noise. Reaching human parity – meaning an error rate on par with that of two humans speaking – has long been the goal of speech recognition systems. Research from Lippmann (link resides outside ibm.com) estimates the word error rate to be around 4 percent, but it’s been difficult to replicate the results from this paper.
Various algorithms and computation techniques are used to recognize speech into text and improve the accuracy of transcription. Below are brief explanations of some of the most commonly used methods:
- Natural language processing (NLP): While NLP isn’t necessarily a specific algorithm used in speech recognition, it is the area of artificial intelligence which focuses on the interaction between humans and machines through language through speech and text. Many mobile devices incorporate speech recognition into their systems to conduct voice search—e.g. Siri—or provide more accessibility around texting.
- Hidden markov models (HMM): Hidden Markov Models build on the Markov chain model, which stipulates that the probability of a given state hinges on the current state, not its prior states. While a Markov chain model is useful for observable events, such as text inputs, hidden markov models allow us to incorporate hidden events, such as part-of-speech tags, into a probabilistic model. They are utilized as sequence models within speech recognition, assigning labels to each unit—i.e. words, syllables, sentences, etc.—in the sequence. These labels create a mapping with the provided input, allowing it to determine the most appropriate label sequence.
- N-grams: This is the simplest type of language model (LM), which assigns probabilities to sentences or phrases. An N-gram is sequence of N-words. For example, “order the pizza” is a trigram or 3-gram and “please order the pizza” is a 4-gram. Grammar and the probability of certain word sequences are used to improve recognition and accuracy.
- Neural networks: Primarily leveraged for deep learning algorithms, neural networks process training data by mimicking the interconnectivity of the human brain through layers of nodes. Each node is made up of inputs, weights, a bias (or threshold) and an output. If that output value exceeds a given threshold, it “fires” or activates the node, passing data to the next layer in the network. Neural networks learn this mapping function through supervised learning, adjusting based on the loss function through the process of gradient descent. While neural networks tend to be more accurate and can accept more data, this comes at a performance efficiency cost as they tend to be slower to train compared to traditional language models.
- Speaker Diarization (SD): Speaker diarization algorithms identify and segment speech by speaker identity. This helps programs better distinguish individuals in a conversation and is frequently applied at call centers distinguishing customers and sales agents.
A wide number of industries are utilizing different applications of speech technology today, helping businesses and consumers save time and even lives. Some examples include:
Automotive: Speech recognizers improves driver safety by enabling voice-activated navigation systems and search capabilities in car radios.
Technology: Virtual agents are increasingly becoming integrated within our daily lives, particularly on our mobile devices. We use voice commands to access them through our smartphones, such as through Google Assistant or Apple’s Siri, for tasks, such as voice search, or through our speakers, via Amazon’s Alexa or Microsoft’s Cortana, to play music. They’ll only continue to integrate into the everyday products that we use, fueling the “Internet of Things” movement.
Healthcare: Doctors and nurses leverage dictation applications to capture and log patient diagnoses and treatment notes.
Sales: Speech recognition technology has a couple of applications in sales. It can help a call center transcribe thousands of phone calls between customers and agents to identify common call patterns and issues. AI chatbots can also talk to people via a webpage, answering common queries and solving basic requests without needing to wait for a contact center agent to be available. It both instances speech recognition systems help reduce time to resolution for consumer issues.
Security: As technology integrates into our daily lives, security protocols are an increasing priority. Voice-based authentication adds a viable level of security.
Convert speech into text using AI-powered speech recognition and transcription.
Convert text into natural-sounding speech in a variety of languages and voices.
AI-powered hybrid cloud software.
Enable speech transcription in multiple languages for a variety of use cases, including but not limited to customer self-service, agent assistance and speech analytics.
Learn how to keep up, rethink how to use technologies like the cloud, AI and automation to accelerate innovation, and meet the evolving customer expectations.
IBM watsonx Assistant helps organizations provide better customer experiences with an AI chatbot that understands the language of the business, connects to existing customer care systems, and deploys anywhere with enterprise security and scalability. watsonx Assistant automates repetitive tasks and uses machine learning to resolve customer support issues quickly and efficiently.
- Awards Season
- Big Stories
- Pop Culture
- Video Games
- Celebrities
Mastering Speech-to-Text in Microsoft Word: Tips and Tricks for Success
In today’s fast-paced world, efficiency is key. One way to boost productivity and save time is by utilizing the voice-to-text feature in Microsoft Word. This powerful tool allows you to dictate your thoughts and ideas directly into the document, eliminating the need for manual typing. In this article, we will explore some tips and tricks to help you master speech-to-text in Microsoft Word.
Understanding the Basics of Speech-to-Text
Before diving into the tips and tricks, it’s important to understand how speech-to-text works in Microsoft Word. The feature utilizes advanced speech recognition technology to convert spoken words into written text. It enables users to dictate their thoughts, ideas, or even entire documents without having to type a single word.
To access this feature in Microsoft Word, simply navigate to the “Dictate” button located on the toolbar. Once clicked, a microphone icon will appear on your screen. You can start speaking right away, and your words will be transcribed into text in real-time.
Tip #1: Speak Clearly and Enunciate
To ensure accurate transcription, it’s crucial to speak clearly and enunciate each word properly. Pronounce each syllable distinctly and avoid mumbling or speaking too quickly. Speaking at a moderate pace will give the speech recognition software enough time to process your words accurately.
Additionally, try to eliminate any background noise that might interfere with the transcription process. Find a quiet environment where you can focus on dictating without distractions.
Tip #2: Use Punctuation Commands
Speech-to-text in Microsoft Word not only transcribes your spoken words but also recognizes various punctuation commands. Utilizing these commands can greatly improve the readability of your document.
For instance, when you want to include a comma or period within your text, simply say “comma” or “period” respectively after completing your sentence. To add a question mark or exclamation point, just mention the desired punctuation mark. This way, you can effortlessly punctuate your document as you dictate.
Tip #3: Edit and Proofread Your Transcription
While speech-to-text technology has come a long way, it’s important to remember that it may not be 100% accurate. Therefore, it’s crucial to carefully edit and proofread your transcriptions before finalizing your document.
After dictating your content, take the time to review the text and make any necessary corrections. Pay attention to homophones or words that might have been misinterpreted by the software. By diligently proofreading your transcription, you can ensure that your document is error-free and ready for publication.
Tip #4: Practice Makes Perfect
As with any new skill, practice is key to mastering speech-to-text in Microsoft Word. Take advantage of the feature regularly to familiarize yourself with its functionality and improve your dictation skills.
Start by dictating short paragraphs or sentences, gradually increasing the length as you become more comfortable. Experiment with different speaking styles and tones to find what works best for you. The more you practice, the more accurate and efficient your transcriptions will become.
In conclusion, mastering speech-to-text in Microsoft Word can significantly enhance your productivity and save valuable time. By following these tips and tricks, such as speaking clearly, utilizing punctuation commands, editing transcriptions carefully, and practicing regularly, you’ll be well on your way to harnessing the power of voice-to-text technology in Microsoft Word effectively.
This text was generated using a large language model, and select text has been reviewed and moderated for purposes such as readability.
MORE FROM ASK.COM

How to set up and use Windows 10 Speech Recognition
Windows 10 has a hands-free using Speech Recognition feature, and in this guide, we show you how to set up the experience and perform common tasks.

On Windows 10 , Speech Recognition is an easy-to-use experience that allows you to control your computer entirely with voice commands.
Anyone can set up and use this feature to navigate, launch applications, dictate text, and perform a slew of other tasks. However, Speech Recognition was primarily designed to help people with disabilities who can't use a mouse or keyboard.
In this Windows 10 guide, we walk you through the steps to configure and start using Speech Recognition to control your computer only with voice.
How to configure Speech Recognition on Windows 10
How to train speech recognition to improve accuracy, how to change speech recognition settings, how to use speech recognition on windows 10.
To set up Speech Recognition on your device, use these steps:
- Open Control Panel .
- Click on Ease of Access .
- Click on Speech Recognition .
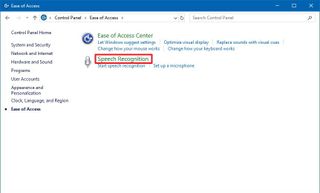
- Click the Start Speech Recognition link.
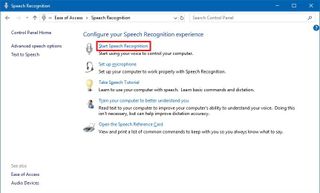
- In the "Set up Speech Recognition" page, click Next .
- Select the type of microphone you'll be using. Note: Desktop microphones are not ideal, and Microsoft recommends headset microphones or microphone arrays.
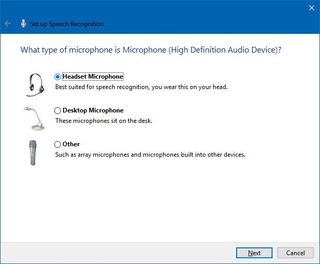
- Click Next .
- Click Next again.
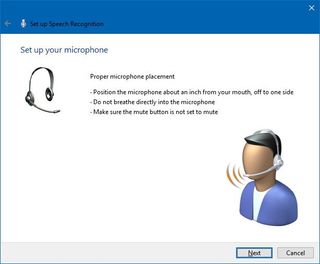
- Read the text aloud to ensure the feature can hear you.
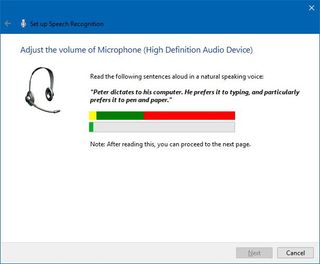
- Speech Recognition can access your documents and emails to improve its accuracy based on the words you use. Select the Enable document review option, or select Disable document review if you have privacy concerns.
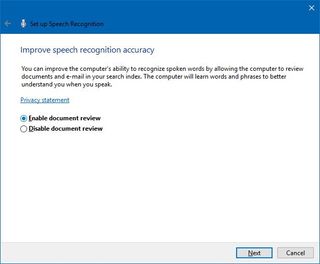
- Use manual activation mode — Speech Recognition turns off the "Stop Listening" command. To turn it back on, you'll need to click the microphone button or use the Ctrl + Windows key shortcut.
- Use voice activation mode — Speech Recognition goes into sleep mode when not in use, and you'll need to invoke the "Start Listening" voice command to turn it back on.
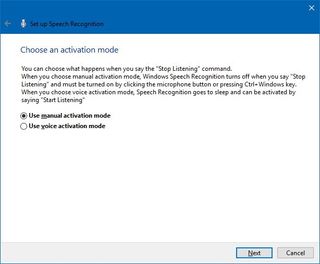
- If you're not familiar with the commands, click the View Reference Sheet button to learn more about the voice commands you can use.
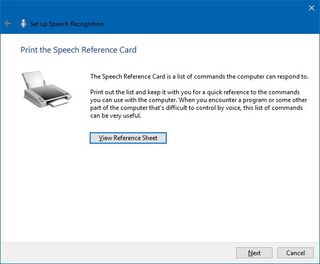
- Select whether you want this feature to start automatically at startup.
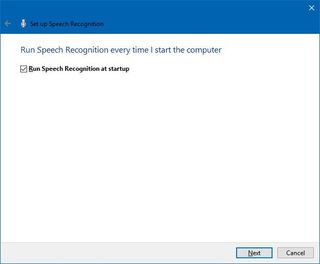
- Click the Start tutorial button to access the Microsoft video tutorial about this feature, or click the Skip tutorial button to complete the setup.
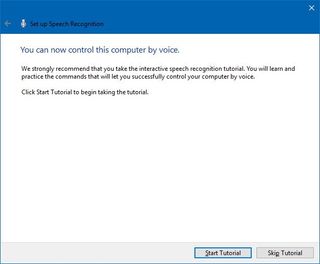
Once you complete these steps, you can start using the feature with voice commands, and the controls will appear at the top of the screen.
Quick Tip: You can drag and dock the Speech Recognition interface anywhere on the screen.
After the initial setup, we recommend training Speech Recognition to improve its accuracy and to prevent the "What was that?" message as much as possible.
Get the Windows Central Newsletter
All the latest news, reviews, and guides for Windows and Xbox diehards.
- Click the Train your computer to better understand you link.
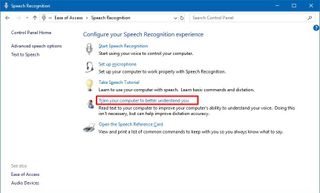
- Click Next to continue with the training as directed by the application.
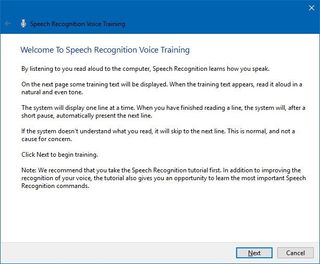
After completing the training, Speech Recognition should have a better understanding of your voice to provide an improved experience.
If you need to change the Speech Recognition settings, use these steps:
- Click the Advanced speech options link in the left pane.
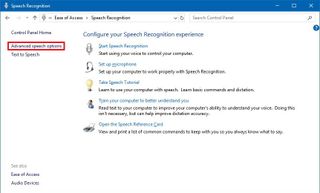
Inside "Speech Properties," in the Speech Recognition tab, you can customize various aspects of the experience, including:
- Recognition profiles.
- User settings.
- Microphone.
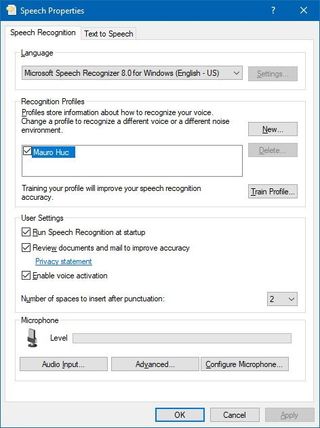
In the Text to Speech tab, you can control voice settings, including:
- Voice selection.
- Voice speed.
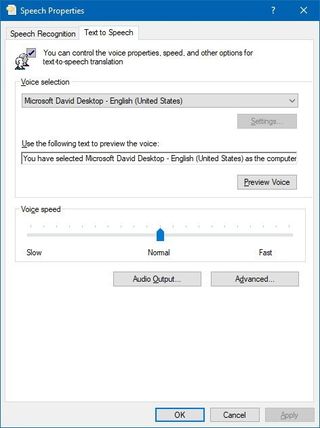
Additionally, you can always right-click the experience interface to open a context menu to access all the different features and settings you can use with Speech Recognition.
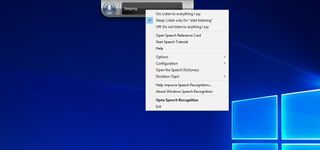
While there is a small learning curve, Speech Recognition uses clear and easy-to-remember commands. For example, using the "Start" command opens the Start menu, while saying "Show Desktop" will minimize everything on the screen.
If Speech Recognition is having difficulties understanding your voice, you can always use the Show numbers command as everything on the screen has a number. Then say the number and speak OK to execute the command.

Here are some common tasks that will get you started with Speech Recognition:
Starting Speech Recognition
To launch the experience, just open the Start menu , search for Windows Speech Recognition , and select the top result.
Turning on and off
To start using the feature, click the microphone button or say Start listening depending on your configuration.

In the same way, you can turn it off by saying Stop listening or clicking the microphone button.
Using commands
Some of the most frequent commands you'll use include:
- Open — Launches an app when saying "Open" followed by the name of the app. For example, "Open Mail," or "Open Firefox."
- Switch to — Jumps to another running app when saying "Switch to" followed by the name of the app. For example, "Switch to Microsoft Edge."
- Control window in focus — You can use the commands "Minimize," "Maximize," and "Restore" to control an active window.
- Scroll — Allows you to scroll in a page. Simply use the command "Scroll down" or "Scroll up," "Scroll left" or "Scroll right." It's also possible to specify long scrolls. For example, you can try: "Scroll down two pages."
- Close app — Terminates an application by saying "Close" followed by the name of the running application. For example, "Close Word."
- Clicks — Inside an application, you can use the "Click" command followed by the name of the element to perform a click. For example, in Word, you can say "Click Layout," and Speech Recognition will open the Layout tab. In the same way, you can use "Double-click" or "Right-click" commands to perform those actions.
- Press — This command lets you execute shortcuts. For example, you can say "Press Windows A" to open Action Center.
Using dictation
Speech Recognition also includes the ability to convert voice into text using the dictation functionality, and it works automatically.
If you need to dictate text, open the application (making sure the feature is in listening mode) and start dictating. However, remember that you'll have to say each punctuation mark and special character.
For example, if you want to insert the "Good morning, where do you like to go today?" sentence, you'll need to speak, "Open quote good morning comma where do you like to go today question mark close quote."
In the case that you need to correct some text that wasn't recognized accurately, use the "Correct" command followed by the text you want to change. For example, if you meant to write "suite" and the feature recognized it as "suit," you can say "Correct suit," select the suggestion using the correction panel or say "Spell it" to speak the correct text, and then say "OK".
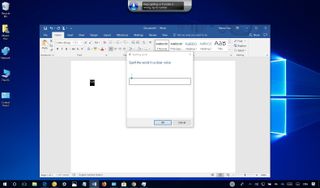
Wrapping things up
Although Speech Recognition doesn't offer a conversational experience like a personal assistant, it's still a powerful tool for anyone who needs to control their device entirely using only voice.
Cortana also provides the ability to control a device with voice, but it's limited to a specific set of input commands, and it's not possible to control everything that appears on the screen.
However, that doesn't mean that you can't get the best of both worlds. Speech Recognition runs independently of Cortana, which means that you can use the Microsoft's digital assistant for certain tasks and Speech Recognition to navigate and execute other commands.
It's worth noting that this speech recognition isn't available in every language. Supported languages include English (U.S. and UK), French, German, Japanese, Mandarin (Chinese Simplified and Chinese Traditional), and Spanish.
While this guide is focused on Windows 10, Speech Recognition has been around for a long time, so you can refer to it even if you're using Windows 8.1 or Windows 7.
More Windows 10 resources
For more helpful articles, coverage, and answers to common questions about Windows 10, visit the following resources:
- Windows 10 on Windows Central – All you need to know
- Windows 10 help, tips, and tricks
- Windows 10 forums on Windows Central

Mauro Huculak is technical writer for WindowsCentral.com. His primary focus is to write comprehensive how-tos to help users get the most out of Windows 10 and its many related technologies. He has an IT background with professional certifications from Microsoft, Cisco, and CompTIA, and he's a recognized member of the Microsoft MVP community.
- 2 Minecraft's April Fools' joke was so good, people are angry that it isn't real content
- 3 Co-op horror game Content Warning launches on Steam for FREE (but only for 24 hours)
- 4 Helldivers 2 boss says devs may make a critically important Galactic War mechanic easier to understand: "We are talking about making this more clear"
- 5 Hollow Knight: Silksong FAQ — Xbox Game Pass, trailers, and everything you need to know
Speech Recognition: Everything You Need to Know in 2024
Speech recognition, also known as automatic speech recognition (ASR) , enables seamless communication between humans and machines. This technology empowers organizations to transform human speech into written text. Speech recognition technology can revolutionize many business applications , including customer service, healthcare, finance and sales.
In this comprehensive guide, we will explain speech recognition, exploring how it works, the algorithms involved, and the use cases of various industries.
If you require training data for your speech recognition system, here is a guide to finding the right speech data collection services.
What is speech recognition?
Speech recognition, also known as automatic speech recognition (ASR), speech-to-text (STT), and computer speech recognition, is a technology that enables a computer to recognize and convert spoken language into text.
Speech recognition technology uses AI and machine learning models to accurately identify and transcribe different accents, dialects, and speech patterns.
What are the features of speech recognition systems?
Speech recognition systems have several components that work together to understand and process human speech. Key features of effective speech recognition are:
- Audio preprocessing: After you have obtained the raw audio signal from an input device, you need to preprocess it to improve the quality of the speech input The main goal of audio preprocessing is to capture relevant speech data by removing any unwanted artifacts and reducing noise.
- Feature extraction: This stage converts the preprocessed audio signal into a more informative representation. This makes raw audio data more manageable for machine learning models in speech recognition systems.
- Language model weighting: Language weighting gives more weight to certain words and phrases, such as product references, in audio and voice signals. This makes those keywords more likely to be recognized in a subsequent speech by speech recognition systems.
- Acoustic modeling : It enables speech recognizers to capture and distinguish phonetic units within a speech signal. Acoustic models are trained on large datasets containing speech samples from a diverse set of speakers with different accents, speaking styles, and backgrounds.
- Speaker labeling: It enables speech recognition applications to determine the identities of multiple speakers in an audio recording. It assigns unique labels to each speaker in an audio recording, allowing the identification of which speaker was speaking at any given time.
- Profanity filtering: The process of removing offensive, inappropriate, or explicit words or phrases from audio data.
What are the different speech recognition algorithms?
Speech recognition uses various algorithms and computation techniques to convert spoken language into written language. The following are some of the most commonly used speech recognition methods:
- Hidden Markov Models (HMMs): Hidden Markov model is a statistical Markov model commonly used in traditional speech recognition systems. HMMs capture the relationship between the acoustic features and model the temporal dynamics of speech signals.
- Estimate the probability of word sequences in the recognized text
- Convert colloquial expressions and abbreviations in a spoken language into a standard written form
- Map phonetic units obtained from acoustic models to their corresponding words in the target language.
- Speaker Diarization (SD): Speaker diarization, or speaker labeling, is the process of identifying and attributing speech segments to their respective speakers (Figure 1). It allows for speaker-specific voice recognition and the identification of individuals in a conversation.
Figure 1: A flowchart illustrating the speaker diarization process
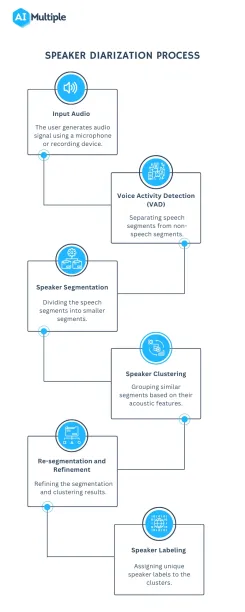
- Dynamic Time Warping (DTW): Speech recognition algorithms use Dynamic Time Warping (DTW) algorithm to find an optimal alignment between two sequences (Figure 2).
Figure 2: A speech recognizer using dynamic time warping to determine the optimal distance between elements
5. Deep neural networks: Neural networks process and transform input data by simulating the non-linear frequency perception of the human auditory system.
6. Connectionist Temporal Classification (CTC): It is a training objective introduced by Alex Graves in 2006. CTC is especially useful for sequence labeling tasks and end-to-end speech recognition systems. It allows the neural network to discover the relationship between input frames and align input frames with output labels.
Speech recognition vs voice recognition
Speech recognition is commonly confused with voice recognition, yet, they refer to distinct concepts. Speech recognition converts spoken words into written text, focusing on identifying the words and sentences spoken by a user, regardless of the speaker’s identity.
On the other hand, voice recognition is concerned with recognizing or verifying a speaker’s voice, aiming to determine the identity of an unknown speaker rather than focusing on understanding the content of the speech.
What are the challenges of speech recognition with solutions?
While speech recognition technology offers many benefits, it still faces a number of challenges that need to be addressed. Some of the main limitations of speech recognition include:
Acoustic Challenges:
- Assume a speech recognition model has been primarily trained on American English accents. If a speaker with a strong Scottish accent uses the system, they may encounter difficulties due to pronunciation differences. For example, the word “water” is pronounced differently in both accents. If the system is not familiar with this pronunciation, it may struggle to recognize the word “water.”
Solution: Addressing these challenges is crucial to enhancing speech recognition applications’ accuracy. To overcome pronunciation variations, it is essential to expand the training data to include samples from speakers with diverse accents. This approach helps the system recognize and understand a broader range of speech patterns.
- For instance, you can use data augmentation techniques to reduce the impact of noise on audio data. Data augmentation helps train speech recognition models with noisy data to improve model accuracy in real-world environments.
Figure 3: Examples of a target sentence (“The clown had a funny face”) in the background noise of babble, car and rain.
Linguistic Challenges:
- Out-of-vocabulary words: Since the speech recognizers model has not been trained on OOV words, they may incorrectly recognize them as different or fail to transcribe them when encountering them.
Figure 4: An example of detecting OOV word
Solution: Word Error Rate (WER) is a common metric that is used to measure the accuracy of a speech recognition or machine translation system. The word error rate can be computed as:
Figure 5: Demonstrating how to calculate word error rate (WER)
- Homophones: Homophones are words that are pronounced identically but have different meanings, such as “to,” “too,” and “two”. Solution: Semantic analysis allows speech recognition programs to select the appropriate homophone based on its intended meaning in a given context. Addressing homophones improves the ability of the speech recognition process to understand and transcribe spoken words accurately.
Technical/System Challenges:
- Data privacy and security: Speech recognition systems involve processing and storing sensitive and personal information, such as financial information. An unauthorized party could use the captured information, leading to privacy breaches.
Solution: You can encrypt sensitive and personal audio information transmitted between the user’s device and the speech recognition software. Another technique for addressing data privacy and security in speech recognition systems is data masking. Data masking algorithms mask and replace sensitive speech data with structurally identical but acoustically different data.
Figure 6: An example of how data masking works
- Limited training data: Limited training data directly impacts the performance of speech recognition software. With insufficient training data, the speech recognition model may struggle to generalize different accents or recognize less common words.
Solution: To improve the quality and quantity of training data, you can expand the existing dataset using data augmentation and synthetic data generation technologies.
13 speech recognition use cases and applications
In this section, we will explain how speech recognition revolutionizes the communication landscape across industries and changes the way businesses interact with machines.
Customer Service and Support
- Interactive Voice Response (IVR) systems: Interactive voice response (IVR) is a technology that automates the process of routing callers to the appropriate department. It understands customer queries and routes calls to the relevant departments. This reduces the call volume for contact centers and minimizes wait times. IVR systems address simple customer questions without human intervention by employing pre-recorded messages or text-to-speech technology . Automatic Speech Recognition (ASR) allows IVR systems to comprehend and respond to customer inquiries and complaints in real time.
- Customer support automation and chatbots: According to a survey, 78% of consumers interacted with a chatbot in 2022, but 80% of respondents said using chatbots increased their frustration level.
- Sentiment analysis and call monitoring: Speech recognition technology converts spoken content from a call into text. After speech-to-text processing, natural language processing (NLP) techniques analyze the text and assign a sentiment score to the conversation, such as positive, negative, or neutral. By integrating speech recognition with sentiment analysis, organizations can address issues early on and gain valuable insights into customer preferences.
- Multilingual support: Speech recognition software can be trained in various languages to recognize and transcribe the language spoken by a user accurately. By integrating speech recognition technology into chatbots and Interactive Voice Response (IVR) systems, organizations can overcome language barriers and reach a global audience (Figure 7). Multilingual chatbots and IVR automatically detect the language spoken by a user and switch to the appropriate language model.
Figure 7: Showing how a multilingual chatbot recognizes words in another language
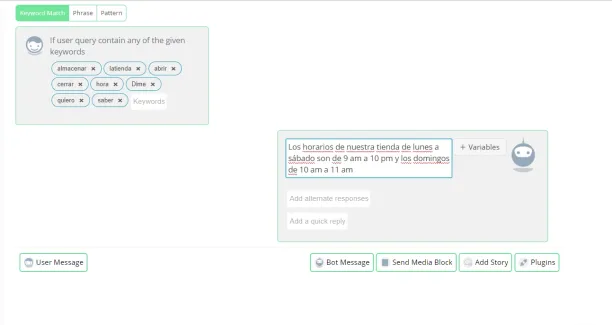
- Customer authentication with voice biometrics: Voice biometrics use speech recognition technologies to analyze a speaker’s voice and extract features such as accent and speed to verify their identity.
Sales and Marketing:
- Virtual sales assistants: Virtual sales assistants are AI-powered chatbots that assist customers with purchasing and communicate with them through voice interactions. Speech recognition allows virtual sales assistants to understand the intent behind spoken language and tailor their responses based on customer preferences.
- Transcription services : Speech recognition software records audio from sales calls and meetings and then converts the spoken words into written text using speech-to-text algorithms.
Automotive:
- Voice-activated controls: Voice-activated controls allow users to interact with devices and applications using voice commands. Drivers can operate features like climate control, phone calls, or navigation systems.
- Voice-assisted navigation: Voice-assisted navigation provides real-time voice-guided directions by utilizing the driver’s voice input for the destination. Drivers can request real-time traffic updates or search for nearby points of interest using voice commands without physical controls.
Healthcare:
- Recording the physician’s dictation
- Transcribing the audio recording into written text using speech recognition technology
- Editing the transcribed text for better accuracy and correcting errors as needed
- Formatting the document in accordance with legal and medical requirements.
- Virtual medical assistants: Virtual medical assistants (VMAs) use speech recognition, natural language processing, and machine learning algorithms to communicate with patients through voice or text. Speech recognition software allows VMAs to respond to voice commands, retrieve information from electronic health records (EHRs) and automate the medical transcription process.
- Electronic Health Records (EHR) integration: Healthcare professionals can use voice commands to navigate the EHR system , access patient data, and enter data into specific fields.
Technology:
- Virtual agents: Virtual agents utilize natural language processing (NLP) and speech recognition technologies to understand spoken language and convert it into text. Speech recognition enables virtual agents to process spoken language in real-time and respond promptly and accurately to user voice commands.
Further reading
- Top 5 Speech Recognition Data Collection Methods in 2023
- Top 11 Speech Recognition Applications in 2023
External Links
- 1. Databricks
- 2. PubMed Central
- 3. Qin, L. (2013). Learning Out-of-vocabulary Words in Automatic Speech Recognition . Carnegie Mellon University.
- 4. Wikipedia
Next to Read
10+ speech data collection services in 2024, top 5 speech recognition data collection methods in 2024, top 4 speech recognition challenges & solutions in 2024.
Your email address will not be published. All fields are required.
Related research
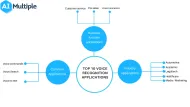
Top 11 Voice Recognition Applications in 2024
Dual Writer Software for Speech Recognition
Dual Writer software programs provide enhanced Speech Recognition technology to word processing in Microsoft Windows. You can supercharge Microsoft Word with the Speech Tools Add in, or get Dual Writer, a complete word processor with integrated Speech Recognition and transcription.
Speech Tools Add In for Microsoft Word
Finally! The tools you need to take dictation to the next level in Microsoft Word.
Speech Tools installs in Microsoft Word and adds the critical features you've always wanted, including a complete list of over 800 dictation commands. These are commands you could have been using all along, but didn't know they existed!
Get up to Speed Fast with Speech Tools.
There is no need to learn anything new with Speech Tools. Dictation in Microsoft Word works just the same as before, with the same familiar speech interface. You don't need to do voice training again, or create a new custom dictionary, or spend hundreds of dollars on a different Speech Recognition system and start over.
Get More Done - Faster!
The powerful new features in Speech Tools will make you more product and improve your results.
Speech Tools adds over 100 new commands, fast access to the Custom Speech Dictionary, an integrated text to speech feature, plus the ability to add your own new commands to insert commonly used text. There is even a complete transcription system included. And all it works inside Microsoft Word.
Find Out More...
- Dictation in Microsoft Word with Speech Tools
- Transcription in Microsoft Word with Speech Tools
Dual Writer Word Processor
Dual Writer is a full featured word processor for Microsoft Windows designed for dictation.
If you don't already have Microsoft Word, Dual Writer is the perfect alternative. It gives you the power of Speech Recognition integrated into a complete word processor.
File compatibility with Microsoft Word.
Dual Writer opens and saves files in the same file format as Microsoft Word, using the ".docx" file extension. And it uses the same familiar ribbon bar interface. Dual Writer is not as powerful as Microsoft Word, but it has all the critical features you require for home, school and office use. And the price is right: only $29.95!
Type and Talk Your Documents
Dual Writer lets you use the keyboard, mouse and microphone to help you write better and faster.
Dual Writer has a complete, searchable command list with hundreds of dictation commands. It also includes a text to speech feature, so you can have your documents read back to you. Dual Writer is the ultimate way to write!
- Word Processing with Dual Writer
- Dictation with Dual Writer
- Transcription with Dual Writer
The Power of Speech Recognition in Natural Language Processing

Introduction to Speech Recognition in Natural Language Processing
Voice recognition is an increasingly important technology in natural language processing (NLP). It is a form of artificial intelligence that enables machines to understand and interpret spoken language. Speech recognition has been around since the 1950s and has seen rapid advances over the past few decades. It is now being used in a variety of applications, including customer service, medical care, and automotive navigation.
At its core, speech recognition involves training computers to recognize speech patterns. This requires sophisticated algorithms that are able to identify words and phrases from audio input. Speech recognition can be used for both voice commands (such as “Call John Smith”) or for more complex tasks such as understanding natural conversations between two people.
The power of speech recognition lies in its ability to allow machines to interact with humans in more natural ways than before. For example, instead of having users type out commands on a keyboard or touch screen, they can simply speak into a microphone or other device and receive responses from the machine in natural language. This opens up all kinds of possibilities for improving user experiences, streamlining processes, and creating new opportunities for businesses and organizations alike.
Exploring the Benefits of Speech Recognition for AI Research
Speech recognition is rapidly becoming an integral part of artificial intelligence (AI) research. It has the potential to revolutionize the way machines interact with humans and enhance natural language processing (NLP). Speech recognition technology is already being used in a variety of applications, from voice-activated virtual assistants to automated customer service systems.
The primary benefit of speech recognition for AI research is its accuracy. Unlike traditional text-based input methods, speech recognition offers a more accurate method of understanding human intent and commands. This makes it easier for researchers to develop more sophisticated AI algorithms that can interpret complex user requests. Additionally, speech recognition enables quicker response times by eliminating the need to manually type out commands or queries.
Another advantage of speech recognition for AI research is its scalability. As more data becomes available about how users interact with voice agents, this technology can be used to create better models and improve accuracy over time. This allows researchers to quickly iterate on their algorithms without having to manually update large amounts of data or manually review results each time they make changes.
Finally, speech recognition also offers cost savings because it eliminates the need for expensive hardware or software investments associated with manual transcription and other text-based input methods. By relying on existing infrastructure such as cloud computing systems or mobile devices, researchers can quickly test their models at minimal cost while ensuring greater accuracy than ever before.
Understanding the Challenges Facing Speech Recognition Technology
Speech recognition technology has come a long way in recent decades, but there are still challenges remaining that need to be addressed. One of the major obstacles is the inability of computers to recognize speech in noisy environments or with multiple speakers. Humans have an incredible ability to filter out background noise and understand what is being said even when there are multiple people speaking at once. This is something that computers still struggle with, and so it’s one area where a lot of research needs to be done.
Another challenge facing speech recognition technology is its accuracy rate when dealing with different accents and dialects. Even though researchers have made great strides in developing software that can effectively recognize different accents, it’s still far from perfect. Different parts of the world use different languages and dialects, so speech recognition software must be able to accurately pick up on these differences if it’s going to be useful for natural language processing applications.
Finally, there’s always the risk of data privacy violations when using speech recognition technology. As more companies adopt this technology for their products and services, they need to ensure that user data is secure and not misused. It’s important for developers of speech-based products and services to consider ethical implications before releasing them into the market place in order to protect users from potential security risks or privacy breaches.
Key Concepts and Terminology of Speech Recognition
When it comes to speech recognition and natural language processing (NLP), there are certain concepts that are key to understanding the technology. Here, we’ll cover some of the most important terms related to NLP & SR.
Artificial Intelligence (AI) : AI is used to describe computer systems that can learn, reason, and act like humans. AI technology can be used in a variety of applications, such as robotics, natural language processing, and speech recognition.
Machine Learning (ML) : ML is a type of artificial intelligence in which computers use data to make decisions or predictions without explicit programming instructions. Through machine learning algorithms, computers can learn from experience and adjust their behavior accordingly.
Natural Language Processing (NLP) : NLP is an interdisciplinary field focusing on the interactions between human languages and computers/machines. It involves using algorithms to understand written or spoken input in order for machines to take action based on this input.
Speech Recognition (SR) : Speech recognition is a subfield within NLP focused on enabling machines to recognize human speech so they can interpret what’s being said and respond accordingly. It requires specialized software that uses sophisticated algorithms for interpreting audio signals into words or phrases understood by the machine.
With advances in technology making it easier than ever before for us to communicate with machines through voice commands, it’s clear that speech recognition will continue playing an increasingly important role in natural language processing going forward.
Examining the Impact of Voice Assistants on Natural Language Processing
Voice assistants are becoming increasingly commonplace as technology advances and more people become accustomed to using them. Voice assistants such as Alexa, Siri, and Google Assistant are powered by natural language processing (NLP) and speech recognition (SR) software that can understand spoken commands and respond to the user’s voice with an appropriate response. This technology has opened up a whole new realm of possibilities for both consumers and businesses alike, allowing users to access information quickly through conversational interactions.
The use of voice assistants has already had a profound impact on natural language processing. For example, NLP algorithms have been improved through machine learning techniques that allow AI systems to better understand human speech patterns. Additionally, the increasing prevalence of voice assistants has driven research into more complex tasks such as sentiment analysis and dialogue management. This is especially important in fields like healthcare, where conversations between doctors and patients can be monitored for medical accuracy or to detect changes in mood or behavior over time.
Voice assistants also represent a unique opportunity for personalization within natural language processing applications. By leveraging data from previous conversations with users, these systems can tailor their responses based on individual preferences or prior interactions with the user. This type of customization could help create a more personalized experience when interacting with AI-powered applications like chatbots or virtual assistant technologies.
Ultimately, voice-enabled technologies are transforming how we interact with machines – making it easier than ever before for us to communicate our needs quickly and accurately without having to learn complex syntax rules or memorize specific commands. The potential implications of this shift should not be underestimated; as companies continue to invest in NLP & SR research, we will likely see continued advancements in how effectively we communicate with computers in the near future.
How Human-Computer Interaction is Shaping the Future of NLP & SR
The development of Natural Language Processing (NLP) and Speech Recognition (SR) technologies has been nothing short of revolutionary, profoundly impacting the way humans interact with computers. As technology advances, human-computer interaction is continuously evolving, allowing for more intuitive and natural user experiences.
One area where this evolution is particularly evident is in the use of voice assistants. We have seen a huge increase in the usage of virtual assistants like Alexa or Google Home over recent years as these devices become increasingly popular for helping us to control our appliances, search the web or even order products online. These developments are greatly enabled by the progress made in NLP and SR technology which allows these machines to understand and respond to human speech.
Another example lies in automated customer service bots that are becoming more commonplace as companies look to streamline their operations while providing more efficient customer service. Through NLP and SR capabilities, customers can now converse with chatbots just as they would a real person without knowing that there’s artificial intelligence at work behind the scenes.
These examples demonstrate how Human-Computer Interaction has become an integral part of modern day life, not only enabling more efficient ways to communicate but also influencing how we perceive technology itself. The potential applications for such advancements are seemingly endless; from using speech recognition software to drive autonomous vehicles safely on our roads, to designing intelligent robotic systems that can be employed in dangerous scenarios such as hazardous waste disposal or search-and-rescue missions – all driven by AI algorithms powered by NLP & SR technology.
It’s clear that this combination of Human-Computer Interaction and Artificial Intelligence will play an important role in shaping the future course of both Natural Language Processing & Speech Recognition research and development - pushing boundaries further than ever before so that one day we may reach new heights never imagined possible today!
The Role of Machine Learning in Enhancing Speech Recognition Accuracy
Machine learning has become an increasingly important tool for natural language processing (NLP) and speech recognition (SR). With the help of machine learning algorithms, researchers have been able to develop systems that can accurately recognize and interpret human speech with minimal errors. Machine learning enables computers to learn from large datasets of audio recordings, allowing them to become better at recognizing patterns in speech and understanding natural language.
By leveraging powerful machine learning algorithms such as deep neural networks, researchers are able to process large amounts of data in a fraction of the time it would take humans. This enables much faster development times, leading to more accurate voice recognition technology. Furthermore, by incorporating unsupervised methods such as clustering or random forests into their models, researchers can also improve accuracy by identifying important features in the input data that would have otherwise gone unnoticed.
The combination of supervised and unsupervised methods is essential for achieving high levels of accuracy when building models for NLP & SR applications. By training models on both labeled and unlabeled data sets, these systems can learn complex patterns within speech inputs that may not be apparent when only using one or the other type of data set alone. Additionally, these models can also be fine-tuned over time as new input data becomes available or changes occur within the environment they are deployed in. This allows developers to quickly adjust their model parameters accordingly and continue optimizing performance without having to start from scratch each time.
In summary, machine learning plays a key role in improving accuracy when it comes to NLP & SR applications. By leveraging powerful supervised and unsupervised techniques such as deep neural networks or clustering, developers are able to build highly accurate systems capable of interpreting human speech with little error rate. Additionally, these systems can be quickly adjusted over time based on new input data or changing environmental conditions without having to go through a complete rebuild process each time – making them extremely useful for rapidly evolving fields like natural language processing & speech recognition research!
Case Studies: Applied Examples of NLP & SR in Real-World Scenarios
NLP and SR technology have already been applied to a wide range of real-world scenarios. Let’s look at some examples of how speech recognition has been used in the field.
One of the most fascinating applications of NLP and SR is within healthcare. AI-powered medical assistants are being developed to automatically transcribe patient notes, allowing doctors to focus more on providing quality care rather than dealing with paperwork. These systems can even detect potential symptoms or diagnoses from patient conversations, helping doctors provide better treatment plans for their patients.
Another example is customer service automation. Companies like Amazon use automated chatbots powered by NLP and SR technology to quickly answer customer inquiries without needing human oversight. This allows them to provide faster, more efficient support with fewer resources and improved customer satisfaction rates.
Finally, voice search optimization has become increasingly important for businesses looking to stay ahead of the competition online. By leveraging NLP and SR technologies, companies can optimize their website content for voice search queries, making it easier for customers to find exactly what they’re looking for in an instant via voice command alone.
These are just a few examples of how NLP and SR technology have already been applied in real-world scenarios today—and there are sure to be many more exciting developments in the years ahead!
Looking Ahead: Trends and Potential Developments in NLP & SR
With the continuing advances in machine learning, natural language processing (NLP) and speech recognition (SR) are set to become increasingly powerful tools for both businesses and consumers. In the coming years, we can expect to see a wide range of applications that make use of these technologies, from voice-driven customer service systems to virtual assistants that can help with day-to-day tasks. Already we are beginning to see how NLP and SR can be used in combination with other AI tools such as computer vision and robotics to create more sophisticated AI solutions than ever before.
In addition, there is potential for further developments in the field of speech recognition technology. As software continues to improve and hardware costs continue to decrease, it will become easier for businesses large and small alike to implement this technology into their products or services. At the same time, researchers are continually striving towards improving SR accuracy by exploring new approaches such as deep learning architectures or unsupervised methods.
All in all, there’s no doubt that NLP & SR have an incredible amount of potential when it comes to revolutionizing our lives through advances in AI technology. With continued research into these areas over the next few years, we should start seeing some truly remarkable breakthroughs in artificial intelligence that could transform how humans interact with machines on a day-to-day basis.
In conclusion, speech recognition has come a long way since its first introduction several decades ago. From helping us communicate more efficiently with computers through natural language processing techniques to driving the development of smarter virtual assistants with improved accuracy over time–speech recognition has been making great strides within the realm of artificial intelligence over recent years. Looking ahead at what’s yet come for NLP & SR, it’ll be exciting see just where this technology takes us next!
- Artificial intelligence
- Natural Language Processing
- Speech Recognition
Automatic Speech Recognition Tuned for Child Speech in the Classroom
Ieee account.
- Change Username/Password
- Update Address
Purchase Details
- Payment Options
- Order History
- View Purchased Documents
Profile Information
- Communications Preferences
- Profession and Education
- Technical Interests
- US & Canada: +1 800 678 4333
- Worldwide: +1 732 981 0060
- Contact & Support
- About IEEE Xplore
- Accessibility
- Terms of Use
- Nondiscrimination Policy
- Privacy & Opting Out of Cookies
A not-for-profit organization, IEEE is the world's largest technical professional organization dedicated to advancing technology for the benefit of humanity. © Copyright 2024 IEEE - All rights reserved. Use of this web site signifies your agreement to the terms and conditions.
Help | Advanced Search
Computer Science > Sound
Title: emotion neural transducer for fine-grained speech emotion recognition.
Abstract: The mainstream paradigm of speech emotion recognition (SER) is identifying the single emotion label of the entire utterance. This line of works neglect the emotion dynamics at fine temporal granularity and mostly fail to leverage linguistic information of speech signal explicitly. In this paper, we propose Emotion Neural Transducer for fine-grained speech emotion recognition with automatic speech recognition (ASR) joint training. We first extend typical neural transducer with emotion joint network to construct emotion lattice for fine-grained SER. Then we propose lattice max pooling on the alignment lattice to facilitate distinguishing emotional and non-emotional frames. To adapt fine-grained SER to transducer inference manner, we further make blank, the special symbol of ASR, serve as underlying emotion indicator as well, yielding Factorized Emotion Neural Transducer. For typical utterance-level SER, our ENT models outperform state-of-the-art methods on IEMOCAP in low word error rate. Experiments on IEMOCAP and the latest speech emotion diarization dataset ZED also demonstrate the superiority of fine-grained emotion modeling. Our code is available at this https URL .
Submission history
Access paper:.
- HTML (experimental)
- Other Formats
References & Citations
- Google Scholar
- Semantic Scholar
BibTeX formatted citation
Bibliographic and Citation Tools
Code, data and media associated with this article, recommenders and search tools.
- Institution
arXivLabs: experimental projects with community collaborators
arXivLabs is a framework that allows collaborators to develop and share new arXiv features directly on our website.
Both individuals and organizations that work with arXivLabs have embraced and accepted our values of openness, community, excellence, and user data privacy. arXiv is committed to these values and only works with partners that adhere to them.
Have an idea for a project that will add value for arXiv's community? Learn more about arXivLabs .

IMAGES
VIDEO
COMMENTS
It's a quick and easy way to get your thoughts out, create drafts or outlines, and capture notes. Windows Mac. Open a new or existing document and go to Home > Dictate while signed into Microsoft 365 on a mic-enabled device. Wait for the Dictate button to turn on and start listening. Start speaking to see text appear on the screen.
The best app to use it on is, of course, Microsoft Word: it even offers file transcription, so you can upload a WAV or MP3 file and turn it into text. The engine is the same, provided by Microsoft Speech Services. Windows 11 Speech Recognition price: Included with Windows 11. Also available as part of the Microsoft 365 subscription.
Step 1: Open Microsoft Word. Simple but crucial. Open the Microsoft Word application on your device and create a new, blank document. We named our test document "How to use speech to text in ...
Dragon Professional. $699.00 at Nuance. See It. Dragon is one of the most sophisticated speech-to-text tools. You use it not only to type using your voice but also to operate your computer with ...
Voice Notes is a simple app that aims to convert speech to text for making notes. This is refreshing, as it mixes Google's speech recognition technology with a simple note-taking app, so there are ...
Dragon Anywhere. Amazon Transcribe. Braina Pro. Google Docs Voice Typing. The good news is that the best speech-to-text software doesn't have to cost an arm and a leg — or anything at all ...
Other dictation software comes embedded in a word processor, like Apple's built-in dictation in Pages or Google Docs' built-in voice tool. ... Windows Speech Recognition is a good option if you don't own a Mac or don't use Google Docs, but overall, I'd still recommend one of the other options. 4. Otter.ai
1. In Microsoft Word, make sure you're in the "Home" tab at the top of the screen, and then click "Dictate." Click "Dictate" to start Word's speech-to-text feature. Dave Johnson/Business Insider ...
1. Click the "Start" button and then click "Settings," designated by a gear icon. 2. Click "Time & Language." 3. In the navigation pane on the left, click "Speech." 4. If you've never set up your ...
For seamless, high-accuracy writing that will require little proof-reading, DNS is the best speech-to-text software around. 2. Windows Speech Recognition. If you don't mind proofreading your documents, WSR is a great free speech-recognition software. On the downside, it requires that you use a Windows computer.
The best dictation tool for Windows PCs. Dragon Professional v16 is the most accurate dictation tool we tested for any operating system—but its hefty price tag is a lot to swallow. $699 from ...
Speech recognition, also known as automatic speech recognition (ASR), computer speech recognition or speech-to-text, is a capability that enables a program to process human speech into a written format. While speech recognition is commonly confused with voice recognition, speech recognition focuses on the translation of speech from a verbal ...
Speech recognition is an interdisciplinary subfield of computer science and computational linguistics that develops methodologies and technologies that enable the recognition and translation of spoken language into text by computers. It is also known as automatic speech recognition (ASR), computer speech recognition or speech to text (STT).It incorporates knowledge and research in the computer ...
Download Speech Tools and try it free for 30 days. Speech Tools works with Microsoft Word 2007, 2010, 2013 and 2016. With Speech Tools, you can be more productive and get better results with Speech Recognition in Microsoft Word. Order Speech Tools today for only $29.95. Speech Tools Add In for Microsoft Word is available for a limited time at ...
Tip #2: Use Punctuation Commands. Speech-to-text in Microsoft Word not only transcribes your spoken words but also recognizes various punctuation commands. Utilizing these commands can greatly improve the readability of your document. For instance, when you want to include a comma or period within your text, simply say "comma" or "period ...
Open Control Panel. Click on Ease of Access. Click on Speech Recognition. Click the Start Speech Recognition link. In the "Set up Speech Recognition" page, click Next. Select the type of ...
An in-depth tutorial on speech recognition with Python. Learn which speech recognition library gives the best results and build a full-featured "Guess The Word" game with it. ... An accessible general-audience book covering the history of, as well as modern advances in, speech processing. Fundamentals of Speech Recognition, Rabiner and Juang ...
Speech recognition, also known as automatic speech recognition (ASR), enables seamless communication between humans and machines. This technology empowers organizations to transform human speech into written text. Speech recognition technology can revolutionize many business applications, including customer service, healthcare, finance and sales.
Simply put, speech recognition technology (otherwise known as speech-to-text or automatic speech recognition) is software that can convert the sound waves of spoken human language into readable text. These programs match sounds to word sequences through a series of steps that include: Pre-processing: may consist of efforts to improve the audio ...
Dual Writer is not as powerful as Microsoft Word, but it has all the critical features you require for home, school and office use. And the price is right: only $29.95! Word processing tools from Dual Writer feature speech recognition and transcription - Speech Tools Add In for Microsoft Word and the Dual Writer word processor.
voice portal (vortal): A voice portal (sometimes called a vortal ) is a Web portal that can be accessed entirely by voice. Ideally, any type of information, service, or transaction found on the Internet could be accessed through a voice portal.
Introduction to Speech Recognition in Natural Language Processing Voice recognition is an increasingly important technology in natural language processing (NLP). It is a form of artificial intelligence that enables machines to understand and interpret spoken language. Speech recognition has been around since the 1950s and has seen rapid advances over the past few decades.
Spoken Language Processing Speech Recognition Design Intuition Build a statistical model of the speech-to-words process Collect lots and lots of speech, and transcribe all the words. Train the model on the labeled speech Paradigm: Supervised Machine Learning + Search Lecture 1: Course Topics Overview 28
K-12 school classrooms have proven to be a challenging environment for Automatic Speech Recognition (ASR) systems, both due to background noise and conversation, and differences in linguistic and acoustic properties from adult speech, on which the majority of ASR systems are trained and evaluated. We report on experiments to improve ASR for child speech in the classroom by training and fine ...
Factors that increase processing demands when listening to speech. In G. Hickok & S. L. Small (Eds.), Neurobiology of language (pp. 491-502). Elsevier. ... Expectation and entropy in spoken word recognition: Effects of age and hearing acuity. Experimental Aging Research, 39(3), 235-253.
The mainstream paradigm of speech emotion recognition (SER) is identifying the single emotion label of the entire utterance. This line of works neglect the emotion dynamics at fine temporal granularity and mostly fail to leverage linguistic information of speech signal explicitly. In this paper, we propose Emotion Neural Transducer for fine-grained speech emotion recognition with automatic ...