Looks like no one’s replied in a while. To start the conversation again, simply ask a new question.
Text to speech on Kindle app for Mac
i have downloaded kindle app and bought a book on kindle to read on my MacBook Air. I have used the text to speech facility but seems very limited. I can’t highlight text , change speed or forward or rewind. When I stop text to speech it starts from the beginning of the page again. Tried using Mac’s Text to speech doesn’t seem to work. Any tips or help will be very much appreciated
thanks in advance
MacBook Air 13″, macOS 10.15
Posted on Oct 29, 2020 1:16 AM
Loading page content
Page content loaded
Nov 2, 2020 11:20 AM in response to Selinek
Hey there Selinek,
Thanks for reaching out to Apple Support Communities. We understand that you're having some issues with VoiceOver when using the Kindle app. We're happy to provide some assistance.
Does this occur with all apps or is the issue specific to the Kindle app? If you're only noticing this issue with the Kindle app, please make sure the app is up-to-date and contact the app developer if the issue continues:
Update apps or use automatic downloads
How to contact an app developer
We hope this helps.
Have a great day!
- Keeping Up With Alexa
- Google Assistant
- Smart Lighting
- Who is Isaac?
- Work With Me


From Text to Speech: How You Read Kindle Books Aloud
- Alexa , Devices
Looking to read Kindle books aloud? I’m Isaac, and I’ll guide you through the simple yet fascinating ways to turn your Kindle, smartphone, or even Alexa into a personal storyteller.
From the comfort of your Paperwhite to the convenience of your iPhone, or even your Echo Show , this guide covers it all, ensuring you can enjoy your favorite books audibly, anytime, anywhere.
Table of Contents
Alexa, read my book: using alexa for kindle books, on the go reading: kindle app read aloud on android and iphone, tech-savvy reading: utilizing the kindle app on mac, classic yet advanced: making the most of your kindle paperwhite, frequently asked questions, summary: unleashing the power of voice: your kindle’s reading aloud journey.
Integrating your Kindle with Alexa opens a world of auditory delight. First, ensure your Kindle and Alexa devices are registered to the same Amazon account. For this to work, though, you will need an Audible account.
Then, say, “Alexa, read my book,” followed by the title.
Alexa not only reads out loud but also keeps track of your progress, so you can switch between reading and listening seamlessly. This feature is especially handy when your hands are full, or you want to rest your eyes while diving into a good story.
Reading Kindle books aloud on Android or iPhone involves a few simple accessibility settings. And what’s nice is this can be done without a Audible subscription . Let’s break it down by device:
For iPhone and iPad Users:

- Activate Speak Screen: Navigate to Settings > Accessibility > Spoken Content. Here, enable ‘Speak Screen.’ This feature allows your device to read aloud any text on the screen, including Kindle books.
- Using the Feature: Once enabled, swipe down with two fingers from the top of the screen to start the reading. A control panel will appear, allowing you to play, pause, and adjust the reading speed.
- Choosing a Voice: In the Spoken Content settings, you can select different voices for the speech output. The male Siri voice is often preferred for its clarity.
- Battery Saving Tip: Remember to dim your screen to save battery life, as the screen remains active during reading.
For Android Users:
- Install Android Accessibility Suite: Download this suite from the Play Store to access text-to-speech features.
- Alternative Methods: Explore different text-to-speech options detailed in the YouTube video “Text-to-Speech Options On Android – TalkBack, Select To Speak, Voice Assistant, Screen Reader” for various methods.
For more detailed instructions, refer to the Economist Writing Every Day article.
Reading Kindle books aloud on your Mac is a straightforward process, thanks to the built-in text-to-speech capabilities of macOS. Here’s how to do it:
- Enable Text-to-Speech: First, go to System Preferences > Accessibility > Speech. You can enable the ‘Speak selected text when the key is pressed’ option. You can also choose a voice and adjust the speaking rate to suit your preference.
- Using the Feature in Kindle App: Open your Kindle app and select the book you want to read. Highlight the text you wish to be read aloud, then use the designated key command to start the text-to-speech function.
- Customizing the Experience: Experiment with different voices and speeds to find the best combination. The Mac offers a range of voices, providing a personalized reading experience.
This feature is handy for multitasking or for those who prefer auditory learning. It transforms your Mac into a versatile reading tool, making it easy to enjoy your Kindle books in a whole new way.

While the Kindle Paperwhite is primarily known for its e-ink reading experience, it also offers capabilities for reading books aloud, thanks to its integration with Audible. Here’s how to utilize this feature:
- Audible Integration: First, ensure your Audible and Amazon accounts are linked. This allows you to access your Audible audiobooks directly on your Kindle Paperwhite.
- Downloading Audiobooks: On your Kindle Paperwhite, navigate to the Audible store and download your desired audiobooks. Remember, you need a Wi-Fi connection for this step.
- Listening to Audiobooks: Once downloaded, you can access your audiobooks from the home screen. Plug in your headphones or connect a Bluetooth speaker, as the Paperwhite doesn’t have built-in speakers.
- Navigating Audiobooks: The interface allows you to play, pause, skip chapters, and adjust the volume. It’s a seamless experience that combines the pleasure of reading with the convenience of listening.
This feature is ideal for those who enjoy the versatility of switching between reading and listening, offering a rich literary experience on your Kindle Paperwhite.
Can Alexa Read My Kindle Books?
Yes, Alexa can read your Kindle books. Link your Kindle and Alexa devices to the same Amazon account, and then ask Alexa to read your book by stating the title. This feature is handy for hands-free reading and keeping track of your progress across devices.
How Do I Enable Read Aloud on My Kindle App?
For iPhone and iPad, go to Settings > Accessibility > Spoken Content and enable ‘Speak Screen.’ On Android, download the Android Accessibility Suite from the Play Store. These settings allow your device to read aloud text from the Kindle app.
Is Kindle Paperwhite Capable of Reading Books Aloud?
The Kindle Paperwhite itself doesn’t read books aloud, but it supports Audible audiobooks. Link your Audible account, download audiobooks from the Audible store on your Paperwhite, and listen to them using headphones or Bluetooth.
Can I Listen to Kindle Books on My iPhone or Android?
Yes, you can listen to Kindle books on your iPhone or Android using the device’s text-to-speech accessibility features. Enable the settings described in the earlier sections to turn your smartphone into a book narrator.
This guide explored various ways to read Kindle books aloud, harnessing the power of devices like Alexa, Kindle Paperwhite, and smartphones. Whether using the accessibility features on your iPhone or Android, listening to Audible books on your Paperwhite, or simply asking Alexa to narrate your latest read, the world of audiobooks is at your fingertips.
Remember, technology is constantly evolving, and so are the ways we can enjoy our favorite books. I encourage you to try these methods and discover the joy of listening to your Kindle library. If you have any questions, experiences to share, or need further guidance, don’t hesitate to leave a comment. Your feedback helps me tailor future content and supports others in our community.
For more insights into using Alexa and other voice assistants, check out the Alexa Archives at Smart Home Explained. Read Kindle books aloud and transform how you interact with your favorite stories.
Leave a Reply Cancel reply
Your email address will not be published. Required fields are marked *
Save my name, email, and website in this browser for the next time I comment.

We explain and teach technology, solve tech problems and help you make gadget buying decisions.
How to Use Text-To-Speech on Amazon Kindle
- The text-to-speech feature on Kindle is called VoiceView Screen Reader.
- You can use VoiceView Screen Reader on Kindle while driving or finishing your tasks.
Enable Text-To-Speech on Kindle
The VoiceView Screen Reader is an accessibility feature that lets you listen to Kindle books over Bluetooth. This feature is available for all Kindle models that support Bluetooth.
Step 1: On your Kindle home screen , tap the three vertical dots at the top-right corner and select Settings .
Step 2: Tap on Accessibility and select VoiceView Screen Reader .
Step 3: Enable the toggle for VoiceView Screen Reader .
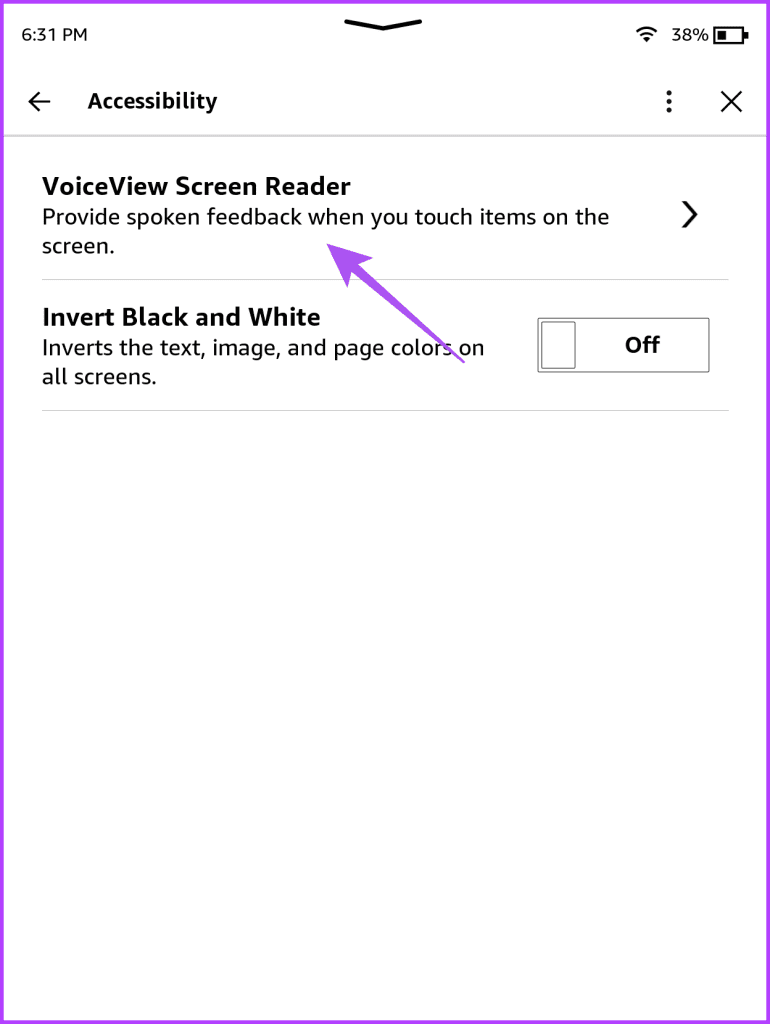
Step 4: Keep your Bluetooth device in Pairing Mode while your Kindle device tries to connect with it.
Step 5: After your Kindle detects the Bluetooth device, hold two fingers on your Kindle screen to finish the pairing process.
After pairing your Bluetooth device, you will hear an audio response while navigating your Kindle. You must first select and then double-tap to use the feature or option.
Step 6: Go back and open the book you are reading to use the text-to-speech feature.
After opening your book, the feature will start working automatically.
Adjust Speech Rate on Kindle
Step 3: Tap on Speech Rate . Select the reading speed of your choice.
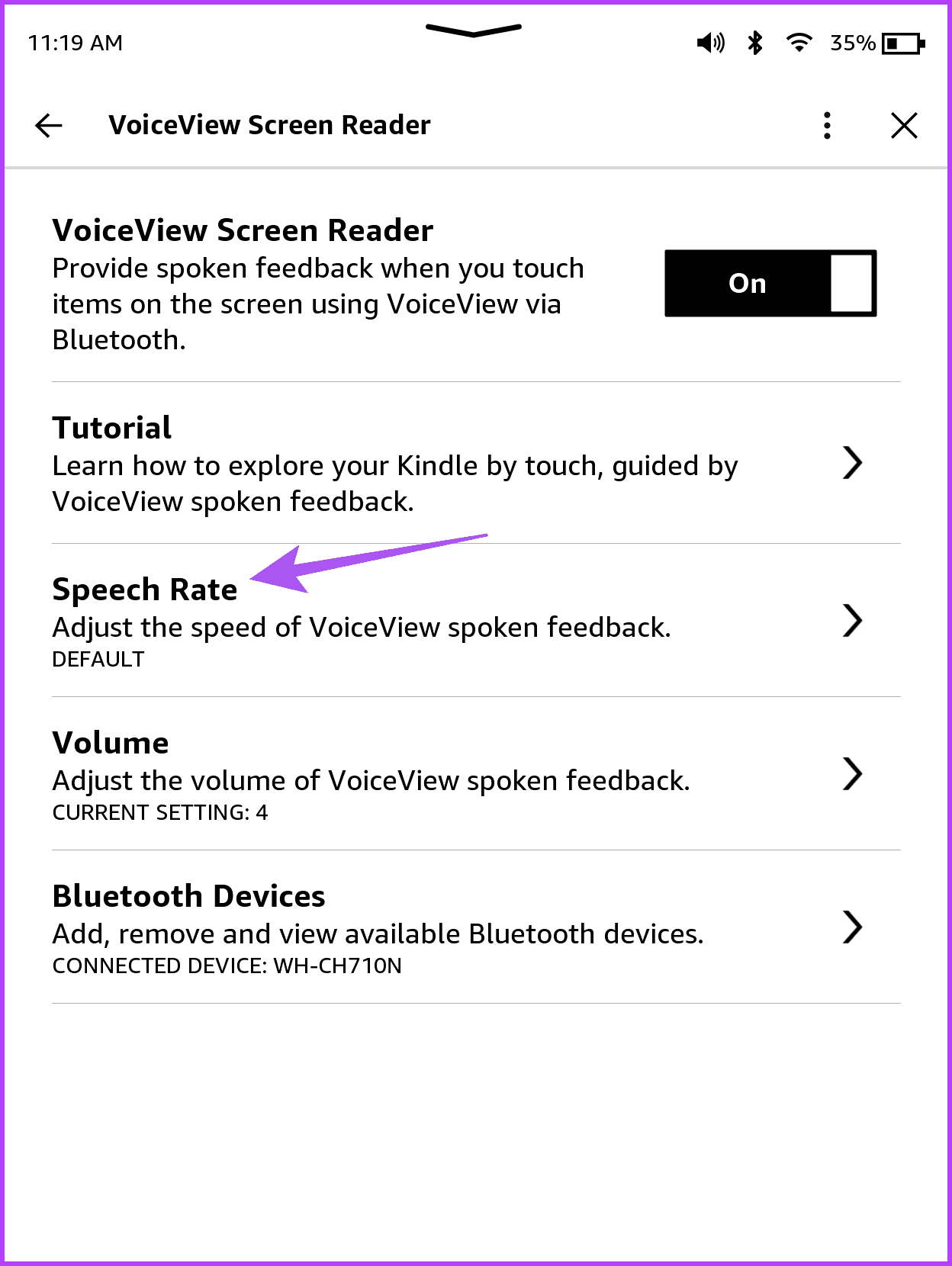
Step 5: Go back and tap on Volume . Select the text-to-speech volume level of your choice to make your Kindle read aloud.
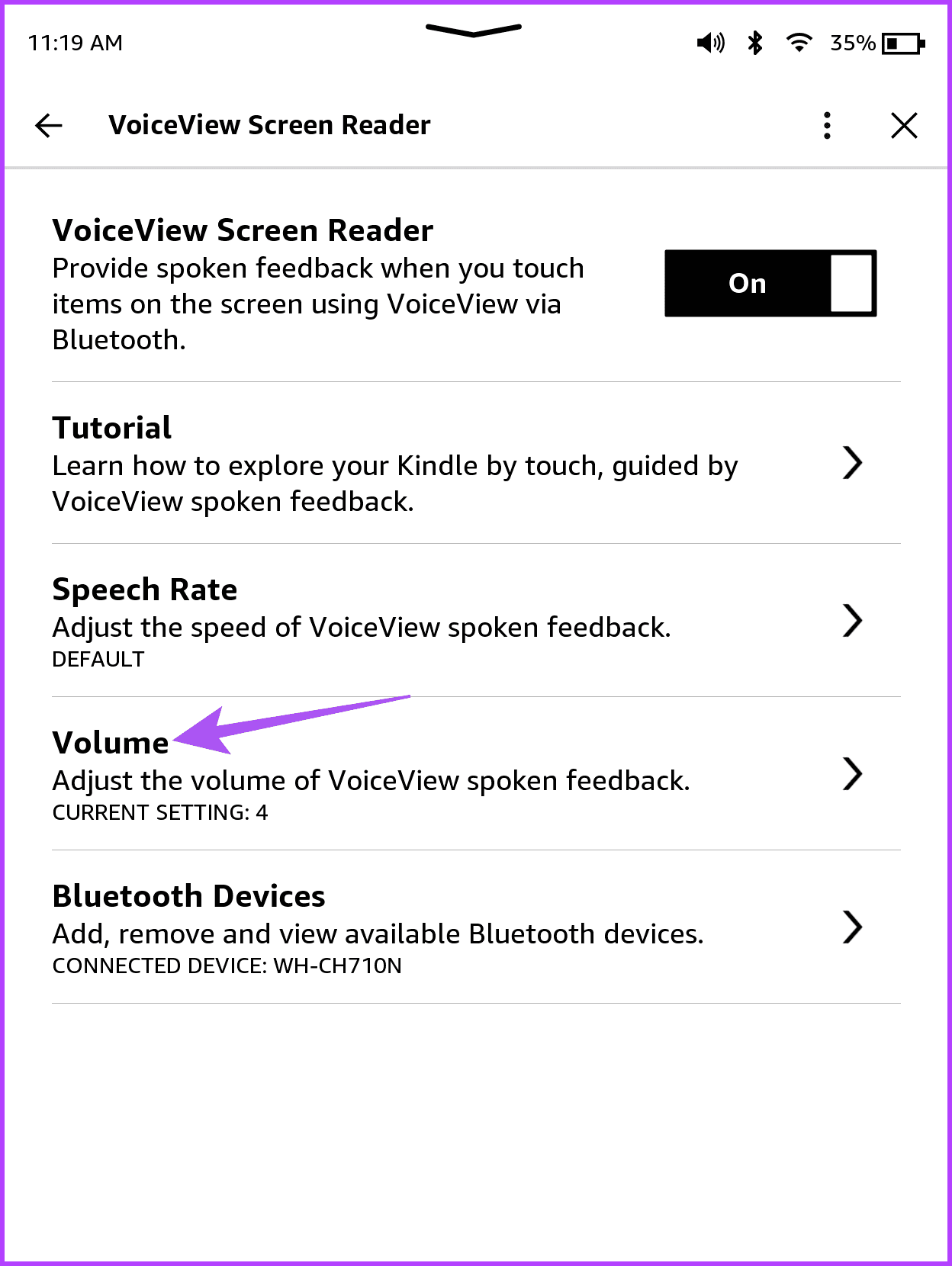
To disconnect your Bluetooth device or connect to a previously added device, tap on Bluetooth Devices .
You can tap the toggle for VoiceView Screen Reader again and select Turn Off to disable it.
How to Fix Kindle Text-To-Speech Not Working or Keeps Stopping
If you can’t use the VoiceView Screen Reader feature on your Kindle, reconnect your Bluetooth device.
Step 1: On the Kindle home page , tap the three vertical dots in the top-right corner and select Settings .
Step 3: Tap on Bluetooth Devices . Select Bluetooth Wizard to disconnect your Kindle from all Bluetooth devices.
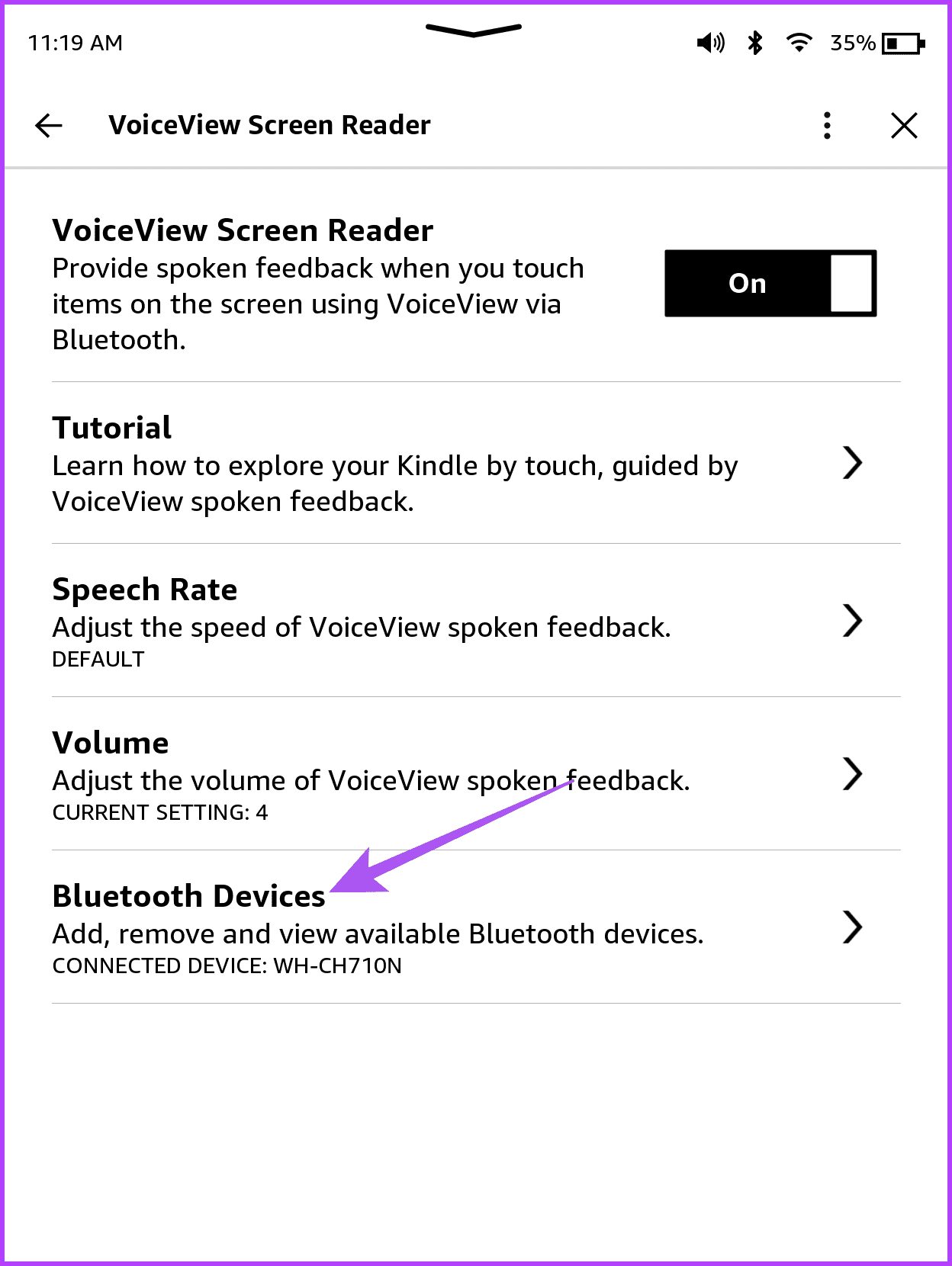
Step 5: Reconnect your Kindle with your Bluetooth device and check if the problem is solved.
Another reason the VoiceView Screen Reader is not working might be the low battery levels on your Kindle. We suggest charging it and checking back later to see if the problem is solved. Refer to our post if your Kindle is not charging .
If the problem continues, you might have to install a new Kindle software update. Here’s how to check for one.
Step 1: Tap the down arrow at the top of the Kindle screen to reveal more options. Then, select All Settings.
Step 2: Tap the three vertical dots in the top-right corner and select Update Your Kindle .
If the option is greyed out, your Kindle is already running on the latest software version.
You can also refer to our post if your Kindle is not allowing you to save your highlights while reading ebooks.
Was this helpful?
Last updated on 12 April, 2024
The above article may contain affiliate links which help support Guiding Tech. However, it does not affect our editorial integrity. The content remains unbiased and authentic.
Leave a Reply Cancel reply
Your email address will not be published. Required fields are marked *

The article above may contain affiliate links which help support Guiding Tech. The content remains unbiased and authentic and will never affect our editorial integrity.
DID YOU KNOW
Paurush Chaudhary
Paurush dabbles around iOS and Mac while his close encounters with Android and Windows. Before becoming a writer, he produced videos for brands like Mr. Phone and Digit and worked briefly as a copywriter. In his free time, he satiates his curiosity about streaming platforms and devices like Apple TV and Google TV. On weekends, he is a full-time cinephile trying to reduce his never-ending watchlist, often bumping it longer.
More in Gadgets

5 Best Steam Deck Alternatives in 2023
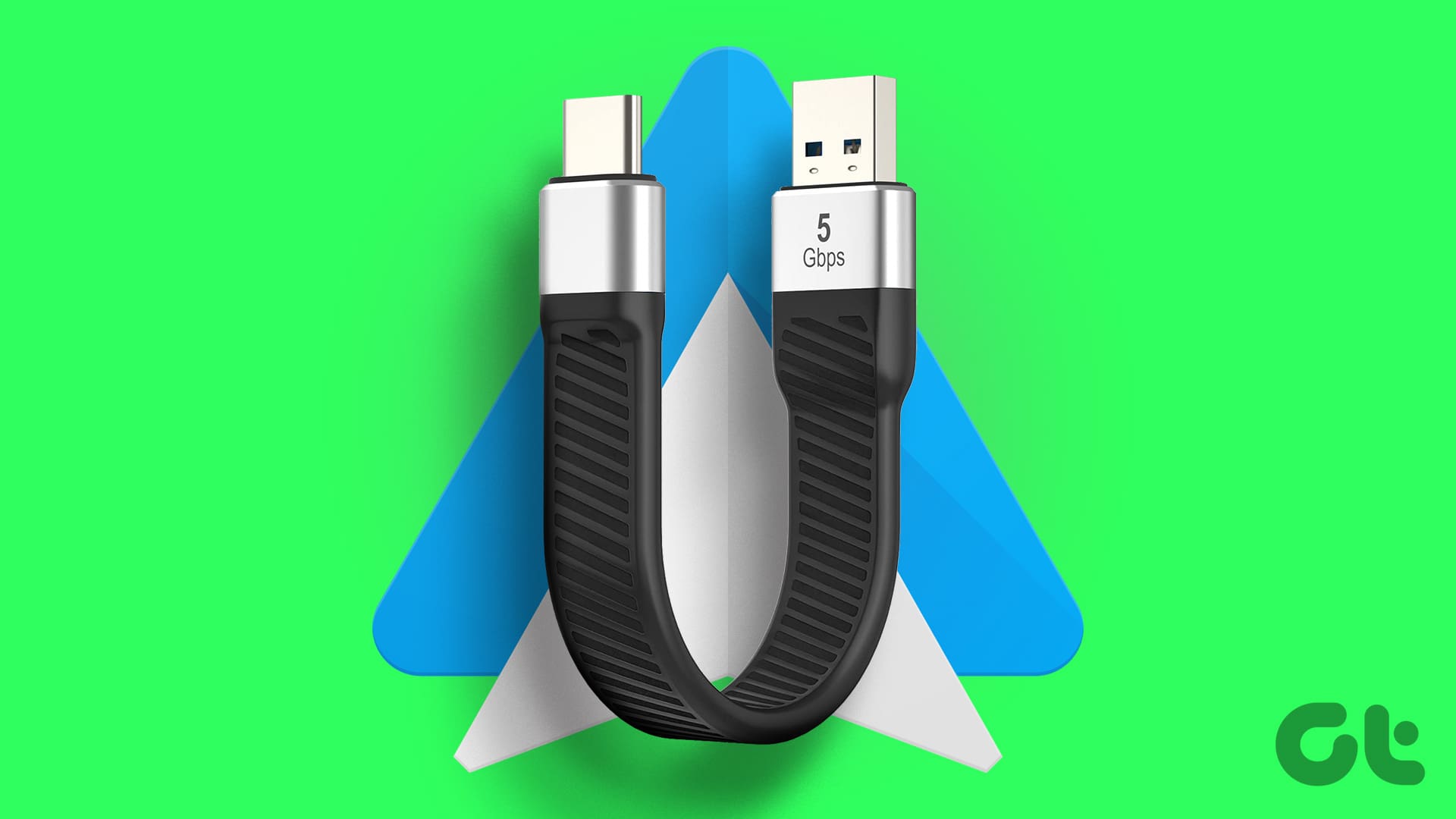
6 Best Android Auto Cables in 2023
Join the newsletter.
Get Guiding Tech articles delivered to your inbox.
Navigating the Kindle Text To Speech Feature Like a Pro

Are you an avid reader struggling to keep up with reading due to tired eyes or a busy schedule? What if you could listen to your book instead?
With Kindle's text to speech feature, you can unlock a whole new level of comfortable reading by simply listening to every word of your book. This feature relieves eye strain and helps you read books effortlessly. Simply plug in your headphones and let the TTS feature on Kindle do the rest.
Benefits of Using Text to Speech on Kindle App
Kindle text to speech option has simplified the act of reading, making it easier for users to multitask while staying on track with their books.
Here are some more benefits of using this feature on Kindle books:
Visually impaired can greatly benefit from this read-aloud feature.
Kindle app offers numerous customizations, enabling users to navigate through the feature and turn reading into an enjoyable experience.
The feature caters to a wide audience, including young children who rely on vocabulary building through hearing and aged people who find it challenging to handle digital books.
Read more on how to enable text to speech capability on Kindle:
How to Activate Text to Speech on Kindle
Kindle text to speech feature is a convenient option for individuals who want to listen to their books while engaging in other activities or for those who have visual impairments. It can also be a valuable tool for individuals trying to learn a new language.
Here is a step-by-step guide on how to start text to speech feature on a Kindle book.
Step 1: Tap the center of the screen and navigate to the menu icon 'Aa' in the upper right corner of the screen.
Step 2: Click on the option 'Text to speech' from the settings menu.
Step 3: Users can now navigate and modify the speed, tone, and voice according to their preferences. For example, to increase or decrease the reading speed of the TTS voice, tap the 'Narration Speed' icon.
Step 4: On returning to the reading page of the Kindle app, the feature gets active by clicking the play button. Users can now listen to the audio by attaching the headphones or simply through an external speaker of their device.
By following the above steps, you can easily activate the text to speech output on the Kindle app.
Best Accessibility Features on the Kindle
The Kindle app not only provides a text to speech feature that reads the screen text aloud but offers various other features to make the reading experience better for all. These include VoiceView, definition search for words, screen theme setting (light or dark mode), customizing fonts and layouts as per user convenience, and much more.
Let's dig in and look at them closely:
VoiceView for Screen Readers
In this era of digital reading, where everyone is stepping into ebooks, people with vision impairment and blindness must also have equal experience and access to the content of physical books.
VoiceView feature allows users to listen to an ebook and can be set up using Bluetooth by following these steps:
The user's Bluetooth should be in activated mode.
For nine seconds, hold down the power button on the Kindle app. Then, for one second, press two fingers apart on the screen.
Wait up to two minutes to hear the audio VoiceView instructions that say, 'Hold two fingers on the screen to use this audio device with VoiceView screen reader on Kindle.'
Word Wise for Definitions
Reading as a hobby can also be a profound source of gaining knowledge and creating an extensive network of different words and their meaning as the reader stumbles upon them while reading.
With the help of Word Wise, readers can keep their reading flow in check by simultaneously looking at the word meanings of difficult words. This feature is accountable for adjusting the difficulty level as per the user's vocabulary.
Dark Mode for Less Eye Strain
Kindle's Dark Mode feature is an important feature that helps reduce eye strain and provides a more comfortable reading experience. Studies show that reading in a darker mode can reduce the amount of light entering the eyes and improve comfort while reading.
To activate this feature, users can simply swipe down from the top of the screen and tap on 'Dark Mode.' This will enable the feature and reduce eye strain while reading what is on the screen.
Varying Font sizes and Layouts for Visual Enhancement
Kindle e readers have an advantage over classic e-book readers in terms of customizing their page layouts. This includes adjusting fonts, margins, and spacing. Users can take control of their page's visuals as they wish.
OpenDyslexic Font for Easier Reading
Individuals with Dyslexia cannot transcribe words, numeric symbols, and letters and have difficulty reading. Kindle's OpenDyslexic feature increases readability for readers with dyslexia.
To turn on OpenDyslexic font, open an e-book and click the 'Aa' icon that controls font size and appearance. Under the 'Font' option, tap 'Font' Family to view the OpenDyslexic font alongside other options.
Drawbacks Of Using Text to Speech on Kindle Mobile App
As much as the text to speech feature on the Kindle app has its advantages, it also has some drawbacks that can hinder a user's experience. Some users may find the text to speech output screen reading feature lacking in certain areas and not up to the mark.
Let's take a closer look:
Lack of Emotional Nuance
Kindle books' text to speech voice model fails to provide an emotional grip on the audience, which can only be achieved through a more human-like voice. The voice generated by Kindle's text to speech system lacks the natural nuances and expressions that a human voice can deliver. The robotic and monotonous voice can even be discouraging and put off the reader's interest in the book.
Pronunciation Challenges
On the one hand, text to speech can provide the user with a feature to customize the pronunciation , but on the other hand, sometimes the voice mispronounces words and phrases, which causes confusion while listening.
Limited Customization
Customization options in Kindle e-reader are limited. The listener cannot change the accent or gender of the speaker. This may be uncomfortable for some listeners.
Incompatibility
Only some text books and documents available in the market are compatible with the Kindle text to speech feature. Hence, the user is restricted.
Text Formatting
Writing and using text to speech can differ significantly in terms of text styling and formatting. The style of writing and message conveyed through text to speech features can vary, and some users may not appreciate the text to speech file format when compared to the original text.
Murf: A Better and Innovative Approach to Text to Speech
Murf AI takes text to speech to the next level, offering a user-friendly interface and an array of features that surpass the limitations of Kindle's text to speech. With Murf, users can enjoy a more engaging and natural listening experience, free from the monotony of robotic voices.
The 'Multi Voice' feature on Murf Studio, for example, enables users to generate over 120 human-like voiceovers in more than 20 languages, each language with its distinct accent. Additionally, users can customize the pronunciation of a particular word on the platform using IPA phonemes and alternate spellings.
Murf also allows users to alter the volume, speed, and pitch of the AI voice as well as emphasize words , making it more efficient in less time and effort. A key feature of Murf is that a user can add music and soundtracks with the voiceover and sync them together.
Overall, Murf breaks all the boundaries that users witness in Kindle TTS and sets a new level of voice editing and content creation.
While Murf cannot be directly integrated into the Kindle app, users can easily download the audio created on Murf and use any third-party tool to read the content out loud on the Kindle app.
So if you're looking for an innovative and cost-effective solution to take your text to speech experience on Kindle to the next level, look no further than Murf!
Try Murf for Free
You should also read:

How to create engaging videos using TikTok text to speech

An in-depth guide on how to use Text to Speech on Discord

Medical Text to Speech: Changing Healthcare for the Better
How to Use Text-to-Speech on Your Devices
Want to hear text read aloud to you? Learn how to use text-to-speech on your devices with this easy guide.
Whether you're juggling tasks, seeking help for poor vision, or just fancy a reading break, text-to-speech can be a useful tool. The best part? Most contemporary devices already have this feature built-in. Read on to learn how to tap into this feature on your computer, smartphone, or e-reader.
How to Use Text-to-Speech on Your Mac
Podcasts and videos are invaluable tools for disseminating information, but a significant portion of online content is still text-based. If sifting through extensive text feels taxing, you can command your Mac to read it out for you .
The text-to-speech feature is turned off by default on Mac devices. To enable it, follow these steps:
- Go to the Apple menu > System Settings .
- Select Accessibility in the sidebar. Scroll down and click on Spoken Content on the right.
- Turn on Speak Selection .
You can also make your Mac speak onscreen text using a keyboard shortcut . To do this, click the Info (i) button beside the Speak Selection . You can also modify other settings here, including changing the key combination for the shortcut and how you want the spoken text to appear on the screen.
This feature lets you listen to just about any selected text on most apps on your Mac, including selected text in web pages, documents, messages, or notes.
How to Make Your Mac Speak Text in a Browser
There's another easy way to make your Mac read text out loud without the need to use its built-in accessibility features. Select some text and go to the menu bar. Then, click Edit > Speech > Start Speaking . Alternatively, control-click the selected text, then click Speech > Start Speaking .
To make it stop speaking, head back to the Speech option either by going to the menu bar and clicking Edit > Speech > Stop Speaking or control-clicking the selected text and choosing Speech > Stop Speaking .
Isolating and highlighting the text you want your device to read could be difficult if the webpage has numerous ads and other forms of media. If you're using Safari, press Shift + Cmd + R to access Reader Mode. This removes all the unnecessary media and retains only the text on the webpage you're viewing.
How to Make Your Mac Speak Notifications and Announcements
If you tend to get drowned with work and miss out on important notifications, you can make your Mac speak out notifications and announcements , too.
Go back to Accessibility > Spoken Content and toggle Speak announcements on. Click the Info (i) button to change things like the phrase it will use to alert you and what voice you want your Mac to use.
How to Use Text-to-Speech on Windows
Windows computers also have a similar text-to-speech function called Narrator. Narrator is a screen reader designed for individuals with visual impairments. Nonetheless, you can use it to help you read text, especially if doing so already causes eye strain.
To enable Narrator on your Windows desktop:
- Click on to the Start button > Settings .
- Select Ease of Access > Narrator .
- Toggle the switch under Use Narrator to turn it on.
The feature works on screens, apps, and web pages. Narrator also lets you customize its voice speed, pitch, and volume. You can also adjust how many details you want it to provide. You can simply let it read the text, or you can make it tell you all the details associated with the text, including capitalization, text formatting, and font size and type.
How to Use Text-to-Speech on Your Smartphone
Both Android devices and iPhones have text-to-speech features. This can be handy for browsing online or reading on your device.
How to Make Your iPhone Speak Text Out Loud
You don't have to have VoiceOver enabled to make your iPhone speak your entire screen or just a portion of text on your device. Go to Settings > Accessibility > Spoken Content . Then:
- Toggle Speak Selection on if you want your iPhone to read out loud the selected text.
- Toggle Speak Screen to make your iPhone read the entire screen by swiping down your screen using two fingers.
How to Speak Text Out Loud on Android
Android devices also have several accessibility features you can use to make them read text out loud for you . First, you can let Google Assistant read out text messages and entire web pages. You can also use it in Driving Mode to make calls, send a message, and play your favorite songs on Spotify while driving.
You can also use your Android's built-in text-to-speech feature. The path and the features available may vary depending on the manufacturer and Android version you have. Generally, you can enable the feature by going to Settings > Accessibility > toggle Select to Speak . Then, go to Text-to-Speech to modify things like Speech rate and Pitch .
How to Use the Text-to-Speech Function on a Kindle
The text-to-speech feature can be handy on your smart device, but it's especially beneficial in e-readers like the Kindle. If you have a Kindle device, you must first check whether Text-to-Speech capability is available for your document or Kindle content. You should see this on the book's product detail page before you purchase your book.
Here's how to make your Kindle speak text out loud for you:
- Open a book. Go to the page you want it to read out loud for you.
- Tap at the center of the screen to view options. Tap the Aa menu icon in the upper right corner.
- Tap More . Turn on Text-to-Speech .
- In your Kindle book, tap the screen to reveal the progress bar, then tap the Play (>) button next to it to make your device read the text out loud for you. Tap the Narration speed icon to change the reading speed of the Text-to-Speech voice.
Other Apps and Tools With Text-to-Speech Functions
Don't worry if you don't have these built-in features on your device. You can still use other apps and tools with the text-to-speech function to do the work for you. For example, Microsoft Word has a read aloud feature hidden in its Review tab.
You can also use apps like Narrator's Voice for Android and iOS or browser extensions like Read Aloud . If you don't want to download anything, you can always use online text-to-speech tools like Natural Reader . Just choose your preferred voice and speed, then drag and drop your files into the window.
Listen to Your Device
Text-to-speech is like having a personal narrator for those with visual difficulties, making the digital world much more inclusive and accessible. But hey, it's not just for them! Fancy giving your eyes a break? Let your device do the reading. It's also a handy tool for catching typos in your writing. And if you're whipping up dinner or behind the wheel? Go hands-free and let your device chat away.
- About Amazon (English)
- About Amazon (日本語)
- About Amazon (Français)
- About Amazon (Deutsch)
- Newsroom (Deutsch)
- About Amazon (Italiano)
- About Amazon (Polski)
- About Amazon (Español)
- Press Center (English)
- About Amazon (Português)
Everything you need to know about the Kindle app

- Facebook Share
- Twitter Share
- LinkedIn Share
- Email Share
- Copy Link copied

Your Kindle e-reader isn’t the only way to read eBooks. If you forget your Kindle at home, don’t fret—you can read all of the same content on the Kindle app for your iPhone or Android device, iPad or Fire tablet, and even your PC or Mac. In fact, Amazon offers Kindle apps for pretty much every device you own—meaning, you don’t even need to own a Kindle to read that novel you saw on the New York Times bestseller list.

Want to try out the Kindle app? Here’s everything you need to know to get the most out of it.
How to install the Kindle app on your favorite device

The free Kindle app can be downloaded from the Apple App Store, Google Play Store, or the Samsung Galaxy store, and comes pre-installed on your Fire tablet. You don’t need to do a lot to get started. Just go to Amazon’s download page on your device and select the corresponding link to download the Kindle app. Click or tap the appropriate link and install the app.
After you install the app, open it and sign in with your Amazon account details that you may have already created for buying things on Amazon.com , or simply create a new account. Your entire Kindle library should automatically appear on the Library tab of the app. Just tap a book to download it to your device and start reading.

The Kindle for iPad app is now available on the Apple Vision Pro via the Apple Appstore. In the new immersive environments, customers can now read their favorite book on the top of a mountain, in Joshua Tree National Park, or even on the moon, all while turning pages simply via eye-tracking+pinch or virtual touches.
Downloading a book to the Kindle app
Want to add new titles to your Kindle app? Simply visit the Kindle store in a web browser and buy your book. Once you make the purchase, your book will show up automatically in the app.
Navigating the Kindle app

The Kindle app is very similar to the Kindle e-reader, so if you have one of those, you’ll feel right at home here. Even if you don’t own a Kindle, though, getting around the app is easy.
The Home tab at the bottom of the page takes you to the Kindle’s main screen, where you’ll find the From Your Library section—these are the books you already own. The rest of the page is filled with book recommendations you can browse, download samples, and even add to your purchase list on the Amazon website. Don’t miss the banner at the top of the page that gives you quick access to books by category and genre.
You can get back to the book you are reading by clicking on the book cover at the bottom of the screen on Home or Library .

The More tab is where you can find a slew of additional features, like Reading Insights—stats about your reading history—as well as your wish list, household book sharing controls, Settings, and more.
Customizing your Kindle app
Just like a Kindle e-reader, you can tweak the reading experience within the Kindle app. When you’re reading a book, for example, tap near the very top of the screen to see the page controls. Here you can tap the left arrow to return to the home screen or tap the chapter controls (which looks like a three-line outline) to quickly zoom to a specific chapter.
But the best control in this menu is the font button. Tap the Aa icon to change the font style and text size, page color, and how compact the text is arranged on the page. You can also choose to make the text to scroll as one long page on the Layout tab. Some people prefer this option, which makes the text appear like a webpage instead of on separate book-like pages.
Next, learn about how to register a Kindle to your Amazon account .
Sign up for the weekly Amazon newsletter

Amazon Trade-in gives new life to old devices. Here’s how the program works.

Here’s what happens to your old devices after you complete your Amazon Trade-in

How to register a Kindle to your Amazon account


Can you buy and read Kindle books on other devices? Yes—here's how.

4 things to know about the new Ring Battery Doorbell Pro—available now

8 lesser-known Kindle features that make reading easier and more fun

Amazon’s Echo Hub is now available—8 tips to simplify your smart home with Alexa

How to create unique artwork using your Fire TV and generative AI

CES 2024: 7 key announcements from Amazon
Text to Speech
- Celebrity Voice Generator
- Arnold Schwarzenegger Text to Speech
- Pokimane Text to Speech
- Stephen Hawking Voice Generator
- Andrew Tate Voice Generator
- Movie Trailer Voice Generator
- David Attenborough Text to Speech
- Morgan Freeman Text to Speech
- Jordan Peterson Text to Speech
- President AI Voice Generator
- Joe Biden Text to Speech
- Donald Trump Voice Generator
- Barack Obama Voice Generator
- Cartoon Character Voice Generator
- Spongebob Voice Generator
- Rick And Morty Text to Speech
- Arthur Morgan Voice Generator
- Robot Text to Speech
- Anime Voice Generator
- Dio Voice Generator
- Vegeta Text to Speech
- Goku Text to Speech
- Singing Voice Generator
- Taylor Swift Text to Speech
- Kanye West Voice Generator
- Juice Wrld Text to Speech
- Drake Voice Generator
- Accent Generator
- French Text to Speech
- Spanish Text to Speech
- Japanese Text to Speech
- German Text to Speech
- Korean Text to Speech
- 15 AI Alternative
- Fakeyou Text to Speech
- Oddcast Text to Speech
- Speechify Alternative
Kindle Text to Speech: How to Make Kindle Read to You [Guide]
Will Kindle read to you? A Kindle text-to-speech is a feature of the Kindle app to lets users read the ebook aloud. Imagine a case where you are doing your dishes but want to read an ebook on Kindle.
Most eBooks on Kindle support text-to-speech; you will see the TTS icon on the ebook to confirm so. Besides, you can use the Kindle text to speech on Windows, Mac, iOS, or Android. However, newer options, such as Kindle Scribe and Kindle Cloud Reader, let you access your eBooks online and listen to them.
All that has been included in this post. Read on!
Part 1: How to Use Kindle Text to Speech on Kindle Scribe
Many Kindle users often ask, “can kindle read to you?” If you have the same question, we will show you how to get Kindle to read to you in different ways. Let’s begin by seeing how that works out using Kindle Scribe. The steps below show how to enable Kindle text-to-speech and use it to read your favorite ebook.
Step 1. Open your Kindle Scribe and access the ebook you wish to listen to.
Step 2. When the ebook opens, tap on the screen and click the menu icon AA at the top right corner.
Step 3. Click on the More option.
Step 4. Locate the Text-to-Speech option and enable the switch next to it.
Step 5. Tap on the screen in your Kindle book and click the Play icon.
The Kindle app will read the ebook; you can listen to it while doing other tasks through your earphones or the speaker. You can even highlight what text to read using a stylus pen; the text-to-speech will read the particular text instead of the entire book.
Related Article: How to Create Awesome Content with Goku Text to Speech 2023
Part 2: How to Use Kindle Text to Speech on a Windows PC or a Mac
How to make Kindle read to you also applies when using a PC or Mac. Follow the below steps for each case.
#1. For Mac or PC
With the Kindle app installed on your Mac or PC, use the steps below to enable the Kindle text-to-speech.
Step 1. Open the Kindle app and access the target book.
Step 2. Tap on the Tools option at the top.
Step 3. Click the Start Text-to-Speech option.
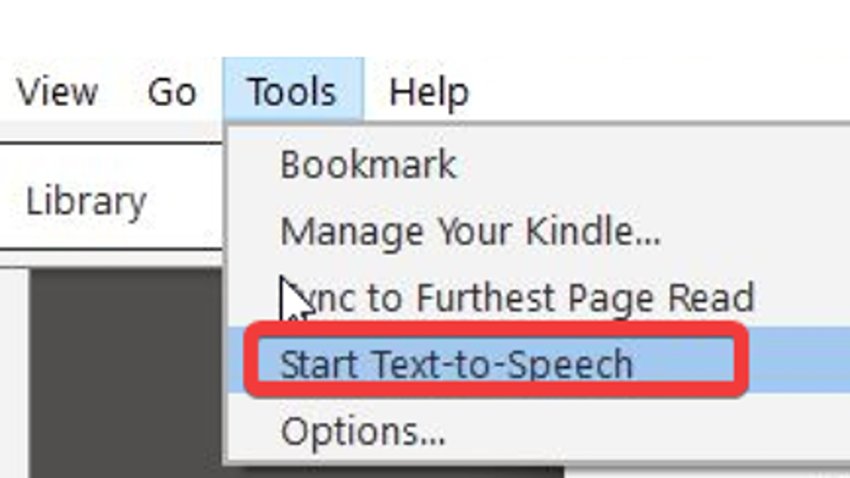
That’s how to enable Kindle text to speech on a PC or Mac.
#2. For PC Only
You can also use the below steps on your PC.
Step 1 . Click the Start key and open Settings.
Step 2. Navigate to Accessibility and tap on the Narrator option.
Step 3. Enable the Narrator switch to activate it.
Step 4. Open Kindle and access your target eBook.
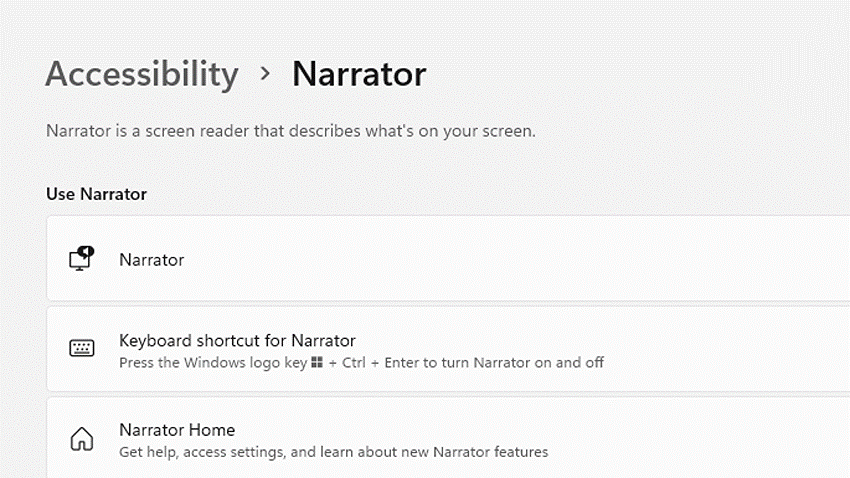
The narrator will read the text on your screen, and you can turn it off once you finish reading it.
Read Also: 3 Best Cartoon Character Voice Generators for Voice Over
Part 3: How to Use Kindle Text to Speech on iOS Device
How to make Kindle read to you is also possible on your iOS. You can enable the text to Speech Kindle option on your iOS and utilize it to read aloud any eBooks or other texts on your screen. Follow the below steps.
Step 1 . On your iOS, open the Settings app.
Step 2. Click on the General section and tap the Accessibility option.
Step 3. Click the VoiceOver option and click on speech.
Step 4. Enable the Speak Screen option.
Step 5. Access the Notification Center of your iOS and turn on/off the Speak Screen.
Step 6. Open Kindle and access your eBook.
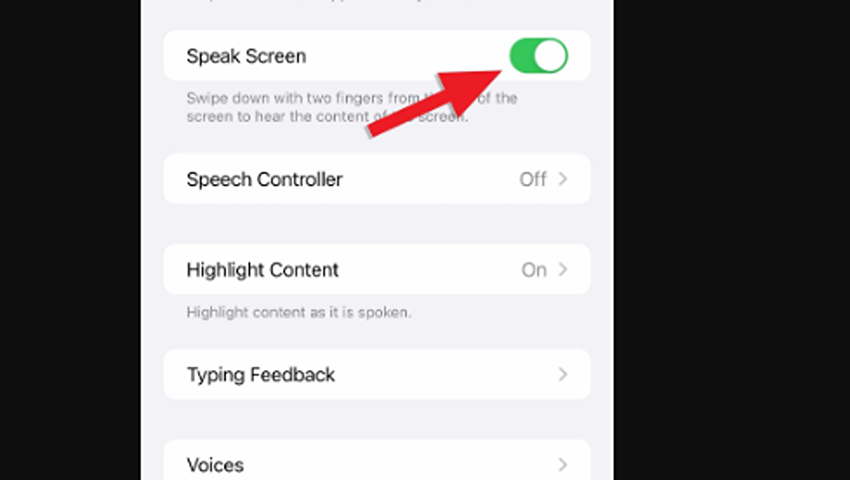
The text-to-speech will read aloud your eBook and any other text on your screen. You can turn off the feature when you no longer need it. You can tap the narration speed icon on the screen to adjust the book’s reading speed. If you get stuck, check out this video on enabling the speak screen feature on iOS.
Part 4: How to Use Kindle Text to Speech on Android Device
Does Kindle read to you on Android? It’s possible to use text to Speech on Android using the below steps.
Step 1. Download and install the Kindle Text to Speech Android app .
Step 2. Open Settings on your Android device.
Step 3. Click on the General Management option.
Step 4. Tap the text to speech output option.
Step 5. Set Google’s text-to-speech engine as your default option.
Step 6. Open Kindle and access the book you wish to read.
Step 7. Tap on the Menu button and click the “ Start text to speech ” option.
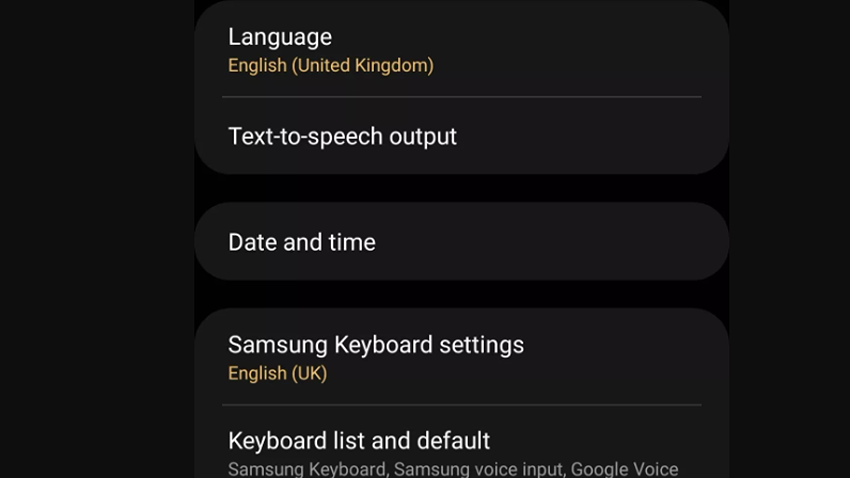
With that, you will have made Kindle read to you on Android. All you need is to get the Kindle text to speech feature enabled in the Android app.
Part 5: How to Use Kindle Text to Speech on Kindle Cloud Reader
You don’t need the Kindle app text to speech to access eBooks. If you have an Amazon account, you can utilize the Kindle cloud reader option to access eBooks via the browser without needing any app installed. Use the below steps.
Step 1. Open the Kindle Cloud reader on your browser.
Step 2. Locate the Kindle Store option at the top and click on it.
Step 3. Find the book you want to read and tap on it.
Step 4. Access the free version, if available, or purchase it.
Step 5. Click on the book to start reading it.
Step 6. Click on the More option.
Step 7. Locate the Text-to-Speech option and enable the switch next to it.
Step 8. Tap on the screen in your Kindle book and click the Play icon.
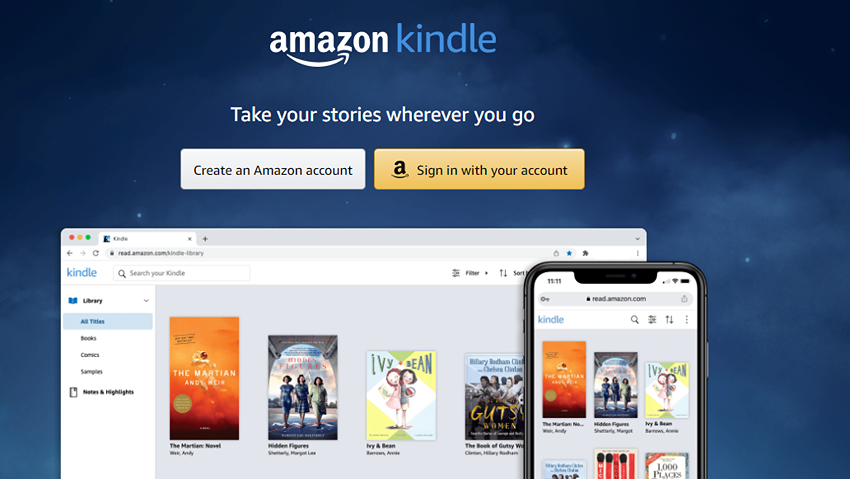
That’s it. You’ve enabled the Kindle text to speech on the Kindle cloud reader. You can sign in on different browsers to access your eBooks and sync them across any browser you’ve logged into your Amazon account.
FineVoice: A More Advanced and Versatile Voice Generator
Although we’ve described different ways of using Kindle text-to-speech, there is an advanced option of using FineVoice . It’s a versatile AI voice studio with numerous features, including being a text-to-speech reader for Kindle.
Its powerful text-to-speech service supports voices 500+ realistic voices in over 40 languages. Access numerous funny voices of anime, cartoons, and celebrities like Hatsune Miku and Donald Trump from the AI Voice Model Library for all your voice needs.
Unlike a Kindle text-to-speech, FineVoice can work with any browser and numerous apps, and using it is straightforward. Moreover, you can use it with any book, even those not supporting text-to-speech, on the Kindle app.
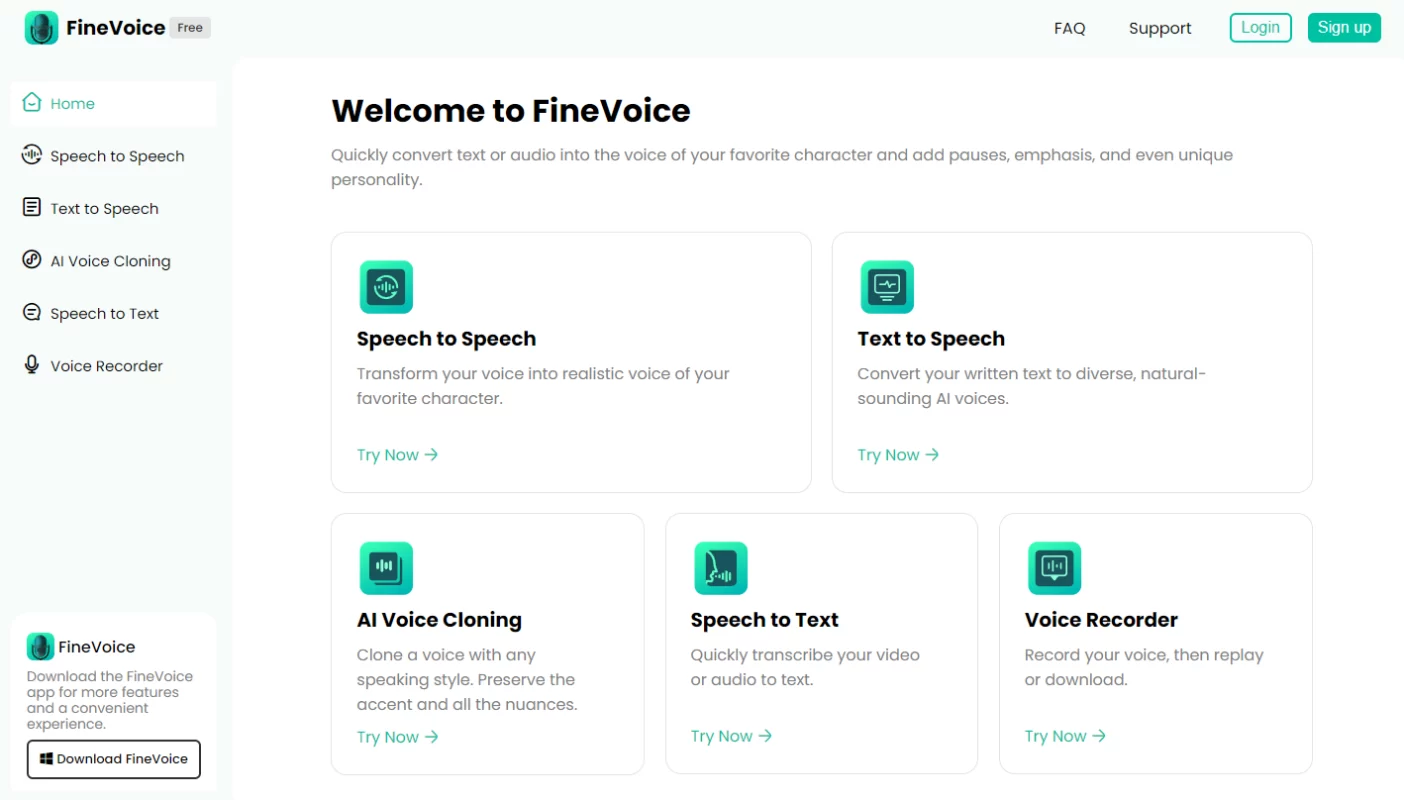
Are you ready to try the best Kindle text-to-speech alternative? Get started with the FineVoice. You will love it!
Having a way to read aloud eBooks on Kindle is handy. If you were curious how to get Kindle to read to you, this post has detailed the various methods you can use, including a Kindle audio reader for Android, iOS, Mac, and PC.
Moreover, we’ve introduced a better Kindle text-to-speech alternative involving FineVoice. Hopefully, you can now get the best out of Kindle text to speech.
#1. How do I know if a book supports Kindle text to speech?
Go to the product page of the Kindle book on Amazon and look under the section labeled “Product details” to see if there is a line that says Text-to-Speech: Enabled. You can also filter your search results by selecting “Text-to-Speech Enabled” under the “Features & Details” category on the left side of the page.
#2. How do I change the voice or speed of the narration?
Use the settings on your device or app. For example, on an iOS device, you can tap on the Speak Screen toolbar to adjust the voice dialect and speed. On a Windows PC or a Mac, you can go to Tools > Options > Text-to-Speech in the Kindle app to select your preferred voice and speed.
#3. How do I turn off Kindle text to speech?
To turn off Kindle text-to-speech, you can use the same steps as you used to turn it on, but in reverse.

Sylvia enjoys writing and in her spare time, she likes to watch sci-fi movies and novels.
Related articles
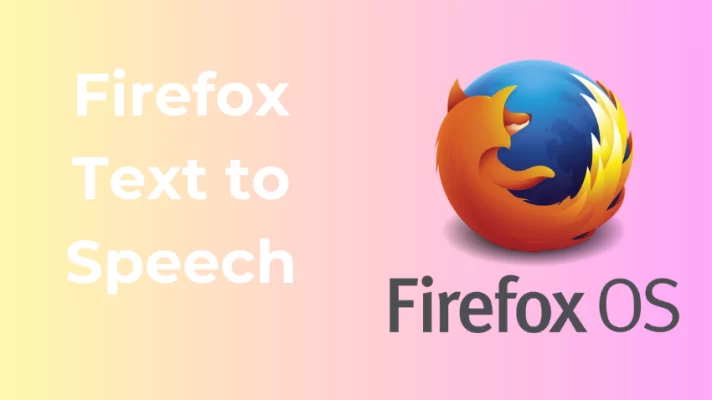
The Review of the 6 Amazing Firefox Text to Speech Tools
November 23, 2023
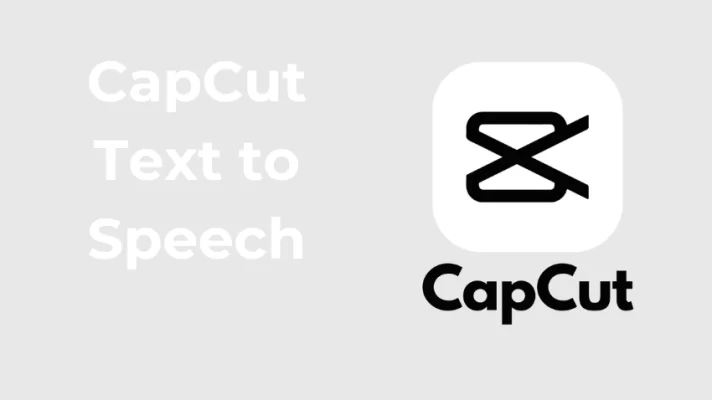
CapCut Text to Speech: The Ultimate Guide for Video Creators
November 17, 2023
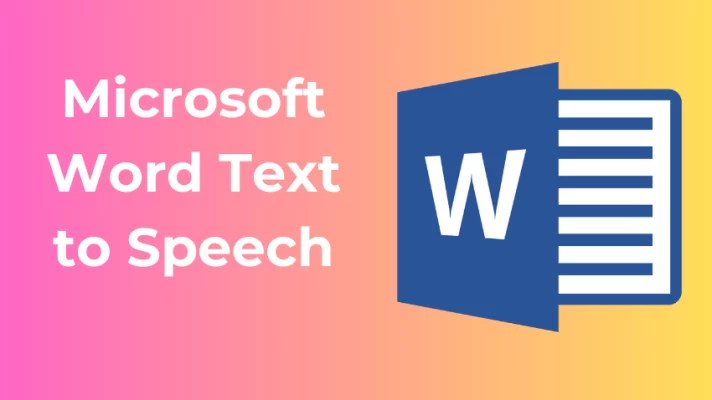
How to Use Microsoft Word Text to Speech: An Effective Guide
November 16, 2023

Text to speech not working Kindle Version 6.85.2 Mac Sonoma 14.0
Since updating my Mac to Sonome the text-to-speech shortcut is not working and there is no tools menu when the Kindle app is open.

Hey there @Victoria5678 , and welcome to the Forums!
Sorry that you're having some trouble using Text to Speech with the Kindle Reading App for Mac!
Have you checked that the title you're trying to read has Text-to-Speech enabled? In the meantime, you can use Mac's VoiceOver to have your books read to you. Just go in your Mac System Settings in the Accessibility settings and check the box to Enable VoiceOver.
Keep me posted! Feel free to tag me in your reply by typing out @Ellen (Amazon Staff).
If any of the answers in this thread helped you, press the "Select as Best Answer" button to label that response as the best answer.

I have a similar problem with the Amazon Kindle Classic App Text-To-Speach feature not working on my MacBook Air M2 2022 MacOS Sonoma 14.0. The Kindle Classic App is Version 1.40.2 (66001), Last Update 6/2/2023 3:47 PM. The Tool menu on my system is visible and I can select the Kindle Text-To-Speech option, but nothing happens. I've also tried using the (Command) T button without success. I have also verified on the Amazon website the Kindle book I'm currently reading does have Text-To-Speech Enabled. I did try the Apple VoiceOver suggested workaround, but found this feature to be so hard to use and frankly annoying.
Hey @DerrelAL , welcome to the Forums!
Sorry that you're experiencing this issue as well! In order to assist you with the issue, please contact us directly: www.amazon.co.uk/contact-us .
If you have any follow-up questions, please feel free to tag me in your reply by typing out @Ellen (Amazon Staff)

Still not working for me either. when I try text to speech on my Kindle Reading App for Mac, I get a copy error message: "Your copy limit for this book has been exceeded"
Hey @timmr , welcome to the Forums!
Sorry that you're receiving that error also! Did you try the suggestions I shared on the thread, including reaching out to Amazon directly?

I am sorry @Ellen (Amazon Staff) because It is not a practical solution for us to reach out directly to Amazon. It would be better for the Community if you find a solution for all of us unsatisfied customers that need to listen to the titles because of disabilities or other personal issues. I ALWAYS used the Text to Speech feature on Kindle, but it is gone for no reason many months ago. All the Titles I buy are "text to speech enabled", but it is too sad to not be able to listen to any book! I will need to Cancel my Membership and stop buying books from You. Maybe you can suggest another provider who has this very important feature enabled please. Regards,
Posts in the community may contain links to unsupported third-party websites not operated by Amazon. We are not responsible for the content or availability of non-Amazon sites. If you do not recognize or trust the website in any post, do not click on the link.
- Conditions of Use
- Privacy Notice
- Interest-Based Ads
- Other Amazon Communities
Best text-to-speech software of 2024
Boosting accessibility and productivity
- Best overall
- Best realism
- Best for developers
- Best for podcasting
- How we test
The best text-to-speech software makes it simple and easy to convert text to voice for accessibility or for productivity applications.

1. Best overall 2. Best realism 3. Best for developers 4. Best for podcasting 5. Best for developers 6. FAQs 7. How we test
Finding the best text-to-speech software is key for anyone looking to transform written text into spoken words, whether for accessibility purposes, productivity enhancement, or creative applications like voice-overs in videos.
Text-to-speech (TTS) technology relies on sophisticated algorithms to model natural language to bring written words to life, making it easier to catch typos or nuances in written content when it's read aloud. So, unlike the best speech-to-text apps and best dictation software , which focus on converting spoken words into text, TTS software specializes in the reverse process: turning text documents into audio. This technology is not only efficient but also comes with a variety of tools and features. For those creating content for platforms like YouTube , the ability to download audio files is a particularly valuable feature of the best text-to-speech software.
While some standard office programs like Microsoft Word and Google Docs offer basic TTS tools, they often lack the comprehensive functionalities found in dedicated TTS software. These basic tools may provide decent accuracy and basic options like different accents and languages, but they fall short in delivering the full spectrum of capabilities available in specialized TTS software.
To help you find the best text-to-speech software for your specific needs, TechRadar Pro has rigorously tested various software options, evaluating them based on user experience, performance, output quality, and pricing. This includes examining the best free text-to-speech software as well, since many free options are perfect for most users. We've brought together our picks below to help you choose the most suitable tool for your specific needs, whether for personal use, professional projects, or accessibility requirements.
The best text-to-speech software of 2024 in full:
Why you can trust TechRadar We spend hours testing every product or service we review, so you can be sure you’re buying the best. Find out more about how we test.
Below you'll find full write-ups for each of the entries on our best text-to-speech software list. We've tested each one extensively, so you can be sure that our recommendations can be trusted.
The best text-to-speech software overall
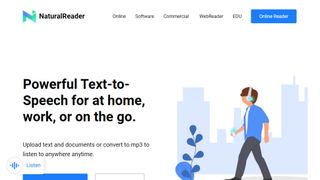
1. NaturalReader
Our expert review:
Reasons to buy
Reasons to avoid.
If you’re looking for a cloud-based speech synthesis application, you should definitely check out NaturalReader. Aimed more at personal use, the solution allows you to convert written text such as Word and PDF documents, ebooks and web pages into human-like speech.
Because the software is underpinned by cloud technology, you’re able to access it from wherever you go via a smartphone, tablet or computer. And just like Capti Voice, you can upload documents from cloud storage lockers such as Google Drive, Dropbox and OneDrive.
Currently, you can access 56 natural-sounding voices in nine different languages, including American English, British English, French, Spanish, German, Swedish, Italian, Portuguese and Dutch. The software supports PDF, TXT, DOC(X), ODT, PNG, JPG, plus non-DRM EPUB files and much more, along with MP3 audio streams.
There are three different products: online, software, and commercial. Both the online and software products have a free tier.
Read our full NaturalReader review .
- ^ Back to the top
The best text-to-speech software for realistic voices
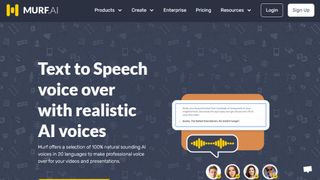
Specializing in voice synthesis technology, Murf uses AI to generate realistic voiceovers for a range of uses, from e-learning to corporate presentations.
Murf comes with a comprehensive suite of AI tools that are easy to use and straightforward to locate and access. There's even a Voice Changer feature that allows you to record something before it is transformed into an AI-generated voice- perfect if you don't think you have the right tone or accent for a piece of audio content but would rather not enlist the help of a voice actor. Other features include Voice Editing, Time Syncing, and a Grammar Assistant.
The solution comes with three pricing plans to choose from: Basic, Pro and Enterprise. The latter of these options may be pricey but some with added collaboration and account management features that larger companies may need access to. The Basic plan starts at around $19 / £17 / AU$28 per month but if you set up a yearly plan that will drop to around $13 / £12 / AU$20 per month. You can also try the service out for free for up to 10 minutes, without downloads.
The best text-to-speech software for developers
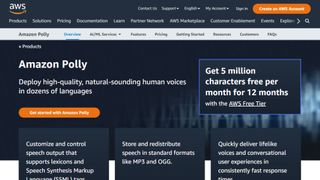
3. Amazon Polly
Alexa isn’t the only artificial intelligence tool created by tech giant Amazon as it also offers an intelligent text-to-speech system called Amazon Polly. Employing advanced deep learning techniques, the software turns text into lifelike speech. Developers can use the software to create speech-enabled products and apps.
It sports an API that lets you easily integrate speech synthesis capabilities into ebooks, articles and other media. What’s great is that Polly is so easy to use. To get text converted into speech, you just have to send it through the API, and it’ll send an audio stream straight back to your application.
You can also store audio streams as MP3, Vorbis and PCM file formats, and there’s support for a range of international languages and dialects. These include British English, American English, Australian English, French, German, Italian, Spanish, Dutch, Danish and Russian.
Polly is available as an API on its own, as well as a feature of the AWS Management Console and command-line interface. In terms of pricing, you’re charged based on the number of text characters you convert into speech. This is charged at approximately $16 per1 million characters , but there is a free tier for the first year.
The best text-to-speech software for podcasting
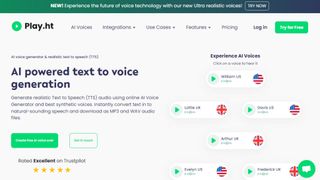
In terms of its library of voice options, it's hard to beat Play.ht as one of the best text-to-speech software tools. With almost 600 AI-generated voices available in over 60 languages, it's likely you'll be able to find a voice to suit your needs.
Although the platform isn't the easiest to use, there is a detailed video tutorial to help users if they encounter any difficulties. All the usual features are available, including Voice Generation and Audio Analytics.
In terms of pricing, Play.ht comes with four plans: Personal, Professional, Growth, and Business. These range widely in price, but it depends if you need things like commercial rights and affects the number of words you can generate each month.
The best text-to-speech software for Mac and iOS
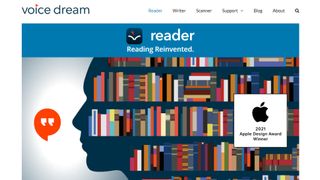
5. Voice Dream Reader
There are also plenty of great text-to-speech applications available for mobile devices, and Voice Dream Reader is an excellent example. It can convert documents, web articles and ebooks into natural-sounding speech.
The app comes with 186 built-in voices across 30 languages, including English, Arabic, Bulgarian, Catalan, Croatian, Czech, Danish, Dutch, Finnish, French, German, Greek, Hebrew, Hungarian, Italian, Japanese and Korean.
You can get the software to read a list of articles while you drive, work or exercise, and there are auto-scrolling, full-screen and distraction-free modes to help you focus. Voice Dream Reader can be used with cloud solutions like Dropbox, Google Drive, iCloud Drive, Pocket, Instapaper and Evernote.
The best text-to-speech software: FAQs
What is the best text-to-speech software for youtube.
If you're looking for the best text-to-speech software for YouTube videos or other social media platforms, you need a tool that lets you extract the audio file once your text document has been processed. Thankfully, that's most of them. So, the real trick is to select a TTS app that features a bountiful choice of natural-sounding voices that match the personality of your channel.
What’s the difference between web TTS services and TTS software?
Web TTS services are hosted on a company or developer website. You’ll only be able to access the service if the service remains available at the whim of a provider or isn’t facing an outage.
TTS software refers to downloadable desktop applications that typically won’t rely on connection to a server, meaning that so long as you preserve the installer, you should be able to use the software long after it stops being provided.
Do I need a text-to-speech subscription?
Subscriptions are by far the most common pricing model for top text-to-speech software. By offering subscription models for, companies and developers benefit from a more sustainable revenue stream than they do from simply offering a one-time purchase model. Subscription models are also attractive to text-to-speech software providers as they tend to be more effective at defeating piracy.
Free software options are very rarely absolutely free. In some cases, individual voices may be priced and sold individually once the application has been installed or an account has been created on the web service.
How can I incorporate text-to-speech as part of my business tech stack?
Some of the text-to-speech software that we’ve chosen come with business plans, offering features such as additional usage allowances and the ability to have a shared workspace for documents. Other than that, services such as Amazon Polly are available as an API for more direct integration with business workflows.
Small businesses may find consumer-level subscription plans for text-to-speech software to be adequate, but it’s worth mentioning that only business plans usually come with the universal right to use any files or audio created for commercial use.
How to choose the best text-to-speech software
When deciding which text-to-speech software is best for you, it depends on a number of factors and preferences. For example, whether you’re happy to join the ecosystem of big companies like Amazon in exchange for quality assurance, if you prefer realistic voices, and how much budget you’re playing with. It’s worth noting that the paid services we recommend, while reliable, are often subscription services, with software hosted via websites, rather than one-time purchase desktop apps.
Also, remember that the latest versions of Microsoft Word and Google Docs feature basic text-to-speech as standard, as well as most popular browsers. So, if you have access to that software and all you’re looking for is a quick fix, that may suit your needs well enough.
How we test the best text-to-speech software
We test for various use cases, including suitability for use with accessibility issues, such as visual impairment, and for multi-tasking. Both of these require easy access and near instantaneous processing. Where possible, we look for integration across the entirety of an operating system , and for fair usage allowances across free and paid subscription models.
At a minimum, we expect an intuitive interface and intuitive software. We like bells and whistles such as realistic voices, but we also appreciate that there is a place for products that simply get the job done. Here, the question that we ask can be as simple as “does this piece of software do what it's expected to do when asked?”
Read more on how we test, rate, and review products on TechRadar .
Get in touch
- Want to find out about commercial or marketing opportunities? Click here
- Out of date info, errors, complaints or broken links? Give us a nudge
- Got a suggestion for a product or service provider? Message us directly
- You've reached the end of the page. Jump back up to the top ^
Are you a pro? Subscribe to our newsletter
Sign up to the TechRadar Pro newsletter to get all the top news, opinion, features and guidance your business needs to succeed!

John (He/Him) is the Components Editor here at TechRadar and he is also a programmer, gamer, activist, and Brooklyn College alum currently living in Brooklyn, NY.
Named by the CTA as a CES 2020 Media Trailblazer for his science and technology reporting, John specializes in all areas of computer science, including industry news, hardware reviews, PC gaming, as well as general science writing and the social impact of the tech industry.
You can find him online on Threads @johnloeffler.
Currently playing: Baldur's Gate 3 (just like everyone else).
- Luke Hughes Staff Writer
- Steve Clark B2B Editor - Creative & Hardware
Adobe Express (2024) review
iDrive is adding cloud-to-cloud backup for personal Google accounts
Netflix movie of the day: The Matrix has you… knock knock
Most Popular
- 2 I tested the Google Pixel’s Long Exposure photo mode – and it’s another reason to leave my pro mirrorless camera at home
- 3 NYT Strands today — hints, answers and spangram for Wednesday, April 17 (game #45)
- 4 Samsung’s new cheap 98-inch 4K TV with 120Hz support could be your dream gaming TV
- 5 Microsoft and OpenAI planning to build a million-server strong data center with a AI supercomputer named "Stargate"
- 2 Netflix movie of the day: Triple Frontier is a tense military thriller from the writer of The Hurt Locker
- 3 Scientists at KAIST have come up with an ultra-low-power phase change memory device that could replace NAND and DRAM
- 4 5 tips from a hacker to keep you safe online
- 5 The latest macOS Ventura update has left owners of old Macs stranded in a sea of problems, raising a chorus of complaints
5 Best (TTS) Text To Speech For Mac
Whether you prefer articles read to you while you do something else or trying to grasp a new foreign language or even for specially abled students, TTS (short for text-to-speech) has proved to be very useful.
In our previous articles we saw some of the best text to speech apps for Windows and Android . And today, we take a look at some of the best TTS options available for Macs.
Table of Contents
Text To Speech For Mac
1. macos tts.
Before we get too ahead of ourselves and start downloading third party apps, it is very trivial to know that macOS itself comes with a built-in TTS and you can use it anywhere on your computer from the Notes app to any browser.
To get started, highlight or select the text which you want to be read and then right click, go to Speech and then to Start Speaking; and your Mac should start reading the text to you. It also supports a lot of other languages other than English and there are a lot of voices to choose from in all the languages. To change the language option simply go to Accessibility > Speech . Although some voices are very robotic, there are a few which aren’t and sound more like a human.
But the TTS is far from perfect; it is very basic and barebones and lacks options like pause/play, picking up from a selected word instantly and a lot more.
Quick Tip: It blew my mind and might even blow yours to know that the native TTS on Mac also supports converting your text into audio files. Just select the required text, right click and go to Services > Add to iTunes as a spoken track . The text will be converted to an audio track and added to your iTunes library.
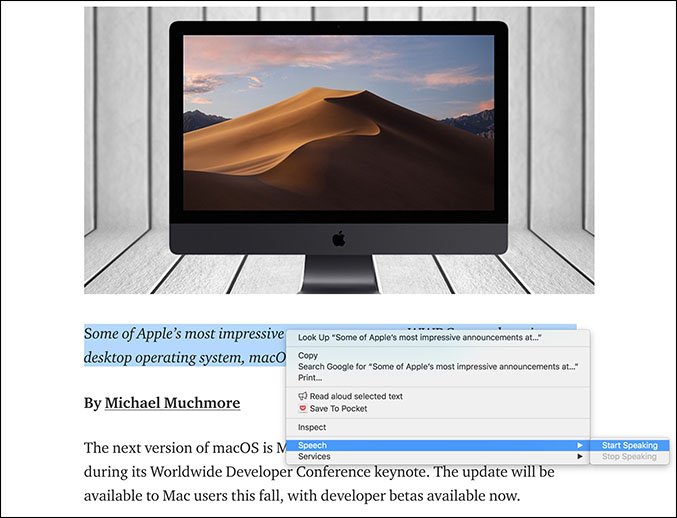
Pros: – Built-in system wide – Lots of voice options – Converting text to iTunes track
Cons: – No Pause/Play – Have to select manually all the words to be read – No instant pickup
Verdict: Overall, the TTS that comes with macOS is very barebones without all the bells and whistles and should be perfect for somebody looking for a basic TTS experience without even buying or installing any third party software.
2. Invicta TTS
Invicta TTS is a very simple free Text To Speech app available on the Mac App Store. Once you open up the app, it presents you with a text box where you can enter or paste any text which will be then converted to speech. The app is very lightweight and minimal in nature with everything being to the point.
Although the app is very basic, unlike the built in TTS of Mac OS, it does add the option of playing or pausing the audio which becomes crucial when listening to long texts or articles. The voice settings cannot be changed but the in built voice does the job pretty good enough.
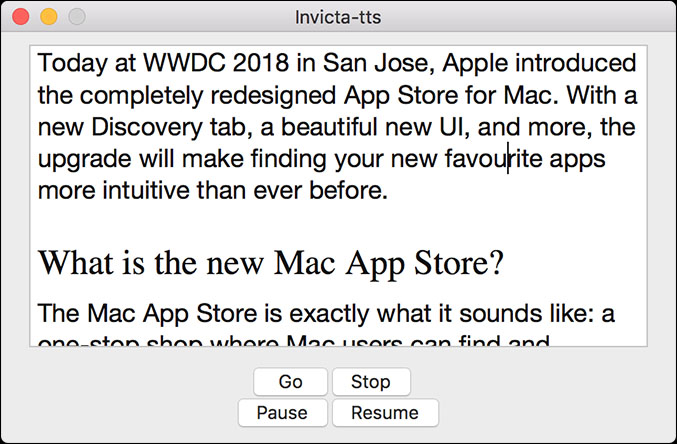
Pros: – Minimal and Light – Play/Pause Option
Cons: – Cannot read documents automatically – Supports only English
Verdict: If you need a simple and light TTS app and might be listening to long articles, Invicta TTS does the job pretty well but do remember that it can only read English.
Link: Get Invicta TTS on the App Store
Price: Free
3. Natural Reader
The next app on our list is Natural Reader which is an extremely powerful TTS software available not only on Mac OS but also on Windows, iOS, Android and even has an online reader.
The app comes in many flavours, each with its fair share of features for the price. The free version comes with basic TTS features along with the ability to read directly from file formats such as Docx, PDF, ePub and Txt. It also has a floating bar which can be used to read text while you are in other applications. The next option or the Personal version, at a steep $100, allows you to read web pages directly, converting text to audio files and syncing everything between your phone apps. There are also Professional and Ultimate versions which add OCR support and a bunch of natural voices.
Pros: – Support for file formats – Convert to audio files – Cross Platform – OCR Support
Cons: – Pricey – No instant pickup
Verdict: All the features of Natural Reader definitely come at a price and you should be able to decide whether it is a suit for you with respect to your investment in TTS, but even for a casual user the free version works really well. Overall, Natural reader is not just best text to speech software with natural voices, but since it also support PDF, it’s also a good option for those who are looking for PDF Voice Reader for macOS.
Pricing Options: Pricing for Natural Reader
Link: Download Natural Reader from here
4. Read Aloud
Read Aloud is not exactly a stand alone Mac app but instead a Chrome extension which might appeal to some people. Considering how many posts and articles are read on the internet everyday, we had to include Read Aloud.
It is completely free and once you install it, its icon will appear in the extension bar which you can now use to read any webpage or any online article, just by a single click. When it is in work, you get a play/pause button along with a forward or rewind button which can be used to advance or backtrack paragraphs. Considering it is free, the voice options are really good and feel very natural and premium.

Pros: – Great natural voice – Forward or rewind by paragraphs – Listen to webpages
Cons: – Works only on Chrome
Verdict: Suggesting Read Aloud is very straight forward; if you are someone who reads a lot on the internet and are looking for a free TTS software for that, nothing beats Read Aloud.
Link: Download Read Aloud from the Chrome Store
5. Capti Voice
Capti Voice is probably the most polished and well rounded TTS software available for the Mac and the award are only there to justify that. Starting off, Capti Voice uses your browser for the app to function instead of a stand alone Mac application. Don’t worry, you can still use it while you are offline as it stores all its data locally and personally I have had no issues.
Capti Voice has a subscription based model and even the free version has a lot to offer from various file format supports to text search while the premium versions add features like creating playlists, OCR Support and intelligent dictionary lookup. The voices offered across all the platforms are very high quality and commendable.
Quick Tip: Don’t forget to use the Chrome extension which allows you to save articles or webpages to be read later by Capti Voice.
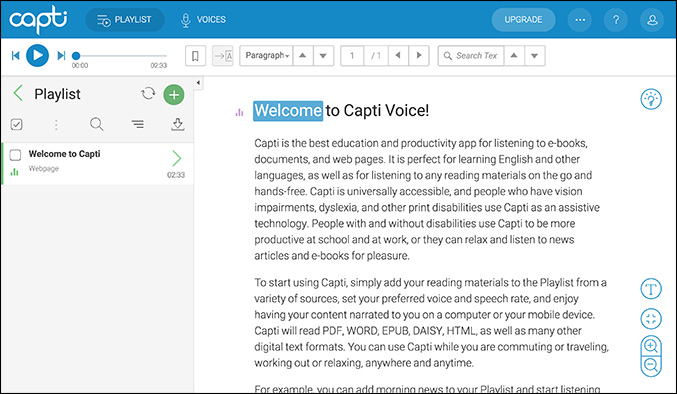
Pros: – Cross platform with mobile apps – Create Playlists – Dictionary lookup – Shortcuts to get around
Cons: – No standalone app – Syncs only when you add to cloud storage
Verdict: Overall, Capti Voice is a really compelling app with features packed to the brim and is very similar to natural Reader but with a subscription based model. It is really the best TTS experience you can get on Mac OS.
Pricing Info: Pricing Options for Capti Voice
Link: Download Capti Voice from here
6. Honorable Mentions
CereProc has some of the most natural sounding computer speeches available on the market, which you can use to replace the default voice on your Mac (also available for other platforms). There are a lot of high quality voice packs to choose from and each costs around $35.
Zamzar is a free online service which you can use to convert your text to audio files or mp3s. Unlike the iTunes spoken track which you can use only on Apple devices, you can use it on any platform without any hassle.
Wrapping up: Best Text to Speech for Mac
So these were some of the TTS software available on the Mac and we hope we made your decision a little bit easier. If you are someone who reads mainly on the internet, Read Aloud is by far the best free option. Although a little limited, the built-in TTS feature seems to work just fine, but it can be a pain for long stretches of texts or long articles for which there is Invicta which is also free.
Natural Reader and Capti Voice both are spectacular TTS apps with a lot of plans to choose from, but I guess what it comes down to is the paying model. Natural reader is a one time purchase and should be better if you feel you will be invested in TTS for a long time whereas Capti Voice follows a subscription based model also with a one week free trial. Thanks for reading and do comment below which one is your favorite TTS app on Mac OS.
Read: Make your Devices Read Out Text, With Text to Speech
Sometimes I write. Business Enquiries: [email protected]
You may also like
Perplexity ai: 3 alternatives that are equally good..., 4 fixes for tiktok links not opening on..., how to customize incoming call screen on android..., how to check if text is ai-generated, look up your ip and mac address natively..., how to transfer data from one google account..., how to enable parallel downloading in chrome, how i look up ip address of any..., 5 fixes for tiktok’s page not available error, how to sign out of amazon on all..., leave a comment cancel reply.
You must be logged in to post a comment.
Transcribe speech to text ゜ 4+
Audio transcription, sarun wongpatcharapakorn.
- 3.8 • 4 Ratings
- Offers In-App Purchases
Screenshots
Description.
Offline Transcription provides a fast and privacy-safe way to transcribe audio, video, and podcast files. If you are looking for an app to transcribe - Minutes of meetings. - Classroom audio recording. - Create subtitles for YouTube videos. - Transcribe podcasts into text. - etc. ◼ Features: - No data leaves your Mac. Transcription happens locally without the internet. - Easy to use interface. Drag and drop + one click are all you need to do. - Supported formats: - Audio: mp3, wav, m4a, ogg, aac, and caf - Video: mov and mp4 - Exported formats: text, srt, vtt, and csv. - Transcribes multiple files at once. ◼ Supported 100 different languages The app can transcribe audio in 100 different languages: Afrikaans, Albanian, Amharic, Arabic, Armenian, Assamese, Azerbaijani, Bangla, Bashkir, Basque, Belarusian, Bosnian, Breton, Bulgarian, Burmese, Catalan, Chinese, Croatian, Czech, Danish, Dutch, English, Estonian, Faroese, Finnish, French, Galician, Georgian, German, Greek, Gujarati, Haitian Creole, Hausa, Hawaiian, Hebrew, Hindi, Hungarian, Icelandic, Indonesian, Italian, Japanese, Javanese, Kannada, Kazakh, Khmer, Korean, Lao, Latin, Latvian, Lingala, Lithuanian, Luxembourgish, Macedonian, Malagasy, Malay, Malayalam, Maltese, Māori, Marathi, Mongolian, Nepali, Norwegian, Norwegian Nynorsk, Occitan, Pashto, Persian, Polish, Portuguese, Punjabi, Romanian, Russian, Sanskrit, Serbian, Shona, Sindhi, Sinhala, Slovak, Slovenian, Somali, Spanish, Sundanese, Swahili, Swedish, Tagalog, Tajik, Tamil, Tatar, Telugu, Thai, Tibetan, Turkish, Turkmen, Ukrainian, Urdu, Uzbek, Vietnamese, Welsh, Yiddish, Yoruba Terms of Use: https://offlinetranscription.com/terms/ Privacy Policy: https://offlinetranscription.com/privacy/
Version 1.0.5
Minor bug fixes and improvements.
Ratings and Reviews
Anything remotely long doesn't work.
I had it do something two hours long and it just repeated the same phrase over and over again, like it had just stopped working
App Privacy
The developer, Sarun Wongpatcharapakorn , indicated that the app’s privacy practices may include handling of data as described below. For more information, see the developer’s privacy policy .
Data Not Linked to You
The following data may be collected but it is not linked to your identity:
Privacy practices may vary, for example, based on the features you use or your age. Learn More
Information
- Flexible Plan $2.99
- All-Year Plan $7.99
- Lifetime $12.99
- Developer Website
- App Support
- Privacy Policy
More By This Developer
Thai Showtimes
Last Time Tracker
PanTalk Lite for Pantip
Paraphrase - Reword Tool AI
You Might Also Like
SumCast: Podcasts To Text
Transcriptor-Dictation to text
Transcribe Voice to text :Waya
VoicePen: AI Speech to Text
HiText - Transcript Tool
ScribeAI - Speech to Text

IMAGES
VIDEO
COMMENTS
Hi. i have downloaded kindle app and bought a book on kindle to read on my MacBook Air. I have used the text to speech facility but seems very limited. I can't highlight text , change speed or forward or rewind. When I stop text to speech it starts from the beginning of the page again. Tried using Mac's Text to speech doesn't seem to work.
To use these shortcuts, you must enable Text-to-Speech first. Press Command T or select the Tools menu and choose Start Text-to-Speech. Toggle Text-to-Speech - Command T. Pause or resume reading - Space bar (while in a book) Read the current sentence - Command S. Read the previous sentence - Command, Shift, Up arrow.
In your Kindle book, tap the screen to show the progress bar, and then tap the Play button next to the progress bar to hear the text read aloud. To increase or decrease the reading speed of the Text-to-Speech voice, tap the Narration Speed icon. You can listen to the Text-to-Speech voice through the external speakers on your device or through ...
To enable Text-to-Speech, Press Command T or select the Tools menu and choose Start Text-to-Speech. You can configure the Text-to-Speech language from the System Preferences on your computer. Note: Text-to-Speech is only supported with Mac OSX 10.10 or above. Let me know if that helps!
Using the Feature in Kindle App: Open your Kindle app and select the book you want to read. Highlight the text you wish to be read aloud, then use the designated key command to start the text-to-speech function. Customizing the Experience: Experiment with different voices and speeds to find the best combination. The Mac offers a range of voices ...
Step 1: On your Kindle home screen, tap the three vertical dots at the top-right corner and select Settings. Step 2: Tap on Accessibility and select VoiceView Screen Reader. Step 3: Tap on Speech ...
Go to the Kindle app and open your preferred eBook. Press the "Menu" button, followed by "Start Text-to-Speech" to have your device begin reading the text out loud. How to Enable Kindle Text to Speech for PC. The Kindle Cloud Reader, available for Windows and Mac browsers, makes enabling the Text-to-Speech feature simple.
Click Tools > Start Text-to-Speech or hit Cmd + T to have your Mac read the ebook text out to you with its Spoken Content voice, moving you through pages as it goes. Hit Cmd + T again or Tools > Stop Text-to-Speech to stop it. If you want to remove an ebook from your Kindle for Mac app because you've completed it, or don't want to read it ...
Press Command T or select the Tools menu and choose Start Text-to-Speech. Toggle Text-to-Speech - Command T. Pause or resume reading - Space bar (while in a book) Read the current sentence - Command S. Read the previous sentence - Command, Shift, Up arrow. Skip forward one sentence - Command, Shift, Down arrow. Increase speech rate - Shift +.
Here is a step-by-step guide on how to start text to speech feature on a Kindle book. Step 1: Tap the center of the screen and navigate to the menu icon 'Aa' in the upper right corner of the screen. Step 2: Click on the option 'Text to speech' from the settings menu. Step 3: Users can now navigate and modify the speed, tone, and voice according ...
Turn on Text-to-Speech . In your Kindle book, tap the screen to reveal the progress bar, then tap the Play (>) button next to it to make your device read the text out loud for you. Tap the Narration speed icon to change the reading speed of the Text-to-Speech voice.
Just like a Kindle e-reader, you can tweak the reading experience within the Kindle app. When you're reading a book, for example, tap near the very top of the screen to see the page controls. Here you can tap the left arrow to return to the home screen or tap the chapter controls (which looks like a three-line outline) to quickly zoom to a ...
With the Kindle app installed on your Mac or PC, use the steps below to enable the Kindle text-to-speech. Step 1. Open the Kindle app and access the target book. Step 2. Tap on the Tools option at the top. Step 3. Click the Start Text-to-Speech option. Kindle text-to-speech for PC or Mac.
TTSMaker. Visit Site at TTSMaker. See It. The free app TTSMaker is the best text-to-speech app I can find for running in a browser. Just copy your text and paste it into the box, fill out the ...
October 9, 2023 at 2:42 PM. I have a similar problem with the Amazon Kindle Classic App Text-To-Speach feature not working on my MacBook Air M2 2022 MacOS Sonoma 14.0. The Kindle Classic App is Version 1.40.2 (66001), Last Update 6/2/2023 3:47 PM. The Tool menu on my system is visible and I can select the Kindle Text-To-Speech option, but ...
The best text-to-speech software for Mac and iOS (Image credit: Voice Dream) 5. Voice Dream Reader ... web articles and ebooks into natural-sounding speech. The app comes with 186 built-in voices ...
Verdict: Overall, the TTS that comes with macOS is very barebones without all the bells and whistles and should be perfect for somebody looking for a basic TTS experience without even buying or installing any third party software. 2. Invicta TTS. Invicta TTS is a very simple free Text To Speech app available on the Mac App Store.
- Transcribe podcasts into text. - etc. Features: - No data leaves your Mac. Transcription happens locally without the internet. - Easy to use interface. Drag and drop + one click are all you need to do. - Supported formats: - Audio: mp3, wav, m4a, ogg, aac, and caf - Video: mov and mp4 - Exported formats: text, srt, vtt, and csv.