

Tips for creating and delivering an effective presentation
In this article.
Creating an effective presentation
Delivering an effective presentation
Tips for creating an effective presentation
Top of Page
Tips for delivering an effective presentation

Need more help?
Want more options.
Explore subscription benefits, browse training courses, learn how to secure your device, and more.

Microsoft 365 subscription benefits

Microsoft 365 training

Microsoft security

Accessibility center
Communities help you ask and answer questions, give feedback, and hear from experts with rich knowledge.

Ask the Microsoft Community

Microsoft Tech Community

Windows Insiders
Microsoft 365 Insiders
Was this information helpful?
Thank you for your feedback.
How-To Geek
8 tips to make the best powerpoint presentations.
Want to make your PowerPoint presentations really shine? Here's how to impress and engage your audience.
Quick Links
Table of contents, start with a goal, less is more, consider your typeface, make bullet points count, limit the use of transitions, skip text where possible, think in color, take a look from the top down, bonus: start with templates.
Slideshows are an intuitive way to share complex ideas with an audience, although they're dull and frustrating when poorly executed. Here are some tips to make your Microsoft PowerPoint presentations sing while avoiding common pitfalls.
It all starts with identifying what we're trying to achieve with the presentation. Is it informative, a showcase of data in an easy-to-understand medium? Or is it more of a pitch, something meant to persuade and convince an audience and lead them to a particular outcome?
It's here where the majority of these presentations go wrong with the inability to identify the talking points that best support our goal. Always start with a goal in mind: to entertain, to inform, or to share data in a way that's easy to understand. Use facts, figures, and images to support your conclusion while keeping structure in mind (Where are we now and where are we going?).
I've found that it's helpful to start with the ending. Once I know how to end a presentation, I know how best to get to that point. I start by identifying the takeaway---that one nugget that I want to implant before thanking everyone for their time---and I work in reverse to figure out how best to get there.
Your mileage, of course, may vary. But it's always going to be a good idea to put in the time in the beginning stages so that you aren't reworking large portions of the presentation later. And that starts with a defined goal.
A slideshow isn't supposed to include everything. It's an introduction to a topic, one that we can elaborate on with speech. Anything unnecessary is a distraction. It makes the presentation less visually appealing and less interesting, and it makes you look bad as a presenter.
This goes for text as well as images. There's nothing worse, in fact, than a series of slides where the presenter just reads them as they appear. Your audience is capable of reading, and chances are they'll be done with the slide, and browsing Reddit, long before you finish. Avoid putting the literal text on the screen, and your audience will thank you.
Related: How to Burn Your PowerPoint to DVD
Right off the bat, we're just going to come out and say that Papyrus and Comic Sans should be banned from all PowerPoint presentations, permanently. Beyond that, it's worth considering the typeface you're using and what it's saying about you, the presenter, and the presentation itself.
Consider choosing readability over aesthetics, and avoid fancy fonts that could prove to be more of a distraction than anything else. A good presentation needs two fonts: a serif and sans-serif. Use one for the headlines and one for body text, lists, and the like. Keep it simple. Veranda, Helvetica, Arial, and even Times New Roman are safe choices. Stick with the classics and it's hard to botch this one too badly.
There reaches a point where bullet points become less of a visual aid and more of a visual examination.
Bullet points should support the speaker, not overwhelm his audience. The best slides have little or no text at all, in fact. As a presenter, it's our job to talk through complex issues, but that doesn't mean that we need to highlight every talking point.
Instead, think about how you can break up large lists into three or four bullet points. Carefully consider whether you need to use more bullet points, or if you can combine multiple topics into a single point instead. And if you can't, remember that there's no one limiting the number of slides you can have in a presentation. It's always possible to break a list of 12 points down into three pages of four points each.
Animation, when used correctly, is a good idea. It breaks up slow-moving parts of a presentation and adds action to elements that require it. But it should be used judiciously.
Adding a transition that wipes left to right between every slide or that animates each bullet point in a list, for example, starts to grow taxing on those forced to endure the presentation. Viewers get bored quickly, and animations that are meant to highlight specific elements quickly become taxing.
That's not to say that you can't use animations and transitions, just that you need to pick your spots. Aim for no more than a handful of these transitions for each presentation. And use them in spots where they'll add to the demonstration, not detract from it.
Sometimes images tell a better story than text can. And as a presenter, your goal is to describe points in detail without making users do a lot of reading. In these cases, a well-designed visual, like a chart, might better convey the information you're trying to share.
The right image adds visual appeal and serves to break up longer, text-heavy sections of the presentation---but only if you're using the right images. A single high-quality image can make all the difference between a success and a dud when you're driving a specific point home.
When considering text, don't think solely in terms of bullet points and paragraphs. Tables, for example, are often unnecessary. Ask yourself whether you could present the same data in a bar or line chart instead.
Color is interesting. It evokes certain feelings and adds visual appeal to your presentation as a whole. Studies show that color also improves interest, comprehension, and retention. It should be a careful consideration, not an afterthought.
You don't have to be a graphic designer to use color well in a presentation. What I do is look for palettes I like, and then find ways to use them in the presentation. There are a number of tools for this, like Adobe Color , Coolors , and ColorHunt , just to name a few. After finding a palette you enjoy, consider how it works with the presentation you're about to give. Pastels, for example, evoke feelings of freedom and light, so they probably aren't the best choice when you're presenting quarterly earnings that missed the mark.
It's also worth mentioning that you don't need to use every color in the palette. Often, you can get by with just two or three, though you should really think through how they all work together and how readable they'll be when layered. A simple rule of thumb here is that contrast is your friend. Dark colors work well on light backgrounds, and light colors work best on dark backgrounds.
Spend some time in the Slide Sorter before you finish your presentation. By clicking the four squares at the bottom left of the presentation, you can take a look at multiple slides at once and consider how each works together. Alternatively, you can click "View" on the ribbon and select "Slide Sorter."
Are you presenting too much text at once? Move an image in. Could a series of slides benefit from a chart or summary before you move on to another point?
It's here that we have the opportunity to view the presentation from beyond the single-slide viewpoint and think in terms of how each slide fits, or if it fits at all. From this view, you can rearrange slides, add additional ones, or delete them entirely if you find that they don't advance the presentation.
The difference between a good presentation and a bad one is really all about preparation and execution. Those that respect the process and plan carefully---not only the presentation as a whole, but each slide within it---are the ones who will succeed.
This brings me to my last (half) point: When in doubt, just buy a template and use it. You can find these all over the web, though Creative Market and GraphicRiver are probably the two most popular marketplaces for this kind of thing. Not all of us are blessed with the skills needed to design and deliver an effective presentation. And while a pre-made PowerPoint template isn't going to make you a better presenter, it will ease the anxiety of creating a visually appealing slide deck.
Microsoft Office
10 minute read
Top 12 PowerPoint Tips and Hacks for Flawless Presentations

Saikat Basu
Twitter LinkedIn WhatsApp Pocket Email
We’ve all seen our fair share of bad PowerPoint presentations . We can all agree that for a PowerPoint presentation to impress, it needs time and attention to detail.
So how can you ramp up your PowerPoint productivity in the shortest time possible?
That’s where we come in. For starters, follow our proven PowerPoint tips and tricks for business presentations , which are sure to make an impact.
Step up your PowerPoint game
Download our print-ready shortcut cheatsheet for PowerPoint.
1. Keep it simple

Keep your slides simple. It’s the visual backdrop to what you are going to say.
The most recommended PowerPoint tip for your productivity is called simplicity . You may be tempted by the graphical razzmatazz of beautiful images, background, and charts. At the end of the day, PowerPoint is a background visual aid for your talk. It is not the talk.
PowerPoint has lots of bells and whistles. But you don’t have to use them all. For instance, your content may not need the much-maligned bullet points - you can just use one key point per slide instead.
That’s why…
2. Reduce the text

Less is more when it is about the text on your slides.
The average reading speed on a screen is around 100 - 150 words per minute. Too much information on the slide is a distraction and an inattentive audience will lose the message you are trying to convey.
Don’t give them too much to read. Use high-quality pictures and eye-catching graphics instead.
To make information digestible, expert slide designers recommend you write one key idea per slide that is summarized by a clear headline.
Tip: Exploit white space. Create more space between your text, paragraphs, and graphics on your slide.
3. Plan your content first

Think about the message you want to convey and use it to write an outline.
As PowerPoint is such a visual medium, it is easy to get sidetracked with the visuals. So it’s important to chalk out what you want to say and in what order even before you open PowerPoint.
Your slides will come together quickly with the help of PowerPoint design options and you can even choose the right templates if you know your stuff inside out.
Tip: Use brainstorming tools like mind maps, flowcharts, and even storyboards to sketch your content flow.
4. Use PowerPoint Designer for ideas
PowerPoint makes an intelligent guess by looking at the words on your slide and suggests high-quality artwork to complement it. You can pick one of the creative layouts or go back to your own design.
Tip: PowerPoint Designer can also turn lists, processes, or timelines into beautiful graphics too.
5. Use PowerPoint templates

Start with a template to break through any creative blocks.
PowerPoint templates are meant to be the starter plugs when inspiration deserts you or you are design-challenged. PowerPoint ships with a set of readymade templates and there are more available online. Pick one to begin.
Tip: Manpreet Kaur, the head of Corporate Communications at Mercer also suggests you use templates for mining ideas for your own presentation.
Whenever you receive any PowerPoint presentation from any of your clients, business partners, or sellers, make it a point to add them to any folder as a stock for templates for future reference. You can leverage these templates to find inspiration for any icon idea, layout, idea presentation, and number representation on the slides.
6. Edit the Slide Master

To open the Slide Master view, go to the View tab on the Ribbon and select Slide Master .
The first slide on the top is the Slide Master. Any changes to the Slide Master will be applied to all the slides in the presentation.
The Slide Master view also shows all the slide layouts used in PowerPoint. You can also use these Layout Master slides to control the appearance of any group of slides that share a common layout.
Tip: Make changes to the Slide Master before you start filling a presentation with the content.
7. Use PowerPoint Shapes for visuals

PowerPoint Shapes is the most powerful graphical tool in your control.
The multifaceted Shapes feature on the Ribbon gives you infinite ways to use PowerPoint like an illustration program. Look beyond the commonplace rectangle, oval, and rounded rectangle patterns.
Every shape is editable. You can customize any PowerPoint shape and create your own custom designs. They can be formatted with colors, 3-D effects and shadows too.
Tip: Most default shapes are overused. So, you can use your own custom shapes to add interest to a key point or a slide. For instance, you can turn a chevron into a more interesting arrow to illustrate the flow of a process.
8. Choose the right fonts
Choose the right fonts that are modern and pleasing.
It’s well established that fonts have a cognitive impact on how your audience will take in the information.
Sans-serif fonts are preferred for their smooth typefaces. But your typography choices will be influenced by the theme of the content. An artsy presentation can be more liberal with fonts that are decorative.
Also, to create contrast, you can use a technique called font-pairing where two complementary fonts are combined. For instance, use a serif font for titles and pair it with a sans-serif font in the body.
Tip: Want a free font library? Head over to Google Fonts and the collection of 916 free licensed fonts.
9. Use visual metaphors for your data

Visuals help everyone get the context behind data at a faster rate.
Business executives are used to spreadsheets . But that doesn’t mean they will like it in a presentation. Arresting illustrations are far better than bullet points and shoddy SmartArt.
We have talked about shapes and using high-quality photos before. But what if you have to analyze dry data?
Use visual metaphors or analogies to bring out the scale and relationships in the data. Executives can look up numbers, but the right use of an analogy can bring out the context behind it.
For instance, the evolution of man can be used to show the growth of a startup over time.
Tip: When stuck for ideas take inspiration from the best infographics on Slideshare and Pinterest. Infographics are designed to pack a lot of information in a small space.
10. Customize your slides for different audiences

Save yourself a lot of time by reusing your slides for different audiences.
This somewhat lesser-known PowerPoint tip uses a feature called Custom Slideshow to filter what you want your audience to see. Maybe, you want to hide some sensitive information for a lower level of executives while revealing it to those higher up. You do not have to create different slideshows for these two groups.
Create a custom show in five steps.
- On the Ribbon, go to Slide Show > Custom Slide Show , and then select Custom Shows .
- Click the New button in the Custom Shows dialog box.
- In the Define Custom Show box , choose the slides that you want to include in the custom show, and then hit Add .
- You can change the order of the slides with the arrow keys.
- Type a name in the slideshow name box, and then click OK .
Tip: You can also create hyperlinked custom shows that you can jump to from your primary PowerPoint show.
11. Rehearse Your Presentation

Prepare your presentation according to the time allotted.
No PowerPoint tip is useful if you cannot fit the number of slides and the time you take to present them in the schedule. PowerPoint helps you rehearse your presentation before you do it. With the Rehearse Timing feature, you can tweak your delivery according to the time on hand.
A helpful Microsoft Support video walks you through the process.
Tip: Use the timer to check if you're spending too much or too little time on one particular slide. Maybe, explaining the data in a better way can shorten the time.
12. Make your PowerPoint presentations accessible

Go to File > Info > Check for Issues > Check Accessibility
Sharon Rosenblatt, Director of Communications at Accessibility Partners stresses the importance of making presentations more inclusive.
Always use the accessibility checker, and not just if your slideshow is being shared with someone you know has a disability, but you never know where files get sent to.
PowerPoint is all about visuals so it’s more important to finetune the little things that can help make the message easily understood by people who have accessibility challenges.
Tip: Microsoft details the best practices for making all PowerPoint presentations accessible .
The bottom line: Get to the point fast
When you are presenting to busy people, you have to cut the clutter but not lose the message. A successful presentation is about brevity and speed.
A business presentation is also a decision-making tool. So make sure you are presenting the information your audience wants to know. And nothing more.
Yes, they do take some work. But with the help of these PowerPoint tips and tricks, you can start and finish any presentation without losing your sleep.
Want more PowerPoint tips? Then check out these other PowerPoint features that will level up your presentations. Or try taking GoSkills top-rated PowerPoint certification course .
Ready to master Microsoft Office?
Start learning for free with GoSkills courses
Loved this? Subscribe, and join 441,777 others.
Get our latest content before everyone else. Unsubscribe whenever.

Saikat is a writer who hunts for the latest tricks in Microsoft Office and web apps. He doesn't want to get off the learning curve, so a camera and a harmonica claim an equal share of his free time.

Recommended
Should You Switch to Microsoft 365? What You Need to Know in 2024
We break down what Microsoft 365 is, and what makes it different from lifetime licenses.

28 Best Microsoft Office Add Ins in 2024
Supercharge your productivity with our picks of the best Microsoft Office add-ins for Word, Excel, PowerPoint, Outlook and OneNote.

What is Microsoft Teams? Everything You Need to Know in 2024
What is Microsoft Teams? Find out in this introductory guide.
© 2024 GoSkills Ltd. Skills for career advancement
11 Simple Tips to Make Your PowerPoint Presentations More Effective
Written by Jamie Cartwright @cart_writing

After all, the skills needed to create good PowerPoint presentations —strong design, appropriate branding, concise content, well-placed visuals, and proofread copy—are the same skills that make or break a digital marketing campaign. I like to treat Microsoft PowerPoint as a test of basic marketing skills. To create a passing presentation, I need to demonstrate design skills, technical literacy, and a sense of personal style.
If the presentation has a problem (like an unintended font, a broken link, or unreadable text) then I’ve probably failed the test. Even if my spoken presentation is well rehearsed, a bad visual experience can ruin it for the audience. Expertise means nothing without a good presentation to back it up. Strong digital marketing requires a similar kind of attention to multiple forms of communication. Often, we think we need expert designers and writers to present our company in a professional light.
The truth is that PowerPoint enables non-experts to become strong presentation marketers, by providing user-friendly tools with little training needed. All you need is to learn how to let PowerPoint help you. Here are eleven key tips to get started.
No matter your topic, successful PowerPoint shows depend on three main factors: your command of PPT’s design tools , your attention to presentation processes , and your devotion to consistent style . If you can do all three effectively, you’ll find that your PowerPoint presentations won’t be the only pieces of your marketing toolkit improving!
Good style is the hardest and most important skillset to master. It’s more than design; it defines your vision for PowerPoint. Here's how to beef up your styling:
1) Keep a Natural Style
Human eyes aren’t used to seeing brilliant, out-of-this-world visual movement. Good presentations aim to comfort the viewer, not amaze. When you choose an overall style, try to envision your PowerPoint slides as one or many real objects. Imagine canvases, tabletops, landscapes, and shadow boxes. Here is an example of a stylized, blank PowerPoint Slide canvas:

Then, imagine how you would arrange real text within these various media. You don’t need to constrain yourself to two-dimensional space (i.e. surfaces), but just remember, that real people don’t live in outer space… So, don’t take us there unless you need to.
2) Don’t Let PowerPoint Decide How You Use PowerPoint
Microsoft aimed to provide PowerPoint users with a lot of tools. This does not mean you should use them all. For example, professionals should never use PPT’s action sounds (please consider your audience, above personal preference). You should also make sure that preset PPT themes complement your needs before you adopt them. Consider it a mistake if your audience recognizes a PowerPoint theme as a preset. Be creative; don’t be a poser. Here are three key things to look out for:
- PowerPoint makes bulleting automatic, but ask yourself: Are bullets actually appropriate for what you need to do? Sometimes, but not always.
- Recent PPT defaults include a small shadow on all shapes. Remove if not actually needed. Also, don’t leave shapes in their default blue.
- Try to get away from using Microsoft Office’s default fonts, Calibri and Cambria. Using these two typefaces can make the presentation seem underwhelming.
Presentation Process Tips
If you keep good style, then you don’t have to be an expert PPT designer. But you must know how to handle solid presentation process preparation.
3) Embed Your Font Files
One constant problem presenters have with PowerPoint is that fonts seem to change when presenters move from one computer to another. In reality, the fonts are not changing—the presentation computer just doesn’t have the same font files installed. If you’re using a PC and presenting on a PC, then there is a smooth work around for this issue. (When you involve Mac systems, the solution is a bit rougher. See Trick #4.) Here’s the trick. When you save your PowerPoint file (only on a PC), you should click Save Options in the "Save As…" dialog window. Then, select the Embed TrueType fonts check box and press OK. Now, your presentation will keep the font file and your fonts will not change when you move computers (unless you give your presentation on a Mac).
4) Save Your Slides as JPEGs
In PowerPoint for Mac 2011, there is no option to embed fonts within the presentation. Which means that unless you use ubiquitous typefaces like Arial or Tahoma, your PPT is likely going to encounter font changing on different computers.
The most certain way of avoiding this is by saving your final presentation as JPEGs, then inserting these JPEGs onto your slides. If you do not utilize actions in your presentation, then this option works especially well. If you do want action settings, you can also choose save partial portions of your PPT slides as JPEGs and overlay other elements on top.
On a Mac, users can easily drag and drop the JPEGs into PPT with fast load time. The compromising factor here is that if your PPT includes a lot of JPEGs, then the file size will increase, so make sure you can manage!
5) Embed Multimedia
PowerPoint allows you to either link to video/audio files externally or to embed the media directly in your presentation. You should embed these files if you can, but if you use a Mac, you cannot actually embed the video (see note below). For PCs, two great reasons for embedding are:
- Embedding allows you to play media directly in your presentation. It will look much more professional than switching between windows.
- Embedding also means that the file stays within the PowerPoint presentation, so it should play normally without extra work (except on a Mac).
Note : Mac OS users of PowerPoint should be extra careful about using multimedia files.
If you use PowerPoint for Mac, then you always will need to bring the video and/or audio file with you in the same folder as the PowerPoint presentation. It’s best to only insert video or audio files once the presentation and the containing folder have been saved on a portable drive in their permanent folder. Also, if the presentation will be played on a Windows computer, then Mac users need to make sure their multimedia files are in WMV format. This tip gets a bit complicated, so if you want to use PowerPoint effectively, consider using the same operating system, no matter what.
6) Bring Your Own Hardware
Between operating systems, PowerPoint is still a bit jumpy. Even between differing PPT versions, things can change. One way to fix these problems is to make sure that you have the right hardware you need to always use your own portable computer.
7) Use Presenter View
In most presentation situations, there will be both a presenter’s screen and the main projected display for your presentation. PowerPoint has a great tool called Presenter View, which can be found in the Slide Show tab of PowerPoint 2010 (or 2011 for Mac). Included in the Presenter View is an area for notes, a timer/clock, and a presentation display.
For many presenters, this tool can help unify their spoken presentation and their visual aid. You never want to make the PowerPoint seem like a stack of notes that you use a crutch. Use the Presenter View option to help create a more natural presentation:

At the start of the presentation, you should also hit CTRL + H to make the cursor disappear. Hitting the "A" key will bring it back if you need it!
Design Tips
8) utilize the format menus.
Format menus allow you to do fine adjustments that otherwise seem impossible. To do this, right click on an object and select the "Format" option. By doing this, you can fine-tune shadows, adjust shape measurements, create reflections, and much more. Here's the menu that will pop up:

Although the main options can be found on PowerPoint’s format toolbars, look for complete control in the format window menu. Examples include:
- Adjusting text inside a shape.
- Creating a natural perspective shadow behind an object.
- Recoloring photos manually and with automatic options.
- Putting an object in a very precise location when PowerPoint auto-positions an object to align with another object or margin.
9) Use and Change PowerPoint’s Shapes
Many users don’t realize how flexible PowerPoint’s shape tools have become. In combination with the expanded format options released by Microsoft in 2010, the potential for good design with shapes is readily available. Unlike professional design programs like Adobe Creative Suite or Quark, PowerPoint provides the user with a bunch of great shape options, beyond the traditional rectangle, oval, and rounded rectangle patterns.
Today’s shapes include a highly functional Smart Shapes function, which enables you to create diagrams and flow charts in no time. These tools are especially valuable when you consider that PowerPoint is a visual medium. Paragraphing and bullet lists are boring—utilize shapes to help express you message more clearly.
10) Create Custom Shapes
When you create a shape, right-click and press Edit Points. By editing points, you can create custom shapes that fit your specific need. For instance, you can reshape arrows to fit the dimensions you like.
Another option is to combine two shapes together. When selecting two shapes, right-click and go to the Grouping sub-menu to see a variety of options. Combine will create a custom shape that has overlapping portions of the two previous shapes cut out.
Union makes one completely merged shape. Intersect will build a shape of only the overlapping sections of the two previous shapes. Subtract will cut out the overlapping portion of one shape from the other. By using these tools rather than trying to edit points precisely, you can create accurately measured custom shapes.
11) Present Webpages Within PowerPoint
Tradition says that if you want to show a website in a PowerPoint, you should just create link to the page and prompt a browser to open. For PC users, there’s a better option.
Third party software that integrates fully into PowerPoint’s developer tab can used to embed a website directly into your PowerPoint using a normal HTML iframe. One of the best tools is LiveWeb, a third-party software developed independently.
By using LiveWeb, you don’t have to interrupt your PowerPoint, and your presentation will remain fluid and natural. Whether you embed a whole webpage or just a YouTube video, this can be a high-quality third party improvement.
Unfortunately, Mac users don’t have a similar option, so a good second choice is to take screen shots of the website, link in through a browser, or embed media, such as a YouTube video by downloading it to your computer.
With style, design, and presentation processes under your belt, you can do a lot more with PowerPoint than just presentations for your clients. PowerPoint and similar slide applications are flexible tools that should not be forgotten.
For small design jobs not worthy of a graphic designer’s time (e.g. calls-to-action, small web graphics), consider having a free staffer use PowerPoint to do the job. Or if you’re in need of more social media content, try uploading a few good presentations to SlideShare as free resources. With the eleven tips I offer here and a little practice, PowerPoint can be a powerful tool you won’t want to stop using.
Jamie Cartwright is the Inbound Marketing Intern at Weidert Group . A senior at Lawrence University, Jamie studies human communication, anthropology, and social marketing.

Originally published Dec 10, 2013 10:00:00 AM, updated November 07 2023
Don't forget to share this post!
Related articles.
Expand Offer
Download for Later
You’re using an older browser version. Update to the latest version of Google Chrome , Safari , Mozilla Firefox , or Microsoft Edge for the best site experience.
- eLearning Blog
- eLearning Basics
- Instructional Design
- Corporate Training
- Course Selling
- Manufacturing
- Products iSpring Suite iSpring Learn
- Use Cases Onboarding Compliance Training Induction Training Product Training Channel Partner Training Sales Training Microlearning Mobile Learning
- Company About Us Case Studies Customers Partnership Course Development Contact Us Academy Blog Webinars Guides
- Community Academy Blog Webinars Guides Experts on iSpring
- Language EN English Français Deutsch Español Italiano Nederlands Português Polski 中文 日本語 العربية Indonesia
- Shopping Cart
12 PowerPoint Tips to Make Your Slides More Effective

The design of your PowerPoint presentation is often underestimated. Everyone knows the saying, “a picture is worth a thousand words,” but in PowerPoint land, it seems to be quite the contrary.
“A thousand words are worth a single picture” would seem to be a more fitting slogan. Slides are often filled to the brim with text, which the presenter literally reads out loud. And that’s why PowerPoint has a reputation for being dusty and static. A missed opportunity!
A well-designed PowerPoint presentation can help deliver your message to the audience. We talked to PowerPoint expert Ferry Pereboom, who shared 1 2 PowerPoint tips and tricks to help you steer your presentation in the right direction.
You can go through the following list to improve your entire presentation quickly with these tips. It’s a good idea to use it as a checklist to ensure that your slides are alright in three major aspects: text, design, and navigability.
Now, let’s cover recommendations for each of these aspects in more detail.
Texts on slides support your oral presentation and aim to emphasize the key points. It’s common knowledge that using too much text on slides is a sure sign of a bad PowerPoint presentation.
However, many speakers still try to cram a truckload of information into their slideshows. That makes it especially important to do a good job on the text aspect in the first place.
1. Keep it short and to the point
As mentioned, one of the most important things to remember is that PowerPoint is a tool made to support your story. So, it’s wise to avoid putting the entire text on the screen, because your audience will prefer listening to, and not reading the things you plan to say.
Instead, try to reduce the text, shorten your bullet points, and keep them short and sweet. You can use the 5×5 rule as a reference: have up to 5 text lines on each slide, each of them with no more than 5 words per line.
Keeping your texts concise will help engage your audience and make them focus on you instead of the slides on the screen.

Pro tip : Optimize the use of white space – that’s what we call empty space, that’s devoid of any color, text, and other elements. Keeping it empty helps to direct the viewer’s gaze.
In the realm of texts, you can bring a breath of fresh air to your slides by adding extra margins, splitting up long paragraphs, and generally trying to place objects in no more than half of the slide.
2. Choose the appropriate font
Try to pick a classic font instead of a creative one. Choosing the wrong font can easily make your text unreadable to your audience. And besides, if the computer you are presenting on doesn’t have the font you used installed, PowerPoint will replace it with another one at random.
Sans serif fonts like Verdana, Calibri, and Helvetica are all safe choices. These fonts are quite popular and available on all computers.

3. Enhance readability with the proper font size
Generally, for more effective PowerPoint presentations, it’s always a good idea to make important lines of text and facts look bigger, bolder, and brighter than the others. Fonts can help with this as well. But picking the right font size can be difficult.
On the one hand, your audience needs to be able to read the slide. And on the other hand, you don’t want your text to dominate the space, as you’d probably like to add some visuals to your slide as well.
Still, there are quite precise font sizes that you can refer to in order to make good PowerPoint presentations.
For headers, the minimum is around 20pt, while for the body you can have a minimum of 18pt. With these sizes, you can be assured your text will be legible in every situation. Learners will feel comfortable viewing your presentation on laptops, computers, tablets, TVs, and large screens.

Pro tip : You can manage the hierarchy of headings and subheadings on your slides with the Slide Master feature. Here you can also apply color schemes and a logo to any number of slides and achieve a consistent, unified look.

Design
Simple, yet brilliant design can enhance your message and facilitate communication. So, when you design your slides, try to find balance and remember that less is more.
It’s always better to use 3 or a maximum of 4 colors that you know will combine well, instead of an entire palette, and align objects to establish symmetry.
Below are a few more simple PowerPoint design tips that will help you create a good presentation.
4. Increase contrast
Besides the look and size of your font, it is important to take contrast into account to facilitate reading. It’s natural to use dark text on a light background, and vice versa. But if you’re using text on a photo, things can get a little more tricky.
It’s a good idea to either place a border or cast a shadow around the text to ensure that it’s readable. Or you can place text in one of the PowerPoint shapes.

5. Use coloring wisely
Colors are often used to give the slide some ‘flair’ and manage attention. When picking colors, it’s important to keep your audience in mind and define the purpose of the actual presentation.
For instance, it’s good to use vibrant colors in a presentation for a primary school. However, if you prepare your presentation for business professionals to deliver it in a formal setting, you’ll need to define your colors according to your target audience.

6. Select relevant, adequate visuals
When people are talking about a car, we often see that the first picture is taken from Google images, or even worse, that clip art is being used.
This results in inconsistency because some images tend to be illustrations and drawings, making your presentation look unprofessional or simply ruining the viewer’s impression of it.
To make your PowerPoint presentations effective, don’t use low-quality visual aid. Make sure you select good quality images that support your message.

7. Use mock-ups instead of screenshots and diagrams
Diagrams, schemes, and screenshots usually don’t help your presentation. Although this information is usually quite important to your story, it can be excessive.
To turn the slides into a good PowerPoint presentation, it’s a good idea to combine the diagram, scheme, or screenshot with an image, such as an image of an iPad, laptop, digital projector, or computer.
In the example below, you can see that the slide looks much tidier when an image is added.

8. Present data visually as much as possible
Whenever your presentation contains a lot of data, it might be easier to communicate this data by using visual formats instead of just using text.
Graphs might give you the results you’re looking for. PowerPoint offers a wide variety of ‘doughnut’ charts, which are ideal for making comparisons.
For example, pick the doughnut graph to show your percentages in the middle of the graph. That way, your audience immediately understands your message.

9. Simplify your tables as much as possible
Tables are usually crammed with information and numbers. This causes a slide to look crowded and chaotic. In this case, it is important to make the tables as simple as possible.
Delete unnecessary outlines, colors, and borders. Again, “keep it simple” and “less is more” are key phrases to keep in mind when designing tables.

Navigability
Navigability applies more to the way you deliver slides to the audience and manipulate the playback. However, you need to plan this in advance as well, and pay attention to transitions, notes, animation, and other aspects that will result in an effective slideshow and save you time.
Here are a few essential PowerPoint tips for easy navigation in your presentation slides.
10. Minimize the variety of transitions in your PowerPoint presentation
After creating a PowerPoint slide show, people usually conclude that the presentation comes across as boring or static. So, they start to use transitions. Different transitions are then used to ‘breathe life’ into the presentation.
However, this is not the way to go. PowerPoint offers the most diverse transitions, which are usually experienced as distracting and unsophisticated. A simple ‘fade’ effect to segue from slide to slide is sufficient.
11. Rely on Presenter View in PowerPoint
Presenter View can help you greatly when delivering your presentation to viewers. With this functionality, you don’t have to keep everything in your head or question your own presentation skills.
When presenting to the audience with Presenter View activated, you’ll be able to see what’s on the next slide, keep track of the time, use a laser pointer and/or pen, and be able to see your speaker notes.
You can also paste your script or lecture notes here and avoid making your slides text heavy.

12. Provide an outline of the presentation
Giving an outline at the beginning of your presentation will help you start off on the right foot, especially if it’s long or you deliver it with other speakers. It’s good form to include at least these three types of slides:
- Welcome slide . Presenters typically place the title and description of the presentation and their credentials here.
- Menu slide . You can place the contents of your presentation here to jump to the needed part quickly when needed (e.g., to refer to a particular idea during a Q&A session).
- Summary slide . This will summarize the ideas you’ve presented and will be of great help when you’re wrapping up your presentation.
Here are a few more effective tips to structure your presentation – check them out.
Unlock Learner Engagement with iSpring
Over the years, PowerPoint presentations have made their way out of classrooms and conference rooms to different audiences and evolved into truly informational products that people download, study, and share. That’s why searching for the best PowerPoint presentation tips is as relevant as ever.
If you rely heavily on PowerPoint in your work, you can improve your slides greatly with iSpring Suite – an authoring toolkit that works in Microsoft PowerPoint.

iSpring Suite can replace several design tools and PowerPoint add-ins at once. It provides hundreds of design templates, color schemes, and visual elements, allowing you to create compelling presentations and gain and maintain an audience’s attention. The software comes with Content Library, which offers access to over 89,000 slide templates, backgrounds, and characters.

In addition to the pre-designed characters, iSpring Suite also allows you to create your own unique ones. You can change their hairstyles, pick accessories, and choose clothing that matches your brand or storyline and resonates with your learners.

Since you already know how to use PowerPoint, it won’t take much time at all to master iSpring Suite and create an engaging presentation or a full-fledged online course. You can populate it with quizzes, interactions, web objects, quality audio narrations, and videos in a breeze.
Also read: How to Convert PowerPoint to MP4 Video on Windows & macOS
With iSpring Suite, you can convert your slides into HTML5 format, so your audience can view them online, right in their browsers, with no downloading necessary. You can also share your presentation as a YouTube video in a click.
Try iSpring Suite and create a stellar presentation now!
FAQ on How to Make an Effective PPT Presentation
People often look for some ready-made formulas of a great PowerPoint presentation on the Internet. We’ve found several of them for your quick reference. Feel free to use these rules along with our tried-and-true PowerPoint tips.
What is the 5–5–5 rule in PowerPoint presentations?
The 5-5-5 rule stands for having a maximum of 5 text lines on a slide with no more than 5 words in each, and up to only 5 slides in a row that use that format. Apparently, this encourages creators to reflect on the way they’re making slides, be concise, and do so knowingly.
What is the 5–second rule in PowerPoint?
The five-second rule prescribes that it should take no more than 5 seconds to grasp the idea of a slide. You can ensure that this happens by using brief and clear text lines, and convincing design.
What is the 10-20-30 rule in a presentation?
The 10-20-30 rule is a fun rule that Guy Kawasaki, a Silicon Valley venture capitalist, introduced after watching hundreds of exhausting presentations and pitches. The rule says that a presentation should be strictly 10 slides and 20 minutes long, with a 30-point font size. Learn more about this rule and how it was devised on Kawasaki’s website .
Which PowerPoint tips and tricks do you know? Which one is your favorite? Feel free to share with us below!
About the author
Ferry Pereboom is co-founder of PPT Solutions, a design agency in the Netherlands.
The company specializes in developing inspiring PowerPoint presentations. PPT Solutions has approximately 1,500 clients, and 28 PowerPoint specialists, and delivers work to clients in about twelve countries around the globe. Ferry is mainly responsible for helping both new and existing clients overcome their presentation challenges.
Please check the website www.pptsolutions.nl for more information on professional PowerPoint tips.
Fast course authoring toolkit
Create online courses and assessments in record time.

Content creator:
Paulina Fox
Passionate about design and tech, Paulina crafts content that helps customers delve deeper into iSpring products.
You might also like this

Subscribe to our blog
Stay tuned to get our latest eLearning tips and tricks!
By clicking “Subscribe”, you agree to our Privacy Policy . All emails include an unsubscribe link, so that you can opt-out at any time.
We use cookies to give you the best possible experience on our website and also for analytics and marketing purposes. You can enable or disable optional cookies as desired. See our Cookie Policy for more details.
Manage your cookies
Essential cookies are always on. You can turn off other cookies if you wish.
Essential cookies
Analytics cookies
Social media cookies
- SUGGESTED TOPICS
- The Magazine
- Newsletters
- Managing Yourself
- Managing Teams
- Work-life Balance
- The Big Idea
- Data & Visuals
- Reading Lists
- Case Selections
- HBR Learning
- Topic Feeds
- Account Settings
- Email Preferences
What It Takes to Give a Great Presentation
- Carmine Gallo

Five tips to set yourself apart.
Never underestimate the power of great communication. It can help you land the job of your dreams, attract investors to back your idea, or elevate your stature within your organization. But while there are plenty of good speakers in the world, you can set yourself apart out by being the person who can deliver something great over and over. Here are a few tips for business professionals who want to move from being good speakers to great ones: be concise (the fewer words, the better); never use bullet points (photos and images paired together are more memorable); don’t underestimate the power of your voice (raise and lower it for emphasis); give your audience something extra (unexpected moments will grab their attention); rehearse (the best speakers are the best because they practice — a lot).
I was sitting across the table from a Silicon Valley CEO who had pioneered a technology that touches many of our lives — the flash memory that stores data on smartphones, digital cameras, and computers. He was a frequent guest on CNBC and had been delivering business presentations for at least 20 years before we met. And yet, the CEO wanted to sharpen his public speaking skills.
- Carmine Gallo is a Harvard University instructor, keynote speaker, and author of 10 books translated into 40 languages. Gallo is the author of The Bezos Blueprint: Communication Secrets of the World’s Greatest Salesman (St. Martin’s Press).
Partner Center

- Get started with computers
- Learn Microsoft Office
- Apply for a job
- Improve my work skills
- Design nice-looking docs
- Getting Started
- Smartphones & Tablets
- Typing Tutorial
- Online Learning
- Basic Internet Skills
- Online Safety
- Social Media
- Zoom Basics
- Google Docs
- Google Sheets
- Career Planning
- Resume Writing
- Cover Letters
- Job Search and Networking
- Business Communication
- Entrepreneurship 101
- Careers without College
- Job Hunt for Today
- 3D Printing
- Freelancing 101
- Personal Finance
- Sharing Economy
- Decision-Making
- Graphic Design
- Photography
- Image Editing
- Learning WordPress
- Language Learning
- Critical Thinking
- For Educators
- Translations
- Staff Picks
- English expand_more expand_less
PowerPoint Tips - Simple Rules for Better PowerPoint Presentations
Powerpoint tips -, simple rules for better powerpoint presentations, powerpoint tips simple rules for better powerpoint presentations.

PowerPoint Tips: Simple Rules for Better PowerPoint Presentations
Lesson 17: simple rules for better powerpoint presentations.
/en/powerpoint-tips/embed-excel-charts-in-a-slide/content/
Simple rules for better PowerPoint presentations
Have you ever given a PowerPoint presentation and noticed that something about it just seemed a little … off? If you’re unfamiliar with basic PowerPoint design principles, it can be difficult to create a slide show that presents your information in the best light.
Poorly designed presentations can leave an audience feeling confused, bored, and even irritated. Review these tips to make your next presentation more engaging.
Don't read your presentation straight from the slides
If your audience can both read and hear, it’s a waste of time for you to simply read your slides aloud. Your audience will zone out and stop listening to what you’re saying, which means they won’t hear any extra information you include.
Instead of typing out your entire presentation, include only main ideas, keywords, and talking points in your slide show text. Engage your audience by sharing the details out loud.
Follow the 5/5/5 rule
To keep your audience from feeling overwhelmed, you should keep the text on each slide short and to the point. Some experts suggest using the 5/5/5 rule : no more than five words per line of text, five lines of text per slide, or five text-heavy slides in a row.

Don't forget your audience
Who will be watching your presentation? The same goofy effects and funny clip art that would entertain a classroom full of middle-school students might make you look unprofessional in front of business colleagues and clients.
Humor can lighten up a presentation, but if you use it inappropriately your audience might think you don’t know what you’re doing. Know your audience, and tailor your presentation to their tastes and expectations.
Choose readable colors and fonts
Your text should be easy to read and pleasant to look at. Large, simple fonts and theme colors are always your best bet. The best fonts and colors can vary depending on your presentation setting. Presenting in a large room? Make your text larger than usual so people in the back can read it. Presenting with the lights on? Dark text on a light background is your best bet for visibility.

Don't overload your presentation with animations
As anyone who’s sat through a presentation while every letter of every paragraph zoomed across the screen can tell you, being inundated with complicated animations and exciting slide transitions can become irritating.
Before including effects like this in your presentation, ask yourself: Would this moment in the presentation be equally strong without an added effect? Does it unnecessarily delay information? If the answer to either question is yes—or even maybe—leave out the effect.
Use animations sparingly to enhance your presentation
Don’t take the last tip to mean you should avoid animations and other effects entirely. When used sparingly, subtle effects and animations can add to your presentation. For example, having bullet points appear as you address them rather than before can help keep your audience’s attention.
Keep these tips in mind the next time you create a presentation—your audience will thank you. For more detailed information on creating a PowerPoint presentation, visit our Office tutorials .
/en/powerpoint-tips/three-tips-for-beautiful-powerpoint-presentations/content/
Find the images you need to make standout work. If it’s in your head, it’s on our site.
- Images home
- Curated collections
- AI image generator
- Offset images
- Backgrounds/Textures
- Business/Finance
- Sports/Recreation
- Animals/Wildlife
- Beauty/Fashion
- Celebrities
- Food and Drink
- Illustrations/Clip-Art
- Miscellaneous
- Parks/Outdoor
- Buildings/Landmarks
- Healthcare/Medical
- Signs/Symbols
- Transportation
- All categories
- Editorial video
- Shutterstock Select
- Shutterstock Elements
- Health Care
- PremiumBeat
- Templates Home
- Instagram all
- Highlight covers
- Facebook all
- Carousel ads
- Cover photos
- Event covers
- Youtube all
- Channel Art
- Etsy big banner
- Etsy mini banner
- Etsy shop icon
- Pinterest all
- Pinterest pins
- Twitter all
- Twitter Banner
- Infographics
- Zoom backgrounds
- Announcements
- Certificates
- Gift Certificates
- Real Estate Flyer
- Travel Brochures
- Anniversary
- Baby Shower
- Mother’s Day
- Thanksgiving
- All Invitations
- Party invitations
- Wedding invitations
- Book Covers
- Editorial home
- Entertainment
- About Creative Flow
- Create editor
- Content calendar
- Photo editor
- Background remover
- Collage maker
- Resize image
- Color palettes
- Color palette generator
- Image converter
- Contributors
- PremiumBeat blog
- Invitations
- Design Inspiration
- Design Resources
- Design Elements & Principles
- Contributor Support
- Marketing Assets
- Cards and Invitations
- Social Media Designs
- Print Projects
- Organizational Tools
- Case Studies
- Platform Solutions
- Generative AI
- Computer Vision
- Free Downloads
- Create Fund

9 Tips for Making Beautiful PowerPoint Presentations
Ready to craft a beautiful powerpoint presentation these nine powerpoint layout ideas will help anyone create effective, compelling slides..
How many times have you sat through a poorly designed business presentation that was dull, cluttered, and distracting? Probably way too many. Even though we all loathe a boring presentation, when it comes time to make our own, do we really do any better?
The good news is you don’t have to be a professional designer to make professional presentations. We’ve put together a few simple guidelines you can follow to create a beautifully assembled deck.
We’ll walk you through some slide design tips, show you some tricks to maximize your PowerPoint skills, and give you everything you need to look really good next time you’re up in front of a crowd.
And, while PowerPoint remains one of the biggest names in presentation software, many of these design elements and principles work in Google Slides as well.
Let’s dive right in and make sure your audience isn’t yawning through your entire presentation.
1. Use Layout to Your Advantage
Layout is one of the most powerful visual elements in design, and it’s a simple, effective way to control the flow and visual hierarchy of information.
For example, most Western languages read left to right, top to bottom. Knowing this natural reading order, you can direct people’s eyes in a deliberate way to certain key parts of a slide that you want to emphasize.
You can also guide your audience with simple tweaks to the layout. Use text size and alternating fonts or colors to distinguish headlines from body text.
Placement also matters. There are many unorthodox ways to structure a slide, but most audience members will have to take a few beats to organize the information in their head—that’s precious time better spent listening to your delivery and retaining information.
Try to structure your slides more like this:

And not like this:

Layout is one of the trickier PowerPoint design concepts to master, which is why we have these free PowerPoint templates already laid out for you. Use them as a jumping off point for your own presentation, or use them wholesale!
Presentation templates can give you a huge leg up as you start working on your design.
2. No Sentences
This is one of the most critical slide design tips. Slides are simplified, visual notecards that capture and reinforce main ideas, not complete thoughts.
As the speaker, you should be delivering most of the content and information, not putting it all on the slides for everyone to read (and probably ignore). If your audience is reading your presentation instead of listening to you deliver it, your message has lost its effectiveness.
Pare down your core message and use keywords to convey it. Try to avoid complete sentences unless you’re quoting someone or something.
Stick with this:

And avoid this:

3. Follow the 6×6 Rule
One of the cardinal sins of a bad PowerPoint is cramming too many details and ideas on one slide, which makes it difficult for people to retain information. Leaving lots of “white space” on a slide helps people focus on your key points.
Try using the 6×6 rule to keep your content concise and clean looking. The 6×6 rule means a maximum of six bullet points per slide and six words per bullet. In fact, some people even say you should never have more than six words per slide!
Just watch out for “orphans” (when the last word of a sentence/phrase spills over to the next line). This looks cluttered. Either fit it onto one line or add another word to the second line.

Slides should never have this much information:

4. Keep the Colors Simple
Stick to simple light and dark colors and a defined color palette for visual consistency. Exceptionally bright text can cause eye fatigue, so use those colors sparingly. Dark text on a light background or light text on a dark background will work well. Also avoid intense gradients, which can make text hard to read.
If you’re presenting on behalf of your brand, check what your company’s brand guidelines are. Companies often have a primary brand color and a secondary brand color , and it’s a good idea to use them in your presentation to align with your company’s brand identity and style.
If you’re looking for color inspiration for your next presentation, check out our 101 Color Combinations , where you can browse tons of eye-catching color palettes curated by a pro. When you find the one you like, just type the corresponding color code into your presentation formatting tools.
Here are more of our favorite free color palettes for presentations:
- 10 Color Palettes to Nail Your Next Presentation
- 10 Energizing Sports Color Palettes for Branding and Marketing
- 10 Vintage Color Palettes Inspired by the Decades
No matter what color palette or combination you choose, you want to keep the colors of your PowerPoint presentation simple and easy to read, like this:

Stay away from color combinations like this:

5. Use Sans-Serif Fonts
Traditionally, serif fonts (Times New Roman, Garamond, Bookman) are best for printed pages, and sans-serif fonts (Helvetica, Tahoma, Verdana) are easier to read on screens.
These are always safe choices, but if you’d like to add some more typographic personality , try exploring our roundup of the internet’s best free fonts . You’ll find everything from classic serifs and sans serifs to sophisticated modern fonts and splashy display fonts. Just keep legibility top of mind when you’re making your pick.
Try to stick with one font, or choose two at the most. Fonts have very different personalities and emotional impacts, so make sure your font matches the tone, purpose, and content of your presentation.

6. Stick to 30pt Font or Larger
Many experts agree that your font size for a PowerPoint presentation should be at least 30pt. Sticking to this guideline ensures your text is readable. It also forces you, due to space limitations, to explain your message efficiently and include only the most important points. .

7. Avoid Overstyling the Text
Three of the easiest and most effective ways to draw attention to text are:
- A change in color
Our eyes are naturally drawn to things that stand out, but use these changes sparingly. Overstyling can make the slide look busy and distracting.

8. Choose the Right Images
The images you choose for your presentation are perhaps as important as the message. You want images that not only support the message, but also elevate it—a rare accomplishment in the often dry world of PowerPoint.
But, what is the right image? We’ll be honest. There’s no direct answer to this conceptual, almost mystical subject, but we can break down some strategies for approaching image selection that will help you curate your next presentation.
The ideal presentation images are:
- Inspirational

These may seem like vague qualities, but the general idea is to go beyond the literal. Think about the symbols in an image and the story they tell. Think about the colors and composition in an image and the distinct mood they set for your presentation.
With this approach, you can get creative in your hunt for relatable, authentic, and inspirational images. Here are some more handy guidelines for choosing great images.
Illustrative, Not Generic
So, the slide in question is about collaborating as a team. Naturally, you look for images of people meeting in a boardroom, right?
While it’s perfectly fine to go super literal, sometimes these images fall flat—what’s literal doesn’t necessarily connect to your audience emotionally. Will they really respond to generic images of people who aren’t them meeting in a boardroom?
In the absence of a photo of your actual team—or any other image that directly illustrates the subject at hand—look for images of convincing realism and humanity that capture the idea of your message.
Doing so connects with viewers, allowing them to connect with your message.

The image above can be interpreted in many ways. But, when we apply it to slide layout ideas about collaboration, the meaning is clear.
It doesn’t hurt that there’s a nice setting and good photography, to boot.
Supportive, Not Distracting
Now that we’ve told you to get creative with your image selection, the next lesson is to rein that in. While there are infinite choices of imagery out there, there’s a limit to what makes sense in your presentation.
Let’s say you’re giving an IT presentation to new employees. You might think that image of two dogs snuggling by a fire is relatable, authentic, and inspirational, but does it really say “data management” to your audience?
To find the best supporting images, try searching terms on the periphery of your actual message. You’ll find images that complement your message rather than distract from it.
In the IT presentation example, instead of “data connections” or another literal term, try the closely related “traffic” or “connectivity.” This will bring up images outside of tech, but relative to the idea of how things move.

Inspiring and Engaging
There’s a widespread misconception that business presentations are just about delivering information. Well, they’re not. In fact, a great presentation is inspirational. We don’t mean that your audience should be itching to paint a masterpiece when they’re done. In this case, inspiration is about engagement.
Is your audience asking themselves questions? Are they coming up with new ideas? Are they remembering key information to tap into later? You’ll drive a lot of this engagement with your actual delivery, but unexpected images can play a role, as well.
When you use more abstract or aspirational images, your audience will have room to make their own connections. This not only means they’re paying attention, but they’re also engaging with and retaining your message.
To find the right abstract or unconventional imagery, search terms related to the tone of the presentation. This may include images with different perspectives like overhead shots and aerials, long exposures taken over a period of time, nature photos , colorful markets , and so on.

The big idea here is akin to including an image of your adorable dog making a goofy face at the end of an earnings meeting. It leaves an audience with a good, human feeling after you just packed their brains with data.
Use that concept of pleasant surprise when you’re selecting images for your presentation.
9. Editing PowerPoint Images
Setting appropriate image resolution in powerpoint.
Though you can drag-and-drop images into PowerPoint, you can control the resolution displayed within the file. All of your PowerPoint slide layout ideas should get the same treatment to be equal in size.
Simply click File > Compress Pictures in the main application menu.

If your presentation file is big and will only be viewed online, you can take it down to On-screen , then check the Apply to: All pictures in this file , and rest assured the quality will be uniform.

This resolution is probably fine for proofing over email, but too low for your presentation layout ideas. For higher res in printed form, try the Print setting, which at 220 PPI is extremely good quality.
For large-screens such as projection, use the HD setting, since enlarging to that scale will show any deficiencies in resolution. Low resolution can not only distract from the message, but it looks low-quality and that reflects on the presenter.
If size is no issue for you, use High Fidelity (maximum PPI), and only reduce if the file size gives your computer problems.

The image quality really begins when you add the images to the presentation file. Use the highest quality images you can, then let PowerPoint scale the resolution down for you, reducing the excess when set to HD or lower.
Resizing, Editing, and Adding Effects to Images in PowerPoint
PowerPoint comes with an arsenal of tools to work with your images. When a picture is selected, the confusingly named Picture Format menu is activated in the top menu bar, and Format Picture is opened on the right side of the app window.

In the Format Picture menu (on the right) are four sections, and each of these sections expand to show their options by clicking the arrows by the name:
- Fill & Line (paint bucket icon): Contains options for the box’s colors, patterns, gradients, and background fills, along with options for its outline.
- Effects (pentagon icon): Contains Shadow, Reflection, Glow, Soft Edges, 3-D Format and Rotation, and Artistic Effects.
- Size & Properties (dimensional icon): Size, Position, and Text Box allow you to control the physical size and placement of the picture or text boxes.
- Picture (mountain icon): Picture Corrections, Colors, and Transparency give you control over how the image looks. Under Crop, you can change the size of the box containing the picture, instead of the entire picture itself as in Size & Properties above.
The menu at the top is more expansive, containing menu presets for Corrections, Color, Effects, Animation, and a lot more. This section is where you can crop more precisely than just choosing the dimensions from the Picture pane on the right.
Cropping Images in PowerPoint
The simple way to crop an image is to use the Picture pane under the Format Picture menu on the right side of the window. Use the Picture Position controls to move the picture inside its box, or use the Crop position controls to manipulate the box’s dimensions.

To exert more advanced control, or use special shapes, select the picture you want to crop, then click the Picture Format in the top menu to activate it.

Hit the Crop button, then use the controls on the picture’s box to size by eye. Or, click the arrow to show more options, including changing the shape of the box (for more creative looks) and using preset aspect ratios for a more uniform presentation of images.

The next time you design a PowerPoint presentation, remember that simplicity is key and less is more. By adopting these simple slide design tips, you’ll deliver a clear, powerful visual message to your audience.
If you want to go with a PowerPoint alternative instead, you can use Shutterstock Create to easily craft convincing, engaging, and informative presentations.
With many presentation template designs, you’ll be sure to find something that is a perfect fit for your next corporate presentation. You can download your designs as a .pdf file and import them into both PowerPoint and Google Slides presentation decks.
Take Your PowerPoint Presentation to the Next Level with Shutterstock Flex
Need authentic, eye-catching photography to form the foundation of your PowerPoint presentation? We’ve got you covered.
With Shutterstock Flex, you’ll have all-in-one access to our massive library, plus the FLEXibility you need to select the perfect mix of assets every time.
License this cover image via F8 studio and Ryan DeBerardinis .

Recently viewed
Related Posts

Movie Poster Design Ideas for 2024
It’s time to build some buzz, filmmaker! Check out these movie poster ideas for 10 popular genres and get must-know tips to make your own.

In The Wild : TurboSquid’s 3D Designs Behind the House of Kardshian Title Sequence
Explore the process of creating House of Kardashian‘s opening sequence.…

What Is Stock Photography?
Need professional, budget-friendly images for your next project? We’ve got…

What Is Digital Design?
In this complete guide, we’ll explore the diverse landscape of…
© 2023 Shutterstock Inc. All rights reserved.
- Terms of use
- License agreement
- Privacy policy
- Social media guidelines
- Artificial Intelligence
- Cloud computing
- Cyber Security
- Data and Analytics
- Future Tech
- CXO Opinion
- Digital Transformation
- Executive Insights
- Expert Voice
- Visual Stories
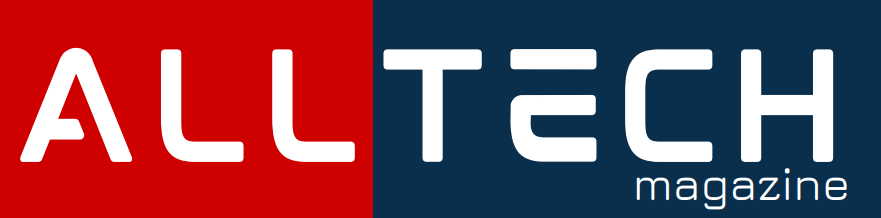
- Lectora Resources
- Storyline Resources
- Captivate Resources
- PowerPoint Resources
- Gamification
- Video-Based Practice
- Virtual Reality
- Learning Management
- Staff Augmentation
- Webinar Recaps
- Newsletter Signup
- ELB Learning Home
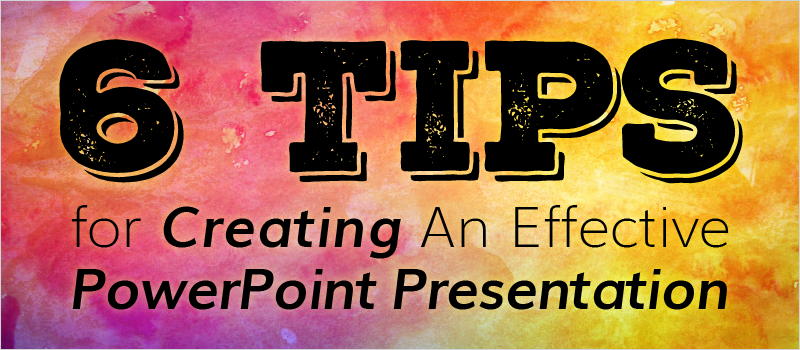
6 Tips for Creating An Effective PowerPoint Presentation
by ELB Guest Author | Jul 6, 2017
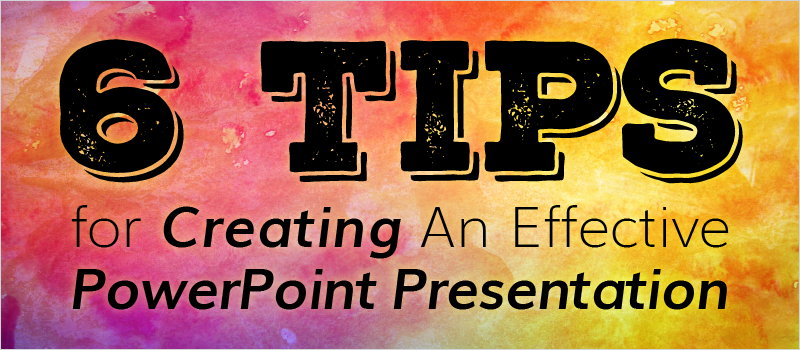
The saying that all PowerPoint developers should keep in mind is, “Just because you can, doesn’t mean you should.” Almost all software development tools give you amazing features that allow you to create awesome content. But a presentation full of awesome features, animations, colors, and fonts doesn’t always make a good presentation. Here are 6 simple things that will improve your presentation and benefit your audience.
1. Font Size and Type:
When presenting keep in mind that your audience is a lot further away from the screen than you were while you were creating the presentation. So to make sure your audience can comprehend what is being presented, never insert text into your presentation that is smaller than 24pt.
Not only does font size help with comprehension, but font type plays a huge factor as well. As a general rule, never use any fonts with serifs (the fancy projection finishing off a stroke of a letter) or any fonts that resemble papyrus (I’m looking at you, high school kids). While these types of fonts may look great close up on a computer screen 17 inches from your face, the same clarity and understanding doesn’t translate when you are 15-20 feet away. And to help create a sense of unity within the presentation, never use more than two font types: one for titles and headers, and the other for body text.
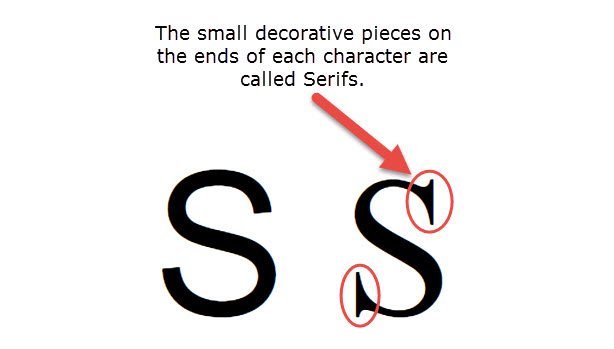
A procedure that may seem mundane and worthless like labeling all your graphs, tables, charts, and etc. makes a huge difference when presenting to an audience. Again, they don’t know the content as well as you do and you have to walk your audience by hand through the information. This is especially important when it has to do with the type of content that is generally presented in tables and charts (lots and lots of numbers).
3. Consistent Backgrounds:
When it comes to backgrounds, there is definitely a method to the madness. Good presentations ameliorate content with backgrounds that don’t detract from the flow of the presentation. And good presenters will interchange between one or two different backgrounds depending on the information shown on screen. If this is done consistently, you will almost always know what kind of information is being displayed because the presenter defined it through the correlation of the content and the background.
4. Contrast:
This tip goes hand in hand with tip #1 and #3. If you are set on using certain font types and colors in your presentation, make sure that your content is always easy to read after the background images are applied. Always go back through your presentation and locate the trouble spots and mask your text with a darker (or lighter) shape. This will allow you to keep your background selection and create a presentation that is easy to read and digest.
5. High Quality Images:
7 words: Absolutely use nothing that resembles clip art. This will be easier to do now that PowerPoint has drifted away from using it. I don’t know how hard I need to try and convince you not to use it, but in case you do like using it, here is a bulleted list of why you should never use clip art in a presentation ever again.
- Not professional
- You can do so much better
- Audience won’t take you seriously
Presenting and presentation is headed to a more simplistic and modern approach to design. Clip art is stepping back into the 90’s. You can tell better stories and give better examples by using high quality images. And if royalties and licensing scares you, go to eLearning Brothers and use some of our 2 million royalty free assets! It pays to to look for the perfect image.
6. Duplicate Final Slide:
While perusing the internet this last week I found a rather peculiar tip, it was to duplicate your final slide in its final state (meaning what it would look like without any animations or transitions) so that you never accidentally double click and skip to the black screen of death before it is time. This is such a simple tip that creates a huge safeguard when presenting at prestigious conferences or in front of your CEO.
Whether or not you deliver an effective presentation is decided long before you stand in front of an audience. It is decided during the production of your presentation. So take the time and give the time an awesome presentation deserves. Do you have any tips for creating an awesome presentation that you would like to share? Comment below!
Related Posts
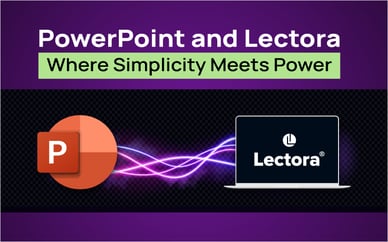
© 2023 ELB Learning. All rights reserved. | Terms of Use | Privacy Policy
Home Blog PowerPoint Tutorials How to Round Corners in PowerPoint
How to Round Corners in PowerPoint

When editing shapes or images for presentations, you might want to round corners in PowerPoint. By giving such a look to shapes and images, you can add visual appeal to your presentations and make more space for accommodating additional content on a slide. Let’s learn how to apply this creative technique into your presentation slides!
How to Create Rounded Corners for Shapes
Introduction to rounded corners for shapes.
Rounded corners for shapes can be used in a number of ways, such as to create simple shapes, diagrams, placeholders, and for making other design elements. You can select a rounded corner shape and refine it in PowerPoint for further use.
Step-by-Step Guide for Rounding Shape Corners
Step 1: insert shape in powerpoint.
To create a shape with rounded corners in PowerPoint, go to Insert -> Shapes and select a rounded corner shape to draw on your PowerPoint slide. In our example, we will use the Rectangle: Rounded Corners shape.

Step 2: Drag and Drop to Adjust Round Corners
Drag to draw the shape on your slide, select it, and click the yellow dot on the shape to refine the rounded corners further. This will help you choose the right corner radius based on your preference.

Step 3: Choose the Right Corner Radius
By dragging the yellow dot, you can make the shape as round as you like. Alternatively, you can simply opt for a rounded corner shape and use it as it is for designing your slides. For example, you can edit the shape’s colors, insert text, and turn it into a placeholder for images.

The image below shows a rounded corner rectangle in PowerPoint that is customized in size. The shape can be further refined by editing the size and corners via the Shape Format tab or by accessing the Format Shape menu by right-clicking on the shape.

How to Create Rounded Corners for Images
Introduction to rounded corners for images.
Making your images round-cornered in PowerPoint is similar to adjusting round-corner shapes. A quick and easy method is to crop them to a shape with round corners and adjust your image to further refine your corners. From the example below, you will notice that such photos can stand out in a slide due to their unconventional look and help add some uniqueness to your slide designs.
Applying Rounded Corners to Images
Step 1: insert picture in powerpoint.
To create rounded corner images, insert a shape to your slide from your device, stock images, or online pictures via Insert -> Pictures .

Step 2: Crop Image to Shape
Select the picture, go to Picture Format -> Crop -> Crop to Shape, and select a rounded cornered shape to crop your image.

Step 3: Adjust the Rounded Corners
Just like a PowerPoint shape, you can adjust the rounded corners for the selected image by moving the yellow dot to edit and control the corners for your image.

You can drag the yellow dot to adjust the rounded corner look for your image according to need.

The below screenshot shows an image in PowerPoint with rounded corners. You can further edit the image to adjust the alignment, corners, and shape via the Picture Format tab or the Format Picture menu, which can be accessed by right-clicking on the image.

Tips for Image Selection and Cropping
Now that you know how to make a picture round in PPT, you might want to consider a few image selection and cropping tips to design your slides.
Use a High-Resolution Image
Low-resolution images, let alone cropped, can look odd enough when used in slides. Use a high-resolution image to avoid pixelation and image degradation when further cropping, and adjust it in PowerPoint.
Consider using Images with a Centralized Subject
Consider using images that have the subject placed in the center. By doing so, you can avoid cropping the essential bits of an image when turning the corners round.
Avoid Image Distortion
Select an image that does not look out of place when the corners are adjusted. Sometimes, a picture can appear distorted when cropped, such as missing out on important parts of the central subject, such as a human face, which can make the image look odd. Unless you intend to create a distorted image for your presentation, use an image with ample negative space to avoid image distortion.
Don’t Eliminate All Negative Space
Negative space can provide visual calm for your audience by making the image accessible to the eyes. Try not to eliminate all the negative space in the image to give your audience some visual rest.
Consider How Round Your Corners Should Be
When using a rounded corner shape and adjusting the roundness of the image, consider how much you want your image to be rounded. Some images can look strange when the corners are rounded too much, whereas others might look fine. How rounded the corners of your image are will depend on your overall slide design and content needs.
Combining Rounded Shapes and Images
Step 1: insert a rounded corner shape.
You can combine rounded shapes and images by turning your shape into a placeholder. To do this, insert a rounded corner shape via Insert -> Shapes .

Step 2: Insert the Picture into the Slide
Adjust the rounded corners of the shape using the yellow dot to drag and drop for adjustments, and insert a picture into the slide via Insert -> Pictures .

Step 3: Crop Picture for Rounded Corners
Drag and drop to place the image within the shape and crop it to a rounded corner shape. To give it rounded corners, use Picture Format -> Crop -> Crop to Shape .

Step 4: Make Design Adjustments
Once your image and shape are aligned, you can make design adjustments by adding additional content or changing the background and design of your slides.

With a bit of creativity, you can combine shapes and images in PowerPoint to create visually appealing slide designs to present your content.
Alternative Methods
You can also use various alternative methods to round shapes and images in PowerPoint. You can use a number of PowerPoint features or alternative tools to get the desired results.
Shape Effects in PowerPoint
PowerPoint Shape Effects provides a number of presets with rounded corners that you can quickly apply to shapes, including 3D effects. Just select a shape and go to Shape Format -> Shape Effects .

Picture Effects in PowerPoint
Just like Shape Effects, PowerPoint also provides Picture Effects. By selecting an image and going to Picture Format -> Picture Effects , you can select a preset with rounded corners to quickly give your images rounded corners. Like Shape Effects, Picture Effects also come with 3D presets.

Picture Styles in PowerPoint
Another easy way to give your images rounded corners is to select a rounded corner frame from Picture Styles via the Picture Format tab. This will instantly convert your selected image to the chosen style.

Online Tools to Create Rounded Images
Different online tools allow uploading images for conversion to rounded corners. You can use these tools to upload and convert your images to rounded corners. A few examples include Image Online and Pine Tools. These websites provide various image conversion options, including the utility of converting them to rounded corners. These images can then be downloaded and used in your PowerPoint presentations.

Graphic Design Tools
You can use basic or advanced graphic design tools – like Adobe Photoshop, Adobe Illustrator, Corel, etc. – to give your shapes and images the required rounded corner look. You can also combine shapes and images and later export the final output as a standalone image for use in PowerPoint presentations.

Tips for Consistency and Alignment
Use guides and grids.
Be it PowerPoint or graphic design applications such as Adobe Photoshop, you can enable guides and grids to ensure consistency and alignment when designing your PowerPoint slides for shapes and pictures with rounded corners.
Maintain a Reference Point
When designing your slides, consider the primary object on your slide and align all objects accordingly. For example, if you use an image with a rounded corner as your central theme, such as the starting point for a mind map, you can align other shapes, such as rounded placeholders, around it. Try not to deviate from your central object to avoid a cluttered slide.
Use Alignment and Snapping Tools
PowerPoint and graphic design applications provide alignment snapping tools to help maintain consistency in aligning objects. You can use these options to consistently ensure your object is aligned in a certain direction (e.g., left, right, or center).
Copy Objects for Consistency
Generating multiple shapes of the same height, width, and color might be time-consuming. Manually change the setting each time you create a new shape. You can copy similar objects to avoid this issue and use drag and drop to rearrange them.
Lock or Group Objects
To ensure that objects don’t overlap or a part of the slide remains consistent, lock them in their place or group them. Locked objects cannot be moved unless unlocked. You can lock objects via the right-click menu. If objects are grouped, they become a single object and can be moved around simultaneously. You can select multiple objects on a slide by clicking on them while using the SHIFT or CTRL/Command key and select the Group option via the right-click menu.
Use Transparency Sparingly
It can be tempting to make certain objects semi-transparent when creating slide designs. However, when using rounded corners, transparency can result in overlapping and visually overpowering objects if not applied correctly. While there is no harm in using transparency for slide objects, you should use transparency sparingly when working with rounded corners to avoid a messy design.
Use PowerPoint Designer
The Designer option, located on the Home and Design tab in PowerPoint, is a powerful AI-featured design tool that provides design ideas that you can choose and incorporate into your slides. Simply click the Designer button to get instant AI-powered ideas based on the content in your slides.
Use PowerPoint Templates for Consistency
You can create your own or use readymade PowerPoint templates to ensure consistency and popper alignment for your slide objects and overall design. If you aren’t very handy at making professional-looking designs yourself, using readymade templates for PowerPoint can be a great way to edit and customize existing designs.
Troubleshooting
When making shapes and images with rounded corners, you can face a few potential issues that can be resolved through troubleshooting the problem.
Fixing Misaligned Corners
If the corners of your shapes and images appear misaligned, see if you are using the same size for all your objects by going to the Shape Format or Picture Format tab and checking the height and width for each. You can also get additional information by right-clicking the menu to select Size and Properties for the object via the Format Picture or Format Shape option.
Fixing Blurry Edges
Blurry edges for shapes and images can occur if you are using a low-resolution or compressed image or effect that might have distorted the object. If the image has been imported from your device after editing in a graphic design application, you might want to use an appropriate output format. For example, a static image saved as a GIF might appear blurry and pixelated. Similarly, not saving your image in HD might be another reason for the issue. Another cause can be an overlapping object or background causing the problem.
Part of Object Appears Missing
Using an image with a lot of white space instead of a transparent background can overlap some of your other objects. Whitespace or extra space on an image similar to that of the background color of your slide can hide other objects due to overlapping extra space. Crop the image properly to avoid this issue. You can also send some objects to the front or back via the right-click menu or via the Arrange menu in the Shape Format or Picture Format tab.
Objects Missing in Slideshow
If your objects with rounded corners appear missing or a part of an object isn’t visible in the slideshow, see if your design has overlapped the slide area or if an effect or animation is causing the issue. Sometimes, this can also be an issue associated with the monitor, or the PowerPoint file can become corrupt.
Final Words and Design Inspiration
While you might want to try making shapes and pictures with rounded corners for your PowerPoint slides, consider the following tips and design ideas for creating a refined slide deck.
Color Pallets and Modern Designs
Creating rounded corners for shapes and images in PowerPoint can help give your slides a professional and polished look. Rounded corners PPT can be designed with some inspiration from a PowerPoint designer or readymade PowerPoint templates. You should consider color palettes and modern designs to make your slides visually appealing and in line with recent design trends.
Less is More
Unlike in the past, the design language for PowerPoint presentations, the web, and modern apps come with fewer and simplified design elements, using solid colors. This modern or material design is meant to enhance the overall look of the design with a focus on important aspects of the primary content while avoiding clutter with fewer elements. Using fewer elements can be a great way to create slides focused on the topic and avoid making the audience look hard for the primary subject in a slide. In other words, less is more.
Account for Legibility
When using rounded corner objects, the overall design of your slides should be legible while avoiding objects that are too large or too small. This can help ensure that you aren’t using content that is difficult to view or cannot appropriately convey the primary message for your slides. Legibility can be affected due to a number of issues, these might include low resolution images, overlapping objects, inconsistently aligned objects, text that is too small to read, incompatible fonts that don’t gel with the slide design, etc. By accounting for such factors, you can avoid making rounded corner objects that don’t add visual value to your slides or might be difficult to view when you run the presentation as a slideshow.
Take Inspiration from PowerPoint Templates
Depending on how skillful you are at using PowerPoint or how much time you intend to spend on a slide deck, designing rounded corners for slide objects can help you make the most out of your content, as well as save space and make the slides easy on the eyes. Some PowerPoint templates provide rounded corners for shapes and placeholders for images and have predefined animations, transitions, and 3D designs that can give your slides a polished look. Hence, the use of professionally designed PowerPoint templates can always be helpful in not only saving time but also giving you some ideas to craft your slides. SlideModel provides a wide array of professionally designed PowerPoint templates, including designs with rounded corners that can be used for making diagrams, showcasing geographical maps, organizational profiles, and progress reports, and making other types of professional presentations related to various topics.

Like this article? Please share
Microsoft PowerPoint, PowerPoint Tools Filed under PowerPoint Tutorials
Related Articles

Filed under PowerPoint Tutorials • March 26th, 2024
How to Translate in PowerPoint
Unlock the experience of PowerPoint translation! Learn methods, tools, and expert tips for smooth Spanish conversions. Make your presentations global.

Filed under PowerPoint Tutorials • March 19th, 2024
How to Change Line Spacing in PowerPoint
Adjust text formatting by learning how to change line spacing in PowerPoint. Instructions for paragraph indenting included.

Filed under PowerPoint Tutorials • March 15th, 2024
How to Group in PowerPoint
Organize your slides’ content efficiently by mastering how to group in PowerPoint. 3 different approaches to grouping and ungrouping elements.
Leave a Reply
How to Change PowerPoint to Portrait? A Step-by-Step Guide
Table of contents.
PowerPoint slides typically use a landscape orientation, where the width of the slide is wider than its height. This layout has become the norm for presentations because it matches the shape of many projectors and computer screens, ensuring that your content looks its best when displayed to your audience.
Landscape and Portrait Slide Sizes?
In PowerPoint, slides are typically set to Landscape orientation by default, coming in two sizes:
- Standard : 4:3 ratio (10×7.5 inches)
- Widescreen : 16:9 ratio (13.33×7.5 inches)
For Portrait slides, the default size is 10×5.626 inches.
Landscape orientation provides a wider space for your content, making it great for including visuals like images, charts, graphs, and tables. The text flows naturally from left to right, which is easier for viewers to read and understand.
On the other hand, Portrait orientation has a taller, narrower layout, with the height exceeding the width. While it’s not as common in presentations, Portrait orientation might be useful for specific situations where a different layout is needed.
How to Change PowerPoint to Portrait
On windows:.
Step 1 – Open your presentation: Launch Microsoft PowerPoint and open the presentation you want to modify.
Step 2 – Access the Design tab: Locate the ribbon at the top of the PowerPoint window. Click on the “Design” tab.
Step 3 – Find the Slide Size options: Within the “Design” tab, look for the “Customize” group on the right-hand side. Click the dropdown menu under the label “Slide Size.”
Step 4 – Choose “Custom Slide Size”: Several pre-defined sizes will appear. Instead of selecting one of those, choose the option at the very bottom: “Custom Slide Size.”
Step 5 – Set Orientation to Portrait: A new window titled “Slide Size” will pop up. Under the “Orientation” section, you’ll see two radio buttons: “Landscape” (which is the default) and “Portrait.” Click the radio button next to “Portrait” to switch the orientation.
Step 6 – Click “OK”: Once you’ve chosen “Portrait,” simply click the “OK” button at the bottom of the “Slide Size” window.
Step 7 – Choosing Between “Maximize” and “Ensure Fit”
After clicking “OK” in the previous step, PowerPoint might prompt you with a choice between two options:
- Maximize: This option enlarges your existing slide content to fill the entire portrait space. However, this may cause some elements to appear distorted or cut off.
- Ensure Fit: This option shrinks your slide content to fit proportionally within the portrait layout. This ensures everything stays visible but may leave extra blank space around the edges.
- Open your PowerPoint presentation.
- Go to the File menu and select Page Setup.
- In the “Page Setup” dialog box, under Orientation, choose Portrait. You can also adjust the width and height values here if needed.
Recommendations:
- For presentations intended to be shown on a screen: Choose “Maximize” to utilize the full portrait area. Text and images might need slight adjustments to avoid being cropped.
- For printing handouts or notes: Opt for “Ensure Fit” to guarantee all content remains visible on the printed page, even if there’s extra space.
Are you a Google Slides user? Check our guide on How To Make Google Slides Vertical here !
How to Make a Single Slide Portrait in PowerPoint?
While PowerPoint doesn’t directly support both orientations within a single file, you can achieve this by linking separate presentations. Here’s how:
Step 1: Open your landscape presentation.
Step 2: Navigate to the slide where you want to insert the link.
Step 3: Add a text box or select existing text to act as the link.
Step 4: Go to Insert > Action.
Step 5: Choose between “Mouse Click” (triggers when you click the text) or “Mouse Over” (triggers when you hover over the text).
Step 6: Select “Hyperlink to:” and choose “Other PowerPoint Presentation” from the dropdown.
Step 7: Locate and select your portrait presentation. Then in “Hyperlink to Slide”, select the slide you want to start from.
Step 8: Click “OK.”
Now, during your presentation, clicking (or hovering, if you chose Mouse Over) the designated text will seamlessly switch to your portrait presentation.
Remember these things while linking the presentation :
- Ensure both presentations are saved in the same folder to avoid broken links.
- Consider using a clear call to action on the linked text, like “Click here for details” or “View data in portrait mode.”
Benefits of Portrait Orientation
There are several reasons why you might need to change the orientation to portrait:
1. Enhanced Viewing Experience
- Vertical Content Suitability : Documents, articles, and social media feeds primarily consist of text, making portrait orientation more efficient in utilizing the screen’s height. This allows for better readability with fewer scrolls needed to view content.
- Focused Viewing : Portrait orientation gives a better view of vertical content like portraits or tall buildings, allowing you to focus on the details without distractions.
2. Considering Device Limits
- Comfortable Handheld Use : Holding a phone or tablet in portrait orientation is often more comfortable for long periods.
- Optimized Screen Space : On smaller screens, portrait orientation might be the only way to see everything without zooming or scrolling sideways.
3. Tailoring to Application Needs
- App-Specific Design : Certain applications are primarily designed for portrait orientation, and using them in landscape mode may result in functionality or display issues.
- Seamless Reading Experience : Many ebooks and webcomics are formatted for vertical scrolling, making portrait orientation preferable for a smooth and uninterrupted reading experience.
Tips for Creating Visually Appealing Portrait Slides
Choosing the Right Images:
- Pick clear, well-lit portraits without blurriness or pixelation.
- Make sure the images match the slide content, avoiding generic stock photos.
- Select portraits that convey emotions and resonate with the audience, considering facial expressions and mood.
- Aim for diversity by including various genders, ethnicities, ages, and backgrounds.
Composition and Design:
- Crop images strategically to highlight the subject’s face and remove distracting background elements.
- Position portraits carefully within the slide layout for balance.
- Use empty space effectively to avoid clutter and draw attention to the portrait.
- Coordinate the color scheme of the portrait with other slide elements.
Text and Content:
- Keep text brief on the portrait slide to avoid overshadowing the image.
- Choose a clear, readable font that matches the overall style.
- Place text thoughtfully to ensure important parts of the portrait are visible.
Additional Considerations:
- Use filters sparingly to enhance the mood without compromising image quality.
- Consider adding subtle overlays or textures for visual interest.
- Maintain a consistent visual style for a professional look.
Closing Thoughts
Changing PowerPoint to portrait orientation is a straightforward process that lets you customize your presentations to fit different purposes. Whether you’re making a vertical infographic or getting slides ready for a poster presentation, these steps will help you easily switch between landscape and portrait orientations in Microsoft PowerPoint.
Frequently Asked Questions
Why change slide orientation in powerpoint.
While landscape dominates presentations, switching to portrait in PowerPoint can be beneficial for showcasing tall content like portraits and infographics, creating handouts, adapting to specific screens, or adding visual variety. However, this format has limitations – you can’t mix orientations and content might require adjustments. Choose the orientation that best suits your content and presentation goals.
Can I mix Portrait and Landscape slides in one presentation?
While directly combining them isn’t possible, you can achieve a similar effect. Here’s how:
Create two separate presentations: One in landscape and another in portrait.
Link the presentations: Insert hyperlinks in your main presentation (landscape) to specific slides in the portrait presentation.
Does changing one slide’s orientation affect the whole presentation?
Yes. By default, all slides in a presentation share the same orientation (landscape or portrait). Changing one slide’s orientation will automatically adjust the entire presentation to match.
Can I revert my portrait PowerPoint back to landscape?
Yes, you can easily revert to landscape by adjusting the slide size settings.
Are there specific templates designed for portrait presentations?
Some templates are optimized for portrait mode, or you can customize existing ones.
Is there a quick way to switch between Landscape and Portrait in PowerPoint?
Unfortunately, there’s no single shortcut key to change the entire presentation’s orientation. However, you can access the orientation settings through the following methods:
- Go to the “Design” tab. In the “Customize” section, you’ll find the “Slide Size” option. Clicking the dropdown menu allows you to choose between Landscape and Portrait.
- Right-click on any slide. Select “Size and Layout” from the context menu. A window will appear where you can choose the desired orientation.
How to put PowerPoint in portrait mode for handouts?
In Print settings under “Handouts,” choose a portrait layout option like “2 Slides per Page (Portrait)” to display your slides in portrait on printed handouts.
What happens to my existing content if I change the orientation to portrait?
PowerPoint will attempt to scale your existing content to fit the new orientation. However, depending on the amount of content and its layout, adjustments might be necessary to ensure everything displays correctly.
Will my presentation work on all projectors if it’s in portrait orientation?
While most modern projectors can handle portrait presentations, some older models might have limitations. It’s recommended to test your presentation on the specific projector beforehand if unsure.
Save Time and Effortlessly Create Presentations with SlidesAI


COMMENTS
Tips for creating an effective presentation. Tip. Details. Choose a font style that your audience can read from a distance. Choosing a simple font style, such as Arial or Calibri, helps to get your message across. Avoid very thin or decorative fonts that might impair readability, especially at small sizes. Choose a font size that your audience ...
Here's another one of our top PPT tips: tap into Envato Elements' unlimited stock photo library. People are more likely to take you seriously if your presentation is visually appealing. Users view attractive design as more usable. Similarly, they'll view a more attractive PowerPoint as more effective. 11.
Get your main point into the presentation as early as possible (this avoids any risk of audience fatigue or attention span waning), then substantiate your point with facts, figures etc and then reiterate your point at the end in a 'Summary'. 2. Practice Makes Perfect. Also, don't forget to practice your presentation.
A good presentation needs two fonts: a serif and sans-serif. Use one for the headlines and one for body text, lists, and the like. Keep it simple. Veranda, Helvetica, Arial, and even Times New Roman are safe choices. Stick with the classics and it's hard to botch this one too badly.
Getting Started. 1. Open PowerPoint and click 'New.'. If a page with templates doesn't automatically open, go to the top left pane of your screen and click New. If you've already created a presentation, select Open then double-click the icon to open the existing file. Image Source.
10 Tips for Effective PowerPoint Presentations. Tip #1: Choose an Interesting Topic. Tip #2: Do Some Deep Research. Tip #3: Use an Amazing Presentation Tool. Tip #4: Pick Out a Presentation Template. Tip #5: Keep Your Audience in Mind. Tip #6: Add Eye-Catching Headings and Text. Tip #7: Keep it Engaging With Animations.
This will give your presentation the "wow" factor. When using PowerPoint to deliver a PowerFUL point, your goal isn't to design the best presentation but the most effective one. This means creating a presentation that your audience can connect with through interest, participation, memory recall, and ideally, learning something useful.
Best Practice PowerPoint Presentation Tips. Use A Consistent Presentation Design. One Topic Per Slide. Avoid information overwhelm by using the "Rule of Three". Display one bullet at a time. Presentation Blunders To Avoid. Avoid unnecessary animations. Only add content that supports your main points.
Follow these steps to create an engaging presentation using Microsoft PowerPoint: 1. Change the template design. Instead of using a pre-made template from PowerPoint, customize it to fit your needs. Try different fonts, colors and designs to help differentiate it from common templates.
1. Keep it simple. Keep your slides simple. It's the visual backdrop to what you are going to say. The most recommended PowerPoint tip for your productivity is called simplicity. You may be tempted by the graphical razzmatazz of beautiful images, background, and charts. At the end of the day, PowerPoint is a background visual aid for your talk.
1) Keep a Natural Style. Human eyes aren't used to seeing brilliant, out-of-this-world visual movement. Good presentations aim to comfort the viewer, not amaze. When you choose an overall style, try to envision your PowerPoint slides as one or many real objects. Imagine canvases, tabletops, landscapes, and shadow boxes.
Here are a few essential PowerPoint tips for easy navigation in your presentation slides. 10. Minimize the variety of transitions in your PowerPoint presentation . After creating a PowerPoint slide show, people usually conclude that the presentation comes across as boring or static. So, they start to use transitions.
Here are a few tips for business professionals who want to move from being good speakers to great ones: be concise (the fewer words, the better); never use bullet points (photos and images paired ...
Allen's first tip for anyone diving in is to cut down your words per slide. "The PowerPoint should just be a visual guide to what you're saying," she says. "If you put too much text on the slides ...
Follow the 5/5/5 rule. To keep your audience from feeling overwhelmed, you should keep the text on each slide short and to the point. Some experts suggest using the 5/5/5 rule: no more than five words per line of text, five lines of text per slide, or five text-heavy slides in a row.
Fonts have very different personalities and emotional impacts, so make sure your font matches the tone, purpose, and content of your presentation. 6. Stick to 30pt Font or Larger. Many experts agree that your font size for a PowerPoint presentation should be at least 30pt. Sticking to this guideline ensures your text is readable.
Build tension by posing a question and letting your audience stew a moment before moving to the next slide with the answer. Quiz their knowledge and then show them how little they know. If appropriate, engage in a little question-and-answer with your audience, with you asking the questions. 9.
Boosting engagement during your presentation can heighten the audience's interest and attention span. Encourage interaction by asking questions or getting feedback. This makes the session more active and allows you to gauge the audience's understanding of the topic. Utilizing storytelling techniques can also enhance engagement by creating ...
Tips for Making Effective PowerPoint Presentations. Use the slide master feature to create a consistent and simple design template. It is fine to vary the content presentation (bulleted list, two-column text, text and image, etc.), but be consistent with other elements such as font, colors and background. Simplify and limit the number of words ...
Create a Script First. This is the first and therefore the most important tip we have to reveal. All effective presentations start with a script that you will have to write. This is all about planning and creating the overall result you are going to be proud of. ''Always start with the most detailed script you can create.
Always go back through your presentation and locate the trouble spots and mask your text with a darker (or lighter) shape. This will allow you to keep your background selection and create a presentation that is easy to read and digest. 5. High Quality Images: 7 words: Absolutely use nothing that resembles clip art.
Tip #5: Avoid fancy footwork. PowerPoint offers a plethora of cool tools, but before you add animation, fades, or spinning text, ask yourself what purpose they have in your presentation. Most often, they simply distract from the strength of your content. Tip #6: Use handouts, but not a copy of the slide deck.
Step 1: Insert Shape in PowerPoint. To create a shape with rounded corners in PowerPoint, go to Insert -> Shapes and select a rounded corner shape to draw on your PowerPoint slide. In our example, we will use the Rectangle: Rounded Corners shape. The Shapes menu is found at the Insert tab in the Ribbon.
How to Change PowerPoint to Portrait. On Windows: Step 1 - Open your presentation: Launch Microsoft PowerPoint and open the presentation you want to modify. Step 2 - Access the Design tab: Locate the ribbon at the top of the PowerPoint window. Click on the "Design" tab. Step 3 - Find the Slide Size options: Within the "Design" tab ...