

You're signed out
Sign in to ask questions, follow content, and engage with the Community
- Canvas Student
- Student Guide
- How do I view assignment comments from my instruct...
- Subscribe to RSS Feed
- Printer Friendly Page
- Report Inappropriate Content
How do I view assignment comments from my instructor?
in Student Guide
Note: You can only embed guides in Canvas courses. Embedding on other sites is not supported.
Community Help
View our top guides and resources:.
To participate in the Instructurer Community, you need to sign up or log in:
You are using an outdated browser. Please upgrade your browser to improve your experience.

E-Campus Faculty and Staff
Giving quality instructor feedback in canvas.

By: Jill Gomez & Gracia Ostendorf
Students report that instructor presence, especially in the form of meaningful feedback on performance, is extremely important. Research suggests instructor feedback is one of the most powerful instructional strategies for promoting academic achievement and student success. Luckily, Canvas has many built-in tools instructors may use to make feedback, and thus student success and satisfaction, better.
What does “better” feedback look like? Here are 4 key qualities of meaningful feedback.
- TIMELY: Though feedback need not be immediate, it should be timely. It is preferable to leave feedback for an assignment before students move on to the next assignment, topic, or module. Set a reasonable deadline by which you will review and comment on student work.
- BALANCED: Consider feedback as a motivational tool for continued learning. “Balanced” feedback strikes a balance between offering positive comments, reinforcing what was done well, with constructive comments, offering suggestions for improvement. Although, even constructive comments should be framed using encouraging and re-affirming messages. Think in terms of “...yet,” “you can do this,” and “I’ve seen you do this before.”
- ACTIONABLE: If a goal of teaching is for students to improve their competence and evaluation of a subject, feedback should be focused on offering concrete, detailed directions to meet that goal. Avoid generic statements like “Lacks direction” or “Great job!” Focus on leaving task-specific feedback in a neutral tone on areas that need improvement or reinforcing elements that were exceptionally completed.
- CONSISTENT: Feedback is effective when it is provided frequently, but not overwhelmingly, and is consistent in form and content. There’s even a built-in Canvas tool to help you improve consistency. You can create clickable rubrics in Canvas assignments so that students are aware of your expectations. (Rubrics also increase efficiency with grading!)
6 Tools for Applying Good Feedback Strategies in Canvas
With an understanding of what quality feedback looks like, now you’ll want to know how to quickly and easily put that feedback right in front of your students on their Canvas assignment and quiz submissions. Here are 6 different tools you can use to do just that:
1. CANVAS GRADEBOOK
The Canvas Gradebook allows you to add assignment-specific feedback right where a student will be checking their grade for that assignment. Whether it was a written assignment, a file uploaded by the student, or a link shared by the student, you can add comments sharing your suggestions and reactions in the same place in Canvas.
The Details
- Click “Grades” in the left-hand menu to get to the Canvas Gradebook.
- Click in the slot for a student’s assignment grade and click the box with an arrow that appears in the right-hand side of the slot
- The assignment details panel will open, providing a Comments text box where you can leave feedback for the student.
- Click "Submit" to save your comments and make them visible to the student.
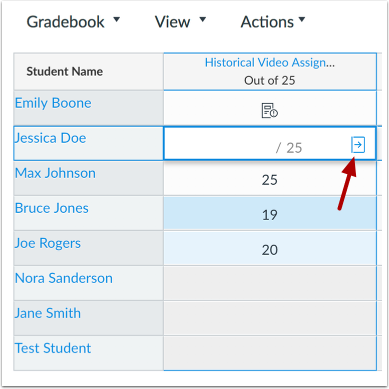
2. SPEEDGRADER
Speedgrader is a tool in Canvas that allows you to view all student submissions for a particular assignment so that you can easily and quickly complete the grading of each assignment directly within Canvas. Within Speedgrader, you can not only leave text comments on the student’s submission, but you can also leave audio or video feedback for the student as well. This can be especially helpful for complex feedback or explanations that are better explained visually or through an oral explanation. For instance, if you’re giving feedback on an assignment that involves the use of a particular software like Excel, you can record a screencast of yourself walking through the correct process in Excel and share that with your student instead of trying to type it all out.
- Open an assignment from the Assignments section (left-hand menu).
- Click "SpeedGrader" on the right-hand side of the page.
- Select a student from the dropdown in the upper right-hand corner.
- Leave text, video, or audio feedback in the Assignment Comments box.
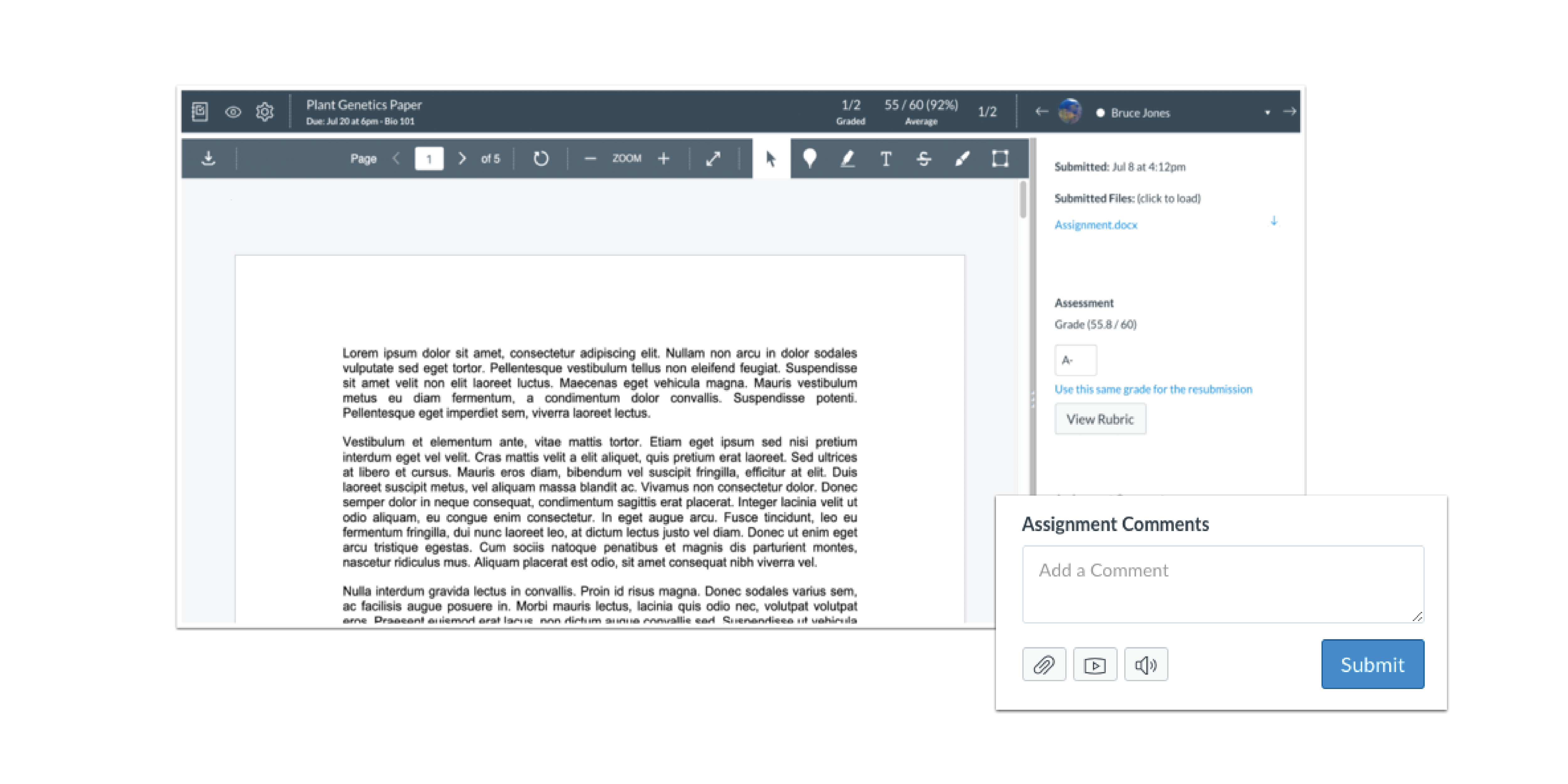
3. ANNOTATIONS IN DOCVIEWER
If you’re looking at a document in Speedgrader, you’ll also see the DocViewer toolbar. These tools allow you to leave markup directly on the student’s document submission - just as you would if you had a red pen to mark up a student’s paper. You can leave comments in a text box on the page, strikethrough text in the student’s document, draw on the document, put a box around a certain area of the document, or highlight text in the student’s document using these tools.
- Use the DocViewer toolbar to leave feedback annotations.
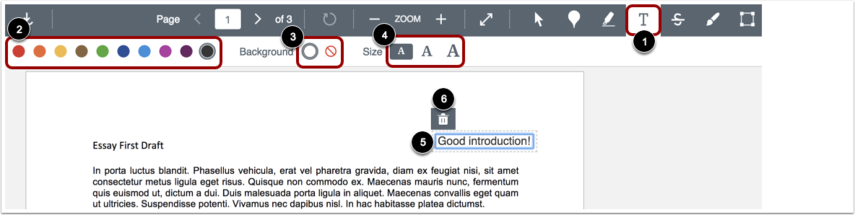
4. QUIZ QUESTION FEEDBACK
An even easier way to give students feedback is by taking advantage of the question-based feedback in Canvas quizzes. This tool allows you to leave automated feedback for specific answer choices in a quiz. If students select that answer, Canvas will automatically display the feedback you’ve saved for that answer choice to the student. You can even set it up so that all correct answers to a question display one message, while all incorrect answers display another message in order to save even more time!
- Open a quiz from the Quizzes section (left-hand menu).
- Click on the "Questions" tab at the top.
- Click the pencil icon to edit an individual question.
- In the Answers section for that question, click the “...” button under each answer choice to leave answer-specific feedback.
- Or, use the “...” buttons at the very bottom (there is a green, red, and blue) to set feedback for all correct answers (green) or all incorrect answers (blue).
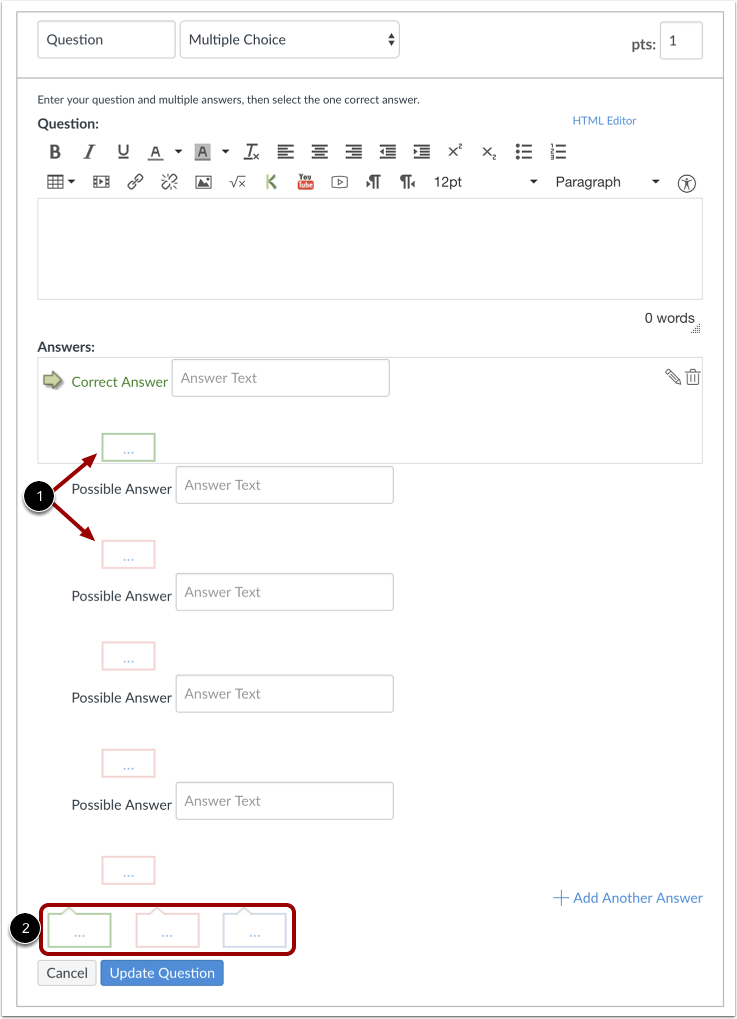
5. MESSAGE STUDENTS WHO...
This feature in Canvas allows you to selectively message students based on their progress on an assignment . This can be useful, for example, to message students who haven’t completed an assignment yet, even though it is very close to being due or already late.
- Open the Gradebook by selecting "Grades" from the left-hand menu.
- Click the three vertical dots next to an assignment name in the column headers.
- Select “Message Students Who” from the dropdown.
- Select the criteria from the dropdown in the new window that appears.
- Create a subject and message to send to the students who meet that criteria.
- Click "Send Message" to send the message to those students.
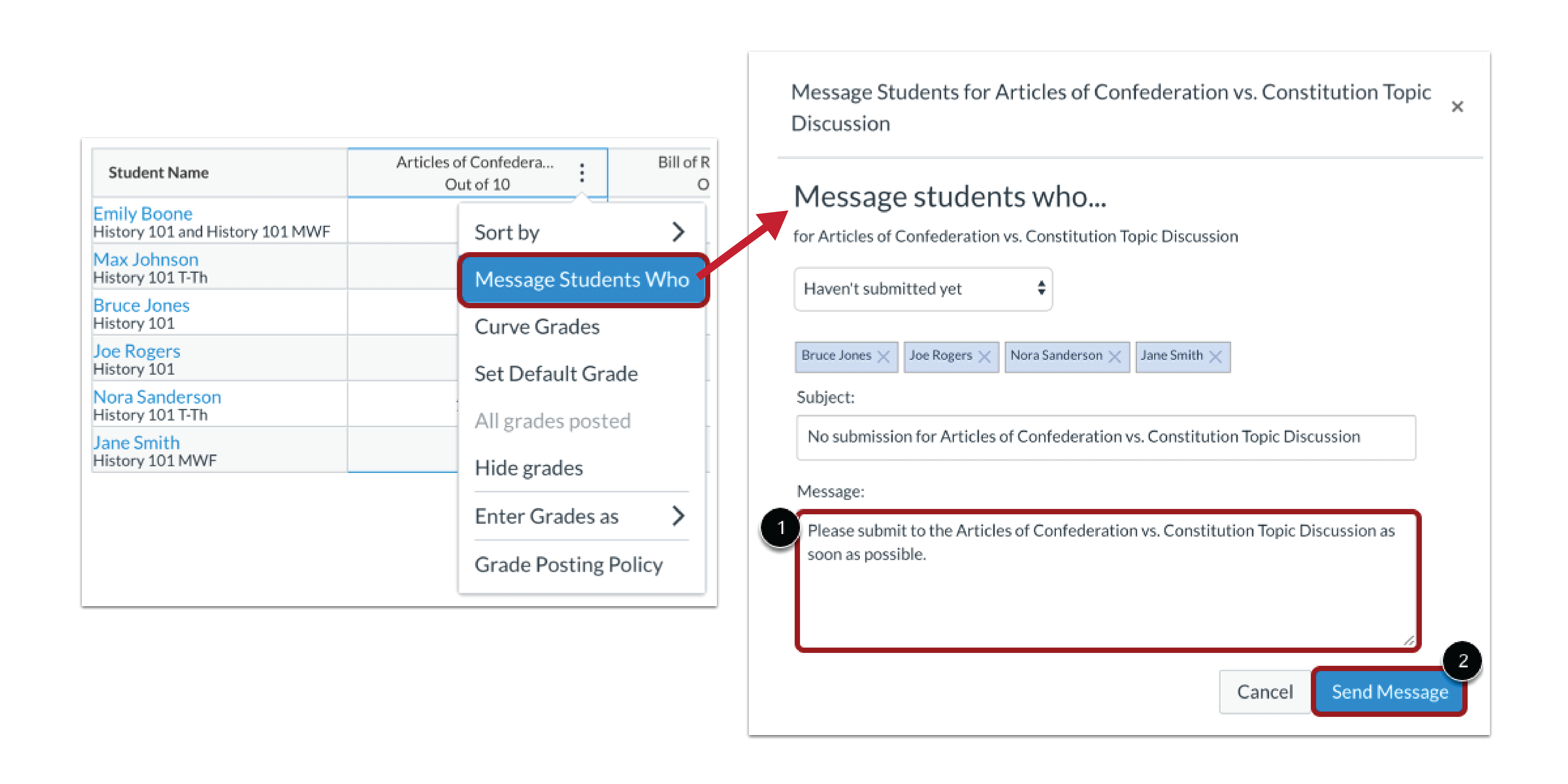
6. ANNOUNCEMENTS
Lastly, Canvas Announcements can be used to give class-wide reminders and general feedback on overall class performance on assignments or quizzes.
- Open the Announcements section via the left-hand menu.
- Click the “+Announcement” button in the upper right-hand corner.
- Fill out your announcement title and content.
- If you’d like your announcement to post at a future date, check “Delay posting” in the Options section and indicate that date/time.
- Click "Save" to post the announcement immediately (if delay posting was NOT selected) or schedule it for the future date indicated.
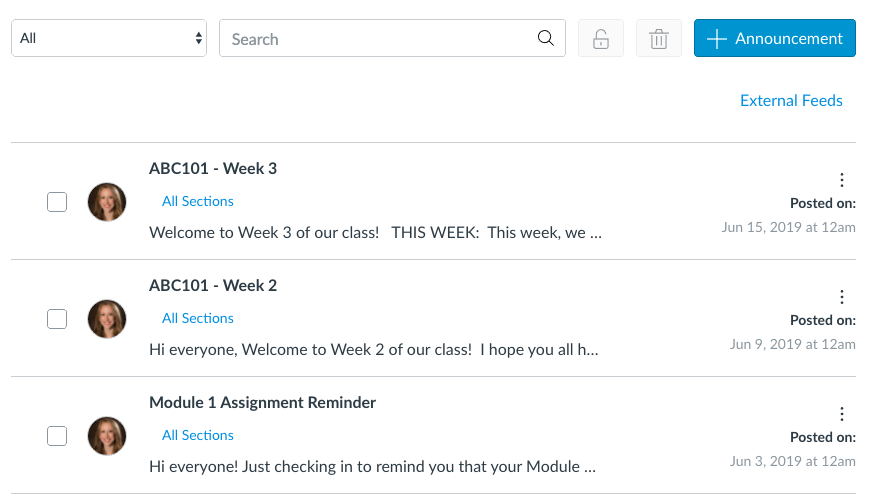
There you have it — 6 different Canvas tools that you can use to increase instructor presence and give your students meaningful feedback to help them succeed in your course. Bookmark this page or download this PDF summary of the content covered here to help you employ these tools in the future!
You may also be interested in:

We've Got Your Back
If at any point you would like support or guidance while you are teaching a distance learning course, please connect with us! We are here to help.

Higher Ed and Technology: Academics at Chapman

How do students see grades and instructor feedback in Canvas?
November 30, 2020
Have you ever wondered how your students see their grades and the feedback that you are providing for them in Canvas? In last week’s Tech Tuesday, we looked at grades and feedback from a student perspective:
Here are the Canvas Guides for the topics that we covered. Please feel free to share these with your students!
For students:
- How do I view my grades in a current course?
- How do I use the icons and colors in the Grades page?
- How do I use the What-If Grades feature?
- How do I view assignment comments from my instructor?
- How do I view annotation feedback comments from my instructor directly in my assignment submission?
- How do I view quiz comments from my instructor?
For instructors:
- How do I hide totals in my students’ grade summaries?
- How do I hide grade distribution scoring details from students?
Remember that you can always use the Student View feature to experience your Canvas course from the perspective of a student. For example, you can enter student view, submit an assignment, then leave student view. You can then grade the Test Student’s assignment submission and provide feedback as yourself/the instructor. The next time that you enter student view, you can click on Grades in the left-hand course navigation menu to see what the grade and your feedback look like from the perspective of the Test Student. For instructions on how to use the Student View feature:
How do I view a course as a test student using Student View?
More Stories

LTI 1.3 Upgrades
January 30, 2024 by Julie Johnson | Canvas
What is LTI? LTI stands for Learning Tools Interoperability LTI in Canvas: Reduces the time and development cost to connect Canvas with learning tools. Provides seamless and secure access for students and teachers to the learning tools they regularly utilize. Provides a streamlined way to create user accounts and grant access. Reduces teacher workload by

5 Ways Chapman Instructors and Students Use Our Active Learning Classrooms
February 1, 2024 by Elena Marusak | Faculty
Are you teaching in an active learning classroom, such as Beckman Hall 201, Keck Center 130, Leatherby Libraries B14, or Smith Hall 206? If so, you may be wondering how you can use the technology-enabled space to support active learning. We asked Chapman instructors and students for examples of how they use our active learning
- Panther Mail
- Staff & Faculty Email
- Campus Life
- Prospective Students
- Current Students
- Faculty & Staff
- Parents & Families
- Degrees & Programs
- Argyros School of Business & Economics
- Attallah College of Educational Studies
- College of Performing Arts
- Crean College of Health & Behavioral Sciences
- Dodge College of Film & Media Arts
- Fowler School of Engineering
- Fowler School of Law
- Schmid College of Science & Technology
- School of Communication
- School of Pharmacy
- Wilkinson College of Arts, Humanities, & Social Sciences
- News and Stories
- Chapman Alumni
- Crean College of Health and Behavioral Sciences
- Dodge College of Film and Media Arts
- Schmid College of Science and Technology
- Wilkinson College of Arts, Humanities, and Social Sciences
- View More Blogs
- Inside Chapman
Web Request Blocked
Your request has been identified as a security risk and has been blocked by TeamDynamix. If you believe the request is valid, please report the blocked web request. You'll need to include the Blocked Request Url and Support ID in your report.
Expanded Student Annotation Assignment Options in Canvas
by Sarah McDaniel | Jun 21, 2021 | Canvas , Canvas Features/Functions , How-tos , Pedagogy

With an updated release of Canvas that launched in mid-May, instructors now have access to an additional Assignment format on Canvas: Student Annotation Assignments . With the addition of Student Annotation Assignments to the suite of resources supported through Canvas, instructors can now make use of two distinct platforms for student annotation assignments and activities, which can be tailored to distinct instructional contexts and learning objectives.
In this post, we will explore two frameworks for student annotation and close-reading exercises – individual annotations, completed independently by students, and social or group annotations, which students generate collectively – and consider which digital annotation tools best suit each purpose. Additionally, we will provide an overview of the new Student Annotation Assignment format and a recommended workflow for designing assignments that make use of it.
I. Student Annotation Assignments on Canvas
Features of canvas annotation assignments.
As a new Assignment format native to the Canvas learning management system, Student Annotation Assignments enable instructors to design assignments that ask students to annotate text- and image-based documents using a variety of annotation features also available to instructors in SpeedGrader. When working with an Annotation Assignment, students have access to a highlighting tool (to select text), a rectangular area selection tool (to select an area of the document), a pin marker (to mark a point of focus at a specific location in the document), a freehand drawing tool, a text box tool, and a strikethrough tool.
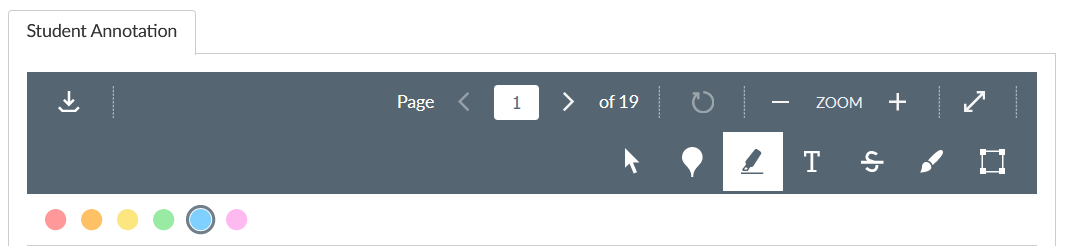
In addition, when making use of any of these text selection or modification tools, students can type out marginal comments that describe or reflect on their annotation choices.
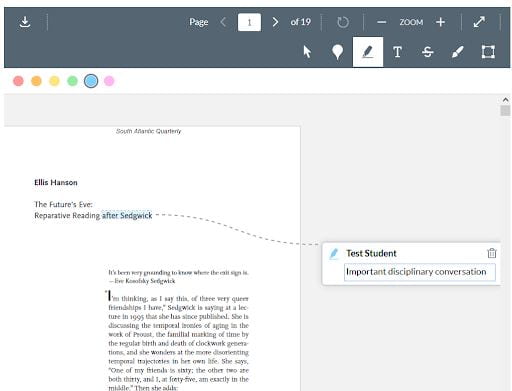
Once students have completed their annotations, they click the maroon “Submit Assignment” button to save their work and deliver their annotated version of the document to the instructor through Canvas.

Students are also able to download their annotations – an annotated copy of the document – through the annotation toolbar.


Pedagogical Context for Canvas Annotation Assignments: Individual Work
As the Student View perspective shown above indicates, Canvas Annotation Assignments are designed for independent use by individual students . In brief, students open such assignments as they would any other on Canvas, begin an assignment attempt (by clicking “Start Assignment”), and access an unannotated copy of the original document uploaded by the instructor to begin their annotations. Each student, in other words, accesses a fresh copy of the document and creates and submits annotations that are visible only to the instructor.
As a result, Canvas Annotation Assignments are not effectively suited to group annotation work , for the simple reason that annotations are generated and submitted on an individual rather than a collaborative basis. However, individual annotation exercises – performed individually by students and submitted to the instructor for assessment – have a wide variety of instructional uses across the disciplines and can be used to help students prepare for group annotation work.
In the language-learning classroom, for example, individual annotation exercises represent one streamlined way to assess students’ reading comprehension skills (asking students to make translations, highlight particular parts of speech or grammatical structures, paraphrase passages, and raise comprehension or discussion questions responsive to the text) while challenging students to develop their fluency as readers, writers, and speakers through tasks that work through layers of cognitive complexity.
Across humanities and social sciences classrooms, individual annotation exercises can enable instructors to gain insight into and assess their students’ use of interpretive strategies and modalities through targeted reading exercises that challenge students to generate observations about a text or document, develop an argument or thesis about it, and gather evidence to support that thesis from their initial observations – an activity that could either precede the drafting of an argumentative essay or serve as a standalone exercise to develop the scaffolding for an argumentative essay.
In a variety of STEM contexts, individual annotation exercises can challenge students to represent their thinking and their work clearly in response to problems and questions – that is, to elucidate and emphasize the process of their problem-solving in addition to the solutions, products, and outcomes they ultimately generate.
Creating Canvas Annotation Assignments: Workflow for Instructors
For instructors, creating Canvas Annotation Assignments is just as straightforward as creating any other Canvas Assignment:
- We recommend uploading to your Canvas site the file you wish students to annotate before creating your Annotation Assignment. You may do so by navigating to the Files tab and uploading files there. This helps prevent occasional hiccups in correctly linking the Canvas Assignment with the file.

Grading Student Annotation Assignments
After students have attempted and submitted this assignment, you can view, assess, and provide feedback for student work using SpeedGrader. In opening each student’s submission, you will be able to view all annotations, mark-up, and comments the student generated.
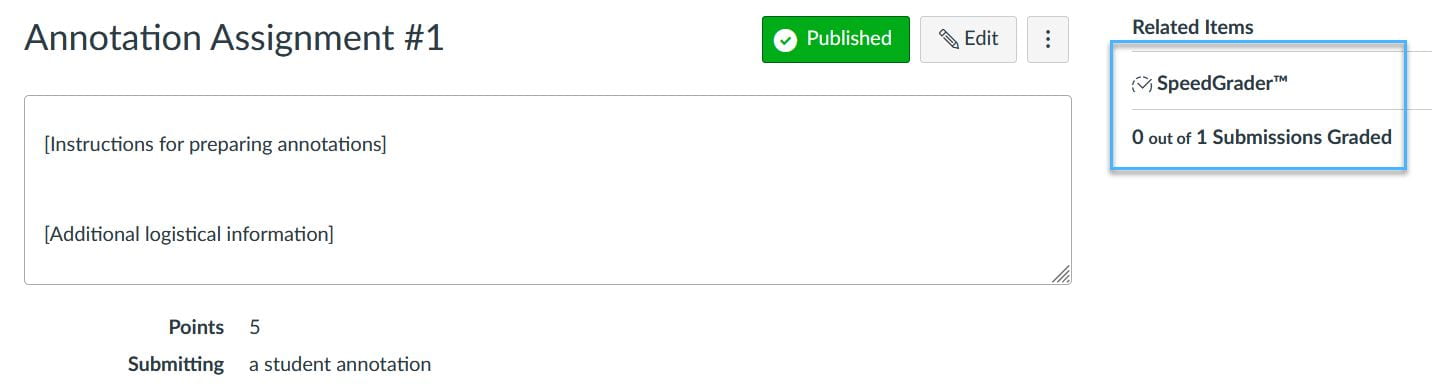
II. Hypothes.is Integration on Canvas
A second format for student annotation activities and assignments on Canvas is the social annotation platform Hypothes.is, available for instructor use through the Canvas – Hypothes.is integration. As a platform designed specifically to support the work of social annotation, Hypothes.is is ideally suited to collaborative, group-based exercises in reading and annotation.
Unlike with Canvas Annotation Assignments, Hypothes.is activities and assignments are visible by default to all members of a Canvas site; as students contribute annotations, these become visible to their colleagues, who are then able to respond to and comment on the observations and ideas that have been shared. Instructors at UChicago have found that Hypothes.is activities are a good way to promote students’ engagement with each other, to encourage discussions of close reading, and to make the reading process more transparent.
To access Hypothes.is activities in Canvas, students click on the name of the activity (under Modules or Assignments) and load a new tab that displays the document undergoing annotation. The Canvas – Hypothes.is integration makes use of a collapsible annotation applet that loads on the right-hand side of this tab.

An additional important difference between Canvas Annotation Assignments and Hypothes.is lies in the way that annotations are saved and the document formats that are supported. Canvas Annotation Assignments make use of an image-based overlay process, incorporating student highlights, comments, and other modifications onto approximated locations in the document. Hypothes.is, on the other hand, makes use of Optical Character Recognition (OCR) to tie annotations and highlights – the two annotation strategies available to students – to particular characters or strings of characters in the document. Accordingly, Canvas Annotation Assignments are compatible with a variety of file formats (.pdf, .docx, .png, .jpeg) and enable students to produce annotations on non-textual features of a document (such as images, diagrams, and interstitial space), while Hypothes.is can be used to annotate web pages and PDFs for annotation and does not support the annotation of non-textual features of a document. Annotations produced through Canvas Annotation Assignments can thus at times be less precise (not tied to specific characters) than those generated in Hypothes.is (which are highly portable across browsers and devices because they are tied to specific characters), while Canvas Annotation Assignments allow for the annotation of additional non-textual features.
Instructors at UChicago have found creative ways to respond to the affordances and limitations of each platform; for an in-depth exploration of faculty use of Hypothes.is and social annotation at UChicago, please see “ Social Annotation and the Pedagogy of Hypothes.is ” on the Academic Technology Solutions blog. For a comprehensive treatment of the technical specifications and steps required to implement Hypothes.is in Canvas, as well as effective practices for its use, please see “ Use the Hypothesis-Canvas Integration ” on the UChicago IT Knowledge Base.
If you have any questions about Canvas Annotation Assignments, Hypothes.is, digital annotation, or other topics in Canvas, Academic Technology Solutions can help. Set up a consultation with us , or drop by our Virtual Office Hours .
- How do I annotate a file as an assignment submission in Canvas? (Canvas student guide)
- Student Annotation Submissions (Canvas instructor video)
- Use the Hypothesis-Canvas Integration
- Social Annotation and the Pedagogy of Hypothes.is
(Featured photo by Aaron Burden on Unsplash )
Recent Posts
- Link to Library Resources in Canvas
- Create Positive Classroom Relationships with NameCoach
- Assess the Big Picture for Your Class Using Canvas Outcomes
- Schedule Page Publication in Canvas
- Support Your Pedagogy with Anonymous Canvas Discussions
Monthly Archives
- February 2023
- January 2023
- December 2022
- November 2022
- September 2022
- August 2022
- February 2022
- October 2021
- February 2021
- January 2021
- December 2020
- November 2020
- October 2020
- September 2020
- August 2020
- February 2020
- January 2020
- December 2019
- November 2019
- October 2019
- September 2019
- February 2019
- January 2019
- December 2018
- November 2018
- October 2018
- September 2018
- August 2018
- February 2018
- January 2018
- December 2017
- September 2017
- August 2016
- October 2014
- September 2014
- Canvas Features/Functions
- Symposium for Teaching with Technology
- Teach Smart with Technology
- Uncategorized

University Center for Teaching and Learning
How to create assignments for your canvas course.
- Quick Start
- Instructor Help
- Student Help
How to Create Assignments
Using assignments in Canvas provides a streamlined process for assigning homework and creating quizzes for students. Canvas considers an ‘assignment’ to be anything that is graded, whether that be a quiz or homework assignment, and whether it’s delivered entirely online, paper-and-pencil, or is a participatory assignment with no actual deliverable.
This Quick Start guide will cover the creation of assignments where the student submits a file electronically, on paper, using an external tool such as Turnitin or Panopto , or where no submission is expected (e.g. class participation). See How to Create Tests and Quizzes for Your Canvas Course and Create and Manage Discussions for more information about using those tools as assignments.
1. In the Course Navigation menu, click the Assignments link.

2. Click “ +Assignment ” at the top right.

3. Write the assignment title and directions for students.

4. Assign the number of points available for the assignment.

5. Choose an “ Assignment Group” . Assignment groups are, in essence, a category of assignment. For more information about using Assignment Groups, see the Canvas guides regarding Assignments.

6. There are four submission types :

- No Submission: an activity where nothing will be collected from students (e.g. a participation grade)
- For the full details about the online assignment subtypes, (text entry, annotation, file upload, etc.), please see the official documentation .
- We have a recorded mini-webinar on annotation assignments, including assignment ideas, available on the Training Webinars page.
- On Paper: assignments/quizzes/activities that were written on paper and collected by the instructor
- External Tool: assignments submitted through a 3rd party tool that is integrated with Canvas, such as a textbook publisher’s website or Turnitin
7. Submission Attempts: You may allow unlimited submission attempts for Online assignments, or restrict attempts to one or more. When a student submits to an assignment they have already submitted to, the previous submission is retained as well, and the instructor may view both.
8. Group Assignments and Peer Reviews: Assignments can be created as either a group assignment or peer review assignment.
9. Assign options- You can assign an assignment to your entire class, a specific student, and/or a section of your class. You can also set the due date and the availability dates (when your students can submit their assignment). Each section can have different due dates and availability dates.

10. If you are finished creating the assignment, click on “ Save & Publish “. If you are not finished creating the assignment, click on “ Save ” and you may come back and work on it more later without students having access to it.

Instructor Help for Assignments
Creating assignments.
- How do I create an assignment?
- How do I add a moderated assignment to be graded by multiple reviewers?
- How do I create an online assignment?
- How do I add or edit details in an assignment?
- How do I add or edit points for an assignment?
- What assignment types can I create in a course?
- How do I limit submission attempts for an assignment?
- How do I add an assignment that includes anonymous grading?
- How do I enable anonymous instructor annotations in student submissions?
- How do I import SCORM files as an assignment?
- How do I publish or unpublish an assignment as an instructor?
Managing Assignments
- How do I use the Assignments Index Page?
- Can a student resubmit Canvas assignments?
- How do I assign an assignment to everyone in a course?
- How do I assign an assignment to a course group?
- How do I assign an assignment to a course section?
- How do I assign an assignment to an individual student?
- How do I view differentiated assignments with different due dates in a course?
- How do I bulk update due dates and availability dates as an instructor?
- How do I delete an assignment?
- How do I duplicate an assignment?
- How do I move or reorder an assignment?
- How do I use Direct Share to copy an assignment to another course?
- How do I use Direct Share to send an assignment to another instructor?
Creating and Managing Peer Review Assignments
- How do I create a peer review assignment?
- How do I use peer review assignments in a course?
- How do I automatically assign peer reviews for an assignment?
- How do I manually assign peer reviews for an assignment?
- How do I view student peer review comments as an instructor?
Creating External Tool Assignments
- How do I add an assignment using an external app?
- How do I create a cloud assignment with a Microsoft Office 365 file?
Using Assignment Groups
- How do I add an assignment group in a course?
- How do I create an assignment shell in an assignment group?
- How do I create rules for an assignment group?
- How do I move or reorder an assignment group?
- How do I weight the final course grade based on assignment groups?
Grading Considerations
- How do I add a grading scheme to an assignment?
- How do I download all student submissions for an assignment?
- How do I upload all student submissions for an assignment?
- How do I exclude an assignment from the course’s final grades?
- How do I give extra credit in a course?
Student Help for Assignments
- How do I view Assignments as a student?
- How do I filter assignments by type as a student?
- How do I submit an online assignment?
- How do I submit a text entry assignment?
- How do I enter a URL as an assignment submission?
- How do I submit a media file as an assignment submission?
- How do I upload a file as an assignment submission in Canvas?
- How do I upload a file from Microsoft Office 365 as an assignment submission?
- How do I know when my assignment has been submitted?
- How do I manage celebration animations in Canvas as a student?
- How do I submit a cloud assignment with Microsoft Office 365?
- How do I download assignment submissions from all my courses?
- How do I annotate a file as an assignment submission in Canvas?
- How do I use DocViewer in Canvas assignments as a student?
- How do I submit a PDF assignment with annotations in the Student app on my Android device?
- How do I add annotations to a submission in the Student app on my iOS device?
Groups and Peer
- How do I submit an assignment on behalf of a group?
- How do I know if I have a peer review assignment to complete?
- How do I submit a peer review to an assignment?
- Where can I find my peers’ feedback for peer reviewed assignments?
- How do I view the rubric for my assignment?
- How do I view the rubric for my external tool assignment?
- How do I view rubric results for my assignment?
- How do I know when my instructor has graded my assignment?
- How do I view assignment comments from my instructor?
- How do I view annotation feedback comments from my instructor directly in my assignment submission?
- How do I view my Roll Call Attendance report as a student?
- Generative AI Resources for Faculty
- End-of-term Teaching Surveys
- 1-on-1 Teaching Consultations
- Canvas and Ed Tech Support
- Reporting a classroom problem
- Requesting equipment for your classroom
- Not sure what you need?
- Accessibility
- Center for Mentoring
- Creating and Using Video
- Diversity, Equity and Inclusion
- General Pedagogy
- Graduate Student/TA Resources
- Remote Learning
- Syllabus Checklist
- Student Communication and Engagement
- Technology and Equipment
- Classroom & Event Services
- Assessment of Teaching
- Classroom Technology
- Custom Workshops
- Open Lab Makerspace
- Pedagogy, Practice, & Assessment
- Need something else? Contact Us
- Educational Software Consulting
- Learning Communities
- Makerspaces and Emerging Technology
- Mentoring Support
- Online Programs
- Teaching Surveys
- Testing Services
- Classroom Recordings and Lecture Capture
- Creating DIY Introduction Videos
- Media Creation Lab
- Studio & On-Location Recordings
- Video Resources for Teaching
- Assessment and Teaching Conference
- Diversity Institute
- New Faculty Orientation
- New TA Orientation
- Teaching Center Newsletter
- Meet Our Team
- About the Executive Director
- Award Nomination Form
- Award Recipients
- About the Teaching Center
- Annual Report
- Join Our Team

List of Comments for Student Writing
C omments on student writing can be one of the most tedious, frustrating parts of being a teacher. You find yourself writing the same few things repeatedly, and even though there’s probably a rubric that gives substantial feedback, students and parents still expect additional comments that are more tailored to them.
Feedback on writing can be crucial for improvement, but how often do students take the input and apply it to their next piece of writing? Some don’t even read the comments; they just look at the grade, and the paper goes into the recycling bin!
One way to force students to use your feedback is to have them hold onto the last writing assignment or collect it and re-issue it the next time you give a writing assignment. Then, have them attach it to the next piece of writing and see if they have actually applied any of your feedback. Make sure to have “growth” or “applying feedback” as part of the new grade.
But what kind of comments should you be making? This article delves into the various types of constructive comments you can make on student writing.
Argumentative Writing or Debate
Use these comments when students have to write an argument that takes one side of a debate.
- Organization and Clarity: Viewpoints and responses are clear and organized
- Use of Facts and Examples: Arguments are supported with facts and examples
- Relevance of Supporting Arguments: All supporting arguments are relevant
- Strength of Arguments: All arguments are solid and convincing
Personal Narrative
Use these comments when students have a personal narrative essay, such as the college application essay.
- Organization and Focus: Clear main ideas and supporting details, stays on topic
- Originality: Vivid details, fresh word choice, creativity, risk-taking
- Writer’s Voice: consistent throughout, engaging, conveys individual personality
- Technical Errors: Spelling, grammar, punctuation, usage
- Power overall: exciting topic, clearly developed; holds the attention of the reader
Literary Analysis
Use these comments when students have to analyze literature in any way including identifying and evaluating author’s style or purpose.
- Makes a claim: Clear and specific thesis that accurately identifies how the author used a specific element to achieve a particular purpose
- Uses support: Analysis of the techniques used is thorough and fully explains HOW and WHY the techniques are effective
- Conclusion: effectively sums up your main point and evaluates the effectiveness of the author’s techniques
- Purpose: writing is formal and purposeful, style follows proper grammatical, syntactical, and spelling rules
Fictional Narrative
Use these comments any time students have to write a piece of fiction.
- Uses proper format (font, spacing, heading, original title)
- Length: Minimum of ____words
- Proper use of dialogue
- Vivid Descriptions of characters and setting
- Conventions: The writer uses standard writing conventions effectively and purposefully
- Effect: the story has an intended effect on the reader
- Conclusion: The story feels complete, not as if it needs more details; the conflict has been resolved
Synthesis Essay
A Synthesis essay is a multi-paragraph essay that includes quotes and details for support from two or more sources.
- Essay contains a logical organizational format with an introduction that ends with the thesis, supporting paragraphs with topic and concluding sentences, a conclusion, and transitions
- Essay incorporates valid and significant support from at least two sources that explicitly connect to add support to the thesis that is cited using the proper citation
- Essay contains sound mechanics, has been proofread, and is free of grammatical and spelling errors
Research Paper
A research paper includes quotes and citations from multiple sources.
- Content/Information: You successfully provide the history or background on the chosen topic. There is evidence that you carefully selected the information provided. All information is accurate, relevant, and engaging
- Organization: You organized the information in a logical, purposeful, and coherent way
- Research and Citations: You carefully researched the topic using reliable sources of information. You included a properly formatted works cited page that lists all sources cited in the paper
- Use of Language: Your writing has been proofread carefully and is generally free of all errors in spelling, punctuation, capitalization, grammar, and usage
General Essay Scoring Rubric
Use this rubric for any general piece of writing.
A paper in this category is outstanding, demonstrating clear and consistent mastery, although it may have occasional errors. Such a paper will:
- effectively and insightfully addresses the writing task,
- is well organized and fully developed, using clearly appropriate examples to support ideas,
- displays consistent facility in the use of language, demonstrating variety in sentence structure and range of vocabulary.
A paper in this category is effective, demonstrating reasonably consistent mastery, although it will have occasional errors or lapses in quality. Such a paper will:
- effectively addresses the writing task,
- is generally well organized and well developed, using appropriate examples to support ideas,
- displays facility in the use of language, demonstrating some syntactic variety and range of vocabulary.
A paper in this category is competent, demonstrating adequate mastery with occasional errors and lapses in quality. Such a paper will:
- addresses the writing task,
- is organized and adequately developed, using examples to support ideas,
- displays adequate but inconsistent facility in the use of language, presenting some errors in
- grammar or diction present minimal sentence variety
A paper in this category is inadequate but demonstrates developing mastery. Such a paper may contain one or more of the following weaknesses:
- inadequate organization or development
- inappropriate or insufficient details to support ideas
- an accumulation of errors in grammar, diction, or sentence structure
A paper in this category is seriously limited, demonstrating little mastery. Such a paper is flawed by one or more of the following weaknesses:
- poor organization,
- thin development
- little or inappropriate detail to support ideas
- frequent errors in grammar, diction, and sentence structure
As much as students hate to write papers, we hate to grade them. It’s tedious and bordering on torture. But having comments at the ready can speed up the process and even make it more meaningful for those students who choose to actually read and apply the feedback.
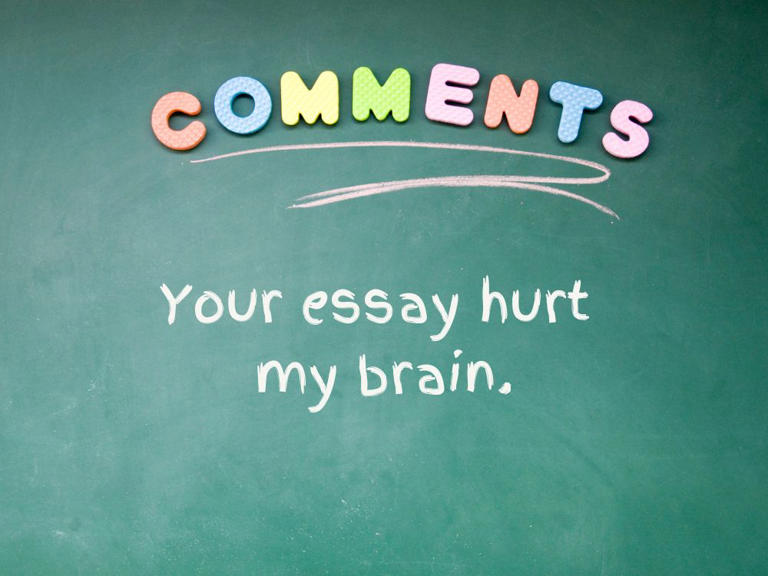

IMAGES
VIDEO
COMMENTS
View Assignment Comments. Locate the assignment and click the Comment icon [1]. View the comments in the assignment [2]. You can also view the author, date, and time of the comment. To view media comments or attached files in the submission details, click the Feedback icon [3].
On the Grades page, the score column displays the assignment score and total score in a single column. Students will see an unread indicator (blue dot) on the feedback button when a new comment is added to an assignment or a rubric. To view feedback, click the View Feedback button to display comments in a pop-out tray.
How to view instructor annotated feedback and reply using comments in an assignment bite-size canvas tutorial for Bakersfield College.
This video demonstrates how students can access and respond to instructor comments on Assignments and Quizzes in Canvas.
Types of Feedback on Canvas Assignments. You can leave feedback for your students on assignments using text, an attached file, video, or audio. Please note that you may give multiple types of feedback. Feedback type 1: Video comments using Kaltura. Feedback type 2: Assignment comments. Feedback type 3: In-line comments on essay-type assignments.
Allows students to comment on text and other media using text, video, or audio comments. Can be set up so that the assignment is for students to create and submit an original VoiceThread. Student submitted VoiceThreads can be set to be visible to the class or only visible to the instructor.
This video will show you how to view your instructor's comments on your graded assignments in Canvas.
Your instructor may have provided a number of different types of feedback on an assignment. These might include: Annotations added to a submitted paper. Comments on the assignment. Grading Rubric feedback. Students can view instructor feedback and respond back to the instructor.
2. Note the icons on the right of each Assignment. If the instructor did not use a rubric and did not leave any Comments including audio, video or other file attachments, then these icons will not appear. 3. Click on the Rubric icon to view the rubric. Note that this icon will only appear if your instructor has graded this assignment using a ...
Faculty can use the Canvas SpeedGrader to make inline comments on student papers. To access your assignment's comments, navigate to your course. Click on Grades and then on the graded assignment to see the Submission Details view; Alternatively, click on Assignments (if applicable), then go to the newly graded assignment.
View comments left on a Canvas assignment. 1. In you Canvas course click Grades. 2. You will know an assignment has comments attached to it when you see the conversation bubble icon. 3. To view the comments, click on the assignment. 4. Comments on the assignment will appear in the right corner of the assignment page.
To manage your comment library: Go to SpeedGrader for any assignment in any course. Click on the comment library button above the submission comment box in the right pane of SpeedGrader. See the red box in the following screen shot. The comment library will open in place of the right panel of SpeedGrader. Type your comment to save in the "Add ...
1. CANVAS GRADEBOOK. The Canvas Gradebook allows you to add assignment-specific feedback right where a student will be checking their grade for that assignment. Whether it was a written assignment, a file uploaded by the student, or a link shared by the student, you can add comments sharing your suggestions and reactions in the same place in Canvas.
Remember that you can always use the Student View feature to experience your Canvas course from the perspective of a student. For example, you can enter student view, submit an assignment, then leave student view. You can then grade the Test Student's assignment submission and provide feedback as yourself/the instructor.
Canvas' online grading via the SpeedGrader tool is a core feature of the Canvas Assignment tool, which allows students to quickly receive and reply to instructor comments on their work. Canvas Assignments also work hand-in-hand with the Canvas Grades area, so students can quickly see how well they did on each assignment and how they are doing ...
How do I make a comment about an assignment in the Canvas Student app on my iOS device? Open Course. On the Dashboard, tap the name of the course you'd like to view. Open Assignments. ... Type your comment in the text field [1]. Then tap the Send button [2]. Add Media Comments.
With an updated release of Canvas that launched in mid-May, instructors now have access to an additional Assignment format on Canvas: Student Annotation Assignments.With the addition of Student Annotation Assignments to the suite of resources supported through Canvas, instructors can now make use of two distinct platforms for student annotation assignments and activities, which can be tailored ...
In the Course Navigation menu, click the Assignments link. 2. Click " +Assignment " at the top right. 3. Write the assignment title and directions for students. 4. Assign the number of points available for the assignment. 5. Choose an " Assignment Group".
Strength of Arguments: All arguments are solid and convincing. Organization and Focus: Clear main ideas and supporting details, stays on topic. Originality: Vivid details, fresh word choice ...