How to submit an assignment in Google Classroom, or retract a submission, on a computer or mobile device
- You can submit an assignment in Google Classroom under the "Classwork" section on the desktop site or mobile app.
- To submit an assignment in Google Classroom, you must first "View assignment" and then select the "Add or create" option under the "Your work" menu.
- Links and Google Drive attachments, including a document, slide, sheet, drawing, or PDF file, can all be uploaded and submitted in Google Classroom.
- You can upload multiple files, unsubmit assignments, and leave notes for your instructor in Google Classroom.
You've logged in to Google Classroom , have joined a class, and accessed class materials. Now, it's time to submit an assignment.
To submit an assignment in Google Classroom, you'll first need to navigate to the "Classwork" section. You can then find your assignment and attach your work.
From there, it's as easy as turning it in. Google Classroom also allows users to unsubmit their assignments if you need to make changes or leave a private comment for a teacher about the status of your work.
It's important to note that if you don't click "Turn in" after you attach your work, it won't be submitted. To verify the status of your assignment, double-check to see if it is labeled as "Turned in."
When submitting assignments to Google Classroom on mobile, you'll also need to make sure you have the iPhone or Android app installed. You can search and download Google Classroom through the app store on your phone.
Here's how to submit an assignment on Google Classroom.

How to submit an assignment in Google Classroom on desktop
1. Open your web browser and go to classroom.google.com .
2. Select your class.
3. At the top of your dashboard, choose "Classwork."
4. Click on an assignment, then select "View Assignment."
5. Under "Your Work," choose "Add or Create."
6. From there, click "Google Drive" to attach a document you've already created and saved in your Drive by selecting it from the file window that appears. If you have multiple documents, attach them all this way.
- Note: You can add a link to a Drive document or attach a file from your computer. You may also start an assignment here by creating a new document, slide, sheet, or drawing on this page.
7. To leave a private comment for your teacher, enter it in the appropriately labeled text box on the right. Then click the small triangular "paper airplane" icon to post it.
8. Next, click "Turn in" or "Mark as done" to confirm your submission and change the assignment status to "Turned in."
- Note: If your teacher has assigned a collaborative document that you worked on or another kind of outside assignment, you may see "Mark as done" instead of "Turn in."
How to unsubmit an assignment in Google Classroom on desktop
If you've submitted a document, but find that you need to edit out errors or add in missing content, Google Classroom offers a way to retract your submission. Navigate to the page you turned your assignment in, click "Unsubmit," and confirm. You can always turn it in again by following the above steps.
How to submit an assignment in Google Classroom on the mobile app
1. Open the Google Classroom app on your device.
2. Tap on your class.
3. Choose "Classwork" from the bottom of the app screen.
4. Select the assignment and expand the "Your work" card.
5. Tap "Add attachment" in the "Your work" card.
6. From there, click "Drive" to attach a document you've already created in Drive.
7. Tap "Turn in" or "Mark as done" and re-confirm.
How to unsubmit an assignment in Google Classroom on iPhone or Android
If you turned in the wrong thing or need to go back and add something to the assignment, you can unsubmit it. Navigate to the assignment, expand the "Your work" card, tap "Unsubmit," and confirm. You can always turn it in again the same way you did first.
Related coverage from Tech Reference :
How to create a google classroom on a computer or mobile device, how to log in to google classroom and access your course materials on a computer or mobile device, how to join a google classroom meeting from a link or code on any device, how to find your google classroom code on the desktop website or mobile app, so you can share it with your students, how to leave a google classroom on any device and unenroll yourself from the course.
On February 28, Axel Springer, Business Insider's parent company, joined 31 other media groups and filed a $2.3 billion suit against Google in Dutch court, alleging losses suffered due to the company's advertising practices.
Watch: Veterinarians debunk 15 dog myths
- Main content
- PDFelement for Windows
- PDFelement for Mac
- PDFelement on Mac App Store
- PDF Reader for Windows
- PDFelement for iPhone/iPad
- Get from App Store
- PDFelement for Android
- Get from App Google Play
- InstaScan - PDF Scanner for iPhone
Cloud & SDK
- Document Cloud
- PDFelement Pro DC
- PDFelement SDK
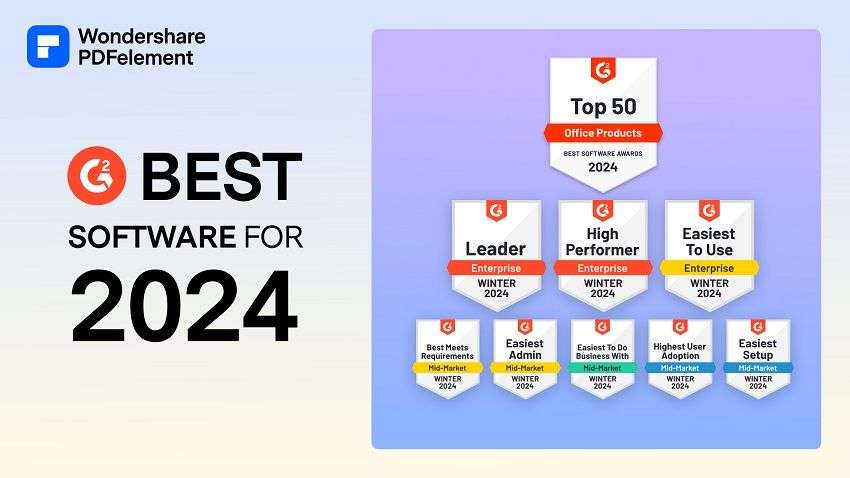
Educational Users
- Annotate PDF
- Combine PDF
Personal Users
- Convert PDF
- Compress PDF
- Organize PDF
Professional Users
- Protect PDF
- Extract PDF Data
- AI-Powered PDF Tool
- eSign PDFs Legally
- Mac Software
- OCR PDF Tips
- Sign PDF Tips
- Edit PDF like Word
- PDF Converter Tips
- PDF Compressor Tips
Why PDFelement
- Customer Stories
- PDF Software Comparison
- Contact Support
- PDFelement for iOS
- InstaScan for iPhone
Explore More
- Reviews See what our users say.
- Free PDF Templates Edit, print, and customize free templates.
- PDF Knowledge PDF-related information you need.
- Download Center Download the most powerful and simple PDF tools.
- Download Download Pricing Pricing
How To Upload Assignment on Google Classroom: A Comprehensive How-To Guide

Audrey Goodwin
2024-03-22 16:24:21 • Filed to: Google Tips and Tricks • Proven solutions
In the ever-evolving landscape of education, Google Classroom has become a transformative platform, reshaping the communication dynamics between teachers and students. In this guide, we will help you learn one of the most important features of Google Classroom, submitting or uploading assignment in Google Classroom .
Delve into this comprehensive how-to guide to unlock the full potential of Google Classroom's assignment features and streamline your virtual educational journey.
Part I. How To Upload Assignments in Google Classroom

Google Classroom is a web-based platform developed by Google, designed to facilitate communication and collaboration between teachers and students. It serves as a central hub where teachers can create, distribute, and manage assignments while students can access learning materials, submit assignments, and engage in discussions, all in one virtual space.
Google Classroom Features:
Here are some of the standout features that have positioned Google Classroom at the forefront of educational technology:
Streamlined Assignment Management
Google Classroom makes it easier to create, present, and submit assignments. Teachers can effortlessly create assignments, attach resources, set due dates, and assign them to specific students or entire classes.
Integrated Google Suite
The Google Classroom platform connects with Google Drive, Docs, Sheets, Slides, and Forms. This connection allows teachers to share and collaborate on spreadsheets, presentations, and other resources.
Real-Time Communication
The platform encourages direct communication through announcements and in-class discussions. Teachers can instruct students, share important details, and facilitate engaging class debates.
Instant Feedback and Grading
Teachers can comment directly on student work on the platform. Students receive notifications when feedback is given, allowing immediate adjustments and advancements.
Assignment Submissions
Students can submit assignments digitally, reducing the need for physical paperwork. The better accessibility and arrangement of this feature will benefit teachers and students.
Collaborative Learning
Google Classroom encourages collaborative learning by allowing students to collaborate on group projects, exchange resources, and collaborate online in a secure environment.
Personalized Learning Paths
Teachers can differentiate instruction by giving specific materials and resources to particular students or groups to fulfill their diverse learning needs.
Mobile Accessibility
Google Classroom also offers a mobile app version where students and teachers can access the platform and resources from their smartphones or tablets.
Assignment Tracking
Students can track their assignments, due dates, and progress, fostering a sense of responsibility and time management skills.
Google Classroom's assignment management to collaborative learning features embraces technology to enrich the educational journey for both educators and students. One of its notable features is the submission of assignments, a key factor in elevating the virtual learning process. Here's a comprehensive guide to help you submit your assignments with ease.
Step-by-Step Guide: Uploading Assignments to Google Classroom:
Here’s a quick guide to upload or send your assignments using Google Classroom.
Step 1: Open Google Classroom on your preferred browser and log in using your Google account credentials.
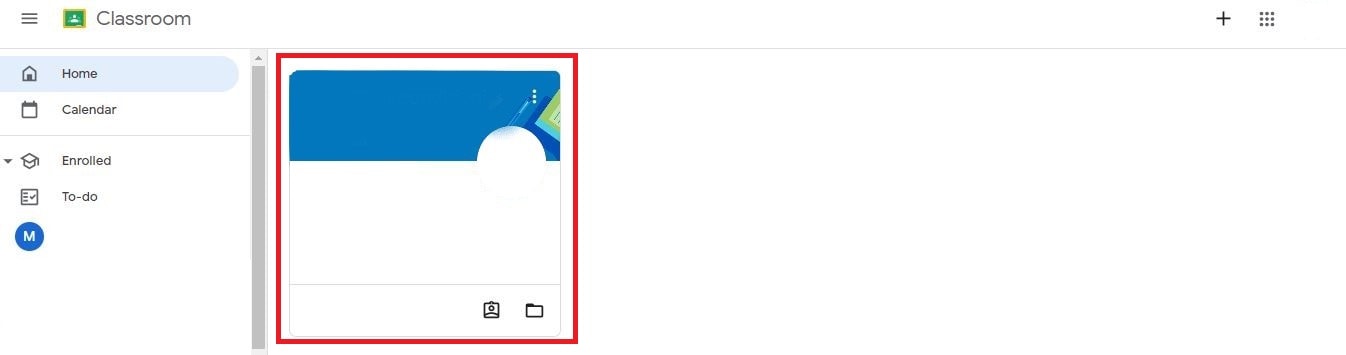
Step 2: Select the class to which you intend to upload the assignment to access its dashboard. Click the "Classwork" tab on the class dashboard.
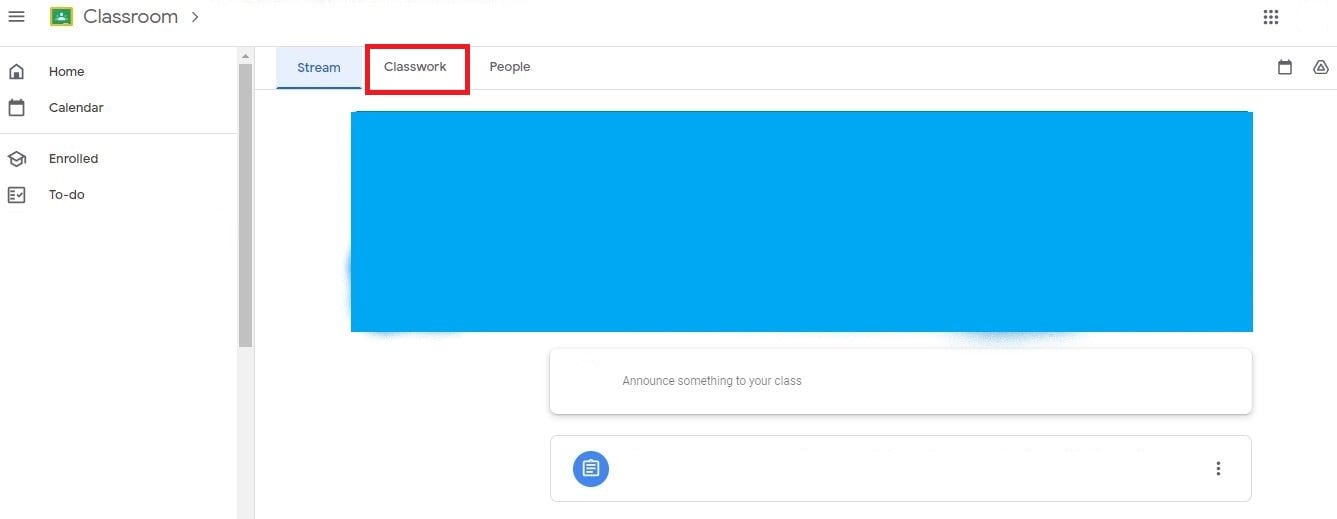
Step 3: Click the assignment, then click "View Instructions."
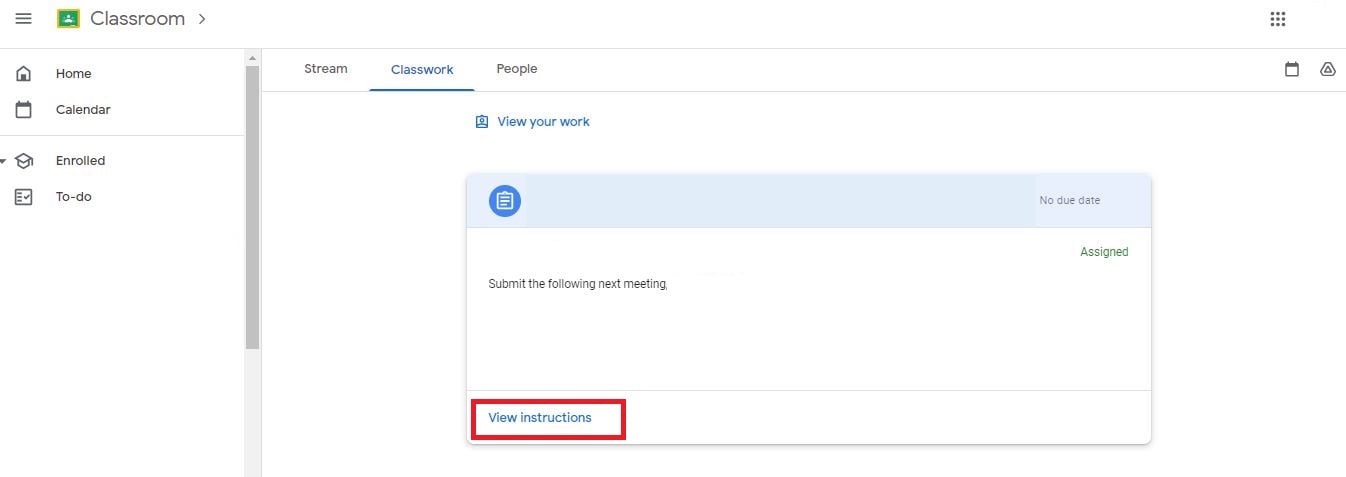
Step 4: Under "Your Work," click "Add or Create" to upload a file, image, or more. Attach files from your computer, Google Drive, or other sources. You can also create a new document, slide, sheet, or drawing on this page to start working on your assignment.
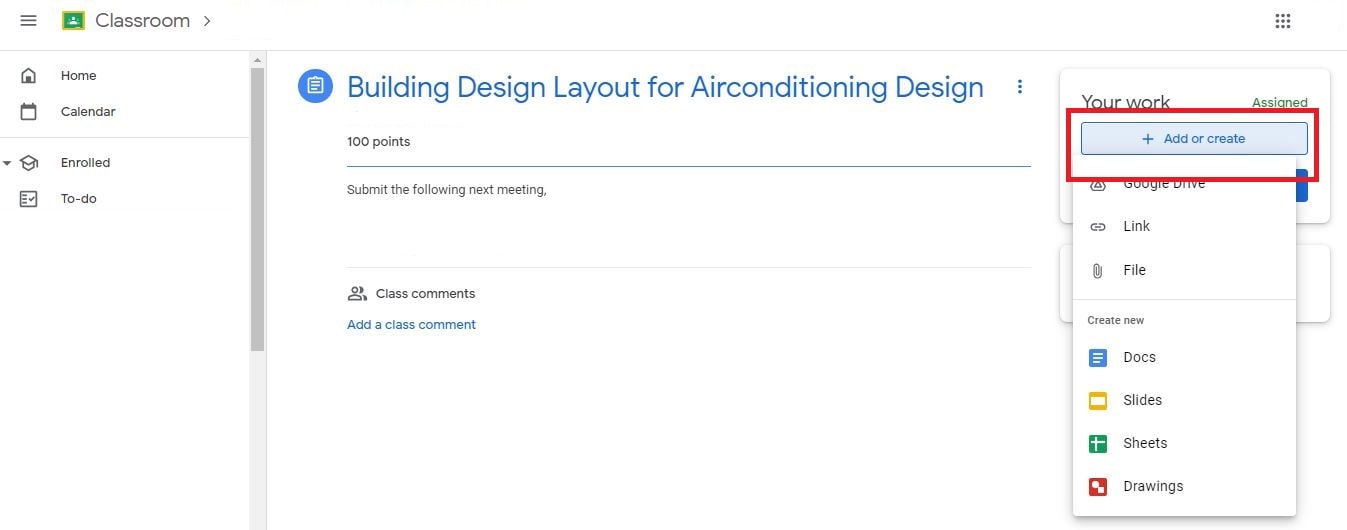
Step 5: Click "Turn In" to notify your teacher that you completed your assignment on time. Failing to do so will result in late submissions that might affect your grades.
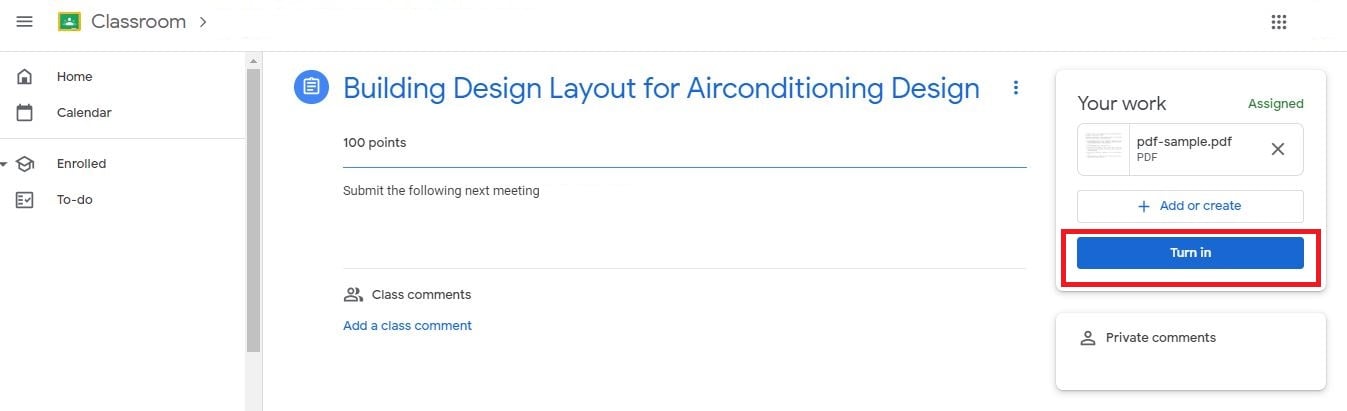
Part II. PDFelement: Elevating Assignment Management
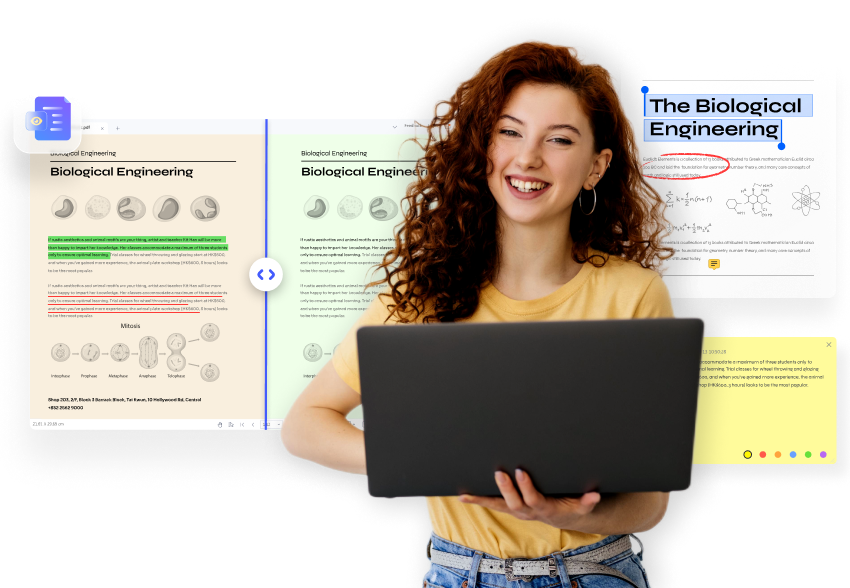
In today's digital education, PDFelement has become one of the most transformative educational tools, empowering teachers and students to easily edit, create, and convert PDF files. PDFelement does not only help in PDF management but also revolutionizes the way assignments are handled. With its comprehensive features, teachers and students alike can collaborate seamlessly and handle documents effectively.
Advantages of Using PDFelement for Assignment Tasks:
Here are some of the advantages of using PDFelement when doing assignments.
Effortless Document Creation
PDFelement enables teachers to easily generate PDF forms and documents, providing a structured format for assignments, handouts, and study materials.
Annotation Capabilities
PDFelement makes annotating PDFs interactive and insightful. Teachers can provide detailed feedback, mark corrections, and discuss directly within the PDF document.
Multipurpose Editing Tools
With the use of editing tools from PDFelement, teachers may edit PDF files, add graphics, and restructure text to better fit particular learning objectives into assignments and materials.
Secure Digital Signatures
PDFelement supports secure electronic signatures, facilitating assignment submission and authenticity verification without needing physical paperwork.
Efficient Form Creation
PDFelement's form creation feature simplifies designing interactive forms for quizzes, surveys, and assignments, fostering student engagement.
Step-by-Step Guide: Utilizing PDFelement for Assignment Tasks:
Listed below are the useful features of PDFelement for teachers' and students' assignment tasks.
For PDFelement "Create" Feature
Follow this step-by-step guide to harness the power of PDFelement's Create feature.
Step 1: Open PDFelement on your computer. If you haven't already installed it, download PDFelement from the official website and follow the installation instructions.
Step 2: Once PDFelement is launched, click "+" on the home screen, then choose whether "From File," From Scanner," "Blank PDF," or "PDF Template."
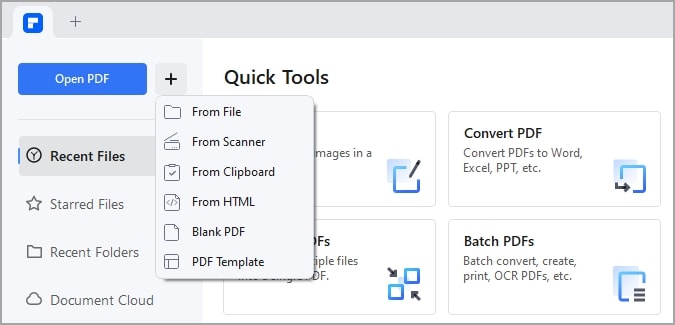
Step 3: If you prefer a blank canvas, select "Blank Document" to start from scratch. On the other hand, if you choose "PDF Template," a selection of templates will appear.
Step 4: In the “Edit” tab, click the "Add Text" or "Add Image" buttons to insert text boxes or images into the document. Use the drag-and-drop feature to position elements precisely where you want them.
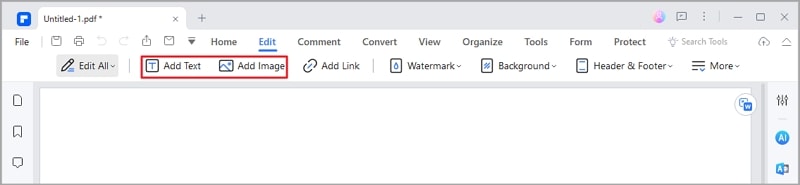
Step 5: Once you've customized your document, click "File" in the top menu. Select "Save As," choose a location to save the document, and provide a name.
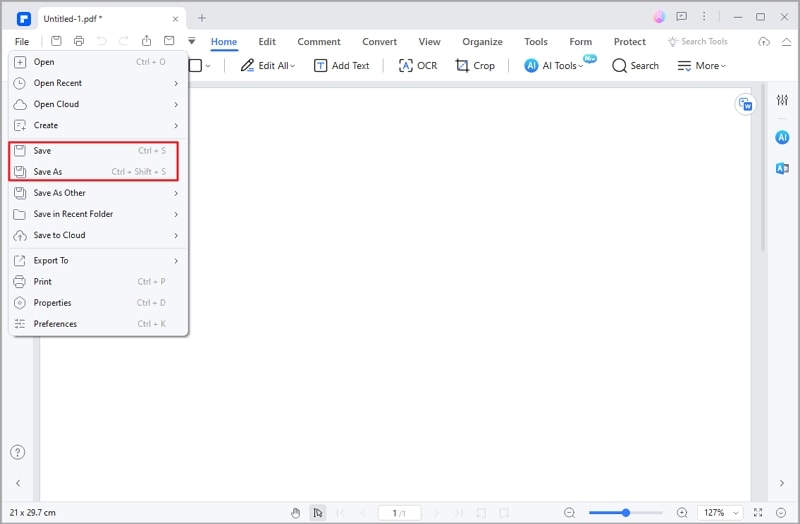
The PDFelement Create feature offers a user-friendly way to craft tailored PDF documents for assignments and educational resources. This guide will help you enhance communication, engagement, and efficiency within your educational tasks.
For PDFelement "Annotate" Feature
Elevate your assignment management with this comprehensive step-by-step guide to utilizing PDFelement's Annotation feature.
Step 1: Open PDFelement, then click "Open PDF" to select and load the PDF document you want to annotate.
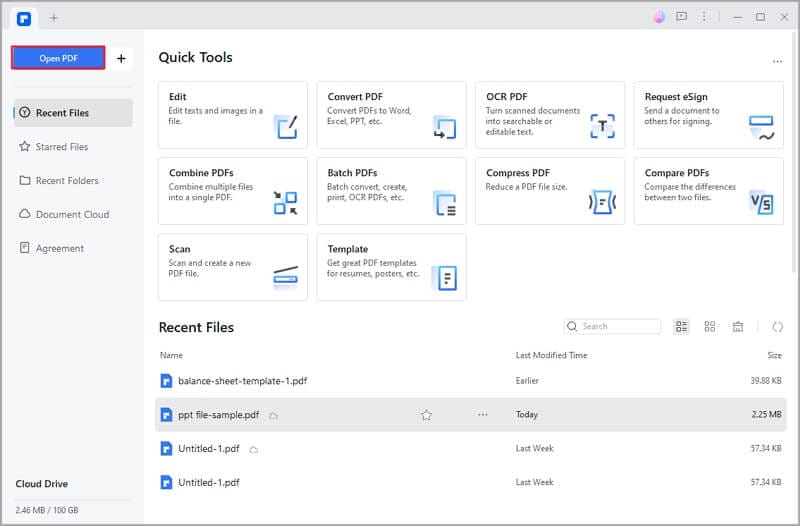
Step 2: Click the "Comment" tab in the top menu to access various annotation tools.
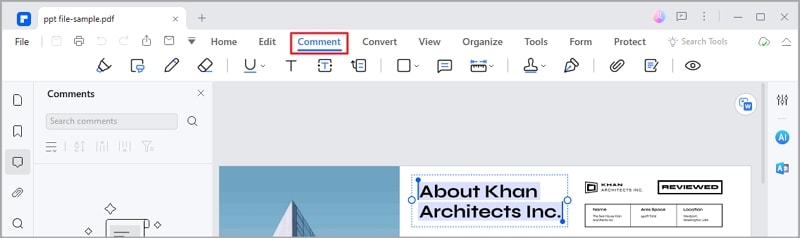
Step 3: Explore the options available, such as highlight, underline, strikethrough, text comments, and sticky notes.
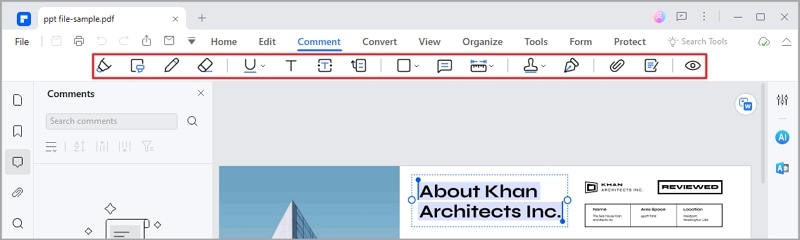
Highlight and Underline Text
Select the "Highlight" tool to highlight text and drag over the desired text. To underline text, use the "Underline" tool similarly.
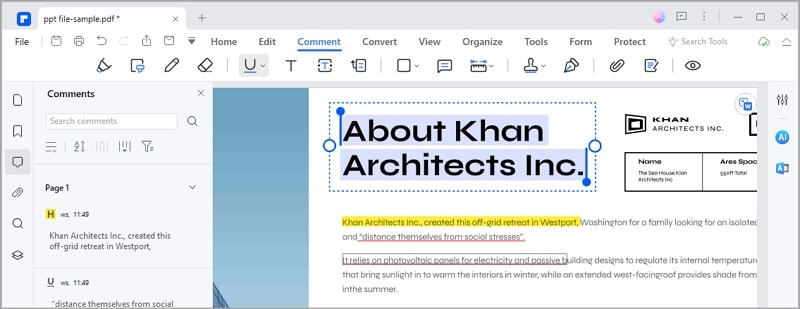
Add Text Comments:
Click on the "Text Box" tool, then click within the document to add a comment box. Type your comment, which will appear within the box.
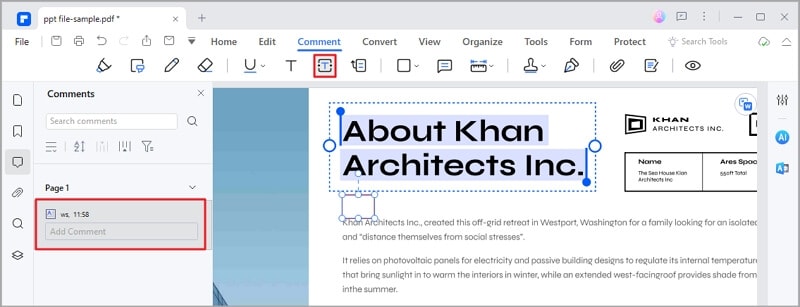
Insert Sticky Notes
Select the "Sticky Note" tool and click on the location where you want to insert a note, then click on it to add your note.
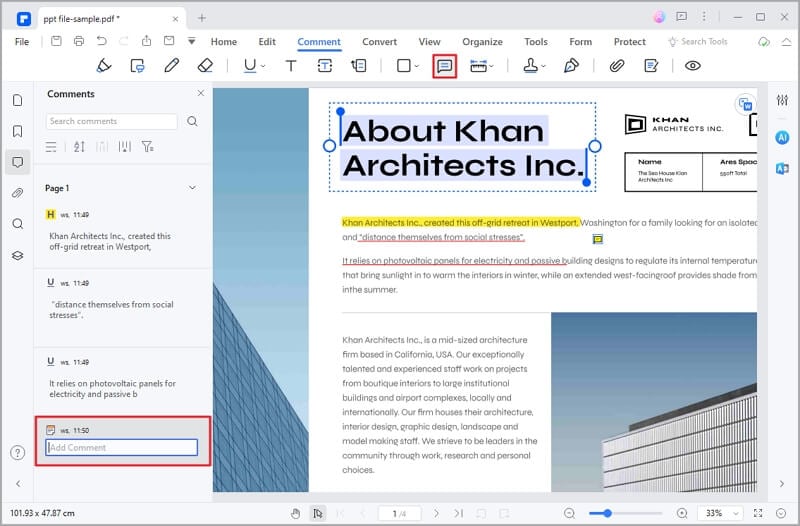
Step 4: After annotating the document, click "File" in the top menu, then select "Save" to save the annotated document.
With PDFelement's Annotation feature, you can enhance engagement, facilitate discussions, and provide insightful feedback on assignments and documents. This guide will foster effective communication and collaboration within your educational environment.
For PDFelement "Edit" Feature
Unlock the PDFelement's Edit feature and enhance your document customization process by following this comprehensive guide.
Step 1: Open PDFelement on your computer and click "Edit" in the "Quick Tools" to select and load the PDF document you want to edit.
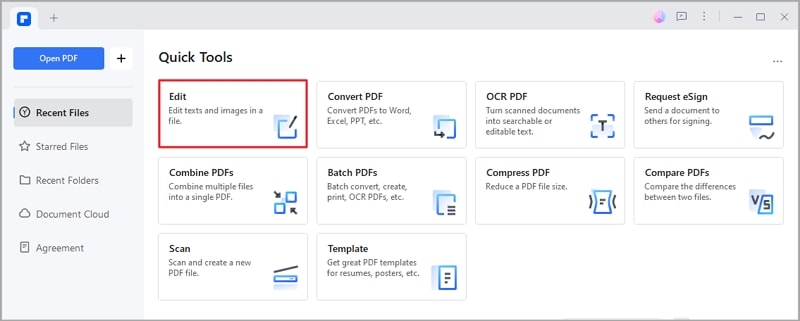
Step 2: Explore the options available, including text editing, image insertion, and more.
For Editing Text Content:
To edit existing text, click on the "Add Text" tool and then click on the text you wish to modify.
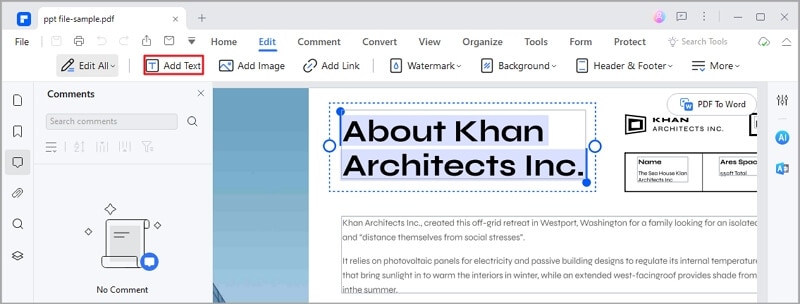
For Inserting Images:
Click on the "Add Image" tool, then click within the document to place the image.
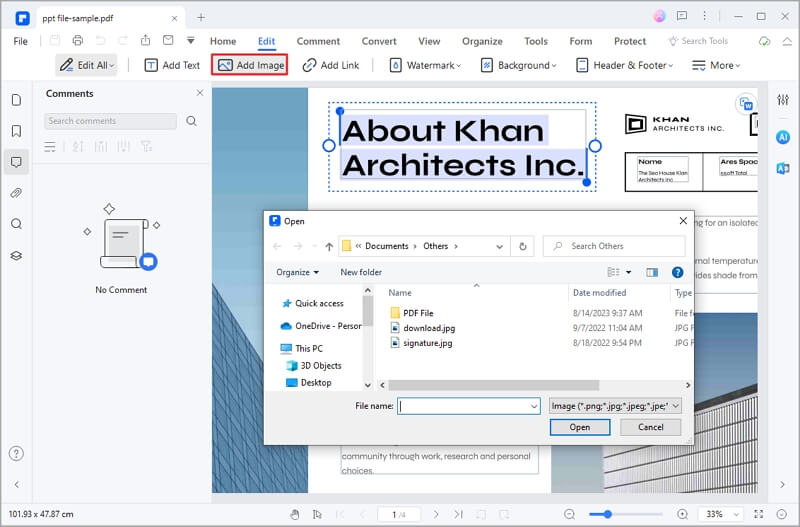
Step 3: After making your edits, click "File" in the top menu, then select "Save As" to save the changes to your edited document.
PDFelement's Edit feature lets you tailor PDF documents to your specific needs, enhancing the educational experience. With this guide, you can create customized assignments, study materials, and resources that align with your teaching objectives.
Embracing the dynamic landscape of education through platforms like Google Classroom and innovative tools like PDFelement has revolutionized how teachers and students engage in the learning process. In Google Classroom, the streamlined process of uploading assignments lets the teachers and students collaborate seamlessly, receive timely feedback, and track progress effectively. By following the step-by-step guide above, you can ensure on-time submission and a smoother educational journey.
This assignment management can be further elevated with the help of PDFelement. Whether it's creating interactive PDFs, annotating documents for insightful feedback, or customizing study materials, PDFelement can help the learning experience be easy and creative at the same time.
Free Download or Buy PDFelement right now!
Buy PDFelement right now!
Up to 18% OFF: Choose the right plan for you and your team.
Pdfelement for individuals.
Edit, print, convert, eSign, and protect PDFs on Windows PC or Mac.
PDFelement for Team
Give you the flexibility to provision, track and manage licensing across groups and teams.
chief Editor
Generally rated 4.5 ( 105 participated)
Related Articles
- A Step-by-Step Guide on How To Download PDF Files From Google Classroom
- Teacher's Toolkit: Top 10 Must-Have Google Tools for Teachers
- How to Make Google Slides Portrait
- PRO Courses Guides New Tech Help Pro Expert Videos About wikiHow Pro Upgrade Sign In
- EDIT Edit this Article
- EXPLORE Tech Help Pro About Us Random Article Quizzes Request a New Article Community Dashboard This Or That Game Popular Categories Arts and Entertainment Artwork Books Movies Computers and Electronics Computers Phone Skills Technology Hacks Health Men's Health Mental Health Women's Health Relationships Dating Love Relationship Issues Hobbies and Crafts Crafts Drawing Games Education & Communication Communication Skills Personal Development Studying Personal Care and Style Fashion Hair Care Personal Hygiene Youth Personal Care School Stuff Dating All Categories Arts and Entertainment Finance and Business Home and Garden Relationship Quizzes Cars & Other Vehicles Food and Entertaining Personal Care and Style Sports and Fitness Computers and Electronics Health Pets and Animals Travel Education & Communication Hobbies and Crafts Philosophy and Religion Work World Family Life Holidays and Traditions Relationships Youth
- Browse Articles
- Learn Something New
- Quizzes Hot
- This Or That Game New
- Train Your Brain
- Explore More
- Support wikiHow
- About wikiHow
- Log in / Sign up
- Computers and Electronics
- Website Application Instructions
- Google Applications
How to Upload Homework to Google Classroom
Last Updated: June 2, 2022
wikiHow is a “wiki,” similar to Wikipedia, which means that many of our articles are co-written by multiple authors. To create this article, volunteer authors worked to edit and improve it over time. This article has been viewed 71,304 times. Learn more...
This wikiHow teaches you how to turn in your homework using Google Classroom on your computer, phone, or tablet. Once you get the hang of submitting different types of assignments, you'll be able to submit your homework assignments in seconds.
Attaching an Assignment on a Computer

- If you see an image with your name on it, that means your instructor has assigned a specific document for you to complete. Click the link and complete the assignment as indicated, and then skip to Step 9.

- If the file is on your computer, select File , choose the file, and then click Add . For example, if you wrote a paper in Microsoft Word or scanned your homework as a PDF , you'd use this option.
- If the file is in your Google Drive , select that option, choose your file, and then click Add .
- If you need to attach a link because your file is on the web, select Link , enter the location, and then click Add .
- Click X if you want to remove an attached assignment.

Submitting a Quiz Assignment on a Computer

- If this quiz was the only work for the assignment, you'll see "Turned In" as the status.

Attaching an Assignment on a Phone or Tablet

- If you're uploading a photo of an assignment, tap Pick photo , select the image (or tap Use camera to take a new one), and then tap Add . Repeat this if you need to upload multiple photos.
- If the assignment is another type of file saved to your phone or tablet, such as a document, tap File , select the file, and tap Add .
- If the file is saved to your Google Drive, tap Drive , select the file, and then tap Add .
- If you need to provide a link to your file, tap Link , enter the link, and then tap Add .

- If you created a new document, presentation, or spreadsheet, enter your assignment information and tap the checkmark when you're finished to save your work.
- If you selected PDF , you'll have a blank file to work with. Write or paste your assignment, draw notes with your finger, or use any other feature requested by your instructor. Tap Save when you are finished.

Submitting a Quiz Assignment on a Phone or Tablet


Expert Q&A
You Might Also Like

- ↑ https://support.google.com/edu/classroom/answer/6020285?co=GENIE.Platform%3DDesktop&hl=en
- ↑ https://support.google.com/edu/classroom/answer/6020285?co=GENIE.Platform%3DiOS&hl=en&oco=1
About This Article
1. Go to https://classroom.google.com . 2. Select your class. 3. Click Classwork . 4. Select the assignment and click View assignment . 5. Click Add or create . 6. Select the location of your assignment. 7. Select the file and click Add . 8. Click Turn In . Did this summary help you? Yes No
- Send fan mail to authors
Is this article up to date?

Featured Articles

Trending Articles

Watch Articles

- Terms of Use
- Privacy Policy
- Do Not Sell or Share My Info
- Not Selling Info
wikiHow Tech Help Pro:
Level up your tech skills and stay ahead of the curve
- Insider Reviews
- Tech Buying Guides
- Personal Finance
- Insider Explainers
- Sustainability
- United States
- International
- Deutschland & Österreich
- South Africa

- Home ›
- tech ›
- how-to »
How to submit an assignment in Google Classroom, or retract a submission, on a computer or mobile device

- You can submit an assignment in Google Classroom under the "Classwork" section on the desktop site or mobile app.
- To submit an assignment in Google Classroom, you must first "View assignment" and then select the "Add or create" option under the "Your work" menu.
- Links and Google Drive attachments, including a document, slide, sheet, drawing, or PDF file, can all be uploaded and submitted in Google Classroom.
- You can upload multiple files, unsubmit assignments, and leave notes for your instructor in Google Classroom.
You've logged in to Google Classroom , have joined a class, and accessed class materials. Now, it's time to submit an assignment.
To submit an assignment in Google Classroom, you'll first need to navigate to the "Classwork" section. You can then find your assignment and attach your work.
From there, it's as easy as turning it in. Google Classroom also allows users to unsubmit their assignments if you need to make changes or leave a private comment for a teacher about the status of your work.

It's important to note that if you don't click "Turn in" after you attach your work, it won't be submitted. To verify the status of your assignment, double-check to see if it is labeled as "Turned in."
When submitting assignments to Google Classroom on mobile, you'll also need to make sure you have the iPhone or Android app installed. You can search and download Google Classroom through the app store on your phone.
Here's how to submit an assignment on Google Classroom.
How to submit an assignment in Google Classroom on desktop
1. Open your web browser and go to classroom.google.com .
2. Select your class.

4. Click on an assignment, then select "View Assignment."
5. Under "Your Work," choose "Add or Create."
6. From there, click "Google Drive" to attach a document you've already created and saved in your Drive by selecting it from the file window that appears. If you have multiple documents, attach them all this way.
- Note: You can add a link to a Drive document or attach a file from your computer. You may also start an assignment here by creating a new document, slide, sheet, or drawing on this page.
7. To leave a private comment for your teacher, enter it in the appropriately labeled text box on the right. Then click the small triangular "paper airplane" icon to post it.
8. Next, click "Turn in" or "Mark as done" to confirm your submission and change the assignment status to "Turned in."
- Note: If your teacher has assigned a collaborative document that you worked on or another kind of outside assignment, you may see "Mark as done" instead of "Turn in."
How to unsubmit an assignment in Google Classroom on desktop
If you've submitted a document, but find that you need to edit out errors or add in missing content, Google Classroom offers a way to retract your submission. Navigate to the page you turned your assignment in, click "Unsubmit," and confirm. You can always turn it in again by following the above steps.
How to submit an assignment in Google Classroom on the mobile app
1. Open the Google Classroom app on your device.
2. Tap on your class.
3. Choose "Classwork" from the bottom of the app screen.
4. Select the assignment and expand the "Your work" card.
5. Tap "Add attachment" in the "Your work" card.
6. From there, click "Drive" to attach a document you've already created in Drive.
7. Tap "Turn in" or "Mark as done" and re-confirm.
How to unsubmit an assignment in Google Classroom on iPhone or Android
If you turned in the wrong thing or need to go back and add something to the assignment, you can unsubmit it. Navigate to the assignment, expand the "Your work" card, tap "Unsubmit," and confirm. You can always turn it in again the same way you did first.
Related coverage from Tech Reference :
How to create a google classroom on a computer or mobile device, how to log in to google classroom and access your course materials on a computer or mobile device, how to join a google classroom meeting from a link or code on any device, how to find your google classroom code on the desktop website or mobile app, so you can share it with your students, how to leave a google classroom on any device and unenroll yourself from the course.

- Current Location in Google
- Hide Whatsapp Messages
- Phone is hacked or not
- Whatsapp Deleted Messages
- Download photos from Whatsapp
- Instagram Messages
- How to lock facebook profile
- Unfollowed on Instagram
- Best printers for Home
- Best Mixer Grinder
- Best wired Earphones
- Best 43 Inch TV in India
- Best Wi Fi Routers
- Best Vacuum Cleaner
- Best Home Theatre in India
- Smart Watch under 5000
- Best Laptops for Education
- Best Laptop for Students

- Advertising
- Write for Us
- Privacy Policy
- Policy News
- Personal Finance News
- Mobile News
- Business News
- Ecommerce News
- Startups News
- Stock Market News
- Finance News
- Entertainment News
- Economy News
- Careers News
- International News
- Politics News
- Education News
- Advertising News
- Health News
- Science News
- Retail News
- Sports News
- Personalities News
- Corporates News
- Environment News
- Top 10 Richest people
- Cibil Score vs Cibil Report
- Top 10 Largest Economies
- Lucky Color for 2023
- How to check pan and Aadhaar
- Deleted Whatsapp Messages
- How to restore deleted messages
- 10 types of Drinks
- Instagram Sad Face Filter
- Unlimited Wifi Plans
- Recover Whatsapp Messages
- Google Meet
- Check Balance in SBI
- How to check Vodafone Balance
- Transfer Whatsapp Message
- NSE Bank Holidays
- Dual Whatsapp on Single phone
- Phone is hacked or Not
- How to Port Airtel to Jio
- Window 10 Screenshot
Copyright © 2024 . Times Internet Limited. All rights reserved.For reprint rights. Times Syndication Service.
- PC & Mobile
- Google Docs
How to Turn in Assignments in Google Classroom
Lee Stanton Lee Stanton is a versatile writer with a concentration on the software landscape, covering both mobile and desktop applications as well as online technologies. Read more December 21, 2023
Google Classroom makes it easier for teachers to create, share, and grade assignments. Better still, students can easily submit their work on the platform.

If you’re wondering how to submit assignments on Google Classroom, you’re in the right place. This article will explain everything you need to know.
Google Classroom – How to Turn in Assignments
Google Classroom lets students submit assignments via various devices such as PCs, Android phones, and iPhones. The platform also offers an organized way for teachers to collect and view submissions.
Here’s how to turn in assignments on Google Classroom:

Turn in Assignments on Mobile
It’s easy to submit Google Classroom assignments using a mobile device, whether you’re working with an Android or iPhone. The procedure is generally the same for both systems.

To submit a file, include a Google Drive file, link, or photo from your camera roll. Alternatively, you can create a new Google Doc, Slide, Sheet, or PDF. In addition to its other features, the Classroom app has an inbuilt scanner that allows you to convert several pictures into one PDF for assignment submission.

- The mobile app allows learners to submit their homework assignments before the due date using the core functionality of their smartphones. Open the Classroom app, go to the assignment, and attach your work. Tap on turn-in to submit the completed assignment and change its status to “turned-in.”
Attach Files From Google Drive
Here’s how to attach a file from Google Drive to your Google Classroom assignment:

Now you can add images, spreadsheets, videos, and documents from your files located from Google Dive straight into Google classroom assignments. This will save you from having to download them first and then re-upload to access your work.
To Attach a New Google Doc
To attach a new Google document, slide presentation, spreadsheet, or drawing to your assignment, do the following:

This way, you can generate many Google files. Al of which can be included as attachments in one Classroom task to keep your work organized.
Attach a Link to Your Assignment Submission in Google Classroom
You can attach a link to a website or other online resource for your assignment submission in Google Classroom. This allows you to provide supplementary materials from the web to support your work.

The link will now be attached to your assignment submission. Your teacher can click the link to access the online resource you provided
Submit an Assigned Document
If the teacher attaches a document with your name in the title, that should be your personal copy to edit and review. You can click “Turn in” after your teacher reviews your progress.

Once submitted, this changes an assignment’s status from Not Done to Done.
How do you locate the specific assignment you want to turn in?
To find a particular assignment in Google Classroom, click on your class from the main page. This will bring up all materials. Under the Classwork tab, you can find the assignment. Assignments are listed with the most recent at the top. Clicking on the title or image shows where your work can be added.
How do you submit an assigned document in Google Classroom?
When assigned a document by your teacher, open it from the assignment page by clicking on the image of your name. Edit the file and save changes before turning it in either through the Turn in button on the doc or the submission page of assignments.
How can I submit my assignment using a mobile device such as an Android or an iPhone?
To turn in the assignment using a smartphone, launch the Classroom app from your mobile device, go to the specific assignment, attach any files, and click on Turn in .
Where are the directions for the assignments posted on Google Classroom?
Open the Classwork page and go to Assignments. Once you have done so, assignment details will pop up. Above it is a link entitled View instructions which will lead you to a full set of teacher’s instructions.
Can I attach files from Google Drive to an assignment in Google Classroom?
To attach Google Drive files, click Add or create under Your work . Go to Google Drive , then pick your file. Finally, click Add so that you can have the file attached.
The Key to Successful Assignment Submissions
The efficiency of Google Classroom depends on how well you navigate the submission process. Students who want to complete their assignments in good time will benefit most from this process. After all, handing in assignments on time is part of being a good student who values the teacher’s feedback.
Are you a student or an educator? Have you been impressed with Google Classroom? Let us know in the comments section.
Related Posts

Disclaimer: Some pages on this site may include an affiliate link. This does not effect our editorial in any way.

Lee Stanton January 11, 2024

Lee Stanton December 12, 2023
Send To Someone
Missing device.
Please enable JavaScript to submit this form.
- Help Center
- Privacy Policy
- Terms of Service
- Submit feedback
- Announcements

IMAGES
VIDEO
COMMENTS
Here is how to use PDF in assignments for Google Classroom and make your PDFs and worksheets editable Online or write on them. I decided to make this video o...
The advantage of submitting assignments as PDF file:For Students:They have to share only once for a particular assignment if more than 1 picture is to be sub...
Select "Classwork" from the top menu. Select "Classwork" from the menu. 4. Click on an assignment, then select "View Assignment." Click "View assignment" after selecting the assignment you want to ...
Click the class Classwork.; Click the quiz View instructions.; Click the form and answer the questions. Click Submit. If the form is the only work for the assignment, the status of the assignment changes to Turned in.; If there's more work to do for the assignment, click Open assignment.; Turn in an assignment with an assigned doc
About Press Copyright Contact us Creators Advertise Developers Terms Privacy Policy & Safety How YouTube works Test new features NFL Sunday Ticket Press Copyright ...
Here's a quick guide to upload or send your assignments using Google Classroom. Step 1: Open Google Classroom on your preferred browser and log in using your Google account credentials. Step 2: Select the class to which you intend to upload the assignment to access its dashboard. Click the "Classwork" tab on the class dashboard.
How to Upload Homework to Google Classroom. Download Article. A simple guide to uploading homework to Google Classroom. methods. 1 Attaching an Assignment on a Computer. 2 Submitting a Quiz Assignment on a Computer. 3 Attaching an Assignment on a Phone or Tablet.
To submit an assignment in Google Classroom, ... Links and Google Drive attachments, including a document, slide, sheet, drawing, or PDF file, can all be uploaded and submitted in Google Classroom.
Create an assignment. This article is for teachers. When you create an assignment, you can post it immediately, save a draft, or schedule it to post at a later date. After students complete and turn in their work, you can grade and return it to the students. Computer Android iPhone & iPad. Open all | Close all.
How to Create an Assignment with a Fillable PDF in Google Classroom (for Teachers) 1. Open up your Google Classroom. 2. Click the Classwork tab. 3. Click the Create button and select "Assignment" from the drop -down menu. 4. Give your assignment a name by typing it into the "Title" field.
Create, reuse, and automatically calculate grades using rubrics within individual assignments. Rubrics can be saved as drafts for future use and exported, imported, and shared with fellow teachers to help save time. In Classroom, click the class and select Classwork. Create an assignment with a title, click Rubric, and click.
This help content & information General Help Center experience. Search. Clear search
How to submit a printed assignment with its photos take and sent to google classroom in pdf format.
Google has the largest search index available Students can run up to three originality reports on documents they attach to an assignment before submitting it for grading. After submission, a fresh originality report will automatically be available to instructors when grading the assignment. Click on highlighted passages to see correlated web ...
In the top right corner of the app click the settings icon and select 'Settings'. Check the box next to 'Convert Uploads' in the 'General' tab and click 'Done'. Now upload your PDF file to your Google Drive. The File will be converted to an editable Google Document. Head over to your Google Classroom, and create a new assignment.
Turn on the Google Classroom app. Check an assignment. Add additional files if necessary. Include any private comments and click/tap the Turn In button to send them out via email for assessment ...
In this Google Classroom tutorial, you'll see Google Classroom for students examples on how to submit assignments. https://bit.ly/DearDIS Subscribe for more!...
How to Submit an Assignment in Google Classroom Including giving and receiving feedback. Submitting and Un-submitting Work In the Classroom go to the Classwork Tab and Click You will find all the Assignments and activity set by your tutor in this tab. Click on the Assignment you would like to work on, it may or may not have a
This help content & information General Help Center experience. Search. Clear search
Tap the class Classwork the assignment. Tap the quiz file and answer the questions. In the quiz, tap Submit. In Classroom, on the Your work card, tap Expand . (Optional) To add a private comment to your teacher, tap Add private comment enter your comment tap Post . Tap Mark as done and confirm. The assignment status changes to Turned in.
#onlinegroupstudy,pdf,i love pdf,ilovepdf,how to submit assignments to google classroom,how to submit assignment to google classroom,how to submit assignment...
This help content & information General Help Center experience. Search. Clear search
Do you want to know how to submit multiple documents for one assignment in Google Classroom? Find the answer in this thread from the official Classroom Help community, where you can also ask questions and share tips with other users and experts.