16 Selenium WebDriver Coding Exercises for Java Interview
by Guest | May 12, 2022 | Automation exercises , Selenium Webdriver | 0 comments

Check out this tutorial that contains a list of 16 Selenium Webdriver coding exercises that will help you ace 🚀 your Java interview.

1. Locate Web Elements
Learn how to find the elements and locate their state, take action and record the results.
- 1-7 Steps of Selenium Script Quiz
- Locators in Code Exercise
- Inspection Quiz
- Locators in Code Exercise Answer
- Locating Web Elements Exam
- Locating Web Elements Exam Answer
2. WebDriver Methods
Try and take these exercises to test your skills learned. Each test has separate requirements which are being provided in the lecture.
- Action Quiz
- Action Quiz Answer
- Coding Exercises for Methods
3. Page Objects
Learn which page objects are good or bad based on relevant page classes, components, and properties.
- Page Objects Quiz
- Page Objects Exercise
- Page Objects Exercise Answer
4. Automation Best Practices
Check out a diagram on how common web applications behave and decide and validate wherein the automation pyramid will you be performing test cases.
- Automation Pyramid Exercises
5. 45 Minute Production Level Framework
- ATDA Quiz Answer Pt 1
- ATDA Quiz Answer P2
- ATDA Quiz Answer P3
- Add Inventory Component Quiz
- Cleaning Up Code Quiz
6. Parallelization
- Parallelization Exercise
- Refactoring Exercise
It’s time to Brush up on your coding skills. Watch FULL Workshop Now! 👇👇👇
😁 Enjoy this tutorial that will uplevel your test automation skills!
What students are saying….
83% speed improvement in test suite! We started with 150 tests running in 1 hr. After learning the correct parallelization approach from Nikolay, with thread-safety, we can now run 3 jobs, using 3 threads, in 10 min for the whole suite! Andrei R , Software Tester
It took me six to eight months to work through the course in my limited spare time. I was able to write about 70 automated tests using the ideas and teachings from the course before losing my job due to COVID. With the training and actual (limited) experience, I was able to land on my feet with a new position as a front end developer. Life changing? Yes, I put in the work, and this course provided me the track to run on. It helped me be effective and intentional with my code and test cases. One the most useful things about the course is the references to others work and ideas. It allowed me to continue learning even after I finished the course. Michael S , Front-End Developer
Submit a Comment Cancel reply
Your email address will not be published. Required fields are marked *
Most Complete Selenium WebDriver Java Cheat Sheet

As you know, I am a big fan of Selenium WebDriver. You can find tonnes of useful Java code in my Web Automation Java Series . I lead automated testing courses and train people how to write tests all the time. The thing that was missing in the materials was a sheet containing all of the most relevant Java code snippets. So I decided to fill that gap. So, I created the most complete Selenium WebDriver Java cheat sheet. I hope that you will find it useful. Enjoy!
Download Selenium WebDriver Java Cheat Sheet PDF
Initially, I created the C# cheat sheet while we developed the first versions of the BELLATRIX automated testing framework . Here is a Java version of it, revisited in 2021.
Basic Elements Operations
Advanced elements operations, basic browser operations, advanced browser operations, advanced browser configurations, executing webdriver automated tests on lambdatest platform.
Executing automated tests is an essential part of the software development lifecycle. It ensures that the application behaves as expected across various conditions. A powerful tool for this purpose is Selenium WebDriver, which allows automation of web applications. However, running these tests across multiple browsers and operating systems can be a challenge, especially in a local setup. This is where LambdaTest comes into play.
LambdaTest is a cloud-based testing platform that allows you to run your Selenium WebDriver tests across 3000+ different browsers and operating systems. This not only eliminates the need for a local device lab but also provides a scalable and reliable testing environment. Here are the steps to execute your WebDriver automated tests on LambdaTest.

LambdaTest also offers a feature known as HyperExecute which allows for the execution of Selenium tests at the fastest possible speed. This is achieved through a grid that minimizes the hops during the test execution process, leading to faster execution times.

LambdaTest provides a comprehensive platform for executing Selenium WebDriver automated tests across a vast array of browsers and operating systems. By leveraging the cloud-based infrastructure of LambdaTest, you can eliminate the local setup hassle, run tests in parallel, and accelerate the testing process. The detailed logs, screenshots, and video recordings aid in thorough analysis and debugging, ensuring a robust and efficient testing process. Integrating LambdaTest with your WebDriver setup significantly enhances the test execution and analysis, ensuring the delivery of high-quality web applications.
Online Training
Java web test automation fundamentals.
- Java Level 1
- Java Unit Testing Fundamentals
- Source Control Introduction
- Selenium WebDriver- Getting Started
- Setup Continuous Integration Job
4 hour per day
-50% coupon code: BELLATRIX50
Java Test Automation Advanced
- Java Level 2
- WebDriver Level 2
- Appium Level 1
- WinAppDriver Level 1
- WebDriver in Docker and Cloud
- Test Reporting Solutions and Frameworks
- Behavior-Driven Development
-20% coupon code: BELLATRIX20
Java Enterprise Test Automation Framework
C# web test automation fundamentals.
- C# Unit Testing Fundamentals
C# Test Automation Advanced
- Behavior-Driven Development- SpecFlow
C# Enterprise Test Automation Framework
Performance testing.
- Fundamentals of Performance Testing
- Key Factors and Reference Technologies for Performance Testing
- Fundamentals of Web Technologies
- Web Debugging with Chrome DevTools, Postman, and Fiddler
- Performance Testing with WebPageTest
- Introduction to Jmeter
- Creating and Executing Jmeter Tests
- Test Definition, Design, and Plan in Performance Testing
- Setup of Test Environment
- CI Integration of Performance and Load Testing
- Test Execution and Results Analysis
- Monitoring and Control
8 hour per day
-30% coupon code: BELLATRIX30
Related Articles
Design Patterns, Web Automation Java
Mastering Parameterized Tests in JUnit with Selenium WebDriver
In the evolving landscape of software testing, efficiency and coverage are paramount. JUnit 5 introduces enhanced parameterized testing capabilities, allowing developers to run the same test with various inputs, significantly reducing redundancy. This article delves into
Web Automation Java
Deep Dive into JUnit Assertions with WebDriver and Custom Assertions
JUnit assertions are a cornerstone of Java testing, enabling developers to write tests that verify code behavior. In this article, we'll explore the various JUnit assertions, their applications in Selenium WebDriver tests, and delve into a
Design Patterns, Java, Web Automation Java
Mastering Authentication Testing with Selenium Java Selenium 4 Tutorial
What techniques can effectively bypass Captcha in automated testing scenariosTo bypass Captcha in automated testing, consider implementing advanced techniques such as utilizing third-party services, integrating anti-captcha APIs, or employing machine learning models for automated solving. Additionally,
Java, Web Automation Java
Single Sign-On (SSO) Automation in Selenium Java Selenium 4 Tutorial With Java
What is SSO Automation?SSO Automation refers to automating Single Sign-On (SSO) functionality testing or implementation. SSO is an authentication process that allows a user to access multiple applications or services with a single set of credentials.
Handling ElementClickInterceptedException in Selenium Java Selenium 4 Tutorial
What is an ElementClickInterceptedException?An ElementClickInterceptedException is a specific exception in Selenium that occurs when an attempt to click on a web element is interrupted or blocked by another element on the web page.Why ElementClickInterceptedException occurs?The ElementClickInterceptedException
How to Perform Unit Testing in Selenium Java Selenium 4 Tutorial With Java
What is unit testing in Java? Unit testing in Java is a software testing technique where individual units or components of a software application are tested in isolation to ensure they function correctly. These units or
About the author
CTO and Co-founder of Automate The Planet Ltd, inventor of BELLATRIX Test Automation Framework , author of "Design Patterns for High-Quality Automated Tests: Clean Code for Bulletproof Tests" in C# and Java. Nowadays, he leads a team of passionate engineers helping companies succeed with their test automation. Additionally, he consults companies and leads automated testing trainings, writes books, and gives conference talks.
Privacy Overview
You can unsubscribe at any time by clicking the link in the footer of our emails. For information about our privacy practices, please visit our website.
Your Privacy is protected.

TestGrid | Blog
Learn the new age test automation with TestGrid
Selenium with Java for Web Automation: The Complete Guide
Table of Contents
Selenium with Java Tutorial: As the digital landscape continues to evolve rapidly, ensuring that your software is of high quality is crucial for the success of your product. That’s where automation testing comes in – it can help you test your software faster, more efficiently, and with greater accuracy than manual testing.
Selenium, the popular open-source tool that automates web browsers, is a game-changer for web-based automation testing. And, when it comes to leveraging Selenium, Java is a widely used programming language that offers robust support for automation testing.
In this tutorial, we’ll take you on a journey of learning how to use Selenium with Java to automate your testing process and deliver top-notch software to your end users. We’ll provide you with valuable insights and hands-on experience in automation testing, so you can confidently create high-quality software that meets your customers’ needs.

So, if you’re looking to upgrade your automation testing skills and add Selenium with Java to your testing arsenal, this tutorial is the perfect resource for you. Let’s get started!/*
Selenium with Java Tutorial: Selenium Automation Testing with Java
Selenium automation testing with Java is a powerful combination that enables the creation of efficient and reliable test scripts for web-based applications. In this guide, we will provide a step-by-step approach to getting started with Selenium automation testing using Java.
What is Selenium?
Selenium is a powerful open-source testing framework that is widely used for automating web-based applications. It is a suite of tools that allows developers and testers to write and execute test cases against web applications in various programming languages, including Java, Python, C#, and Ruby.
Selenium’s key feature is the Selenium WebDriver , which is a browser automation API that provides a simple and concise programming interface for interacting with web browsers. It supports various browsers such as Google Chrome, Mozilla Firefox, Microsoft Edge, and more, making it an incredibly versatile tool for web automation testing.
Selenium WebDriver enables users to interact with web elements, such as text fields, buttons, and links, and perform various actions, including clicking, typing, and selecting. It also supports various types of waits that help to ensure the stability of the test scripts.
Additionally, Selenium provides an integrated development environment (IDE) that allows users to record and playback their test scripts. It also supports various reporting tools that enable users to analyze test results and identify issues.
Why do Developers learn Selenium with Java?
Developers often learn Selenium with Java because it offers a powerful combination of a widely used programming language and an industry-standard testing framework. Java is a popular language for automation testing because of its robustness, flexibility, and platform independence.
Additionally, Java’s object-oriented programming model makes it easy to write reusable and maintainable Selenium Java scripts .
Selenium, on the other hand, enables the creation of efficient and reliable test scripts for web-based applications. Selenium WebDriver provides a concise programming interface for interacting with web browsers, and it supports various programming languages, including Java.
Some of the key benefits of learning Selenium with Java include the following:
- Wide Industry Adoption: Java and Selenium are widely used in the industry for automation testing, and most companies prefer developers with expertise in these tools. Learning Java with Selenium can open up opportunities for developers in various industries and organizations.
- Flexibility: Java’s object-oriented programming model and Selenium’s flexible API allow developers to create test scripts that are reusable and maintainable. Test scripts written in Java with Selenium can be integrated with other tools and frameworks, making it a highly versatile solution.
How does Selenium WebDriver work?
The four basic components of WebDriver Architecture include:
- Selenium client Libraries
- JSON Wire Protocol over HTTP
- Browser Drivers

1. Selenium client Libraries
Selenium developers have developed language bindings/ Client Libraries in order to support multiple languages. There are bindings available for each language, like, Java, C#, Python, Ruby, PHP, etc. Any tester who has a basic knowledge of working with any programming language can get specific language bindings and start off.
2. JSON Wire Protocol over HTTP
JSON Wire Protocol does all the communication between the browser and the code. JSON is an open standard for data exchange on the web, and it supports data structures like objects and arrays. So it becomes easy to write and read data from JSON. Data is transferred using a RESTful (Representational State Transfer) API using JSON over HTTP.
3. Browser Drivers
Each browser (supported by Selenium) has its own implementation of the W3C standard that Selenium provides; each browser has its own separate browser driver (browser binaries). Drivers communicate with the respective browser, and it hides the implementation logic from the end user. JSON Wire protocol makes a connection between the browser binaries and the client libraries.
4. Browsers
There are multiple browsers supported by Selenium which are Firefox, Internet Explorer, Chrome, Opera, Safari, etc.
What happens in the background when the user executes the selenium code?
Selenium WebDriver gives you an API that will give you access to methods like sendkeys(), getTitle(), findElement(), etc.
Below are the actions that happen in the background
- For each Selenium command, there is an individual HTTP request generated (every command in your script will be converted as a URL), and it is passed to the respective browser driver.
- The browser driver receives the request through an HTTP server.
For e.g., the Client makes HTTP POST requests to the browser driver. findElement, click() are sent as a POST request to the browser driver from the Client.
- The HTTP server decides which actions need to execute on the real browser.
- The browser follows the instructions as decided in the previous step and executes them.
- The HTTP server receives the execution status and then sends back the status to an automation script, which actually shows the result as either passed, failed, or error, etc.
Master Web Automation with Selenium WebDriver – Explore this in-depth guide.
How to use Selenium with Java?
To use Selenium with Java Tutorial, we need to follow these steps:
- Download and install Java Development Kit (JDK) on your machine.
- Download the Selenium Java Client Driver from the official Selenium website.
- Set up an Integrated Development Environment (IDE) like Eclipse or IntelliJ
- Create a Java project in your IDE.
- Add the Selenium Java Client Driver to your project’s classpath.
- Write your Selenium test code using Java.
- Run your test code.
Here are the detailed steps:
Step 1: Download and install JDK
- Download the latest version of JDK from Oracle’s website
- Install the downloaded JDK package on your machine.
- Locate the downloaded file (it should be a .exe file) and double-click on it to begin the installation process.
- Follow the on-screen instructions to complete the installation. You will need to specify the installation directory, so choose a location on your computer where you want the JDK to be installed.
- Once the installation is complete, you will need to set the JAVA_HOME environment variable.
To set up the environment variables for Java on your system, follow these steps:
- To do this, click on the Start menu and type “Environment Variables” in the search bar. Then click on “Edit the system environment variables”.

- Under the “Advanced” tab, click on “Environment Variables” at the bottom of the window.

- Locate the path where the Java Development Kit (JDK) is installed, which will typically be something like “C:\Program Files\Java\jdk-19\bin”.
- In the ‘Environment Variables’ window that opens, select the ‘New’ button under the ‘System variables’ section.

- Set the path to the JDK installation by entering it in the ‘Variable value’ field. If the ‘Path’ variable already exists, edit it by adding the JDK path at the end of the existing value, separated by a semicolon (;).

- To set the CLASSPATH variable, create a new environment variable named ‘CLASSPATH’ and set its value to the same JDK path used in step 4. If the ‘CLASSPATH’ variable already exists, edit it by adding the JDK path at the end of the existing value, separated by a semicolon (;).

Once you have completed these steps, the environment variables for Java on your system should be set up correctly. To verify that Java has been successfully installed, open the command prompt and run the following command:
java -version

If Java is installed correctly, the command will display the version number of the installed Java Development Kit.
Step 2: Download Selenium Java Client Driver
- Go to the Selenium official website and download the Java version of the Selenium Client Driver.

- Extract the downloaded archive file.

Step 3: Set up Eclipse IDE for java Developers
- Go to the official website and download the Eclipse installer from the website.

2. Choose ‘Eclipse IDE for Java Developers’.

3. Now, Click on the ‘Install’ button and your download should start.

4. Once your download is complete, launch the IDE.

5. Launch the IDE and create a new Java project.
Step 4.1: Add Selenium Java Client Driver to the project’s classpath
- Right-click on your project in the Project Explorer view in Eclipse, and select “Properties” from the context menu.
- In the Properties dialog box, select “Java Build Path” from the left pane.
- Click on the “Libraries” tab.

- Click on the “Add External JARs” button and select the Selenium Java Client Driver JAR file that you downloaded in Step 2.
- Open the client-combined jar file by clicking on it once and then clicking the “Open” button.

6. Next, go to the folder where the other jars you want to add are located. This folder is usually called “libs”. Select all the jar files in the “libs” folder by holding down the “Ctrl” key on your keyboard and clicking on each file. Click the “Open” button to add all the selected jar files to your project.

7. Once you have added all the jars you need, click the “Apply and Close” button to save the changes and close the window.

Remember to make sure that the jars you add are compatible with your project’s version of Java, and that they do not conflict with any existing jars in your project.
Step 4.2: Create a Selenium with Java project using Maven in Eclipse
To create a Selenium with Java project using Maven in Eclipse, follow these steps:
Step 1: Launch Eclipse IDE and create a new workspace.
Step 2: Create a new Maven project by going to File > New > Other > Maven > Maven Project.
Step 3: In the New Maven Project wizard, select “Create a simple project” checkbox and click on “Next.”
Step 4: In the “New Maven Project” wizard, fill in the Group Id and Artifact Id fields as per your project requirements and click on “Finish.”
Step 5: Right-click on the project name in the “Package Explorer” view and select “New” > “Package” to create a new package.
Step 6: Name the package as per your requirements and click “Finish.”
Step 7: Right-click on the newly created package and select “New” > “Java Class.”
Step 8: Name the Java class as per your requirements and click “Finish.”
Step 9: Save the changes to the pom.xml file and update the project’s dependencies by right-clicking on the project name and selecting “Maven” > “Update Project.”
Step 10: You are now ready to start writing your Selenium with Java tests.
Step 4.3: Add Selenium Java Client Driver to a Maven Project using Dependencies.
Using Maven, adding dependencies to your project is a much more modern approach for managing libraries, instead of manually adding JAR files. To add the Selenium Java Client Driver to your Maven project, follow these steps:
- Open your project in Eclipse and locate the “pom.xml” file.
- If you don’t have a dependencies section in your pom.xml file, you’ll need to create one. This section will contain all the dependencies for your project. Add the following code within the <project> tags:
<dependencies>
<!– Dependencies will be listed here –>
</dependencies>
- Now you can add the Selenium Java Client Driver dependency to the dependencies section. To do this, add the following code within the <dependencies> tags:
<dependency>
<groupId>org.seleniumhq.selenium</groupId>
<artifactId>selenium-java</artifactId>
<version>4.1.0</version>
</dependency>
- This code specifies the Selenium Java Client Driver dependency with a group ID of org.seleniumhq.selenium, an artifact ID of selenium-java, and a version of 4.1.0.
- Save the pom.xml file and refresh the project. The dependency should now be added to your project.
Note: You can replace the version number with the latest version of Selenium available.
- Save the changes to your “pom.xml” file.
- Right-click on your project and select “Maven” > “Update Project”.
- In the “Update Maven Project” dialog box, check the “Force Update of Snapshots/Releases” option and click “OK”.
Maven will automatically download and manage the required dependencies for your project, including the Selenium Java Client Driver. This approach is much easier and more efficient than manually adding JAR files to your project.
How to write selenium-java code with Eclipse IDE?
To write Selenium with Java code in Eclipse IDE, follow these steps:
Step 1: Launch Eclipse IDE and open the Selenium Java project.
Step 2: Create a new package by right-clicking on the src folder in the Project Explorer view and selecting “New” > “Package.”
Step 3: Name the package and click “Finish.”
Step 4: Create a new Java class in the package by right-clicking on the package and selecting “New” > “Class.”
Step 5: Name the class and click “Finish.”
Step 6: Import the necessary Selenium and Java packages by adding the following import statements at the beginning of your class:
import org.openqa.selenium.WebDriver;
import org.openqa.selenium.chrome.ChromeDriver;
Step 7: Set the system property for the ChromeDriver executable by adding the following code before creating an instance of the WebDriver interface:
System.setProperty(“webdriver.chrome.driver”, “path/to/chromedriver.exe”);
Replace “path/to/chromedriver.exe” with the actual path to the ChromeDriver executable on your machine.
Step 8: Inside the main method of the class, create an instance of the WebDriver interface using the ChromeDriver class and navigate to a URL:
public static void main(String[] args) {
WebDriver driver = new ChromeDriver();
driver.get(“https://www.google.com”);
Step 9: Save the file and run it by right-clicking on the class and selecting “Run As” > “Java Application.”
Congratulations! You have just written your first Selenium with Java code in Eclipse IDE. You can now explore further and add more code to automate web testing.
Introduction to the TestNG framework
TestNG is a widely used testing framework for Java that is highly preferred by developers for automated testing. It provides advanced features and functionalities that make it an excellent choice for the unit, integration, and end-to-end testing.
TestNG extends the capabilities of JUnit and offers additional functionalities such as flexible test configuration, support for data-driven testing, parallel test execution, and test reporting. The name TestNG stands for ‘Test Next Generation’, which indicates the framework’s ability to handle modern testing challenges and provide solutions that align with modern software development practices.
The framework’s flexible test configuration allows developers to define and configure tests based on their requirements, making it easy to manage and organize tests. TestNG also supports data-driven testing, which is a powerful technique that enables developers to test the same code with different sets of data, thereby minimizing redundancy and improving test coverage.
TestNG’s parallel test execution feature allows developers to execute tests concurrently, reducing test execution time and improving overall test efficiency. Additionally, TestNG provides a detailed test report that includes information about test failures, skipped tests, and test execution time, allowing developers to identify and debug issues easily.
Using TestNG framework for parallel test execution
When working on an actual project, running and maintaining hundreds of test cases is necessary to ensure product quality before going live. Executing test cases on multiple platforms and devices is also crucial to ensure that the application behaves as expected under various conditions. However, the overall test execution time can become lengthy, making it highly desirable to reduce it. One way to achieve this is through parallel testing.
Parallel testing is a preferred test execution strategy where tests are run in parallel to reduce the overall test execution time. This approach replaces the traditional method of sequential testing, which can be time-consuming.
TestNG is a popular testing framework that supports parallel testing out of the box. To run tests in parallel, you need to configure the TestNG XML file to specify the test classes and the number of threads to be used for parallel execution. Additionally, you can use a cloud-based Selenium Grid service to run tests on multiple browsers and operating systems simultaneously.
Parallel test execution in TestNG using TestNG XML file
One of the key advantages of TestNG is its support for parallel test execution. This is achieved through the utilization of the Multi-Threading concept of Java, which allows multiple threads to execute simultaneously without any dependence on each other.
To enable parallel testing, we need to make the required changes in the TestNG XML file. The parallel attribute is used to trigger parallel execution and accepts four values: classes, methods, tests, and instances. Developers can also set the number of threads they wish to allocate during execution using the thread-count attribute.
Step-by-Step Guide to Install TestNG Plugin in Eclipse from “ Eclipse Marketplace “
If you’re wondering how to install TestNG in Eclipse, don’t worry, it’s a straightforward process that can be easily accomplished by following these steps:
Step 1) Launch Eclipse and click on the Help option on the menu bar. From there, choose “Eclipse Marketplace” to begin the installation process.

Step 2) In the Install pop-up window, use the “Find” option to search for TestNG. Once you’ve found it, click on the installation button to proceed.

Step 3) After selecting TestNG, you’ll be prompted to confirm the installation process. Click on the “Confirm” button to continue.

Step 4) Next, you’ll need to accept the license agreement. This involves selecting the “I accept the terms of the license agreement” radio button and then clicking on “Finish”. Depending on your internet speed, this step may take some time.

Step 5) After accepting the license agreement, the TestNG installation process will begin. You’ll need to wait for it to complete before moving on to the next step.

Step 6) If a security warning appears during the installation process, don’t worry – just click on “Install Anyway” to proceed.

Step 7) Once the installation is finished, Eclipse will prompt you to restart your system. Click on “Restart now” to complete the installation process.

Step 8) After your system has restarted, you’ll need to verify that TestNG for Eclipse was successfully installed. To do this, click on Window > Show View > Other, then navigate to the Java directory and look for TestNG. If it’s there, then congratulations – you’ve successfully installed TestNG in Eclipse!

With TestNG successfully installed and a TestNG project created, you are now ready to write and run your first TestNG test.
How to run test cases in parallel with Selenium in TestNG on Cloud Grid?
To run tests in parallel with Selenium in TestNG on a cloud grid, we need to follow the below-mentioned steps.
Step 1: Go to the TestNG project that we created.
Step 2: Create a new TestNG class file by following these steps:
- Right-click on the project source folder and select TestNG towards the bottom of the list.
- Select ‘Create TestNG Class’.
- Name your class; choose the required annotations; provide the XML file name, and click Finish.
The TestNG class file is created.
Step 3: Configure the TestNG XML file to run in parallel mode. The steps are as follows:
- Open the testng.xml file. If it is not already created, create the file by adding a new file to the project and name it testng.xml.
- Edit the boilerplate code. You can name the test suite and name as however, you like. But the class name should be exactly that of our TestNG class.
- To start parallel test execution in TestNG, provide the ‘parallel’ attribute to <suite>. For parallel execution of the test methods, set the attribute value as “tests.”
- To run automated tests with Selenium on a cloud grid, it is essential to configure the tests to run on specific browsers, browser versions, and operating systems. This configuration ensures that the tests run consistently and accurately across various platforms, improving the overall quality of the product.
To set up the test case to run on a specific browser, browser version, and OS, parameters need to be added to the TestNG XML file.
<!DOCTYPE suite SYSTEM “http://testng.org/testng-1.0.dtd”>
<suite name=”Example Test Suite” parallel=”tests” thread-count=”3″>
<test name=”Example Test”>
<parameter name=”browser” value=”chrome” />
<parameter name=”browser_version” value=”latest” />
<parameter name=”os” value=”Windows 10″ />
<classes>
<class name=”com.example.TestNGExample” />
</classes>
</test>
</suite>
Yes, you are correct. The above code is just a snippet of the TestNG XML file with parameters for browser, browser version, and OS. Here is an example Java code snippet that shows how to use these parameters in a Selenium test:
public class TestNGExample {
WebDriver driver;
@Parameters({“browser”, “browser_version”, “os”, “hub_url”})
@BeforeTest
public void setup(String browser, String browserVersion, String os, String hubUrl) throws MalformedURLException {
DesiredCapabilities caps = new DesiredCapabilities();
caps.setCapability(“browserName”, browser);
caps.setCapability(“browserVersion”, browserVersion);
caps.setCapability(“platform”, os);
// initialize RemoteWebDriver based on the specified browser, browser version, and OS
// example for Chrome browser
if(browser.equalsIgnoreCase(“chrome”)) {
ChromeOptions options = new ChromeOptions();
options.merge(caps);
driver = new RemoteWebDriver(new URL(hubUrl), options);
}
// other browser options can be added similarly
public void testExample1() {
// your Selenium test code for test example 1 goes here
public void testExample2() {
// your Selenium test code for test example 2 goes here
public void testExample3() {
// your Selenium test code for test example 3 goes here
public void teardown() {
driver.quit();
- Finally, it is time to run your test case. Right-click on your testng.xml file and navigate to Run As > TestNG Test Suite.
By following these steps, we can run our TestNG test cases in parallel mode with Selenium on a cloud grid, enabling faster execution and efficient utilization of resources.
In this tutorial , we covered the basics of Selenium with Java and TestNG, starting from setting up the environment to executing test cases. We also learned about how to perform mouse and keyboard action using Selenium.
In conclusion, Selenium with Java is a powerful combination that can help us perform automated testing on web applications quickly and efficiently. By following the steps and best practices covered in this Selenium with Java tutorial , we can write reliable and robust Selenium scripts that can help us find bugs and issues in web applications, ultimately leading to a better user experience for our customers.
FAQ’s on Selenium with Java Tutorial
- Why is Selenium with Java the best?
Selenium with Java is a popular choice for web automation testing because of the large Java community and wide range of resources available. Java’s platform independence, abundance of frameworks, plugins, APIs, and libraries, and IDEs that provide feedback on errors during coding make it an efficient and effective tool. Overall, Selenium with Java can save time and effort while benefiting from the knowledge and support of a vast community.
2. Which is better, Selenium with Java or Python?
Choosing between Selenium with Java or Python for web automation testing depends on personal preference and project requirements. Java has a large community and a rich ecosystem of libraries, including TestNG and JUnit, while Python is known for its simplicity and ease of use. Python also has numerous Selenium libraries and frameworks, such as PyTest, Robot Framework, and SeleniumBase. Additionally, Python is dynamically typed, meaning variable types can change during runtime, while Java is statically typed, meaning variable types are determined at compile time and cannot be changed during runtime.
3. Is Java knowledge required for Selenium?
No, Java knowledge is not strictly required for using Selenium, as there are other programming languages that can be used to write Selenium scripts. However, Java is a popular choice for Selenium automation and may be a good language to start with for beginners.
4. How to verify the text in Selenium WebDriver Java?
To verify the text in Selenium WebDriver for Java , you can use the getText() method to retrieve the text of an element on a web page and then compare that text to an expected value using conditional statements such as if/else or Assert methods.
Here is an example code snippet to verify the text of an element:
// Locate the element that contains the text
WebElement element = driver.findElement(By.xpath(“//div[@class=’my-element’]”));
// Get the text of the element
String actualText = element.getText();
// Define the expected text
String expectedText = “Expected Text”;
// Verify the text using an if/else statement
if(actualText.equals(expectedText)) {
System.out.println(“Text is verified successfully”);
System.out.println(“Text verification failed”);
Alternatively, you can use the Assert methods from the TestNG or JUnit frameworks to verify the text, which will provide more detailed information about the test result. Here’s an example using TestNG:
// Verify the text using the TestNG Assert method
Assert.assertEquals(actualText, expectedText, “Text verification failed”);
This will check if the actual text matches the expected text, and if not, it will log a failure message.
5. What is selenium Java architecture?
Selenium Java architecture refers to the design and structure of the Selenium Java framework for Java-based applications. It involves a combination of different components that work together to enable web browser automation using Java.
6. How to implement the page object model in Selenium Java Testing?
Here are the steps to implement the POM in Selenium Java testing:
- Create a new Java class for each page of your application that you want to test.
- Define the page elements as private variables in the class.
- Define the actions that can be performed on each page as public methods in the class.
- Create a separate test class that imports the page classes and calls the methods defined in them. This separates the test logic from the page logic and makes it easier to maintain the tests over time.
7. How can I write a network path in Selenium (Java)?
From Selenium with Java Tutorial you can write a network path in Selenium using Java, you can simply use the forward slash (/) character instead of the backslash () character. This is because the backslash character is used as an escape character in Java, which can cause issues when working with network paths.
Note that Python is also a popular choice for Selenium automation, and the choice between Java and Python ultimately depends on individual needs and project requirements.
Leave a Reply Cancel reply
Your email address will not be published. Required fields are marked *
Save my name, email, and website in this browser for the next time I comment.

Selenium Tutorials – A Complete guide to master Selenium
Selenium is an automation testing tool used to test web-based applications. It is one of the most popular automation tool available in the market, and there is no other tool which provides as many features and functionalities as selenium do.
Some of the reason it became famous includes – being open source, support for multiple browsers, support for multiple languages, support for multiple platforms, easy to integrate with Testing frameworks and much more.
This tool can be integrated with other tools like TestNG (Testing Framework), AutoIT , Skiuli , etc. Selenium tutorials QA Tech Hub will help you develop an in-depth understanding of the concept.
This online tutorial of Selenium Automation tool will cover all the topics from beginners to advanced level with real-time examples and lots of assignments to practice, starting from Selenium basics, framework development, Working with Selenium Grid and much more.
For better understanding, we recommend you should cover below topics in sequential order.
Getting started with Automation Testing
Before starting with Selenium automation, let us first learn – why Automation testing is necessary for software development, which all are the different tools available for Automation and why selenium is one of the best option available.
Introduction to Selenium and its components
Selenium is not just a single tool rather it’s a suite of tools, let us explore more about each tool in detail, how these components become famous and a brief history about each of these components along with their architecture.
A step by step guide to configure Selenium WebDriver with Java
After learning different components of selenium let us start with creating the environment for Selenium WebDriver. We will be using Eclipse as an IDE, Java as the platform and programming language and Selenium WebDriver.
Creating a maven project and adding selenium to it
We can also create a maven project in eclipse and write all selenium code in there.
Running first call flow using Mozilla Firefox Browser – Basic Selenium APIs
As we are done with setting up the environment for Selenium WebDriver, let us start with learning basic APIs with Mozilla Firefox.
Note: Follow this tutorial if you are working with Selenium WebDriver 2.xx and Mozilla Firefox version 46 or below as in Selenium 3.xx there was a significant change which happened with Mozilla Firefox browser. Follow the below tutorial to understand the change.
Selenium -3 – Launching Firefox Browser with gecko drives.
We will learn how to invoke Mozilla Firefox browser using Gecko Driver using Selenium 3.xx and Mozilla version above 46. This was a significant change happened in Selenium 3.
Executing Selenium Automation on Chrome Browser.
Chrome Browser is the most widely used browser in the industry, and it is very important to test applications on the Chrome browser. Let us learn how to invoke Chrome browser using selenium.
Challenges faced in executing automation on Internet Explorer.
There are many applications which do not perform efficiently on Internet Explorer, and there are many problems encountered in using this browser with Selenium WebDriver. Let us master those challenges in this tutorial.
Identifying Elements using Firebug and Firepath (Obsolete now)
To inspect WebElements on a Webpage, Firebug and Firepath are two tools essential tools to learn. Firebug is used for checking HTML code, CSS code, inject JavaScript, etc. whereas Firepath is used to inspect Absolute and Relative XPath.
How to Locate Web Elements using Selenium WebDriver (Important topic)
To automate the web-based application, it is important to interact with web elements. Selenium provides us with eight identifiers or locators, mastering these is must especially Xpaths and CSS Selector.
Working with links of HTML
Let us learn how to interact with links on a Web Page with some real-time scenarios like how to get URL attribute from a link, how to get the number of links from a Webpage, how to iterate over each link.
Mastering XPath
One of the most important topics in Selenium WebDriver is learning and mastering XPath locator. In this tutorial, we will learn Absolute Xpath, writing Relative xPath for static and dynamic web elements using functions, operators, and axes.
Working with forms and its elements (like textbox, checkbox, radio buttons, buttons, etc.)
The components of a form which we frequently interact with are Textbox, Checkbox, Radio button, button, etc. There are many actions which we can perform with these web elements like clicking on an element, writing in a text box, fetching text from web elements, etc. This tutorial covers all these topics in detail.
Working with tables
Tables are one of the important ways to represent data in a structured form. Some of the tables have static data whereas some of the tables are dynamic d in nature. In this tutorial, we will cover how to interact with these tables to fetch data.
Working with Dropdown
The dropdown is one of the important component available on a web page which allows us to select data from many options. There are many operations like selection, deselection, getting options, etc. which can be performed on a dropdown.
Working with lists
In Website like e-commerce, many a time we come across a situation where products are listed in lists (HTML lists). This tutorial will cover different scenarios to work with ordered and unordered lists. The main focus will be on writing dynamic XPath.
Wait Commands in Selenium (Implicit wait, Explicit wait and Page Load Timeout)
One of the biggest challenge an automation engineer face is to synchronize execution speed or performance of selenium code with that of the application under test. To handle this situation, Selenium provides us with many wait commands like Implicit wait, Explicit wait (Conditional wait) and Page Load timeout.
Iframe handling using Selenium WebDriver
IFrame or Frame is like a page embedded in another page. They are used when there is a requirement of one section of a page to be separated out from the rest. Selenium cannot interact directly with the elements of the frame, for that, it has to switch to that frame and then only elements can be identified.
How to handle multiple windows?
There are many links on a web page, when we click on them, a page opens up in a new tab or a new window. When automating such scenario using selenium, the control does not go automatically to this new page. We have to write code to switch to this new window, and then only operations on this new window can be performed.
Alert Handling
Alerts are like messages or warning which pops up on the screen on performing certain operations. When an alert comes up, we cannot do normal activities on the page. We have to switch to that alert first – accept or reject this alert and then only activities comes back to normal.
How to write effective validations in Selenium WebDriver
Validating means a comparison between the expected and actual result. Validation on a web page can be to verify that web elements are rendered correctly or not, the title of the page is as expected or not, hidden elements are hidden or not, etc. These validations are necessary to give a verdict whether a test case is pass or fail.
Performing Mouse Hover operation using actions class in Selenium WebDriver
Mouse Hover is a mouse operation perform to take focus on a particular web element on a page. It is an important feature provided in E-commerce like Websites where submenus appear when you mouse hover over a component of the main menu.
Performing Drag and Drop operation using actions class in Selenium WebDriver
As web pages are becoming more and more user-friendly, there is one mouse operation which is gaining popularity – Drag and Drop. It means dragging a WebElement from one location to another.
Cookies Handling using Selenium WebDriver
Cookies are physical files which are stored by your browsers to improve the browser history. These cookies sometimes create issues in testing an application and sometimes they are very helpful. It is important to understand how cookies can be handled – addition, deletion and getting cookies
JavaScript Execution through Selenium WebDriver – Scroll Down Operation
To enhance the performance of a web page scroll down operation is a new addition to the list of features which developers are using these days. There are many ways to perform scroll down operation – execution through JavaScript is one such way.
Taking Screenshot
Whenever we execute a test case using Selenium scripts or any other automation tool, and it fails, it’s important to take the screenshot so that this screenshot can be used later on when we inspect the cause of its failure. It helps us to debug and identify the problem by seeing the screenshot.
Exception Handling in Selenium
Exception Handling is very important when we write automation scripts. There are many exceptions which occur in selenium like element not found Exception, Element not visible exception, etc. In this tutorial, we will learn how to handle or prevent these exceptions for a flawless execution
Integrating AutoIt tool with Selenium (Upload an Image scenario)
While testing any web application, many a time we come across a situation where we have to interact with “Windows-based UI” elements. One of the most common scenarios is while uploading or downloading an image file. Selenium cannot interact with Windows-based elements. AutoIt can help in that, in this tutorial we will learn how to integrated selenium with AutoIt.
ChromeOptions in ChromeDriver class in Selenium WebDriver
ChromeOptions is new concept added in Selenium WebDriver starting from Selenium version 3.6.0 which is used for customizing ChromeDriver session.
Selenium Grid – Introduction, Environment setup and First call flow
Selenium Grid is another component of Selenium Suite which is used for Parallel Execution of test cases on different machines. In this tutorial, we will learn how to set up environment for Selenium Grid and will run a simple call flow.

Working with Excel Sheets using POI Apache
One of the features which automation developers look for is reading data from an excel sheet. Here, we will learn how to integrate Microsoft Excel sheet with Selenium WebDriver. Selenium does not provide any inbuilt feature to work with excel. So, we will take help of one most famous third-party tool called POI jar files provided by Apache.
By this time you all must have a good command in Selenium as a subject. If you want to learn more about different Classes, Interface, Methods in Selenium WebDriver. You can go through Java Documentation of Selenium WebDriver.
Now let us learn – “How to write effective, maintainable and reusable code?”
Upcoming topics will mainly focus on Design patterns; Designing frameworks; Creating effective reports, etc.
Design Pattern: Page Object Model
Design patterns help developers to write effective and maintainable code. In this tutorial, we will learn one of the famous design patterns know as POM (Page Object Model) used in the Frameworks intended for Automation with Selenium WebDriver.
Enhanced Design Pattern: Page Factory
Selenium provides us with an enhanced way of implementing POM(Page Object Model) i.e. Page Factory. Here, we have applied an example using Page Factory.
Introduction to Framework
A framework is the core structure of any environment. It can be a testing environment, or designing a web application or developing some windows based application. Developing a framework means defining a standard of writing codes. Without a framework, the code written will be in a haphazard manner, which is neither reusable nor readable.
Data Driven Framework
In Data Driven framework the test data is kept separate from the actual scripts. So, if any change occurs in test data or if you have to verify the script with multiple sets of experimental data, then no change is required in the script. This data can be kept in some external file like Excel Sheet or CSV file, or some database.
Hybrid Driven Framework
In this tutorial, we will design Hybrid driven framework from scratch. The Hybrid framework is one which has a flavor of Data Driven as well Keyword Driven.
PS: This is not the end of the tutorials, keep tracking this Section for latest and updated topics on Selenium. For any questions, queries, and comments. Feel free to write us at [email protected] or [email protected]. You can also join our weekly newsletter for latest updates.
Search code, repositories, users, issues, pull requests...
Provide feedback.
We read every piece of feedback, and take your input very seriously.
Saved searches
Use saved searches to filter your results more quickly.
To see all available qualifiers, see our documentation .
- Notifications
Learn Automation Testing with Java and Selenium
in28minutes/automation-testing-with-java-and-selenium
Folders and files, repository files navigation.
Course Link : https://www.udemy.com/course/automation-testing-with-selenium-and-java-for-beginners/
Your First Steps towards Great Automation Tester
- Course Steps
- Expectations
- Installing Eclipse, Maven and Java
Running Examples
- Our Beliefs
- Our Approach
- Other Courses
Course Checklist
Getting started.
- Eclipse - https://courses.in28minutes.com/p/eclipse-tutorial-for-beginners
- Maven - https://courses.in28minutes.com/p/maven-tutorial-for-beginners-in-5-steps
- JUnit - https://courses.in28minutes.com/p/junit-tutorial-for-beginners
- Mockito - https://courses.in28minutes.com/p/mockito-for-beginner-in-5-steps
Installing Tools
- Installation Video : https://www.youtube.com/playlist?list=PLBBog2r6uMCSmMVTW_QmDLyASBvovyAO3
- GIT Repository For Installation : https://github.com/in28minutes/getting-started-in-5-steps
- PDF : https://github.com/in28minutes/SpringIn28Minutes/blob/master/InstallationGuide-JavaEclipseAndMaven_v2.pdf
- Download the zip or clone the Git repository.
- Unzip the zip file (if you downloaded one).
- Open Command Prompt and Change directory (cd) to folder containing pom.xml
- File -> Import -> Existing Maven Project -> Navigate to the folder where you unzipped the zip
- Select the right project
- Choose the Spring Boot Application file (search for file with @SpringBootApplication)
- Right Click on the file and Run as Java Application
- You are all Set
- For help : use our installation guide - https://www.youtube.com/playlist?list=PLBBog2r6uMCSmMVTW_QmDLyASBvovyAO3
Selenium Standalone
- Manual Installation - https://github.com/lmc-eu/steward/wiki/Selenium-server-&-browser-drivers
- Automated Installation - https://www.npmjs.com/package/selenium-standalone
- URL - http://localhost:4444/wd/hub
Installation and Launch
- Step I : Install NPM
- Step II : Install selenium-standalone Terminal or Command Prompt
- Step III : Launch Selenium Standalone
By default, google chrome, firefox and phantomjs are available when installed on the host system
- More Options - https://www.npmjs.com/package/selenium-standalone#command-line-interface
Selenium Grid
- URL - http://localhost:4444/grid/console
- Follow Step I and II of Selenium Standalone
Code Snippets
Maven dependencies, other dependencies, chrome driver, firefox driver, excel data reader, testng (testng.xml), abstractchromewebdrivertest.
- Eclipse Plugin for TestNg - http://beust.com/eclipse
Selenium IDE
- https://seleniumhq.wordpress.com/2017/08/09/firefox-55-and-selenium-ide/
- https://seleniumhq.wordpress.com/2018/08/06/selenium-ide-tng/
Troubleshooting
- Troubleshooting Guide - https://github.com/in28minutes/in28minutes-initiatives/tree/master/The-in28Minutes-TroubleshootingGuide-And-FAQ
- Troubleshooting Guide for Maven Issues - https://github.com/in28minutes/in28minutes-initiatives/tree/master/The-in28Minutes-TroubleshootingGuide-And-FAQ#error---you-are-not-using-a-jdk
- WebDriver Specification - https://www.w3.org/TR/webdriver/
- Firefox version 47.0+ Geckodriver is needed to interact with Firefox - Similar to Chrome.
- https://ftp.mozilla.org/pub/firefox/releases/61.0.1/
- https://ftp.mozilla.org/pub/firefox/releases/54.0.1/
Introduction
Writing your first automation test is a lot of fun.
Java is one of the most popular programming languages. Java offers both object oriented and functional programming features. Selenium can be used for screen scraping and automating repeated tasks on browser.
In this course, you will learn the basics of programming with Java and Automation Testing with Selenium.
We take an hands-on approach using Eclipse as an IDE to illustrate more than 200 Java Coding Exercises, Puzzles and Code Examples. We will also write more than 100 Selenium automation tests with Java for a wide variety of scenarios.
In more than 350 Steps, we explore the most important Java Programming Features and Selenium Automation Testing Scenarios
- Basics of Java Programming - Expressions, Variables and Printing Output
- Using Selenium IDE and Katalon Studio to Record and Replay Automation Testing Scenarios
- Exporting Automation Tests and Setting up new Maven Project for JUnit and TestNG
- TestNG vs JUnit
- TestNG Advanced Features - XML Suite, Test Reports, Running Tests with Parameters defined in XML and Running Tests in Parallel
- Basics of HTML, CSS and XPath
- Selenium Locators - By Id, By Name, By Link Text, By Partial Link Text, By Class, CSS Selectors and XPath Expressions
- Setting and Reading values from Form Elements - Text, TextArea, CheckBox , Radio Button, Select Box and Multi Select Box
- Advanced Selenium Automation Testing Scenarios - Playing with Windows, Modal Windows (Sleep, Implicit Wait and Explicit Waits), Alert Boxes, Window Handles and New Browser Window Launches, Frames, Taking Screenshots, Executing JavaScript Code, Actions Interface to control mouse and keyboard
- Set up Automation Testing Frameworks - Tables
- Important Interfaces - WebDriver
- Introduction to Cross Browser Automation Testing, Headless Testing and Setting up a Basic Cross Browser Automation Testing Framework
- Writing Data Driven Testing with Data Providers, CSV and Excel Spreadsheets
- Implementing Page Object Model for a Complex Test Scenario
- Scaling up with Selenium Standalone and Grid
- Java Operators - Java Assignment Operator, Relational and Logical Operators, Short Circuit Operators
- Java Conditionals and If Statement
- Methods - Parameters, Arguments and Return Values
- An Overview Of Java Platform - java, javac, bytecode, JVM and Platform Independence - JDK vs JRE vs JVM
- Object Oriented Programming - Class, Object, State and Behavior
- Basics of OOPS - Encapsulation, Abstraction, Inheritance and Polymorphism
- Basics about Java Data Types - Casting, Operators and More
- Java Built in Classes - BigDecimal, String, Java Wrapper Classes
- Conditionals with Java - If Else Statement, Nested If Else, Java Switch Statement, Java Ternary Operator
- Loops - For Loop, While Loop in Java, Do While Loop, Break and Continue
- Java Array and ArrayList - Java String Arrays, Arrays of Objects, Primitive Data Types, toString and Exceptions
- Java Collections - List Interface(ArrayList, LinkedList and Vector), Set Interface (HashSet, LinkedHashSet and TreeSet), Queue Interface (PriorityQueue) and Map Interface (HashMap, HashTable, LinkedHashMap and TreeMap() - Compare, Contrast and Choose
- Generics - Why do we need Generics? Restrictions with extends and Generic Methods, WildCards - Upper Bound and Lower Bound.
- Introduction to Exception Handling - Your Thought Process during Exception Handling. try, catch and finally. Exception Hierarchy - Checked Exceptions vs Unchecked Exceptions. Throwing an Exception. Creating and Throwing a Custom Exception - CurrenciesDoNotMatchException. Try with Resources - New Feature in Java 7.
You will be using Eclipse and Brackets as the IDE. You will be using Maven, npm (Dependency Management), TestNG (XML Test Suite, Parallel, Multiple Browsers), JUnit, Selenium IDE, Katalon Studio, Selenium Standalone and Selenium Grid. We will help you set up each one of these.
- Tools : Maven, JUnit, TestNG (XML Test Suite, Groups, Listeners, Parallel, Multiple Browsers), Selenium IDE, Katalon Studio, Brackets
- Concepts : HTML, DOM, XPath, Selenium Architecture, Reporting (HTML), Parallel Execution (Data Driven Tests, Browsers, Test Ng, Grid), Debugging (Screenshots/logs), Page Object Model, Data Driven(Excel), Keyword Driven, Record and Replay, Selenium Grid, Cross Browser Testing, DRY
- Basics : Selenium Web Driver, Locating Web Elements(link text, name, id, xpath, css), Different Elements(select, radio, web tables, drag and drop, javascript alerts, windows, popups, iframes, switching windows), Wait (Explicit/Implicit), JavaScript Executor Action Class, Mouse movement, Keyboard with Selenium)
- Tips : Selenium Web Driver is an Interface, Headless Testing(PhantomJS, Chrome)
What You will learn
- You will learn how to think as a Java Programmer
- You will learn how to start your journey as a Java Programmer
- You will learn the basics of Eclipse IDE and JShell
- You will learn to develop awesome object oriented programs with Java
- You will learn to use Selenium IDE and Katalon Studio to Record and Replay Automation Testing Scenarios
- You will learn to setup new automation projects with Selenium, Web Driver, JUnit and TestNG Frameworks
- You will learn some of the TestNG Advanced Features - XML Suite, Test Reports, Test Parameters and Parallel Execution
- You will learn the basics of HTML, CSS and XPath
- You will understand all Selenium Locators - By Id, By Name, By Link Text, By Partial Link Text, By Class, CSS Selectors and XPath Expressions
- You will learn to play with Form Elements - Text, TextArea, CheckBox , Radio Button, Select Box and Multi Select Box
- You will learn to write automation test for wide range of scenarios - Playing with Windows, Modal Windows (Sleep, Implicit Wait and Explicit Waits), Alert Boxes, Window Handles and New Browser Window Launches, Frames, Taking Screenshots, Executing JavaScript Code, Actions Interface to control mouse and keyboard
- You will learn to Set up Automation Testing Frameworks for Form Elements, Tables and Cross Browser Testing
- You will learn to write Data Driven Tests with Data Providers, CSV and Excel Spreadsheets
- You will learn to implement Page Object Model for a Complex Automation Test Scenario
- You will learn to parallelize and scale up Automation Tests with Selenium Standalone and Grid
Requirements
- You should have the ability to learn while having fun!
- Connectivity to Internet to download various tools needed.
- We will help you install Selenium IDE, Katalon Studio, Brackets, Java, NodeJs and Eclipse.
- We will help you download all needed dependencies using Maven and NPM
Step Wise Details
00 - overview.
- 00 - 00 Introduction to Automation Testing with Java and Selenium
- 00 - 01 Automation Testing with Java and Selenium - Course Guide.pdf
- 00 - 02 How To Make Best use of the Course Guide?
- 00 - 03 Installing Java and Eclipse
01 - Getting Started with Selenium, JUnit and TestNG
- Step 01 - Getting Started with Selenium - An Overview
- Step 02 - Installing Selenium IDE
- Step 03 - Recording and Replaying Google Search with Selenium IDE
- Step 04 - Exercise - Recording Facebook Login
- Step 05 - Advanced Features in Selenium IDE
- Step 06 - Alternative for Selenium IDE - Katalon Studio
- Step 07 - Installing and Recording Tests with Katalon Studio
- Step 08 - Advanced Features of Katalon Studio
- Step 09 - Export Unit Tests and Set up new Maven Project
- Step 10 - Adding Maven Dependencies for JUnit, Web Driver Manager and Web Driver
- Step 11 - Fixing Driver Error with ChromeDriverManager
- Step 12 - Exercise - Run Facebook JUnit Test
- Step 13 - Running a Selenium Automation Test - What is happening in Background
- Step 14 - Install TestNG Plugin and Create New Project with TestNG
- Step 15 - Export and Run TestNG Test for Google and Facebook
- Step 16 - Comparing TestNG and JUnit Tests and Course Overview
02 - TestNG vs JUnit
- Step 01 - Introduction to TestNG vs JUnit
- Step 02 - Creating a Unit Test for SimpleClass
- Step 03 - Adding Asserts to Unit Test
- Step 04 - Exercise - Write more unit test Scenarios
- Step 05 - Writing Selenium JUnit Automation Test for Google - Part 1
- Step 06 - Writing Selenium JUnit Automation Test for Google - Part 2
- Step 07 - Exploring WebDriver Interface
- Step 08 - Writing Selenium JUnit Automation Test for Google - Part 3
- Step 09 - Reducing Duplication with @Before and @After JUnit Annotations
- Step 10 - Time for TestNG - Convert Unit Test to TestNG
- Step 11 - TestNG Advanced Features - XML Suite and Test Reports
- Step 12 - TestNG Advanced Features - Running Tests with Parameters defined in XML
- Step 13 - TestNG Advanced Features - Running Tests in Parallel
03 - Getting Started with HTML, CSS and XPath
- Step 01 - Why should you learn HTML and CSS
- Step 02 - How does Web Work - Request, Response, HTML and Browser
- Step 03 - Installing Web Editor - Brackets
- Step 04 - First HTML File - Tags, HTML, Head and Body
- Step 05 - Basic HTML Tags - Paragraph, Div, Heading - H1 to H6
- Step 06 - Formatting Tags - Bold, Italicized and Quotes
- Step 07 - Using Tags without closing tag - BR and HR
- Step 08 - W3C Standards for HTML
- Step 09 - Creating List of elements with UL LI and OL
- Step 10 - Organizing Your Data Using Tables
- Step 11 - Organizing Your Data Using Tables - Exercise Solutions
- Step 12 - HTML Attributes and Links - Absolute and Relative
- Step 13 - Image Tag in HTML - Local and Internet Links
- Step 14 - Introduction to Live Preview Feature in Brackets
- Step 15 - Nesting of Divs and Understanding align Attribute
- Step 16 - Getting Data from User using Forms - Text and TextArea
- Step 17 - Attributes on Text Elements - Size, maxlength, value
- Step 18 - Choosing among multiple options using Radio Buttons
- Step 19 - Choosing among multiple options using Select Box
- Step 20 - Choosing Yes or No with Check Box
- Step 21 - Submitting a Form and Understanding GET and POST
- Step 22 - Introduction to Frames
- Step 23 - Miscellaneous - Password Fields, File Input and Multi Select Box
- Step 24 - Introduction to CSS
- Step 25 - CSS for input, select and text area
- Step 26 - CSS attributes with color, background color
- Step 27 - Grouping Form Elements with fieldset
- Step 28 - Styling Fieldsets with CSS
- Step 29 - Exercise - Styling Lists
- Step 30 - Using an External CSS File
- Step 31 - Understanding Class in CSS
- Step 32 - Making best use of Class in CSS and Multiple Classes
- Step 33 - Using id with CSS
- Step 34 - Understanding CSS Selectors and Testing using $$ function
- Step 35 - CSS Selectors - Identifying Input Element
- Step 36 - Introduction to XPath Expressions - Absolute and Relative
- Step 37 - Using id and class in XPath Expressions
- Step 38 - Using XPath on the Forms Page
- Step 39 - A Review of XPath Expressions and CSS Selectors
04 - Setting up First Web Application
- Step 01 - Setting up First Web Application
- Step 02 - Refactoring Shortcuts To Learn
- Step 03 - My Favorite Shortcuts - Ctrl + 1 and Ctrl + Space
05 - Selenium Automation - Locators
- Step 01 - Introduction to the Section
- Step 02 - Setting up New Project with TestNG
- Step 03 01 - Selenium Locators - Locate Elements By Id and WebElement Interface
- Step 03 02 - Exercise - Selenium Locators - Locate Elements By Id
- Step 04 - Selenium Locators - Locate Elements By Name - Part 1
- Step 05 - Selenium Locators - Locate Elements By Name - Part 2
- Step 06 - Abstracting @BeforeTest and @AfterTest to common super class AbstractChromeWebDriverTest
- Step 07 - Debugging Errors - Element Not Found Exception
- Step 08 - Selenium Locators - Locate Elements By Tag Name
- Step 09 - Finding Multiple Matching Elements with findElements
- Step 10 - Finding Multiple Matching input Elements
- Step 11 - Slowing Tests using sleep for visualizing
- Step 12 - Automation Test for Entering UserId and Password and Logging in from Login Page
- Step 13 - Exercise - Create Automation Test fo Login Static Page
- Step 14 - Selenium Locators - Locate Elements By Link Text
- Step 15 - Selenium Locators - Locate Elements By Partial Link Text
- Step 16 - Selenium Locators - Locate Elements By Class
- Step 17 - Exercise - Selenium Locators - Locate Elements By Class
- Step 18 - Selenium Locators - Locate Table Element
- Step 19 - Exercise - Selenium Locators - Locate and Click Table Element
- Step 20 - Understanding CSS Selectors for Table Data - td
- Step 21 - Using XPath Expressions to Locate Table Elements
- Step 22 - Choosing among multiple Selenium Locator Options
- Step 23 - Improving Performance By Caching WebElements
- Step 24 - Conclusion
06 - Selenium Automation - Playing with Form Elements
- Step 01 - Introduction to Section
- Step 02 - Reading and Setting values into Text Elements using Selenium Web Driver Interface
- Step 03 - Reading and Setting values into TextArea Elements using Selenium Web Driver Interface
- Step 04 - Reading value of CheckBox in Automation Tests
- Step 05 - Setting value of CheckBox in Automation Tests
- Step 06 - Creating Framework Utility Method for CheckBox in Automation Tests
- Step 07 - Reading value of Radio Button in Automation Tests
- Step 08 - Setting value of Radio Button in Automation Tests
- Step 09 - Reading value of Select Box
- Step 10 - Reading value of Multi Select Box
- Step 11 - Setting value of Select Box in Automation Test
- Step 12 - Conclusion
07 - Selenium Automation - Advanced Testing Scenarios
- Step 01 - Introduction and Setting up New Project with TestNG and Selenium
- Step 02 - Reading CSS Styles
- Step 03 - Exercise - Reading CSS Styles
- Step 04 - Checking if an element is enabled using isEnabled and Exploring WebDriver Interface
- Step 05 - More methods in WebDriver Interface - getAttribute, getLocation and getSize
- Step 06 - Accessing Window Information using WebDriver manage window method
- Step 07 - Window Navigation in Selenium Automation Test with WebDriver navigate method
- Step 08 - Automation Testing Modal Windows using Sleep
- Step 09 - Automation Testing Modal Windows with Implicit Wait
- Step 10 01 - Automation Testing Modal Windows with Explicit Waits
- Step 10 02 - Automation Testing Modal Windows with Explicit Waits - Events
- Step 11 - Testing Alert Boxes with Selenium
- Step 12 - Window Handles and Basics of Testing New Browser Window Launch
- Step 13 - Finding the Handle of Newly Launched Window
- Step 14 - Switching to Newly Launched Window
- Step 15 - Writing Automation Tests for Frames
- Step 16 - Taking Screenshot during Automation Test
- Step 17 - Executing JavaScript Code in Selenium Test
- Step 18 - Reviewing WebDriver Interface
- Step 20 - Writing Automation Tests for Tables
- Step 21 - Designing a basic framework for Tables
- Step 22 - Using Actions Interface for Basic Actions with Keyboard and Mouse
- Step 23 - More Actions Interface - Drag, Drop, Hold and Release
08 - Introduction to Cross Browser Automation Testing
- Step 01 - Introduction to Cross Browser Automation Testing
- Step 02 - Setting up a New Project and Running Tests in Chrome and Firefox
- Step 03 - Running Automation Tests in Other Browser - Safari, Internet Explorer and Edge
- Step 04 - Running Headless Automation Test with PhanthomJS
- Step 05 - Running Automation Tests with Chrome and Firefox Browsers in Headless mode
- Step 06 - Designing Cross Browser Automation Test Framework - Part 1
- Step 07 - Designing Cross Browser Automation Test Framework - Part 2
09 - Data Driven Testing with Data Providers, CSV and Excel Spreadsheets
- Step 01 - Section Overview
- Step 02 - Understanding Prerequisites and Login Test Scenario
- Step 03 - Setting up a new Project with Hardcoded Login Scenario
- Step 04 - Writing Automation Test for Unsuccessful Login
- Step 05 - Data Driving Unsuccessful Login Automation Test with DataProvider
- Step 06 - Adding Passwords to DataProvider
- Step 07 - Adding Expected Test Result to Data Provider
- Step 08 - Reading Test Data From CSV File
- Step 09 - Connecting Test Data Provider to CSV File
- Step 10 - Setting up Excel File with Google Spreadsheets
- Step 11 - Reading Test Data From Excel using POI and ExcelReadUtil
- Step 12 - Understanding ExcelReadUtil
- Step 13 - Connecting Test Data Provider to Excel File
10 - Implementing Page Object Model for Update Todo Scenario
- Step 01 - Introduction - Objectives and Prerequisites
- Step 02 - Setting up a New Project and Creating an outline for the Update Todo Test
- Step 03 - Writing First Version of Update Todo Automation Test
- Step 04 - First Working Version of Update todo Test and a Discussion on Maintainability
- Step 05 - Introduction to Page Object Model
- Step 06 - Creating Your first Page Object
- Step 07 - Updating the Automation Test to use Login Page Object
- Step 08 - Creating Action Methods in Login Page Object
- Step 09 - Creating Todo Page Object
- Step 10 - Creating List Todo Page Object
11 - Scaling up with Selenium Standalone and Grid
- Step 01 - Selenium Standalone and Grid - An Introduction
- Step 02 - Intallation Step I - NPM using Node JS
- Step 03 - Intallation Steps II and III - Installing and Launching Selenium Standalone Server
- Step 04 - Setting up an Automation Project and Creating a Simple Test
- Step 05 - Creating a New Test to run using Selenium Standalone Server
- Step 06 - Introduction to Selenium Grid - Hub and Nodes
- Step 07 - Setting up Selenium Grid with a Hub and 2 Nodes
- Step 08 - Setting up different browser capabilities for the Nodes in the Selenium Grid
12 - Thank You
- 99 00 Introduction to Automation Testing with Java and Selenium - Congratulations
Welcome Message
Thank you for completing the course message, bonus lectures, future things to do, about in28minutes.
At in28Minutes, we ask ourselves one question everyday
How do we create more amazing course experiences? We use 80-20 Rule. We discuss 20% things used 80% of time in depth.
We are creating amazing learning experiences for learning Spring Boot with AWS, Azure, GCP, Docker, Kubernetes and Full Stack. 300,000 Learners rely on our expertise. Find out more....

JUnit + Selenium - Google Export from Katalon
Junit + selenium - facebook export from katalon, testng + selenium - google export from katalon, testng + selenium - facebook export from katalon, todo for future, should you automate.
- Is Your Flow Changing?
- Is Your UI Stable?
- Building Good Automation Tests Needs Time
Selenium History
- 2004 - Jason Huggins at Thoughtworks created initial version of Selenium Core called Selenium RC (Selenium 1) - a very complicated Javascript framework, running in the Browser. However, since JavaScript is not considered secure - it had limitations.
- 2006 - Simon Stewart at Google started with the idea of Web Driver
- 2008 - Decision to merge Selenium and Web Driver. It will be called Selenium 2.x.
Selenium History - 2
- 2011 - Selenium 2 is out. Backward compatible with Selenium 1 (Selenium RC). Contained Web Driver APIs for Python, Ruby, Java and C#.
- 2016 - Selenium 3 is out. Backward compatible with WebDriver. Selenium RC is NOT supported. https://seleniumhq.wordpress.com/2016/10/13/selenium-3-0-out-now/
Todo to Improve Course
- Ctrl + Click to Open a Class
- sysout template expansion
- Step 01 - Why should you learn HTML and CSS.mp4
- Step 02 - How does Web Work - Request, Response, HTML and Browser.mp4
Text search with contains
Advanced css selectors, advanced xpath selectors, file upload, advanced selenium listeners, /src/test/java/com/in28minutes/automation/webapp/basics/webdrivereventlistenerusingimplements.java, /src/test/java/com/in28minutes/automation/webapp/basics/webdrivereventlistenerusingextends.java, test ng advanced features, /src/test/java/com/in28minutes/automation/testngresultlistener.java, /src/test/java/com/in28minutes/automation/testngtestreporter.java.
- JavaScript 5.7%
Recent Blogs
- 10 Highly Paid Indian Origin CEOs
- All Essential Linux Commands for Beginners
- Top 10 Tech Skills You Need to Succeed in Today's Job Market
- Top Mobile Test Automation Tools for App Testing
- Top 10 Indian Startups Making Waves in 2023
- How I learned Selenium in 4 weeks
- Top 7 Web Development Trends
- A Complete Guide to API Development
- Top 10 Skill Enhancing, Career-Boosting and Job Search Websites
- Test-aliens are here on Earth, Go slow developers!
- Some Funny Conversations of QA and Developer over Bugs
- Hacking and Python Short Blogs
Trending Posts

Latest Tutorials

Techlistic Links
- APPIUM Mobile Automation
- BDD Automation Testing
- C Programming
- CYPRESS Automation Testing
- INTERVIEW Q&A
- JMETER: Performance Testing
- OPERATING SYSTEM
- POSTMAN: REST API Testing
- ROBOT FRAMEWORK
- SELENIUM WEBDRIVER
- SOAPUI: API Testing
- SOFTWARE TESTING
- Top 10 Tech Posts
- TOSCA: Automation Testing
- VB with MS-EXCEL
Mastering Selenium WebDriver: 25+ Essential Commands for Effective Web Testing

We have divided the commands in to different categories so that you can learn Selenium commands without difficulty. This Selenium Commands tutorial has explained you all the commands with Code examples and sample Selenium programs for better understanding.
Table of Content
1. selenium browser commands, 2. get commands, 3. navigation commands, 4. web element commands, 5. select dropdown commands.
- It is the starting point of the WebDriver script.
- You have to download the browser executable file for the browser and make sure it is compatible with the version of your browser.
- For example, for firefox you have to download geckodriver.exe and place in your project.
- Download geckodriver executable from this link - https://github.com/mozilla/geckodriver/releases
- Similarly for other browsers you have to download their browser/driver executables.
- Below is an example for Firefox code, where in first line we have to provide the path of the geckodriver or any driver that we are using.
- In second line we are setting that value in a property variable named, webdriver.gecko.driver .
- WebDriver is an interface, of which we are creating an object.
- FirefoxDriver is a class of which we are initializing the WebDriver object.
- You just have to replace the Class name to the browser name.
- And you also have to download the browser specific driver executable, like we downloaded geckodriver.exe for Firefox. But for chrome browser we have to use chromedriver.exe and same for others.
- Link for downloading chromedriver (make sure chromedriver version is compatible with your browser version) - https://chromedriver.chromium.org/downloads
- As the name suggests this command is used to maximize browser window. It is generally used at the starting of script.
- This command is used to make the browser window full screen. It is occasionally used.
- This command is used to browser window.
- This command is used to if there is a special case where you want to test your cases in a specific size of the window.
- This command is used to close the current browser window. It is generally used at the end of script.
- This command is used to close all the browser windows opened by WebDriver. It is used at end of the script
2. GET Commands
- This command is used to open URL. You can provide a string which contains a URL.
- This command is used to obtain title of the page. It returns a string.
- This command is used to get URL of current page. It returns a string.
- This command is used to get the source code of the web page. It returns a string.
3. Browser Navigation Commands
- navigate().to() - It is used to navigate to a specific URL.
- navigate().forward() - It is used to navigate using browser's forward button.
- navigate().back() - It is used to navigate using browser's back button.
- navigate().refresh() - It is used to refresh the browser.
Example Code:
4. webelement commands.
- Radio button
- Date Picker / Calendar
You may also like to read :
- 50+ Selenium WebDriver Interview Questions
- Top 25 Selenium WebDriver Commands with Java
- How to Find all the broken links on a website with Selenium?
- What is Actions Class in Selenium?
- What is Robot Class in Selenium?
- How to take partial screenshot with Selenium?
- Selenium with Python
- Selenium with Java
- Java Tutorial
- Selenium with TestNG
- Rest API Testing with Postman
- Performance Testing with JMETER
Follow Techlistic
Excellent. Content Simplified in its best way. Please post on pending areas in the index.

very helpful to practise these Assignments
Useful blog, keep sharing with us. How to Use Selenium with Java Why Selenium with Java

The information you've provided is useful because it provides a wealth of knowledge that will be highly beneficial to me. Thank you for sharing that. Keep up the good work. Web Design Tampa
Nowadays, to complete SEO tasks in minimum time, some SEO service providers use automated tools for directory submission and article submission. sendpulse com
provides digital marketing consultation and lead generation services to small businesses in local markets. He can be contacted through Website Marketing news heraldcorp com
This article provided me with a wealth of information about Full stack web development services for small business . The article is both educational and helpful. Thank you for providing this information. Keep up the good work.
The information you've provided is useful because it provides a wealth of knowledge that will be highly beneficial to me. Thank you for sharing that. Keep up the good work. Graphic Design Company Sydney
The information in the post you posted here is useful because it contains some of the best information available. Thanks for sharing it. Keep up the good work Website Design Company
Nice blog, it is very impressive. Why Selenium Using Java Why Developers Prefer Selenium with Java

You have provided valuable data for us. It is great and informative for everyone. Keep posting! also look at this web design agency dubai . I am very thankful to you.
very good tutorial thanks for sharing DLF share price
Clipping Path Us is a dedicated clipping path service provider managed by some professional and experienced graphic designers. Our buyers have a good knowledge of our photo editing services and recognize it as one of the best crop path service companies in the world. Clipping Path Service Inc is a model image editing platform. Our clients have benefited their business by using our high quality, professional and affordable Photoshop services. We have more than 150 Photoshop experts to provide all types of image editing tasks. We reportedly provide cropping path, color correction, image masking, neck join, photo retouching, background removal and e-commerce image editing services worldwide. We believe that our clients' success means our success. That is why we are committed to providing high quality work. Clipping Path is an excellent choice for a high quality background removal service from Clipping Path Us. As today's preferred clipping path service provider in Southeast Asia, we provide all types of clipping path services at the lowest price, whether it's image background removal or multi-color correction. So you can rely on us when it comes to road cutting service Clipping path service #clippingpath #clippingpathservice #backgroundremoval #imagemasking #dropshadowservice #reflectionshadowservice #photoretouchingservice #colorcorrectionservice #ecommerceimageediting #carimageediting #neckjointservice #ghostmannequinservice #invisiblemannequinservice #removefromimage #whitebackgroundremove #photocutout #imageediting #photomanipulation

I am very enthusiastic when I read your articles. Please keep sharing more and more wonderful articles.
Great Job Here! I read a lot of blog posts and I never heard of a topic like this. I like this topic you made about structural engineer sydney . Very ingenious.
Post a Comment
Popular posts from this blog, top 7 web development trends in the market.
Automation Practice: Automate Amazon like E-Commerce Website with Selenium

17 Best Demo Websites for Automation Testing Practice
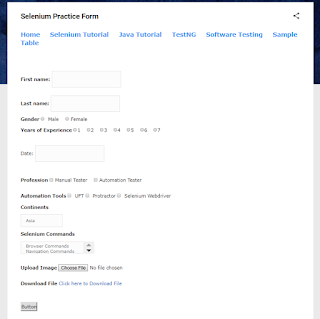
Mastering Selenium Practice: Automating Web Tables with Demo Examples
14 Best Selenium Practice Exercises for Automation Practice
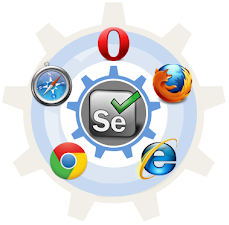
Web Automation Simplified By Virtual Ninja (Robot Framework)

Boost Your Career: Top 10 Job Search and Skill-Enhancing Websites for Success
Handle Multiple Browser Tabs and Alerts with Selenium WebDriver

How to Automate Google Search with Selenium WebDriver
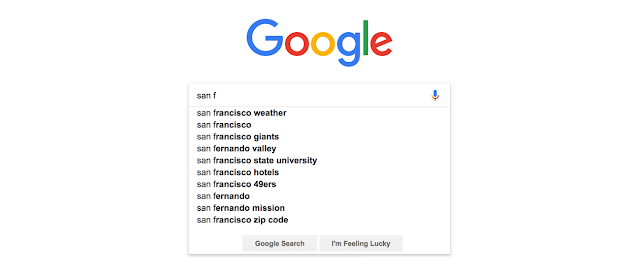
- Java Arrays
- Java Strings
- Java Collection
- Java 8 Tutorial
- Java Multithreading
- Java Exception Handling
- Java Programs
- Java Project
- Java Collections Interview
- Java Interview Questions
- Spring Boot
- Solve Coding Problems
- How to Select Multiple Elements using Actions Class in Selenium using Java?
- How to Perform Drag and Drop Offset Method in Selenium WebDriver using Java?
- How to Perform Right-Click using Java in Selenium?
- How to Open a Browser in Headless Mode in Selenium using Java?
- How to Automate Amazon Like E-Commerce Website with Selenium?
- How to Get All Available Links on the Page using Selenium in Java?
- Text Blocks in Java 15
- Custom Tags with Attributes in JSP
- How to Get a List of Files From the SFTP Server in Java?
- Cut Operation Using Clipboard Class in Java
- What is Apache ZooKeeper?
- Java Swap Ambiguity
- Spring p-namespace with Example
- Java 18 @snippet Tag with Example
- How to Generate Dynamic Content using Mustache Templates?
- How to Debug a Java Project in Eclipse?
- How to Move Mouse Cursor to a Specific Location using Selenium in Java?
- How to Validate SWIFT/BIC Code Using RegEx?
- How to Download Files From SFTP Server in Java?
How to Drag and Drop an Element using Selenium WebDriver in Java?
Selenium is an open-source web automation tool that supports many user actions to perform in the web browser. Automating a modern web page that has a drag and drop functionality and drag and drop is used to upload the files and so many user activities. so to perform the drag and drop actions the selenium provides a class called Actions. The Action class provides the method for drag and drop actions and many other mouse actions and Keyboard actions. The actions provided by this class are performed by an API called Advanced user interaction in the selenium web driver.
Let’s discuss moving the cursor pointer using the Action class in the selenium web driver:
On some web pages, we need to perform the drag and drop functionality, in that case, we need to use the method that is provided by the actions class to perform this action. To work with the Actions class, first, we need to declare the actions class and import it “ import org.openqa.selenium.interactions.Actions; “.
Actions action=new Actions(driver);
To perform the drag and drop, the Actions class provides the method,
action.dragAndDrop(Source, Destination);
This method takes two input parameters, the first parameter is for the source location, and the second is for the destination location.
Example Program:
In this example, we navigate to a URL and perform the drag-and-drop action on that page.
In this program, we saved the Web Element of the draggable location in drag and droppable in drop and performed the drag and drop action using the Actions class. This is the output of the program.
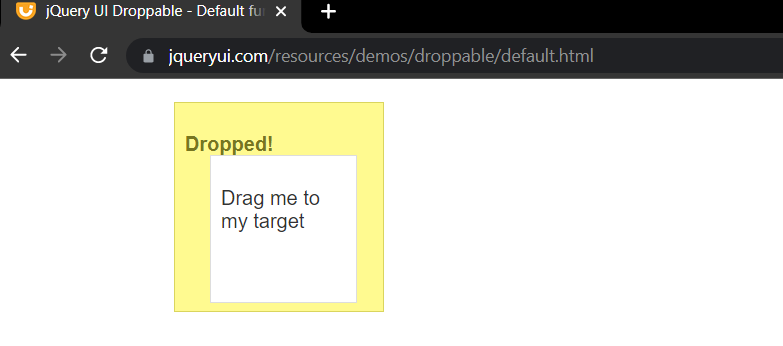
Please Login to comment...
- Technical Scripter 2022
- Technical Scripter
- 10 Best Zoho Vault Alternatives in 2024 (Free)
- 10 Best Twitch Alternatives in 2024 (Free)
- Top 10 Best Cartoons of All Time
- 10 Best AI Instagram Post Generator in 2024
- 30 OOPs Interview Questions and Answers (2024)
Improve your Coding Skills with Practice
What kind of Experience do you want to share?

IMAGES
COMMENTS
This assignment will teach you the basic commands of Selenium Webdriver to perform basic actions like., Launch the browser, maximize the browser window, validate the page title, and close the browser. In this post, you will find very basic step-by-step assignments which will upgrade your understanding of Selenium Webdriver and its commands. 1.
Step 3: As Selenium WebDriver lacks any built-in logging mechanism, a custom solution was used to record logs into an excel file using the open source Java API JExcel. Each command and ...
Selenium Assignment - 1. Here is the first assignment of this series of real-time scenarios, to practice Selenium from QA Tech hub. This assignment mainly focuses [...] Read More. Learning any topic is incomplete until you practice it. Below are some of real-time assignments which will help you understand Selenium.
Check out this tutorial that contains a list of 16 Selenium Webdriver coding exercises that will help you ace 🚀 your Java interview. 1. Locate Web Elements. Learn how to find the elements and locate their state, take action and record the results. 1-7 Steps of Selenium Script Quiz. Locators in Code Exercise.
Create a Selenium with Java project in Eclipse. Step 1: Launch Eclipse and select File -> New -> Java Project. Step 2: Enter a name for your project (e.g., SeleniumJavaTutorial) and click Finish. Step 3: Right-click on your project in Package Explorer and select Properties. Step 4: Select Java Build Path from the left panel click on the ...
Selenium with Java refers to integrating the Selenium framework with the Java programming language. It allows developers to write automated test scripts in Java to interact with web applications. This combination leverages the features of both technologies, providing a powerful and versatile toolset for web testing.
Reference links to Selenium WebDriver Commands for solutions are provided in the assignments. 10 Best Selenium Practice Exercises for Automation Practice Automate Amazon-like e-Comm Website with Selenium WebDriver In this self-learning project assignment, we'll automate all the major e-commerce website features with Selenium and Java.
Create a WebDriver instance. Navigate to a webpage. Locate a web element on the webpage via locators in selenium. Perform one or more user actions on the element. Preload the expected output/browser response to the action. Run test. Record results and compare results from them to the expected output.
LambdaTest provides a comprehensive platform for executing Selenium WebDriver automated tests across a vast array of browsers and operating systems. By leveraging the cloud-based infrastructure of LambdaTest, you can eliminate the local setup hassle, run tests in parallel, and accelerate the testing process. The detailed logs, screenshots, and ...
Pre-requisites for Setup and Configuration of Selenium in Java. Step 1 - Install Java. Step 2 - Install Eclipse. Step 3 - Selenium Client and WebDriver Language Bindings. Step 4 - Configuring Selenium WebDriver With Eclipse. Step 5 - Creating and Running the first test using Selenium and Java. Best Practices while writing Selenium ...
Selenium is the most widely used UI automation tool to test web applications. By the end of this one-hour project-based course, you will learn the basics of the selenium automation testing tool. Through hands-on, practical experience, you will go through concepts like using the Eclipse IDE, creating a new project, hands-on with commonly used ...
Java. Step 1: Depending on the operating system (Mac, Windows, or Linux), download JDK with JRE (32 or 64 bit) and then install it. Step 2: Create a new environment variable JAVA_HOME and define the value to JDK installation location in the system. To create the environment variable, please navigate as shown below:
To write Selenium with Java code in Eclipse IDE, follow these steps: Step 1: Launch Eclipse IDE and open the Selenium Java project. Step 2: Create a new package by right-clicking on the src folder in the Project Explorer view and selecting "New" > "Package.". Step 3: Name the package and click "Finish.".
Course covers in depth core Java concepts with plenty of hands on coding exercises. Course cover Selenium WebDriver from basic to advanced levels. Basic installations and setup required for Selenium WebDriver hands-on exercises is covered in depth. Course covers basic and advance element locating strategies.
This online tutorial of Selenium Automation tool will cover all the topics from beginners to advanced level with real-time examples and lots of assignments to practice, starting from Selenium basics, framework development, Working with Selenium Grid and much more. For better understanding, we recommend you should cover below topics in ...
Scaling up with Selenium Standalone and Grid; Java Operators - Java Assignment Operator, Relational and Logical Operators, Short Circuit Operators; Java Conditionals and If Statement; Methods - Parameters, Arguments and Return Values; An Overview Of Java Platform - java, javac, bytecode, JVM and Platform Independence - JDK vs JRE vs JVM
This assignment will teach you the basic commands of Selenium Webdriver to perform basic actions like., Launch the browser, maximize the browser window, validate the page title, and close the browser. In this post, you will find very basic step-by-step assignments which will upgrade your understanding of Selenium Webdriver and its commands. 1.
Selenium WebDriver Coding Exercises for Interviews. This course contains a list of 16 Selenium Webdriver coding exercises that will help you ace your java interview. Locate Web Elements. Learn how to find the elements and locate their state, take action and record the results. WebDriver Methods.
COURSE RECENTLY UPDATED WITH LATEST SELENIUM 4, GRID 4, DOCKER Integration, AWS CLOUD Integration, Chrome DevTools Protocol (CDP), CUCUMBER 6.10 and EXTENT REPORT 5 SERIES in AUGUST 2023. Selenium a Web based automation testing tool that automates anything and everything available on a Web page. Initially started by Thoughtworks and currently ...
Round 2 - Assignment. 36 Hours. Automate a Test Scenario. 70% of the cumulative score is required to be certified. Get Certified. Important Instructions. Video Tutorials. ... Check out our end-to-end guide on Selenium Java tutorial on automation with Selenium Java with examples! Selenium Webdriver Java Tutorial - Guide for Beginners.
Reference links to Selenium WebDriver Commands for solutions are provided in the assignments. 10 Best Selenium Practice Exercises for Automation Practice Automate Amazon-like e-Comm Website with Selenium WebDriver In this self-learning project assignment, we'll automate all the major e-commerce website features with Selenium and Java. We'll ...
Description. Welcome to the comprehensive Selenium with Java beginners' modules - the ideal course for those looking to transition from manual to automation testing or kickstart a career in automation testing. This course covers essential topics and renowned frameworks, providing a well-rounded understanding of Selenium automation.
Selenium is an open-source web automation tool that supports many user actions to perform in the web browser.Automating a modern web page that has a drag and drop functionality and drag and drop is used to upload the files and so many user activities. so to perform the drag and drop actions the selenium provides a class called Actions.