Presentations that stand out. Beautifully.
With its powerful tools and dazzling effects, Keynote makes it easy to create stunning and memorable presentations, and comes included with most Apple devices. Use Apple Pencil on your iPad to create diagrams or illustrations that bring your slides to life. And with real‑time collaboration, your team can work together, whether they’re on Mac, iPad, iPhone, or a PC.
See what’s new in Keynote

Present your story. Your way.
Keynote sets the stage for an impressive presentation. A simple, intuitive interface puts important tools front and center, so everyone on your team can easily add beautiful charts, edit photos, and incorporate cinematic effects. And Rehearse Mode lets you practice on the go, with the current or next slide, notes, and clock — all in one view.
Start with a gorgeous layout.
Choose from over 40 eye‑catching themes that instantly give your presentation a professional look. Or create your own slide designs, background images, and page‑by‑page customization.
Create next-level animations.
Add drama to your presentation with more than 100 cinematic transitions and effects. Make your words pop by adding textures, color gradients, and even photos — with just a tap. And animate objects along a path using Apple Pencil or your finger on your iPhone or iPad.
Make every slide spectacular.
Add subtle movement to your slides with dynamic backgrounds. Illustrate your point with over 700 Apple-designed shapes, or add photos, videos, music, image galleries, and charts. Easily remove backgrounds from supported images and live videos or manually refine adjustments as needed. You can even use your iPhone to take a photo or scan a document, and Continuity Camera can send it straight to Keynote on your Mac.
What’s new in Keynote.
Learn about everything you can do in Keynote
Get the updates. Then get in touch.
Stay up to date when people join, edit, or comment in collaborative presentations and easily get in touch with your team using Messages and FaceTime.
Get more done on iPad.
Quickly insert objects, find settings, and get to your favorite tools with the customizable toolbar. And Stage Manager makes it easy to multitask across multiple presentations and apps at the same time. 1
Make backgrounds disappear.
Now you can more easily remove backgrounds from supported images — and even live videos — or adjust them to your liking.
Add live video feeds to any slide.
Appear in a window, right on your slides, with a picture-in-picture display during remote presentations. Or include a live feed of your iPhone or iPad screen to show off apps.
Get started with dynamic themes.
Start with one of three beautiful new animated themes, then customize it to set the tone for each slide with 18 adjustable background presets — from understated to highly visual, monochrome to colorful, calm to energetic.
Captivate your audience with dynamic backgrounds.
Make your presentation stand out by adding stunning color and visual interest to your slides. Create motion on a title or closing slide for a bold statement, and keep viewers engaged with subtle movement throughout the presentation.
Present with your team. Seamlessly.
For slideshows with multiple presenters, you can take turns controlling a single deck — from anywhere — on Mac, iPad, and iPhone.
Play YouTube and Vimeo videos right in Keynote.
Embed a video from YouTube or Vimeo, then play it right in your presentations, without the need to download or open the video in a media player. 2
Present over video conference. Like a pro.
Play a slideshow in its own window so you can access other apps while you present. You can view your presenter notes, upcoming slides, and navigation in a separate window as well.
Outline your presentation. Easier.
With outline view for iPhone and iPad, quickly jot down your thoughts, restructure ideas, and move concepts from slide to slide. Then switch to slide view and start designing.
Present like never before. From anywhere.
With Keynote, presenting remotely can be just as seamless as presenting in person. Say goodbye to saying “Next slide, please” — now multiple people can present together, even remotely, with each person taking control of their section of the deck. Add a live video feed of yourself to any slide for a picture-in-picture experience. Or when presenting on your Mac, include a live feed of your iPhone or iPad screen to walk through your apps. You can even play a slideshow in its own window, so you can simultaneously access your notes and other apps.
Any presentation. Any device. Anytime.
You don’t work in one place on just one device. The same goes for Keynote. Work seamlessly across all your Apple devices. The slides you create using a Mac or iPad will look the same on an iPhone or web browser — and vice versa.
You can also work on presentations stored on iCloud or Box using a PC.
Start using Keynote at iCloud.com
Create and present together. Even when apart.
Work together in the same presentation, from across town or across the world. You can see your team’s edits as they make them — and they can watch as you make yours, too. You can even get notifications when people join, edit, or comment. When presenting as a team, you can also take turns controlling a single deck from anywhere.
Use Apple Pencil when inspiration strikes.
Add color, illustrations, and handwritten comments for more beautiful presentations with Apple Pencil on your iPad.
Plays well with Office.
Teaming up with someone who uses Microsoft PowerPoint? Keynote makes it a great working relationship. You can save Keynote presentations as PowerPoint files. Or import and edit PowerPoint presentations right in Keynote.
Learn more about Microsoft PowerPoint compatibility
See everything that’s new in Keynote
- What’s new in Keynote for iPhone and iPad
- What’s new in Keynote for Mac
- Keynote for iCloud release notes
Additional Resources
- Get Keynote support
- Learn about Microsoft Office compatibility
- Learn about collaboration for Pages, Numbers, and Keynote
- Use Keynote in a video conference app
Keynote User Guides
- Keynote User Guide for Mac
- Keynote User Guide for iPad
- Keynote User Guide for iPhone
- Keynote User Guide for Web
Build spreadsheets that are bottom-line brilliant.
Create documents that are, in a word, beautiful.
Community Member
First time visit profile message with url to edit your profile
Choose content type
Create a post from the types below.
Apple keynote: how to make an interactive presentation..

Although we have all heard of Powerpoint as a powerful tool for presentations, I believe that after using the Apple keynote, I have also learned that it can be used to create impressive and engaging presentations.
In this story I’m going to show you how we can create and Deliver a Killer Keynote Presentation using Keynote
Set it up correctly :
Start Keynote, then choose a Theme . Choosing an appropriate theme can save you time and effort in redefining styles, backgrounds, and image formatting.
Planning your content :
The Slide is the core component of Keynote, so it’s best to view your interactive piece as a series of small, slide-sized chunks. If you want to tell an interactive narrative, you’ll want to write it one slide at a time in words, images, video, or short animations.
Create your content :
The first page will be a title slide , so write a good welcome text ,Also use simplify charts and graphs to present your data,Always try to put points in further interactive way so that viewer can understand and grasp the slides veritably and fluently. it'll also helps to make the bystander always stick with the slide.
Short animations :
- On the slide, click to select the object you want to animate.
- In the Animate sidebar, click the Animate tab.
- Click Add an Effect, then select an animation.
- To set animation options such as the duration and direction of the animation, use the controls that appear.(Start Transition,Delay)
A Good Animation can help make a PowerPoint presentation more dynamic, and help make information more memorable. The most common types of animation effects include entrances and exits. You can also add sound to increase the intensity of your animation effects.
Presentation experts recommend using animations and sound effects sparingly. Animation can be useful in making a presentation more dynamic, and help to emphasize points, but too much animation can be distracting. Do not let animation and sound take the focus away from what you are saying.
Present it! :
Go ahead — press Play and test out your presentation. Everything should work as you’d expect, and you can press Escape to exit. Save your Presentation to iCloud, then open it on your iPad, and everything will work just the same there.
Attachments
You might also like

Keynote Prototype
Keynote for iPad: Animation

Animation for Immersive Learning: From Keynote to Reality Composer
All Comments
Loading page content
Page content loaded
Posted on November 16, 2023
You have some great tips. I also appreciate the paragraph about using sounds and animations sparingly. It never fails when I introduce Keynote to students, that their first presentation has sounds and animations for everything. Thank you for sharing, Keynote is one of my favorite apps.
- Copy link to this comment
Posted on November 22, 2023
There's nothing like a great, well-thought-out Keynote. Thanks for sharing your step-by-step guide.
Posted on November 30, 2023
Another great tips would be to use purposeful animation. If your an explaining how gravity work, using the anvil composition to have an object (or even the word GRAVITY) fall for the sky and land in a smoke dust deliver a message out the topic. And you are right to use is sparingly, use it to gain focus, to surprise you listener.
Great topic and explanation!
Posted on December 01, 2023
Hi Satyajit
Who doesn't love keynote? Thank you for the reminders on creating a presentation. You will have to share one you have created!
250001846020
Insert a video
Supported file types: .mov, .mp4, .mpeg. File size: up to 400MB.
Add a still image to display before your video is played. Image dimensions: 1280x720 pixels. File size: up to 5MB.
Make your video more accessible with a closed caption file (.vtt up to 5MB).
Insert an image
Add an image up to 5MB. Supported file types: .gif, .jpg, .png, .bmp, .jpeg, .pjpeg.
Add details about your image to make it more accessible.
Add a caption below your image, up to 220 characters.
This action can’t be undone.
Error message, are you sure you want to continue your changes will not be saved..
Sorry, Something went wrong, please try again
This post contains content from YouTube.
Attach up to 5 files which will be available for other members to download.
You can upload a maximum of five files.
Choose language
Accept the following legal terms to submit your content.
I acknowledge that I have the rights to post the material contained in this comment.
Review the Apple Education Community Terms of Use and Privacy Policy
Your comment includes attachments that must be reviewed.
This content won’t be publicly available until it clears moderation. Learn more
Sign in to continue.
Not a member yet? Join for free when you sign in.
This action is unavailable.
Some actions are unavailable in your country or region.
Please complete your registration.
You must complete your registration to perform this action.
This account may not publish.
This account has been restricted from publishing or editing content. If you think this is an error, please contact us.
Some actions are unavailable outside of your Apple Group.
Do you want to stay logged in?
Build stunning presentations
- 4.7 • 31.5K Ratings
Screenshots
Description.
Easily create gorgeous presentations with Keynote, featuring powerful yet easy-to-use tools and dazzling effects that will make you a very hard act to follow. The Theme Chooser lets you skim through an impressive collection of over 40 Apple-designed themes. Easy-to-use tools let you add text, tables, charts, shapes, photos, and videos to slides—and bring it all to life with cinematic animations and transitions that look as though they were created by your own special effects team. Add live video to your slideshow and appear right on your slides in remote presentations, how-to videos, and lectures. Confidently present to your audience from anywhere, in person or virtually, and take turns controlling a presentation in multi-presenter slideshows. Collaborate with others at the same time • With real-time collaboration, your whole team can work together on a presentation at the same time on Mac, iPad, iPhone, and even on a PC • Share your document publicly or with specific people, see who’s currently in the presentation with you, and view other people’s cursors to follow their edits • See a list of recent changes in collaborative presentations, including when people join, comment, and make edits • Available for presentations stored in iCloud or in Box Get started quickly • Choose from over 40 Apple-designed themes to give your presentations a beautiful start • Use the slide navigator to quickly skim through your presentation, add new slides, and reorder slides • Get quick access to shapes, media, tables, charts, and sharing options • Import and edit Microsoft PowerPoint presentations • Quickly open password-protected presentations using Touch ID on supported Macs Create stunning presentations • Easily change slide layouts and backgrounds • Use the built-in camera or a connected device to add live video right on your slides • Engage your audience with interactive charts and chart animations • Enhance your presentations with a library of over 700 editable shapes • Quickly add your photos and videos from the Photos app using the Media Browser • Add an interactive image gallery to view a collection of photos • Easily remove image backgrounds • Use gorgeous preset styles to make your text, tables, shapes, and images look beautiful • Edit down to the pixel with rulers and alignment guides Cinema-quality animations • Beautiful cinematic slide transitions and impressive text and object animations • Magic Move effect effortlessly animates and morphs graphics • Emphasis builds let you add impact with one click • See live on-canvas previews as you animate your slides Present to your audience • Customizable presenter display with support for up to six displays • Rehearse a presentation with current slide, presenter notes, and timer all in one view • Present on an external display or projector, or stream wirelessly using AirPlay and Apple TV • Present over video conference and view presenter notes, current and upcoming slides, and slide navigation in a separate window • Use multi-presenter slideshows to let participants take turns controlling a shared presentation from their own device • Control your slideshow from iPhone, iPad, or Apple Watch • Create self-running, interactive shows for kiosks and displays iCloud • Turn on iCloud so you can access and edit your presentations from your Mac, iPad, iPhone, and from a Mac or PC browser at iCloud.com • Keynote automatically saves your presentations as you make changes Share a copy of your work • Export presentations to Microsoft PowerPoint, PDF, HTML, movies, and image files • Use AirDrop to send your presentation to anyone nearby • Quickly and easily share a link to your work via Mail or Messages Some features may require Internet access; additional fees and terms may apply.
Version 14.0
• Add a new look to your slides with the Dynamic Color, Minimalist Light, and Minimalist Dark themes • Streamlined in-app notifications inform you when a person joins a collaborative presentation for the first time • Preserve file format and full quality when adding HEIC photos taken on iPhone or iPad • Press and hold the Command key to select noncontiguous words, sentences, or paragraphs • Improved compatibility for slide transitions when importing and exporting Microsoft PowerPoint files • Additional stability and performance improvements
Ratings and Reviews
31.5K Ratings
Keynote is a powerhouse tool...for everyone!
Keynote for macOS consistently impresses with its easy-to-use interface, rich feature set, and stunning graphics capabilities. The application enables users to create professional-grade presentations with minimal effort and maximum efficiency. Keynote's suite of tools is both intuitive and versatile, catering to users of all experience levels. Beginners can start crafting high-quality presentations right away using beautifully designed templates, while more advanced users can delve into custom animations, transitions, and a myriad of formatting options. One of the standout features of Keynote is its seamless integration with the Apple ecosystem. Whether you're working from your iPhone, iPad, or MacBook, your presentations are always in sync, thanks to iCloud. Collaboration is also a breeze, with real-time editing and commenting features that facilitate effective team projects. Moreover, the application's performance is incredibly smooth, providing a responsive and fluid experience even when dealing with large files or complex animations. The ability to export presentations in various formats including PowerPoint and PDF is another handy feature, making sharing and accessibility easy. Keynote is an outstanding tool for creating presentations on macOS. Its rich set of features and user-friendly interface make it a powerful, reliable tool for both personal and professional use. Power on!
Essential in presenting scientific research with one minor defect
I have recently started using Keynote for my presentations as a substitute for Latex and Powerpoint. While the output in Keynote looks much better compared to the previously mentioned softwares, I have been suffering from a defect which might be happening to other users too. Its regarding dragging objects around on a slide. Lets say I write an equation using Latexit or say copy and paste an image from my computer, it sometimes get “stuck” and won’t move around when selected and dragged around. It will eventually but I have no clue as to the origin of the problem. This is time consuming and annoying while editing presentations at the last minute or in general. I haven’t found a good solution to this problem online. The typical solution suggested is to use coordinates which works but sometimes and more often you would like to place the object according to your liking which is difficult to judge from the coordinates. Compared to Keynote, it is seamless in Powerpoint to drag and drog items. Barring this issue, Keynote is a wonderful software, easy to start with and highly useful in presenting your research anywhere.
Live Captions Are Needed
I've been using Keynote to build lecture presentations for university courses since shortly after it was originally releasted in 2003. My needs tend to be pretty simple, and I find that it suits me much better than PowerPoint does. The user interface works very well for me, I like the templates, and it integrates multimedia files like movies really well. In the last couple of years, however, I've focused more on making my presentations accessible to those with disabilities. Because Keynote doesn't create live captions, I've had to switch to PowerPoint for presenting in class (I still use Keynote to build the presentations). I'm hopeful that Apple's systemwide live captions feature (still in beta in Macos Ventura 13.1) will allow me to go back to presenting with Keynote, but the feature isn't functional in that way yet. When I start the presentation, the live captions don't show up on screen. I'm hopeful that Apple will implement something like what they're doing for the live captions in FaceTime (on a per-app basis), but it's just not there yet.
App Privacy
The developer, Apple , indicated that the app’s privacy practices may include handling of data as described below. For more information, see the developer’s privacy policy .
Data Linked to You
The following data may be collected and linked to your identity:
- Contact Info
- User Content
- Identifiers
- Diagnostics
Privacy practices may vary, for example, based on the features you use or your age. Learn More
Information
English, Arabic, Catalan, Croatian, Czech, Danish, Dutch, Finnish, French, German, Greek, Hebrew, Hindi, Hungarian, Indonesian, Italian, Japanese, Korean, Malay, Norwegian Bokmål, Polish, Portuguese, Romanian, Russian, Simplified Chinese, Slovak, Spanish, Swedish, Thai, Traditional Chinese, Turkish, Ukrainian, Vietnamese
- Developer Website
- App Support
- Privacy Policy
Featured In
More by this developer.
Apple Books
Apple Podcasts
Find My Friends
Shazam: Find Music & Concerts
Apple's Keynote App Explained: What It Is, And How To Use It
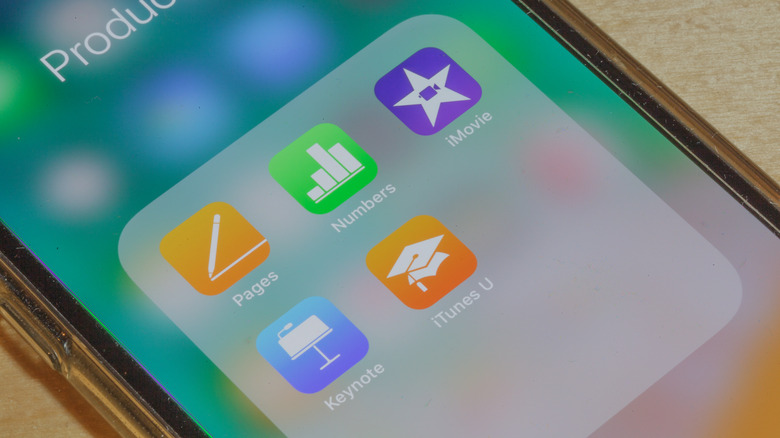
In many instances in life, there is a need for presentations. Perhaps you've been tapped to give a keynote at a big work thing, or maybe you just want a more constructive way to sell your partner on a particular vacation destination. Either way, you don't need a full suite of professional tools to make a quality presentation in this day and age. All you need is your iPhone and Apple's Keynote app.
The Keynote app, as its name may imply, is an app designed to create quick and easy slideshow presentations from the comfort of your iPhone. Not only can you assemble a series of professional-quality slides in a snap, you can also invite other users to collaborate on the project with you, as well as broadcast your slideshow over the internet. If you need to cook up a convincing slideshow in a hurry, then the Keynote app will be your workplace buddy.
Is Keynote free to use?
As a first-party Apple product, the Keynote app comes preloaded on all modern iPhone models. Neither downloading nor using it costs anything, and in the event you delete it from your phone, you can easily re-download it from the Apple App Store.
Not only can you make and use slideshow presentations in the Keynote app proper, but after you've made a presentation, you can also export it to a variety of popular presentation formats, including Microsoft PowerPoint , a PDF, a standalone movie, and even an animated GIF.
Any presentations that you put together in the Keynote app are saved locally, so if you ever need to run through them again, you can just whip out your phone and show it to someone, as well as broadcast it over Apple's Keynote Live service. Whether you're in the office or out on a stroll, you can put on a presentation at a moment's notice!
How to make a presentation
The Keynote app utilizes a similar framework to slideshow systems like PowerPoint, but much more simplified for the sake of easy use on a mobile device. It only takes a few minutes to set up a quality presentation.
Open the Keynote app on your iPhone.
Tap the + sign on the top-right of the Home screen to create a new presentation.
Select a theme for your presentation.
On a slide, double-tap on a box to enter text, or tap the top + button to add media (pictures, links, etc.).
Tap the bottom + button to add additional slides.
To add a transition between slides, tap the three dots on the top-right of the screen.
Tap Transitions & Builds.
Tap the slide you want to add a transition to.
Tap Add Transition.
Tap the transition type you want.
Your presentation is automatically saved with every edit, so you can just hit the back button on the top left to return to the main menu when you're done. If you like, you can also press the three dots to access the Export option, allowing you to save your presentation as a standalone PowerPoint, PDF, video, or one of several other file types.
How to share a presentation
If you're working on a group project, either in school or in the office, you can use the Keynote app to invite others to work on your presentation alongside you. In the presentation editor, just tap the button with a person and a + sign on it on the top of the screen to get an invitation you can send to others via SMS, email, direct link, or social media. Anyone you send this link to will be able to see and make changes to your presentation.
If you want to share your finished presentation online, then it's time to broadcast with Keynote Live.
Open the Keynote app.
Select a presentation on the main menu.
Tap the three dots on the presentation's overview to open the More menu.
In the More menu, tap Use Keynote Live.
Tap Invite Viewers to send streaming invites to users on your iPhone contact list.
Tap More options to get a link you can send directly to others, as well as set a password for your presentation.
Once viewers have joined your presentation, tap the Play Now button at the bottom of the Keynote Live screen to begin streaming.
You can invite up to 100 users to view a single Keynote Live presentation. Anyone who follows the link will get a web version of your presentation stream, so they don't need to be using an iPhone themselves to see it.
- Apple Watch
- Accessories
- Digital Magazine – Subscribe
- Digital Magazine – Log In
- Smart Answers
- New iPad Air
- iPad mini 7
- Next Mac Pro
- Best Mac antivirus
- Best Mac VPN
When you purchase through links in our articles, we may earn a small commission. This doesn't affect our editorial independence .
How to open Microsoft PowerPoint presentations in Apple Keynote on a Mac

If you use Microsoft PowerPoint on your Mac, you can save the presentations you create and open them in Keynote, Apple’s presentation app. It’s a handy feature to use in case you can’t access Microsoft’s apps.
Every Mac comes with Apple’s iWork apps: Pages (word processor), Numbers (spreadsheet), and Keynote (presentations). And these apps can import Office documents. Here’s how you can open Word documents in Pages, as well as export Pages documents for use in Word.
How to import Microsoft PowerPoint presentation into Apple Keynote
This procedure works with .pptx and .ppt file formats.
- Launch Keynote (it’s in the Applications folder of your Mac).
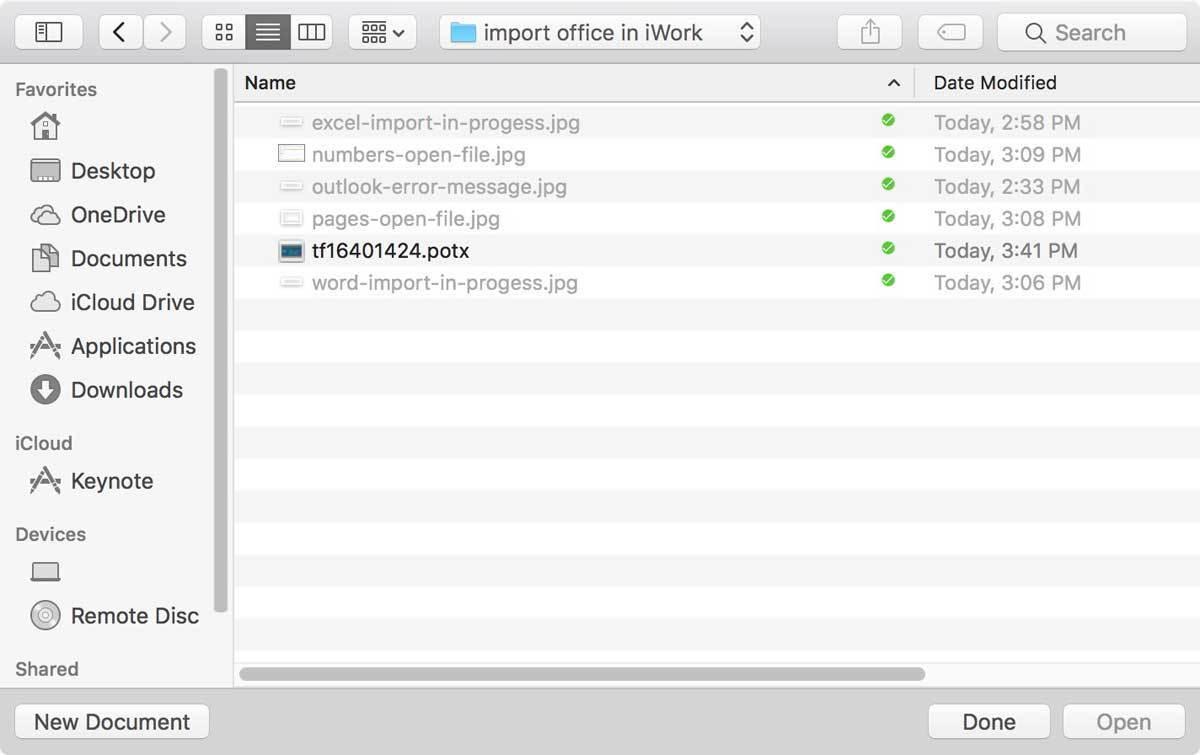
- A window may appear, explaining any changes that were made during the import process. The more complicate your PowerPoint presentation (formatting, fonts, images, etc.), the higher the possibility that a change had to be made. The simpler the document, the more your file will resemble what you created in PowerPoint.
- That’s it. The PowerPoint file should open in Keynote.
Before you start working on your presentation, look it over carefully. Formatting may have changed and you may have to fix it. There’s always a chance that so much happened during the import that you can’t use your presentation.
How to export Apple Keynote presentations as Microsoft PowerPoint documents
If you’ve been working in Pages and will eventually return to Word, you can export your document as a Word file. Here’s how.
- In Keynote, click on the File menu and move your cursor to “Export to”.
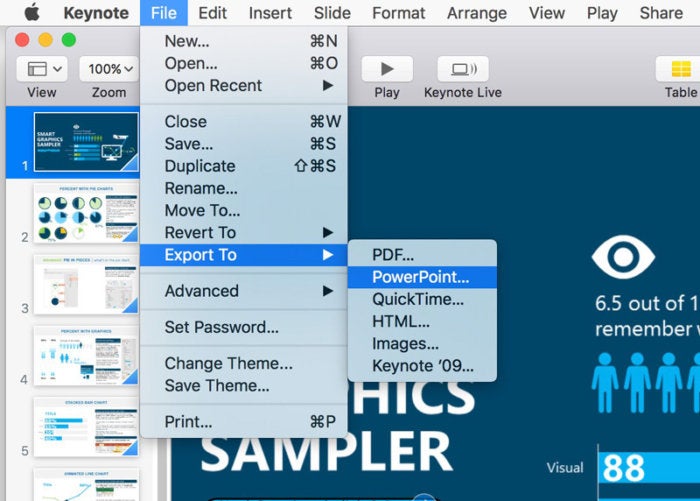
- Choose where you want to save the file and name it.
- When you click Export, this will save the file.

Author: Roman Loyola , Senior Editor

Roman has covered technology since the early 1990s. His career started at MacUser, and he's worked for MacAddict, Mac|Life, and TechTV.
Recent stories by Roman Loyola:
- Keynote, Numbers, and Pages jump to version 14–here’s what’s new
- Oracle warns: Java users should hold off on updating to macOS Sonoma 14.4
- AI-enhanced Xcode rumored to lead Apple’s push into AI-boosted iOS, macOS
Like what you're reading?
4 Powerful Presentation Lessons from Apple
Get your team on prezi – watch this on demand video.

Chelsi Nakano May 02, 2016
With the upcoming Apple announcement only a day away, the business world is buzzing in anticipation. What will Tim Cook unveil next—and how will it impact our lives? Whether tomorrow’s announcements harken a new iPhone or a wearable device, we can be certain of one thing: the presentations will be of the highest caliber.
Over the past three decades, Apple’s executives have delivered some of the best presentations in the business. From Steve Jobs’ unveiling of the first iMac in 1998 to Tim Cook’s keynote at last year’s Worldwide Developers’ Conference, Apple has served as an exemplary model for effective content and delivery for years.
As we get ready for the next big product launch from Cupertino, let’s look back at some of the presentation techniques that have made past Apple announcements so great. If you want to present like Steve Jobs, make note of this list in the prezi below and follow these tips next time you get up on stage.
1. KEEP YOUR MAIN MESSAGE SIMPLE—AND TWEETABLE. (TWEET THIS!)
Apple sticks to sleek, simple design when it comes to its devices—and its presentations are no different. From the language to the visuals, everything in an Apple presentation is designed to convey one message at a time as clearly as possible. This dedication to clarity and simplicity ensures that Apple’s audiences come away from these presentations with the exact message that Apple wants to spread. Communications expert Carmine Gallo praises Apple executives for going so far as to make sure that their headlines are less than 140 characters long, so media outlets and audience members can tweet them out exactly as they said on stage. Take a look at Twitter after tomorrow’s announcement—you might just notice the same headlines, straight from Tim Cook’s mouth, making the rounds.
2. BRING YOUR DATA TO LIFE WITH VISUALS. (TWEET THIS!)

Steve Jobs understood the importance of powerful imagery. When he announced the launch of the MacBook Air on stage in 2008, Jobs wanted to highlight just how thin Apple’s newest laptop computer was. Instead, however, of simply telling his audience the impressive dimensions of the computer, he showed them, using an image of a manilla envelope .
“It’s so thin,” he said, “it even fits inside one of these envelopes we’ve seen floating around the office.” With this powerful image, Jobs was able to get his message across in a much more compelling way than he would have with numbers and text alone.
Visuals are scientifically proven to help your audience remember your message. Several studies have shown that when combined with images, text-based information is 42% more memorable .
3. PREPARE FOR THE UNEXPECTED. (TWEET THIS!)
At the Macworld Conference in 2007, Steve Jobs’ clicker famously failed him. Instead of throwing the wretched piece of plastic on the ground or storming off the stage, Steve kept his cool. He made a joke to put the audience at ease, and then launched into a story about his adventures with Apple co-founder Steve Wozniak in high school.
https://youtu.be/_NNdOy0TJSk
In a matter of minutes—which can feel like hours when you’re up on stage with no backup—the clicker was working again, and Steve was able to continue with his talk. Steve seemed like a natural on stage, but in fact he was meticulous about his preparation—which included preparing anecdotes to tell when clickers stopped working.
4. PLAN FOR A “WOW” MOMENT. (TWEET THIS!)
Steve Jobs was famous for his audacious statements and bold choices, especially when it came to presenting. Jobs knew how to work an audience—and how to delight them with the unexpected. A great example of this kind of “wow” moment is from Jobs’ introduction of the iPhone in 2007.
“Today, we’re introducing three revolutionary products,” Steve began. “The first one is a widescreen iPod with touch controls. The second is a revolutionary mobile phone. And the third is a breakthrough Internet communications device.” He repeats these lines as the audience begins to cheer. “Are you getting it? These are not three separate devices. This is one device.” And the crowd went wild.
By baking a surprising “wow” moment into every presentation, you’ll be able to keep your audience engaged and enthused—because they’ll never know what to expect next.

You might also like
Introducing prezi charts: bring your data to life, 5 prezi next templates for your next business review, do this, not that: the proof of concept, give your team the tools they need to engage, like what you’re reading join the mailing list..
- Prezi for Teams
- Top Presentations
You are using an outdated browser. Please upgrade your browser to improve your experience.
Apple uses a unique method to stream and present immersive video

A fisheye lens on an iPhone

Headsets providing VR and AR experiences often offer immersive video to users as well. This can take the form of Spatial Video, providing a 3D effect, but also 360-degree video that favors surrounding the viewer with content.
Apple has also released immersive video clips , namely 180-degree 3D video at high resolutions, though it is relatively slow to grow its content library at present.
To produce those videos, cameras with fisheye lenses are often used to produce an extremely wide angle shot, with multiple videos combined to make a single video.
The Apple Vision Pro does, naturally, have the capability to view fisheye content. However, while it is used to stream Apple TV+ videos, the format is largely undocumented and is unused by third parties.
In research by Mike Swanson published on Sunday, Apple's immersive video projection for users takes a different approach from more conventional fisheye formatting.
Differing distortions
Translating an image from a 2D video into a hemispherical or spherical projection map that's viewable from the user at the center isn't easy, but it is something that has practically been solved thanks to distortion.
A typical 180-degree out-of-camera fisheye shot that encompasses everything within the frame will appear as a circle, with black sections in the corners and edges of the circle referencing areas with no visual data available.
By segmenting the video up in a specific way, it can be stretched to fit a 180-degree field of view of the user, both horizontally and vertically within a virtual sphere. This is the simplest way of accomplishing a projection, but it isn't data-efficient due to the corner sections being part of the encoded video, but not actually being used in the final image.
An alternative that eliminates the black sections exists, in the form of an 180-degree equirectangular projection. Created via editing, it warps the image to fill the entire rectangular frame.
When distorted for viewing, this means more pixels are used for the edges of the projection map, meaning more detail for users to actually see.
To create stereoscopic video for each, or a 360-degree video, each 180-degree field of view is often squished into half the available space, allowing both sides to be included within the same frame.
For this scenario, which makes it harder to preserve details in each 180-degree view, warping out the image to the corners to eliminate wasted pixels makes sense.
Reality distortion effects
Swanson had trouble initially determining what Apple changed in its fisheye projection treatment, but did pull up some details about what was performed from monitoring the network traffic of his Apple Vision Pro.
From monitoring alone, he discovered streams were approximatly 50Mbps, encoded in HDR10, at a resolution of 4,320 by 4,320 per eye, at 90fps. However, since immersive videos were DRM-protected, Swanson couldn't view the raw fisheye frames without breaking it.
He was then alerted to the Apple TV+ intro clip of the logo using the same fisheye encoding, but without DRM. This allowed further analysis of Apple's fisheye format.
For a start, rather than using a single video frame to handle two eyes or front and back 180-degree projections, Apple instead encodes stereo video using MV-HEVC. In effect, each 180-degree projection is stored in a separate video layer within the video file.
![presentation in apple Examples of standard fisheye, equirectangular projection, and Apple's fisheye treatment [Mike Swanson]](https://photos5.appleinsider.com/gallery/59313-121057-mikeswansonfisheye1-xl.jpg)
More unusually, Apple encodes its fisheye content at a 45-degree rotation. The base of the "sphere" is located at the bottom left corner of the frame, with the top point at the opposite corner.
Swanson says this change makes sense, with one good reason being that the diagonal is the longest dimension of the frame and therefore can store more horizontal post-rotation pixels than an unrotated version.
To viewers, the advantage is that the horizon line will have the most pixels available. Since this is where most people will be looking while watching a video, preserving detail in this section is crucial to the viewing experience.
The areas with the fewest pixels to work with in a projection shifts from the middle of the top, bottom, and sides of a normal fisheye to the "corner" sections, which are feasibly less viewed.
Still some mysteries
Despite the additional information, Swanson hasn't cracked Apple's entire process, with some elements still eluding him.
One of these centers around a technique called Radial Stretching, where each degree of an image is stretched to the edge of a square frame, maximizing the usage of the entire frame for the image.
While Swanson has gotten close when processing a raw Apple fisheye frame, it's "not 100% correct." It is proposed that there are some additional logic elements at play along the diagonals to reduce the amount of radial stretching and distortion required, with Swanson's best guess being the use of simple beveled corners.
It's also offered that Apple could potentially be encoding to a specific geometry to add unnecessary complexity, making it harder for others to use the same format.
Swanson is still left with questions about why Apple uses this type of projection format. While Apple may find there are more benefits to doing so, they are still a mystery.
Encoding video for the Apple Vision Pro is just one of the challenges filmmakers face. In March, Canon executives explained that none of its cameras are capable of producing video at the resolution and refresh rate the headset requires.
If Apple is going to expand on how it treats video in the format, it may do so during WWDC 2024 in June .
Top Stories

Amazon's latest Apple deals make perfect Mother's Day gifts (and prices start at just $24)

Apple Notes in iOS 18 looks to up the ante with Microsoft OneNote

Game emulator Delta arrives on App Store after controversies

Apple's iOS 18 AI will be on-device preserving privacy, and not server-side
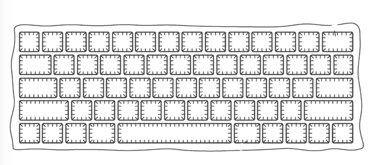
Apple wants to make grooved keys to stop nasty finger oil transfer to MacBook Pro screens

When to expect every Mac to get the AI-based M4 processor
Featured deals.

Deals: Sam's Club membership drops to $14, the lowest price ever
Latest comparisons.

M3 15-inch MacBook Air vs M3 14-inch MacBook Pro — Ultimate buyer's guide

M3 MacBook Air vs M1 MacBook Air — Compared

M3 MacBook Air vs M2 MacBook Air — Compared
Latest news.

Apple boasts that it has cut greenhouse gas emissions in half
As part of its annual report on its environmental efforts, Apple has announced that its overall greenhouse gas emissions are now down 55% since 2015.

A new app is the surest sign that the Apple Vision Pro will launch in China very soon
The launch of the Apple Vision Pro in China seems imminent, after a major retailer launched a 3D shopping app designed for the headset.

Sponsored Content
Clean junk files from your Mac with Intego Washing Machine X9
Spring is the perfect time to clean up your Mac, and there's nothing better than professional software like Mac Washing Machine X9 from Intego's famous software suite to do the job.

To help win an iPhone antitrust suit, Apple is again demanding commission data from Valve
Apple says it needs business records from Valve in order to contest an ongoing consumer antitrust case about the App Store, and has turned to the courts to get it.

Tim Cook visits Singapore as Apple invests in a $250 million AI campus expansion
CEO Tim Cook has continued his tour of Asia by visiting Singapore, where he announced that Apple will spend $250 million to expand its existing campus there.

How to shoot 3D video for Apple Vision Pro on iPhone 15 Pro
Apple added the ability to record Spatial Video to the iPhone 15 Pro and iPhone 15 Pro Max as part of iOS 17.2. Here's how to record video to be viewed on the Apple Vision Pro.

Sam's Club membership drops to $14, the best price ever
Get a 1-year Sam's Club membership for just $14, the lowest price on record, for affordable access to warehouse deals.

iPhone 17 Plus display might be a hair smaller than the iPhone 16 Plus
Apple may make a controversial change, with a new rumor claiming that the size of the iPhone 17 Plus screen could shrink a bit, when compared to iPhone 16 Plus.

Apple hits 18 gigawatts of clean energy in its environmental push
Apple is continuing to step up its environmental efforts, revealing new projects to increase the use of clean energy, as well as to replenish fresh water it uses by 2030 ahead of Earth Day.

Crime blotter: Arrests made in Naperville Apple Store theft
In the latest Apple Crime Blotter, NASA iPad thefts were investigated, stolen credit cards were used at an Apple Store, and iPhones were stolen from a Philadelphia AT&T Store.

New Jersey Apple Store files to unionize
Apple Short Hills in New Jersey has filed to unionize and is represented by the Communications Workers of America.
Latest Videos

All of the specs of the iPhone SE 4 may have just been leaked

The best game controllers for iPhone, iPad, Mac, and Apple TV
Latest reviews.

Ugreen DXP8800 Plus network attached storage review: Good hardware, beta software

Espresso 17 Pro review: Magnetic & modular portable Mac monitor

Journey Loc8 MagSafe Finder Wallet review: an all-in-one Find My wallet

{{ title }}
{{ summary }}
Apple Vision Pro User Guide
- Apple Vision Pro and visionOS overview
- Get started with Apple Vision Pro
- Stay connected and share memories
- Use Apple Vision Pro at work
- New entertainment experiences
- Adjust the fit
- Adjust display alignment
- Use ZEISS Optical Inserts
- Attach or remove the Light Seal or head band
- Clean your Apple Vision Pro
- Handle and store your Apple Vision Pro
- Connect the battery
- Charge the battery
- Prepare your space
- Safely use your Apple Vision Pro
- Important safety information
- Important handling information
- Turn on and set up
- Wake and unlock
- Redo eye and hand setup
- Basic gestures and controls
- Adjust volume
- Type with the virtual keyboard
- Take a capture or recording of your view
- Find settings
- Connect Apple Vision Pro to the internet
- Sign in with your Apple ID on Apple Vision Pro
- Use iCloud on Apple Vision Pro
- Set a passcode and use Optic ID
- Capture your Persona (beta)
- About EyeSight
- Connect Bluetooth accessories
- Use AirDrop
- Set up Apple Pay
- Use Apple Pay in apps and Safari
- Set up and use Apple Cash
- Manage Apple Pay cards and activity
- Use Family Sharing
- Open Home View
- Open Control Center
- See your notifications
- Learn the meaning of status icons
- Recenter your view
- Move, resize, and close app windows
- Use Environments
- Adjust immersion
- See your Mac screen
- Share your view with others
- Change notification settings
- Set the date and time
- Change your device name
- Turn sound effects on or off
- See people around you while immersed
- Use Apple Vision Pro on an airplane
- Set up a Focus
- Turn a Focus on or off
- Refresh apps in the background
- Set content restrictions in Screen Time
- Remove apps
- Let others use your Apple Vision Pro
- Subscribe to Apple Arcade
- Play with friends in Game Center
- Manage purchases, subscriptions, settings, and restrictions
- Install and manage fonts
- Read books and listen to audiobooks
- Set reading goals
- Organize books
- Set up calendars
- Create and edit events in Calendar
- Reply to invitations
- Share iCloud calendars
- Change calendar settings
- Encounter Dinosaurs
- Make or receive a FaceTime call
- Leave or end a FaceTime call
- During a call
- Use spatial Persona
- Use SharePlay in FaceTime calls
- Hand off a FaceTime call to another device
- Block unwanted callers
- View and modify files and folders
- Connect external servers
- Organize files and folders
- Set up iCloud Drive
- Share files and folders in iCloud Drive
- Create and manage Freeform boards
- Shapes and text boxes
- Photos, videos, files, and links
- Accessible descriptions
- Position items on a board
- Share and collaborate
- Intro to Home
- Set up your home and accessories
- Control and manage accessories
- Control your home remotely
- Create and use scenes
- Create an automation
- Configure cameras
- Face Recognition
- Configure a router
- Get started with Keynote
- Create a presentation
- Save, name, and copy a presentation
- Tips for working in Keynote
- Add, skip, or delete slides
- Change a slide background
- Show slide numbers
- Apply and edit slide layouts
- Change the theme or slide size
- Use 3D objects
- Add an image or image gallery
- Edit an image
- Add and edit a shape
- Add lines and arrows
- Add and edit drawings
- Set video to loop
- Add live video
- Set the movie format
- Align objects
- Place objects inside a text box or shape
- Layer, group, and lock objects
- Resize, rotate, and flip objects
- Change how an object looks
- Add a caption or title
- Add linked objects to make your presentation interactive
- Change the look of text
- Use text styles
- Format characters and punctuation
- Align and space text
- Format lists
- Add an equation
- Add or delete a table
- Add or remove rows and columns
- Merge or unmerge cells
- Change the look of a table
- Use table styles
- Add and edit cell content
- Format dates, currency, and more
- Highlight cells conditionally
- Add or delete a chart
- Modify chart data
- Move, resize, and rotate a chart
- Change the look of data series
- Add a legend, gridlines, and other markings
- Change the look of chart text and labels
- Add a chart border and background
- Animate objects onto and off a slide
- Change build order and timing
- Add transitions
- Rehearse on your Apple Vision Pro
- Present on your Apple Vision Pro
- Play a slideshow with multiple presenters
- Add and view presenter notes
- Play a recorded presentation
- Check spelling and look up words
- Find and replace text
- Add highlights and comments
- Send or share a presentation
- Export to PowerPoint, GIF, or another file format
- Move, restore, or delete a presentation
- Password-protect a presentation
- Create and manage custom themes
- Add and remove email accounts
- Set up a custom email domain
- Check your email
- Unsend email with Undo Send
- Reply to and forward emails
- Save an email draft
- Add email attachments
- Download email attachments
- Annotate email attachments
- Set email notifications
- Search for email
- Organize email in mailboxes
- Flag or block emails
- Filter emails
- Use Hide My Email
- Use Mail Privacy Protection
- Change email settings
- Delete and recover emails
- Print emails
- View maps and find locations
- Look around places and take tours in Maps
- Explore new places with Guides
- Get directions
- Adjust Maps settings
- Set up Messages
- Send and receive messages
- Add photos, stickers, and more
- Unsend, edit, and delete messages
- Keep track of messages and conversations
- Collaborate in Messages
- Send and request money with Apple Cash
- Change notifications
- Block, filter, and report messages
- Mindfulness
- View albums, playlists, and more
- Queue up your music
- Listen to broadcast radio
- Subscribe to Apple Music
- Listen to lossless music
- Listen to Dolby Atmos music
- Find new music
- Add music and listen offline
- Get personalized recommendations
- Listen to radio
- Search for music
- Use Siri to play music
- Change the way music sounds
- Get started with News
- See news stories chosen just for you
- Read stories
- Follow your favorite teams with My Sports
- Subscribe to Apple News+
- Browse and read Apple News+ stories and issues
- Download Apple News+ issues
- Solve crossword puzzles
- Search for stories
- Save stories in News for later
- Subscribe to news channels
- Get started with Notes
- Add or remove accounts
- Create and format notes
- Work with PDFs
- Pin, organize, and search notes
- Change Notes settings
- View photos and videos
- View photo albums
- Watch memories
- Filter photos and videos in albums
- Duplicate or copy photos and videos
- Delete or hide photos and videos
- Search in Photos
- Share photos and videos
- Use iCloud Photos
- Get started with podcasts
- Follow, download, and share podcasts
- Listen to subscriber-only content
- Organize your podcast library
- Get started with Reminders
- Search and organize lists
- Use tags and Smart Lists
- Manage Reminders accounts and settings
- Browse the web
- Customize your Safari settings
- Open and close tabs
- Bookmark favorite webpages
- Find links shared with you
- Annotate and save a webpage as a PDF
- Automatically fill in forms
- Get extensions
- Browse the web privately
- Use passkeys in Safari
- Check Stocks
- Read business news
- Get shows, movies, and more
- Watch Apple Immersive Video and 3D movies
- Watch movies and TV in an Environment
- Subscribe to Apple TV+, MLS Season Pass, and Apple TV channels
- Watch sports
- Control playback
- Watch together using SharePlay
- Manage your library
- Change settings
- Make a recording
- Play it back
- Edit or delete a recording
- Organize and share recordings
- Set up and activate Siri
- Find out what Siri can do
- Tell Siri about yourself
- About Siri Suggestions
- Change Siri settings
- Get started with accessibility features
- Turn on and practice VoiceOver
- Change your VoiceOver settings
- Learn VoiceOver gestures
- Control VoiceOver using the rotor
- Use the virtual keyboard
- Use VoiceOver with a Magic Keyboard
- Use a braille display
- Use VoiceOver for images and videos
- Display & Text Size
- Spoken Content
- Audio Descriptions
- AssistiveTouch
- Sound Actions
- Dwell Control
- Set up Switch Control
- Use Switch Control
- Voice Control
- Digital Crown
- Pointer Control
- Hearing devices
- Sound recognition
- Background sounds
- Mono audio and balance
- Subtitles and captions
- Guided Access
- Accessibility shortcuts
- Per-app settings
- Use built-in privacy and security protections
- Keep your Apple ID secure
- Sign in with passkeys
- Sign in with Apple
- Automatically fill in strong passwords
- Change weak or compromised passwords
- View your passwords and related information
- Use shared password groups
- Share passkeys and passwords securely with AirDrop
- Make your passkeys and passwords available on all your devices
- Automatically fill in verification codes
- Sign in with fewer CAPTCHA challenges on Apple Vision Pro
- Manage two-factor authentication for your Apple ID
- Control app tracking permissions
- Control the location information you share
- Control access to information in apps
- Control how Apple delivers advertising to you
- Control access to hardware features
- Create and manage Hide My Email addresses
- Protect your web browsing with iCloud Private Relay
- Use a private network address
- Use Contact Key Verification on Apple Vision Pro
- Turn Apple Vision Pro on or off
- Force restart
- Update visionOS
- Back up and restore
- Return settings to their defaults
- Restore purchased and deleted items
- Sell, give away, or trade in
- Erase Apple Vision Pro
- Get information about your Apple Vision Pro
- Find more resources for software and service
- FCC compliance statement
- Class 1 Laser information
- Apple and the environment
- Disposal and recycling information
- Unauthorized modification of visionOS
Play a presentation in Keynote on Apple Vision Pro
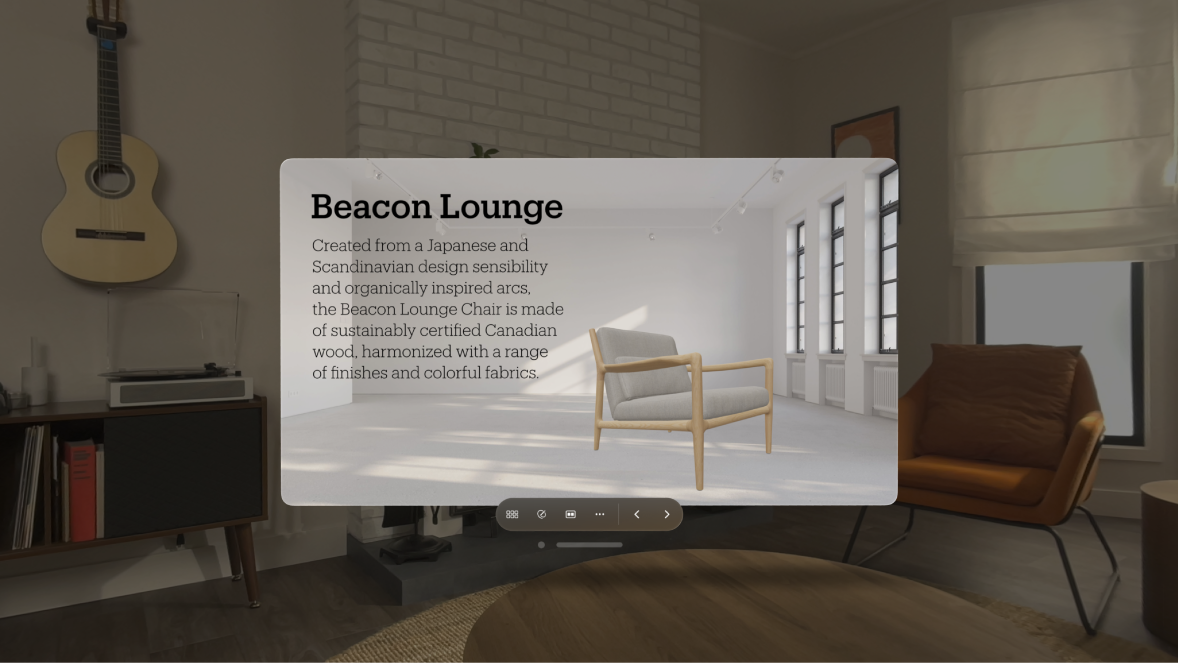
Present on your Apple Vision Pro
To advance through the presentation, do any of the following:
Go to the next slide: Tap your fingers together, or swipe left.
Go back a slide or reset the builds on the slide: Swipe right.
To see the toolbar, pinch and hold anywhere, then tap a button in the toolbar to open the presenter display, use drawing tools, jump to a specific slide, and more.
Play your presentation during a call
You can play a presentation during a call, such as in FaceTime, so others on the call can see it.
Tap Not Shared above the window, then tap Share My Entire Window. The window isn’t affected by your head movements, and the presenter display isn’t visible to those on the call.
To stop sharing, tap Shared, then tap Stop Sharing.
If you want to show your presentation alongside other windows, you can also share your entire view. See Share your view or a window .
View 3D objects while you present
You can view 3D objects during a presentation, play their animations, and rotate them. See Use 3D objects in Keynote on Apple Vision Pro .
You may need to tap the object to see the controls.
Draw and use the laser pointer as you present
You can draw on your slides and use a laser pointer as you present to emphasize information on the slide.
Do any of the following:
Draw with a color: Tap a color, then pinch and drag your fingers together to draw on the slide.
Use the laser pointer: Tap the laser pointer, then pinch and hold your fingers together.
Hide the drawing tools and drawings on the slide: Tap Done.
Use the presenter display during a presentation
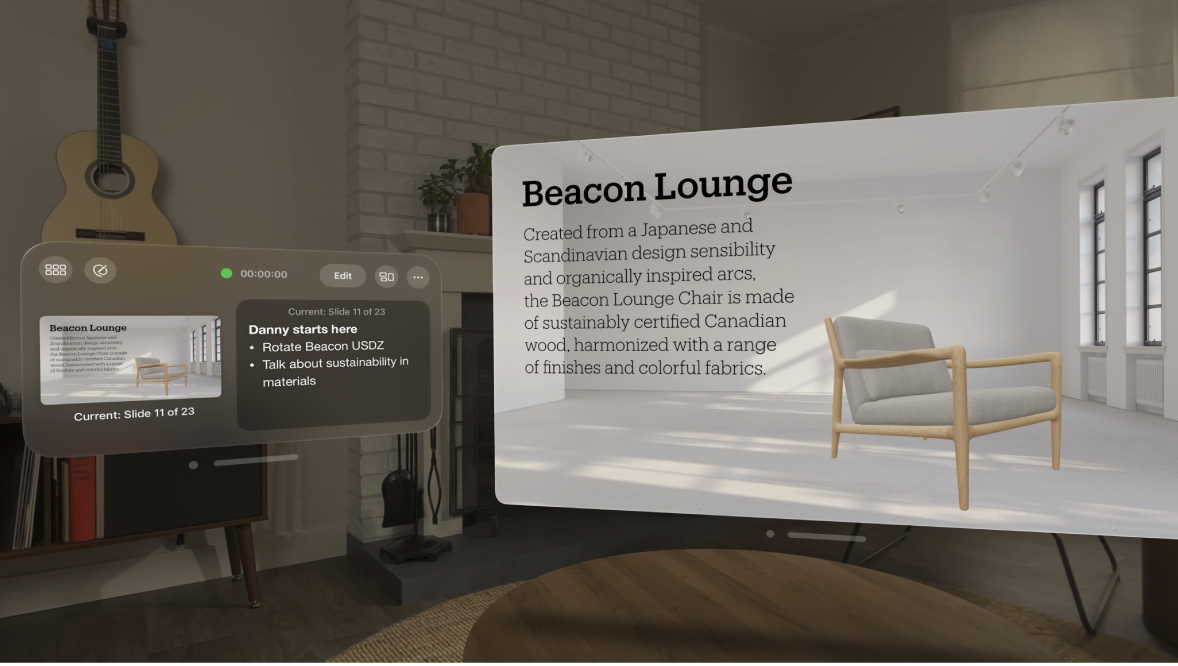
You can make changes and use controls, such as the following:
Presentation On Apple Inc
Presentation On Apple Inc Read less

Recommended
More related content, what's hot, what's hot ( 20 ), viewers also liked, viewers also liked ( 14 ), similar to presentation on apple inc, similar to presentation on apple inc ( 20 ), recently uploaded, recently uploaded ( 20 ).
- 5. INTRODUCTIONOF THE COMPANY
- 6. Apple is an American multinational technology company.Headqutered in Cupartino, California,that designs,develops, and sells consumer electronics,computer software, Online services,and personal computers.Its bestknown hardware products are the Mac line of computers,the iPod media player ,the iPhone smartphone,the iPad tablet Computer,and the Apple watch smartwatch.Its online services include iCloud,the iTunes Store,and the App Store.Apple’s consumer software includes the OS X and IOS operating Systems.Apple is the world’s second largest information technology company by revenue After Samsung electronics...
- 9. Name Apple Incorporation Former CEO Steve Job New CEO Tim Cook Revenue $ 182.795 billion (2014) Area served Worldwide Headquarter Apple Campus,Cupertino,California, United States. Total number of employees 72,800 Apple Inc. Current Profile
- 10. Headquarter : California,US
- 11. History 1976-1978 • Steve Wozniak and Steve Jobs form the Apple Computer Company on April Fool's Day on 1976 in GARAGE. • Wozniak and Jobs finish work on a preassembled computer circuit board. It has no keyboard, case, sound or graphics. They call it the Apple® I….The Apple I board is released for sale to hobbyists and electronics enthusiasts at the price of $666.66. • Apple's first formal business plan sets a goal for sales to grow to $500 million in ten years. As it turns out, the company will pass that mark in half the time. • Apple I computer boards are sold through 10 retail stores in the U.S. • Apple moves from Jobs' garage to a building on Stevens Creek in Cupertino, California. • The new Apple® II is unveiled at the first West Coast Computer Fair. It is the first personal computer able to generate color graphics and includes a keyboard, power supply and attractive case . • Regis McKenna Advertising launches its first ad campaign for Apple. Although advertising is initially aimed at electronics enthusiasts, Apple will soon become the first company to advertise personal computers in consumer magazines. • Monthly orders reach a $1 million annual sales rate.
- 12. LOGO OF APPLE
- 13. It had 1st floppy disk drive
- 14. Today Products Of apple
- 15. Leadership Timothy Cook COO o1998 – Present •CEO(2011-present) •Previously VP Corporate Materials for Compaq Computer Corp. • COO for Intelligent Electronics
- 16. • Frontrunner in the PC revolution • Transformed PC industry with 1st Mac • Expansion in consumer technology • Continued innovation in tech industry
- 17. Mission Statement "Apple is committed to bringing the best personal computing experience to students, educators, creative professionals and consumers around the world through its innovative hardware, software and Internet offerings."
- 18. Vision Statement We are “committed” in producing high quality products and providing high quality service thus setting high industry standards for other competitors.
- 19. Financial Analysis • 2014: Apple announced 2014results: - Revenue of US$ 182.795 billion - Operating Income US$ 52.503 billion - Net income US$ 39.510 billion
- 20. Global Market Share
- 21. SWOT ANALYSIS
- 22. SWOT Analysis 1. Faithful customers 2. Apple is a leading innovator in mobile device technology 3. Strong financial performance ($10,000,000,000 cash, 4. Brand reputation
- 23. 1.High price 2.Decreasing market share 3.Further Change in management
- 24. 1.High demand of iPad mini and iPhone 5 2.iTV launch 3.Growth of tablet and smartphone markets 4.Strong growth of mobile advertising market
- 25. • Huge Competitors •Lack of new technology
- 26. In smart phones industry In iPad industry
- 27. Apple has many competitors in computers…
- 28. Latest News •Apple to Invest €1.7 Billion in New European Data Centres: - CORK, Ireland—2015—Apple announced a €1.7 billion plan to build and operate two data centres in Europe, each powered by 100 percent renewable energy. The facilities, located in County Galway, Ireland, and Denmark’s central Jutland, will power Apple’s online services including the iTunes Store, the App Store, iMessage, Maps and Siri for customers across Europe.
- 29. Apple are working for the Apple Car, iCar, or whatever Cupertino decides to name its upcoming automobile.
Apple believes that AI is the future
- Apple wanted all eyes to be on the Vision Pro when it launched.
- There's a lot more excitement about its plans with AI instead.
- A report about AI chips coming to next-gen Macs helped boost Apple's stock by $112 billion.

Two months ago, Tim Cook was busy marking Apple's bold new vision of the future with the launch of expensive nerd goggles. He might want to reconsider where the company's real future lies.
Last week, investors signaled their belief that there is a more important needle-mover in the Cupertino giant's future than the $3,500 Vision Pro headset it launched in February; Apple's stock by $112 billion after news of an AI overhaul to Macs, of all things.
A report on Thursday from Bloomberg's Mark Gurman said Apple is working on revamping its entire Mac lineup with a series of new M4 processors that aim to put AI at their center.
The positive response to the news shows two key things for Apple.
First, expectations are sky-high for its AI strategy.
Though Apple has remained mostly silent on its plans for the tech industry's most-discussed technology over the past year, the market expects Apple's AI efforts to help bring new life to product categories that have felt increasingly staid in recent years.
Related stories
Macs, which suffered a 27% sales drop in the last fiscal year, could entice a new generation of buyers if they come fitted with chips that power generative AI features.
The same goes for iPhones — Apple's biggest revenue driver — at a time when their sales are showing signs of weakness. A report from the International Data Corporation published Monday showed iPhone sales dropped almost 10% in the first quarter of the year.
During that period, Apple particularly struggled with selling iPhones in China, its most important international market, as competitors like Huawei enticed consumers to rival offerings like the Mate 60 Pro. AI could give the phones the refresh needed to make them more appealing again.
Second, the future of the Vision Pro remains highly uncertain.
Mixed-reality technologies like virtual and augmented reality remain niche areas, which are proving tough to attract a mass consumer market to. Some early adopters have already returned their headsets . Apple, meanwhile, has already started offering discounts, per reports .
Also, as my colleague Peter Kafka noted this month , the Vision Pro lacks "killer apps" that can make its "spatial computing" concept feel like more than just a neat trick with a limited number of use cases.
Will that change any time soon? It's possible. With Apple's Worldwide Developers Conference set for June, a slate of announcements linked to the Vision Pro could make it much more useful.
Just don't expect the Vision Pro to steal the show in the same way a big AI reveal would.
Watch: What can Apple's new VR headset do?
- Main content
Episode 206: Cinemacon 2024 Studio Presentation Recap Skewed and Reviewed: Skewedcast
- Entertainment News
Gareth at Skewed and Reviewed has provided an audio recap of the highlights from Cinemacon 2024. The audio includes a recap of the presentations by Warner Bros, Lionsgate, Universal/Focus, Paramount, and Disney and the great lineup of films revealed/shown at the show.
- Episode Website
- More Episodes
- © 2024 Skewed and Reviewed: Skewedcast

IMAGES
VIDEO
COMMENTS
Outline your presentation. Easier. With outline view for iPhone and iPad, quickly jot down your thoughts, restructure ideas, and move concepts from slide to slide. Then switch to slide view and start designing. You can also work on presentations stored on iCloud or Box using a PC. Start using Keynote at iCloud.com.
Open your presentation in Keynote. On iPhone, tap the More button . On iPad, tap the document name or tap the More button depending on what you see in the toolbar. Tap Presentation Options, then tap Presentation Setup. Tap Themes at the bottom of the window. Tap a theme or swipe to see more themes.
To play the presentation, click in the toolbar, then press the arrow keys to advance through the slides. To end the presentation, press the Esc (Escape) key. For more ways to show a presentation, see Play a presentation on your Mac. To close the presentation, click the red close button in the top-left corner of the window.
On the slide, click to select the object you want to animate. In the Animate sidebar, click the Animate tab. Click Add an Effect, then select an animation. To set animation options such as the duration and direction of the animation, use the controls that appear. (Start Transition,Delay)
A great slide is obviously the foundation of any great presentation but there is more work that goes into it than most people think. We will look at the one ...
Learn the basics of using Apple's great presentation software, Keynote! Apple Keynote empowers you to create stunning presentations with dramatic transition...
Apple Keynote is slideshow presentation software that features an elegant and easy-to-use interface. You'll be creating great presentations in no time. It's built into Mac computers, making it a great choice for Mac users. Also, Keynote files can easily be converted to Microsoft's PowerPoint if necessary.
To play the presentation, tap , then tap a slide to go to the next slide. To end the presentation, pinch closed anywhere on the screen. For more ways to show a presentation, see Play a presentation on your iPhone or iPad. To close the presentation, tap in the top-left corner of the screen. Closing the presentation doesn't quit Keynote.
Get started quickly. • Choose from over 40 Apple-designed themes to give your presentations a beautiful start. • Use the slide navigator to quickly skim through your presentation, add new slides, and reorder slides. • Get quick access to shapes, media, tables, charts, and sharing options. • Import and edit Microsoft PowerPoint ...
Apple Keynote is one of the most powerful tools to build a presentation on the macOS ecosystem. One advantage to the Keynote app is that it's got the feel of an Apple-designed piece of software, with a focus on design and ease-of-use. If you've used Microsoft PowerPoint to build a presentation, you'll feel right at home in the Keynote app.
Presenting while on a video conference is easier than ever. With Keynote, you can share your presentation and your presenter notes will appear in a separate ...
This is a new visual approach Apple is employing in their Keynote to both summarize the presentation, and importantly, to highlight the features that were not called out. This is a departure from ...
All you need is your iPhone and Apple's Keynote app. The Keynote app, as its name may imply, is an app designed to create quick and easy slideshow presentations from the comfort of your iPhone ...
Record Keynote presentations on Mac. You can record a presentation with voiceover narration on your Mac to play later in Keynote or export as a video file. This is especially useful when you want to distribute or present a prerecorded presentation virtually, or if you want to record a slideshow for someone to play in your absence.
Create a presentation from a theme. Open Keynote, then in the presentation manager, tap at the top, then tap a theme in the Theme Chooser to open it. If you see an open presentation, tap the name of the presentation at the top, tap Open, then tap . Some themes aren't downloaded to Apple Vision Pro until you choose them or open a presentation ...
Here's how. In Keynote, click on the File menu and move your cursor to "Export to". A pop-up menu will appear. Select PowerPoint. In the Export Your Presentation window that appears next ...
We hear presentation experts talk quite a bit about the story, structure, and speakers' performances of Apple keynote events, but we rarely hear about the slide decks that support these reality ...
2. FlowVella Presentation App. You'll find FlowVella on the Apple App Store (yes, it's optimized for Mojave), so you know this app is going to look great on your screen. It's fairly easy to use - you can insert text, images, galleries, video (including YouTube), audio, PDF and shapes.
From the menu bar, choose Keynote > Settings (or Preferences), click Remotes, then select the "Enable" checkbox. On your iPhone or iPad, open the Keynote app, then tap the Keynote Remote button in the toolbar. If you don't see the Keynote Remote button, tap the Back button, then tap the Keynote Remote button. On your iPhone or iPad, tap Continue.
#ahaslides #apple #presentation Design is hard, presentations are harder.As of 2022, Apple is the largest company in the world, and the way they deliver the...
Over the past three decades, Apple's executives have delivered some of the best presentations in the business. From Steve Jobs' unveiling of the first iMac in 1998 to Tim Cook's keynote at last year's Worldwide Developers' Conference, Apple has served as an exemplary model for effective content and delivery for years.
Apple uses a unique method to stream and present immersive video. Apple's take on immersive video for the Apple Vision Pro is a departure from typical fisheye projections, incorporating an ...
Present on your Apple Vision Pro. In the slide navigator on the left, tap the slide you want to begin with, then tap in the navigation bar at the top of the window. To advance through the presentation, do any of the following: Go to the next slide: Tap your fingers together, or swipe left. Go back a slide or reset the builds on the slide: Swipe ...
Total number of employees 72,800 Apple Inc. Current Profile. 10. Headquarter : California,US. 11. History 1976-1978 • Steve Wozniak and Steve Jobs form the Apple Computer Company on April Fool's Day on 1976 in GARAGE. • Wozniak and Jobs finish work on a preassembled computer circuit board.
Last week, investors signaled their belief that there is a more important needle-mover in the Cupertino giant's future than the $3,500 Vision Pro headset it launched in February; Apple's stock by ...
Gareth at Skewed and Reviewed has provided an audio recap of the highlights from Cinemacon 2024. The audio includes a recap of the presentations by Warner Bros, Lionsgate, Universal/Focus, Paramount, and Disney and the great lineup of films revealed/shown at the show.
Huawei launches new line of high-end phones in China, ramping up pressure on Apple 3 Elevance Health Non-GAAP EPS of $10.64 beats by $0.11, revenue of $42.58B beats by $140M