We use essential cookies to make Venngage work. By clicking “Accept All Cookies”, you agree to the storing of cookies on your device to enhance site navigation, analyze site usage, and assist in our marketing efforts.
Manage Cookies
Cookies and similar technologies collect certain information about how you’re using our website. Some of them are essential, and without them you wouldn’t be able to use Venngage. But others are optional, and you get to choose whether we use them or not.
Strictly Necessary Cookies
These cookies are always on, as they’re essential for making Venngage work, and making it safe. Without these cookies, services you’ve asked for can’t be provided.
Show cookie providers
- Google Login
Functionality Cookies
These cookies help us provide enhanced functionality and personalisation, and remember your settings. They may be set by us or by third party providers.
Performance Cookies
These cookies help us analyze how many people are using Venngage, where they come from and how they're using it. If you opt out of these cookies, we can’t get feedback to make Venngage better for you and all our users.
- Google Analytics
Targeting Cookies
These cookies are set by our advertising partners to track your activity and show you relevant Venngage ads on other sites as you browse the internet.
- Google Tag Manager
- Infographics
- Daily Infographics
- Graphic Design
- Graphs and Charts
- Data Visualization
- Human Resources
- Training and Development
- Beginner Guides
Blog Graphic Design

12 Best Presentation Software for 2024
By Krystle Wong , Jan 12, 2024
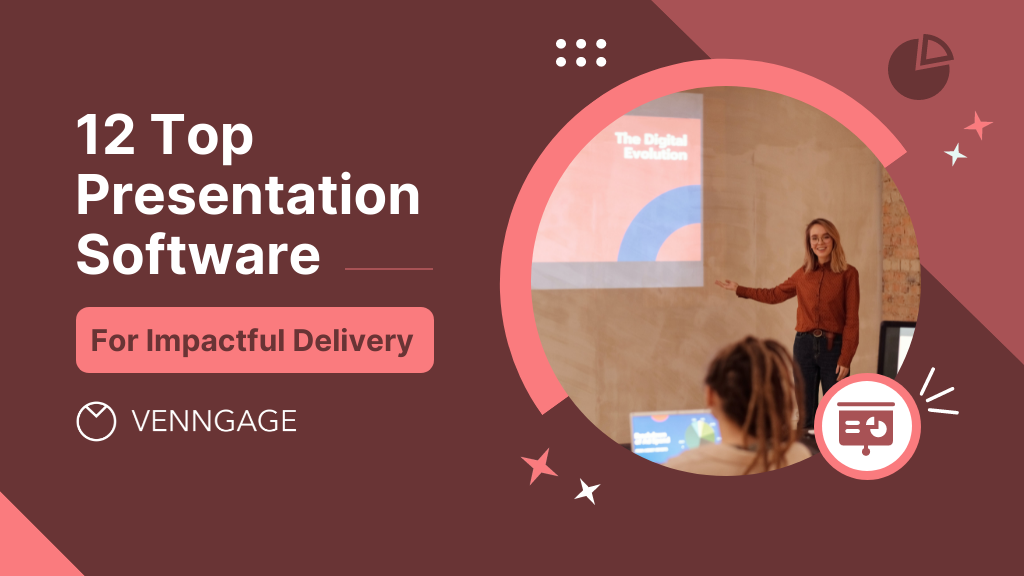
Whether you’re a student, professional or entrepreneur, having access to the right presentation tools can make all the difference.
When you craft a well-executed presentation , your message becomes more memorable. You’re not just sharing information; you’re weaving a story, painting a picture and leaving a lasting impact on your audience’s minds.
We’re living in the age of information overload, where attention spans are shorter than ever. A good presentation slide takes this into account, breaking down complex information into bite-sized chunks. It guides your audience through a logical flow, allowing them to digest information effortlessly and retain key points without feeling overwhelmed.
To help you stay ahead of the game, I’ve compiled a list of the 12 best software for presentations. These PowerPoint alternatives offer a combination of user-friendly interfaces, stunning visuals, collaboration features and innovative functionalities that will take your presentations to the next level.
Let’s dive in and explore these top presentation software picks!
1. Venngage
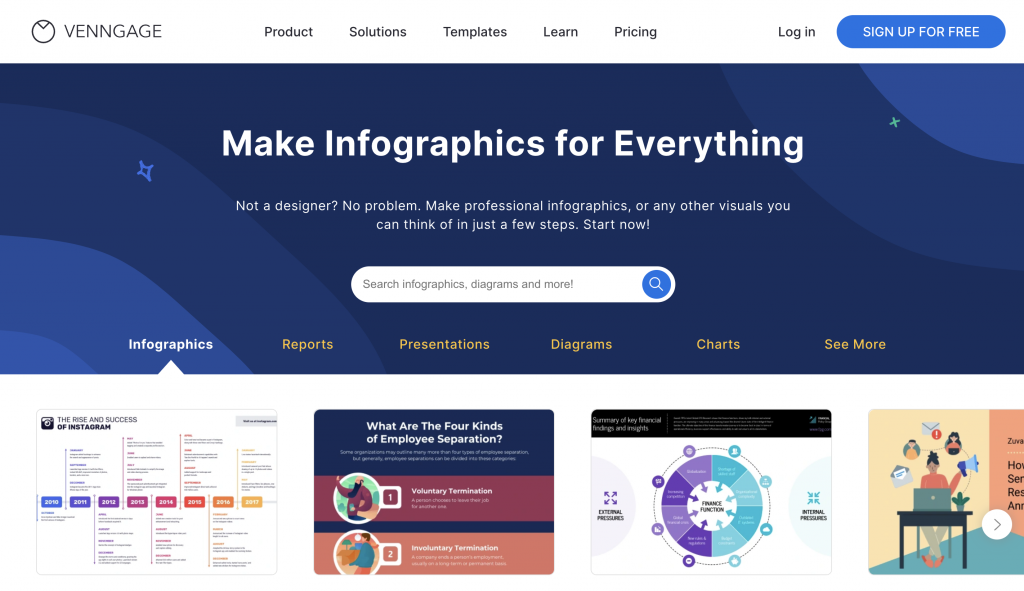
Allow me to be a little bit biased here but my top pick is none other than, you guessed it — Venngage! Venngage goes beyond just presentations to focus on data visualization and transforming complex information into visually appealing and engaging visuals.
One of the standout features of Venngage as a presentation software is the extensive library of infographic elements. Gain access to a wide range of pre-designed elements such as icons, charts, maps as well as illustrations to simplify the process of creating data-driven and visually appealing presentations.
You don’t have to be a pro when designing with Venngage. Venngage’s drag-and-drop interface allows you to customize your presentations by simply dragging and dropping elements onto the canvas. You can tweak sizes, colors and layouts with ease, making your presentations visually cohesive and personalized, even if you’re not a design wizard.
Just so you know, some of our features and templates are free to use and some require a small monthly fee. Sign-up is completely free, as is access to Venngage’s online drag-and-drop editor. Here’s how Venngage’s presentation maker can become your secret weapon in the quest for presentation success.
Vast selection of templates
Venngage boasts an extensive library of professionally designed templates, catering to a wide range of industries and presentation purposes. Whether you’re creating a marketing report, educational presentation or business pitch, Venngage’s presentation tool offers templates that provide a solid foundation for your designs.
Save 20+ hours of designing with Venngage’s fully customizable, pre-designed infographic templates. These presentation templates provide a good foundation with well-structured layouts and visually appealing aesthetics.
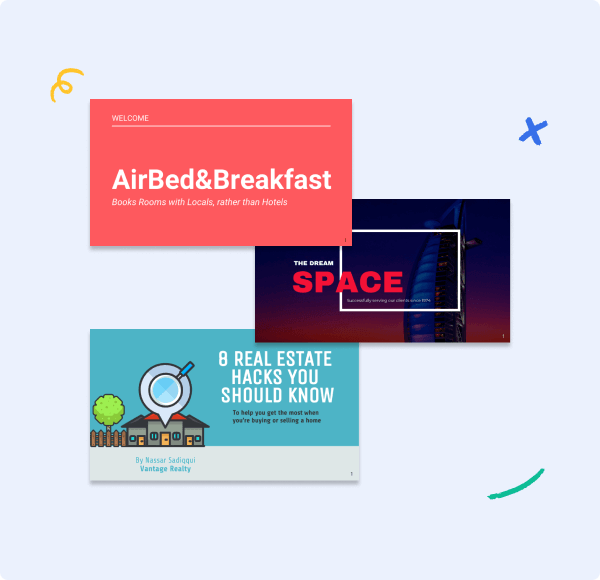
Data visualization made easy
Venngage simplifies the process of data visualization, making it accessible to users of all backgrounds. With a few clicks, you can transform dull statistics into visually engaging charts and graphs that tell a compelling story.
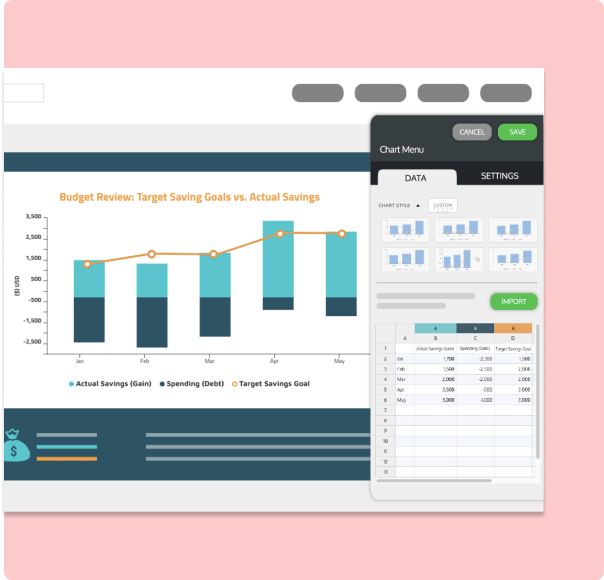
Seamless real-time in-editor collaboration tools
Venngage brings teamwork to the next level with our seamless collaboration tools designed to foster collaboration across teams, departments and the entire organization. Whether you’re in the same room or across the globe, Venngage enables real-time collaboration that makes working together becomes a breeze.
Consistently brand your designs with smart Autobrand features
Effortlessly infuse your presentation slides with your brand’s colors, fonts and logos with Venngage’s My Brand Kit . Upload your brand assets and create engaging presentations by applying your branding to any template you create on Venngage.
Who is it for
Marketers, designers, educators and businesses that require data-driven and visually appealing presentations.
Key features
Infographic elements, data visualization tools, collaboration options, customizable templates.
Create your first 5 designs with Venngage for free and upgrade to a premium or business plan for $10 USD/month per user and $24 USD/month per user to enjoy premium features. For larger teams who need extra support, controls and security, the enterprise plan starts from $499 USD/month for 10+ seats.
Additionally, there are also plans available for classrooms priced at $99 USD/year for up to 35 students per instructor. Non profit organizations can also apply for a nonprofit discount to any Venngage plan.
2. Microsoft PowerPoint
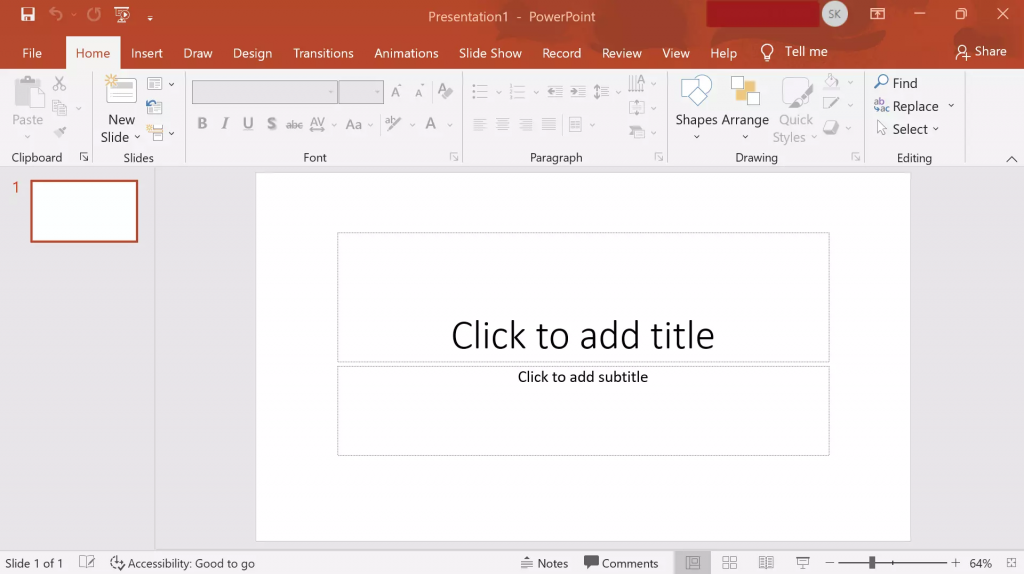
Source: Screenshot from Microsoft PowerPoint
Even with dozens of presentation software and tools out there, PowerPoint presentations have stood the test of time as one of the best presentation software. In fact, 89% of people still use PowerPoint presentations over competitor services .
Whether you’re a student, teacher, business professional or just a creative soul, PowerPoint’s user-friendly interface allows both beginners and experienced users to create presentations with ease.
PowerPoint delivers captivating and engaging presentations through its advanced animation and transition effects. You can create interactive PowerPoint presentations by captivating your audience and guiding them through your content with seamless transitions and eye-catching animations.
Seamless integration with other Microsoft Office tools is another significant advantage of PowerPoint as a presentation software. As part of the Microsoft Office suite, PowerPoint effortlessly integrates with other familiar applications such as Word and Excel. This integration allows you to incorporate charts, graphs and written content from these tools directly into your presentation.
However, collaboration features in PowerPoint can be somewhat limited compared to dedicated collaboration platforms. While you can share and co-edit presentations with others, the collaboration options may not be as robust as those offered by specialized presentation tools.
Suitable for individuals, students, educators and businesses of all sizes.
Customizable templates, multimedia support, extensive slide editing options, robust animations and transitions.
You can subscribe to PowerPoint as part of your Microsoft 365 subscription with various plans tailored for businesses, ranging from $6 to $22 USD/month. Additionally, there is also the option to purchase an unbundled PowerPoint account separately, priced at $159.99 USD.
3. Google Slides
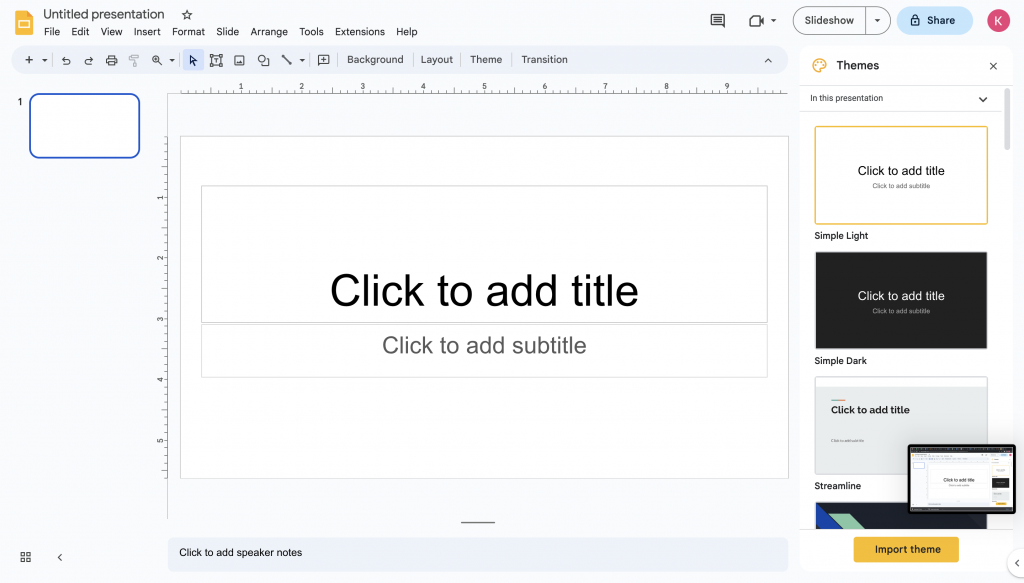
Source: Screenshot from Google Slides
Unlike PowerPoint which requires file sharing and manual syncing for teamwork, Google Slides enables real-time collaboration and easy access from any device with an internet connection.
Google Slides shines in its seamless collaboration capabilities. Multiple users can work on the same presentation simultaneously, enabling real-time editing and fostering efficient teamwork. The integrated commenting feature on Google Slides allows for shared feedback and discussions, enhancing collaboration even further.
Google Slides’ cloud-based storage and auto-saving feature ensures that your work is constantly saved, minimizing the risk of losing progress or important changes. No more panicking over unsaved slides and changes.
But that also means that Google Slides heavily relies on an internet connection for full functionality and access is more limited compared to desktop-based software. Although an offline mode is available, Google Slides has certain limitations and may not provide the same level of functionality as when connected to the internet.
Templates and customization features-wise, Google Slides also have fewer design options compared to other presentation tools. This may limit the level of visual creativity and flexibility for those seeking intricate designs or specialized effects.
Ideal for remote teams, educators, students and anyone looking for easy collaboration and access from any device.
Real-time collaboration, shared commenting, offline mode and built-in sharing options.
Google Slides is accessible to all individuals with a Google account at no cost, providing all users with access to its full range of features. However, for businesses and teams looking for additional organizational capabilities, there are subscription plans available ranging from $6 to $18 USD/month.
4. Keynote (for Mac users)
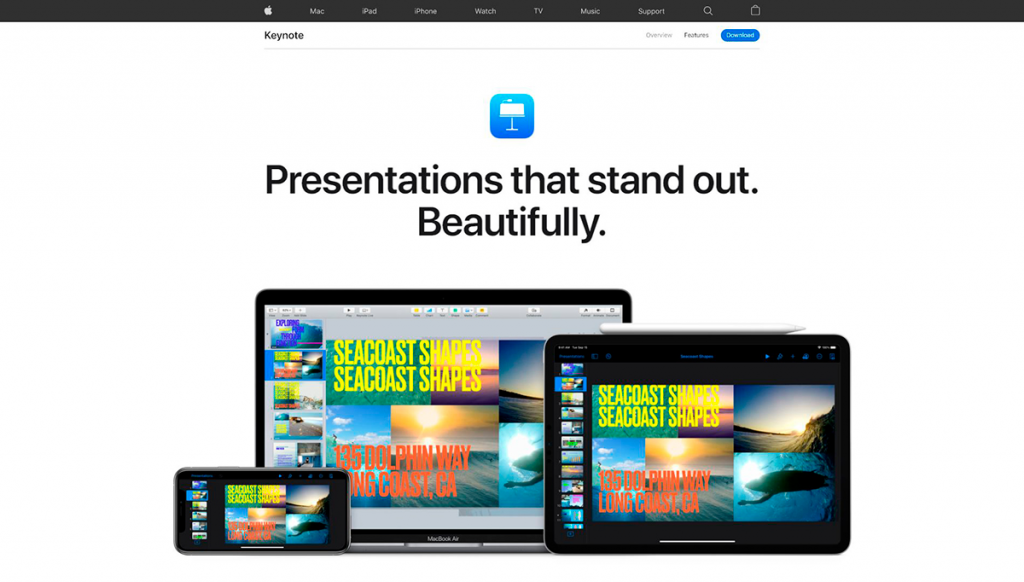
Source: Screenshot from Keynote
For Apple users, Keynote is a presentation tool designed exclusively for your Apple devices and is available on macOS, iOS and iPadOS. Keynote is known for its sleek and intuitive interface, reflecting Apple’s design aesthetics.
It offers visually appealing templates, animations, and transitions, allowing users to create polished and modern-looking presentations. Keynote users can seamlessly incorporate images, videos, audio files and interactive elements into their presentations. The presentation software also includes a wide range of animations and transitions, enabling smooth and cinematic effects that bring slides to life.
Keynote presentations is known for its seamless integration within the Apple ecosystem. It works effortlessly with other Apple applications, allowing users to combine different elements and data from various sources. Presentations created in Keynote can be easily shared and accessed across Apple devices, ensuring a consistent experience for both the presenter and the audience.
Additionally, Keynote as a presentation software offers collaborative editing capabilities, enabling multiple users to work on the same presentation simultaneously. Users can share their presentations with others, who can then provide feedback, make edits and contribute to the project in real-time.
That said, since Keynote is exclusively designed for Apple devices, it may not be accessible or fully compatible with non-Apple platforms. Hence, sharing presentations created in Keynote with users on different platforms may require exporting or converting the files to a compatible format, which can lead to potential formatting issues or loss of certain features.
Mac users, creatives, professionals, educators and anyone who wants visually stunning presentations.
Elegant templates, advanced multimedia options, cinematic transitions and collaborative editing.
Keynote is available for free on Apple devices, including macOS, iOS, and iPadOS. As it comes pre-installed with these devices, users can access and use Keynote without any additional cost.
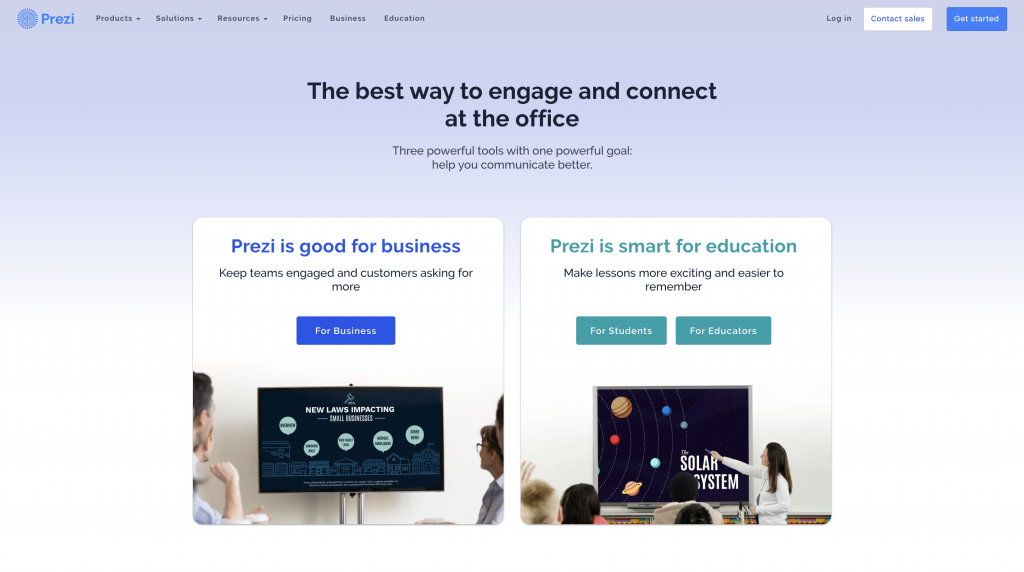
Source: Screenshot from Prezi
Known for its distinctive zooming presentation style, Prezi revolutionizes the way you create presentations by offering a visually engaging and non-linear approach.
One of Prezi’s renowned features is its unique zooming and transition effects, allowing presenters to navigate through a virtual canvas seamlessly. This dynamic presentation style enhances engagement by creating a sense of movement and spatial relationship between ideas.
Moreover, Prezi offers cloud-based collaboration, making it easy for multiple users to collaborate on a presentation in real-time. This feature facilitates seamless teamwork, enabling users to collectively develop and refine their presentations regardless of their physical locations.
Prezi presentations also include interactive elements, such as embedded videos, images and hyperlinks. Utilizing these elements would allow presenters to create interactive presentations and engage their audience on a deeper level.
However, Prezi has a steeper learning curve compared to more traditional presentation tools. Users may require some time and practice to become proficient in navigating the canvas, creating smooth transitions and effectively utilizing all of Prezi’s features.
Creative professionals, educators and individuals who want to create visually captivating and non-linear presentations.
Zooming presentation style, interactive elements, cloud-based collaboration and reusable templates.
For individuals & business professionals
Basics: Create and share up to 5 visual projects for free
Standard: Starting at $5 USD/month
Plus: Starting at $12 USD/month
Premium: Starting at $16 USD/month
Teams: Starting at $19 USD/month per user (billed annually)
For Students & Educators
EDU Plus: Starting at $3/month
EDU Pro: Starting at $4/month
EDU Teams: Enquiry required with Prezi sales team
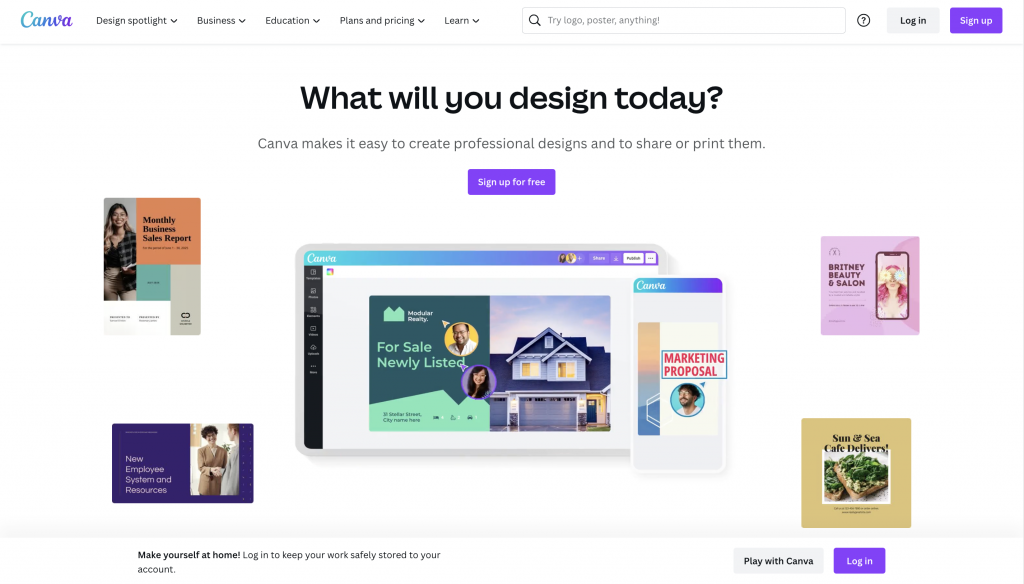
Source: Screenshot from Canva
One of the great things about Canva as a presentation tool is its user-friendly interface, which makes it super easy to use even if you’re not a design pro. You can simply drag and drop elements to create your presentation slides without breaking a sweat.
Canva’s vast collection of pre-designed templates caters to various purposes and occasions. The availability of these templates allows users to jumpstart their design projects with professional-looking layouts, saving valuable time and effort.
For businesses or educational institutions working on group projects or marketing campaigns, Canva also offers collaboration features that enhance teamwork and co-creation. Users can invite team members or clients to collaborate on a design project, enabling real-time feedback and efficient design processes.
While Canva does offer some basic slide transition effects, the range and customization options for transitions may be limited compared to dedicated presentation software like Microsoft PowerPoint or Apple Keynote.
Individuals, students, small businesses and startups seeking professional-looking marketing materials and presentations.
Extensive template options, intuitive drag-and-drop interface, ability to share presentations as downloadable files or online links and built-in multimedia support for adding videos , images, and audio to slides.
The free version of Canva provides a wide range of features and resources, with the only limitations being the use of premium resources that can be acquired either through separate purchases or by subscribing to the Canva Pro plan. The Canva Pro plan is available for $12.99 USD per month or $119.99 USD per year.
For collaborative purposes, Canva Teams is available at a price of $14.99 USD per month, with an additional charge of $14.99 USD per month for every team member beyond the initial five.
7. Adobe Express
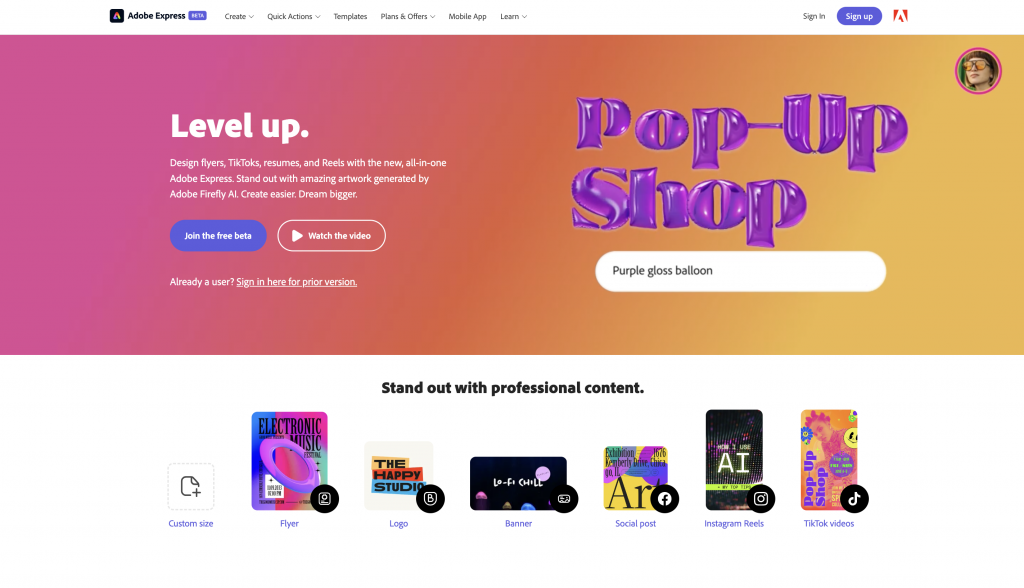
Source: Screenshot from Adobe Express
As part of the Adobe Creative Cloud suite, Adobe Express is a presentation software that offers a simplified and user-friendly interface. With its intuitive interface, Adobe Express allows users to create visually stunning presentations with ease. Users can access both design professionals and individuals without extensive design experience.
One of the notable advantages of Adobe Express is its seamless integration with other Adobe products, such as Photoshop and Illustrator. This integration enables users to leverage the power of these industry-standard design tools within their presentations, providing access to advanced design features and a vast library of high-quality assets.
Adobe Express is also great for creating interactive presentations. Its extensive multimedia support, allowing users to incorporate videos, audio files and interactive elements to keep your audience engaged.
That being said, some of its advanced features may require familiarity with other Adobe tools, which can be challenging for beginners who are not already familiar with the Adobe Creative Cloud ecosystem.
Designers, creative professionals, individuals and businesses seeking professional-grade presentation design.
Professional design options, multimedia support, easy integration with other Adobe products and cloud-based collaboration.
While the free version for Adobe Express includes all the core features, users can gain access to premium templates and features when they upgrade to the Premium subscription for $9.99 USD/month.
For businesses and teams, Adobe provides tailored plans that include additional features like collaboration tools, centralized license management and enterprise-level support. The pricing for these plans depends on the number of licenses and the specific needs of the organization. It’s best to consult with Adobe or their authorized resellers to get accurate pricing information for business plans.
8. Haiku Deck
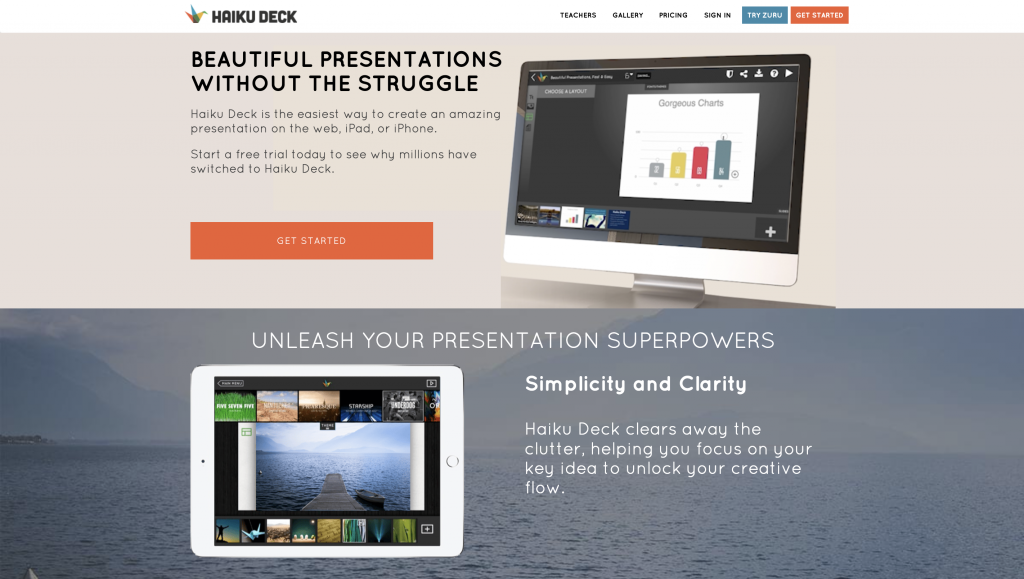
Source: Haiku Deck
Haiku Deck is all about visual storytelling, offering a simple and minimalist approach to designing presentations. With its clean and minimalist templates, Haiku Deck makes it a breeze to create presentations that focus on eye-catching images.
Haiku Deck is a user-friendly presentation software that offers a straightforward and intuitive interface. It’s designed to be easily accessible on both computers and mobile devices, giving you the flexibility to create quick and practical presentations on the go.
Plus, the presentation tool seamlessly integrates with image search engines, making it a piece of cake to find and add high-quality visuals that enhance the overall look and feel of your presentation.
However,if you’re looking for advanced features like complex animations or interactive elements, you might not find them here. While the clean and minimalist templates are gorgeous, they don’t offer as much flexibility for customization.
Educators, individuals and professionals who appreciate the power of visual storytelling and minimalist design.
Image-focused templates, easy-to-use interface, cloud-based collaboration and seamless image search integration.
Haiku Deck offers a free trial that allows you to experience the software with one presentation. If you decide to upgrade, they have different pricing plans available. Additionally, Haiku Deck also offers special pricing to qualifying nonprofit organizations, students and educators.
The Pro plans are available at $9.99 per month with annual billing or $19.99 per month with monthly billing. For those seeking advanced features, the Premium plans are priced at $29.99 per month.
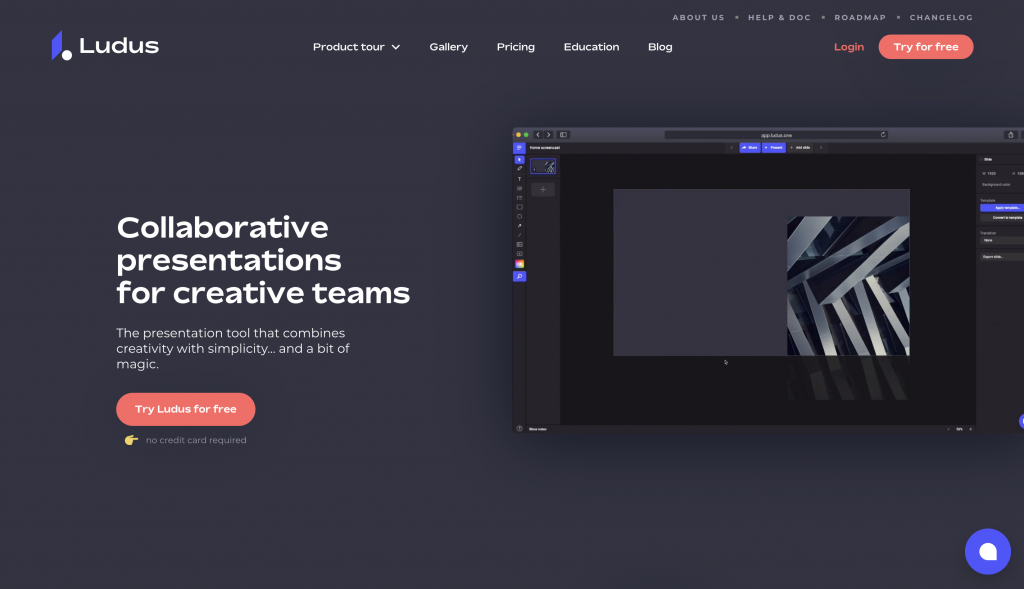
Source: Screenshot from Ludus
Ludus brings together the best of both worlds by offering the traditional slide deck format along with interactive and multimedia elements that take presentations to a whole new level.
The presentation software is rich in multimedia capabilities, allowing users to seamlessly integrate videos, audio and elements to create interactive presentations that captivate the audience.
Ludus offers unique presentation tools that enable users to incorporate interactive elements like clickable buttons, hover effects and embedded web content, enabling a more dynamic and engaging presentation experience.
This makes Ludus a great choice for designers, creatives, marketing professionals, and anyone who wants to create interactive and visually appealing presentations that leave a lasting impression. Collaboration is another area where Ludus excels. The software offers collaborative editing, allowing multiple users to edit presentations simultaneously.
However, it’s worth mentioning that Ludus has relatively limited templates compared to some other presentation software options. While the customization options are vast, users might find themselves starting from scratch or investing more time in creating the initial design. Additionally, for individuals new to the platform, there might be a learning curve involved in fully harnessing all of Ludus’ features and capabilities.
Designers, creatives, marketing professionals and anyone looking for interactive and visually appealing presentations.
Interactive and multimedia elements, collaborative editing, extensive design customization, real-time comments and feedback.
Ludus offers a starting price of $14.99 USD/month per user for teams consisting of 1-15 members with all features included. For larger teams requiring additional licenses, Ludus encourages reaching out for more information on pricing. It’s worth noting that Ludus provides a 30-day free trial, allowing users to explore the platform and its features before committing to a subscription.
10. Slidebean
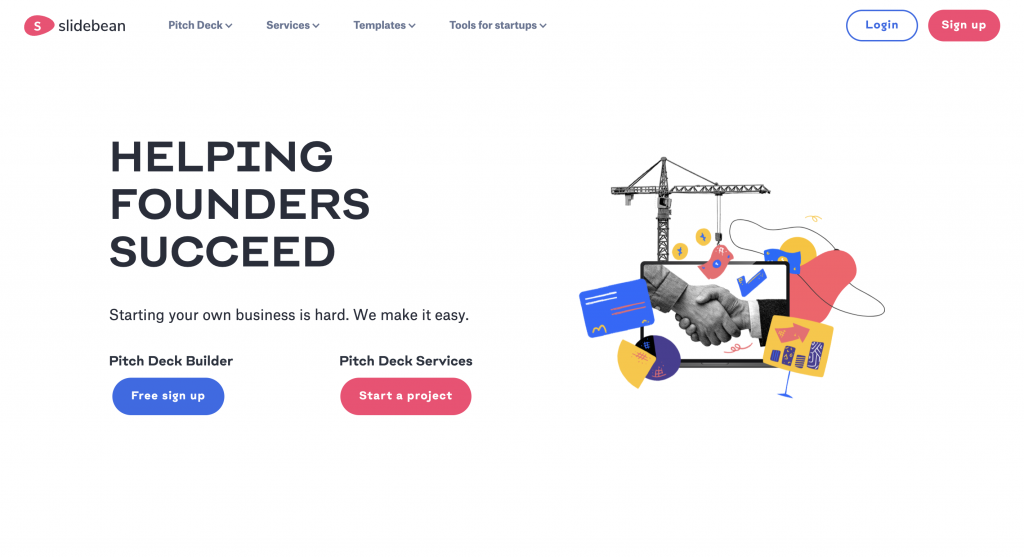
Source: Screenshot from Slidebean
Slidebean offers a unique approach to slide design by automating the process and simplifying the creation of well-designed presentations. With its automation features, Slidebean streamlines the design process, saving users valuable time and effort.
The highlight of Slidebean is its automated slide design functionality. Using artificial intelligence (AI), the software generates visually appealing slide layouts based on the content provided. Slidebean also offers collaboration options, allowing multiple team members to work on a presentation simultaneously.
Another advantage of Slidebean is its AI-powered content suggestions. The software intelligently analyzes the presentation content and provides helpful suggestions for improving the messaging and overall flow. This feature ensures that users can effectively communicate their ideas and engage their audience.
Unlike Ludus, Slidebean may not cater to users who prefer extensive customization and control over their slide layouts. Certain advanced features are only available in premium plans, which may require an upgrade for those seeking more advanced functionality.
Startups, entrepreneurs, small businesses, and individuals who want to create polished presentations quickly.
Automated design, content suggestions, collaboration tools and pitch deck-specific templates.
The free version offers limited functionalities, but it provides a sufficient opportunity to experience Slidebean’s capabilities and understand its workflow. However, to export your presentation and access advanced features, upgrading to a higher plan is necessary.
The all-access plan is available at $228 USD/year, while additional services such as startup expert consultations and pitch deck and financial model services are available for separate purchase.
11. Beautiful.ai
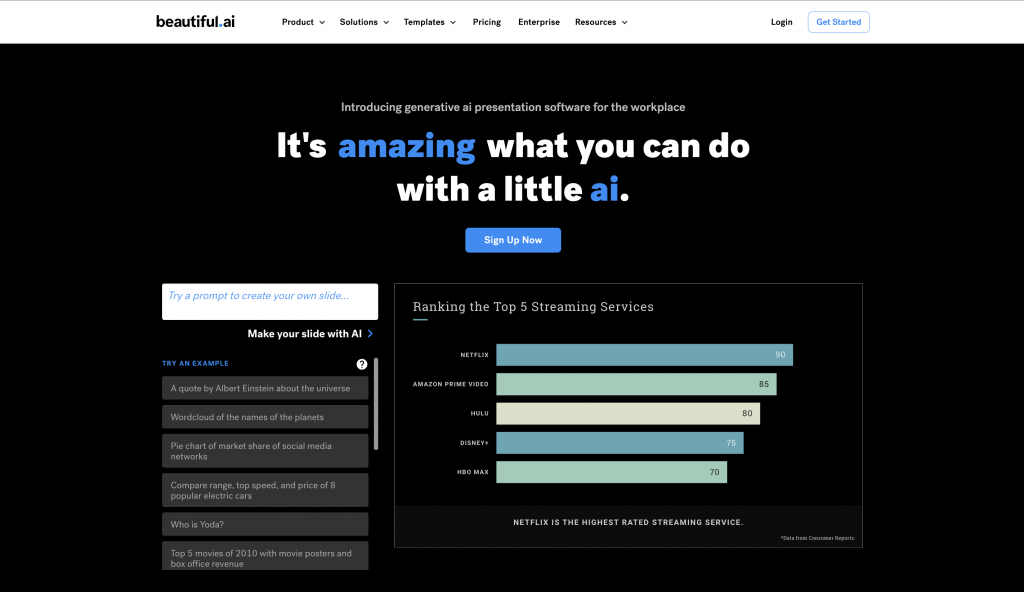
Source: Screenshot from Beautiful.ai
Beautiful.ai aims to simplify the process of creating visually stunning and professional-looking slides with minimal effort. One of the notable strengths of the presentation software is its collection of smart templates and design suggestions.
Their templates are intelligently designed to provide visually appealing layouts, saving users valuable time and effort in creating presentations. Unlike other types of presentation software, the platform leverages AI-powered technology to offer layout optimization, ensuring that slide elements are positioned optimally for maximum impact.
Beautiful.ai also offers time-saving features that streamline the presentation creation process. The software automatically adjusts the layout and formatting as users add or modify content, eliminating the need for manual adjustments.
As the software provides smart templates and design suggestions, customization options may be somewhat limited. Users may find that certain design elements or layout adjustments are not as flexible as they would like.
Individuals, startups and professionals who want visually impressive presentations without extensive design skills.
Smart templates, automated design suggestions, AI-powered layout optimization and easy slide customization.
Beautiful.ai provides two subscription options for users. The Pro plan is available at a monthly cost of $12 USD /month, while the Team plan is priced at $40 USD/month. Both plans are billed annually. You can also subscribe to the monthly subscription for ad hoc projects and gain access to all pro features for $45 USD/month (billed monthly).
There is a 14-day free trial period that allows users to thoroughly test and explore the features and capabilities of the tool before committing to a subscription.
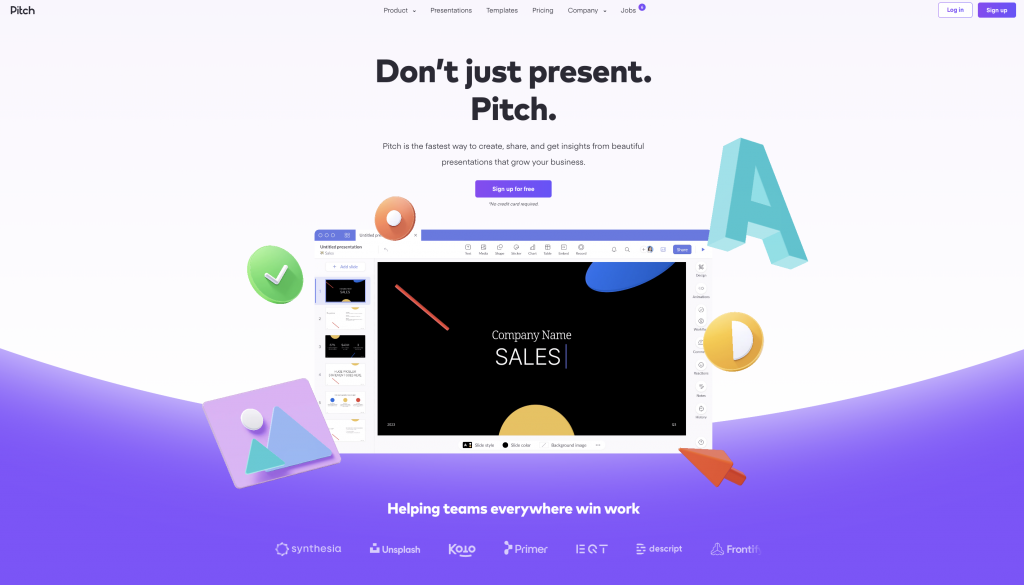
Source: Screenshot from Pitch
Pitch is a modern video presentation maker that stands out with its collaborative and iterative approach to presentation creation.
One of the key strengths of Pitch lies in its collaborative features. The presentation software provides robust collaboration tools that allow team members to work together in real-time. This makes it easy for users to collaborate on presentation content, provide feedback and make revisions collectively.
Pitch boasts an extensive slide library, offering a wide range of professionally designed templates to choose from. These templates serve as a foundation for creating visually stunning presentations while providing a starting point that saves time and ensures a polished look.
The availability of diverse templates caters to different industries, topics and presentation styles, allowing users to create presentations for their needs.
Seamless integration with project management tools is another advantage of Pitch. The software integrates well with popular project management platforms, enabling users to streamline their workflow by syncing tasks, deadlines and other project-related information with their presentations.
For teams, startups and businesses that value collaboration, feedback and the ability to iterate on their presentations
Collaboration tools, version control, project management integration and template library.
Users can create unlimited presentations and enjoy the starter plan for free or upgrade to Pro for $8 USD/month, billed annually.
There you have it — the top 12 best presentation tools for the year! Whether you value simplicity, collaboration, automation, design versatility or data visualization, these presentation software examples have a solution out there for your future presentations.
Got your mind set on your to-go presentation software? Great! Now it’s time to start creating your slides and ace that presentation.
Best presentation software of 2024
Make perfect slides for speeches and talks
Best overall
Best for branding, best for marketing, best for themes, best for media, best unique.
- How we test
The best presentation software makes it simple and easy to create, manage, and share slideshow presentations.

1. Best overall 2. Best for branding 3. Best for marketing 4. Best for themes 5. Best for media 6. Best unique 7. FAQs 8. How we test
Presentation software runs at the heart of business sales, management, and development, so it's important to ensure you have the best presentation software for your needs. This is especially when looking to share ideas, concepts, and workflows, and the ability to present these in a simple and understandable way is essential.
However, while presentation software has been traditionally limited to text and images, it has widened its ability to work with different media such as video and audio .
Therefore it's important for the best presentation software to not simply be easy and simple to use, but also be able to support additional media so that presentations can be more engaging, lively, and ultimately serve their purpose in educating and updating their intended audience.
Below we've listed the best presentation software currently on the market.
We've also listed the best free presentation software .

<a href="https://go.redirectingat.com/?id=92X363&xcust=hawk-custom-tracking&xs=1&url=https%3A%2F%2Fproducts.office.com%2Fen-us%2Fcompare-all-microsoft-office-products%3Ftab%3D2&sref" data-link-merchant="SkimLinks - office.com"" target="_blank" rel="nofollow"> The best office software in the world is: Microsoft 365 There are many different office software suites out there, but Microsoft Office remains the original and best, offering an unsurpassed range of features and functionality that rivals just can't match.
Even better, <a href="https://go.redirectingat.com/?id=92X363&xcust=hawk-custom-tracking&xs=1&url=https%3A%2F%2Fproducts.office.com%2Fen-us%2Fcompare-all-microsoft-office-products%3Ftab%3D2&sref" data-link-merchant="SkimLinks - office.com"" data-link-merchant="SkimLinks - office.com"" target="_blank" rel="nofollow">Microsoft 365 - previously branded as Office 365 - is a cloud-based solution which means you can use it on any computer, mobile device, or smartphone, without having to worry about compatibility. All your files are saved in the cloud and synced between devices, so you can begin work on a document at home or in the office, then continue working on it on the go.
<a href="https://go.redirectingat.com/?id=92X363&xcust=hawk-custom-tracking&xs=1&url=https%3A%2F%2Fproducts.office.com%2Fen-us%2Fcompare-all-microsoft-office-products%3Ftab%3D2&sref" data-link-merchant="SkimLinks - office.com"" data-link-merchant="SkimLinks - office.com"" data-link-merchant="SkimLinks - office.com"" target="_blank" rel="nofollow"> You can sign up to Microsoft 365 here .
The best presentation software of 2024 in full:
Why you can trust TechRadar We spend hours testing every product or service we review, so you can be sure you’re buying the best. Find out more about how we test.
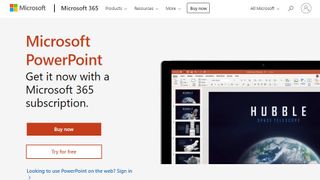
1. PowerPoint
Our expert review:
Reasons to buy
For most people, Microsoft 's PowerPoint remains the original and best of all the presentation software platforms out there. While other companies have managed to catch up and offer rival products worthy of consideration, the fact is that PowerPoint's familiar interface and ubiquitous availability means it remains a favorite for the majority of people.
On the one hand, it's long been a staple of the hugely popular Microsoft Office suite, meaning that for most users this is going to be the first - and last - presentation software they are going to need to use.
Additionally, Microsoft has made PowerPoint, along with their other office products, available as free apps (with limited functionality) on both iOS and Android for mobile use, meaning it's even harder to avoid them. And this is before we even consider the inclusion of PowerPoint in Microsoft's cloud-based Microsoft 365.
It does everything necessary that you'd expect of presentation software, allowing you to add text and media to a series of slides, to accompany a talk and other presentations. There are easy-to-use templates included to help spice things up a little, but even a general user with little experience of it is likely to find themselves able to use PowerPoint without much trouble at all.
Overall, it's hard to go wrong with PowerPoint, and although Microsoft 365 has a nominal cost, the apps are free to use even if they do have more limited functionality.
Read our full Microsoft PowerPoint review .
- ^ Back to the top
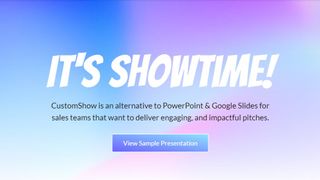
2. CustomShow
Reasons to avoid.
Branding says a lot about a business, and it’s something firms need to get right from day one – from a good logo to a suitable font. CustomShow is business presentation software that puts all these elements of branding first.
Using the system, you can design and present customized, branded presentations that reflect your company and the products you offer, featuring the aforementioned logo and custom fonts. As well as this, you get a slide library and analytics to ensure your presentations are a success.
What’s more, you can import presentations into the software, and use it to tweak them further. There’s also integration with SalesForce , and because the platform is cloud-based, you can access your presentations on computers, tablets, and smartphones.
Considering the focus on branding, this offering could be good for marketing and sales teams, and it's used by major companies such as HBO and CBS Interactive.
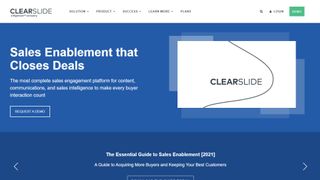
3. ClearSlide
Just like CustomShow, ClearSlide has a niche focus for companies. The platform is targeted at firms looking to generate successful marketing campaigns, pushing sales via presentations (and more), not least through a range of analytics and metrics to work for sales and marketing.
With the product, you can upload a range of files, including PowerPoint, Keynote, PDF, and Excel. ClearSlide is integrated with other platforms, including Google Drive, Dropbox, and Salesforce.
This system is pretty complex and may offer too many irrelevant features for some businesses, but you can create customized content that reflects your company and the message you’re trying to get out to customers. There are also some good metrics and analysis features, and you can sign up for a free trial before making any decisions.
The real strength of ClearSlide comes from its focus on sales and marketing data, not least being able to track user engagement alongside other metrics.
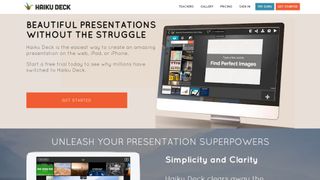
4. Haiku Deck
Any presentation app will allow you to personalize your slides to at least some extent, but Haiku Deck goes one step further than the competition. It comes with a wide range of themes suited to different needs, and you also get access to 40 million free images from the Creative Commons collection.
When it comes to creating a presentation, you have the option to do so on the web, which means your presentation is accessible across a range of mobile devices as well as desktops. Regardless of the device used, you’re able to select from a variety of different fonts, layouts, and filters to make the perfect presentation.
The great thing about these various customization options is that they’re categorized into different industries and use cases. For instance, you’ll find themes for teaching, cooking, real estate, and startups. Most of the features require you to be online, but hopefully, you’ll have a sturdy net connection wherever you go.
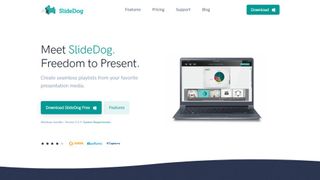
5. SlideDog
It’s all too easy to end up creating a presentation that’s unappealing, and the last thing you want to do is make the audience fall asleep. SlideDog lets you combine almost any type of media to create a rich presentation that’s sure to keep the viewers’ peepers open, avoiding the ‘cookie cutter’ look that makes presentations seem dull.
Marketed as a web-based multimedia presentation tool, it gives you the ability to combine PowerPoint presentations, graphics, PDF files, Prezi presentations, web pages, pictures, videos, and movie clips. You can drag these into custom playlists and display them to your audience with ease.
You’re able to remotely control your presentations and playlists from your smartphone, the web, or a secondary computer, and there’s also the option to share slides in real-time. Audience members can even view your slide from their own devices by clicking a link. That’s a handy feature if you’re looking to create an immersive presentation experience.
SlideDog is probably the cheapest of the presentation software featured, with a free account that will cover the essential features. However, for live sharing and premium support, you need to upgrade.
Read our full SlideDog review .
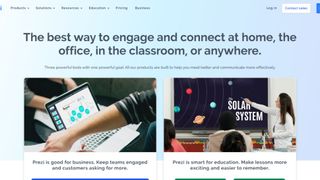
Prezi is one of the more unique presentation tools. Instead of presenting your graphics and text in a slide-to-slide format, you can create highly visual and interactive presentation canvases with the goal of “emphasizing the relationship between the ideas”.
Presentations can also be tailored to the specific audience, as this is a flexible platform that’s capable of skipping ahead, or veering off into a side topic, without having to flip through all the slides to get to a particular bit.
For business users, there are a variety of handy tools available. By downloading Prezi , you can build and edit presentations with your colleagues in real-time, which is perfect for companies with teams based around the globe.
When you have created a presentation you’re happy with, you can present it live (in HD) and send a direct link to viewers. There are some analysis tools here, too – you can see who’s accessed your presentation, which parts of it, and for how long. The app is available for Mac and Windows devices.
Read our full Prezi review .
Other presentation software to consider
Google Slides is part of the Google Workspace (formerly G Suite) office platform intended as an online alternative to Microsoft Office. It may seem a little limited by comparison to PowerPoint, but as it's browser-based that means cross-platform compatibility. Additionally, it allows for collaborative work, and Google Slides really works well here. On top of the fact that it integrates with the rest of the Google Workspace apps, not least Google Drive, and you have a contender.
Zoho Show is another of the many, many tools and apps that Zoho has made available for business use. It also operates in the cloud so it's accessible to any device with a browser, and it also allows for collaborative work. You can also easily share the link for users to download, or provide a live presentation online. The updated version has a simpler and easier to use interface and comes with a free version and a paid-for one with expanded features.
Evernote is normally thought of as just note-taking software, but it does provide the option to create a presentation you can share online or with an audience. In that regard, it's a little more limited than the other options in not being dedicated presentation software. However, as an easy and handy way to pull together a presentation quickly, it could serve as a backup or last-minute option, especially if Evernote is already being commonly used by you.
LibreOffice Impress is part of the open-source suite offered as a free alternative to Microsoft Office, and comes with a powerful array of tools and editing options for your presentation, not least working with 3D images. It's supported by a large community, so it's easy to find an array of additional templates. If there is a limitation it's that it's software you download and install rather than web-based, but any presentations created should be easily portable to the web if needed.
Adobe Spark does things a bit differently, as rather than just use images it's geared toward video as well. This makes for potentially more powerful multimedia presentations, especially as Adobe also has a big selection of photos and images available for its users. There is a free tier for core features but requires a subscription for custom branding, personalized themes, and support.
Slides comes with a lot of features in an easy-to-use interface, and involves setting up presentations using drag and drop into an existing grid. It's also internet-based so there's no software to download, and it only requires a browser to use and access.
Presentation software FAQs
Which presentation software is best for you.
When deciding which presentation software to download and use, first consider what your actual needs are, as sometimes free platforms may only provide basic options, so if you need to use advanced tools you may find a paid platform is much more worthwhile. Additionally, free and budget software options can sometimes prove limited when it comes to the variety of tools available, while higher-end software can really cater for every need, so do ensure you have a good idea of which features you think you may require for your presentation needs.
How we tested the best presentation software
To test for the best presentation software we first set up an account with the relevant software platform, whether as a download or as an online service. We then tested the service to see how the software could be used for different purposes and in different situations. The aim was to push each software platform to see how useful its basic tools were and also how easy it was to get to grips with any more advanced tools.
Read how we test, rate, and review products on TechRadar .
We've also featured the best alternatives to Microsoft Office .
Get in touch
- Want to find out about commercial or marketing opportunities? Click here
- Out of date info, errors, complaints or broken links? Give us a nudge
- Got a suggestion for a product or service provider? Message us directly
- You've reached the end of the page. Jump back up to the top ^
Are you a pro? Subscribe to our newsletter
Sign up to the TechRadar Pro newsletter to get all the top news, opinion, features and guidance your business needs to succeed!
Nicholas Fearn is a freelance technology journalist and copywriter from the Welsh valleys. His work has appeared in publications such as the FT, the Independent, the Daily Telegraph, The Next Web, T3, Android Central, Computer Weekly, and many others. He also happens to be a diehard Mariah Carey fan!
- Jonas P. DeMuro
Adobe After Effects (2024) review
Allyant review: a document accessibility partner that looks good on paper
Your next flight could be upgraded with 4K OLED and spatial audio thanks to Panasonic
Most Popular
By Barclay Ballard February 27, 2024
By Krishi Chowdhary February 26, 2024
By Barclay Ballard February 26, 2024
By Barclay Ballard February 24, 2024
By Barclay Ballard February 23, 2024
By Barclay Ballard February 22, 2024
By Barclay Ballard February 21, 2024
By Jess Weatherbed, Dom Reseigh-Lincoln February 21, 2024
By Krishi Chowdhary February 19, 2024
- 2 Newly discovered Microsoft Z1000 SSD could be used to optimize the company's data center storage
- 3 Windows 11 is getting a controversial Windows 10 feature that some people accuse of being pointless bloat
- 4 Engineers spent 75 days to calculate Pi to 105 trillion digits using some very powerful hardware
- 5 Android 14 powered Doogee T30 Max has a 4K IPS screen and retails for under $300
- 2 Best Buy launches massive March Madness TV sale - up to $900 off Samsung, LG and TLC
- 3 Now is the perfect time for Microsoft to resurrect Windows 8 - for one simple reason
- 4 Buying a new TV in 2024? Make it a Sony
- 5 Mysterious Huawei HiSilicon Taishan V120 server CPU test results spotted on Geekbench
15 Best Presentation Software for 2021
- Share on Facebook
- Share on Twitter
By Bilyana Nikolaeva
in Insights
3 years ago
Viewed 8,217 times
Spread the word about this article:
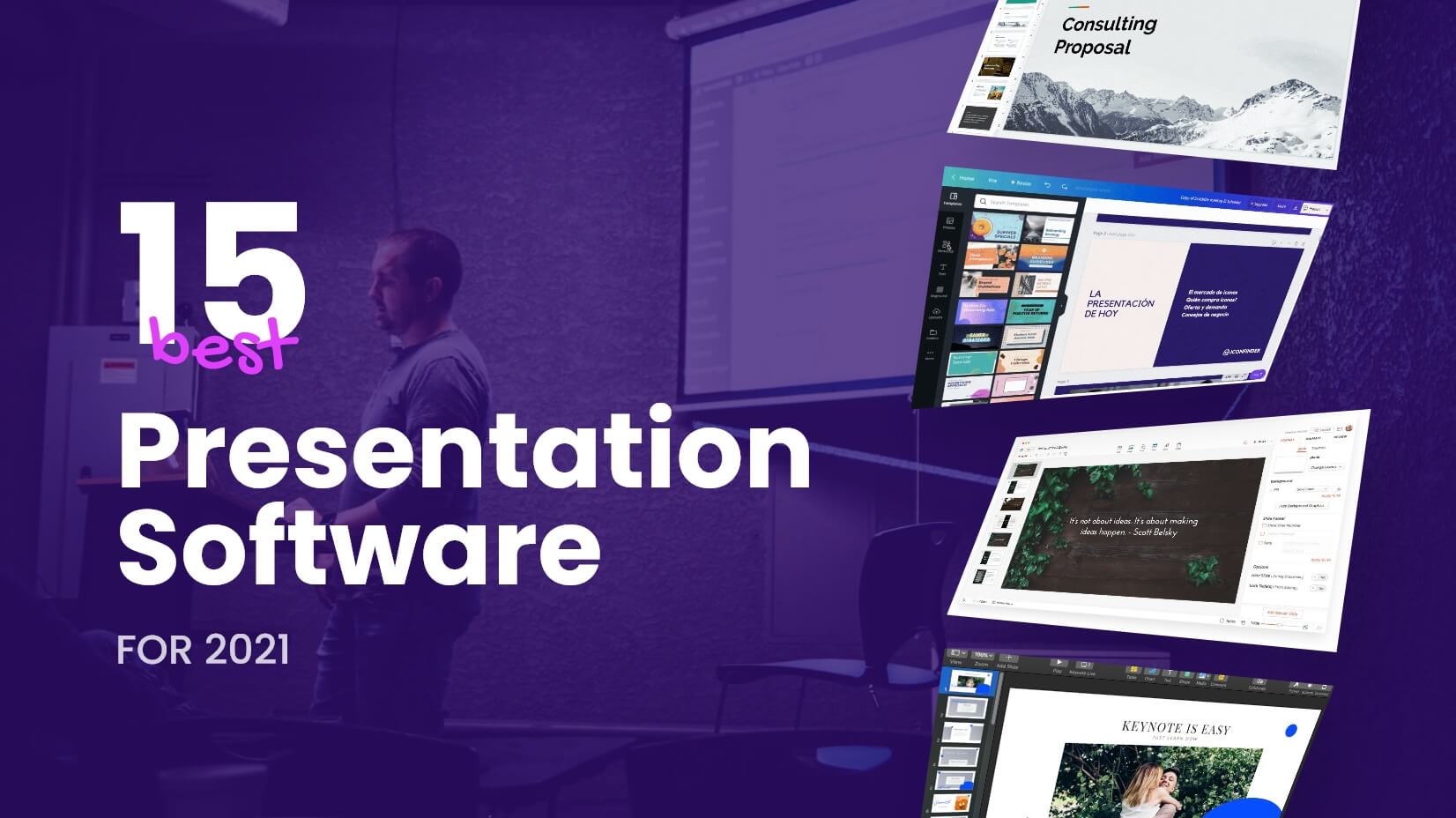
On average a presentation takes up to 20 minutes and experts say we make an impression within the first 30 seconds. That is why it’s important to “dress” our great product/idea with an equally exciting design. Most often, presentations are cooked up by non-designers, which creates a specific need – for powerful presentation software, which can help communicate a message beautifully, effectively, and to suit any user’s skill level. We hand-picked 15 of the best presentation software for 2021 , which will help you create presentations online, share them, while shining in your best light. In the meanwhile, check out some useful ideas tips to spice up your presentations .
A web-based presentation tool, which means you can access your presentations wherever you are, with an internet connection. It is known for its animations, cartoons, and infographics, which help the user to create more interactive presentations and explainer-style videos.
Example by Focusky
Best Features: Very interactive; you can create a unique to your story by combining different “frames” (slides); create your own animations within the presentation Price: Free, but heavily subscription-based Learning curve: Very intuitive, nicely organized by categories, but it would require some time to learn the animation controls Available for: Online Perfect for: Marketing and education
To summarize, this presentation tool is best for marketers and education, where the creator can get the most out of the cool animation and cartoons available. In the last years, there is an increased interest in Powtoon and RenderForest and we expect that more and more people will use them in 2021. No surprise – if you look at our article about Graphic Design Trends in 2022 , everything is moving towards animation, cool 3D-s, cartoons, and illustrations – and these are all things that this software can offer for your presentation.
Prezi is an online presentation software, which resembles a mind map. In comparison, PowerPoint offers a linear way of presenting, whereas Prezi allows you to better show relationships between different elements of your presentation, show details, zoom in and zoom out and show an overall view of your topic. Compared to PowerPoint is more interactive, but with fewer functionalities and a choice of templates.
Example by PreziBase
Best Features: Interactive presentations and interesting transitions, zoom in/out details Price: The very basic features are free, but most of the interesting ones are paid, starting from $3/month and reaching up to $59/month. They offer a free trial. Learning curve: it requires learning and going through a lot of menus and functionalities, similar to PowerPoint Available for: Online / Limited use for iOS and Android (only viewing, not creating and editing) Perfect for: teachers, businesses, more experienced designers, and specific presentations needs, but not recommended for newbies
Prezi is best in showing relationships between different parts of your presentations. There are some challenges in editing, and viewing across devices and its best features are paid for. We recommend it for quick, mind-map-like presentations without the need for ultra-special design.
3. RenderForest Presentation Maker
RenderForest is an online presentation tool, which is famous for its explainer style and whiteboard animations. The presentation templates often offer various motion/video backgrounds, which helps to grab your audience’s attention. Currently, the company is working on releasing its Graphic Design Software, which will allow users to create printables and beautiful designs for social media. This shows that RenderForest’s team knows the market well and does its best to cater to its needs!
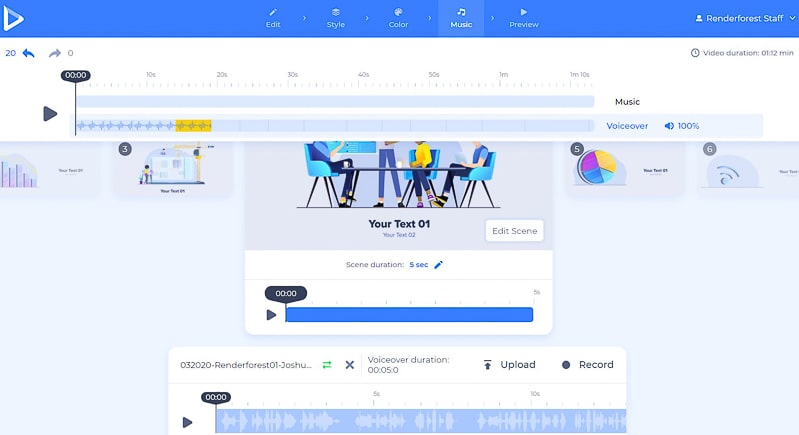
Example by Renderforest
Best Features: Video holders with text on shapes, cool transitions Price: There is a free version, the paid ones start at $20.34 per user/month Learning curve: Relatively easy to use, the simple interface helps the user Available for: Online / iOS / Android Perfect for: Education and business
Although not one of the cheapest solutions, it allows you to create engaging and interactive presentations with lots of cool animations. That makes RenderForest a great choice for more educational and marketing explainer-type videos/presentations.
4. Mentimeter
Mentimeter is a very interesting online presentation software. It allows your audience to engage with your presentation in real-time and you can create polls, ask questions, which are then displayed to your presentation. The answers from the audience remain anonymous so people are even more encouraged to participate.
Example by Mentimeter
Best Features: Launch live, interactive polls, surveys, quizzes and create things like word clouds in real-time Price: It has a free version, but the paid plans offer most of the attractive features – the basic plan costs $9.99 per user/month and the more advanced plan is $24.99 per user/month Learning curve: Easy to use; might need to explain to a less tech-savvy audience how to connect to your presentation Available for: Online / Android / iOS Perfect for: Educators, speakers, business and competitions
An excellent choice for educators, speakers, and businesses who want to engage the audience in real-time and display the results immediately. Clean, simple designs, that help you focus on the content.
5. Libre Office Impress
Libre Office is free presentation software, an open-source alternative to PowerPoint. As you can expect from a free product, it offers only the main features of its “big brother”, but it’s a good solution for people used to Microsoft’s productivity suite. The interface is very similar to PowerPoint, which again makes it comfortable to use for a certain audience. Users who need collaboration on presentations, clean interface, and more creative design solutions should steer away from this free presentation software because it will simply not cover their needs.
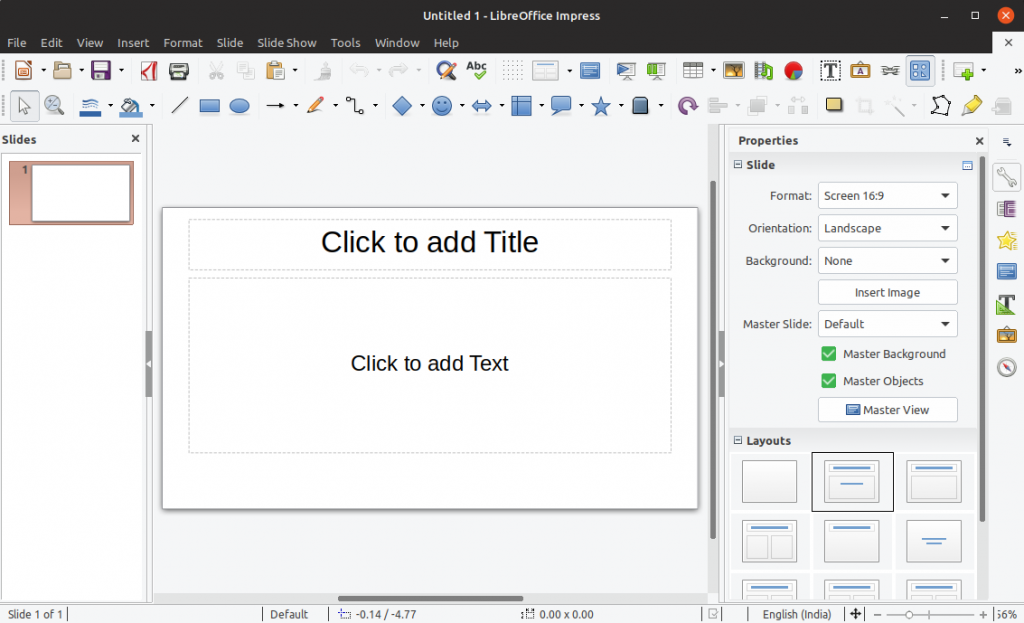
Example by Theodoros Bousios
Best Features: Free, compatible with older versions (Windows XP for example) Price: Free Learning curve: It will take some time to go through all the options and to get familiar with the interface; Available for: Windows / macOS / Linux / Android / iOS. Perfect for: people who want to use a free product and people with older operation systems
To summarize, Libre is free, compatible with older versions, it can cover your basic needs for a presentation, but the options are too many and available templates too little.
6. Zoho Show
Zoho Show is also an online presentation software, which has a very friendly user interface and great collaboration features. There are many functionalities, which help you create a beautiful design, but require some time and design knowledge to get it right. The premade templates are limited and this presentation software needs an internet connection to be able to edit and present.
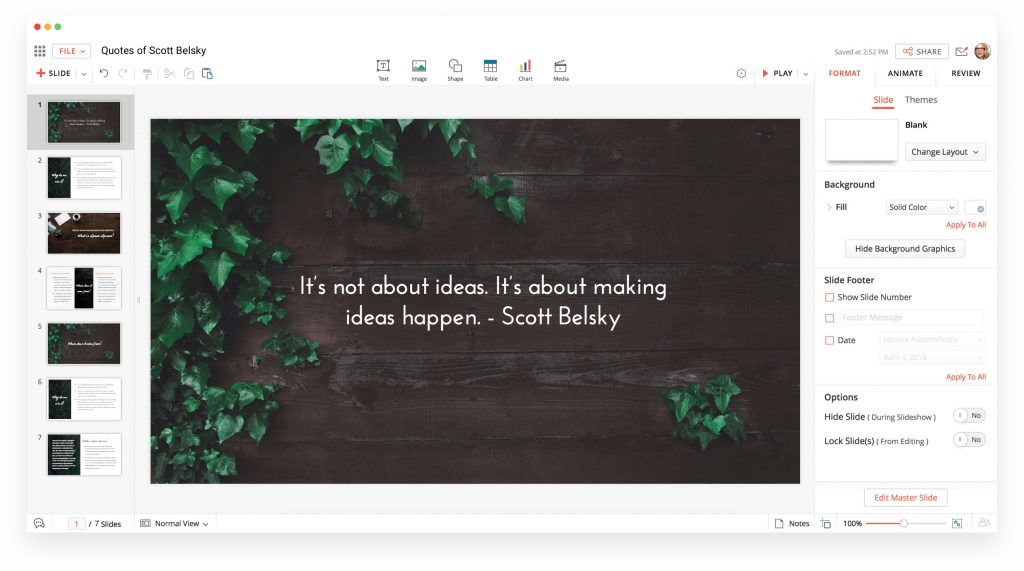
Image by Zoho
Best Features: Live broadcasting a presentation with live chat and commenting Price: Zoho Show is free for personal use. For business users, Zoho Show is included in the Zoho Docs enterprise pricing packages – €5 or €8 per user/month Learning curve: Available for: Online / Android / iOS Perfect for: non-profits, start-ups, personal use, teachers
To summarize, Zoho offers great collaboration features, but you need a connection to edit and present. It is suitable for quick, non-pretentious presentations, where you need some kind of collaboration.
7. ClearSlide Presenter
ClearSlide is a sales engagement platform, including an online presentation tool. Another online tool – SlideRocket, was acquired by ClearSlide and one of the differences is that ClearSlide is more costly and targeted at larger businesses. It’s a great platform for very specific needs – collaborating between sales and marketing teams, to achieve the company’s goals. It’s clear even by the interface:
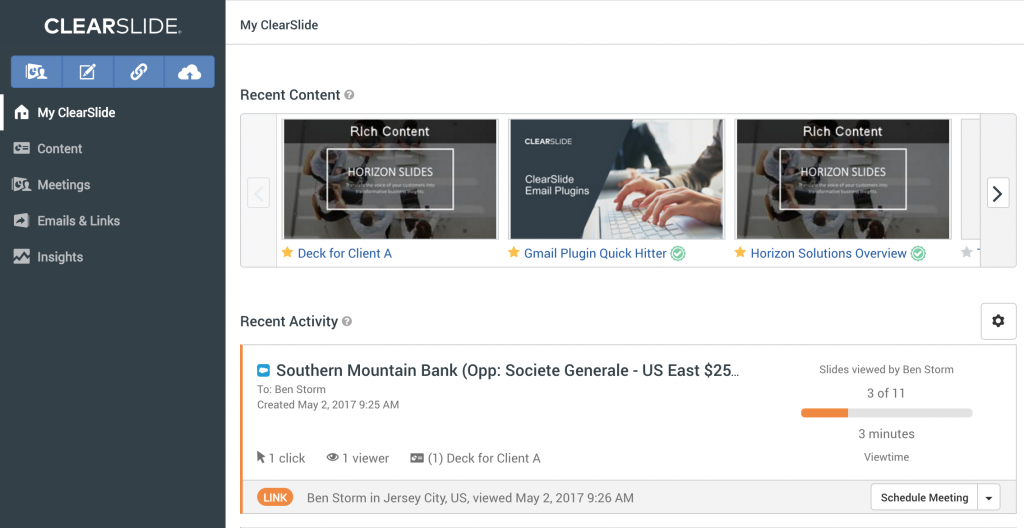
Image by ClearSlide
Best Features: Analytics for costumers’ engagement, video conferencing, screen sharing Price: They offer a free trial and you can see more about the payment plans here. Learning curve: Clear and simple interface, but it requires some time to get used to the tools Available for: Online Perfect for: Sales/business, managers (for coaching); not suitable for newbies, teachers, students
To summarize, ClearSide is perfect for presenting sales pitch , graphics, collaborate in larger teams. It is somehow restrictive for a non-designer because the templates are specific.
8. Piktochart
Piktochart allows you to make infographics, presentations, and printables quickly. Primarily known for its easy customizable infographics, Piktochart also has simple presentation templates and the company is constantly trying to update its library.
Example by Piktochart Knowledge Base
Best Features: Turning data-heavy content into simple visuals; nice transitions between slides Price: There is a free version and a paid one, starting at $29 per user/month. They offer a free trial. Learning curve: It requires time to get used to the options available and to navigate through Available for: Online Perfect for: Designers, teachers; it does not offer collaboration options, which might be needed by teams, students, etc.
Compared to other online presentation software is a bit costly and we could still ask a bit more from the presentation templates. We’d recommend it to someone who often uses infographics and wants to use a single platform to combine the infographics with a presentation. But why not check our free infographics as well?
Slides is online presentation software, initially aimed at developers and covering their presentation needs. Thus said, it does not offer offline editing, but you can present offline, after exporting your presentation.
Best Features: It allows you to use your phone as a remote control; Live Present Mode allows you to control what your audience sees; drop in code, iframes, and SVGs with ease. Price: Free, with paid plans starting at $7.00/month and $14-$18/month for pro and team packages. They offer a free trial. Learning curve: friendly interface, but too many functions and options, which might overwhelm the average user and beginner Available for: Online Perfect for: developers, designers, a little bit too specific for newbies
To summarize, it’s a very cool tool, giving you complete design freedom, but that is also why we do not recommend it to teachers, non-designers, or marketers. Developers and design gurus will love it.
Canva is a web-based solution that started with a mission – to make beautiful designed content available to everyone. The whole platform is organized so that a person without any prior design knowledge can easily create graphs, images, and presentations to impress. Although it is not the best tool for data visualization, it scores high in any other category. Needless to say, it has become a popular choice amongst non-designers.
Image by Iconfinder
Best Features: Plenty of beautiful templates to choose from and Canva school has plenty of tutorials and tips for free. It offers more free functionalities compared to other competitors. Price: Free, the offer different subscription plans, starting at $9.95 per user/month Learning curve: Very easy to use, most of the actions can be performed by drag-and-drop Available for: Online / iOS / Android Perfect for: newbies, marketers (who need a unified look across all their social media), non-profits, and teachers
Canva is becoming one of the most popular tools amongst non-designers for creating beautiful unified content. You can create entire presentations, flyers, and other materials with a single drag and drop.
11. Slidebean
Slidebean is the go-to online presentation software for last-minute projects, that look original and professional. Slidebean offers clean and easy-to-use templates and keeps track of your audience’s engagement.
Source Slidebean
Best Features: It allows you to arrange your content with the help of AI, which saves time creating a beautiful layout. You just pick a template, upload content, and let the AI offer you a nice layout. Premade animations, effects, and alignments are automatically applied to your content and create a cohesive look. Price: Free, paid versions starting from $8/month Learning curve: very easy to use since everything is made to fit the premade templates Available for: Windows / Mac / Android / iOS Perfect for: financial, academic, pitch, marketing, sales; everything quick with a clear structure
To summarize, if you are in a hurry, Slidebean will offer several layouts for your slides and speed up the process of creation. The platform targets primarily sales, marketing, and financial fields, and the available templates reflect that.
12. Google Slides
Google Slides is part of the G Suite business application. Its popularity has increased in the last years since it’s a web-based platform, allowing you to store, edit, and share your presentation, without the need of installing presentation software on your computer. All you need is a Google account and you are good to go.
Image by G Suite Updates blog
Best Features: It’s free for personal use, and offers great paid features for business – for example, seamless collaboration and commenting on a presentation, converting other presentations to Google Slides. Some other great features are the wide variety of fonts available (GoogleFonts, not need installing), easy embedding, plus it’s super intuitive and easy to use! Price: It’s free for individual use. For business use, the price starts at $5/user/month and plans of $10 and $25/user/month, for unlimited cloud storage and extra features Learning curve: Simple interface, but it will require some time to pick up. Similar to PowerPoint, only a bit lighter. Available for: Windows / Mac / Online Perfect for: businesses, freelancers, who need a user-friendly app with elementary features; great for collaborating teams, not so perfect for complex designs and tools, required by big enterprises
Perfect for personal use, well synchronized across different devices, similar to PowerPoint. Maybe you are a teacher and you like GoogleSlides because it is free and easy to use? Well, we’ve gathered some awesome FREE GoogleSlides and PowerPoint templates , specially made for education needs.
If you need something along the lines of PowerPoint but need the option for collaboration – a paid plan for GoogleSlides is your go-to choice.
13. Keynote
Keynote is an Apple product, very similar to Google Slides. All you need to do is create an iCloud account (similar to a Google account) and start using Keynote from there. Running Keynote on Windows also requires an internet connection and a modern browser. The latest version can also import and export PowerPoint formats if needed. All this sends Keynote higher in the list regarding the accessibility and shareability of this presentation software.
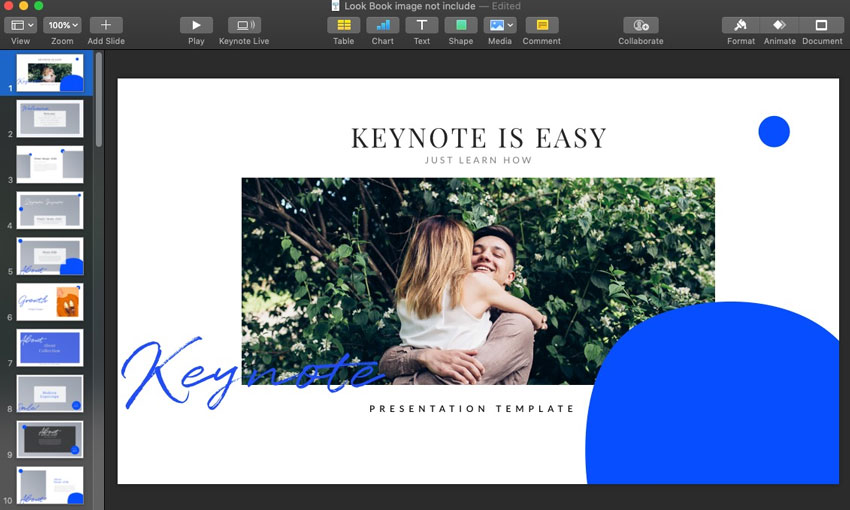
Image by Envato tuts+
Best Features: Simplicity of design, great drag and drop functions, polished transitions and animations, easy image editing/cropping; works great with multimedia; design templates with better aesthetic than an average slide deck; Price: Free for macOS and iOS Learning curve: Pretty easy to use for Mac users, a bit of learning curve for users, having experience with other software. Available for: Mac / Windows / Online Perfect for: businesses, marketers, people with not much of a design experience
Bottom line, if you are a Mac user, you love the sleek design and you are looking for cool aesthetics – Keynote is simple to use and free, why not use it?
14. Adobe Spark
Adobe Spark is a web and mobile-based media creation application, which helps you create social graphics, short videos, and web pages. What is immediately noticeable is the clean, crisp, simple, and modern designs, which focus you on the content. If you are looking for a funky, ornate design – Adobe Spark is not the right pick for you.
Example by Cikeys
Best Features: Beautiful templates, user-friendly interface, step-by-step creation, you can add audio to your slides (narrating) Price: There is a free version, the paid on starts at $9.79. The best templates, as with the competitors, are paid. They do not offer a free trial. Learning curve: Easy to use Available for: Online / iOS / Android Perfect for: quick presentations, teachers, basic presentations without jamming them with too much cool stuff.
Adobe Spark eliminates the cluster of design options and leads you step-by-step in creating elegant, simple presentations. Ideal for basic presentations, not the best for sales and marketing.
15. PowerPoint
PowerPoint certainly is a “classic” – it’s has been the most popular tool for creating presentations so far. What first started as a component of the Microsoft Office suite, now has improved shareability and accessibility. It can be used on the web (as part of Office on the web), works with Android, and iOS, and there is a Mobile app, as well as presentation software for mac.
Example by Abris DC
Best Features: Many people are familiar with the software, a wide variety of templates; improved accessibility across platforms; extensive tools and options Price: If you want to enjoy the full features of PowerPoint, you’ll need to subscribe to Microsoft 365 – they have payment plans for personal or business use. The price for personal use starts at $5.99/month or $59.99/year, and business plans start at $12.50 per user/month with an annual commitment. You can find more information here . The mobile applications are completely free to use, of course with some limitations. You can compare the available features across different platforms here. Learning curve: Due to the variety of options and the complexity of the menus, it might take some time to master all of its features. Something that could take a lot of time is editing the text, arranging the visuals, and picking the right transitions – overall, is time-consuming. Still, the interface remained easy to navigate over time and if you trust your design sense, you can achieve satisfying results. Available for: Windows / Mac / Online Perfect for: business, medical, accounting and students; creating concise presentations; but not so suitable for teachers, educators, start-ups and marketers who want to create more interactive and story-based presentations.
To this date, PowerPoint is keeping the lead as the most popular tool for creating presentations. Some of the downsides are that sometimes it can be time-consuming to come up with a good design and PP doesn’t offer collaboration tools and compared to other platforms. But we have a solution for at least one of your problems – we’ve selected 31 Modern PowerPoint templates to set the right tone for your presentation.
We made a quick summary for you…
Ok, not that we’ve looked at the 15 best presentation software for 2021, we decided to go one step further and compare them by price and popularity. Let’s have a look first at the new-comers:
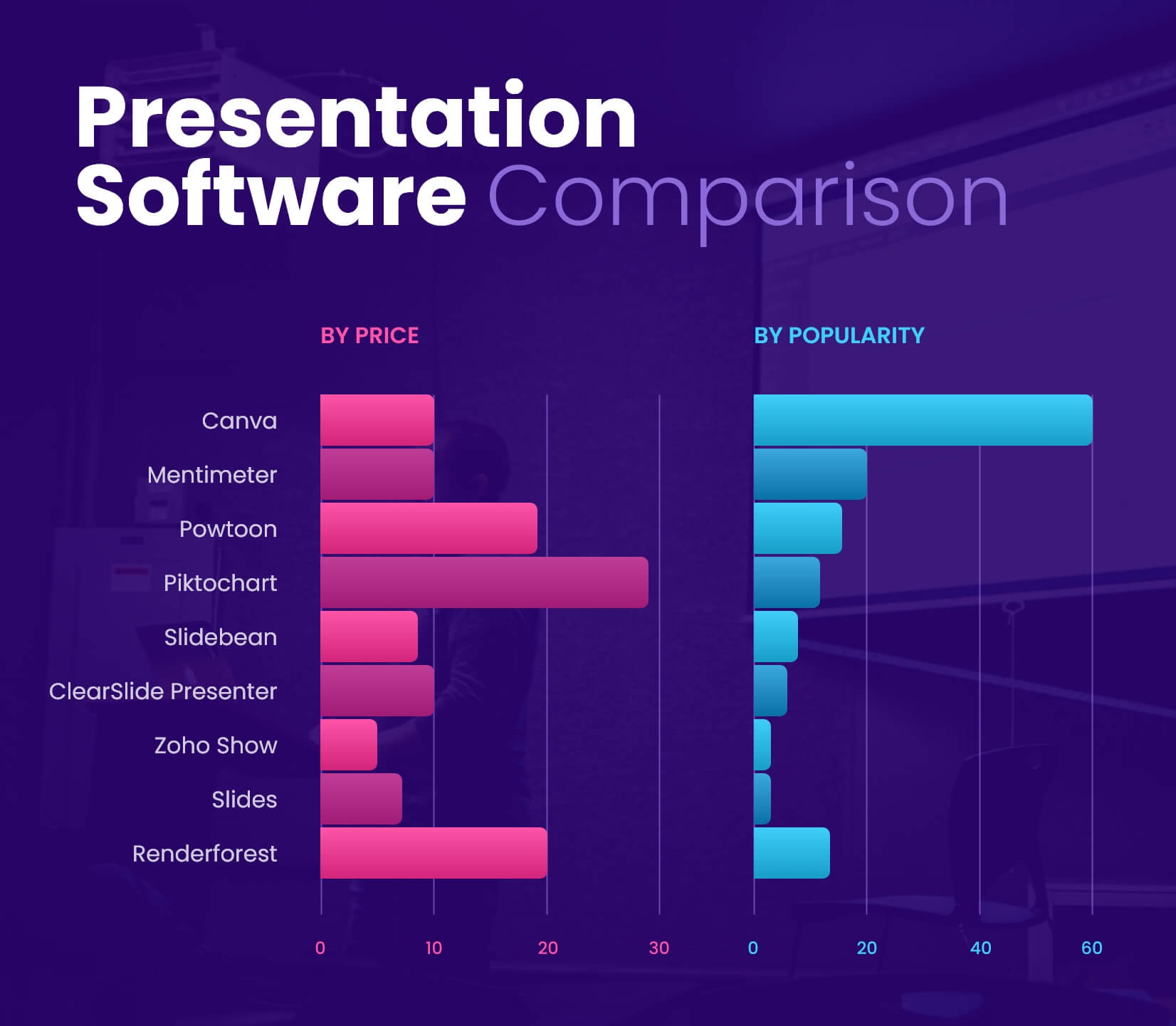
As you can see, the leaders from the uprising platforms are Canva and Mentimeter, with relatively low prices and with huge success amongst users . Powtoon, Piktochart, and Renderforest are a bit costly , but they are popular since they offer a lot of animation and interactive elements. Hey, but maybe some of the other tools are right for you? We encourage you to go on their websites, contact their support team, and see what they have to offer.
Then, let’s see how the veterans are ranking:
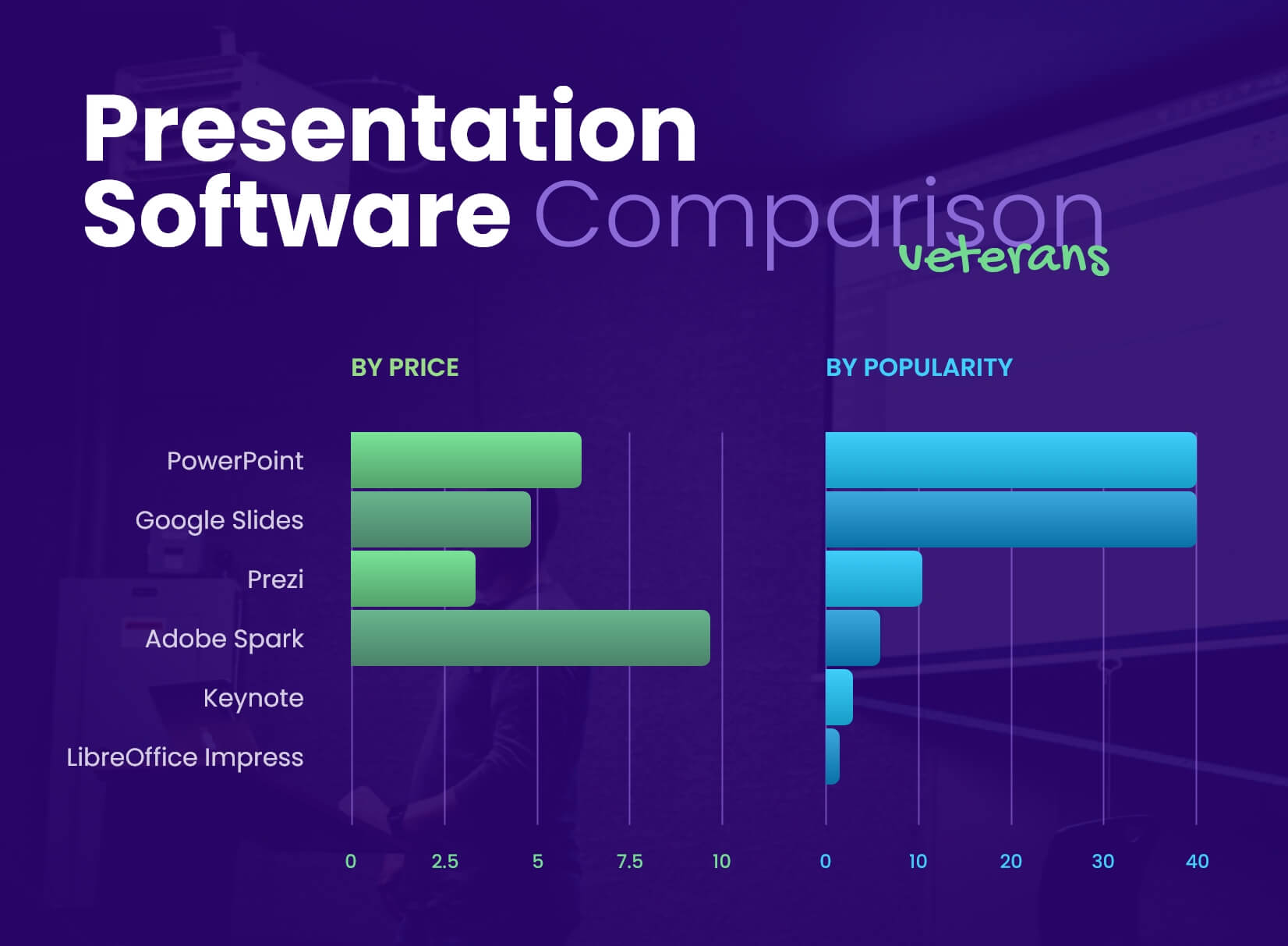
It’s no surprise that PowerPoint and Google Slides are at the top – people are used to their products, have familiar interfaces, and offer a lot of functionalities at a good price. Although, for quick, unpretentious results, their competitors are a very attractive solution.
Final words
We can conclude that there are many useful tools to help you create beautiful presentations. Some of them are well-known and have been here for a while, while others are uprising… No matter the case, we notice a trend for presentation tools catering not only to the designers’ needs but also to the newbies, marketers, and teachers. That way, enabling everyone to create stunning presentations in no time and share them easily.
We hope this presentation software list shed some light on different options out there and that we helped you evaluate quickly what would work for your situation best.
You may also be interested in these related articles:
- 12 PowerPoint Presentation Tips To Dramatically Boost Your Efficiency
- 35 Free Google Slides Infographic Templates to Grab Now
- 23 Online Collaboration Tools for Your Remote Team
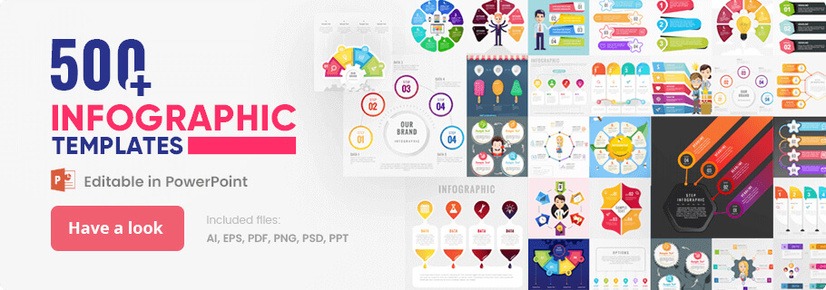
Add some character to your visuals
Cartoon Characters, Design Bundles, Illustrations, Backgrounds and more...
Like us on Facebook
Subscribe to our newsletter
Be the first to know what’s new in the world of graphic design and illustrations.
- [email protected]
Browse High Quality Vector Graphics
E.g.: businessman, lion, girl…
Related Articles
How to find the right website design company for your project, free stock photos: ultimate list of 55 free image websites, the best free photoshop plugins & actions to get now, 20 digital tools for classroom for innovative teachers & students, top graphic design trends 2018: the ultimate guide, take a look at graphicmama’s infographic templates collection. over 500 premade templates for your presentations:, enjoyed this article.
Don’t forget to share!
- Comments (0)
Bilyana Nikolaeva
Bilyana is an inspiring content writer and illustrator at GraphicMama with years of experience in art and design. When she’s not busy writing for the blog, you will usually see her working hard on new illustrations and graphic resources.

Thousands of vector graphics for your projects.
Take a look at GraphicMama's Infographic Templates Collection. Over 500 premade templates for your presentations:
Hey you made it all the way to the bottom.
Here are some other articles we think you may like:

8 Logo Design Trends 2018: Stay at the Top of Your Game
by Guest Author
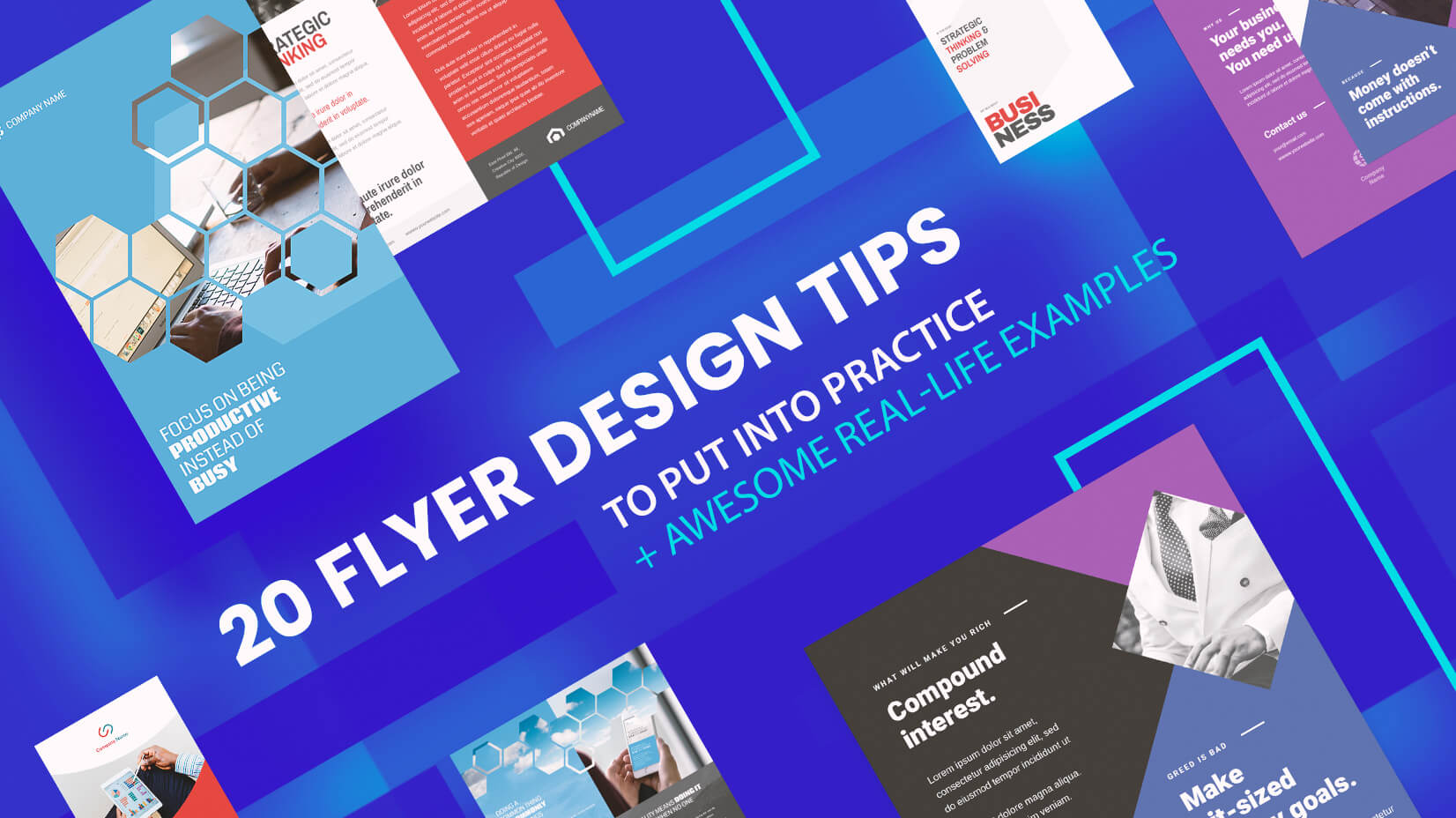
20 Flyer Design Tips to Put into Practice (+ Awesome Real-Life Examples)
by Iveta Pavlova
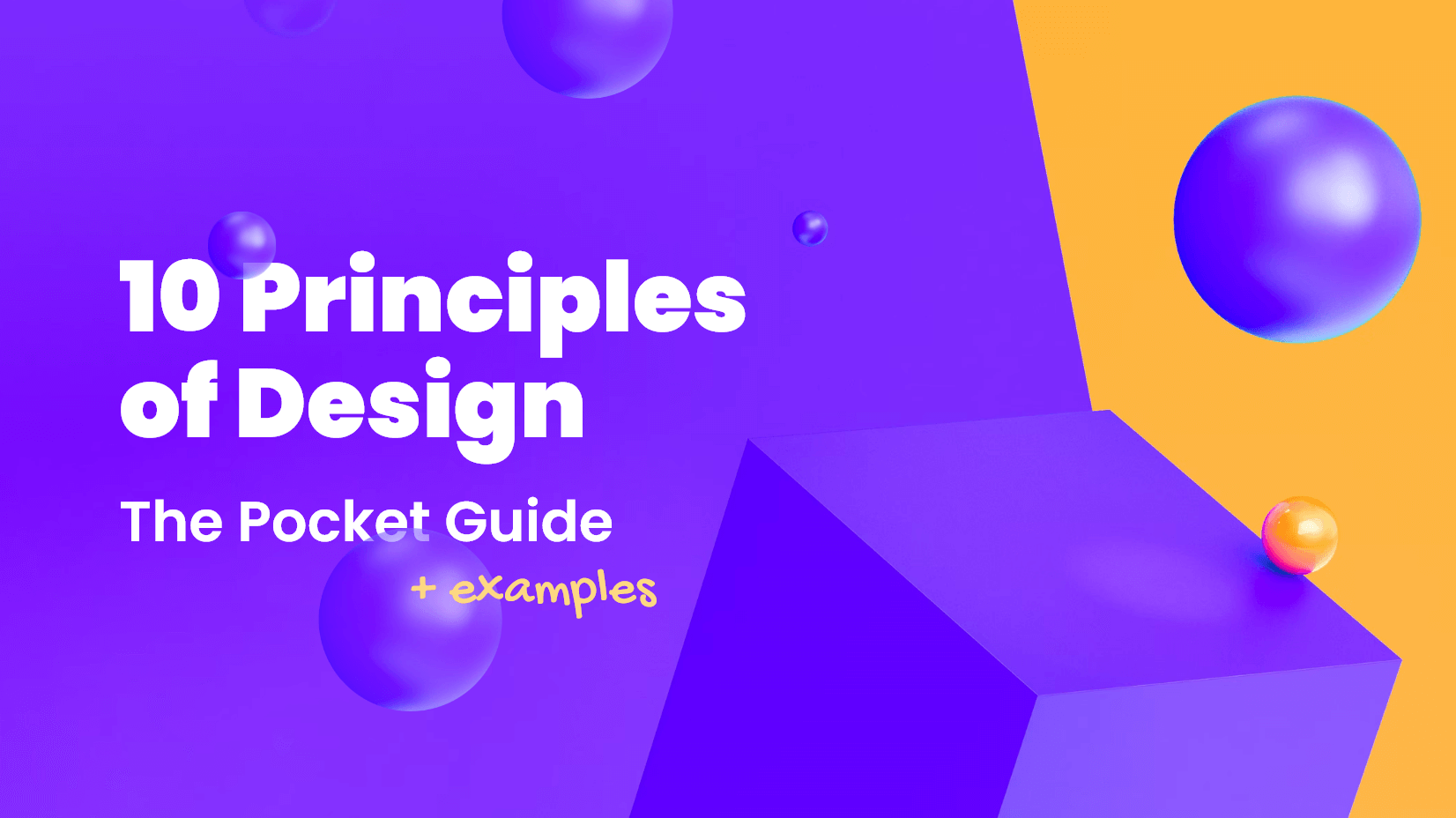
10 Principles of Design: The Pocket Guide (+ Examples)
by Bilyana Nikolaeva
Looking for Design Bundles or Cartoon Characters?
A source of high-quality vector graphics offering a huge variety of premade character designs, graphic design bundles, Adobe Character Animator puppets, and more.
Presentation Software
Find the best Presentation Software
Popular comparisons.
- FrontRunners
Buyers Guide
Filter products, company size.
- Self-Employed
Pricing Options
- # of User Reviews
- Average Rating
- Alphabetically (A-Z)
- Frontrunners
Compare Products
Showing 1 - 20 of 129 products
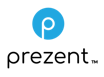
Prezent, a cloud-based AI presentation software, revolutionizes the presentation process by leveraging AI algorithms to tailor presentations to individual preferences and organizational branding. The platform incorporates on-deman... Read more about Prezent
4.6 ( 8 reviews )

AeriCast is a meeting room booking software designed to help businesses display slides, photos and other content on large screens. It allows teams to mirror screens from laptops, desktops or mobile devices over Wi-Fi or 4G/LTE dir... Read more about AeriCast
No reviews yet

Proclaim by Logos
Proclaim is an on-premise and cloud-based church presentation tool that helps worship leaders remotely display and stream required content across multiple platforms. Supervisors can create customizable digital signage feeds and ut... Read more about Proclaim by Logos
4.7 ( 199 reviews )

Avatar is an on-premise and cloud-based text-to-speech video-making and editing platform designed to help educational and corporate professionals create presentations, marketing, e-learning, onboarding, training, and product demo ... Read more about Avatar
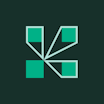
Adobe Connect
Adobe Connect is a web conferencing software solution used by companies for conducting online meetings, webinars and training sessions. The solution is for adhoc collaboration as well as planned online meetings. The solution enabl... Read more about Adobe Connect
4.3 ( 684 reviews )

ClickMeeting
ClickMeeting is a browser-based webinar solution, that brings the power of webinars and video conferencing to organizations of any size, or freelancers. It improves team collaboration, boosts effective communication, and makes o... Read more about ClickMeeting
4.4 ( 143 reviews )

CrankWheel is a screen sharing software designed to help sales teams connect with prospects and share screens to view presentations in real-time. Administrators can share links via email or SMS and invite clients to communicate on... Read more about CrankWheel
4.9 ( 64 reviews )

Glisser is an audience engagement solution that helps organizations manage virtual meetings, live events, courses and more. The audience Q&A and live polling modules enable users to raise queries, give feedback and visualize opini... Read more about Glisser
4.7 ( 91 reviews )

Intuiface is a digital signage solution that helps businesses to create and deploy interactive content across a variety of platforms and devices. Key features include the creation of interactive presentations without coding, touch... Read more about Intuiface
4.7 ( 26 reviews )

iPresent is a cloud-based marketing solution that helps users upload and distribute engaging content to sales teams to increase audience engagement. Key features include localization, custom dashboard, data encryption and offline ... Read more about iPresent
4.8 ( 5 reviews )

MediaShout is a fully customizable church presentation tool that provides a library of worship songs, in-built Bible versions and functionality to edit in real time. MediaShout’s interface provides ribbon bars, script bars, c... Read more about MediaShout
4.3 ( 315 reviews )

Shufflrr is a cloud-based presentation management system suitable for a variety of industries, such as banking, academic, travel, industrial, government, and many others. Presentations are critical communications to the enterprise... Read more about Shufflrr
5.0 ( 2 reviews )

Easelly is a graphic design solution that enables educational institutions, individuals and businesses to display processes, reports, announcements, projects and other information using visual forms, charts and infographics. It in... Read more about Easelly
4.8 ( 44 reviews )

Prezi Business is a cloud-based content management solution that provides small to large enterprises with tools to streamline communications across the organization. It enables users to track the performance of sales representativ... Read more about Prezi
4.6 ( 2183 reviews )
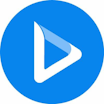
Renderforest
Renderforest is an animation software designed to help businesses utilize built-in templates to create videos, graphics, websites, logos and mockups. The platform enables designers to upload files and preview edited designs on a u... Read more about Renderforest
4.8 ( 403 reviews )

Showcase Workshop
Showcase Workshop is a sales enablement solution designed to help businesses create sales presentations and share them with customers via emails. The built-in analytics platform allows sales representatives to convert business dat... Read more about Showcase Workshop
4.7 ( 48 reviews )

SmartDraw is a diagram and chart tool that helps businesses of all sizes manage diagramming processes through predefined templates to create infographics, network designs, mind maps, organizational charts, and more. Key features i... Read more about SmartDraw
4.1 ( 112 reviews )

Visme is a cloud-based platform, which helps agencies, non-profit organizations and marketers create and share infographics in real-time. The software allows teams to utilize customizable templates and content blocks to create pre... Read more about Visme
4.5 ( 650 reviews )
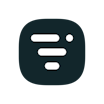
Livestorm enables powerful, yet pain-free video engagements at scale. Our end-to-end video engagement platform enables organizations to create professional video engagements that can be easily managed in one place. Livestorm is a... Read more about Livestorm
4.7 ( 392 reviews )
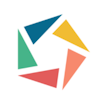
Wisembly is a cloud-based event management solution that enables businesses of all sizes plan, organize and manage workshops, conferences, seminars and more. The platform lets organizations design polls and surveys using images, w... Read more about Wisembly
3.0 ( 2 reviews )

Microsoft PowerPoint

GoTo Meeting

ProPresenter

EasyWorship

Presentation software helps business professionals create and conduct slide show presentations. It comes with tools to present information in an engaging format, using text, images, audio, video, and graphs. Businesses and professional organizations use presentation software to educate, inform, persuade, and motivate both internal and external audiences. This demonstrates professionalism and communicates the intended message clearly and concisely.
This guide explains the features and benefits of presentation software to help you find the best solution for your business.
Here’s what we’ll cover:
What is presentation software?
Common features of presentation software, what type of buyer are you, benefits and potential issues, key consideration for presentation software, market trends to understand.
Presentation software is used to create slides to display information in the form of a slide show to increase its impact for the audience. Product tools such as templates, media libraries, and text editors make it easy to create presentations, add or modify information, and utilize it for engagement throughout various media channels.
Most presentation software products offer similar features to create and display slide shows. The following are typical components of presentation software:
Presentation software helps individuals, professionals, and organizations create and conduct presentations. Choosing the right solution starts with identifying the products and features that best fit your needs.
Single users
Freelancers and other users who work independently typically only need the basic functions of a presentation software tool, such as the media library, customizable templates, and animations and transitions.
Dispersed teams
Teams featuring remote workers, telecommuters, and freelancers tend to choose presentation software that includes real-time collaboration features. Screen sharing, chat, and comment features make it easy to work collaboratively, even if team members are in different locations.
Small businesses
Companies with fewer than 100 employees and no design department benefit from presentation software that is customizable and includes a content-rich media library. Most products offer tiered pricing levels, allowing companies to add additional features as their needs change.
Midsize businesses
Companies that have between 100 and 1,000 employees have a steady customer base and large product portfolio. They should select presentation solutions that optimize presentations with media-rich digital content and customizable templates. Collaboration tools and offline functionality allows teams to work together without being connected to a network.
Enterprises
Companies with over 1,000 employees should look for presentation software that includes additional features, such as analytics, real-time audience questions and answers, and advanced animations.
Presentation software blends the power of words and images to help companies express themselves in a creative and concise manner. Consider the primary benefits, suitability, and cost of software options before committing to a product.
Slide show presentations increase audience engagement: Well-crafted presentations demonstrate professionalism and communicate the intended message clearly and concisely. Images provide a visual support to what you are communicating, while bullet points and charts present information in a clear and logical manner.
Presentation software promotes team member collaboration: Remote work is a growing trend, and collaboration tools make it easy to share presentations with numerous participants, regardless of their location. Team members can contribute using comment, edit, and review features, allowing for real-time communication and development of collaborative ideas.
Here is one thing to keep in mind as you evaluate presentation software:
Pricing may vary based on the types of supported features and customizations: Many presentation tools have free versions of their software, with increasing price points, based on the number and complexity of included options. Select a solution that supports a broad range of forms, and compare the cost and features of a software solution to business requirements to decide between paid and free presentation software.
Artificial intelligence (AI) is streamlining slide design and production time: Presentation tools driven by AI make it easy to prepare a polished, effective presentation in a limited time. These design tools can learn a user's requirements, apply design rules, and build impactful presentation slides.
Immersive technologies fuel audience engagement: Virtual reality (VR) technology allows the audience to interact with other individuals and life-like objects in a customized visual environment. This immersive storytelling technique leads to greater audience engagement and enhanced content retention. Putting on a VR headset and being “teleported” into the presentation may eventually replace the use of video presentation software.

Presentation Software: a list of 30 tools and the best 10 for us

Table of Contents
Presentation software: introduction.
Presentation software are useful tools if you need tell your story, translate your data and talk about your goals by creating and sharing engaging and impactful presentations, which make visual communication a tool to reach the public in a simple and direct way.
There is also a relevant presentation software trend to be considered that is linked to artificial intelligence. AI is in fact fuelling presentations! Preparing a polished, professional presentation in a limited time can be challenging and AI driven presentation tools can learn the requirements of a user and automatically apply design rules to build impactful presentation slides. For instance, Design AI by Beautiful.AI, one of the tools in our shortlist below, can visualize users’ ideas and design slides accordingly.
Are you looking for a tool to create your business presentations? Are you afraid that your budget is not enough? Do not worry, in this article we will provide you with a selection of 30 presentation software, which are accessible on a low budget or for free, and we will analyse in detail what we believe are the best 10.
What are presentation software, and which are the benefits?
Presentation software helps people create and conduct presentations.
They help users capture required information in slides and present them to an audience, quickly and easily, because they offer a lot of templates. Usually, you can add information in the form of text, images, audio, videos, and graphs.
Presentation software also helps users express themselves creatively and concisely, increasing audience engagement and improving collaboration and sharing of content.
There are some typical features of presentation software, such as:
- Media library: you can select items such as icons, images, graphics, and files from the repository and include them in a presentation.
- Animations and transitions: you can add transition schemes to define how a slide progresses to the next automatically, and even apply animations to text and objects.
- Audio and video content: you can embed audio/video elements into slides.
- Customizable templates: you can create templates with customized layouts, colors, fonts, effects, and background styles, and save templates for future use and repurpose formatting as required.
- Offline presentations: you can share presentations with audience in offline mode.
Most products in the market are priced on a “per month” basis at a starting price of $7 – $15+, but you can also get them for free.
There are some considerations to do when purchasing presentation software:
- Double check file formats and device support: presentation software generally allows to insert images, audio, and video, but you should always remember to double-check the types of supported hardware and the type of supported files too and select a solution that supports a broad range of formats.
- Analyse suitability and cost: simple versions of presentation software may be available for free, with solutions increasing in price based on the number and complexity of features and customizations offered.
- Evaluate the engagement that the presentation can generate: the purpose of presenting information in visual and graphical form using presentation software is to increase its impact for the audience.
The best 10 presentation software
If your goal is to engage your audience and make your business stand out through eye-catching visual communication, what you need is a great presentation software that meets your needs. Let’s see in detail what, in our opinion, are the best 10 on the market.
Beautiful.ai

Beautiful.AI is an easy and fast AI-powered presentation software suitable for anyone, with which you can build clean, modern, and professionally designed slides.
This tool is revolutionizing how people build beautiful visual documents thanks to its AI design that empowers anyone to build presentations in few minutes. It has over 70 smart slide templates and you can add content to your slide that automatically adapts.
- Email assistance
- Available for Windows and Mac
- Training with documentation
- Artificial Intelligence
- Customizable branding
- Presentation processing even offline
- Video support
- Customizable templates
- Multimedia library
- Reporting and analysis
- Content and audio file management
- Import and export of data
- Collaborative tools
Beautiful.ai has a free trial, a free version and two paid plans:
- Pro: $15 per month or $144 per year
- Team: $46 per month or $456 per year

Canva is a well – known and used graphic design tool. Among the many features offered , it allows you to create effective and impactful presentations without requiring any level of experience, thanks to the intuitive interface and ease of use.
- Chat and email assistance
- Available for Windows, Mac, and mobile devices
- Training with webinars and videos
- Digital watermarking
- Customizable fonts
- Content management
- Project management
- Import and export of contents
- Content library
- Design templates
- Presentation tools
- Video editing
Canva has a free trial, a free version and two paid plans:
- Pro : €9.16 per month
- Enterprise : pricing needs to be requested
If you want to know more, please read also: Graphic design: Canva, the best tool for everyone .
Google Slides

Google Slides is an excellent presentation software, obviously provided by Google. It allows you to create, edit and customize your presentations, providing you with features such as animations, themes, fonts and videos.
- Direct assistance 24/7 via chat
- Screen sharing
- Preparation of presentations even offline
Google Slides is totally free.

Mentimer is a presentation software that is suitable for any type of business. It provides many easy-to-use tools that allow you to make your presentations interactive, engaging and fun.
- Assistance via chat, email, and phone
- Training with documentation, videos, webinars and live online
- Interactive content
- Image, multimedia, and content library
- Presentation streaming
Mentimeter has a free trial, a free version and three paid plans:
- Basic : $9.99 per month
- Pro : $24.99 per month
Microsoft Power Point

Microsoft Power Point is perhaps the best known and most used presentation software in the world. For years, it has allowed businesses of all sizes and sectors to create, edit and share company presentations in a simple but professional and effective way.
- Video training
- Management of templates and audio files
- Image editing
- Processing of presentations even offline
- Creation of charts
Microsoft Power Point has a free trial and is supplied with the Microsoft 365 package, available for purchase at a starting price of £ 59.99 per year for the home version, and a starting price of £ 45.60 per year for the Business version.

Piktochart is a presentation management tool that helps teams of all sizes and companies in all industries to create, edit and customize infographics, templates, digital assets and, of course, corporate presentations.
- Available for Windows, Mac, and Chromebook
- Training with documentation, videos, webinars, live online and in person
- Preview functionality
- Library and content management
Piktochart has a free trial, a free version and two paid plans:
- Pro : $24 per month or $168 per year

Prezi is a great solution for business presentations. With this tool you will be able to put your hands to a dynamic and versatile format that will allow you to move easily between the various topics and adapt them to highlight what interests your audience most, preferring a type of communication known as conversational presentation.
- Offline presentation processing
- Management and customization of templates
Prezi has a free trial. Pricing needs to be requested for paid plans.
Renderforest

Renderforest is an all-in-one branding platform, known and chosen by its users mainly for creating videos. Thanks to its ease of use and the wide range of templates, fonts, graphics and playlists, you will be able to create engaging, captivating and impactful presentations.
- Direct assistance 24/7 via email and telephone
- Video creation
- Video streaming
Renderforest has a free version and four paid plans:
- Lite : €4.99 per month
- Amateur : €8.99 per month
- Pro : €17.99 per month
- Agency : €49.99 per month
This tool also allows you to pay for the export of individual products, without requiring any subscription. In this case, the price range changes according to the type of product, quality and quantity and has a starting base of €4.99, up to €39.99.

Slides is an emerging presentation software that is getting noticed for its modern approach, the easy-to-use editor, and the ability to present your slides in a fluid and engaging way. Furthermore, this tool allows teams to work on the same project in complete safety with the Slides for Teams version.
- Chat assistance
Slides has a free trial, a free version and four paid plans:
- Lite : $7 per month or $60 per year
- Pro : $14 per month or $120 per year
- Team : $28 per month or $240 per year
- Custom : pricing needs to be requested

Visme is a well-known and appreciated presentation software, chosen by over 1.7 million users. This tool promises to build the reputation that your business deserves thanks to a professional, dynamic, engaging and fun approach with which you can create engaging and never boring presentations.
- Direct assistance 24/7 via chat, email, and telephone
- Image and video editing
- Monitoring of engagement
Visme has a free trial, a free version and three paid plans:
- Personal : $25 per month or $180 per year
- Business : $49 per month or $348 per year
Presentation Software: the full list
If you are not satisfied with our shortlist, please give a look at our full list below to find out the right tool for you!
Focusky Presentation Maker
Microsoft PowerPoint
SmartSlides
Templates by 24 slides
Presentation Software: conclusions
Presentation software are essential to give voice to your business and attract your audience, therefore choosing the right tool is a fundamental aspect. With this article we hope to have provided you with all the information you need to take the right path!
Be curious! Do not limit yourself and do not stop at our proposal of tools! Check out our article Software Discovery platforms: the top 9 for us to find the one that best suits your needs.
- October 18, 2021
- Beatrice Bellinzona, Digital Marketing
- Digital Marketing Tools
- Presentations , Tools for startup
- Affiliate and Referral (1)
- Brand Identity, Logo & Images (3)
- Business Angel (1)
- Business Plan (3)
- Content Marketing, Copywriting & Storytelling (5)
- Customer Interviews and Surveys (2)
- Display ADV & Mobile Marketing (2)
- eCommerce (1)
- Email Marketing (1)
- Incubator/Accelerator (1)
- Intellectual Properties (3)
- International & Local Marketing (2)
- Marketing Plan and Digital Marketing Strategy (2)
- Personal Branding & Social Selling (3)
- SEO and SEM (1)
- Social Media Marketing (1)
- Startup Fundraising Success Stories (2)
- Startups Failure (1)
- UX and UI design (1)
- Validate Your Startup Idea (5)
- Video Marketing and Creation (2)
- Website Creation & CMS (1)
- Business Angel (9)
- Content Marketing Community (3)
- Digital PR (2)
- Incubator/Accelerator (6)
- Management Consultant (4)
- Project for Women Entrepreneurs (2)
- Startup Events (1)
- Startup Fundraising Success Stories (1)
- Startup Mentor (6)
- Venture Builder (2)
- Affiliate & Influencer Marketing (2)
- Audio & Podcast (3)
- Business Design (1)
- Business Intelligence (2)
- Content Marketing (1)
- Copywriting (4)
- Email Marketing (2)
- Image & File Compressor (2)
- Logo, Design and Images (5)
- Membership Management (1)
- Mockup and MVP (3)
- Online Calendars, Webinars & Events (3)
- Presentations (1)
- Privacy & Cookies Policy (2)
- Project Management & BPR (3)
- Resume Builder & Optimizer (3)
- SEO and SEM (6)
- Social Listening (1)
- Software Discovery (1)
- Team Collaboration (2)
- Translation (1)
- Video Creation (10)
- Web & Social Media Analytics (4)
- Website Creation & optimization (4)
- Scaleapse S.r.l.
- Registered office: VIA DEGLI OLIVETANI 10/12 - 20123 MILAN - ITALY
- Registration Number: REA MI – 2616876
- VAT & Fiscal Code: 11651550961
- Share Capital: 60.000 euro
- E-mail: [email protected]
- PEC: [email protected]
- www.scaleapse.com
- Terms and Conditions
- Privacy Policy
What is Presentation Software Anyway? A Complete Guide to Essential Features and Why Your Team Needs Them
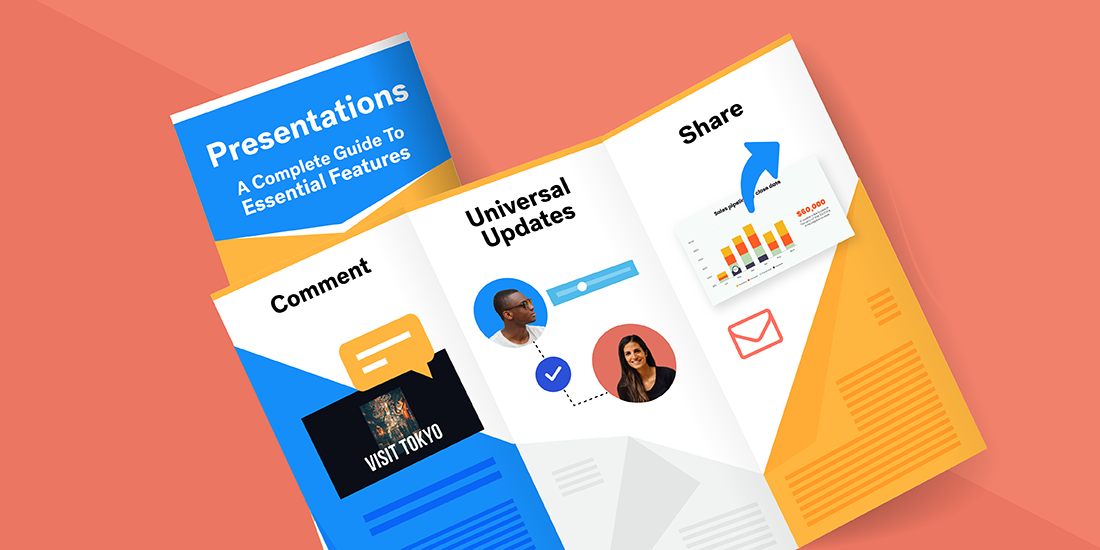
It’s estimated that 30 million PowerPoint presentations are created on any given day— and those numbers have likely spiked even higher given our new norm of virtual communication and remote work. Between startup pitches, business plans, all-hands meetings, and school presentations, everyone has a different story to tell. Regardless of who you are and what you do, we’d be willing to bet that you’ve created a deck or two in your day. But having a handful of presentations under your belt doesn’t necessarily mean you’re an expert.
In fact, it’s very likely that the majority of those presentations created on a daily basis are cobbled together the night before the deadline. The result? A poorly executed deck (or frankendeck, as we like to call them) that doesn’t support your overarching purpose. In fact, 79% of people think that most presentations today suck. Your content means nothing if it gets lost in transition, and a bad deck can derail your entire presentation in the blink of an eye. Luckily, presentation software can help you create something brilliant in a fraction of the time— with no design experience required.
Sounds great, right? But what is presentation software , anyway? Let us tell you.
What is presentation software?
Presentation software is the deck designer you’ve been looking for, without actually having to hire a designer. At its core it’s a platform or software that enables you to create visual presentations. Everyone knows the household names like PowerPoint , Keynote , and Google Slides , but there are plenty of PowerPoint alternatives out there making presentation design simpler and more innovative. Alternative software, like Beautiful.ai, offers unique features that are not available in the dated software like PowerPoint.
What features should you look for?
Depending on whether you work for a small business, startup or larger enterprise, finding a good presentation software program is a must. There are many different softwares to choose from, but these are the key features that you should consider when choosing your app or platform.
A lot of inexperienced designers might dread starting a presentation from scratch (can you blame them?). A big selling point for a lot of PowerPoint alternatives is that they offer pre-built templates to help get you started. But even still, presentation design can be a big undertaking if you don’t know how to structure your story. Beautiful.ai offers a free gallery of pre-built presentation templates by our resident designer to help you start inspired. Each template is fully customizable so you can make it your own, while using our layouts to spark your own creativity.
If you’re not a designer by trade, a presentation software with artificial intelligence is smart (literally, and figuratively). Beautiful.ai’s smart slides take on the burden of design for you so that you can focus on what’s really important: your message. With smart slide templates , we apply principles of good design to each slide restraint so that it’s nearly impossible to create something that doesn’t look good. Simply add your content and watch the slides adjust without having to worry about aligning text boxes, configuring charts, or resizing text.
Some presentation softwares do animations better than others (no, we aren’t going to name any names). Your animations should be subtle, but effective. The last thing you want is your animations to give the audience motion sickness. But when done correctly, dynamic animations build in a way that directs the audience’s attention back to your slides.
We may be biased, but Beautiful.ai’s animations bring your slides to life without overwhelming viewers. We give you the power to decide how your animations will build on each slide. You control the speed, the order, and whether they build automatically or advance with a click. You can create a custom timeline, which is a manual control of your animation build. And you can also customize the animation timing and style to choose overlapping, simultaneous, sequential, or no animation at all. Depending on your content, and talking points, you may select a slow, normal, or fast animation speed— it’s all up to you.
Collaboration
We can all agree that working in the cloud is better than working without it. Eliminating lengthy email chains and attachments from your workflow can save a lot of time. Especially when you’re working in tandem with colleagues or clients, the cloud ensures that you are always working in the most updated version. Collaborating in presentations means that you can work on building a deck in unison with your team, which is something that’s critical in a work-from-home environment.
With Beautiful.ai, not only can you collaborate with teammates— internal and external— in real-time, but you can also comment on slides to provide feedback or questions. Each collaborator on the presentation will receive a notification via email and within the product when a comment or edit is made on the slide so nothing falls through the cracks.
Shareability
Shareability is something that older presentation software— like PowerPoint— lacks. Instead of having to send a file attachment with every update, newer presentation software will allow links for simplified sharing. This also helps teams with version history and content management.
In Beautiful.ai, it’s easy to share your link out via email, social media, or embed it on a webpage. Because everything is saved on the cloud, you can edit your presentations on the fly and it will be updated immediately without having to resend a new link to your colleagues or clients. This is a game changer for board meetings, pitches, or sales proposals when a piece of information might come in at the last minute but you have already sent a link out to the deck.
Analytics is an essential tool for any business. With analytics you can see which slides performed well, and which slides your audience skipped altogether. This allows you to evaluate which information is resonating well with your audience and what might be getting lost in transition. As a business, this can help you understand your final call-to-action, and how you need to pivot to encourage a more favorable outcome.
Beautiful.ai’s analytics shows you time spent on the presentation, total views, when the presentation was last viewed, and completion rate all within the product.

Jordan Turner
Jordan is a Bay Area writer, social media manager, and content strategist.
Recommended Articles
Defining a project team: what are different team roles in a typical work project, a guide to building a better sales kick off, 7 steps for creating a q1 editorial calendar for your marketing team, the ultimate guide to creating a winning marketing plan as a solopreneur.
- Is a New iPad Pro Coming Soon?
- Get It Now: Spring Tech Deals at Amazon
Presentation Software Definition and Examples
Presentation software brings complex ideas to life, one slide at a time
- Brock University
Klaus Vedfelt / Getty Images
Many software suites offer a program designed to accompany a speaker when he or she delivers a presentation. The specific presentation program in this suite of programs is usually (but not always) in the form of a slide show. This category of program is well-established; it doesn't change much, and it supports not only online visual display but also, generally, the printing of related handouts and speaker notes.
Benefits of Presentation Software
These programs make it simple and often fun to create a presentation for your audience. They contain a text editor to add your written content; they support charts and graphic images such as photographs, clip art or other objects to enliven your slideshow and get your point across crisply.
For a deeper dive into some of the leading applications in this software category, check out:
Other Forms of Presentation Software
PowerPoint and its clones work on a slide-based logic: When you move to the next point in your conversation, you advance to the next slide. An alternative model of presentations sets aside the slide model in favor of some other navigation system. Examples include:
Prezi offers a visual navigation tool that allows for zoom-in/zoom-out detail across a logical map of your presentation.
Microsoft Sway
Besides PowerPoint, Microsoft also offers Sway, which is a presentation and newsletter designer that supports simpler and more image-focused designs along a familiar linear flow path.
Get the Latest Tech News Delivered Every Day
- What Is an Animation in Presentation Software?
- What Is Microsoft PowerPoint and How Do I Use It?
- The 8 Best Google Drive Add-ons for 2024
- 5 Best Free Presentation Software Programs
- The Definition of a Slide (or Slides) in a PowerPoint Presentation
- OpenOffice Impress Review
- How to Use Google Duet in Slides
- Embed YouTube Videos in PowerPoint 2010
- How to Make a PowerPoint Presentation
- 10 Dos and Don'ts for Technical Presentations
- 9 Best Free Jeopardy Templates
- What Is Microsoft PowerPoint?
- PowerPoint Master Slide
- The 10 Most Common Presentation Mistakes
- An Introduction to PowerPoint
- Microsoft Office vs. iWork
5 Common Features of Interactive Presentation Software—and 5 Uncommon Ones
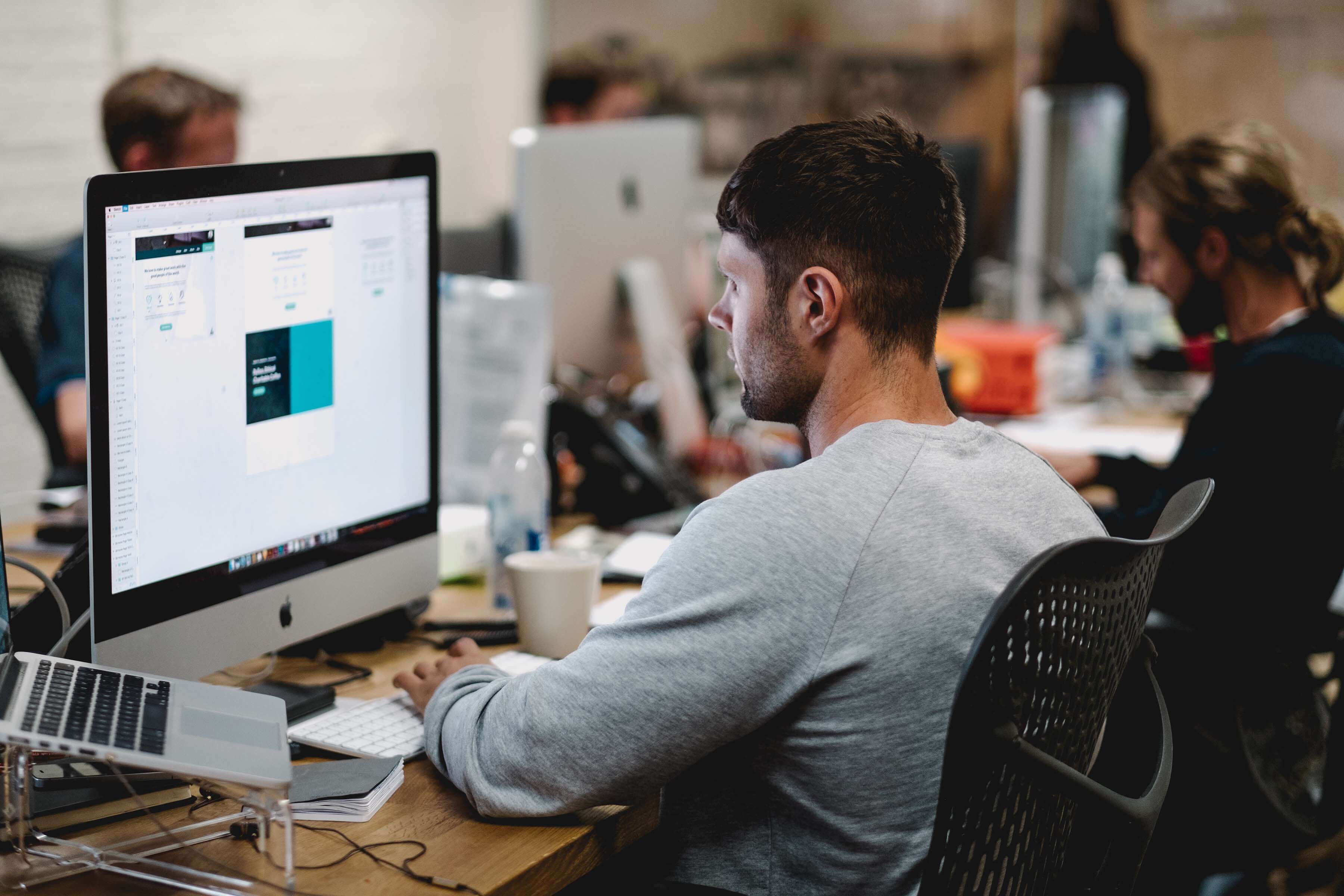
You have an important presentation coming up and the pressure is on. Your boss needs to be impressed, your team needs to be engaged, and you need to convince the board of your vision. How do you do it?
Start off the “wow” experience with relevant, creative storytelling presented via an interactive presentation. Because no matter what you are presenting, you need a stunning slideshow.
5 Common Features of Presentation Software
Traditional presentation software accommodates text, images, and audio in a slide-by-slide format. They tend to restrict creators to:
1. Limited Customization and Standard Templates
You can choose the colors, text sizes, and fonts, but your ability to design new content tends to be limited to what the software already has available. Using templates, slides will appear with text boxes for headings, images, and other suggested content. Although you have the option to choose a theme, the ability to change things up is minimal.
2. Linear Flow
In traditional presentation software, slides show up in a specific way: one at a time, in a fixed order. The flow is predetermined.
3. Features for the Speaker, Not the Audience
Most presentation software is designed to aid a presenter rather than to guide an audience through a content experience.
4. Shareability at a Cost
You will also have a channel of some kind for sharing your presentation with your audience. For example, cloud-based access allows you to display your slides from just about anywhere with an internet connection. But content is unlikely to be displayed in a way that changes based on what kind of device a person is using to view it.
5. No Analytics
Gathering information about how your audience is engaging with your content is difficult at best. Traditional presentation software leaves you in the dark about what your audience cares the most about. And without those analytic tools, it’s nearly impossible to iterate and improve your presentation.
5 Uncommon Features of Presentation Software
With Tiled, you can share your content experiences across multiple platforms, adapted to different devices, and receive actionable insights from real-time analytics. Unlike standard presentations, interactive slides improve engagement, retention, and interaction — both with the content and your brand. Your presentation is no longer a slideshow. Now it’s an interactive presentation — a microapp!
1. Content Library & Design Tool Compatibility
Tiled has a variety of tools for your presentations, rather than limiting you to what is available in a PowerPoint or other slideshow editors. Your designers can create all the assets and content in their favorite design tools, then import them into Tiled or use existing interations like Adobe XD or Sketch .
2. Interactive Scrolling
Think outside the rectangle. With Tiled, you have the ability to scroll through content on the same page, which makes your presentation feel more like a social media display on a touchscreen. Don’t click from slide to slide, just scroll for more. In-page scrolling lets you build multi-dimensional components, including long-form vertical or horizontal infographics or group images that turn into an interactive gallery
3. Interactive Content Flow
To move within or between slides, Tiled uses hotspots, which function as links and let your audience find their own way through your presentation. Hotspots are great for live presentations because they allow your audience to go beyond the typical, predictable layout of information. They allow for a much richer interactive experience. Your presentations can be designed in formats that allow people to find what they need in an appealing way.
4. Device Adaptability
Rather than a one-size-fits-all format, customize your presentations to display differently on different devices. With Tiled, you can create content experiences that are optimized for computers, tablets, and smartphones.
5. Analytics
Where would marketing and sales be without data? Once you’ve created a fully interactive, immersive content experience, optimize your microapps based on engagement data. Gather information about audience engagement, interaction, and contact data — all without ever leaving the microapp. From that, you can draw insights on what is working and what isn’t, and modify for better results. Optimizing your content and experience is another arrow in your modern marketing quiver!
Better Presentations with Tiled
With Tiled, you’re no longer limited to traditional features of presentation software. Check out all the features of Tiled, schedule a demo , and get started creating your first microapp today.
Director of Product Marketing
You may also like....

5 reasons your sales presentations need to be interactive experiences

The Secret to Successful Customer Proposals
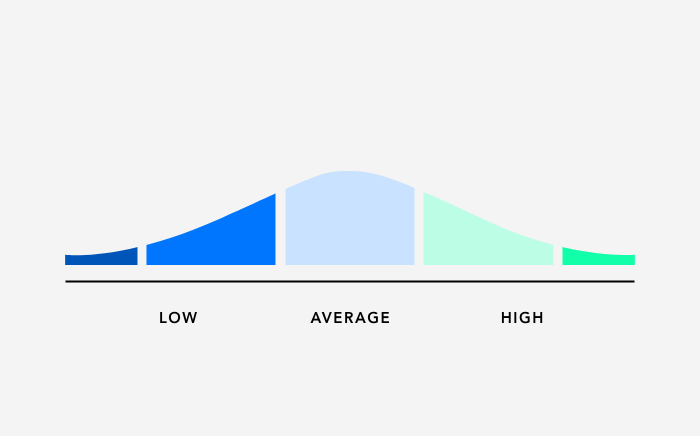
Meet the Tiled Score
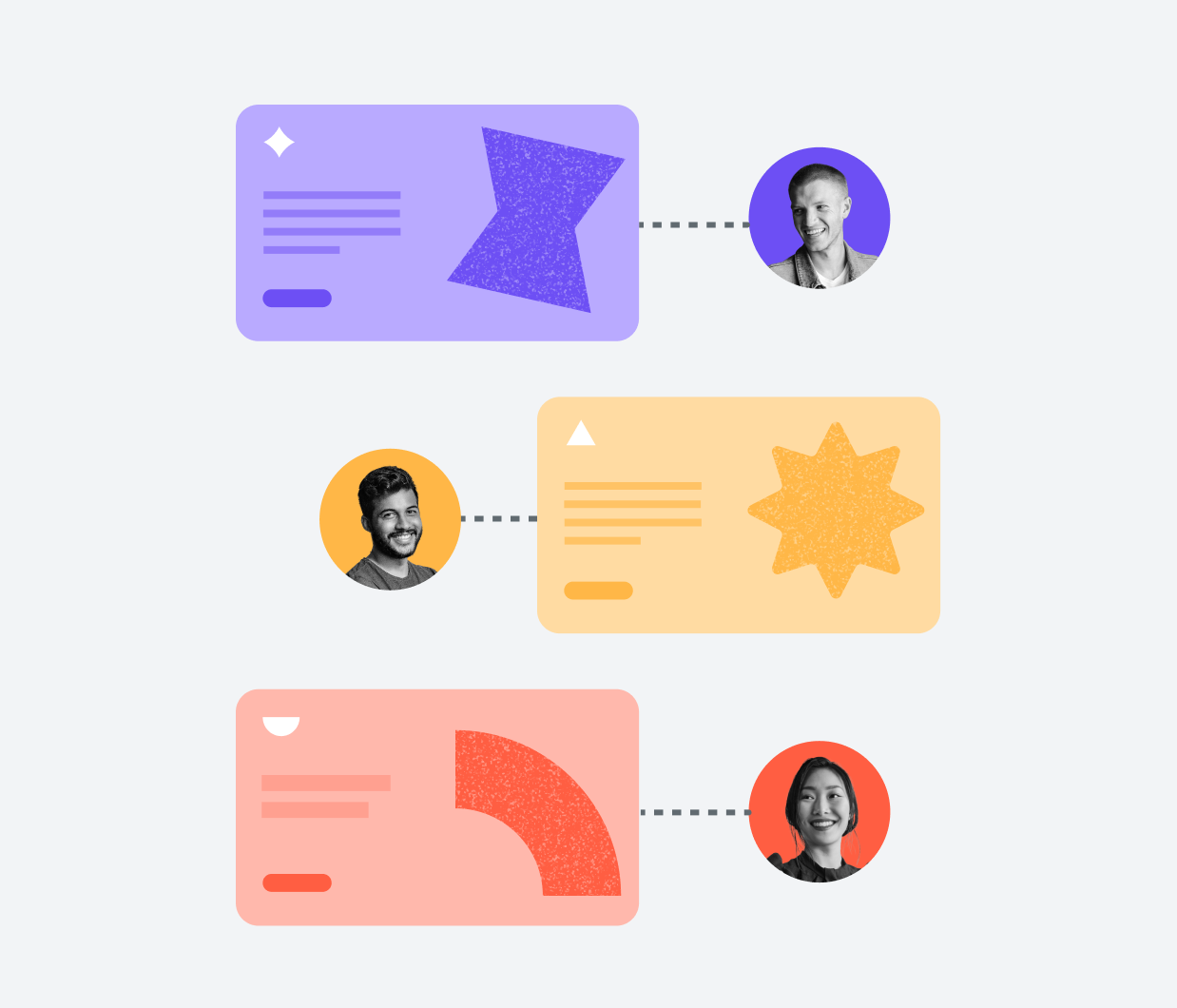
The importance of personalization in an impersonal world…
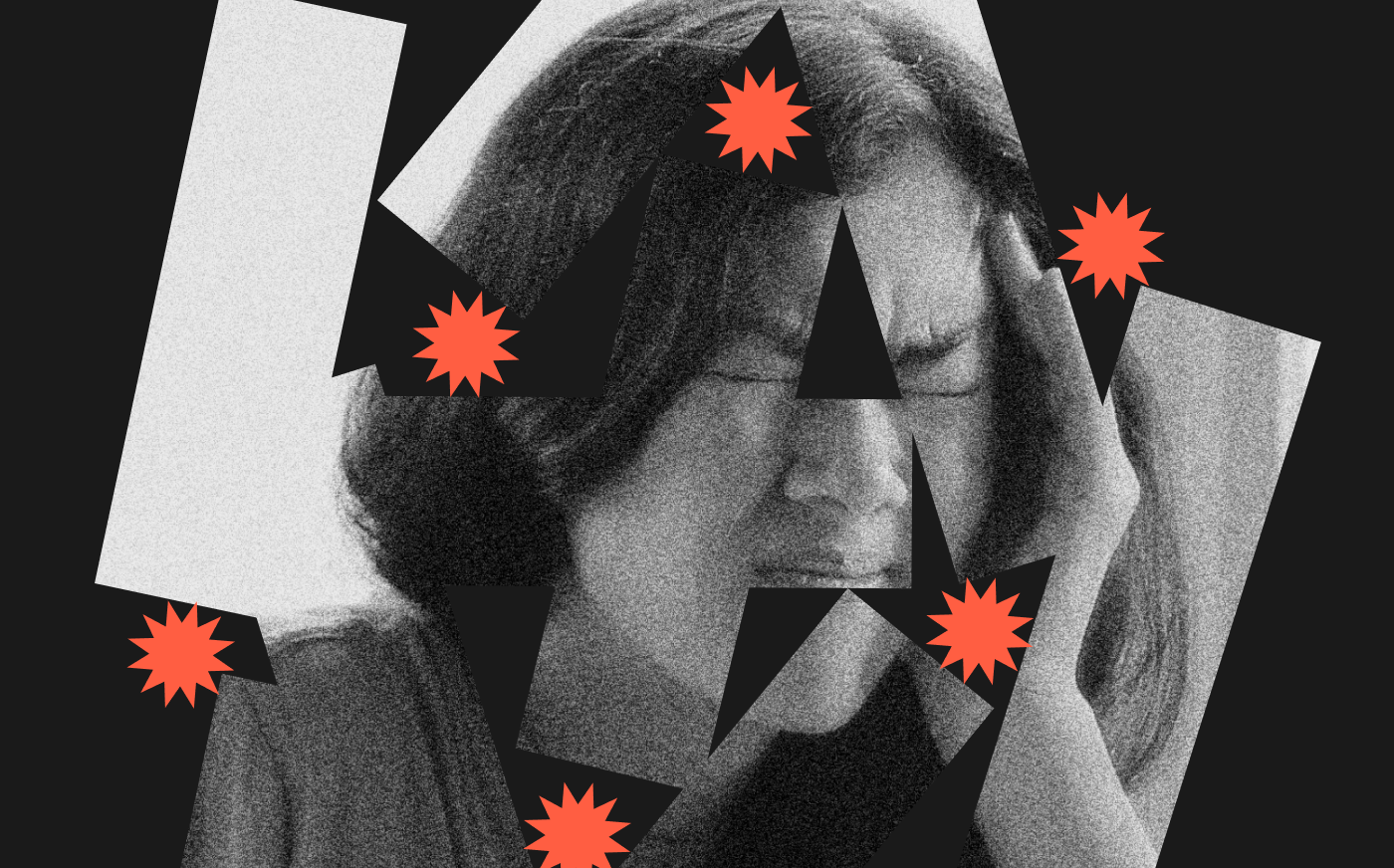
Four things to consider when creating content that drives action


How to Develop a Customer Experience Strategy That Encourages Interaction
Ux design for microapps, what’s new: march 2021, what’s new: february 2021.

Do You Need to Worry About the Employee Experience Gap?

Why Design Matters in Employee Journey Mapping

Microapps As Digital Employee Experience Software
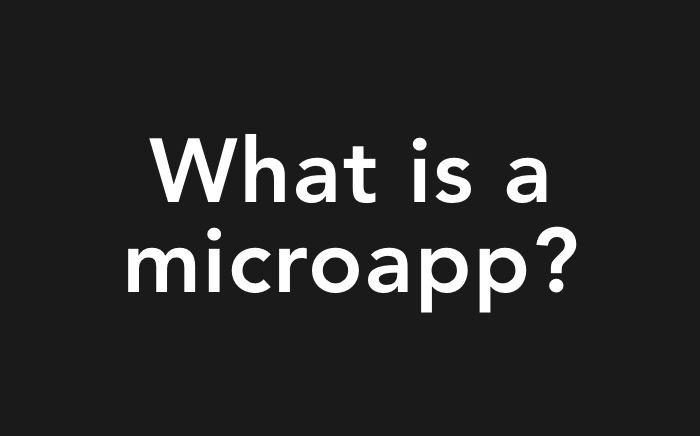
What is a Microapp?

A Peek into Peaks.
We won an hr tech award.
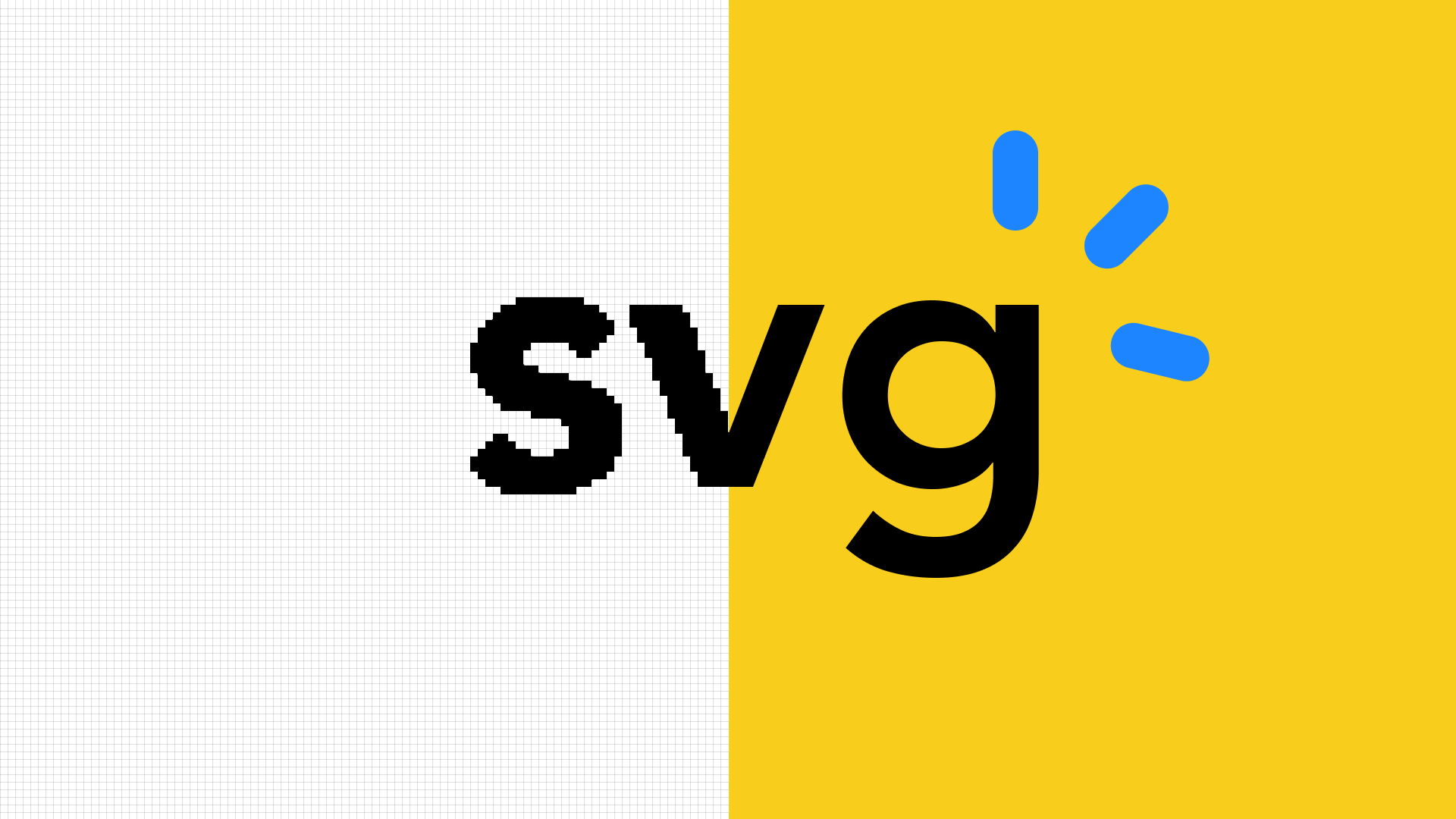
Product Announcements
What’s new: november 2020.
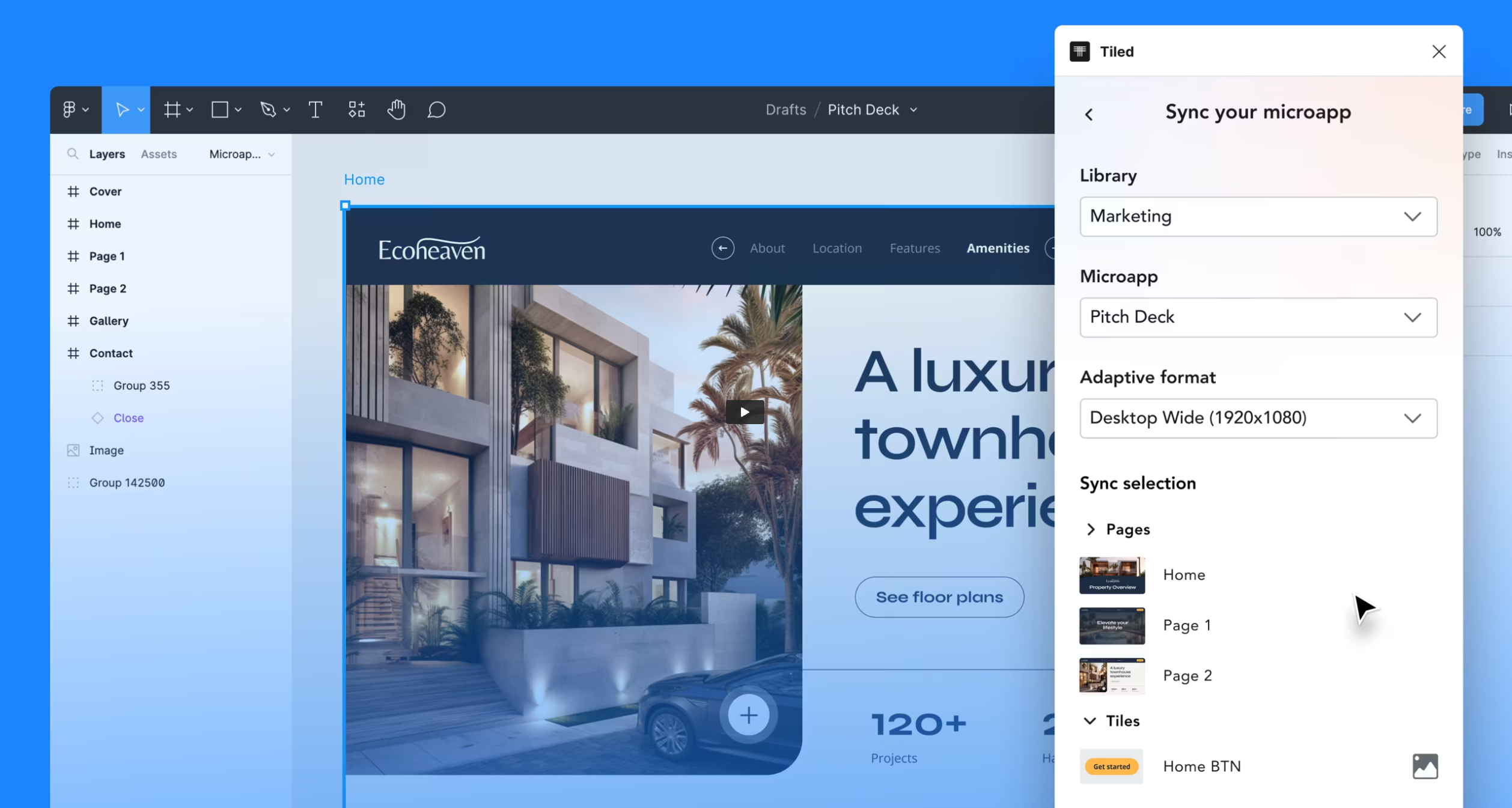
Turning Figma designs into interactive experiences has never been easier
Release notes: may 2019.

Want to create or adapt books like this? Learn more about how Pressbooks supports open publishing practices.
Unit 1 Use a Theme Template and Slide Layouts to Create a Presentation
2 Getting to Know PowerPoint
Topics include:, powerpoint 2010, powerpoint help system, the powerpoint window.
PowerPoint 2010 is a complete presentation graphics program that allows you to produce professional looking presentations.
Slides can be created and displayed as a slide show on your computer, video projector, or on the Internet. Information from a PowerPoint presentation can be printed in a handout form or as transparencies.
PowerPoint allows for data to be entered and edited quickly and efficiently. To make changes to the presentation you can edit a slide rather than recreate the presentation. You can also import information from spreadsheets, databases, and word-processing files.
Open PowerPoint by clicking the Start button on the Windows Taskbar, point to Programs, go to Microsoft Office and then click Microsoft Office PowerPoint 2010.
The PowerPoint window contains many elements that are similar to other Microsoft Office programs. These elements include the Office button, Quick Access toolbar, Title bar, Tabs, scroll bars and a Status bar.
Quick access toolbar contains buttons for commonly-used commands.
Title bar indicates the software, the name of the presentation that is open, minimize, maximize, and close buttons.
Tabs contain commands that are pided into related tasks called groups.
Ribbon is the area containing the tabs.
Outline/Slides tab displays the presentation text in the form of an outline. Outline tab is used to organize and develop the content of your presentation. This tab enables you to move slides and text by dragging selected material. Slide tab displays the slides of your presentation as small images. This view allows easy navigation through slides.
Slide pane contains the current slide in your presentation. You can use the vertical scroll bar to view other slides in the presentation.
Notes pane is located below the slide pane and is used to type reference notes. The notes can be printed, then referenced when making the presentation.
View area is located at the right hand bottom of the screen. It contains buttons that allow the ability to switch between PowerPoint views. The first view button allows you to view slides in normal view, the second is called the slide sorter view, the third is called the reader view and the fourth is called the slide show view. This area also contains the zoom feature.
Status bar is located at the bottom of the PowerPoint window, it shows messages and information about the view, such as the slide number and the current theme template used.
Type a topic in the search textbox and click on search. A list of topics that match key words in your topic will display in the Search Results task pane. Click on the topic that interests you.
Presentation Software Copyright © 2013 by bpayne is licensed under a Creative Commons Attribution 4.0 International License , except where otherwise noted.
Share This Book
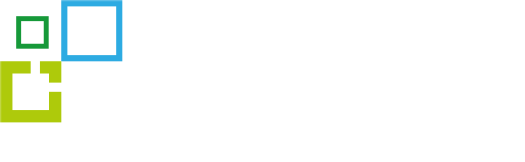
One Platform...
your teams need to sell more. And a team of Revenue Enablement experts to keep you armed with the latest technology and the best techniques. All in one place.
ChatGPT Knowledgebase
Content management, guided selling, sales management, learning & readiness, data subscription, solutions to support your entire revenue team..
Solutions to support your entire revenue team. From leadership to managers to operations to reps—we cover dozens and dozens of use cases. The data and tools your teams need to sell more effectively. All in one place.
Marketing Teams
Sales Teams
Sales Enablement
Customer Teams
Data & Operations
uncategorised
What is Presentation Software?
Why a great presentation software is crucial to the success of organization
Any experienced salesperson knows that words can only get you so far. You can articulate the features and benefits of your product or service to perfection. But eventually, the prospect will want to see it for themselves.
This is especially true in the world of software. Where users spend hours navigating apps, sites, and programs as part of their daily responsibilities.
According to research gathered by 3M (known for their invention of the Post-It Note) visuals are processed by the human brain 60,000 times faster than text.
Presentations can truly make or break a prospect’s experience with your brand. A great presentation is engaging and conveys value through visuals. And it helps prospects visualize themselves as beneficiaries of your product or service.
What is presentation software?
A presentation software (sometimes called a presentation program) is a digital tool. It utilizes sequences of graphics, text, audio, and video to accompany a spoken presentation. These sequences, often called slides, are consolidated in virtual files called “slide decks.”
Presentation software across the web vary greatly in their capabilities, but they must offer at least three essential features:
- A text editor with custom formatting
- A means of inserting, editing, and resizing digital graphic
- A slideshow system for displaying these visuals sequentially
Some presentation programs, like Microsoft PowerPoint, must be downloaded onto a computer’s hard drive before they can be used. Others, like Google Slides and Prezi, can be accessed from an internet browser.

Why is a Good Presentation Software Important?
Oftentimes, if a prospect agrees to view a presentation, you’ve at least piqued their interest.
You’ve likely spent some time on the phone or exchanged a few emails. Perhaps the prospect has visited your website a couple times. They’re likely not sold on you and actively forming their opinion of your brand.
This is why it’s imperative that your first presentation is a slam dunk. When a prospect sees you, your brand, and your product on display, you want them to leave excited for the benefits you can offer them.
A great presentation software gives you the tools and functionality you need to create a winning presentation. And create it quickly and easily.
In addition to usability, below are more benefits a good presentation software can bring to your organization.
Consolidation of information
A great slide deck combined with quality content is often one of the best single sources of sales information in your company.
Most sales decks contain a complete pitch all the way from pain point identification to feature/benefit pairings. Testimonials, best practices, and case studies are often scattered throughout.
This means you have a single file you can hand off to new sales reps for training. Or, if you need to pull a testimonial from a happy customer, you can find it in the slide deck. This one-stop shop for valuable sales information is made possible by a good presentation software.
Mobility for reps on the go
If your sales reps are doing a lot of physical site visits, having a mobile sales presentation that they can carry around in their pockets is a whole lot easier than lugging around a laptop. Almost every modern presentation software offers robust mobile functionality.
Having the consolidated information mentioned in the last point available at all times is a powerful asset for the rep doing on-site visits or demos.
For an example of how impactful a mobile presentation can be, check The Real Problem of Humanity as it pertains to technology by Tristan Harris.
Consistency across the team
Most presentation solutions allow for the creation of custom templates. This, combined with a “master slide deck” means that you can ensure greater alignment across your sales reps. This, with a content management platform , means your content is version-controlled and up-to-date. Which is important as its being presented to prospects.
Rapid content personalization
Let’s say you’re about to hop on a presentation call with a prospect. Right before the call, you receive an email from him letting you know his boss will be on the call as well. As it turns out, she’s particularly interested in one specific feature of your product.
With a great presentation tool, you can edit slides immediately (often from your mobile device, if needed). You can also delete, append, or customize information. This allows you to quickly tailor your messaging and visuals to fit the needs of a particular prospect or market segment.
Firsthand feedback from prospects
There are a lot of advantages of making sales presentations a two-way conversation as opposed to a monologue. Even if you can’t meet in person, real-time verbal feedback from prospects is incredibly valuable information.
A good sales rep will listen closely for clues that certain slides are holding the attention of the audience. These are moments that likely deserve to be highlighted or more deeply articulated.
A great presentation software will allow you to add slides, write copy, and format visuals immediately after the prospect hangs up. All while the information is fresh in the presenter’s mind. That way you can elevate their points of interest.
Thus, an easy-to-use presentation software is key to a sales team’s ability to quickly iterate on and improve effective content.
Getting the Most Out of Your Presentation Software
Vastly more important than your tool of choice is how you use it. Modern presentation software can produce razor-sharp, engaging presentations that convert prospects to sales. But they’re also capable of producing abominations that no prospect should ever see.
Abide by the following guidelines and you’ll be on the right track. Not only to avoid common presentation pitfalls, but also to help your message stick.
Utilize your Notes section
While a more conversational tone is obviously the goal, hitting all the important beats of a sales presentation from memory can be tough. This is where presentation notes come in handy.
Whether it’s a word-for-word script or bullet points, every presentation software offers the ability to write formatted notes associated with your slide decks.
When you present, these notes will be visible to you alone. This is especially useful when delivering presentations remotely over the web. If you’re going to read a word-for-word script, be sure to add some inflection and natural pauses to avoid sounding robotic.
Utilize grids when formatting visuals
Pixelated graphics and misaligned visuals in slide decks can make you look like an amateur. Which is not the message you want to send to your audience.
It’s safe to say that most sales reps are not also trained graphic designers. It’s all the more important that we rely on grids to line up our images in an aesthetically-pleasing way.
All modern presentation tools offer some sort of grid for optimal image placement. Cross-referencing your visuals against the grid takes mere minutes. But it could potentially save you embarrassment and help build credibility with your prospect.
Tell a story
Real-life stories are what captivate and unite humans. It’s been neurologically proven that stories engage more areas of the brain than the parts that store and recall facts. In fact, science shows us that our brains don’t distinguish between hearing a story and actually experiencing it.
That means your prospect will tune out if you’re reciting a laundry list of features and benefits. They’re more likely to stay engaged if you tell a real story of how your product helped a real person.
This also means that when you describe a real-life pain point of someone in a similar position, the odds are high that your prospect will feel that pain. It follows that they’ll also feel a greater urgency for whatever you’re offering.
The Hero’s Journey is a popular storytelling framework that’s been used ever since humans could communicate with drawings on cave walls. Using this template is one of the most effective ways to integrate storytelling into your presentations. So, try making them the hero, not your product.
Keep it simple
Keep the amount of information you give the prospect down to a few important things. Don’t burry the resources they need to see with lots of little insignificant things. Don’t get bogged down in feature explanations. Keep things brief and high-level. If you have to ask yourself if you should cut a section, the answer is yes.
Avoid animations (unless they’re custom)
As a general rule, when animations in presentations are good, they’re really good. When they’re bad, though, they’re really bad. I have seen some beautiful animations done in PowerPoint for large-scale conference presentations. Important note: they were created by a trained graphic designer with weeks of prep time and years of experience.
If you don’t have time or expertise to make your animations great, keep them simple and minimal. Or avoid them altogether. The animation presets in modern presentation tools are guaranteed to make your content look cheap.
The occasional fade-in can be tasteful. But beyond that, it’s probably wise to stay away from any distracting spins, swipes, or bounces.
Rehearse on your target machine
This tip is more about technology than technique. I can’t count how many times I’ve been in the audience of a presentation where the presenter advances to a broken or unformatted slide. “Whoa,” they say. “That’s so weird. That worked on my computer.”
Perhaps you’ve experienced the same thing. It’s definitely not something you want your prospect experiencing as they’re forming their opinion of your brand.
So, if you’re building a presentation on your home PC to transfer to your work laptop, make sure you test it on your work laptop before unveiling to the world. It seems obvious, but it takes mere minutes to troubleshoot and could save you a sale and a stressful situation.
Start with a template
A great way to ensure aesthetic consistency and alignment is a custom template. One that’s designed with your organization’s branding. If you don’t have an in-house designer, there will be an initial investment. But it’s well worth it considering it may be the first impression a prospect gets of your brand. As well as, how many eyeballs will be on your slides over time.
This will help you avoid the distraction of mismatched fonts and colors. But this will also help you ensure that every prospect gets a consistent experience, regardless of the presenter. Nothing is left up to chance.
Almost every modern presentation software has a “New from Template” or equivalent option. These save time during the start of each slide deck as well. Branded templates mean you’re never left wondering if your team has the right content.
Speaking of saving time, Accent Connect keeps all of your presentation decks neatly organized and updated. Your sales reps can access them from any device, anywhere, at any time.
To learn more about how we can help you optimize your presentation workflow and sell more effectively, reach out to our team today for a live demo .
By Accent Technologies
12th june 2020.

There's more to discover
Keep reading..

Why Revenue Enablement is the Next Big Thing

Creating an Effective Game Plan with Sales Battle Cards

What is Business Analytics?
- Collections
- Publications
- K-12 Students & Educators
- Families & Community Groups
- Plan Your Visit
- Public Tours & Group Reservations
- This Is CHM
- Ways to Give
- Donor Recognition
- Institutional Partnerships
- Buy Tickets
- Hours & Admission
- Upcoming Events
Chm Blog Curatorial Insights , From the Collection , Software History Center
Slide logic: the emergence of presentation software and the prehistory of powerpoint, by david c. brock | october 04, 2016.
In many parts of our world today, group communication centers on visual materials built with “presentation software,” often crafted by a speaker him or herself. As a result, meetings now generally depend on the use of personal computers, presentation software in the guises of product or service and display by digital projectors or flat-screens.
A humorous sample PowerPoint presentation supplied with the very first version in 1987. This clip was created with PowerPoint 1.0 for Mac running in a Mac Plus emulator.
So central have these visual materials become that the intended functioning of digital files, programs, computers, and peripherals has become an almost necessary condition for public communication. Choice of presentation software has even become a mark of generational and other identities, as in whether one uses Facebook or Snapchat. Millennials and Generation Z choose Google Slides or Prezi. Everyone else uses PowerPoint, its mirror-twin by Apple called Keynote, or, for political expression and/or economic necessity, LibreOffice. Membership in a highly technical community can be signified by using the typesetting program LaTeX to build equation-heavy slides.
It is PowerPoint, nevertheless, that has become the “Kleenex” or “Scotch Tape” of presentation software. A “PowerPoint” has come to commonly mean any presentation created with software. Microsoft rightly boasts that there are currently 1.2 billion copies of PowerPoint at large in the world today: One copy of PowerPoint for every seven people. In any given month, approximately 200 million of these copies are actively used. PowerPoint is simply the dominant presentation software on the planet. 1
It may come as a surprise, then, to learn that PowerPoint was not the first presentation program. Rather, there were several programs for personal computers that performed similarly to PowerPoint in many respects, which appeared starting in 1982—fully five years before PowerPoint’s debut. PowerPoint’s ubiquity is not the result of a first-mover advantage. 2
Further, many of PowerPoint’s most familiar characteristics—the central motif of a slide containing text and graphics, bulleted lists, the slide show, the slide sorter, and even showy animated transitions between slides—were not absolute novelties when PowerPoint appeared. These elements had been introduced in one form or another in earlier presentation software.
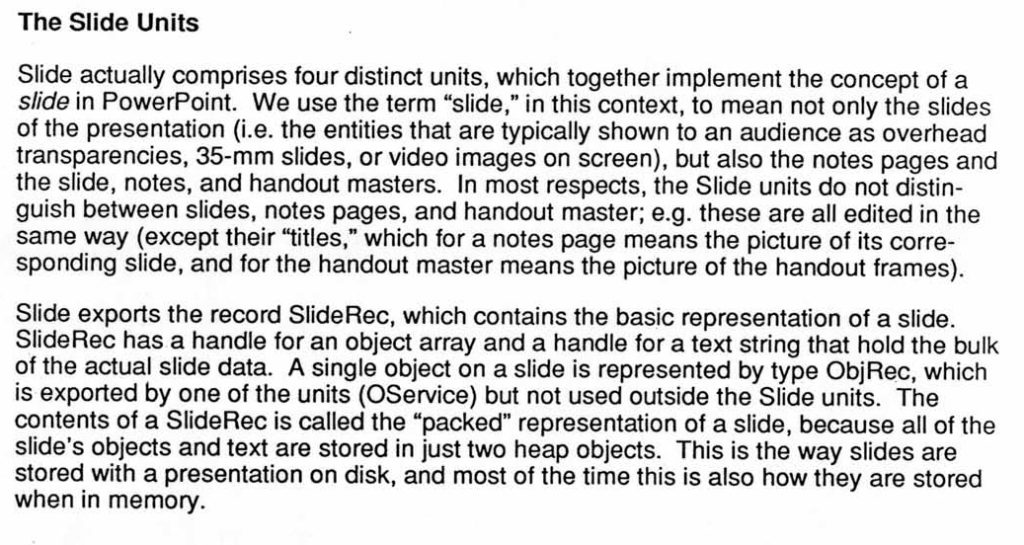
Here, the principal developers of PowerPoint—Dennis Austin and Tom Rudkin—describe the structure of the source code defining slides. Austin and Rudkin worked closely with the product’s architect, Bob Gaskins. This document is in a collection of materials donated to the Computer History Museum by Dennis Austin.
From 1982 through 1987, software makers introduced roughly a dozen programs for several different personal computers that allowed users to create visual materials for public presentations as a series of “slides” containing text and graphic elements. Frequently, these slides were printed on paper for incorporation into a photocopied report and transferred to a set of transparencies for use with an overhead projector. Other presentation programs allowed slides to be output as a sequence of 35mm photographic slides for use with a slide projector, a videotape of a series of slide images, or a digital file of screen-images for computer monitors. Makers and users called these programs “presentation software,” and just as commonly “business graphics software.” “Business” here is significant, I think. 3
Early presentation software was most commonly used to create overhead presentations. In this clip, Dennis Austin—a principal developer of PowerPoint—demonstrates the use of overhead projectors and presentations.
The six years from 1982 through 1987 saw the emergence of presentation software (including PowerPoint), with multiple makers introducing competing programs offering many similar capabilities and idioms. Why did multiple, independent software creators develop presentation software for personal computers at just this moment?
I believe that an analytical framework that I developed with historian Christophe Lécuyer to understand episodes in the history of solid-state electronics can also help us to unpack this very different case from software history. Our framework consists of three “contextual logics” that we argue shaped the emergence of the planar transistor, the silicon microchip, the simultaneous-invention of silicon-gate MOS technology, and, as Christophe and Takahiro Ueyama recently show, the history of blue light-emitting diodes (LEDs). 4
In their 2013 article, “The Logics of Materials Innovation,” Christophe and Takahiro describe these logics beautifully:
This framework distinguishes different types of contextual challenges that shape the creation of new materials and manufacturing processes: the materiality of substances, tools, and fabrication techniques (referred to as “material logic”); the needs, demands and interests of intended customers (“market logic”); and the competitive tensions among laboratories, firms, and nations (“competitive logic”). These material, market, and competitive logics are not determinative, in the sense that they do not lead to necessary outcomes. But they are particularly stable over time and provide powerful resources and constraints to innovators and their patrons.
The implication seems straightforward: People from similar backgrounds, in similar organizations, facing a common, structured set of contextual logics, will do similar—but not identical—things. But can these logics that help make sense of the history of semiconductor electronics, a technology deeply about materials, also give insights into the history of the ne plus ultra of the digital—software itself? I think it can. Competitive logic, Market logic, and Material logic: Let’s consider them in that order, and see what they can mean for the “prehistory” of PowerPoint.
Competitive logic centered on software makers. In the first half of the 1980s, makers of presentation software were typically connected to companies. There were, of course, makers of non-commercial software of various stripes—hobbyist, open source, libre and the like—but they do not appear to have been a factor in early presentation software. Rather, the makers of presentation software were what I call “integrated software manufacturers,” “software publishers,” and “author houses.” Sometimes the boundaries between these maker-types are blurry, but I think the categories are useful.
Integrated software manufacturers, ranging from cottage firms to public companies, wrote code, manufactured it mainly on magnetic media, wrote and printed technical documentation and guides, and distributed it in shrink-wrapped boxes. For integrated software manufacturers of this era, think of Microsoft, Lotus Development, and MicroPro International." Software publishers" did everything that the integrated manufacturers did, except write the code. Rather, they entered into contracts on a royalty basis with those who did write programs. Software publishers ran the gamut from stand-alone companies that only produced software written by others, to firms that published a mix of programs written internally and externally, and also to computer makers like Apple, who published software written by others under their own label as well as selling their own programs. Code authors ranged from individual sole proprietorships to “author shops,” partnerships between two or more programmers in an LLP or a small company.
The origins of Microsoft, perhaps the best-known integrated software manufacturer.
These author shops, publishers, and integrated manufacturers were, by 1982, competing in a growing market for personal computer application software: Spreadsheets, word processors, databases and “business graphics” programs that often used data from spreadsheets to generate line-graphs, pie-charts, bar-graphs, and other standard plots used in business, science, and engineering. This battle for market share in applications for personal computers was the ‘competitive logic’ for presentation software’s emergence. 5
“Market logic” centered on the intended users of software, and, in the case of presentation software, focused to the communication practices of white-collar workers in the United States (and, perhaps, elsewhere), particularly “managers” and “executives.” Contemporary commentators noted that personal-computer “business” software like spreadsheets represented a turn in “office automation,” the opening of a new phase in which software users would expand beyond specialists and secretaries to managers and executives. Personal computers with new software would be in the offices of Mahogany Row in addition to the accounting department and the typing pool.
For example, in September 1982, John Unger Zussman, a columnist for InfoWorld, noted: “…the market is changing. An examination of the changing word-processor marketplace can tell us a lot about the maturation of microcomputers and give us a clue to the role of micros in the office of the future. ‘There’s an expanding concept of reality in the modern office,’ says Gary Smith, NCR’s director of marketing. Software oriented toward managers, such as spreadsheet and slide-show programs and electronic mail, has increased the demand for distributed data processing. It is now legitimate for a computer to appear on a manager’s desk—or a secretary’s. The personal workstation, says Smith, is becoming ‘the major focus of white-collar productivity.’ This was not always the case. In the past, computers were the province of the data-processing department…and, besides, managers wouldn’t be caught dead typing at a keyboard…word processing became a stepping-stone into the automated office…the introduction of microcomputers into the office of the future seems to be more a process of infiltration than one of direct assault.” 6
In this 1979 commercial, Xerox presented just this vision of the office of the future.
In a 1984 article in the Proceedings of the IEEE titled “A New Direction in Personal Computer Software,” MIT Sloan School professor Hoo-Min Toong, with his postdoc Amar Gupta, identified the crux of the market logic to which presentation software was a response: The time that executives and managers spent in meetings. They write: “Top managers are noted to spend four-fifths of their time attending meetings—delivering or receiving presentations and reports, communicating, and gathering information for subsequent meetings. Meetings are the most prominent, time consuming element of an executive’s job.” They continue: “At present, business personal computers only represent information in numeric form, in text, and in simple charts and graphs. A crucial missing component is the ability to present and manipulate visual, pictorial data…A new layer…will bridge the gap from the present position…to supporting business communications with sophisticated images and color.” 7

Toong and Gupta’s diagram of the proportion of an “executive’s” time spent in meetings. © 1984 IEEE. Reprinted, with permission, from Proceedings of the IEEE.
Toong and Gupta then discuss a newly released example of such “presentation graphics software,” VCN ExecuVision, offered by the book publisher Prentice-Hall. VCN ExecuVision, which ran on the IBM PC, cost $400 but also required libraries of images and icons, that is, “clip art,” at $90 per floppy disk. Users could create “slide shows” of multiple “slides” that the user could craft with text, clip art, and geometric shapes, as well as pie, bar, and line graphs, with the completed slide show either printed or displayed on the PC monitor.
The idiom of the slide was directly adapted from the world of 35mm photographic slides. “Seeing a single slide is one thing,” Toong and Gupta write, “seeing an aggregate of slides is another. VCN ExecuVision supports slide shows in which the transition from one slide to another can be controlled either manually (pressing a key causes display of the next slide) or automatically… More significant is the support of animation techniques which give an illusion of seeing a running movie rather than a slide show…VCN ExecuVision brings sophisticated graphical capabilities to the realm of personal computers thus vastly expanding the horizons of personal computer applications in all four domains – office, home, science, and education.” Continuing their celebration of ExecuVision, Toong and Gupta illustrated their journal article with three full-color pages of ExecuVision slides, replete with images having the unmistakable aesthetic of clip art. Presentation software and clip art may have been born together.
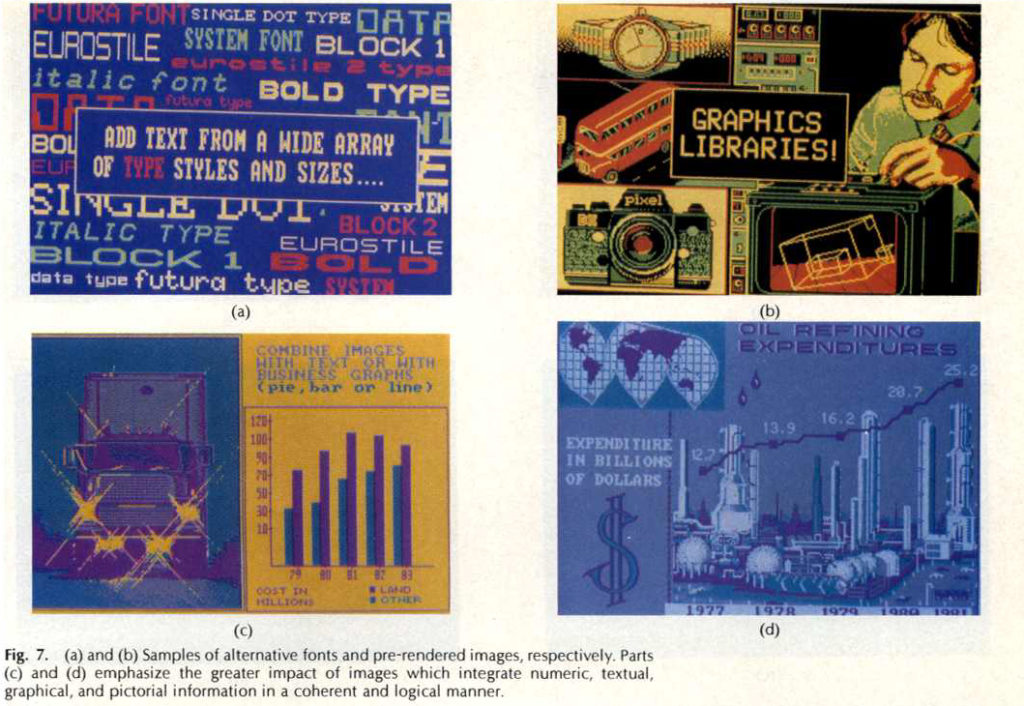
Sample slides from VCN ExecuVision. © 1984 IEEE. Reprinted, with permission, from Proceedings of the IEEE.
Evidently, ExecuVision was the creation of Toong himself—in a Cambridge, Massachusetts author shop called Visual Communication Network Inc.—before the program had been sold or licensed to Prentice Hall. Toong filed articles of incorporation for the firm in October 1983, with his brother and a former MIT industrial liaison as the other directors. His brother was listed as the president and a Sloan School building was the firm’s address. Toong’s connection to ExecuVision is not mentioned in the article. 8
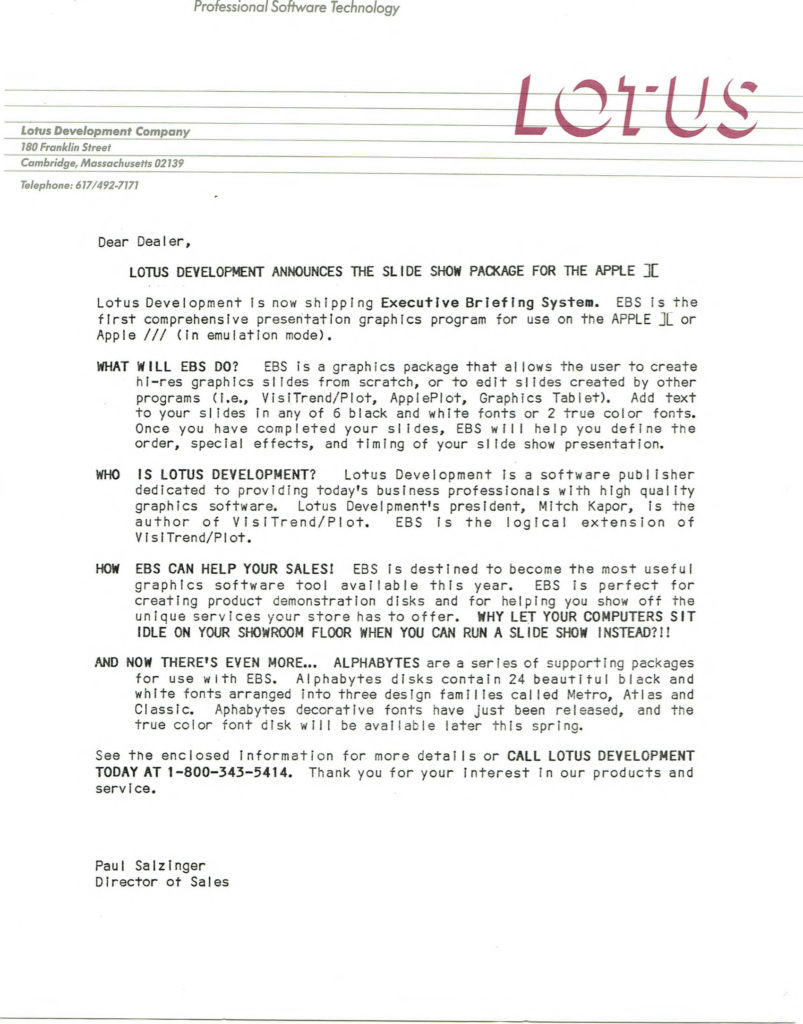
Lotus’ announcement of Executive Briefing System. Courtesy of the Kapor Archive.
Toong’s ExecuVision was, in late 1983, a new entrant into the presentation software market that two new integrated software manufacturers, located in neighborhoods on opposing sides of the MIT campus, had already enjoined. On one side was Mitch Kapor’s startup, Lotus Development. Kapor created his new firm on a windfall from two programs he had written that were published by Personal Software, Inc., later renamed VisiCorp. VisiCorp was also the publisher of the breakthrough spreadsheet program VisiCalc, written in Cambridge by Software Arts Inc., the “author shop” of Dan Bricklin and Bob Frankston.
Mitch Kapor had written a statistical analysis and data graphing program for the Apple II called TinyTROLL, which he sold through a partnership with his friend and then MIT finance PhD student Eric Rosenfeld who had suggested the program to Kapor. The partnership was called Micro Finance Systems, and Kapor was approached VisiCorp to adapt TinyTROLL to work with data imported from VisiCalc. Kapor soon delivered VisiPlot and VisiTrend, programs that took VisiCalc spreadsheet data and generated pie, bar, and line graphs from them, as well as performed various finance-relevant statistical functions on the data. Kapor and Rosenfeld’s Micro Finance Systems received hundreds of thousands of dollars in royalties for VisiPlot and VisiTrend before VisiCorp bought them outright for $1.2 million. With his share in the windfall, Kapor set up an integrated software manufacturer of his own, Lotus Development, and, in 1982, the firm released its first product, Executive Briefing System, for the Apple II. Todd Agulnick, a 14-year-old high school student, had been hired by Kapor and wrote the BASIC code for Executive Briefing System under his direction. 9
Lotus’ $200 Executive Briefing System was centered on the color video display of the Apple II. In brief, a number of programs for charting and graphing like VisiPlot offered the “BSAVE” command. Instead of routing data to immediately render an image on the video display, BSAVE sent the very same data to a stored file. In this way, a “screen shot” could be rendered on the video display at a later time, shared with others, archived for future use, etc. Lotus’ Executive Briefing System treated BSAVE’d files—these screen shots—as “slides” that could be modified and then displayed on the Apple II’s video display as a “slide show” for a “presentation.” Executive Briefing System users could edit slides of charts and plots by adding text and/or clip art of lines, geometric shapes, or “ornamental” motifs. Slides were arranged in slide shows, and saved to floppy disk. While the program allowed a slide show to be printed—as a paper report or for transparencies for overhead presentation—it focused on slide shows for the video display. A variety of animated “transitions” between slides were available, such as fades, wipes, and spinning-into-view. 10
An early Executive Briefing System demonstration. This clip was created by running an image of the demonstration disk in an Apple II emulator.
David Solomont’s Business and Professional Software Inc., another integrated software manufacturer developing products for the Apple II, was located at 143 Binney Street just a 25-minute walk across the MIT campus—and past Hoo-Min Toong’s office—from Kapor’s Lotus Development office at 180 Franklin Street. Like Kapor, Solomont’s firm had earlier developed a plotting and charting program for the Apple II to work with VisiCalc spreadsheets. Solomont struck a deal with Apple to license the plotting program, which was sold by Apple under the company’s brand as “Apple Business Graphics.” Soon thereafter, arriving on the market about the same time as Lotus’ Executive Briefing System, came Solomont’s “Screen Director” program in 1982. 11
A 2015 CHM oral history interview with David Solomont.
Screen Director, made for the then-new Apple III computer, fully embraced treating a computer running Screen Director like a 35mm slide projector. Users could organize BSAVE’d image files from programs like VisiPlot and Apple Business Graphics into various “slide trays” for presentation on the video display. While Screen Director did not allow for the editing of existing image slides, it did provide for the creation of text slides and for a limited set of animated transitions between slides. Screen Director even shipped with the standard two-button wired controller for slide projectors, but modified to plug into the Apple III for controlling Screen Director slide shows. 12
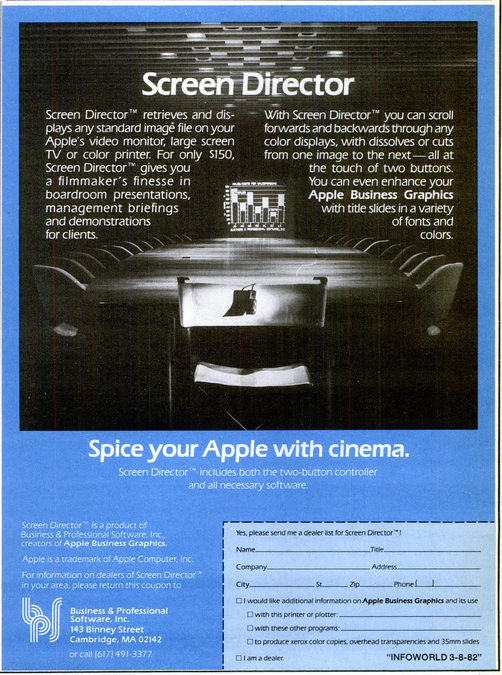
A 1982 print advertisement for Business and Professional Software’s Screen Director program.
So far I have described a meaning for “competitive logic” and “market logic” in the case of presentation software, and some early programs from 1982 through 1984. But what of “material logic?” Material logic here includes personal computers themselves, specifically personal computers with graphics capabilities that were expanding in the early 1980s. The computers’ physical performativity, their material agency, constituted a resource, medium, and constraint for software makers and users. Existing programs widely used on these computers, like spreadsheets and plotting programs, were themselves a critical part of the material logic. Software, like hardware, has an unavoidable materiality. At the most abstract, a computer program can be considered to be a specific pattern. In practice, every instance of a program is a pattern in something material, including the body of an author.
Finally, the material logic for presentation software included operating systems centered on the graphical user interface, or GUI. This style of computing had been pioneered at Xerox PARC in the late 1970s, most famously on the Xerox Alto computer. The Alto inspired other efforts to bring the GUI into personal computing during the first half of the 1980s: Apple’s Lisa and Macintosh computers, Microsoft’s Windows software, and VisiCorp’s VisiOn software to name but a few. 13
This material logic was especially important in the creation of PowerPoint. In 1983, two Apple managers, Rob Campbell and Taylor Pohlman, left the firm and created a new integrated software manufacturer, Forethought Inc. Simply put, they left Apple to bring a Xerox Alto like GUI operating system to the IBM PC. By 1986, however, Forethought Inc. had a change of plans. This story—of Forethought’s creation of PowerPoint—and other stories about what PowerPoint and its competitors can tell us about software history, will be the subjects of upcoming essays by me on the @CHM blog.
For more information about the development of PowerPoint, please see our Guide to the Dennis Austin PowerPoint Records .
- Oral history interview with Shawn Villaron, PowerPoint manager at Microsoft, date, forthcoming/in process.
- Indeed, a wonderfully helpful list of presentation software offerings from 1986 compiled by Robert Gaskins, the initiator and architect of the original PowerPoint project, can be found on pages 131-134 of his painstakingly detailed and comprehensive memoir, Sweating Bullets .
- One place in which these identifying names for the presentation software genre were evident was, and is, the pages of the trade magazine InfoWorld . Google Books has a large number of issues of the periodical available with full text and search. On the more general use of the genre names, see this Google Books NGram .
- See Christophe Lécuyer and David C. Brock, Makers of the Microchip: A Documentary History of Fairchild Semiconductor (Cambridge, MA: MIT Press, 2010); David C. Brock and Christophe Lécuyer, “Digital Foundations: The Making of Silicon Gate Manufacturing Technology,” Technology and Culture , 53 (2012): 561–97; and Christophe Lécuyer and Takahiro Ueyama, “The Logics of Materials Innovation: The Case of Gallium Nitride and Blue Light Emitting Diodes,” Historical Studies in the Natural Sciences , 43 (2013): 243-280.
- See, for example, Martin Campbell-Kelly, “Number Crunching without Programming: The Evolution of Spreadsheet Usability,” IEEE Annals of the History of Computing , 29 3 (July-September 2007): 6-19 and Thomas J. Bergin, “The Origins of Word Processing Software for Personal Computers: 1976-1985,” IEEE Annals of the History of Computing , 28 4 (October-December 2006): 32-47.
- The article may be viewed in InfoWord on Google Books.
- Hoo-Min D. Toong and Amar Gupta, “A New Direction in Personal Computer Software,” Proceedings of the IEEE , 72 3 (March 1984): 377-388.
- Commonwealth of Massachusetts, Articles of Organization, Visual Communications Network, Inc., October 13, 1983.
- Mitch Kapor, “Reflections of Lotus 1-2-3: Benchmark for Spreadsheet Software,” IEEE Annals of the History of Computing , 29 3 (July-September 2007): 32-40; David C. Brock telephone call with Todd Agulnick, July 15, 2016.
- Rik Jadrnicek, “ Executive Briefing System, a slide-show program ,” InfoWorld, May 17, 1982, 47–49.
- Oral History of David Solomont , Computer History Museum, 2015. Or watch it on YouTube .
- Richard Hart, “ Screen Director helps you present ‘slide shows,’ ” InfoWorld, November 8, 1982.
- See Michael Hiltzik, Dealers of Lightning: Xerox PARC and the Dawn of the Comptuer Age, (New York: HarperCollins), 1999.
About The Author
David C. Brock is an historian of technology, CHM's Director of Curatorial Affairs, and director of its Software History Center. He focuses on histories of computing and semiconductors as well as on oral history. He is the co-author of Moore’s Law: The Life of Gordon Moore, Silicon Valley’s Quiet Revolutionary and is on Twitter @dcbrock.
Join the Discussion
Related articles, amplifying history, a computer for the rest of us, how old is your furby.

- Onsite training
3,000,000+ delegates
15,000+ clients
1,000+ locations
- KnowledgePass
- Log a ticket
01344203999 Available 24/7
What is PowerPoint: A Comprehensive Guide for Beginners
What is PowerPoint? This blog provides the essence of PowerPoint, a versatile presentation software by Microsoft. Discover its features, uses, and the art of crafting compelling slideshows. Whether you're a student, professional, or simply curious, explore the power of PowerPoint and learn how to create impactful presentations effortlessly.

Exclusive 40% OFF
Training Outcomes Within Your Budget!
We ensure quality, budget-alignment, and timely delivery by our expert instructors.
Share this Resource
- Microsoft Dynamics 365 Fundamentals (ERP) MB920
- Microsoft Access Training
- Microsoft Dynamics 365 Fundamentals (CRM) MB910
- Microsoft Word Course
- Microsoft Dynamics 365 Marketing MB220

According to Glassdoor , a PowerPoint designer's average salary in the UK is about £37,811 annually. In this blog, you will learn What is PowerPoint, its key features, its benefits, and how to use it, as well as learn some tips for creating effective presentations.
Table of contents
1) What is PowerPoint?
2) Understanding the PowerPoint Interface
3) Key Features of PowerPoint
4) How to use PowerPoint to create a presentation?
5) Benefits of PowerPoint
6) Tips for Creating Effective PowerPoint Presentations
7) Conclusion
What is PowerPoint?
PowerPoint is a versatile and popular presentation software developed by Microsoft (MS). It is a part of the Microsoft Office Suite and offers various features and tools to create visually appealing and engaging presentations. MS PowerPoint allows users to combine text, graphics, multimedia elements, and animations to convey information effectively .
Evolution of PowerPoint

Understanding the PowerPoint Interface
The PowerPoint interface provides a user-friendly environment for creating and editing presentations. Familiarising yourself with its essential components will help you navigate the software efficiently. Here's a breakdown of the MS PowerPoint interface:
1) Ribbon : The Ribbon is located at the top of the MS PowerPoint window and consists of multiple tabs, such as Home, Insert, Design, Transitions, and more.
2) Slides pane : The Slides pane is on the left side of the PowerPoint window. It displays thumbnail images of your presentation slides, allowing you to navigate and rearrange them easily. You can add, delete, duplicate, or hide slides from this pane.
3) Notes pane : The Notes pane is located below the Slides pane. It provides space for adding speaker notes or additional information related to each slide.
4) Slide area : The Slide area occupies the central part of the PowerPoint window. It displays the selected slide, where you can add and arrange content such as text, images, charts, and multimedia elements .
5) Task panes : Task panes are additional panels on the PowerPoint window's right side. They offer various functionalities such as formatting options, slide layouts, animations, etc. Task panes can be opened or closed based on your specific needs.
Understanding the MS PowerPoint interface will help you navigate the software effectively and make the most of its features. Whether you are creating slides, adding content, or applying formatting, having a good grasp of the interface ensures a smooth and productive experience .
Key Features of PowerPoint
When it comes to creating captivating and professional presentations, MS PowerPoint stands out as versatile and feature-rich software. Its array of tools and functionalities enables users to bring their imagination and ideas to life. Moreover, it also helps engage their audience effectively .

1) Slide Templates : PowerPoint provides a collection of pre-designed templates that make it easy to create visually appealing slides.
2) Slide Master : The Slide Master feature allows users to define the overall layout, font styles, and colour scheme for the entire presentation .
3) Animations and transitions : PowerPoint offers various animation effects and slide transitions to add visual interest and captivate the audience .
4) Multimedia integration : Users can embed images, videos, and audio files directly into their presentations, enhancing the overall impact .
5) Collaboration tools : MS PowerPoint allows multiple users to work on a presentation simultaneously, making it ideal for team projects and remote collaboration .
6) Presenter View : The Presenter View feature gives presenters access to speaker notes, a timer, and a preview of upcoming slides, enabling a seamless presentation experience .
These features collectively contribute to PowerPoint's versatility and make it a powerful tool for developing engaging and impactful presentations.
How to use PowerPoint to create a presentation?
Creating a presentation in PowerPoint is a straightforward process. Whether it's simple animations or explainer videos learning H ow to use PowerPoint is an extremely valuable skill. Here's a step-by-step guide on how to create a presentation:
1) Launch PowerPoint and choose a template or start with a blank slide.
2) Add slides by clicking "New Slide" or using the shortcut key (Ctrl + M).
3) Customise slide content by entering text and inserting visuals.
4) Rearrange slides for a logical flow by dragging them in the slide navigation pane.
5) Apply slide transitions for visual effects in the "Transitions" tab.
6) Add animations to objects in the "Animations" tab.
7) Preview your presentation by clicking "Slide Show".
8) Save your presentation and choose a format (.pptx or .pdf).
9) Share your presentation via email, cloud storage, or collaboration tools.
By following these steps, you can create a well-structured and visually appealing presentation in Microsoft PowerPoint. Remember to keep your content concise, use engaging visuals, and practice your presentation skills to deliver an impactful presentation .
Benefits of PowerPoint

1) Visual appeal : Microsoft PowerPoint allows you to create visually appealing presentations with its wide range of design tools and features. You can use templates, themes, and customisable layouts to make your slides visually engaging and professional .
2) Easy to use : PowerPoint has a user-friendly interface, making it accessible to users of all levels. The intuitive tools and straightforward navigation make it easy to create, edit, and deliver presentations efficiently .
3) Flexibility : PowerPoint provides flexibility in terms of content creation. You can include various types of content, such as text, images, charts, graphs, videos, and audio files, to enhance your message and engage your audience effectively.
4) Organisation and structure : PowerPoint offers features to help you organise and structure your content. You can create multiple slides, use slide masters for consistent formatting, and arrange the sequence of slides to create a logical flow .
5) Presenter tools : PowerPoint includes built-in presenter tools that aid in delivering presentations smoothly. You can use presenter view to see your notes and upcoming slides while your audience sees only the presentation. Additionally, features like slide transitions and animations add visual interest and help you control the flow of information .
6) Collaboration and sharing : PowerPoint allows for easy collaboration and sharing of presentations. Several users can simultaneously work on the same presentation, making it convenient for team projects. You can also share your presentations via email, cloud storage, or online platforms, ensuring easy access for viewers .
7) Integration with other tools : PowerPoint can seamlessly integrate with other Microsoft Office applications, such as Word and Excel. You can import data and charts from Excel or copy and paste content between different Office applications, saving time and effort .
8) Presenter-audience interaction : PowerPoint provides features that facilitate interaction between the presenter and the audience. You can include interactive elements like hyperlinks, buttons, and quizzes to engage your audience and make your presentations more dynamic.
9) Portable and accessible : PowerPoint presentations can be saved in various formats, such as .pptx or .pdf, making them easily accessible on different devices. This portability allows you to deliver presentations on laptops, tablets, or even projectors without compatibility issues .
10) Time and effort savings : PowerPoint simplifies the process of creating presentations, saving you time and effort. The pre-designed templates, slide layouts, and formatting options enable you to create professional-looking presentations efficiently .
Unleash your creativity to deliver captivating presentations that leave a lasting impact with our Microsoft PowerPoint Masterclass – Sign up now!
Tips for Creating Effective PowerPoint Presentations

1) Simplicity is key : Keep your slides clean and uncluttered. Use concise bullet points and simple visuals to convey your message effectively .
2) Visuals matter : Incorporate relevant, high-quality visuals such as images, charts, and diagrams to enhance understanding and engagement .
3) Limit text : Avoid overwhelming your audience with excessive text on slides. Use brief phrases or keywords to communicate key points .
4) Choose legible fonts : Opt for clear and readable fonts that are easy to read, even from a distance. Maintain consistency in font styles throughout your presentation .
5) Consistent design : Maintain a consistent design theme, including colours, fonts, and layout, to create a visually appealing and professional presentation.
6) Emphasise important points : Use visual hierarchy techniques, such as font size, colour, and formatting, to draw attention to essential information .
7) Use transitions and animations sparingly : Incorporate slide transitions and animations thoughtfully, focusing on enhancing content and transitions without distracting the audience .
8) S lide notes for guidance : Utilise the slide notes feature to include additional details, explanations, or reminders for a well-prepared and confident presentation.
9) Practice and time yourself : Rehearse your presentation to ensure smooth delivery and stay within the allocated time. Practice helps you refine your content and delivery.
10) Engage the audience : Encourage audience participation through interactive elements, questions, or discussions to foster engagement and make your presentation more memorable.
By implementing these tips, you can create effective MS PowerPoint presentations that capture attention, communicate information clearly, and engage your audience effectively.
Conclusion
We hope this blog has helped you understand What is PowerPoint and how it can help you. It offers powerful features with a user-friendly interface for creating visually appealing presentations. With its tools for organising information, incorporating text and visuals, and delivering impactful content, PowerPoint is a valuable tool for beginners to communicate their ideas effectively .
Master the art of effective communication and productivity and unlock your potential with our comprehensive Microsoft Office Training – Sign up now!
Frequently Asked Questions
Upcoming office applications resources batches & dates.
Thu 11th Apr 2024
Thu 16th May 2024
Thu 6th Jun 2024
Thu 4th Jul 2024
Thu 8th Aug 2024
Thu 5th Sep 2024
Thu 10th Oct 2024
Thu 7th Nov 2024
Thu 5th Dec 2024
Get A Quote
WHO WILL BE FUNDING THE COURSE?
My employer
By submitting your details you agree to be contacted in order to respond to your enquiry
- Business Analysis
- Lean Six Sigma Certification
Share this course
Our biggest spring sale.

We cannot process your enquiry without contacting you, please tick to confirm your consent to us for contacting you about your enquiry.
By submitting your details you agree to be contacted in order to respond to your enquiry.
We may not have the course you’re looking for. If you enquire or give us a call on 01344203999 and speak to our training experts, we may still be able to help with your training requirements.
Or select from our popular topics
- ITIL® Certification
- Scrum Certification
- Change Management Certification
- Business Analysis Courses
- Microsoft Azure Certification
- Microsoft Excel & Certification Course
- Microsoft Project
- Explore more courses
Press esc to close
Fill out your contact details below and our training experts will be in touch.
Fill out your contact details below
Thank you for your enquiry!
One of our training experts will be in touch shortly to go over your training requirements.
Back to Course Information
Fill out your contact details below so we can get in touch with you regarding your training requirements.
* WHO WILL BE FUNDING THE COURSE?
Preferred Contact Method
No preference
Back to course information
Fill out your training details below
Fill out your training details below so we have a better idea of what your training requirements are.
HOW MANY DELEGATES NEED TRAINING?
HOW DO YOU WANT THE COURSE DELIVERED?
Online Instructor-led
Online Self-paced
WHEN WOULD YOU LIKE TO TAKE THIS COURSE?
Next 2 - 4 months
WHAT IS YOUR REASON FOR ENQUIRING?
Looking for some information
Looking for a discount
I want to book but have questions
One of our training experts will be in touch shortly to go overy your training requirements.
Your privacy & cookies!
Like many websites we use cookies. We care about your data and experience, so to give you the best possible experience using our site, we store a very limited amount of your data. Continuing to use this site or clicking “Accept & close” means that you agree to our use of cookies. Learn more about our privacy policy and cookie policy cookie policy .
We use cookies that are essential for our site to work. Please visit our cookie policy for more information. To accept all cookies click 'Accept & close'.

Want to create or adapt books like this? Learn more about how Pressbooks supports open publishing practices.
Chapter 9: Microsoft® PowerPoint®
What we’ll cover >>>, presentation software, microsoft powerpoint, slide formatting, slideshow design, transitions, review and distribution.
Presentation software is designed to allow the user to present information in an engaging way with text, pictures, sound, and video. It is a way to communicate ideas in a powerful, organized manner. It utilizes sequences of slides that accompany an audio presentation . The presentation may also be recorded and posted online. The slides are consolidated in virtual files called slide decks. Communication skills are necessary for many careers. Presentation software can help to deliver a message online or in-person to a large audience or small group. The goal is to create a presentation that will leave an impression on the audience, and not distract them from the message you are delivering. The ultimate goal is to create dynamic, interesting presentations that engage your audience.
Presentation software can be part of an integrated suite of tools, or be stand-alone. It can be installed on a computer for full and robust features and integration with other resources; it can be accessed on the web in a light format, and it can be a basic utility tool, like text editing applications. Some programs/suites are payware, such as those used in many workplaces; others are shareware or freeware. Information in this chapter should offer you transferrable skills for use in any word processing application.
Common presentation software programs
- Microsoft PowerPoint : Available across many platforms including mobile devices for ease of use. Integrates well with Microsoft Office.
- Apple Keynote : Included with most Apple devices. Real time collaboration. Use Apple Pencil on your iPad to create diagrams or illustrations that bring your slides to life.
- Google Slides : Integrates with other Google Apps, Q&A feature, Advanced web publishing features.
- Smartphone apps that allow for quick use and editing on-the-go.
- Word processing apps in free/open source office suites.
Since Microsoft® PowerPoint® (MS PowerPoint, PowerPoint) is widely used in business, and we are using Windows, we will focus on this presentation software. There are many similarities across presentation software, so the skills we are learning can be translated to other systems. Some of the tasks in PowerPoint may seem familiar because they were used in other applications. The following Try Me activities are designed to be completed using Microsoft PowerPoint in Office 365 on a PC with Windows 10 or higher.
DEMO EXAMPLE follow-through
Accessing powerpoint.
- In your Computer, use the relevant start menu to open MS PowerPoint (look for little red icon ). On a PC this is a start button on the keyboard, and/or menu on the lower left of the screen. On a Mac, this should be in the top-screen Menu option.
- PowerPoint will open with options to create a blank slideshow, open an existing file, and use templates.
- Observe the various Menu ribbons to learn what they offer.
The User Interface (UI) menus

In PowerPoint, the user interface contains several menu tabs ( tab ), with ‘Ribbons’ ( ribbon ) that display icons (like buttons) with text descriptions of various activities related to a task. On a ribbon, you will often see groups ( group ) of icons for tasks that relate to one another, like the Home ribbon’s Font group, Paragraph group, etc. Some of these icon buttons will do a simple task in one step, while others may open a panel ( panel ) which is a detailed, multi step or tab window of options. Sometimes you may instead see a context dropdown ( dropdown ) menus of options. Shown (in the program’s order) are:
- File : Accesses the program backstage area for various options. Set your preferences for workflow and productivity.
- Home : Basic text functions – formatting, positioning, styles
- Insert : tables, images, shapes, charts, page sections
- Draw : For more effects your can add to a slide, like “circling” an important point.
- Design : Layout of the slides – margins, themes, colors, etc.
- Animations : Transitions and sound.
- Slideshow : For timing and practice.
- Record : For audio recording the slideshow, and for exporting the show to video.
- Review : Spelling, language, tracking, etc.
- View : screen views, rulers, gridlines, windows.
- Additional add -in/specialty tab menus : These are dependent on having MS Word-related add-ins like Acrobat, a reference manager, etc.
- Contextual tab menus : These are contingent on a specific item in the program’s workspace being activated. For instance, clinking on an image, table, or header / footer will activate a context menu/ribbon on the right side of the UI that shows a menu dedicated to actions that can be done specifically for the active item (picture editing).
About Presentations
Presentations are a multi-page slideshow used to present a cohesive set of information/images. They are routinely used to support other documentation, not be the primary report or documentation. This means that a slideshow should focus attention on a few key points with a few bulleted supporting points, not use long paragraphs of text. Use a consistent layout, color palette, image layout/type, and transition style for professionalism.
- Information to be shared should be highlights of main points, which are shared in small amounts that can support a more detailed audio presentation with report and other print handouts. The slideshow highlights, it doesn’t act as the main word-processed document,
- Customary is Title Page, Title and content pages, and Image/Caption pages, with as-needed comparison pages and blank pages with a specific image/content design you need for the show.
- Use rulers and guides to help align your work.
- Presentations can be short to very long, use audio media, and be timed for a specific flow of information.
- Create transition slides for large section transitions.
- Use section and subsection titles to break up information in long shows.
- Use an easy-to-read font/color/style for excellent contrast info reading. Using a good sized-font at every hierarchy level makes the whole slideshow readable, even from the back of a room.
Slideshows are made up of slides with content. Their common MS PowerPoint native (editing) file extension is . ppt x , and their PowerPoint show file extension is .ppsx . They can contain:
- Text paragraphs and lists.
- Images, tables, and clip art.
- Headings, subheadings, captions, and paragraph text.
- Transitions, animations, media, and timed content.
Slideshow Workspace
The default workspace for slideshows is a left-hand pane of slide thumbnails, the active slide being edited in the workspace, and a Notes pane below the workspace.
You can navigate through your slides by clicking on the thumbnails, or scrolling down the main workspace.

MedAttrib: author-generated. MS PowerPoint user interface thumbnails, workspace, notes pane.
Views – View Tab
- You can see different views as part of the main interface – lower right-hand side of the user interface, and also from the View tab’s ribbon.
- You can set rulers on or off.
- You can also set guides for aligning text and images.
- You can choose the window view you like to work in, such as normal, outline, slide sorter, notes page, or reading view layouts.
Preferences – File tab
Like MS Word and MS Excel, PowerPoint has a File tab Backstage area which lets you save slides in different formats, prepare them for print, and change the program’s options. You can set your PowerPoint program preferences for slides and program workflow, for smoother productivity, in the ‘backstage’ area of the program.
Same layout as Word, Excel, and Access and allows personalizing, print, save, and publish settings.
Slideshows are saved in the native editing format of PPTX, and when a show is meant to be actually shown when it opens, it is saved as a PPSX (show) format. They can also be saved in PDF format, and individual slides can be saved in image formats.
- You can set a slideshow up for printing out using the Print preview screen. Open the Print Preview screen to see the similar layout to Word and Excel.
- Go into the Info screen to inspect the slideshow for Accessibility and compatibility, and to protect a slideshow.
- Go into the File tab Options section, which you can use the change program settings.

MedAttrib: author-generated. MS PowerPoint user interface screen.
Text placeholder fields
In slideshows, you input text into editable fields (placeholders), with headings, paragraphs, lists, tables, images, etc. Text formatting includes indenting, spacing, and alignment. For instance, the alignment of text can be left, right, centered, or justified alignment; this paragraph is in Left alignment .
These fields also guide the kind of content you might put in them. Gor instance, a slide might have placeholders that state “Click to add title”, “click to add subtitle”. Etc.
Placeholder fields let you add text, and they also offer the option to add other items instead by showing icons that represent a table, an image, a video clip, and more.
Also, when you use a placeholder field for text, the text will routinely be added already in bulleted format. To decrease the level of the text, you need to click tab for an indented second-level of bulleted text. The thing to keep in mind here is that the bulleted text can get smaller quickly, so it is useful to look at your text formatting, make the bulleted text large enough to read, and to make the sub bulleted text, and sub-sub bulleted text, also sized to be readable.
Creating new text
If you don’t yet have text to work on yet when creating a document and setting paragraph formatting to use later as a saved style, consider using Lorem Ipsum, or one of its variants. Fun text fillers can include KittyIpsum, BaconIpsum, or ZombieIpsum. You can find Ipsum generators free online and copy/paste gibberish paragraphs into your document so you can play with some chunks of text. Let’s try some KittyIpsum now!
[Nap all day cat dog hate mouse eat string barf pillow no baths hate everything but kitty poochy. Sleep on keyboard toy mouse squeak roll over. Mesmerizing birds. Poop on grasses licks paws destroy couch intently sniff hand. The dog smells bad gnaw the corn cob.]
Home tab – Clipboard Group
At the very left of the Ribbon is the same clipboard group as we worked on in the Word and Excel chapters, which is a small set of tools you can use in relation to when text, images, and styles have been saved to the clipboard as you work. Clipboard-related activities include copy, cut, paste, and the format painter.
Home tab – Slides group
Every slide can be the same, or a slideshow can use a mix of pre-designed slide formats.
The slide text fields indicate what kind of slideshow page you are working on. A fully designed slideshow might have a title slide, title and contents pages, section header pages, comparison tables, image slides, and/or content (or a picture) with caption slides. You also can choose a blank slide without the editable regions on it fir full flexibility. The Slides group gives you the common slide layouts to choose from.
Home tab – Font Group
“Fonts” refer to the letters (characters) used in text. Font formatting includes resizing, changing the font family, adding bold or emphasis, adjusting spacing between letters, and more. You can right-click on a word or cluster of words for the contextual menu, or use the Home Tab’s font group options. These include font style, size, color, effects like bold / italics / underline, highlighting, and spacing formatting.

MedAttrib: author-generated. MS PowerPoint Fonts panel.
Home tab – Paragraph Group
You can modify your slide text paragraphs/bulleted lines in several ways. You can right-click on a piece of text, and choose “Paragraph” from the contextual menu. You can instead select some text, and use the Home ribbon’s one-touch paragraph group icons. You can also select some text, and choose the Home Tab’s paragraph group panel opener. With any of these, you can do alignment, spacing, indents, lists (bullets and numbers), shading, and borders.
Paragraph panel
The paragraph panel, which you can open from the lower right corner of the Home ribbon’s paragraph group, reveals a panel with several tabs of options: spacing before and after bulleted lines, specific indents, and line spacing.

MedAttrib: author-generated. MS PowerPoint Paragraph panel.
Inserts are basically anything you can insert into a slideshow that supplements your text content. You use the Insert Ribbon to choose what you want to add into a document: pictures, online art, icons, shapes, SmartArt, media, and text-related effects like WordArt.
Options for inserts – Insert tab
Just like Word and Excel, you can modify inserts using a contextual menu designed for the specific insert type: size, color, theme, position, etc. These Tab menu options only appear when you select an inserted item you want to modify.
ACTION: MS PowerPoint Try Me Activity #1
Let’s create a new slideshow, and then learn a few slide formatting tasks.
- Open PowerPoint.
- Open a blank presentation.
- Before you do anything else, save the new file into your Examples / MS_PowerPoint folder as PP _ formatting . pptx .
In the blank slideshow, you should see a single page, It shows placeholder text boxes that PowerPoint uses to help creators guide slide content creation and display. You type into them with your content, and PowerPoint styles the content – per the in-use theme – by hierarchical bulleted lists.
Before adding any text, let’s add more blank slides.
- On the Home ribbon, Slides group, click the New Slides , which gives a dropdown of possible slide layouts.

MedAttrib: author-generated. MS PowerPoint new slides panel.
Since the new slideshow already opens with the Title Slide, lets add a few pages that represent other slide layouts.
- In the New Slide dropdown, choose Title and Content .
- Add another slide using the New Slides icon: Two Content .
- Add another slide using the New Slides icon: Content with Caption .
- SAVE your work: CTRL S / MAC CMD S.
You should have mostly blank 4 slides in your show now – blank except for the placeholder fields.
When using the editable fields, PowerPoint’s default is to offer common heading and subheading styles, text styles, and bulleted hierarchy styles. This design becomes more important when using animations in a show, and how they are prioritized during a finished presentation.
- Go to the first slide. In the first placeholder that reads Click to Add Title, click inside and type First Show .
- In the second placeholder, type By YourName .
- Go to the second slide. In the first field, which reads Click to add title, type Slide Basics .
TIP: Slide Title placeholders. The placeholders that are for adding titles don’t mean that ever slide with one needs the title of the whole slideshow added there. They can also act as titles for a page, or within a section, to help a slideshow’s organization seem more cohesive.
The second placeholder is multi-purpose. You can immediately start typing text in it and use it in that way. However, a semi-transparent set of icons is also in the placeholder, which indicates that you can instead click on one of them to add content that the respective icon represents.

MedAttrib: author-generated. MS PowerPoint placeholder content field options.
In this slide, we’ll just add text to see how it works.
Type these lines, pressing your keyboard’s Enter key after each:
- Supporting point
- Third-level point
- Paragraph text
- Place your cursor in from of the line Supporting point, and press Tab.
- Place your cursor in from of the line Third-level point, and press Tab twice.
Observe how PowerPoint “demotes” the bullet levels so that they get smaller. This is a good time to learn that using more than one or two levels of bullets is as far as a viewable presentation should use, although you can also enlarge the size of the text of each bullet.
- Place your cursor in front of the line Paragraph text.
- On the Home ribbon, Paragraph group, click the Bullets icon to ‘turn off’ the bullet on this line. This demonstrate that you do not have to use bullets.
Go to the third slide, which has 3 placeholders. This is a standard comparison slide, which simply describes that you can have two sets of information side-by side. These could be text and graphic, table and graphic, two fields of text, etc.
- In the 1 st placeholder, type Comparison Slide .
- In the 2 nd placeholder (left one), type Item Description .
- In the 3 rd placeholder (right one), click the Online pictures icon , and use the search field that opens to search for (and insert) an image you like.
Go to the fourth slide, which has 3 placeholders. This is a standard content with caption slide, which simply describes that you can have captioned information side-by side with a table, a graphic, etc.
- In the 1 st placeholder, type Text header .
- In the 2 nd placeholder (left one), type Add some text here .
- In the 3 rd placeholder (right one), click the Table icon , and use the dialog box that opens to type 3 in the Number of columns, and 4 in Number of rows.
Now we have a basic slideshow with components we can practice manual font formatting.
Like in Word and Excel, formatting options happen mostly in the Home ribbon, with the Font group and Paragraph group.
Go to the first (Title) slide.
- Select the title text and use the Home ribbon Font group to make the text Bold, and dark blue .
- Select the subtitle text (your name) and use the Home ribbon Font group to make the text italicized .
Go to the second slide. Let’s make the content text larger.
- Select the 1 st bulleted item, and use the Home ribbon Font group to make the text 36 pts .
- Select the 2 nd bulleted item, and use the Home ribbon Font group to make the text 3 2 pts .
- Select the 3 rd bulleted item, and use the Home ribbon Font group to make the text 2 8 pts .
- Select the paragraph text, and use the Home ribbon Font group to make the text 32 pts .
Go to the third slide. Let’s edit the image.
- Click on the image. Like in Word and Excel, an activated image (or other insert) opens a new contextual menu/ribbon. For this image it is a Graphics Format ribbon .
- With your online image active, use the Graphics Format ribbon, Size group, to make the image 6 inches wide.
- Use your cursor to click and drag the image to make it seem more centered, if the resizing moved or altered its centered appearance.
- Click the image, and use the Graphics Format ribbon, Accessibility group , to add accessibility content.
- Click the Alt Text icon , which will open a docked Alt Text panel on the right of your workspace.
- In the Alt Text field, you may already see some text. However, replace it with: “Stock image of a (whatever the image is of).” This tells a screen reader that there is an image and what the image is.
Go to the fourth slide.
- Make the Text Header line bold and a medium-dark gray .
- Use the Home ribbon Font group to make the paragraph text below the Text Header 24 pts in size.
Let’s work on the table. Like in Word and Excel, tables should have a header row, and PowerPoint defaults to adding formatting form one to an inserted table.
- Click in the table’s first cell, which should be in a darker colored row – the header row.
- In the 1 st header cell, type Fave Weekday .
- In the 2 nd header cell, type Fave Activity .
- In the 3 rd header cell, type Saturday F un .
- If you’d like, you can fill in your faves in the table cells below.
Click on the table, and observe that a Table Design ribbon and related layout ribbon to its right appear.
- In the Table Layout ribbon, Table Styles group, choose a different table color and intensity.
- SAVE your work , and close the file. POWERPOINT ACTIVITY #1 FINISHED.

MedAttrib: author-generated. MS PowerPoint example 4-slide show with edits.
Now we’ve had a good introduction to new slides and basic manual font formatting.
Text and paragraph formatting are parts of what happens in a slide. This section is about the overall slideshow itself – how it will present when given as an active animated slideshow, printed out, and consumed by users. Slideshow formatting is characterized by actions that can affect the whole document, and in so doing, add efficiency and steps-saving to general text and paragraph formatting. These include document layout, themes and styles, headers and footers, and some use of sectioning. Much of this will seem familiar from Word and Excel.
Master Slides – View tab
In the View tab Master Views group, you can access a slide master view to show all the potential pages that you can use in a slideshow theme. This is useful, and a good first step to using a theme, so that you can add footer information, make sure your show’s title usage is consistent and correct throughout the show, and make specific style changes to the actual master pages of the show’s theme. You want to minimize having to touch individual slide designs.
The footer section in the slide master lets you add a page number, date, other footer content, and style it so that it appears the same way each time that slide is used.
One thing to not, and this is a reason why the master slides are considered more intermediate in skill; each and every possible style page in the master view needs to be edited for consistency, or else you may insert slides from your modified theme and still see some differences. For instance, if you change the size and content of a slide’s footer in one master view page, you need to make the same change to all the master view slide variations.

MedAttrib: author-generated. MS PowerPoint Slide Master interface.
Setting up slideshows – Design tab
The Design tab allows you to set the physical format of your slideshow, which is a good first starting step in developing a slideshow. This determines how large the slides will be, the orientation of the document, etc. In the Design tab Customize group, the Slide size icon dropdowns lets you choose an existing size or set a custom slide size.

MedAttrib: author-generated. MS PowerPoint themes, and color / font palettes.
Designing documents – Design tab
Themes apply decorative styles to your PowerPoint document (just like in Word and Excel), such as fonts, colors, effect options, paragraph spacing, etc. They can give a slideshow a consistent and attractive appearance and efforts look more professional. In business, they are best used as part of a “package” of documents, such as a slideshow accompanying an annual report with Excel graphs and charts inserted. They can enhance what you want to communicate by adding company branding colors and fonts. You can also:
- Make your slideshow more readable than just black-and-white text
- Tie consistent inserts, like shapes and borders, together with the rest of the document’s “look”
- Use different colors and font styles to punctuate headings from text
- Help your reader respond and/or act in the way you need, and
- Easily update the whole look of your document just by changing the color or font variants
Design: Theming / Design Tips
Like Word and Excel, using themes can be a double-edged sword. While they can add attractiveness to your documents, they can also, if misused, make your work look confusing, be hard to read, and muddy your communication message. Certain types of work should not use themes, like cover letters and resumes, which are routinely expected to be plain and standardized and which the receiver will likely scan into a program for database acquisition.
- Choose theme colors that make sense for the product, service, or idea(s) you are trying to communicate
- Choose theme backgrounds that have good contrast and allow text to be very easy to read
- Choose fonts for readability, based on need for headlines, lots of paragraph texts, easy bulleting, etc.
- Remember that less is more – more colors and font variations in one document can look unprofessional and take away from your message.
- Use themes only when you have full control over your own document – if you have an instructor or employer who does not want them used, then instead focus on using a template of the required styling.
Design: Theme Variants
Theme variants let you change aspects of a theme you select to apply a different core font family to it, or to change the color palette it will work with.
- Fonts : Font families in themes are designed and sized to be readable and hopefully scannable by screen readers for accessibility use. The style will offer a font for titles/subtitles, and another for general text. Available font families come installed with the computer’s operating system, and may also be accessed from the word processing software’s installation or cloud-based accessories.
- Color Palettes : Like fonts, color palettes are included in a style, and can also be changed independently to modify and create a new style. For instance, the overall design style of a theme may work for you, but the color palette assigned to it may not have enough contrast for your audience, or your company may focus on a different rage of core colors.
- Effects : These are subtle styles that can be attached to some inserted items, like image borders, shapes, SmartArt, etc.
Theme Variants
- Page Color : This allows assigning a color to a slide template, with previews of several colors in the theme’s palette.
- Design : The Design tab has a Designer group, with a Design icon that can help you generate additional layout ideas for your show.
ACTION: MS PowerPoint Try Me Activity #2
Let’s work on slideshow design.
Before you start, you should use your file manager utility to make a copy of the PP _ design . pptx file that is in your DataFiles folder, then paste the copy into your Examples / MS_PowerPoint folder.
- If MS PowerPoint isn’t open yet, open PowerPoint.
- Go to the Tile tab Backstage and Open a file, then use the browser dialog panel to find the PP _ design . pptx file that should be in your Examples / MS_ PowerPoint folder, then open the file.
You should have a show with six slides of different layouts. We’ll use this for slide formatting practice. Our goal is look at Master slides, set a theme, and view the slideshow layout.
- Let’s choose a theme. Use the Design ribbon, Themes group, to pick the Facet theme .
- Scroll through the slideshow to see how the theme affects each slide.
- If you see that some text looks off center, you can drag the text box to center it, and also use the Home ribbon’s Paragraph group to change the alignment of the text (like centering).
- Use the Design ribbon, Variants group, to pick a variant color of the Facet theme that you like.
- If you don’t like the selection, click the small arrow at the lower right-hand corner of the Variants group to open a dropdown menu that offers a colors palette , font palette, and effects options.
- Choose a different color palette from the selection.
- Choose the Effects option from the Variants group dropdown, and pick one you like.
In the last activity, we manually changed the font size of some of the bulleted text. Let’s do that here, using the Slide Master view, so that existing slides, and new ones, have larger body text (first three levels of bullets).
- Go to the View ribbon, Master Views group, and click Slide Master . The Slide Master view will show thumbnails at the left of each kind of page the show has built-in, so that you can touch any of them up and have newly created slides follow these Master Page changes. It also provides a Slide Master ribbon, which has the themes and background options, as well as a button to Close Master View.
- From the Thumbnails, choose the top slide , which has the key styles for all bulleted text for the slideshow. Clicking this thumbnail will place an editable version into your workspace.
Notice that there are several placeholders, including three at the bottom that act as footer information.
- In the Slide Master, select the 1 st line of bulleted text, and use the styles toolbar that opens (or the Home tab Font group options) to change the font size to 2 8 pts .
- In the Slide Master, select the 2 nd line of bulleted text, and use the styles toolbar that opens (or the Home tab Font group options) to change the font size to 2 4 pts .
- In the Slide Master, select the 3 rd line of bulleted text, and use the styles toolbar that opens (or the Home tab Font group options) to change the font size to 2 4 pts .
- Close the Slide Master view.
What this does is enlarge the base size of the overall slideshow text. To get more granular changes to every slide, we would need to touch every master slide.
- SAVE your work : CTRL S / MAC CMD S.
- Let’s find out what the slide size is. Use the Design ribbon, Customize group, and choose the Slide Size .
The Slide size defaults to Standard (4:3), with an alternative of (16:9) and of Custom Slide Size. Do not change the size.
TIP: Changing slide size. When slides change to a new size, but any Master Slide changes will revert to the new size’s Master Slide defaults.
- SAVE your work , and close the file. POWERPOINT ACTIVITY #2 FINISHED.
Transitions are one design item that is unique to PowerPoint. Because a slideshow is meant to be active and engaging, and because it may have many slides, one way to keep viewers from having a jolt from immediate slide changes is to program in transitions. A transition might take a couple of or a few seconds, provide a ‘slide separation’ effect, and help keep a show engaging.
Slide transitions – Animations tab
PowerPoint offers a number of build-in animated transition and layout actions. They can be used for an entire slide transition, or a specific in-slide item transition/animation. These give the feel of interaction and movement in presentations and allow creation of complex animated slideshows that can look like Flash Movies..
- Common animation thumbnails appear in the Transitions ribbon.
- The left-most is the Current animation theme.
- Clicking other thumbnails to the right of the Current will change to that of the thumb you choose.
- You can also change the transition speed and sound.
- You can set slide advancement timing so that the presenter stays on a specific schedule.
- A transition can be applied to the current slide, or all slides in the show at one time.
- For a professional and non-jittery feel, you can consider applying the same transition to all the slides.
ACTION: MS PowerPoint Try Me Activity #3
Let’s do some work with transitions, and maybe a simple animation.
Before you start, you should use your file manager utility to make a copy of the PP _ transitions . pptx file that is in your DataFiles folder, then paste the copy into your Examples / MS_PowerPoint folder.
- Open a file, and use the browser dialog panel for the PP _ transitions .docx file that should be in your Examples / MS_ PowerPoint folder, then open it.
You should see six formatted slides. A theme has already been selected, and the Master Page has been updated to have larger base fonts. Our task here is to set slideshow transitions, maybe an animation, and to test the slideshow.
Transitions can be applied one page at a time, or on all slides. We’ll start small then learn more efficient practices.
- Go to the first page of the slide show.
- Activate the slideshow as it currently is. We want to observe how the slideshow works. When you start a slideshow viewing, by default it will begin from the slide you are currently on, unless you tell PowerPoint otherwise.
- Using the Slideshow ribbon, Start Slide Show group, choose the From Beginning icon. You can also use the Status bar’s Slide Show icon. The Function 5 key also starts a slide show.
Okay, now we see the first slide. It is just stuck there. What’s up? The default for moving pages along is to press the keyboard enter button, to click the mouse, or the keyboard Page Down button.
- Press the enter button, and the slide show changes pages. Keep pressing Enter, and the slideshow will progress until you reach the last slide, then it will exit back to the Edit mode.
That was nice. It will be nicer if the pages transition with some kind of effect.
- On the first slide, go to the Transitions ribbon, Transition to this Slide group.
- Click the dropdown to open the dropdown transitions selector. Choose Random Bars from the “Subtle” area.
Look at the thumbnails of the slides. The first slide, which we applied a transition to, has a small star to its left – this indicates there is a transition.
- On the Transitions ribbon, a Preview Icon becomes available at the left. Click it once to preview the transition.
- Now, use the Function5 key (F5) to start the slide show.
The slideshow starts with the transition. You need press Enter to advance the show, and. . . there are no more transitions.
- Use the Escape button to escape the slideshow.
A transition needs to be applied to every slide for every slide to use it. You can set transitions on every slide at one time two ways:
- Select all slides by clicking the first thumbnail, pressing the shift keyboard key, and then selecting the last thumbnail. Once all slides are selected, choose the transition, which will apply to all. Or,
- Use the Transitions ribbon, Timing group, and choose Apply to all.
In our case, make sure you are on the first slide which has the transition, then click the Apply to all. Now all the slides have the star icon.
- Use F5 to run the slideshow, and press Enter to advance the slides. Note that the most pronounced version of the transition happens when the show opens; the remaining pages transition more subtly.
- On the first slide, choose a different transition, such as the more “exciting” Honeycomb.
- On the Transitions ribbon, click the Apply to all, so that the new transition replaces the old one.
- Use F5 to rerun the show.
Can we change the time on a transition? Yes. Make sure you are on the first slide
- Using the Transitions ribbon, Timing group, change the Duration to 1.50.
- Add sound by using the Transitions ribbon, Timing group, and clicking the Sound dropdown. Choose the Chime sound (or another you prefer).
- From the First slide, use the Transitions ribbon and click the Apply to all to add the timing and sound to all the slides.
- Use F5 to rerun the show. The show is more dynamic, and seems to run faster.
Can we use some other method to advance the show besides the Enter button or mouse click? Yes!
Be on the first slide again.
- Using the Transitions ribbon, Timing group, and unclick the On Mouse Click. Put a check in the After checkbox, and adjust the time to read 00.03.
- From the First slide, use the Transitions ribbon and click the Apply to all to add this change.
- Use F5 to run the show. The slides will automatically advance every 3 seconds.
Animations are another design item that is unique to PowerPoint. An animation can be as simple as using a transition-like effect on an item, like fading out a picture. Or it can be used to bring in a list of text one bulleted line at a time. You can create an animated and programmable ‘button’ to advance pages on a slideshow with a click. You would use the Animations tab to add and time animation content so that the show feels like a movie. Animations can be applied to text, to pictures, and to ither inserts like shapes, clipart, WordArt, etc.
You can also open an Animation pane in the Animations tab Advanced Animation group. This pane is necessary because if you have multiple animations in a slideshow, and even on the same page, you will need to tell PowerPoint several things:
- What order to serve the animated items. The standard order is that the first things on a slide animate first – BUT, this can mean the first thing created on the slide, not the first thing in the order you ‘see’ the items.
- The timing of and between animation actions.
- The speed of an animated effect.
- How an animation should start – on a mouse click, on a timed delay, etc.
- How you choose to change the order of animations.
Let’s try an animation.
- First, go to the first slide, and then reset the Advance Slide option back to On Mouse Click, and uncheck the After checkbox. Otherwise, the automatic slide timing will conflict with any animation you create.
- From the First slide, use the Transitions ribbon and click the Apply to all to add this change to all the slides.
- Go to Slide 2, and in delete the contents of the right-hand placeholder, so that you can see the icons to add content.
- Choose the Stock Images, and find some vacation image from another country to import. Once the image imports, it will size itself to the size of the placeholder field.
- Click on the image, then go to the Animations ribbon, Animation group, and choose the Fade animation.
- On the Animations ribbon, Preview group, and click Preview.
- On the Animations ribbon, Timing group, and set the Duration to 1.2, then preview again.
- Go to slide 1, and use F5 to run the show. It should need you to press enter or use a mouse-click to advance the slides.
- Advance to slide 2 and stop. Notice that there is no image.
- Click the mouse or press Enter. The image should fade in.
- Press Enter again to continue advancing the show, or press Escape to escape the show.
- SAVE your work.
Shall we try an animated list of text? Go to Slide 3, which has 4 lines of bulleted text. Let’s determine how we can make each of these line appear one at a time from top to bottom.
- Click on the Slide 3 placeholder with the 4 lines of bulleted text.
- Go to the Animations ribbon, and choose Fly in from the Animation pane.
- Use the Go to the Animations ribbon Preview icon to see the animation. This is how the lines should ideally come in, considering timing, etc.
Look at the Placeholder box’s text, and notice that to the left of each bulleted line, a number appears.

MedAttrib : author-generated. MS PowerPoint text slide.
The numbers display the order in which the text will appear. In this case, we do not need to change the order.
- On the Animations ribbon, Timing group, and set the Duration to 1.5 , then preview again. The lines appear more slowly.
- On the Animations ribbon, Timing group, look at the Start field , which shows On Click . There are other options, but we’ll stay with this default.
- Go to Slide 1, then run the slideshow with F5. Use your mouse click or Enter button to advance each slide and animation.
For your own practice, you can try animating the text placeholder contents on slides 4 and 5.
On the final slide, let’s add a large image from your favorite travel place. In this case, you will need to remove the text-only placeholder, and simply import an image in to the page.
- Use the Inserts tab, Images group, Pictures / Online pictures, and search for an image.
- Import the image, and resize it to be about 10 inches wide.
- Use the Picture Format context ribbon to add a predesigned border from the Picture Styles group gallery .
- Click the image, and use the Animations ribbon, Animations group to pick an emphasis animation to apply to the image.
- Use the Animations ribbon, Timing group to change the Duration to 1.25 .
- Run the slideshow from the beginning.
- SAVE your work , and close the file. POWERPOINT ACTIVITY #3 FINISHED.
PowerPoint is about presenting work – in person, as timed online presentations, etc. It is used in meetings, conferences, sales contacts, on websites, in streaming threads, etc. The various illustration, transitions, and animation tools make PowerPoint uniquely capable of having interactive data presentation.
You can also create slide notes, to appear below slides, and/or to be printed out for a separate handout in a meeting.
Output – File tab
Review and distribution of your work is about preparing it for who will be consuming it. Will it stay in a Word document format, be saved as a PDF, printed onto paper, added as website content, populate an add or newspaper article, or be part of a book? Like Word and Excel, a PowerPoint file needs to be:
- Spell checked
- Grammar- and language- reviewed
- Accessibility enabled (alt text, proper use of heading styles, accessibility for screen readers).
- Have versioning considered.
- Have hyperlinks tested.
- Be cited and attributed properly for intellectual honesty.
- Passed for plagiarism and other content integrity needs.
- Presented for readable print viewing.
- Secured for limited/no editing.
- If meant for team collaboration, prepared for making shared/trackable changes, comments, and notes.
Output/distribute work
- You can test and adjust your documents and review your content before it goes live by looking at the File/Print sections Print Preview and settings.
- You can make sure you have added metadata for web/online reference by updating information in the File/Info page.
- Slideshows can be saved in as a slideshow, native slide prepared format, as a template, and in other formats, like images and PDFs.
- You can save files in different formats for distribution in the File backstage areas, like Save As (for current and older versions, RTF, text, and HTML), save as PDF, export, etc.
This should give you a good overview of MS Word skills that you can use in school and as a starter for basic workplace support tasks.
Business Technology Essentials Copyright © 2023 by L.J. Bothell is licensed under a Creative Commons Attribution-NonCommercial 4.0 International License , except where otherwise noted.
Share This Book

Introducing .NET Smart Components – AI-powered UI controls
Daniel Roth
March 20th, 2024 24 18
New advances in AI promise to revolutionize how we interact with and use software. But adding AI features into existing software can be challenging. That’s why we built the new .NET Smart Components, a set of genuinely useful AI-powered UI components that you can quickly and easily add to .NET apps. You don’t have to spend weeks of dev time redesigning your UX or researching machine learning and prompt engineering. .NET Smart Components are prebuilt end-to-end AI features that you can drop into your existing app UIs to make your users more productive.
The .NET Smart Components are an experiment and are initially available for Blazor, MVC, and Razor Pages with .NET 6 and later. We expect to provide components for other .NET UI frameworks as well, like .NET MAUI, WPF, and Windows Forms, but first we’re interested in your feedback on how useful these components are and what additional capabilities you’d like to see added.
Watch Steve Sanderson demonstrate what the .NET Smart Components can do:
What’s included
The .NET Smart Components currently include the following smart features:
Smart Paste
Smart Paste fills out forms automatically using data from the user’s clipboard with the click of a button. You can use this with any existing form in your web app. This helps users add data from external sources without re-typing.
Learn more: Smart Paste docs
Smart TextArea
An intelligent upgrade to the traditional textarea. You can configure how it should autocomplete whole sentences using your own preferred tone, policies, URLs, and so on. This helps users type faster and not have to remember URLs etc.
Learn more: Smart TextArea docs
Smart ComboBox
Upgrades the traditional combobox by making suggestions based on semantic matching. This helps users find what they’re looking for.
Learn more: Smart ComboBox docs
Running the samples
You can try out the .NET Smart Components with Blazor or MVC/RazorPages using the .NET Smart Components sample apps on GitHub.
To get started with the .NET Smart Components sample apps:
Download and install the .NET SDK if you don’t already have it installed.
Clone or download the .NET Smart Components sample repo from GitHub: https://aka.ms/smartcomponents.
Deploy an Azure OpenAI backend if you don’t already have one, and then edit the RepoSharedConfig.json file at the root of the solution to add your API key, deployment name, and endpoint URL.
RepoSharedConfig.json
Run either ExampleBlazorApp or ExampleMvcRazorPagesApp to see the .NET Smart Components in action.
Add to an existing app
Once you’re ready, you can add .NET Smart Components to your existing Blazor, MVC, or Razor Pages apps by following these guides:
- Get started with .NET Smart Components and Blazor
- Get started with .NET Smart Components and MVC or Razor Pages
Feedback and support
The .NET Smart Components are currently experimental and not officially supported. We want to hear from you whether these components are useful and how we can improve them to best meet your app development needs. Please take a moment to share your thoughts and feedback with us by filling out our short .NET Smart Components survey . You can also report issues and suggest improvements by creating an issue on GitHub.
Thank you for trying out the .NET Smart Components!
Daniel Roth Principal Product Manager, ASP.NET
24 comments
Leave a comment cancel reply.
Log in to join the discussion or edit/delete existing comments.
Looks promising. But without source code it isn’t of much use if you want to combine the smart features with third party UI libraries.
Hi Samuel. We expect to make the source available once we establish there is sufficient interest. We’ve already received this request from others on GitHub, so can go ahead and add your 👍 on the original post of this issue: https://github.com/dotnet-smartcomponents/smartcomponents/issues/13 .
I would question the AI part of this functionality, not every if statement is AI. and the smart paste makes me shudder in fear, because of privacy concern. that my paste content gets uploaded to server, and analyzed.
Thanks for sharing this feedback! Please note these components aren’t just doing simple if statements – they’re leveraging AI services to augment the user experience.
As for privacy, these components are intended to be used as part of forms that would submit to your server anyway. The data also gets sent to Azure OpenAI, which has a strict privacy policy that you can read about here: https://learn.microsoft.com/legal/cognitive-services/openai/data-privacy .
Did you have to type all this answer, or did you use a smart component? 😉
How can I run it on the WPF or WinUI framework?
As was pointed out
are initially available for Blazor, MVC, and Razor Pages with .NET 6 and later. We expect to provide components for other .NET UI frameworks as well, like .NET MAUI, WPF, and Windows Forms, but first we’re interested in your feedback on how useful these components are and what additional capabilities you’d like to see added.
Does it also work with an API key from openai.com, at least for playing around with it?
Hi Alex. Yup, you can instructions on how to use an OpenAI API key here: https://github.com/dotnet-smartcomponents/smartcomponents/blob/main/docs/configure-openai-backend.md
Nice idea! I wonder if this could have been implemented as a browser extension that can work on any site.
Looks interesting but as the OpenAI backend is still by request only and only available to organisations (not individuals) with an Azure subscription it’s usefulness as something to even try out is rather limited
You can alternatively use an OpenAI API key. Instructions here: https://github.com/dotnet-smartcomponents/smartcomponents/blob/main/docs/configure-openai-backend.md
Fantastic application of existing technology to solve real-world problems! Amazing.
Why just web pages and blazor? How about with MAUI and WinUI?
Hi Ken. We wanted to get feedback from the community first on how useful these components are before we expand them to other UI frameworks. If you’d like to use these components with a particular UI framework, please let us know on our GitHub issue tracker: https://github.com/dotnet-smartcomponents/smartcomponents/issues .
That looks great. One question: I don’t want to keep the API Key in the appsettings.Development.json because the source code, including this json, is public on GitHub. So is there a way for me to get it from environment variable and register it in the Program.cs (I’m using Blazor Web Server)?
Or am I overthinking, as there may be no threat model to require me to secure the API Key?
Please refer to https://learn.microsoft.com/en-us/aspnet/core/security/app-secrets?view=aspnetcore-8.0 for more info about storing your secrets during development.
Thank you. Just want to report that it works on Azure with the Environment Variables keys as SmartComponents__ApiKey and SmartComponents__DeploymentName.
I keep getting errors when running either of the apps and I believe it points too when I put in my account in place of YOUR_ACCOUNT. And not recognizing my DeploymentName.
Hi Karen. If you’re using Azure OpenAI, you should be able to get the endpoint URL from the Azure portal when you browse to your Azure OpenAI resource. To get the deployment name, make sure you actually create a deployment using the Azure AI Studio and then use the name from that deployment. You can get to the Azure AI Studio from your Azure OpenAI resource in the Azure portal.

Insert/edit link
Enter the destination URL
Or link to existing content
New open source GPU is free to all — FuryGPU runs Quake at 60fps, supports modern Windows software
FuryGPU is currently capable of running Quake at 720p and 60fps.

An open source fully custom GPU has come out of stealth after four years in development. FuryGPU has been a one-man effort from games software developer Dylan Barrie, who says he put together this extremely complex hardware and software project in his spare time. FuryGPU is based on a Xilinx FPGA design, and the prototype PCIe graphics card is currently capable of achieving around 44fps in the Quake Timedemo. The work on FuryGPU was undertaken after Barrie was inspired by Ben Eater’s building a programmable 8-bit computer from scratch project.
As you can see from the pictures in this article, FuryGPU looks very much like a typical PC graphics card from about 20 years ago, modernized by equipping DisplayPort and HDMI outputs. The project is far more than the hardware, though, with Barrie admitting that the most painful aspect of this graphics card’s design was creating the Windows drivers.
Hardware, from maker board to graphics card
Barrie began realizing his dreams of building a GPU from scratch after picking up an FPGA-packing Arty Z7 development board and doing some preliminary development and testing. Subsequently, the project got a boost by the debut of Xilinx Kria System-on-Modules (SoMs), which combine “insanely cheap Zynq UltraScale+ FPGAs with a ton of DSP units and a (comparatively) massive amount of LUTs and FFs, and of particular interest, a hardened PCIe core,” enthused Barrie.
To go from this maker board to the FuryGPU PCIe add-in-card design we see in 2024, Barrie taught himself the SystemVerilog hardware description and hardware verification language and the KiCAD EDA / electronics CAD software suite. He says a Herculean effort was required to design the schematic for the FuryGPU with the 4-lane PCIe we see today, even with the FPGA circuitry built into the SoM. Now it was time to plug the FuryGPU into his test rig, write the drivers, and test games.

Windows drivers and Quake at 60fps
Creating the Windows drivers for FuryGPU is described by Barrie as “the most painful” aspect of the entire project – despite his day job being in the software side of graphics rendering in the games development industry for the last 14 years.
Initially, the FuryGPU maker’s ambition was to put together a simple spinning cube demo, to show the GPU working. However, as the project developed, playing the iconic PC game Quake at playable frame rates started to become the new goal.
Barrie explains that after getting the Windows drivers ready, he wrote a custom graphics API to communicate with the GPU, wrote Windows kernel drivers for the display and audio, and now has “a fully-functional piece of graphics hardware that can render Quake at a solid 60 frames per second.”
Stay on the Cutting Edge
Join the experts who read Tom's Hardware for the inside track on enthusiast PC tech news — and have for over 25 years. We'll send breaking news and in-depth reviews of CPUs, GPUs, AI, maker hardware and more straight to your inbox.
We’ve embedded Barrie’s Quake Timedemo video capture, demonstrating that the FuryGPU could achieve 44fps in this benchmark at 720p about a month ago. The developer says there are clear opportunities to get Quake “running much faster,” as he saw some obvious bottlenecks that he will target for optimization efforts.

The FuryGPU is set to be open-sourced. “I am intending on open-sourcing the entire stack (PCB schematic/layout, all the HDL, Windows WDDM drivers, API runtime drivers, and Quake ported to use the API) at some point, but there are a number of legal issues,” Barrie wrote in a Hacker News post on Wednesday. Because he works in a tangentially related vocation, he wants to make sure none of this work would break his work contract or licensing etc. This same thread includes quite a bit of extra detail about the FuryGPU project for those particularly interested.
On the FuryGPU website, there is an article dedicated to the GPU’s texture units, for those wishing to take a deeper dive into the architecture.
To conclude our coverage of this interesting new (to us) project, it is worth explaining the intended scope of the FuryGPU project. It is clear this is a maker project, like the breadboard CPU, but the FuryGPU offers such impressive performance that some may mistake it for a serious new GPU architecture . Barrie makes it clear this is not the case in the afore-linked Hacker News thread (writing under the nom de plume of PfhorSlayer). “This is a toy,” asserted the FuryGPU maker. "This is not going to change the GPU landscape or compete with any of the commercial players.”
Even though the FuryGPU (or its offspring) may never make our chart of the best graphics cards , we will watch FuryGPU developments with great interest. Now that the project has gone public, there’s a chance that publicity and expert collaborators can accelerate the plans already in place.
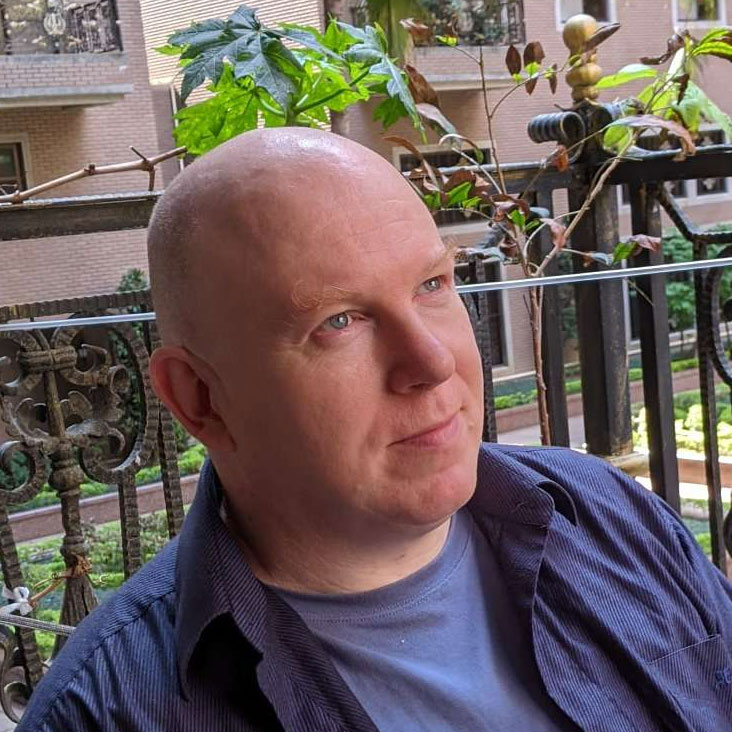
Mark Tyson is a Freelance News Writer at Tom's Hardware US. He enjoys covering the full breadth of PC tech; from business and semiconductor design to products approaching the edge of reason.
GPU pricing update: Nvidia RTX 4080 Super prices down to $999 MSRP now — 4060 starts at $279
Nvidia Hopper H200 breaks MLPerf benchmark record with TensorRT — no Blackwell submissions yet, sorry
Chinese flash memory maker claims breakthrough - QLC NAND matches endurance of TLC NAND
- TechLurker Would be kind of neat if this results in a collaborative effort to make and maintain a functional low-to-mid-range, open-source GPU, funded in batches similar to Massdrop or Indiegogo, and refined and maintained by the open-source community at large. Then we can see if the open-source community can get better drivers and stability out faster than AMD or Intel. Yeah, I know it's not intended to be a serious project, but with new rivals like Intel and Moore's Threads entering the legacy space, it'd be neat to see yet another entrant even if they only ever target the low-middle end. Maybe those dedicated Voodoo GPU fans who make limited batches of the last planned Voodoo card using salvaged chips from previous-gen Voodoo cards could utilize this to make new Voodoo GPUs from the ground-up as part of their continuing passion project. Reply
- passivecool This reminds me... when i was a kid, i remember reading a book (probably a fictional story funded by Colgate) about some kids who decided it was cheaper to make their own toothpaste. The story continues with their exploration of economics and economy of scale (don't ask me why i thought this was interesting when i was 13, about 100 years ago) those 100 years later, there are many DIY toothpaste recipes on the web. And it seems there will soon be GPU recipes as well. Except, unfortunately, by the time the fruit is ripe, equivalent GPU will be CPU embedded everywhere. But CUDOS and respect to the developer!! the world needs fewer politicians and more nerds who do stuff because they want to try it out. Reply
TechLurker said: Would be kind of neat if this results in a collaborative effort to make and maintain a functional low-to-mid-range, open-source GPU, funded in batches similar to Massdrop or Indiegogo, and refined and maintained by the open-source community at large. Then we can see if the open-source community can get better drivers and stability out faster than AMD or Intel. Yeah, I know it's not intended to be a serious project, but with new rivals like Intel and Moore's Threads entering the legacy space, it'd be neat to see yet another entrant even if they only ever target the low-middle end. Maybe those dedicated Voodoo GPU fans who make limited batches of the last planned Voodoo card using salvaged chips from previous-gen Voodoo cards could utilize this to make new Voodoo GPUs from the ground-up as part of their continuing passion project.
- bit_user If he's using an API that's non-standard (i.e. not OpenGL, Direct3D, or Vulkan), I wonder how much more work it would've been to implement the old 3dfx GLiDE API, and how many games out there it would then potentially be able to run. Reply
- Eximo Now I want to fire up my Voodoo 5 5500 just to see if it still works. Might need capacitors at this point. Reply
passivecool said: This reminds me... when i was a kid, i remember reading a book (probably a fictional story funded by Colgate) about some kids who decided it was cheaper to make their own toothpaste. The story continues with their exploration of economics and economy of scale (don't ask me why i thought this was interesting when i was 13, about 100 years ago) those 100 years later, there are many DIY toothpaste recipes on the web. And it seems there will soon be GPU recipes as well. Except, unfortunately, by the time the fruit is ripe, equivalent GPU will be CPU embedded everywhere. But CUDOS and respect to the developer!! the world needs fewer politicians and more nerds who do stuff because they want to try it out.
The project is far more than the hardware, though, with Barrie admitting that the most painful aspect of this graphics card’s design was creating the Windows drivers.
thisisaname said: Aye just ask Intel and AMD now easy drivers are to write.
- View All 8 Comments
We've detected unusual activity from your computer network
To continue, please click the box below to let us know you're not a robot.
Why did this happen?
Please make sure your browser supports JavaScript and cookies and that you are not blocking them from loading. For more information you can review our Terms of Service and Cookie Policy .
For inquiries related to this message please contact our support team and provide the reference ID below.

COMMENTS
You need high-quality business presentation software to take your slides to the next level. Some of the best presentation software include Visme, Haiku Deck, Prezi, Microsoft Powerpoint, Canva and Google Slides. In this comparison guide, we'll analyze each of these tools and many more to understand what the difference is between them so you ...
4. Keynote (for Mac users) Source: Screenshot from Keynote. For Apple users, Keynote is a presentation tool designed exclusively for your Apple devices and is available on macOS, iOS and iPadOS. Keynote is known for its sleek and intuitive interface, reflecting Apple's design aesthetics.
LibreOffice Impress is part of the open-source suite offered as a free alternative to Microsoft Office, and comes with a powerful array of tools and editing options for your presentation, not ...
5. Libre Office Impress. Libre Office is free presentation software, an open-source alternative to PowerPoint. As you can expect from a free product, it offers only the main features of its "big brother", but it's a good solution for people used to Microsoft's productivity suite.
The Best Free Presentation App. While PowerPoint has a limited free version and Keynote is often free for Mac owners, there's a free presentation app that I like perhaps even more: Google Slides ...
The following are typical components of presentation software: Animations and transitions. Use animations to control when each slide element appears and to direct the audience's attention to important areas. Add movement to slides by animating text, images, and objects. Transitions define the automatic progression of one slide to the next ...
Prezi has a free version for basic Prezi Presentations, but most of the advanced features are reserved for paid plans. 3. Microsoft PowerPoint. Microsoft PowerPoint is the incumbent in the category: nearly everybody has used it at some point, and most organizations are already paying for it as a part of Microsoft 365.
Beautiful.ai. Beautiful.AI is an easy and fast AI-powered presentation software suitable for anyone, with which you can build clean, modern, and professionally designed slides. This tool is revolutionizing how people build beautiful visual documents thanks to its AI design that empowers anyone to build presentations in few minutes.
Presentation software is the deck designer you've been looking for, without actually having to hire a designer. At its core it's a platform or software that enables you to create visual presentations. Everyone knows the household names like PowerPoint, Keynote, ...
LibreOffice Impress, one of the most popular free and open-source presentation programs. In computing, a presentation program (also called presentation software) is a software package used to display information in the form of a slide show.It has three major functions: an editor that allows text to be inserted and formatted; a method for inserting and manipulating graphic images and media clips
presentation software (presentation graphics): Presentation software (sometimes called "presentation graphics") is a category of application program used to create sequences of words and pictures that tell a story or help support a speech or public presentation of information. Presentation software can be divided into business presentation ...
Other Forms of Presentation Software. PowerPoint and its clones work on a slide-based logic: When you move to the next point in your conversation, you advance to the next slide. An alternative model of presentations sets aside the slide model in favor of some other navigation system. Examples include:
1 Start your interactive presentation with an icebreaker. The first step is creating a rapport with your audience. You can do this by helping them to get to know you a little better and get to know each other as well. The way you go about this will depend on the size of your audience.
2. Linear Flow. In traditional presentation software, slides show up in a specific way: one at a time, in a fixed order. The flow is predetermined. 3. Features for the Speaker, Not the Audience. Most presentation software is designed to aid a presenter rather than to guide an audience through a content experience. 4.
PowerPoint 2010. PowerPoint 2010 is a complete presentation graphics program that allows you to produce professional looking presentations. Slides can be created and displayed as a slide show on your computer, video projector, or on the Internet. Information from a PowerPoint presentation can be printed in a handout form or as transparencies.
A presentation software (sometimes called a presentation program) is a digital tool. It utilizes sequences of graphics, text, audio, and video to accompany a spoken presentation. These sequences, often called slides, are consolidated in virtual files called "slide decks.".
Presentation software is a category of application software that is specifically designed to allow users to create a presentation of ideas by stringing together text, images and audio/video. The presentation tells a story or supports speech or the presentation of information. Presentation software can be divided into business presentation ...
A crucial missing component is the ability to present and manipulate visual, pictorial data…A new layer…will bridge the gap from the present position…to supporting business communications with sophisticated images and color. ... Indeed, a wonderfully helpful list of presentation software offerings from 1986 compiled by Robert Gaskins, ...
Often the visual component of an event will be extensively planned out, then changed at the last minute, and it still has to work once the show starts. Because so much is riding on getting it right, event professionals need presentation software they can rely on. They need the best presentation software, designed for events, that does the job well.
PowerPoint is a versatile and popular presentation software developed by Microsoft (MS). It is a part of the Microsoft Office Suite and offers various features and tools to create visually appealing and engaging presentations. MS PowerPoint allows users to combine text, graphics, multimedia elements, and animations to convey information ...
Presentation Software. Presentation software is designed to allow the user to present information in an engaging way with text, pictures, sound, and video. It is a way to communicate ideas in a powerful, organized manner. It utilizes sequences of slides that accompany an audio presentation.
2.6 Web Applications vs. Client-Server Applications. Software applications are typically described as being made up of three major components: •. The presentation component —it's what puts the data and graphics on the users screen. •. The application logic—applies business-based decisions and processes.
Description: Productivity (e.g. word processing, spreadsheet, and database), communications (e.g. Internet browsing and e-mail software), and presentation (e.g. slide presentation) software allows educators and students to use technology as a tool for information acquisition, solving problems, communication, and expression.
But adding AI features into existing software can be challenging. That's why we built the new .NET Smart Components, a set of genuinely useful AI-powered UI components that you can quickly and easily add to .NET apps. You don't have to spend weeks of dev time redesigning your UX or researching machine learning and prompt engineering. .
PC Components; GPUs; New open source GPU is free to all — FuryGPU runs Quake at 60fps, supports modern Windows software
TSMC, the world's leading foundry, and Synopsys, the leader in silicon to systems design solutions, have integrated NVIDIA cuLitho with their software, manufacturing processes and systems to speed chip fabrication, and in the future support the latest-generation NVIDIA Blackwell architecture GPUs.
Apple shares briefly gained on the news, rising more than 1% to $173.37. It was trading at $172.92 as of 1:29 p.m. in New York, down about 10% for the year. Waterloo, Ontario-based DarwinAI had ...
7.2.1. PLL Adjustment. 6.3. Software Components. 6.3. Software Components. The PCIe* -based design example contains a sample software stack for the runtime flow. The following figure, Software Stacks for FPGA AI Suite Inference, shows the complete runtime stack. For the Arria® 10 design example, the following components comprise the runtime stack:
March 26, 2024 at 10:26 AM PDT. Listen. 1:41. Apple Inc. plans to kick off its annual Worldwide Developers Conference on June 10, when the company is expected to unveil its long-anticipated ...