How-To Geek
How to combine powerpoint presentations.
If you want to merge two PowerPoint files together, you have a few options you can try. Here's how to do it.

Quick Links
Combining powerpoint files using the reuse slides option, copying and pasting powerpoint slides.
It's difficult for two or more people to work on a PowerPoint presentation simultaneously, as Office doesn't have the same collaboration features offered by Google Slides . One way around this problem is to combine PowerPoint presentations into a single file.
Merging two PowerPoints can be done by either importing the slides using the "Reuse Slides" option or by using the copy-and-paste method instead. These instructions are designed to work for the latest versions of Office , including Office 2016 and 2019, as well as Office 365 and Online. You may find the instructions vary for older versions of PowerPoint.
Related: What's the Latest Version of Microsoft Office?
The "best" method for merging PowerPoint files, or at least the method that PowerPoint officially supports, is to use the "Reuse Slides" option. This feature merges the content of one presentation file into another, matching the theme of the new presentation file in the process.
To do this, open your PowerPoint presentation file---this is the file you're looking to merge into. In the "Home" tab on the ribbon bar, select the "New Slide" button and then click the "Reuse Slides" option at the bottom of the drop-down menu that appears.
A menu will appear on the right. Click the "Browse" button to locate the PowerPoint presentation file that you want to merge into your open file.
Locate your second PowerPoint file and then click the "Open" button to insert it.
A list of slides from your second presentation will appear in the "Reuse Slides" menu on the right.
First, you'll need to decide on the formatting for your inserted slides. If you want to keep the format (including the theme) from the original presentation, make sure that the "Keep Source Formatting" checkbox is enabled at the bottom of the "Reuse Slides" menu. If you don't check this, your inserted slides will have the style of the open presentation applied to them.
To insert individual slides, right-click a slide and then select the "Insert Slide" option. Otherwise, click the "Insert All Slides" to copy all of the slides into your open PowerPoint presentation.
Your slide (or slides) will then be inserted into the open presentation, immediately underneath the currently selected slide. With your PowerPoint files combined, you can then save your merged file by clicking File > Save or Save As.
While the "Reuse Slides" method allows you to change the format of your slides before you insert them, you can also combine PowerPoint files by copying the slides from one open PowerPoint file and inserting them into another.
To do this, open a PowerPoint presentation and select the slides you want to copy from the slide selection menu on the left. From there, right-click on the selected slides and then press "Copy" to copy them to your clipboard.
Switch to the PowerPoint presentation you're looking to paste your slides into and then, in the slide selection menu on the left, right-click at the position you want to stick your slides.
To paste the slides and apply the theme of the open presentation file to them, click the "Use Destination Theme" paste option.
To keep the original theme and formatting, select the "Keep Source Formatting" paste option instead.
The slides you paste will then appear in your new presentation at the position you selected. You can then save the merged file by clicking File > Save or Save As.

3 Ways to Combine Multiple PowerPoint Presentation Files
So you made two different PowerPoint presentations and are stuck with merging them together? Don’t worry. You want to match their themes or keep them original? Covered. You want to drop/keep transitions? Cool.PowerPoint got it all covered for you. However you want to merge slides, you can do it all in PowerPoint itself. This article will take you through different methods and options that will let you combine multiple PowerPoint Presentation files the way you please.

Table of Contents
Method 1: Reuse Slides
When to use:
- If you do not want to keep the transitions and animations of the inserted presentation after merging it into the main presentation.
- If you want to merge only a few slides of inserted presentation and not the whole presentation.
How to use:
1.Open the main presentation in which you want to insert another presentation.
2.Decide the two slides between which you want to insert the new slides and click between them.
3. A red line will appear.

4.Click on the ‘ Insert ’ menu.
5.Open the drop-down menu by clicking on ‘ New Slide ’.
6.At the bottom of the menu, click on ‘ Reuse Slides ’.

7.On the right-hand side, the Reuse Slides tab will appear.
8.If you want to keep the theme of the inserted presentation, check the ‘ Keep source formatting ’ checkbox at the bottom of the tab. Else, if you want it to take the theme of the main presentation, uncheck the box.
9.Now, browse the file you want to insert and click on OK.
10.You can now see all the slides of the presentation to be inserted.

11.If you want a few particular slides from this presentation to appear in the main presentation, simply click on the thumbnail . Else, right-click on any thumbnail and click on ‘ Insert all slides ’.

12.Adding a slide while having ‘ Keep source formatting ’ checked you will get something like this.

And unchecking ‘Keep source formatting’ will give you.

13.If you want the whole presentation with the theme of the inserted presentation, right-click on any thumbnail in the ‘ Reuse Slides ’ tab and click on ‘ Apply theme to all slides ’ and you will then get:

14.If you want to insert the new slides at different positions in the main presentation, then before clicking on any particular slide to be inserted in the ‘Reuse Slides’ tab, just click on that main slide thumbnail (on the left-hand side of the window), below which you want your inserted slide. You can do this for every inserted slide to get this:

Method 2: Insert Object
- If you want to keep the transitions and animations of the inserted presentation after merging it into the main presentation.
- If you want to merge the whole presentation into the main presentation.
2. Add a blank slide at the position you want your inserted slide to be. You can do this by clicking on ‘ New Slide ’ in the insert menu and then clicking on ‘ Blank ’.

3.Click on ‘ Object ’ in the insert menu.

4.Select ‘ Create from file ’ radio button and browse the presentation you want to be inserted and click on OK.
5.You will see the first slide of the inserted presentation in the center of the blank slide you had inserted.

6. Resize the inserted slide to fit the main slide completely by dragging the corners of the inserted slide.
7.Click on the Object.
8.Go to the Animations menu and click on ‘ Add Animation ’.

9.Click on ‘ OLE action verbs ’ at the bottom of the drop-down menu.
11.In the dialog box, select ‘ Show ’ and click on OK.

13.Go to the ‘ Animations ’ menu and click on ‘ Animation Pane ’.
14.On the right-hand side, a tab will open. You can see the inserted object in the tab.
15.Click on the downward pointer beside the object name and a list will open.

16.Select ‘ Start With Previous ’.
17.Now, s elect the object in the tab and click on the downward pointer again.
18.Select ‘ Effect Options ’. A dialog box will open.
19.In the ‘After Animation’ drop-down list, click on ‘ Hide After Animation ’.

20.Now insert some object like a text box or an image on the main slide containing the inserted presentation object.

21.Right-click on it and select ‘ Send to Back ’.

22. You now have your presentations merged.
Method 3: Copy-Paste
If you want to keep animations of the inserted presentation and want to keep/change the theme and transitions.
1.Open the presentation you want to insert and select the slides that you want to insert into the main presentation.
2.Press ‘ Ctrl+C ’ to copy them.
3.Open the main presentation.
4.Right-click in the left pane wherever you want to insert the slides.

5.Here you get two paste options:
1.USE DESTINATION THEME:
Selecting this will cause the inserted slides to adopt the theme and transitions of the main presentation while keeping the animations of inserted slides intact.
2.KEEP SOURCE FORMATTING:
Selecting this will keep the theme, transitions, and animations of inserted file itself.
6. Select the option you want and you are done.
There you go! You can now merge your presentations with any possible combinations.
Recommended:
- Fix Windows could not Find a Driver for your Network Adapter
- Repair Master Boot Record (MBR) in Windows 10
- Fix This Copy of Windows Is Not Genuine Error
- How to Change Gmail Password in 5 minutes
I hope the above steps were helpful and now you can easily Combine Multiple PowerPoint Presentation Files, but if you still have any questions regarding this tutorial then feel free to ask them in the comment section.
About The Author

Aditya Farrad
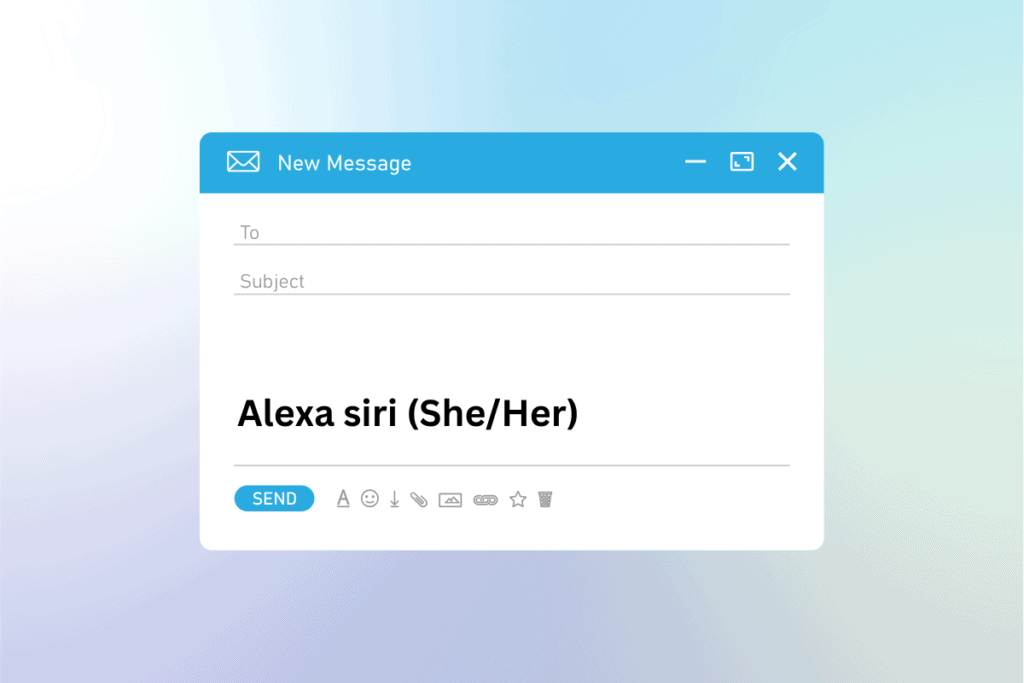
How to Add Pronouns to Email Signature

How to Type pi π symbol on Windows, iOS and Android

How to Import and Convert JSON to Excel

Fix Spill Range is Too Big #SPILL Error in Excel

Where are Pictures Stored on Android?
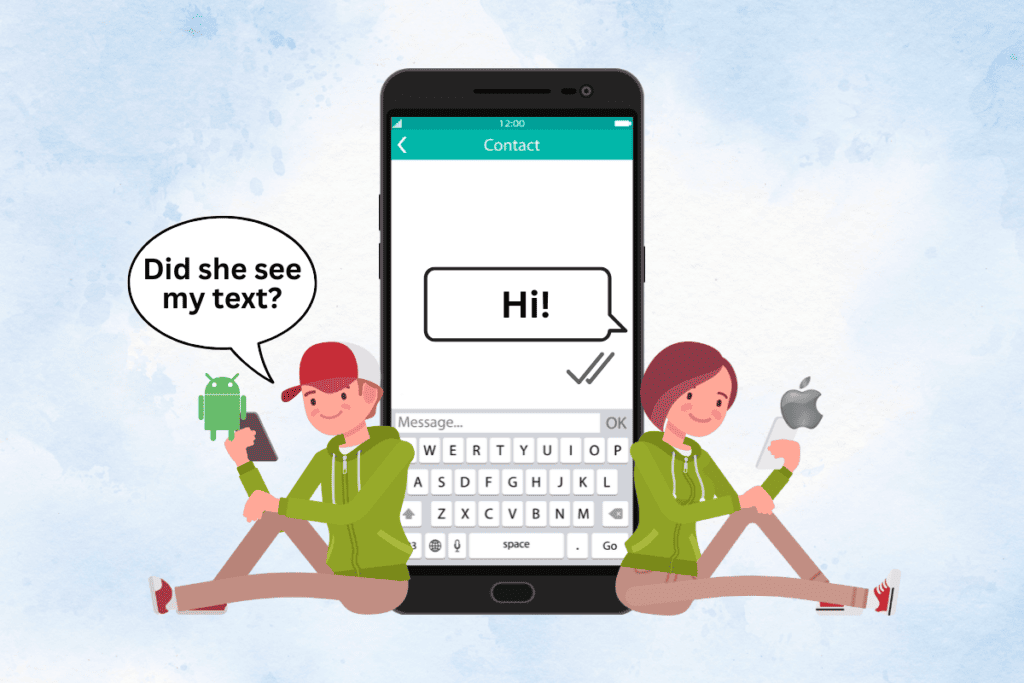
Can Android Users See When iPhone Users Read Their Texts?
Leave a comment cancel reply.
Your email address will not be published. Required fields are marked *
- PowerPoint Themes
- Latest PowerPoint Templates
- Best PowerPoint Templates
- Free PowerPoint Templates
- Simple PowerPoint Templates
- PowerPoint Backgrounds
- Project Charter
- Project Timeline
- Project Team
- Project Status
- Market Analysis
- Marketing Funnel
- Market Segmentation
- Target Customer
- Marketing Mix
- Digital Marketing Strategy
- Resource Planning
- Recruitment
- Employee Onboarding
- Company Profile
- Mission Vision
- Meet The Team
- Problem & Solution
- Business Model
- Business Case
- Business Strategy
- Business Review
- Leadership Team
- Balance Sheet
- Income Statement
- Cash Flow Statement
- Executive Summary
- 30 60 90 Day Plan
- SWOT Analysis
- Flow Charts
- Gantt Charts
- Text Tables
- Infographics
- Google Slides Templates
- Presentation Services
- Ask Us To Make Slides
- Data Visualization Services
- Business Presentation Tips
- PowerPoint Tutorials
- Google Slides Tutorials
- Presentation Resources

How To Merge Two PowerPoint Presentations? Detailed Guide On How To Combine PowerPoints
Save your time and hassle by merging multiple PowerPoint presentations to reuse your already created presentations and optimize your workflow. This blog will guide you through the best methods to combine multiple slides into a single presentation.
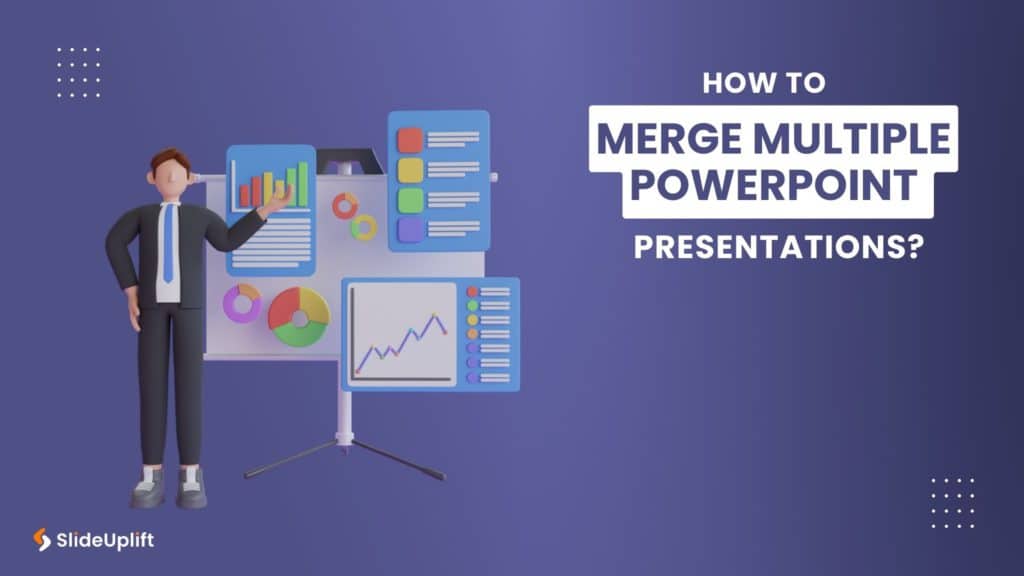
If you work in sales, customer service, or as an independent consultant, you may need to utilize the same templates in many of your presentations. Of course, you don’t want to keep making the same slides for different presentations. That’s why you should consider learning how to combine PowerPoints slides.
That’s where merging slides in PowerPoint comes in handy when creating presentations from previously generated slideshows. In your current presentation, you can reuse slides from prior presentations to modify content, strengthen concepts, debunk ideas, or reference facts.
It’s all quite simple. Allow us to demonstrate how to combine multiple powerpoints into one.
How To Merge PowerPoints?

Consider the following five approaches and their associated stages to know how to combine powerpoints:
- Copy and Paste slides
- Reuse PowerPoint Slides
- Use Insert Object to Merge PowerPoint Files
- Drag and Drop PowerPoint Slides
- Merge with Compare Function
1. Copy and Paste Slides
The easiest option to combine multiple slides is the copy-and-paste option. Follow the below steps to learn how to merge two PowerPoint presentations:
- Open both the slides that you want to combine.
- Right-click on a slide and select “copy.” You can also copy it by using the Ctrl+C command.
- Now, open the slide on which you want to combine this slide.
- Choose a location in between your slides where you want to add the slide. You can do this from the left-side navigation pane.
- Right-click and choose “Paste”. Or you can use the “Ctrl+V” command. You can select “Use Destination Theme” or “Keep Source Formatting” to meet your needs.
- Repeat this step for multiple slides.
2. Reuse PowerPoint Slides
Let’s learn how to combine powerpoints using the Reuse option. Reusing slides is the simplest technique for incorporating slides from one presentation into another. This strategy allows you to manage what slides you add and where you place them. The reuse slides approach appears in this example. Follow the below steps to understand how to merge powerpoints:
- Open PowerPoint, then open the document to which you wish to add slides.
- Select where you wish to add a slide or slides. Then, click between two existing slides.
- In the ‘Main Menu,’ click the ‘Insert’ tab.
- Then, on the left side of the menu, click the ‘New Slide’ option.
- Then choose ‘Reuse Slides.’
- Click the ‘Browse’ button to access the ‘Reuse Slides’ dialog box. If you click the option next to ‘Keep source formatting,’ the newly added slides will keep their original formatting. When you uncheck the box, their formatting will match the main presentation.
- Insert your slide here. Browse the presentations, choose the one from which you wish to add the slides, and then click ‘Open.’
- You will see the thumbnails of the available slides. Browse and pick the ones you want to include in your main document. You can import all slides from the external presentation by clicking ‘Insert All Slides.’
- When choosing the slides to include, click the ‘Apply Theme to All Slides’ option to replace the theme of the primary presentation with that of the secondary presentation.
This strategy is perfect if you want to merge ppt slides. Use it for adding a slide or two to your PowerPoint presentation. It is also the best approach for including bits and pieces from other presentations in your primary presentation. Although you can use this approach to insert all slides from an external presentation, using the ‘Insert Object’ option is preferable.
3. how to combine powerpoints using Insert Object Methods?
The insert object method is best if you wish to insert all slides from an external presentation while keeping the animations and transitions between them.
Remember that after you include the slides in your new presentation, they will no longer be connected to the original file. As a result, any modifications you make to the original file will not affect the slides you include in your primary presentation.
Now that we’ve addressed that let’s examine how to merge powerpoints using the insert object technique. Follow the below steps to learn how to combine multiple powerpoints into one:
- Open MS PowerPoint and the main presentation.
- Go to the slide where you want to add another slide
- In the Main Menu, choose the ‘Insert’ tab.
- In the “Text” group, Select the ‘Object’ option.
- The ‘Insert Object’ dialog box will appear. Choose the ‘Create from file’ option there.
- Click “Browse” and select the slide you want to add.
- Following that, you will only view the first slide of the imported presentation. The remaining slides are below, though you can’t see them now.
- To prevent changes in the size of the slides after the presentation is played, stretch the added object to suit the size of the slide of your main presentation. After inserting the complete item into your main presentation, you can alter and tweak it to ensure its good performance.
4. Drag And Drop PowerPoint Slides
Let’s understand how to combine powerpoints using the drag & drop method. A drag-and-drop approach is one of the simplest methods of integrating two presentations. This feature is useful if you have two different presentations that you want to combine with PowerPoint or are working on a collective project. Follow the below steps to learn how to combine two powerpoints into one:
- Open both presentations on your PC or Mac, and minimize the PowerPoint software so that you can view both simultaneously.
- Long-press the slide you want to relocate and drag it to its new location with your mouse. You should do this for each slide; luckily, you can select all of them by clicking on the first slide, holding down the ‘Shift’ key, and then clicking on the final slide.
- The slide’s position will be highlighted with a red line. Your final presentation will be updated to match the design of the receiving document. Of course, you can always change the document’s overall look by clicking the ‘Design’ button at the top of your presentation.
5. how to combine powerpoints with compare function
This compare function combines your multiple slides with uniform formatting. Follow the below steps to learn how to merge PowerPoint presentations:
- Open the presentation in which you want to add another slide.
- Select the “Review” Tab from the Top Menu.
- Click on the “Compare” function.
- Browse the presentation you want to combine and select “Merge.” It will combine all the slides from both presentations.
It’s great to learn how to combine powerpoints into one slide to increase the usability of slides and save time in creating new slides from scratch. The techniques described in this blog will assist you in taking your PowerPoint abilities to the next level. In minutes, you can combine and merge PowerPoint presentations like an expert.
Does the formatting change if I combine ppt slides?
The formatting isn’t usually affected. However, you can choose to keep formatting or not while merging.
What are some tips for effectively merging slides?
Organize your slides beforehand, ensure consistent formatting and styling across all slides, remove duplicate content, and thoroughly review the merged presentation to ensure accuracy and coherence.
Is there a limit to the number of presentations I can merge?
Usually, there is no limit to the number of presentations to merge.
Table Of Content
Related presentations.

Customer Journey Executive Summary

Project Planning Presentation

Customer Journey Roadmap PowerPoint Template
Related blogs.

10 Bad PowerPoint Slides Examples to Avoid

10 Best Animated PowerPoint Templates

10 Best Business PowerPoint Templates for Presentations

10 Best Free PowerPoint Templates
Tags and categories, privacy overview.
Necessary cookies are absolutely essential for the website to function properly. This category only includes cookies that ensures basic functionalities and security features of the website. These cookies do not store any personal information
Any cookies that may not be particularly necessary for the website to function and is used specifically to collect user personal data via ads, other embedded contents are termed as non-necessary cookies. It is mandatory to procure user consent prior to running these cookies on your website.
- Slidesgo School
- PowerPoint Tutorials
How to Combine Multiple PowerPoints into One

PowerPoint is one of the most widespread and widely used Microsoft tools in the world, allowing you to make high quality presentations in a simple, fast and super visual way. Maybe that's why presentations have triumphed in the world of business and education!
Whether you're a professional or a student, you surely must have had to make more than one presentation throughout your career. That's a piece of cake when you have Slidesgo and its templates! In this post we want to lend you a hand and help you become a true master of this program: today you will learn how to combine different PowerPoint presentations .
How to merge PowerPoint presentations
If you want to join two or more different presentations in the same file, you want to add some extra slides or you need to merge the collaborative work of different teams, all you have to do is follow these steps:
- Open the first presentation. For this example we are going to use the template Minimalist Grayscale Pitch Deck .
- Go to the Start menu > New Slide. Click on the drop-down, not on the button. A menu will open with different options, select "Reuse slides".
- A menu will open on the right with recommended presentations. To add yours, click on Browse. We are going to add slides from the presentation Investment Business Plan .
- Go to the place in the presentation where you want the new content to appear.
- Choose which slides you want to add and add them one by one by clicking Insert Slide. You can also add the whole presentation by clicking on Insert All.
Pro tip : We recommend that you keep the "Use source formatting" checkbox checked. This feature makes the presentation you are adding keep its original style instead of adapting to the layout of the new one.
Simple, isn't it? There is also another method, just as quick and easy, using the ancient technique known as "copy and paste". It consists of the following:
- Open the presentation where you want the new slides to appear.
- Open the other presentation and choose the slides you want to add. You can select more than one by pressing Control and clicking on them or you can select all of them by pressing Control + E. For this example we are going to add three slides from the Business Plan with Elegant Backgrounds template.
- Right click and press copy or press Control + C.
- Now go to the first presentation, choose the location and right click > Paste or press Control + V. Remember to select "Keep source formatting", this will keep the slides from losing their layout.
Now that you know how to put together your favorite presentations and slides, take a look at our website and download the ones that best suit your needs. You can choose resources from different designs and put them together to create the perfect presentation.
Do you find this article useful?
Related tutorials.

How to print PowerPoint notes
Crafting an impactful PowerPoint slideshow and delivering a captivating presentation are distinct skills. The first focuses on designing appealing visuals to convey a clear message, while the second involves employing effective presentation techniques to ensure the audience grasps the idea. The content of this article will help you with the latter part of this process, guiding future presenters on how to print PowerPoint with speaker notes to enhance your presentations success and effectiveness.

Discover Our Online Presentation Software for Free
We have great news for you today! If you’ve been a Slidesgo fan for years (or months, or weeks, or days, or mere hours, we welcome everyone!), you’ll probably know for now that our templates are available mostly in two formats: for use in Google Slides and PowerPoint.Google Slides is a free tool, since you only need a Google account in order to use it. PowerPoint, on the other hand, is part of the Microsoft Office suite, so it’s not a free program, but that didn’t stop it from being one of the most popular options in the world!What if we...

Webinar: Presentation Audit
With more than 15,000 templates released on Slidesgo and a user base composed of millions of people, we estimate that the total number of presentations created adds up to… um, a lot! Our team of professional designers work very hard to provide you with editable slides so that the only thing you need to do is, well, customize the elements to your liking. Starting from any given template, the results may vary a lot depending on the person who edited the contents.Have you ever wondered “Is my presentation good enough?” and wished that an expert on presentations looked at your template...

How to Change Slides Orientation in Google Slides
A change of perspective is always good! Do you want your public to look at your slides in a new way? Changing slides orientation will do the work. In this tutorial you’re going to learn how to go from horizontal slides, to vertical ones (and vice versa!).

How to Select Multiple or All Slides in Your PowerPoint Presentation
Musch easier to make big changes
When you’re creating a slideshow in Microsoft PowerPoint, you may want to take an action on more than one slide. We’ll show you how to select all slides in PowerPoint, along with multiple slides, so you can move, delete, or rearrange them easily.
Select All Slides in PowerPoint
You don’t have to select slides one-by-one to perform an action on them all. You can select all slides in your PowerPoint presentation a couple of different ways on Windows and Mac.
In order to select slides, you’ll need to use either Normal or Slide Sorter view. You can choose either option in the View tab.
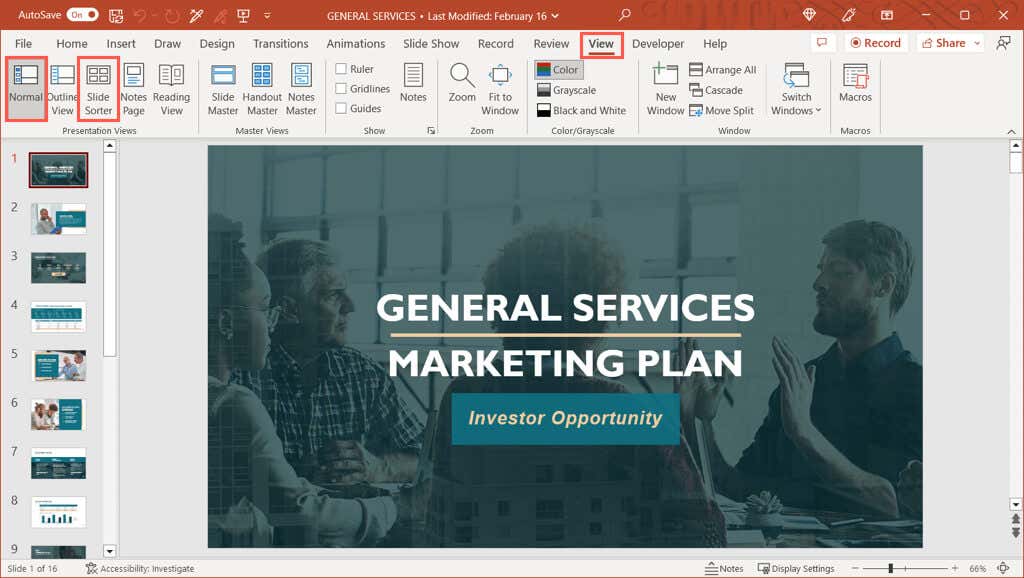
Select All Slides in Windows
- If you’re using Normal view, make sure that you can see your slide thumbnails on the left. If you only see the word “Thumbnails,” select the arrow above it to expand the selection pane. Then, select a slide.
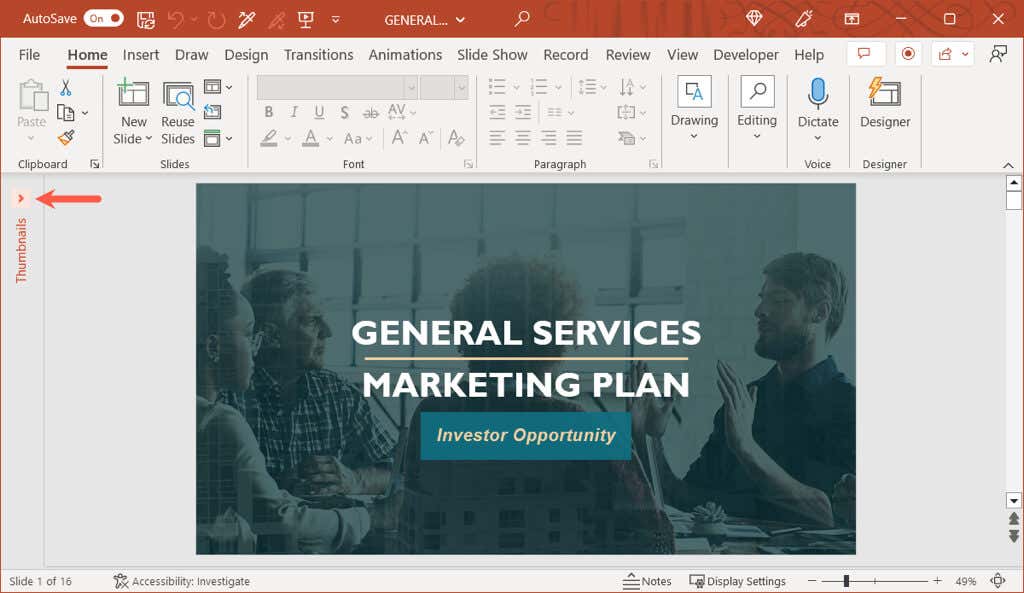
- In either view, go to the Home tab and the Editing section of the ribbon. Open the Select drop-down menu and pick Select All . Alternatively, use Ctrl + A .
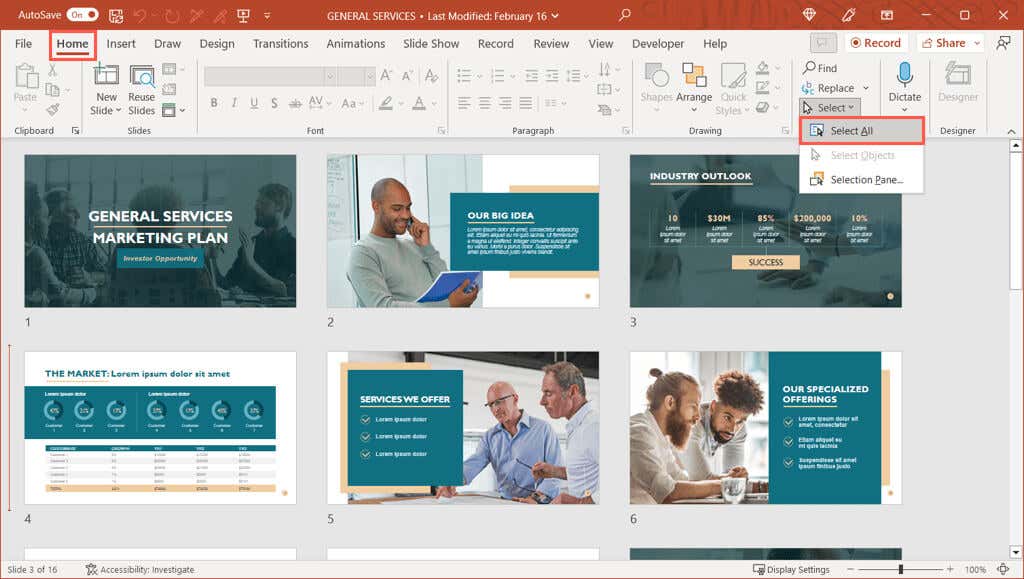
- You should then see all slides in your presentation highlighted which means they’re selected.
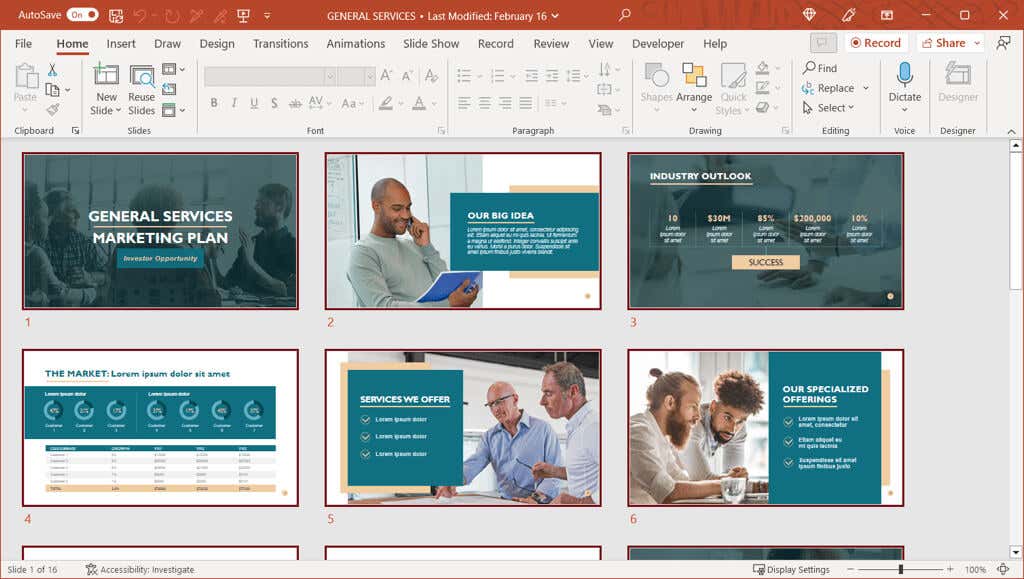
Note : If the above action selects elements on a single slide, like text boxes or placeholders, rather than all of the slides in Normal view, be sure to pick a slide in the sidebar before using Select All.
Select All Slides in Mac
- Like on Windows, if you’re using Normal view, you’ll need to display the thumbnails to select slides. If you don’t see the thumbnails, place your cursor on the left side of the PowerPoint window. When you see the arrow , drag right to expand the selection pane.
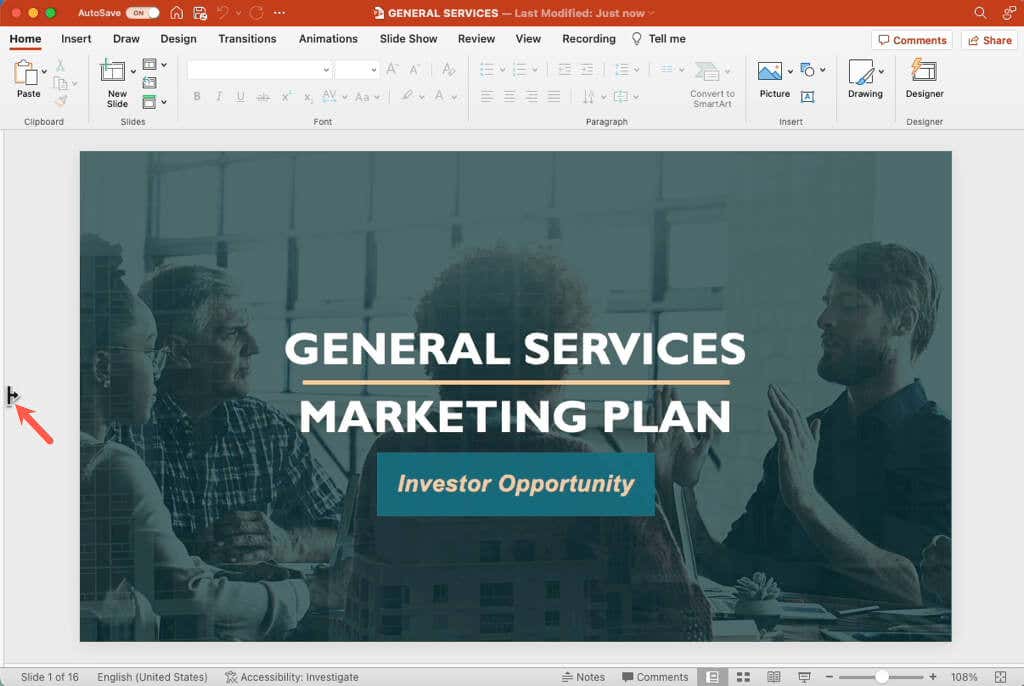
- In either view, right-click a blank spot between or at the end of the slides. Then, pick Select All in the shortcut menu. Alternatively, use Command + A .
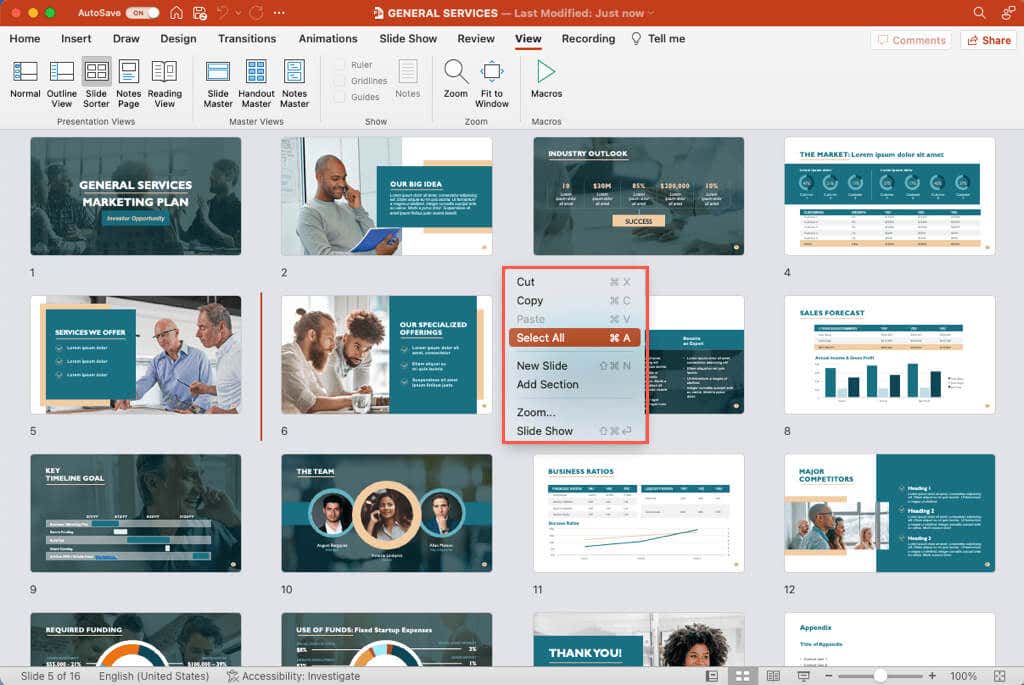
- You should see all of your slides selected including any hidden slides .
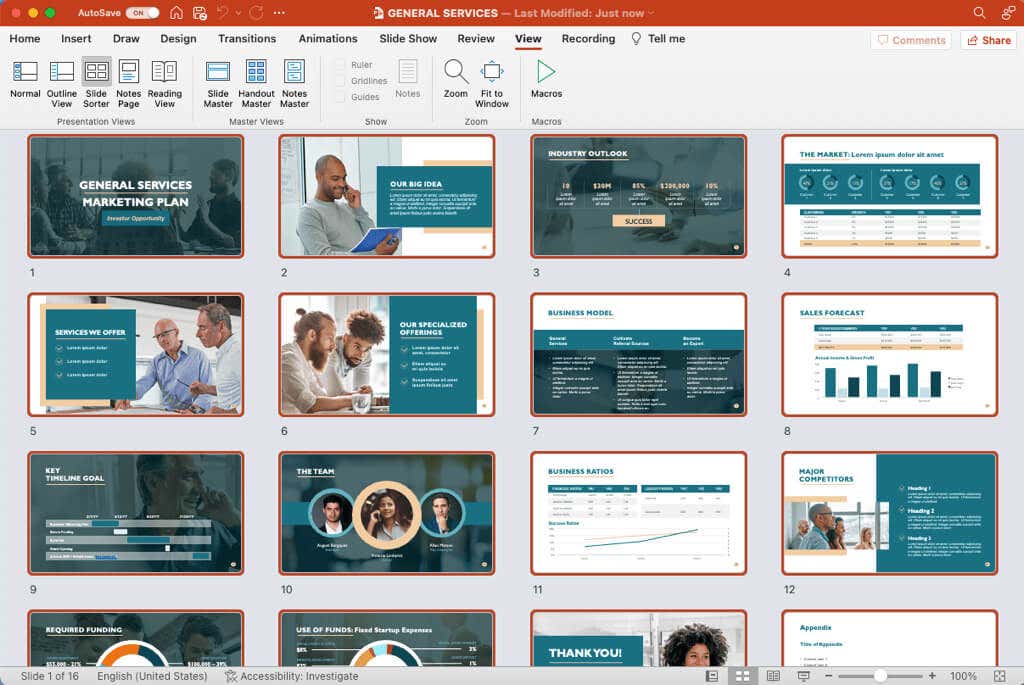
Select Multiple Slides in PowerPoint
If you want to perform an action on multiple PowerPoint slides, but not all of them, this is just as easy on both Windows and Mac.
Just like selecting all slides, you’ll need to use Normal or Slide Sorter view to select a group of slides.
Select Multiple Slides in Windows
You can select multiple adjacent or non-adjacent slides using a keyboard shortcut in PowerPoint on Windows.
Select multiple adjacent slides : Choose the first slide, hold the Shift key, and choose the last slide in the group. For example, to select slides one through five, choose slide one, hold Shift , and choose slide five.
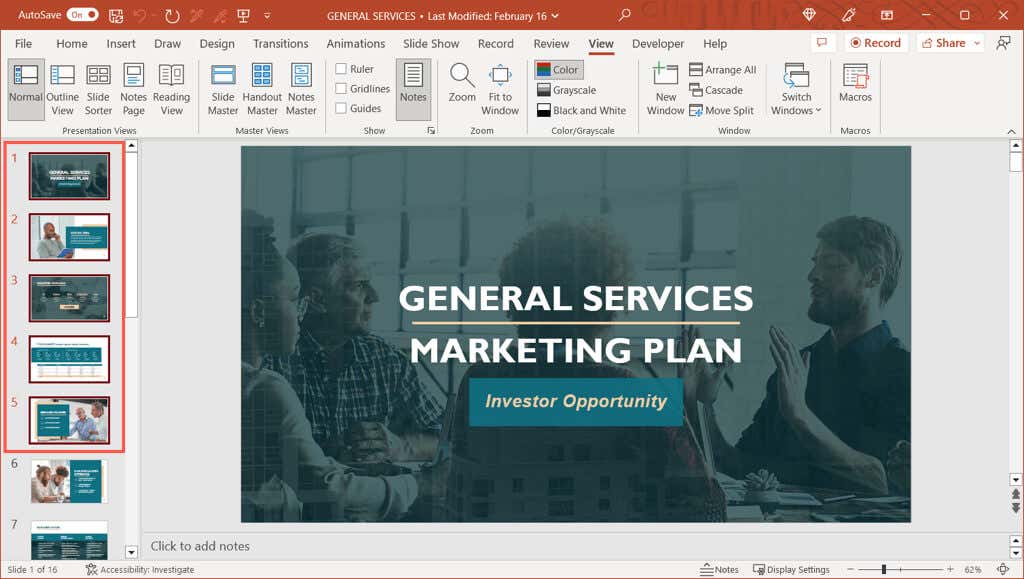
Select multiple non-adjacent slides : Choose the first slide, hold the Ctrl key, and then choose each remaining slide. In the screenshot below, you can see we selected slides one, three, and five.
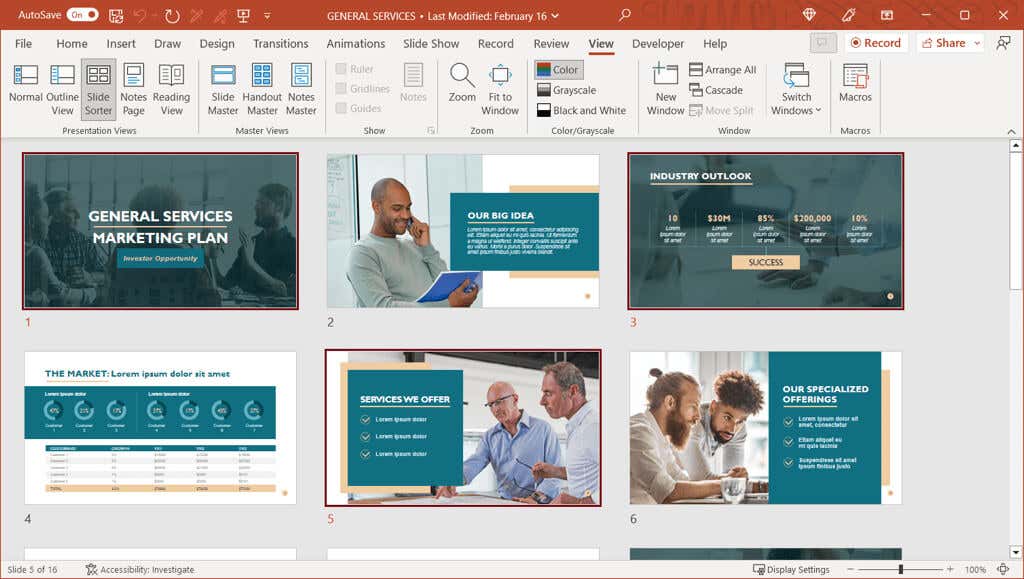
Tip : If you have numerous slides in your presentation and want to select the majority of them, use the steps at the beginning to select all slides. Then, hold Ctrl as you choose the slides you don’t want to deselect them.
Select Multiple Slides in Mac
Like on Windows, you can select multiple adjacent or non-adjacent slides using a keyboard shortcut in PowerPoint on Mac.
Select multiple adjacent slides : Choose the first slide, hold the Shift key, and choose the last slide in the group.
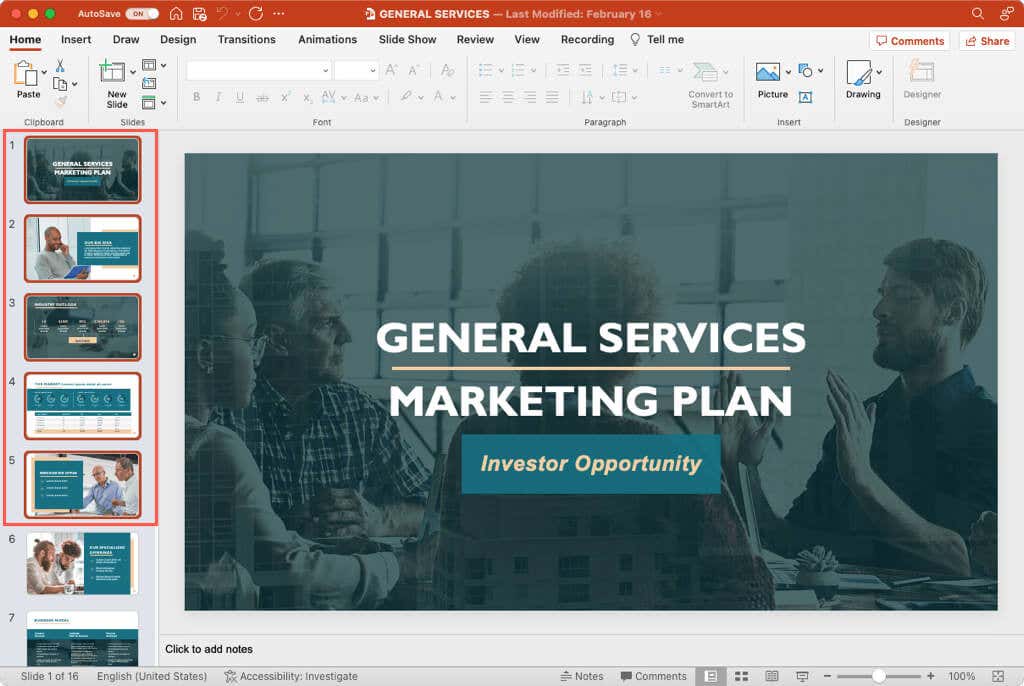
Select multiple non-adjacent slides : Choose the first slide, hold the Command key, and then choose each remaining slide. As you can see below, we selected all odd numbered slides.
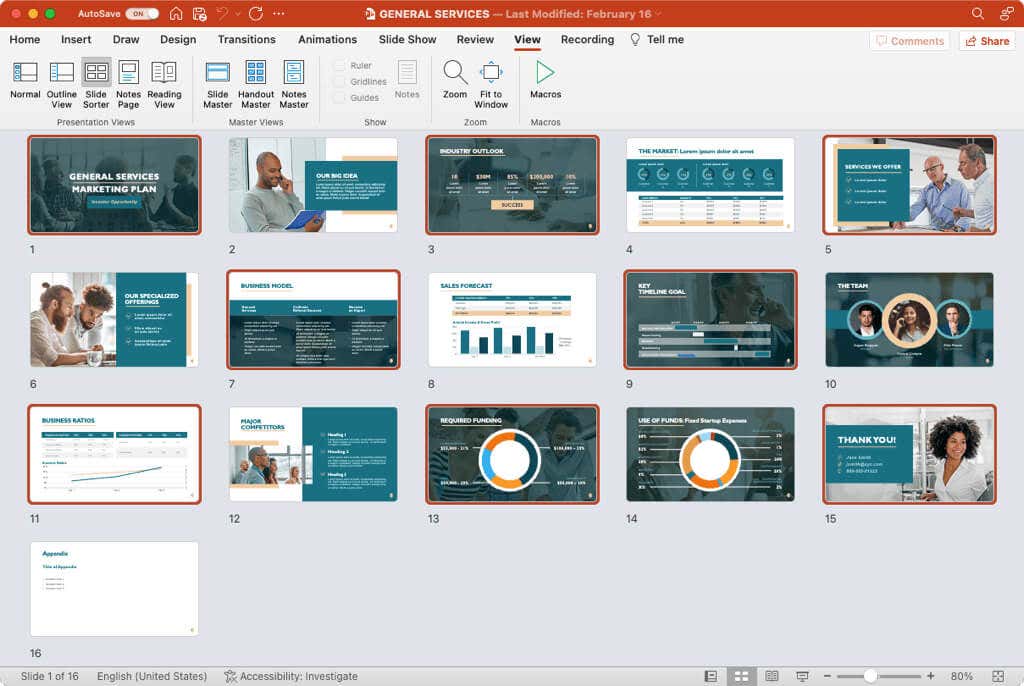
Tip : To select many slides, you can use the same Tip as above for Windows. Select all of the slides and then hold Command to deselect each specific slide you don’t want.
For more, look at how to work with the Slide Master in PowerPoint .
Sandy Writtenhouse is a freelance technology writer and former Project, Department, and Program Manager. She turned her education, job experience, and love of technology into a full-time writing career. With all sorts of gadgets in her home and her hands, she seeks to help others make life easier through technology. Read Sandy's Full Bio
Read More Posts:

- Microsoft Power Automate Community
- Welcome to the Community!
- News & Announcements
- Get Help with Power Automate
- General Power Automate Discussion
- Using Connectors
- Building Flows
- Using Flows
- Power Automate Desktop
- Process Mining
- Power Automate Mobile App
- Translation Quality Feedback
- Connector Development
- Power Platform Integration - Better Together!
- Power Platform Integrations
- Power Platform and Dynamics 365 Integrations
- Community Connections & How-To Videos
- Webinars and Video Gallery
- Power Automate Cookbook
- 2021 MSBizAppsSummit Gallery
- 2020 MSBizAppsSummit Gallery
- 2019 MSBizAppsSummit Gallery
- Community Blog
- Power Automate Community Blog
- Community Support
- Community Accounts & Registration
- Using the Community
- Community Feedback
Merge Multiple PowerPoint Presentations Together
- Subscribe to RSS Feed
- Mark Topic as New
- Mark Topic as Read
- Float this Topic for Current User
- Printer Friendly Page
- All forum topics
- Previous Topic
- Mark as New
- Report Inappropriate Content
Solved! Go to Solution.
- Flow Editor Issue
- Merge Presentations
View solution in original post
Helpful resources

March 2024 Newsletter
Welcome to our March Newsletter, where we highlight the latest news, product releases, upcoming events, and the amazing work of our outstanding Community members. If you're new to the Community, please make sure to subscribe to News & Announcements in your community and check out the Community on LinkedIn as well! It's the best way to stay up-to-date with all the news from across Microsoft Power Platform and beyond. COMMUNITY HIGHLIGHTS Check out the most active community members of the last month! These hardworking members are posting regularly, answering questions, kudos, and providing top solutions in their communities. We are so thankful for each of you--keep up the great work! If you hope to see your name here next month, follow these awesome community members to see what they do! Power AppsPower AutomateCopilot StudioPower PagesWarrenBelzAgniusMattJimisonragavanrajanLaurensMfernandosilvafernandosilvaLucas001Rajkumar_404wskinnermctccpaytonHaressh2728timlNived_NambiarcapuanodaniloMariamPaulachanJmanriqueriosUshaJyothi20inzil2kvip01PstorkVictorIvanidzejsrandhawarenatoromaodpoggemannmichael0808deeksha15795prufachEddieEgrantjenkinsExpiscornovusdeeksha15795SpongYeRhiassuringdeeksha15795apangelesM_Ali_SZ365ManishSolankiSanju1jamesmuller LATEST NEWS Business Applications Launch Event - Virtual - 10th April 2024 Registration is still open for the Microsoft Business Applications Launch event which kicks off at 9am PST on Wednesday 10th April 2024. Join Microsoft product leaders and engineers for an in-depth look at the latest news and AI capabilities in Power Platform and Dynamics 365, featuring the likes of Charles Lamanna, Sangya Singh, Julie Strauss, Donald Kossmann, Lori Lamkin, Georg Glantschnig, Mala Anand, Jeff Comstock, and Mike Morton. If you'd like to learn about the latest advances in AI and how #MicrosoftCopilot can help you streamline your processes, click the image below to register today! Power Apps LIVE Copilot Coffee Chat - 9.30am 3rd April 2024 Be sure to check out our exclusive LIVE community event, "Power Apps Copilot Coffee Chat with Copilot Studio Product Team", which kicks off next week. This is a unique opportunity to connect and converse with members of the Copilot Studio product team to learn more about their plans and insights into upcoming features. Click the image below to learn how to gain access! Get Started with AI Prompts - Friday 29th March 2024 Join April Dunnam, Gomolemo Mohapi, and the team as they launch a new multi-week video series on our YouTube channelto show how you can power up your AI experience with Power Automate. Here you'll discover how to create custom AI Prompts to use in your Power Platform solutions, with the premier available to view at 9am on Friday 29th March 2024. Click the image below to get notified when the video goes live! UPCOMING EVENTS North American Collab Summit - Texas - 9-11th April 2024 It's not long now until the #NACollabSummit, which takes place at the Irving Convention Center in Texas on April 11-13th 2024. This amazing event will see business leaders, IT pros, developers, and end users, come together to learn how the latest Microsoft technologies can power teamwork, engagement, communication, and organizational effectiveness. This is a great opportunity to learn from some amazing speakers and shining lights across #WomenInTech, with guests including the likes of Liz Sundet, Cathy Dew, Rebecka Isaksson, Isabelle Van Campenhoudt, Theresa Lubelski, Shari L. Oswald, Emily Mancini,Katerina Chernevskaya, Sharon Weaver, Sandy Ussia, Geetha Sivasailam, and many more. Click the image below to find out more about this great event! Dynamic Minds Conference - Slovenia - 27-29th May 2024 The DynamicsMinds Conference is almost upon us, taking place on 27-29th May at the Grand Hotel Bernardin in Slovenia. With over 150 sessions and 170 speakers, there's sure to be something for everyone across this awesome three-day event. There's an amazing array of speakers, including Dona Sarkar, Georg Glantschnig, Elena Baeva, Chris Huntingford, Lisa Crosbie, Ilya Fainberg, Keith Whatling, Malin Martnes, Mark Smith, Rachel Profitt, Renato Fajdiga, Shannon Mullins, Steve Mordue, Tricia Sinclair, Tommy Skaue, Victor Dantas, Sara Lagerquist, and many more. Click the image below to meet more of the #MicrosoftCommunity in Slovenia to learn, mingle, and share your amazing ideas! European Power Platform Conference - Belgium - 11-13th June It's time to make a note in your diary for the third European Power Platform Conference, which takes place at the SQUARE-BRUSSELS CONVENTION CENTRE on 11-13th June in Belgium. This event brings together the Microsoft Community from across the world for three invaluable days of in-person learning, connection, and inspiration. There's a wide array of expert speakers across #MPPC24, including the likes of Aaron Rendell, Amira Beldjilali, Andrew Bibby, Angeliki Patsiavou, Ben den Blanken, Cathrine Bruvold, Charles Sexton, Chloé Moreau, Chris Huntingford, Claire Edgson, Damien Bird, Emma-Claire Shaw, Gilles Pommier, Guro Faller, Henry Jammes, Hugo Bernier, Ilya Fainberg, Karen Maes, Laura Graham-Brown, Lilian Stenholt Thomsen, Lindsay Shelton, Lisa Crosbie, Mats Necker, Negar Shahbaz, Nick Doelman, Paulien Buskens, Sara Lagerquist, Tricia Sinclair, Ulrikke Akerbæk, and many more. Click the image below to find out more and register for what is sure to be a jam-packed event in beautiful Brussels! For more events, click the image below to visit the Community Days website. LATEST COMMUNITY BLOG ARTICLES Power Apps Community Blog Power Automate Community Blog Copilot Studio Community Blog Power Pages Community Blog Check out 'Using the Community' for more helpful tips and information: Power Apps, Power Automate, Copilot Studio, Power Pages

Exclusive LIVE Community Event: Power Apps Copilot Coffee Chat with Copilot Studio Product Team
It's time for the SECOND Power Apps Copilot Coffee Chat featuring the Copilot Studio product team, which will be held LIVE on April 3, 2024 at 9:30 AM Pacific Daylight Time (PDT). This is an incredible opportunity to connect with members of the Copilot Studio product team and ask them anything about Copilot Studio. We'll share our special guests with you shortly--but we want to encourage to mark your calendars now because you will not want to miss the conversation. This live event will give you the unique opportunity to learn more about Copilot Studio plans, where we’ll focus, and get insight into upcoming features. We’re looking forward to hearing from the community, so bring your questions! TO GET ACCESS TO THIS EXCLUSIVE AMA: Kudo this post to reserve your spot! Reserve your spot now by kudoing this post. Reservations will be prioritized on when your kudo for the post comes through, so don't wait! Click that "kudo button" today. Invitations will be sent on April 2nd.Users posting Kudos after April 2nd at 9AM PDT may not receive an invitation but will be able to view the session online after conclusion of the event. Give your "kudo" today and mark your calendars for April 3, 2024 at 9:30 AM PDT and join us for an engaging and informative session!

Tuesday Tip: Unlocking Community Achievements and Earning Badges
TUESDAY TIPS are our way of communicating helpful things we've learned or shared that have helped members of the Community. Whether you're just getting started or you're a seasoned pro, Tuesday Tips will help you know where to go, what to look for, and navigate your way through the ever-growing--and ever-changing--world of the Power Platform Community! We cover basics about the Community, provide a few "insider tips" to make your experience even better, and share best practices gleaned from our most active community members and Super Users. With so many new Community members joining us each week, we'll also review a few of our "best practices" so you know just "how" the Community works, so make sure to watch the News & Announcements each week for the latest and greatest Tuesday Tips! THIS WEEK'S TIP: Unlocking Achievements and Earning BadgesAcross the Communities, you'll see badges on users profile that recognize and reward their engagement and contributions. These badges each signify a different achievement--and all of those achievements are available to any Community member! If you're a seasoned pro or just getting started, you too can earn badges for the great work you do. Check out some details on Community badges below--and find out more in the detailed link at the end of the article! A Diverse Range of Badges to Collect The badges you can earn in the Community cover a wide array of activities, including: Kudos Received: Acknowledges the number of times a user’s post has been appreciated with a “Kudo.”Kudos Given: Highlights the user’s generosity in recognizing others’ contributions.Topics Created: Tracks the number of discussions initiated by a user.Solutions Provided: Celebrates the instances where a user’s response is marked as the correct solution.Reply: Counts the number of times a user has engaged with community discussions.Blog Contributor: Honors those who contribute valuable content and are invited to write for the community blog. A Community Evolving Together Badges are not only a great way to recognize outstanding contributions of our amazing Community members--they are also a way to continue fostering a collaborative and supportive environment. As you continue to share your knowledge and assist each other these badges serve as a visual representation of your valuable contributions. Find out more about badges in these Community Support pages in each Community: All About Community Badges - Power Apps CommunityAll About Community Badges - Power Automate CommunityAll About Community Badges - Copilot Studio CommunityAll About Community Badges - Power Pages Community
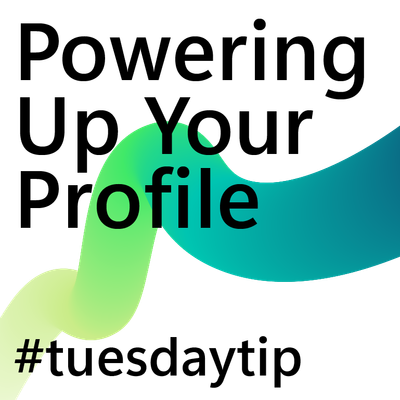
Tuesday Tips: Powering Up Your Community Profile
TUESDAY TIPS are our way of communicating helpful things we've learned or shared that have helped members of the Community. Whether you're just getting started or you're a seasoned pro, Tuesday Tips will help you know where to go, what to look for, and navigate your way through the ever-growing--and ever-changing--world of the Power Platform Community! We cover basics about the Community, provide a few "insider tips" to make your experience even better, and share best practices gleaned from our most active community members and Super Users. With so many new Community members joining us each week, we'll also review a few of our "best practices" so you know just "how" the Community works, so make sure to watch the News & Announcements each week for the latest and greatest Tuesday Tips! This Week's Tip: Power Up Your Profile! 🚀 It's where every Community member gets their start, and it's essential that you keep it updated! Your Community User Profile is how you're able to get messages, post solutions, ask questions--and as you rank up, it's where your badges will appear and how you'll be known when you start blogging in the Community Blog. Your Community User Profile is how the Community knows you--so it's essential that it works the way you need it to! From changing your username to updating contact information, this Knowledge Base Article is your best resource for powering up your profile. Password Puzzles? No Problem! Find out how to sync your Azure AD password with your community account, ensuring a seamless sign-in. No separate passwords to remember! Job Jumps & Email Swaps Changed jobs? Got a new email? Fear not! You'll find out how to link your shiny new email to your existing community account, keeping your contributions and connections intact. Username Uncertainties Unraveled Picking the perfect username is crucial--and sometimes the original choice you signed up with doesn't fit as well as you may have thought. There's a quick way to request an update here--but remember, your username is your community identity, so choose wisely. "Need Admin Approval" Warning Window? If you see this error message while using the community, don't worry. A simple process will help you get where you need to go. If you still need assistance, find out how to contact your Community Support team. Whatever you're looking for, when it comes to your profile, the Community Account Support Knowledge Base article is your treasure trove of tips as you navigate the nuances of your Community Profile. It’s the ultimate resource for keeping your digital identity in tip-top shape while engaging with the Power Platform Community. So, dive in and power up your profile today! 💪🚀 Community Account Support | Power Apps Community Account Support | Power AutomateCommunity Account Support | Copilot Studio Community Account Support | Power Pages


Super User of the Month | Chris Piasecki
In our 2nd installment of this new ongoing feature in the Community, we're thrilled to announce that Chris Piasecki is our Super User of the Month for March 2024. If you've been in the Community for a while, we're sure you've seen a comment or marked one of Chris' helpful tips as a solution--he's been a Super User for SEVEN consecutive seasons! Since authoring his first reply in April 2020 to his most recent achievement organizing the Canadian Power Platform Summit this month, Chris has helped countless Community members with his insights and expertise. In addition to being a Super User, Chris is also a User Group leader, Microsoft MVP, and a featured speaker at the Microsoft Power Platform Conference. His contributions to the new SUIT program, along with his joyous personality and willingness to jump in and help so many members has made Chris a fixture in the Power Platform Community. When Chris isn't authoring solutions or organizing events, he's actively leading Piasecki Consulting, specializing in solution architecture, integration, DevOps, and more--helping clients discover how to strategize and implement Microsoft's technology platforms. We are grateful for Chris' insightful help in the Community and look forward to even more amazing milestones as he continues to assist so many with his great tips, solutions--always with a smile and a great sense of humor.You can find Chris in the Community and on LinkedIn. Thanks for being such a SUPER user, Chris! 💪 🌠

Find Out What Makes Super Users So Super
We know many of you visit the Power Platform Communities to ask questions and receive answers. But do you know that many of our best answers and solutions come from Community members who are super active, helping anyone who needs a little help getting unstuck with Business Applications products? We call these dedicated Community members Super Users because they are the real heroes in the Community, willing to jump in whenever they can to help! Maybe you've encountered them yourself and they've solved some of your biggest questions. Have you ever wondered, "Why?"We interviewed several of our Super Users to understand what drives them to help in the Community--and discover the difference it has made in their lives as well! Take a look in our gallery today: What Motivates a Super User? - Power Platform Community (microsoft.com)

Free All-in-One Office Suite with PDF Editor
Edit Word, Excel, and PPT for FREE.
Read, edit, and convert PDFs with the powerful PDF toolkit.
Microsoft-like interface, easy to use.
Windows • MacOS • Linux • iOS • Android

- Articles of PPT
How to Select All Slides in PowerPoint [A Step-by-Step Guide]
In the world of presentations, time is of the essence. Imagine being able to transform an entire set of slides with just a few clicks, streamlining your creative process. This guide is tailored to empower content creators like you, who understand the value of precision and convenience in crafting impactful presentations. We aim to demystify the process of selecting all slides at once, from keyboard shortcuts to the visual finesse of the Slide Sorter.
Part1 How to Select All Slides in PowerPoint
Method1: use keyboard shortcuts.
The quickest way to select all slides in PowerPoint is by utilizing keyboard shortcuts. Simply press Ctrl + A on your keyboard, and watch as all your slides are instantly highlighted. This method ensures swift and efficient selection without the need for extensive manual clicking.
Step 1: Open your PowerPoint presentation.
Step 2: Click anywhere in the slides area to ensure the program is active.
Step 3: Press Ctrl + A simultaneously.
Step 4: Witness all your slides becoming highlighted.
This is the fastest and most convenient way to select all slides in PowerPoint. I use it most of the time.
Method2: Use the Slide Sorter
The Slide Sorter view offers a visual approach to selecting multiple slides. Here's how:
Step 1: Click on the "View" tab in the PowerPoint ribbon.
Step 2: Select "Slide Sorter" from the options.
Step 3: Click and drag your cursor to encompass all the slides you want to select. They will be highlighted.
Step 4: Additionally, you can move the selected slides as a group by clicking, holding, and dragging them to the desired location.
I use the Slide Sorter view when I want to get an overview of my entire presentation and make changes to the order of the slides. I also find it useful for selecting multiple slides at once.
Method3: Use Normal view
In Normal view, you can select multiple slides by holding down the Ctrl key while clicking on the slides you wish to include. To move the selected slides as a group, click, hold, and drag them to the desired position.
Step 1: Navigate to Normal view.
Step 2: Hold down the Ctrl key on your keyboard.
Step 3: Click on the slides you want to select.
Step 4: Release the Ctrl key.
I use Normal view for most of my work, including editing and adding content to slides. I find it easy to select multiple slides in Normal view by holding down the Shift key and clicking on the slides I want to select.
Comparison of methods:
Keyboard shortcuts: Fastest and most convenient method.
Slide Sorter: Good for getting an overview of the presentation and making changes to the order of the slides. Also useful for selecting multiple slides at once.
Normal view: Good for editing and adding content to slides. Easy to select multiple slides by holding down the Shift key.
Overall, I recommend using the keyboard shortcut Ctrl+A to select all slides in PowerPoint. It is the fastest and most convenient method.
Part2 How to Select Multiple Slides in PowerPoint
In this section, we delve into the art of selecting multiple slides in PowerPoint, a pivotal skill for efficient editing and customization. Whether you need to apply universal changes or group specific slides, these methods will be your guiding light. We'll walk you through the steps, accompanied by illustrative images, ensuring you have a comprehensive grasp of the process.
Step 2: In the left-hand pane, click on the first slide you want to select.
Step 3: Hold down the Ctrl key on your keyboard.
Step 4: While holding Ctrl, click on each additional slide you want to include. They will all be highlighted.
How to Deselect Some Slides After Selecting All Slides in PowerPoint
If you've selected all slides but now want to deselect a few, follow these steps:
Step 1: Ensure your PowerPoint presentation is open.
Step 3: Click on the slides you want to deselect while keeping Ctrl pressed. They will no longer be highlighted.
Part3 Tips for Selecting All Slides in PowerPoint
Use the keyboard shortcut Ctrl+A. This is the fastest and most efficient way to select all slides in PowerPoint.
Use the Slide Sorter view. This view can be helpful for selecting multiple slides, especially if you have a large presentation.
Use the Shift key. You can hold down the Shift key and click on the first and last slides in a range to select all of the slides in between.
Use the Ctrl key to deselect slides. If you have selected all slides and want to deselect some of them, hold down the Ctrl key and click on the slides you want to deselect.
Common Issues About Selecting All Slides in PowerPoint
Not being able to select all slides. If you are unable to select all slides, make sure that you are in Normal view or Slide Sorter view. You can also try restarting PowerPoint.
Selecting hidden slides. To select hidden slides, go to the Home tab and click the Select drop-down menu. Then, select Select All Hidden Slides.
Deselecting all slides. To deselect all slides, press the Ctrl+A keyboard shortcut again. This will deselect all selected slides.
Part4 Best Free Free Alternative to PowerPoint – WPS Presentation
In this section, we're introducing WPS Presentation, a robust alternative to PowerPoint that offers a host of features for crafting dynamic presentations. We'll guide you through the seamless process of downloading WPS Office, ensuring you're all set to explore its capabilities
WPS Presentation is a free and open-source office suite that includes a word processor, spreadsheet editor, presentation software, and PDF reader. It is a popular alternative to Microsoft PowerPoint, especially for users who are looking for a free and compatible option.
How to Download WPS Office
Step 1: Go to the WPS Office website: wps.com: https://www.wps.com/
Step 2: Click the Download button.
Step 3: Select the version of WPS Office that is compatible with your Mac device.
Step 4: Double-click on the downloaded file to install WPS Office.
Using WPS Presentation to Select All Slides
Step 1: Open your WPS Presentation file.
Step 2: Click on the Home tab.
Step 3: In the Select group, click the Select All button.
All of the slides in your presentation will be selected.
Benefits of Using WPS Office
WPS Office has many benefits, including:
It is free and open-source.
It is compatible with Microsoft Office files.
It has a wide range of features, including WPS AI, which can help you with tasks such as generating content, translating languages, and writing different kinds of creative content.
It is compatible with the Mac system.
Features and benefits of WPS Presentation
WPS Presentation is a powerful presentation software that offers a wide range of features, including:
A variety of slide templates and themes
A wide range of transition and animation effects
The ability to insert images, videos, and audio files into slides
The ability to draw and annotate slides
The ability to collaborate on presentations with others
Compared with PowerPoint:
WPS Presentation is very similar to PowerPoint in terms of features and functionality. However, WPS Presentation is free, while PowerPoint requires a subscription. Additionally, WPS Presentation is compatible with the Mac system, while PowerPoint is not.
WPS AI is a unique feature of WPS Presentation that is not available in PowerPoint. WPS AI can help you with tasks such as generating content, translating languages, and writing different kinds of creative content.
Overall, WPS Presentation is a great free alternative to PowerPoint. It offers a wide range of features and is compatible with the Mac system.
FAQs about how to select all slides in powerpoint
How do you edit multiple slides at once in powerpoint.
To edit multiple slides at once in PowerPoint, follow these steps:
Step 1: Open your presentation.
Step 2: Hold down the Ctrl key (Command key on Mac) and click on the slides you want to edit.
Step 3: Apply your edits - this could be changes in text, colors, backgrounds, or adding objects.
Step 4: That's it! Your edits will now apply to all the selected slides.
How do I drag slides from one PowerPoint to another?
To drag slides from one PowerPoint presentation to another, follow these straightforward steps:
Step 1: Open both presentations.
Step 2: View the slides in thumbnail format.
Step 3: Select the slide you want to move.
Step 4: Drag it over to the other presentation.
Step 5: Release the mouse button to drop the slide.
This comprehensive guide illuminates the art of efficiently selecting all slides in PowerPoint, a vital skill for any content creator seeking to enhance presentations. Techniques ranging from convenient keyboard shortcuts to the visual finesse of the Slide Sorter are explored, offering a spectrum of options. Moreover, the guide underscores the remarkable capabilities of WPS Presentation, a free alternative to PowerPoint, emphasizing its seamless integration and standout features. With this guide, you're equipped to elevate your presentation game, all while highlighting the power of WPS Office in streamlining your creative process.
- 1. How to Select A Whole Column in Excel (Simple Steps)
- 2. How to Print Powerpoint Slides with Notes Multiple Per Page: A Step-by-Step Guide
- 3. How to Select Multiple Slides in Google Slides (Easy & Fast)
- 4. How to Change All Fonts in PowerPoint [Step-by-Step Guide]
- 5. How to Select Data for a Chart in Excel
- 6. How to download slides without microsoft powerpoint - step by step guide

15 years of office industry experience, tech lover and copywriter. Follow me for product reviews, comparisons, and recommendations for new apps and software.
- Create a presentation Article
- Add and format Article
- Design a presentation Article
- Share and collaborate Article
- Give a presentation Article
- Set up your mobile apps Article
- Learn more Article

Create a presentation
Create a presentation in powerpoint for the web.

With PowerPoint for the web running in your web browser, you can:
Create presentations that include images, videos, transitions, and animations.
Get to your presentations from your computer, tablet, or phone.
Share and work with others, wherever they are.
If you're using the desktop version of PowerPoint on a Windows PC, see the PowerPoint Quick Start .
If you're using the desktop version of PowerPoint on a Mac, see Office for Mac Quick Start Guides and PowerPoint for Mac Help .
Create, open, and name a presentation
Go to powerpoint.office.com .

Select New blank presentation , open a Recent file, select one of the themes , or start with a presentation template .
To name the presentation, select the title at the top and type a name.
If you need to rename the presentation, select the title and retype the name.

Add a slide
Select the slide you want your new slide to follow.
Select Home > New Slide .
Select Layout and the you type want from the drop-down.

When working in PowerPoint for the web, your work is saved every few seconds. You can select File > Save a Copy to create a duplicate copy in another location.
Or choose File > Download As to save a copy to your device.

When you're online, AutoSave is always on and saves your changes as you work. If at any time you lose your Internet connection or turn it off, any pending changes will sync as soon as you’re back online.

Need more help?
Want more options.
Explore subscription benefits, browse training courses, learn how to secure your device, and more.

Microsoft 365 subscription benefits

Microsoft 365 training

Microsoft security

Accessibility center
Communities help you ask and answer questions, give feedback, and hear from experts with rich knowledge.

Ask the Microsoft Community

Microsoft Tech Community

Windows Insiders
Microsoft 365 Insiders
Was this information helpful?
Thank you for your feedback.
How to Import Multiple Photos Into PowerPoint as Slides: A Step-by-Step Guide
Importing multiple photos into PowerPoint as slides is a breeze once you get the hang of it. You’ll start by opening PowerPoint and creating a new presentation. Then, head to the “Insert” tab, click on “Photo Album” and choose “New Photo Album”. From there, you can select as many photos as you want to import as slides. Once you’re done, click “Create” and voilà! Each photo will now be a separate slide in your presentation.
After completing this action, you will have a PowerPoint presentation with each photo as an individual slide. This allows you to easily create a photo slideshow, add captions, or incorporate the images into a larger presentation.
Introduction
Ever been in a situation where you needed to showcase a bunch of photos in a presentation, and the thought of adding them one by one made you want to pull your hair out? Fear not, because PowerPoint has got you covered with a feature that allows you to import multiple photos as slides effortlessly. Whether you’re a teacher creating a visual aid for your students, a business professional preparing for a big pitch, or just someone looking to put together a snazzy photo slideshow for a family gathering, mastering this skill can save you heaps of time and frustration.
PowerPoint is not just about bullet points and graphs; it’s an incredible tool for storytelling. And what better way to tell a story than through pictures? In today’s visual-centric world, being able to seamlessly integrate images into your presentations can make your message more engaging and memorable. Moreover, it’s a skill that can prove to be immensely beneficial for anyone looking to present information in a compelling and visually appealing manner. So, let’s dive into the nitty-gritty of how to import multiple photos into PowerPoint as slides!
Step by Step Tutorial: Importing Multiple Photos into PowerPoint as Slides
Before we begin with the steps, it’s important to note what we will achieve with this process. By following these steps, you will be able to add multiple photos to your PowerPoint presentation, with each photo appearing on a separate slide. This is perfect for creating photo albums, portfolios, or any presentation that requires a series of images.
Step 1: Open PowerPoint and Create a New Presentation
Start by opening PowerPoint and creating a new presentation from the welcome screen.
Creating a new presentation gives you a blank canvas to start importing your photos. This means you won’t have to worry about formatting issues or existing content getting in the way of your photo slides.
Step 2: Go to the Insert Tab
Once your new presentation is open, navigate to the “Insert” tab located in the top menu bar.
The “Insert” tab is where all the magic happens when it comes to adding content to your slides. It’s your gateway to a variety of multimedia options, including photos.
Step 3: Click on “Photo Album” and Choose “New Photo Album”
In the “Insert” tab, you will find an option for “Photo Album.” Click on this, then select “New Photo Album” from the drop-down menu.
The “Photo Album” feature is specifically designed for inserting multiple photos into your presentation. It streamlines the process and gives you additional options for customization.
Step 4: Add Your Photos
In the “Photo Album” dialog box, click on “File/Disk” to select and add the photos you want to import from your computer.
You can select multiple photos at once by holding down the Ctrl key (Cmd on Mac) and clicking on each photo you want to include. This saves you the hassle of adding each photo individually.
Step 5: Create Your Photo Album
After adding all the photos you want, click on the “Create” button to insert them into your PowerPoint presentation.
Once you click “Create,” PowerPoint will automatically generate a new slide for each photo. You can then arrange, edit, or add captions to each slide as needed.
Additional Information
While importing multiple photos into PowerPoint is a straightforward process, there are a few additional tips and tricks that can make your life even easier. For starters, it’s a good idea to gather all the photos you want to use in a single folder on your computer. This way, when you’re ready to import, you can select them all at once without having to search through different locations.
Another handy tip is to use PowerPoint’s built-in tools to enhance your presentation. Once your photos are imported, you can experiment with different design themes, transitions, and animations to give your slideshow a professional and polished look. Don’t forget to consider the order of your photos as well. Arranging them in a logical sequence will ensure your presentation flows smoothly and tells a coherent story.
Lastly, remember that while photos can add a lot of visual interest to your presentation, they should complement your message, not overshadow it. Use captions, titles, and brief descriptions to provide context and help your audience understand the significance of each image.
- Open PowerPoint and create a new presentation.
- Navigate to the “Insert” tab.
- Click on “Photo Album” then select “New Photo Album”.
- Add the desired photos from your computer.
- Click “Create” to insert the photos as individual slides in your presentation.
Frequently Asked Questions
Can i import photos from an online source directly into powerpoint.
Yes, you can insert photos from online sources by selecting “Online Pictures” in the “Insert” tab. However, this process is for individual photos and not for importing multiple images as slides.
Is there a limit to how many photos I can import at once?
PowerPoint does not have a specific limit, but be mindful of your computer’s processing power and the resulting file size. Too many high-resolution photos may cause performance issues.
Can I rearrange the order of photos after importing them?
Absolutely! Just click and drag the slides in the slide sorter view to rearrange them as you see fit.
Can I add text or other elements to the photo slides?
Yes, once the photos are imported as slides, you can edit them like any other slide, including adding text, shapes, and more.
Will the photo quality be affected when imported into PowerPoint?
PowerPoint maintains the original quality of your photos, but you may need to adjust the slide size or photo size for optimal display.
Importing multiple photos into PowerPoint as slides can transform your presentation from a mundane sequence of points into a vibrant visual journey. It’s a skill that speaks volumes in our image-driven world, where a picture is truly worth a thousand words. Whether for professional or personal use, mastering this technique can make a significant impact on how your message is received.
As you go forth and put this newfound knowledge into practice, remember that PowerPoint is a tool that offers endless possibilities for creativity and expression. So don’t be afraid to experiment with different layouts, styles, and formats to find what works best for your specific needs. And if you ever hit a snag, just refer back to this guide for a quick refresher on how to import multiple photos into PowerPoint as slides. Happy presenting!

Matthew Burleigh has been writing tech tutorials since 2008. His writing has appeared on dozens of different websites and been read over 50 million times.
After receiving his Bachelor’s and Master’s degrees in Computer Science he spent several years working in IT management for small businesses. However, he now works full time writing content online and creating websites.
His main writing topics include iPhones, Microsoft Office, Google Apps, Android, and Photoshop, but he has also written about many other tech topics as well.
Read his full bio here.
Share this:
Join our free newsletter.
Featured guides and deals
You may opt out at any time. Read our Privacy Policy
Related posts:
- How to Set Time for Slides in Powerpoint
- How to Save Powerpoint as PDF with Notes
- Can I Convert My Powerpoint to Google Slides?
- How to Add Page Numbers in Powerpoint 2010
- How to Unhide a Slide in Powerpoint 2013
- How to Drag Slides From One PowerPoint to Another: A Step-by-Step Guide
- iOS 17: How to Add a Photo to an Album on iPhone – Easy Guide
- How to Delete a Slide in Powerpoint 2010
- Importing Photos From an iPhone to a PC on Windows 8: A Step-by-Step Guide
- How to Make a Powerpoint Slide Vertical in Powerpoint 2013
- How to Delete Multiple Slides in Google Slides
- How to Insert Slides from Another Presentation in Powerpoint 2010
- How to Loop a Slideshow on Powerpoint 2013
- iOS 17 Guide: How to Create a Photo Album on an iPhone
- How to Hide a Slide in Powerpoint 2010
- How to Change the Font on All Slides in Google Slides
- How to Insert Check Mark in Powerpoint for Office 365
- How to Import Contacts from Hotmail to Outlook 2010
- How to Rotate a Slide in PowerPoint: A Step-by-Step Guide
- iOS 17: How to Hide Photos on iPhone – A Step-by-Step Guide

How to create small multiples in PowerPoint
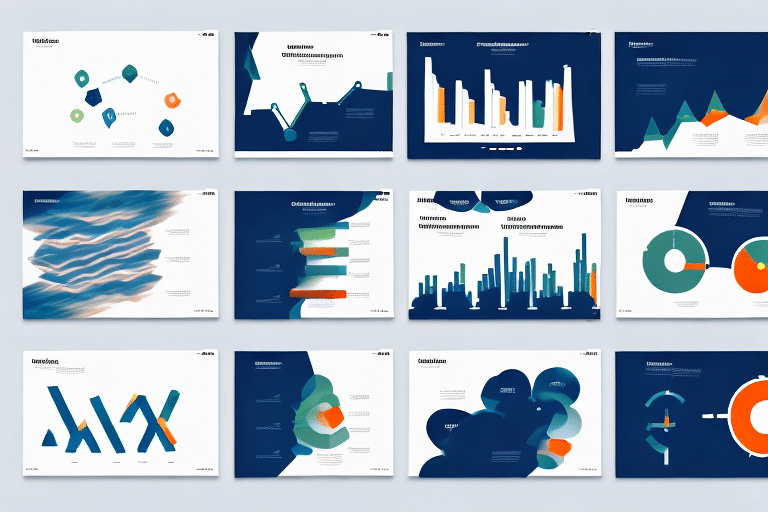
Small multiples are a powerful tool in data visualization, allowing the viewer to rapidly make comparisons between multiple sets of data. In PowerPoint, creating small multiples is relatively straightforward, and the benefits of using this technique are enormous. In this article, we’ll explore the concept and principles of small multiples, discuss how to choose the right data for your visualizations, and provide a step-by-step guide for creating effective small multiples in PowerPoint.
Table of Contents
Why small multiples are important in data visualization
Small multiples are an important tool in data visualization because they allow for the simultaneous comparison of multiple sets of information. Whether you’re working with sales data, demographic data, or any other kind of numerical information, small multiples can help you quickly and easily identify patterns and trends. By displaying data side by side in a series of small graphics, you can easily compare and contrast data sets to identify the most important insights.
Furthermore, small multiples can also help to reduce the cognitive load on the viewer. When presented with a large amount of data in a single chart or graph, it can be overwhelming and difficult to extract meaningful insights. Small multiples break down the information into manageable chunks, making it easier for the viewer to process and understand the data. This is particularly useful when presenting data to non-experts or stakeholders who may not have a deep understanding of the subject matter.
The benefits of using small multiples in PowerPoint presentations
The benefits of using small multiples in PowerPoint presentations are clear. By creating multiple graphics on a single slide, you can save valuable presentation real estate and create a more visually engaging experience for your audience. In addition, small multiples can help you communicate complex information more effectively, making it easier for your audience to understand and remember important points.
Another benefit of using small multiples in PowerPoint presentations is that they can help you highlight trends and patterns in your data. By presenting multiple charts or graphs side-by-side, you can easily compare and contrast different sets of data, and identify any correlations or trends that may not be immediately apparent when viewing the data in isolation. This can be particularly useful when presenting complex data sets, as it allows you to convey a lot of information in a clear and concise manner.
Understanding the concept and principles of small multiples
The concept of small multiples is relatively simple: instead of displaying multiple sets of data on a single graph, you create a series of small graphics that can be viewed side by side. This allows for clearer comparisons between data sets, and makes it easier to identify patterns and trends. The principles of small multiples include ensuring that the graphics are consistent in size, color, and layout, and avoiding cluttered or confusing displays.
Small multiples are particularly useful when dealing with complex data sets that have multiple variables or categories. By breaking down the data into smaller, more manageable graphics, it becomes easier to identify relationships and patterns that may not be immediately apparent in a single graph. Additionally, small multiples can be used to highlight changes over time or across different geographic regions, making them a valuable tool for data visualization in a variety of fields.
How to choose the right data for small multiples in PowerPoint
Choosing the right data for small multiples in PowerPoint can be challenging, but there are a few basic principles you can follow. First, make sure that the data you’re using is relevant and important – small multiples are most effective when they’re used to compare data sets that are meaningful and relevant to your audience. Second, consider the size and complexity of the data – if your data is too complex, you may need to simplify it before using it in small multiples. Finally, choose data sets that can be easily graphed in a clear and concise manner.
Another important factor to consider when choosing data for small multiples is the time period being analyzed. It’s important to choose a time period that is appropriate for the data being presented and the message you want to convey. For example, if you’re comparing sales data for different products, you may want to choose a time period that includes a full sales cycle for each product.
Additionally, it’s important to consider the audience you’ll be presenting to when choosing data for small multiples. If your audience is not familiar with the data or the topic being presented, you may need to provide additional context or explanations to help them understand the information being presented. On the other hand, if your audience is highly knowledgeable about the topic, you may be able to use more complex data sets and visualizations.
The step-by-step process of creating small multiples in PowerPoint
To create small multiples in PowerPoint, follow these steps:
- Open a new PowerPoint slide and create a basic graph for each data set you want to compare.
- Create a new slide and copy and paste the first graph onto it.
- Repeat step 2 for each graph you want to include in your small multiples.
- Resize each graph so that they’re the same size and arranged in a grid-like pattern.
- Customize your small multiples by choosing consistent color schemes, fonts, and layouts.
- Use animation to enhance the effectiveness of your small multiples by adding animations that highlight the differences between data sets.
Small multiples are a powerful tool for visualizing data and can be used in a variety of contexts. They are particularly useful for comparing multiple data sets over time or across different categories.
When creating small multiples, it’s important to consider the audience and the purpose of the visualization. You should choose a layout and design that is easy to understand and visually appealing. Additionally, you should ensure that the data is accurate and clearly labeled.
Customizing your small multiples: colors, fonts, and layout options
Customizing your small multiples is an important aspect of creating effective data visualizations. To customize your small multiples, choose consistent color schemes, fonts, and layouts. Use a color scheme that is easy to read and complements your data, and use fonts that are easy to read and consistent across the multiple graphics. Use a layout that is intuitive and shows the data in a logical order – for example, numbers should be displayed from smallest to largest.
Another important aspect of customizing your small multiples is to ensure that they are visually appealing. This can be achieved by using appropriate spacing between the graphics, and by ensuring that the graphics are not too cluttered with unnecessary information. Additionally, consider using visual elements such as icons or images to enhance the overall look and feel of your small multiples.
It is also important to consider the audience for your small multiples when customizing them. For example, if your audience includes individuals with color blindness, ensure that your color scheme is accessible and easy to read for them. Similarly, if your audience includes individuals who are not familiar with the data being presented, consider adding annotations or labels to help them understand the information being displayed.
Tips for improving the readability and clarity of your small multiples
To improve the readability and clarity of your small multiples, you should follow some basic guidelines. First, use simple graphics and avoid cluttered displays. Second, make sure that your graphics are legible from a distance, and use fonts that are easy to read. Finally, use animations and labels to highlight the most important information, and use color and contrast to make your data more visually appealing.
Using animation to enhance the effectiveness of your small multiples in PowerPoint
Animations can be a powerful tool when creating small multiples in PowerPoint. By adding animations that highlight the differences between data sets, you can help your audience understand and remember the most important information. Use animations sparingly, and make sure that they add value to your presentation. Be sure to test your animations beforehand to ensure that they work as expected.
Examples of effective uses of small multiples in real-world scenarios
Small multiples have been used effectively in a wide range of real-world scenarios, from tracking website traffic to monitoring stock prices. Some examples of effective uses of small multiples in data visualization include comparisons of sales figures across different regions, comparisons of demographic data between different age groups, and comparisons of website traffic data over time. When used effectively, small multiples can help you quickly and easily identify patterns and trends in complex data sets.
Common mistakes to avoid when creating small multiples
When creating small multiples in PowerPoint, it’s important to avoid a few common mistakes. These include using too much detail in your graphs, using inconsistent fonts and colors, and failing to label your data sets. Other common mistakes include using animations that distract from the main message, and failing to use consistent axis scales. By following best practices and avoiding these common pitfalls, you can create effective small multiples that effectively communicate your message.
How to incorporate interactive elements into your small multiples in PowerPoint
Interactive elements can be a powerful tool when creating small multiples in PowerPoint. By incorporating interactive elements such as dropdown menus, sliders, or buttons, you can allow your audience to explore your data sets in more detail. Interactive elements can also help you engage your audience and create a more dynamic presentation experience. To incorporate interactive elements into your small multiples, use PowerPoint’s built-in tools such as action buttons or hyperlinks.
Advanced techniques for creating complex small multiples with multiple data sets
Creating complex small multiples with multiple data sets can be challenging, but there are a few advanced techniques you can use to make the process easier. Consider using subplots to group related data sets, or creating small multiples within small multiples to highlight specific trends or patterns. You can also use PowerPoint’s built-in chart templates to create more complex visualizations. Finally, be sure to test your small multiples thoroughly to ensure that they’re effective and easy to understand.
Comparing and contrasting other software options for creating small multiples
While PowerPoint is a powerful tool for creating small multiples, there are other software options available that may better suit your needs. Other popular options for creating small multiples include Tableau, Excel, and R. Each of these tools has its own strengths and weaknesses, so it’s important to evaluate your needs and choose the tool that best suits your data visualization needs. Consider factors such as ease of use, data analysis capabilities, and cost when comparing and contrasting software options.
Best practices for presenting and communicating insights using small multiples
When presenting insights using small multiples, it’s important to follow best practices to communicate your message effectively. Use clear and concise language, and avoid jargon or technical terms that may confuse your audience. Use animations and labels to highlight the most important information, and use color and contrast to make your data more visually appealing. Finally, be sure to practice your presentation beforehand to ensure that you’re able to effectively communicate your insights using small multiples.
By humans, for humans - Best rated articles:
Excel report templates: build better reports faster, top 9 power bi dashboard examples, excel waterfall charts: how to create one that doesn't suck, beyond ai - discover our handpicked bi resources.
Explore Zebra BI's expert-selected resources combining technology and insight for practical, in-depth BI strategies.

We’ve been experimenting with AI-generated content, and sometimes it gets carried away. Give us a feedback and help us learn and improve! 🤍
Note: This is an experimental AI-generated article. Your help is welcome. Share your feedback with us and help us improve.


Contribute to the Microsoft 365 and Office forum! Click HERE to learn more 💡
March 14, 2024
Contribute to the Microsoft 365 and Office forum!
Click HERE to learn more 💡
Top Contributors in PowerPoint: Steve Rindsberg - Jim_ Gordon - John Korchok ✅
March 11, 2024
Top Contributors in PowerPoint:
Steve Rindsberg - Jim_ Gordon - John Korchok ✅
- Search the community and support articles
- Microsoft 365 and Office
- Search Community member
Ask a new question
Multiple concurrent sound files in PowerPoint?
Is it possible to have a sound file of background music that runs across every slide in the presentation which has been inserted as an audio file, and to then be able to play that same slideshow whilst recording voice narration through a microphone, that would overlay on top of the background music where there'd be voice narration on virtually all slides?? If so, how is this achieved?
Report abuse
Replies (5) .
- Microsoft Agent |
Hi Halesowenmum12345,
Thank you for posting in this community.
According to my research, to have an audio play continuously across all slides in the background, select Play in Background . Then use the option Record Slide Show to record your slide show with narration.
For your information:
Add or delete audio in your PowerPoint presentation - Office Support (microsoft.com)
Multiple concurrent sound files in PowerPoint? - Microsoft Community
Best Regards,
Was this reply helpful? Yes No
Sorry this didn't help.
Great! Thanks for your feedback.
How satisfied are you with this reply?
Thanks for your feedback, it helps us improve the site.
Thanks for your feedback.
Thank you for your answer, and that serves to answer the query in respect of the single music track.
However, I was also asking about having a further sound track on virtually all slides (that I would record whilst running the slideshow in the form of a narration that I would time my speech to align to the running order/duration/animations in the slide show. Do you see what I mean? There's an additional sound element being referenced, not just one.
Thank you for the reply.
If my understanding is right, we are able to have multiple soundtracks play virtually on all slides.
Based on my tests, you may first set the audio start automatically before using Record Slide Show and make sure your narration are recorded for each sliders.

Record a slide show with narration and slide timings - Office Support (microsoft.com)
And the following is my test result:

If my suggestions don’t work, may I know the build and version information of your PowerPoint? (File>Account.) Could you please share a screenshot on the Product information page and help mask your email address to protect your privacy? Like shown below:

Hi - image below re the licensing.
I'm not sure still if I'm being clear - I know that you can have a recording play across all slides, or have a sound with an animated object for example, but I'm not asking about a single sound. I'm asking about a soundtrack (background music) that runs through all slides, and then a voice (narration) recording that would also run. Can I add the background music and then go on and use say 1. Voice Recorder (for example) or 2. record voice somewhere else as a .MP3/4 / .WAV and add that to the same presentation so that there are two tracks with exist and play concurrently.

Yes, you should be able to have a soundtrack (background music) that runs through all slides, and then a voice (narration) recording that would also run. To do this, please first add a soundtrack (background music), then use Record Slide Show feature. When recording your narration, you should be able to hear the background music.
Question Info
- For business
- Norsk Bokmål
- Ελληνικά
- Русский
- עברית
- العربية
- ไทย
- 한국어
- 中文(简体)
- 中文(繁體)
- 日本語

IMAGES
VIDEO
COMMENTS
To use Compare and Combine, open the presentation that you want to merge slides into. Then, find the Review tab on PowerPoint's ribbon and open it up. In the Compare group, find and click on the Compare button. Go to Review > Compare to begin the process of merging two PPT slide decks together.
Click the "Browse" button to locate the PowerPoint presentation file that you want to merge into your open file. Locate your second PowerPoint file and then click the "Open" button to insert it. A list of slides from your second presentation will appear in the "Reuse Slides" menu on the right. First, you'll need to decide on the formatting for ...
1.Open the main presentation in which you want to insert another presentation. 2.Decide the two slides between which you want to insert the new slides and click between them. 3. A red line will appear. 4.Click on the ' Insert ' menu. 5.Open the drop-down menu by clicking on ' New Slide '.
Follow the below steps to learn how to combine multiple powerpoints into one: Open MS PowerPoint and the main presentation. In the "Text" group, Select the 'Object' option. The 'Insert Object' dialog box will appear. Choose the 'Create from file' option there. Click "Browse" and select the slide you want to add.
Open the other presentation and choose the slides you want to add. You can select more than one by pressing Control and clicking on them or you can select all of them by pressing Control + E. For this example we are going to add three slides from the Business Plan with Elegant Backgrounds template. Right click and press copy or press Control + C.
Find beautiful and engaging PowerPoint templates with Envato Elements: https://elements.envato.com/presentation-templates/compatible-with-powerpoint?utm_ca...
Relational Presentations. There is an alternate approach, but it implies manual triggering of next slide. The technique is called "Relational Presentations". The general concept is you can create a master presentation that is setup in a way that allows the presenter to access any of the slides at random.
Step 2: Click the "Choose Files" button and select the two PowerPoint presentations that you want to merge. Upload file to Merge PowerPoint. Step 3: Click the "Merge" button. Step 4: The merger will merge the two presentations and create a new PowerPoint file. Step 5: Click the "Download" button to download the merged PowerPoint file to your ...
To invite other people to access your PowerPoint file and collaborate, take these steps: With the presentation open, select the Share button in the top right corner of the ribbon. If you have not yet stored your presentation to OneDrive or SharePoint in Microsoft 365, a message will direct you to do so. (You can also simply share a copy of the ...
Here's how you can manage your slides: Go to the "View" tab on the Ribbon. Click on "Slide Sorter" to view all your slides in thumbnail form. Click and drag slides to reorder them or select multiple slides to move them as a group. To delete slides, select them and press the "Delete" key on your keyboard. By managing your slides in ...
Select multiple adjacent slides: Choose the first slide, hold the Shift key, and choose the last slide in the group. Select multiple non-adjacent slides: Choose the first slide, hold the Command key, and then choose each remaining slide. As you can see below, we selected all odd numbered slides.
Now, open two existing presentations with your PowerPoint software. Navigate to ''View'' and select ''Arrange All'' to view both presentations side by side. Practice dragging and dropping slides ...
I have some standard slides in Presentation Deck "A" that I want to link to from multiple other Presentations Decks (B, C, D...). When slide content changes on a slide in Presentation Deck "A", I want that change to automatically cascade down to the linked Presentation Decks (B, C, D...). Does PowerPoint support this functionality?
For example, in the mix of rectangles and triangles pictured below, all the rectangles are selected to be grouped. Right-click the selected objects, and then click Group > Group. Figure: After these shapes are grouped, they animate together as one object. On the Animation tab, click on the animation effect that you want to apply to the group.
The folder would also contain an EXE of PowerPoint Viewer, and a .BAT file containing the file names of all of the shows. So all we'd have to do is run the BAT file, and each PPT file would play sequentially. However PPT 2010 no longer bundles multiple files together.
To do this I think you will need to open the PowerPoint presentation where you want to merge everything, and then choose Insert > Reuse Slides and import them from each deck. 10-13-2023 03:23 AM. Thank you so much David for the response. I hope you have a wonderful weekend.
The Basics: 1. A SINGLE Powerpoint presentation. 2. Multiple presenters in multiple locations switching back and forth between slides via a video conferencing solution (doesn't matter which one, they all basically have the same/similar features). 3.
The Slide Sorter view offers a visual approach to selecting multiple slides. Here's how: Step 1: Click on the "View" tab in the PowerPoint ribbon. Step 2: Select "Slide Sorter" from the options. Step 3: Click and drag your cursor to encompass all the slides you want to select. They will be highlighted.
Pictures. Use this option if you want to insert 1 or more images that are saved on your computer. You can CTRL+click on the images you want to add. Likewise, you can also hold down the SHIFT key if you want to add images that are saved right next to each other. Insert one or more pictures to your slide.
Select New blank presentation, open a Recent file, select one of the themes, or start with a presentation template. To name the presentation, select the title at the top and type a name. If you need to rename the presentation, select the title and retype the name.
Step 3: Click on "Photo Album" and Choose "New Photo Album". In the "Insert" tab, you will find an option for "Photo Album.". Click on this, then select "New Photo Album" from the drop-down menu. The "Photo Album" feature is specifically designed for inserting multiple photos into your presentation. It streamlines the ...
Now select the first data series in the chart by clicking on a column and open the Format Pane (if it's not already open) Under the Fill options for the data series, select 'Picture or Texture ...
Open a new PowerPoint slide and create a basic graph for each data set you want to compare. Create a new slide and copy and paste the first graph onto it. Repeat step 2 for each graph you want to include in your small multiples. Resize each graph so that they're the same size and arranged in a grid-like pattern.
According to my research, to have an audio play continuously across all slides in the background, select Play in Background. Then use the option Record Slide Show to record your slide show with narration. For your information: Add or delete audio in your PowerPoint presentation - Office Support (microsoft.com) Multiple concurrent sound files in ...
Air Date: March 27, 2024 » Listen to PowerPoint (Jack Graham) Audio Archive » In this Gospel of God series, Pastor Jack Graham teaches that from the very first messages we see the Gospel began in the infinite heart and wisdom of God before time began. This promise of Good News moved from Adam and Eve, where even in their sin, God gave them a promise of a Deliverer the first Gospel.