

How To Insert Powerpoint Into Onenote (Quick Guide)

Importing a PowerPoint presentation into OneNote involves opening OneNote, navigating to the desired notebook, and choosing the PowerPoint file from the ‘Insert’ tab. Once the slides are in OneNote, you can work with them as you would with other content, like adding annotations or modifying their order.
If you want to enhance your note-taking experience and create more interactive and engaging notes, you can easily insert a PowerPoint presentation into your OneNote notebook.
In this quick guide, we’ll show you how to insert PowerPoint into OneNote, step by step, so you can create dynamic and comprehensive notes that help you better understand and remember the information you’re studying or presenting.
Steps to Insert Powerpoint Into Onenote
Importing a PowerPoint presentation into OneNote is a seamless process that allows you to easily access your slides for note-taking purposes. By following these step-by-step instructions, you can quickly import your PowerPoint presentations into OneNote and enhance your note-taking experience:
1. Launch OneNote and navigate to the desired notebook where you want to import the PowerPoint slides.
2. Click on the ‘Insert’ tab in the upper menu.

3. In the Insert menu, select ‘File’ and then choose ‘File Printout’.
4. A file explorer window will open, allowing you to locate and select the PowerPoint file you want to import.

5. Click ‘Insert’ to add the selected PowerPoint file to your OneNote notebook.
Your PowerPoint slides will now appear in OneNote as images, making them easier to work with for note-taking and facilitating annotations or modifications.
Working with PowerPoint Slides in OneNote
Once you have imported the PowerPoint slides into OneNote, it’s time to maximize the benefits of this integration by working efficiently with the slides in OneNote. Here is a guide on how to work with PowerPoint slides within OneNote for productive note-taking:
1. Ensure the PowerPoint presentation is properly imported into OneNote.
2. With the slides inserted as images, you can easily take notes or make annotations directly on them.
3. For added emphasis or clarity, use the ‘Draw’ tab to select various shapes and colors for highlighting or circling important points within the slide.
4. Rearrange slides to better suit your note-taking flow by clicking and dragging the slide images within the OneNote page.
5. To keep your notes organized, consider adding tags with relevant keywords to each slide or section of your notes.
Integrating PowerPoint presentations into OneNote offers a powerful and efficient way to manage your slides and notes, simultaneously enhancing your overall experience. Embracing this integration not only keeps your notes organized but also facilitates collaboration and syncs your work across devices for easy access at any time.
Give yourself an edge in productivity by maximizing the potential of PowerPoint and OneNote together, transforming the way you capture, share, and utilize presentations and notes.
Related Posts:

How to Import PowerPoint to OneNote
With Microsoft OneNote, you can easily import a PowerPoint file into a new page so you can review your presentation, make notes or change the slide order without affecting the original PowerPoint file. If the purpose of importing PowerPoint into OneNote is for note-taking, an alternative is to link a OneNote page to the original PowerPoint presentation file as you review it in PowerPoint.
Advertisement
Importing PowerPoint
Video of the Day

Open the OnePage Notebook where you want the PowerPoint presentation to appear and press Ctrl-N to create a new blank page. Type a title in the Title field.

Click the Insert tab and then click the File Printout icon. Navigate to the PowerPoint presentation file and click Insert . It may take a minute or so for the PowerPoint file to be loaded to the OneNote page, depending on the size of the file.

Scroll down to see all of the slides. Each slide is embedded in the page as a picture.

Edit the slides just as you would edit any image in OneNote . Drag a file to move its position on the page or drag a corner to resize it. Right-click a slide to copy or cut it. Click the Link option to link the slide's image to a website or to the original PowerPoint file on your computer; alternately, you can link the slide to OneDrive , the Microsoft cloud storage service that comes with Office 2013.
Linking Notes to a PPT File

Launch OneNote . Click the Review tab and then the Linked Notes icon. A dialog box opens, asking you to select a OneNote page to store the notes. You can choose any existing page or create a new page in any OneNote notebook. A new OneNote page opens on the right of the screen, not attached to the main OneNote window. Enter a title for the page.

Launch PowerPoint and select the presentation file that you want to make notes for. PowerPoint opens on the left side of the screen so that the OneNote Linked Note pane is still visible. As you type in the OneNote Linked Note, a PowerPoint logo appears beside the current line, indicating that the note is linked to the PowerPoint file. When you're finished, close OneNote and PowerPoint.

Open the Linked Note at any time. To launch the PowerPoint file linked to the note, click the Link icon in the upper-right corner, select Linked File(s) and then click the PowerPoint logo. To add new notes, click the Start Taking Linked Notes option in the Linked File(s) drop-down menu.
- Office: Add a PDF to Your Office File
Report an Issue
Screenshot loading...
- Generative AI
- Office Suites
- Collaboration Software
- Productivity Software
- Augmented Reality
- Emerging Technology
- Remote Work
- Artificial Intelligence
- Operating Systems
- IT Leadership
- IT Management
- IT Operations
- Cloud Computing
- Computers and Peripherals
- Data Center
- Enterprise Applications
- Vendors and Providers
- United States
- Netherlands
- United Kingdom
- New Zealand
- Newsletters
- Foundry Careers
- Terms of Service
- Privacy Policy
- Cookie Policy
- Copyright Notice
- Member Preferences
- About AdChoices
- E-commerce Affiliate Relationships
- Your California Privacy Rights
Our Network
- Network World
Collaborate on PowerPoint Presentations in OneNote
by Tom Bunzel — If you’re in IT, sooner or later you need to present to a team or get colleagues’ feedback on a project that inevitably is shown in PowerPoint format. If you don’t have SharePoint (or even if you do), it is frequently necessary to show your slides – and to practice your presentation and discuss what you are going to say – with your associates or your team.
So what’s the best way to get the show in front of other people for their comments?
Sending your presentation to OneNote and beginning a shared session to discuss your slides and the project at hand is probably your fastest, most efficient course of action.
Microsoft OneNote, perhaps the most under-appreciated program in the Office suite, lets you organize and put comments into its Pages with relative ease. (If you think that OneNote is just for table computer users, you are missing the boat). OneNote installs a printer driver that you can access from PowerPoint to send your presentation directly to OneNote.
This is the easiest and fastest way to get your slides into OneNote.
In OneNote the slides go into a section for Unfiled Notes (you can move this Page to another Section to reorganize the content). If the slides are too large, zoom out or resize them.
The key here is that you can now open Live Sharing Section > Start Sharing Current Session under “Share”, and when you go through the short Wizard in the Task Pane, you can send the password and IP address to the shared session to others, who just need to open OneNote’s Join Sharing Session Task Pane, and enter the information to join the session. At this point all session members can annotate and comment on the presentation as it appears in OneNote on every session participant’s screen.
To discuss the various slides you would obviously use a telephone conference call, and this is a great scenario for getting instant feedback without having to email the presentation to other people, post it on a server, or go through a review process.
OneNote also interfaces really well with Outlook, so that you can easily assign Tasks from the shared OneNote session and have other team members be accountable for fulfilling them. And if you’ve loaded a series of presentations into OneNote, it’s easy to locate a specific slide using Search. OneNote 2007 also has a set of “Tags” that you can use or customize for quick reference to portions of your notes, including the slides from PowerPoint.
Just remember to use the Print capability within PowerPoint to send your slides directly to OneNote’s Unfiled Notes Section, and then start a new shared session, to easily collaborate on a PowerPoint presentation with colleagues or associates.
Related content
Windows 11 insider previews: what’s in the latest build, tech layoffs in 2024: a timeline, microsoft unbundles teams and office globally to avoid antitrust fight, when the going gets tough, apple’s siri goes pro, from our editors straight to your inbox, more from this author, recording screen activity with quicktime player, the old notepad trick: using notepad to strip unwanted formatting, google search tips and tricks, how to not have your cell phone stolen, most popular authors.
- Howard Wen Contributing Writer

Show me more
Biggest problems and best practices for generative ai rollouts.

Kill meetings (before meetings kill your company)

McDonald's serves up a master class in how not to explain a system outage

Sam Bankman-Fried gets 25 years in prison

How to combat social media addiction

How social media companies are addicting adolescents


- Microsoft OneNote Tutorial
Microsoft OneNote is the best software for taking notes digitally. Use this OneNote tutorial to learn everything you need to know for creating the most organized notes.
The main information in this tutorial applies to using OneNote for Windows.
How to Create a Notebook, Sections, and Pages
Notebooks are going to be on the left side of the screen, followed by columns for sections and pages. To create a new notebook in OneNote, simply right-click on the list of notebooks and select New Notebook. The same goes for the sections and pages.
How to Rename a Page
You can rename a section by right-clicking on the name, but to rename a page, open it and type the title at the top.
How to Use Quick Notes
To choose a notebook for Quick Notes, go to the settings button on the top right-hand corner of the window and click Options. In there, you can check all the current settings for quick notes and choose a notebook for them.

How to Change the View in OneNote
You can take notes on full-screen or half-screen with the notebooks, sections, and pages displayed. To switch between views, go to the View tab and select Navigation Panes. You can also access Navigation Pane settings by right-clicking anywhere in the window.

How to Work with Multiple Accounts
Add both your personal and work accounts. Click your name, which is at the top of the left column of the window, to pull up Account where you can add an account.

How to Use Tell Me in OneNote
Tell Me is a quick way to search for any tool in Microsoft. When using OneNote, the Tell Me feature is in the top right corner next to the Share button. Search by keyword or phrases and keep it general for the most suggestions.

How to Add a Default Font
Get your OneNote account up and running, then set a default font for it to use every time you open MS OneNote. Find your Options again through the settings button in the top right corner and scroll down to Default Font. Change it to the font you use the most.
How to Add Checkboxes to a To-Do List
While you are typing a note, you can add a checkbox to the current line of text by clicking the Tag as To Do tool. Hit enter to keep adding boxes with items in the list.

Password Protection on a Mac
On Macs, to password protect a note, you can right-click on a section and select the Password Protection option. It is also under the View tab.

How to Insert a Video
Copy and paste a video link as normal. OneNote pulls up the video clip automatically and displays it on the current note page. You can paste the video link anywhere on the page.
How to Customize Your Pages
Customization will make your note pages easier to view. Change the color or lines on a page by using the View tab. Rule Lines will make the note appear as a regular lined notepad.

How to Insert a Table
Go to Insert > Table. You can move the mouse to select the boxes according to the size of the table you want. That way, you use the table and navigate around it relatively the same as in Word.

How to Insert PowerPoint PDF in OneNote
You can insert a saved PDF PowerPoint from your computer by selecting Insert > File. When you insert the PDF as an attachment, it puts a shortcut link in the note, but if you insert a PDF printout, it will display the presentation slides large on the page.

A PDF printout of a slide show in OneNote looks like this:

How to Insert Images and Links
Images are inserted from the Insert tab as well. Click Picture and select whether you want to insert from a file on your computer or from online. If inserting an image from the computer, find the image file in the window that pops up and click Open.

To insert a link, press the Link button instead and type in the text you want displayed along with the URL address. If the URL is good, the link will be active and have its own box that you can move around the page. It should look like this:

You can also insert Online Pictures. Search general topics, and it will pull up images that are free to use. Click and drag online images that you find right into your notes.

How to Record and Insert Audio
The Record button on the Insert tab will start recording immediately after clicking. You can view the time at the top and stop recording by pressing the Stop button. The recording inserts straight into the current note page.

How to Connect Outlook with Microsoft OneNote
Another item on the Insert tab is Meeting Details. Click this feature to access the meeting details from Outlook. You can sign into your Microsoft Account straight from the Meeting Details feature.

Research and Citations
Find research and add the source as a citation in a note by pressing the Researcher button on the Insert tab. The right pane lets you search for a topic, and then when you open an item, you can click “Add this source as a citation,” and it will insert into the note page.
How to Add Math Equations on OneNote
Click the Math button in the Insert tab. Type an equation and then find the solution using the Math panel that pops up when the equation is selected.

How to Search for a Note
Use the search tool to find any notes within a notebook.

How to Use Drawing Tools on OneNote
The Draw tab on OneNote is something you can use to draw directly on a note. Use the pens at the top or add pens using the plus button next to them. There is also an eraser, highlighter, and shapes that you can use.

Ink to Shape
Select Ink to Shape to have drawn shapes automatically transform into a perfect shape. It will clean up the notes and make them easier to see.
Ink to Text
You can also change ink to text. Make sure to select the drawing first, then click Ink to Text.
How to Get OneNote Web Clipper
OneNote Web Clipper is a Chrome extension, so you will have to go to the Chrome Web Store and add it to your browser. This extension acts as a tool that uses OneNote functions to save clips from websites to your notes.

To use the extension once you have it, click the small OneNote icon on the top right corner of your browser. It should pull up a clip from the current website. Type a small description above the clip. Use the Location drop-down menu to choose where the clip will go in your notes, and then select Clip.

How to Save Emails to OneNote
You can add a note to your OneNote account by sending a message from your email. Add email accounts to your OneNote by using onenote.com/emailtoonenote . Once you have everything set up, you can then send an email from your email straight to OneNote by putting the recipient as [email protected] .

How to Publish Pages and Share Notebooks
Publish a note page from OneNote by clicking the Share button in the corner of the window.

Copy the link it provides, then make sure to stop sharing when you do not want that person to access the page anymore.
How to Print
To print a page, use the Options button with three dots to select Print. A print preview will show up from there where you can choose the correct printer and change print settings such as orientation and color mode.

Go Mobile on OneNote
You can use OneNote on most mobile devices or online. If you know your Microsoft login information, you will be able to see all of the notes you have saved.
How to Permanently Delete
To permanently delete notes that are still in your OneNote account, you can do so by going to OneDrive, which you can find through the Microsoft website when you log in.

Find the note by looking at Recent or Files and right-click it and select Remove.
Using OneNote for Mac
OneNote on Macs switches better between laptop, iPad, and an iPhone with little differences in how it looks – compared to Windows. You will need this version if you typically use a mac laptop, desktop, or tablet.
Add a Notebook
On a Mac computer, you can add a notebook by pressing the down arrow by the name of your current open notebook and clicking the plus sign in the top right corner of the drop-down menu. It will look like this:

Change Paper Color
On the View tab, change the color of paper for a note by clicking the Paper Color button on the left side of the ribbon. Choose a color, and it will apply to the current note.

Change Paper Style
You will find the Paper Style button right next to where you changed the paper color, under the View tab. This changes the lines on the paper. Notes usually do not have any lines, but you can add regular notebook lines or gridlines to make the notes easier to read.

Tags are one of the benefits of using OneNote on a Mac computer. When you click one of the tags, it adds to the current text to show if it is important. You can find these tags under the View tab:

Insert a Table
Inserting a table in OneNote on a Mac is very similar to Windows. It is in the same location – Table on the Insert tab. The only difference is that there are more quick options in the top ribbon for inserting rows and deleting columns.

To share a notebook with someone from OneNote on your Mac, click the little share button in the top right corner of the window and enter the names or email addresses of the people you want to add.

Using OneNote App on iPad
Microsoft Office offers its software in apps, as well. When you operate OneNote on an iPad, use these tips.
Creating Notebooks, Sections, and Pages
To add a notebook on OneNote on your iPad, tap the plus by Notebook on the bottom. Type a name and tap Create. You can add sections and pages the same way.

To delete, open the section and tap the trashcan symbol at the bottom.
Quick Notes Location
Tap the gear symbol at the top of your OneNote window and go to Quick Notes. This will show you where your notes are automatically going.

Basic Note-Taking
Tap anywhere on a note page to type a note. Use the font and color options at the top of the screen in the Home tab to change anything you need for notes. Use the star tag and other tags to mark important notes for better visualization.
Inserting Files, Images and Pdfs
Use the Insert tab to add images, tables, and other items, the same way as you would with using OneNote on the computer. For inserting tables, you can click Insert or Delete at the top to add rows or columns.

When you insert pictures using the camera, you can select Whiteboard, Photo, or Document to adjust the color and brightness settings automatically.

Files are easiest to insert on iPad when you use Google Drive or OneDrive. Make sure your cloud accounts are on. To insert a file, select the Insert tab then File.

Click Link to insert a hyperlink.

Use the Draw tab to quickly take notes by drawing with your finger or a stylus pen. If you want to use a stylus, tap the stylus icon on the right and turn off the Draw with Touch option. Make sure to click Other Stylus to tell OneNote how you hold your pen.

Make the note full screen by clicking the two arrows in the top right corner of the screen, to make drawing easier.
View Options
On the View tab, you can change the zoom and page width, as well as the style of the paper. You can add password protection to a note section from here, as well.
Adding the OneNote Widget
Pull down the top screen on your iPad and edit the widgets. OneNote should be under the list of Other Widgets, click the plus to add it so that it will be easy to access in the future.

Searching in OneNote
You can quickly search all your notebooks in OneNote by tapping the search tool icon in the top left corner of the screen.
Using Split-Screen and Taking a Snapshot
With the iPad turned sideways, pull from the right side to open another app or book and take notes at the same time while it is in split-screen.

You can also take a screenshot by holding down the home and sleep buttons. Insert the screenshot straight into your notes.
Taking Notes with PDF Printouts
Insert a PDF printout from a slide show, which you can insert from a cloud drive. You can draw directly over the printout in your notes.

Deleting a OneNote Notebook
To delete a OneNote notebook, you have to go to the OneDrive app. Find the document for the note you want to delete and hold down your finger until the trashcan icon pops up, and then you can click it to delete the note.
Other Versions of OneNote
The OneNote setup is similar on most computers, but there are some variances in the tools when using OneNote 2016 or OneNote on a Mac.
OneNote 2016
OneNote 2016 looks different from OneNote, but it also has some extra tools. You can use the Find Tags tool to find tagged notes quickly. You can also connect to Excel spreadsheets easier and link notes.

OneNote Online
OneNote Online has all the same features as the downloaded version of OneNote, and you can use it for free without Office 365. However, you do need a Microsoft account.

Tips for Using OneNote
Use these tips to help you make the most out of your OneNote software.
1. Ink Math Equations
In your Drawing tab, you can write an equation using one of the drawing tools. If you select the equation you drew and press the Math button, you can see the answer as well as steps for solving.

2. Playback Notes
You can replay notes by clicking the Replay button on the View tab. Click the Replay tool button, then click and drag to select the area of notes to see an animation of how it came together.

3. Ink to Text
After writing a note in the Draw tab, click the Ink to Text button in the ribbon to change the drawing to regular font text automatically.
4. User Researcher
Through the Insert tab, you can use the Researcher tool to find sources for different topics quickly. When you find something you would like to add to the current note page, click the plus button.

5. Immersive Reader
In the View tab, you can find Immersive Reader. When you use this tool, it pulls up selected text and reads it to you. You can change the text size to help you focus on what is read, as well.

6. OneNote Web Clipper
We talked about this early on in this article, but it is such a vital tool for making the most out of OneNote. OneNote Web Clipper allows you to clip screenshots and information from web pages and insert them right into your notes without even leaving your browser window.
7. Save Emails to OneNote
Send emails to OneNote to save as a note. Make sure your information is set up with OneNote, and you have the correct email address on your account. Then, you can use the email: [email protected] to send directly to a note.
8. Embedded Links
You can copy links from presentations on Sway, articles online, and even audio from Spotify. Just copy a link and go to your note, right-click and select paste. OneNote pulls up a clip or snippet from the link you added.
9. Send PowerPoints to OneNote
When you finish creating a presentation in PowerPoint, you can send it over to MS OneNote by going to Print and selecting “Send to OneNote” instead of one of your printers. You can do the same action in Microsoft Word by sending documents to OneNote, as well.

10. Linking Notebooks
Right-click on a notebook or section and click the option, Copy Link to Section. This action adds a link to the current note page.

Use this Microsoft OneNote tutorial as a tool for learning to use Microsoft software. Practice these skills and consider taking all your notes in OneNote.
Helpful Videos:
- Microsoft OneNote – Detailed Tutorial
- Microsoft OneNote – Designed for the New User (Mac)
- 7 Tips to Get More Out of OneNote
- 5 Beginners Tips for OneNote
- OneNote for iPad Tutorial – With Tips and Tricks
Jamie Keet is a Technology Instructional Coach with a deep-rooted passion for educational technology. With a background that combines a marketing diploma, a degree in management, and a master's in educational technology, Jamie has spent the last 25 years in education, working across all grades and adult learning. His experience in the classroom has shaped his approach to tech education, focusing on making technology accessible and engaging for everyone.
Jamie's goal is simple: to help users feel confident and successful with technology, encouraging them to explore and learn on their own. He believes in breaking down the barriers that prevent people from getting started with technology, whether they're students in a classroom or individuals looking to improve their tech skills.
Outside of his professional work, Jamie enjoys keeping up with the latest tech trends and finding new ways to incorporate them into his teaching. His approach is all about simplicity, clarity, and making technology fun and accessible for all.
Further reading

Streamlining Classroom Workflow with Microsoft To Do

Boosting Classroom Collaboration with Microsoft Teams

Unlocking the Potential of My Day with the Outlook Calendar Update

New Microsoft Outlook Features: Revolutionizing Professional Communication

Discovering Bing Chat: The New Wave of Interactive Browsing

How to Insert Microsoft Excel Data into Microsoft Word and PowerPoint
- Latest Posts
- Microsoft Excel Tutorial
- Microsoft Word Tutorial
- Microsoft PowerPoint Tutorial
- Microsoft Outlook Tutorial
- Education Technology
- General Tech
- Google Apps Tutorials
- Graphic Design
- Microsoft Tutorials
- Online Teaching
- Productivity Apps
- Teaching Apps
- Video Editing Help
- YouTube Help

Home » Microsoft 365 » OneNote as a presentation tool
OneNote as a presentation tool
- May 31, 2016
- Microsoft 365
It may not be an obvious usage scenario, but I use OneNote as a presentation tool all the time. It simplifies explanation of complex ideas. Therefore, I thought of sharing the method on the blog. Those of you have attended my session will have noticed this already.
Benefits of using OneNote during a demo
Here are the reasons. Of course, I could have used a blank presentation as well. But you will soon realize why OneNote is a better option.
Freeform typing
OneNote gives a clean, blank surface. Click anywhere and type. That is very easy. With PowerPoint, you need to keep adding textboxes and these don’t behave exactly the way you want. AutoFit setting is very irritating for ad-hoc typing.
Participant Introduction
I present to different customers every day. Often, I conduct 2 to 5 sessions per day for different customers. Usually, there is no time for preparation. Even if I know the target audience beforehand, the people who actually land in the room may be (and usually are) different from what was originally planned. If the audience is limited (less than, say, 15), I prefer to ask everyone to introduce themselves – Name, Role and Expectations from the sessions or topics they want me to cover.
This is best done by quickly typing two textboxes in OneNote – side-by-side.
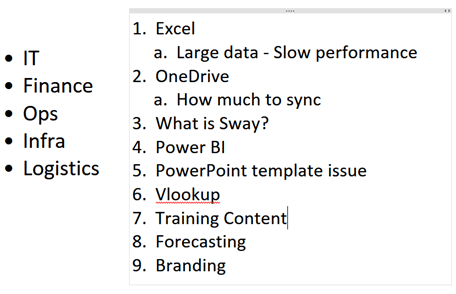
As each participant enlists their wish-list – in no particular order – I can quickly reorder the list using Shift Alt Up or Down arrows and also use indentation to create a topic based hierarchy.
Once reordered, the list of topics can be quickly converted to a checklist. This is useful to ensure that I cover all the issues and topics during the session. Ctrl 1 is the default shortcut.

Creating awareness about OneNote
Most people are not even aware that OneNote as a product exists! At this stage, someone from the audience is bound to ask how did I create the checklist. That is the perfect time to tell the audience about OneNote – whether it is a part of the agenda or not does not matter.
Agenda or content list
Every meeting, demo, or training program has a list of topics to be covered or agenda. Use that agenda and convert it into a To Do list. This way you can keep track of what is covered.
Free-form explanation
While explaining concepts, I find OneNote more flexible and natural. For example, given below are the three most common ways in which formulas are copied. I want to prove that all these methods are wrong. Using simple annotation, the impact is much better than a pre-created slide.

OneNote as a whiteboard
Illustrating things by drawing is more natural and intuitive compared to sharp and professional looking graphics. I never use whiteboard. Why not? Because of many reasons: Firstly, I am usually sitting on a table, with collar microphone attached and both hands busy in delivering live demos. In this situation, getting up and going to a whiteboard is impractical.
Second and more important reason is whiteboard is only useful for a compact audience. For large audiences, which is what I usually cover, whiteboard is absolutely useless.
OneNote, on the other hand, is extremely usable. Even without stylus it is quite easy to handle. With stylus, it is a pleasure to use OneNote. Changing colors and stroke width gives you lots of flexibility.
Queries | Comments | Suggestions | Wish list Cancel reply
Subscribe to blog.
Email Address
Popular articles
- How to customize annoying Teams Notifications
- Conduct meetings with two monitors
- Teams Live Events Dos and Don’ts
- Conducting Online Conferences using Teams
- Training Vs Adoption
- Who can see my OneDrive files
- Reduce eyestrain using Dark Mode
1100+ in-depth blog articles
Pivot table pro course.
Yes. You use Pivot Tables everyday. Now it is time to find out the real power and nuances. 5.5 hours video, exercises, samples, Q&A.

Excel to Power BI Course
Learn Power BI using the concepts you already know in Excel. Fast transition, in-depth coverage and immediately usable.

Using OneNote in PowerPoint Presentations
- Filling Out Forms
- Understanding Form Technologies
- Creating Forms
- Validating Form Data
- Setting Form Template and Digital Signing Options
- Information Security and Risk Management
- Application Security
- The Certification Phase
- The Accreditation Phase
- Appendix A Answers to Assessment Questions
- Importing Data from Access Databases
- Retrieving Data from XML Files
- Customizing Chart Axes
- Tackling Nonlinear Systems of Equations
- Recruiting Solver to Iteratively Solve Finite Difference Equations
- Basic Instructions
- String Operations
- Appendix A Hexadecimal/ASCII conversion
- Appendix B Useful MS-DOS Commands
- Appendix C MASM 6.11 Reserved Words
- Writing Library Files
- Performing Phrase Searches with a FULLTEXT Index
- Dealing with Quotes and Special Characters
- Inserting Records in One Table That Include Values from Another
- B.3. Web Application Structure
- Right-Aligned Type
- Align to Grid

Microsoft 365 Life Hacks > Presentations > How to create an educational presentation
How to create an educational presentation
Using presentations can be an effective way to teach lessons and ensure that your audience can retain new facts. With visual aids, video and animated clips, and even interactive quizzes, you can use presentation software like Microsoft PowerPoint to dazzle your students.

The advantages of PowerPoint presentations in education
Students have different learning styles : some are visual learners, who retain images and videos more effectively than speech. Some take to audio and sound more easily. Others prefer to interact with their lessons—which usually refers to holding physical objects but can also be directly related to guessing answers and responding to questions.
Fortunately, PowerPoint’s versatility means that it can appeal to all of these diverse learning styles. You can embed multimedia elements such as videos, audio clips, and interactive graphics, creating a multi-sensory experience. PowerPoint can also be helpful when considering any visual impairments that your audience members may have so that you can present with different forms of media to cater to all learning styles.

Tell your story with captivating presentations
Powerpoint empowers you to develop well-designed content across all your devices
Before diving into PowerPoint, consider the following factors to help your audience retain as much information as possible:
- Define lesson objectives: Set a goal for what kind of lesson you want to impart to your audience. What do you want students to learn? You can answer this question by outlining your lesson objectives and clearly defining your goals, which will also guide the structure and content of your presentation.
- Organize your content: Divide your lesson into key points and organize them into a logical sequence that builds in complexity. Start with basic points or even a review of previous concepts before diving into more intricate or complicated aspects of your lesson. Each point should be presented on a separate slide to maintain clarity and focus.
- Use visuals effectively: Enhance your presentation with relevant visuals such as images, videos, audio clips, or interactive simulations to cater to different learning preferences and keep the presentation engaging. These can convey complex information more efficiently than text alone. At the same time, it can be easy to be carried away by inundating your audience with too many visual elements, so ensuring smooth flow and transitions is key.
- Encourage interaction: Foster active participation by including interactive elements like quizzes, polls, or discussion prompts to prompt student engagement. After you introduce a new concept in your lesson, these interactive elements can reinforce them and make them stick.
- Practice delivery: Public speaking isn’t always easy. One of the most effective ways to sound confident is to practice delivering your presentation before the day of your lesson. Familiarize yourself with the content and also the way that it’s presented: pacing, transitions, and interactive elements. This preparation will boost your confidence, ensure a smooth flow, and help you address any potential challenges during the actual presentation.
Staid lessons can be livened up thanks to the power of presentation! No matter what you’re teaching—the ABCs to a kindergarten class, or nuclear physics to a graduate department—you can check out more tips for effective presenting such as how to create compelling presentation designs , using the 10-20-30 rule for presenting, or discovering the history of PowerPoint .
Get started with Microsoft 365
It’s the Office you know, plus the tools to help you work better together, so you can get more done—anytime, anywhere.
Topics in this article
More articles like this one.

Five tips for choosing the right PowerPoint template
Choose an appropriate PowerPoint template to elevate your presentation’s storytelling. Consider time length, audience and other presentation elements when selecting a template.

How you can use AI to help you make the perfect presentation handouts
Learn how AI can help you organize and create handouts for your next presentation.

How to use AI to help improve your presentations
Your PowerPoint presentations are about to get a boost when you use AI to improve a PowerPoint presentation.

How to password protect your PowerPoint presentations
Learn how to password protect your PowerPoint presentations and secure your valuable files.

Everything you need to achieve more in less time
Get powerful productivity and security apps with Microsoft 365

Explore Other Categories

Contribute to the Microsoft 365 and Office forum! Click HERE to learn more 💡
March 14, 2024
Contribute to the Microsoft 365 and Office forum!
Click HERE to learn more 💡
Top Contributors in PowerPoint: Steve Rindsberg - Jim_ Gordon - John Korchok ✅
March 11, 2024
Top Contributors in PowerPoint:
Steve Rindsberg - Jim_ Gordon - John Korchok ✅
- Search the community and support articles
- Microsoft 365 and Office
- Search Community member
Ask a new question
Copy and paste from OneNote to PowerPoint. OneNote not like OneNote2016
I draw some ink stuff in OneNote or OneNote2016 that I want to transfert to PowerPoint:
- If I copy from OneNote2016, it is pasted as an Ink item in PowerPoint and then have access to Format Ink menu. It is the same Ink feature as if it where created in PowerPoint.
- If I copy from OneNote, it is pasted as a dumb Image in PowerPoint and I loose the Ink menu and all transparencies related features. Really not funny to work with when you try to superpose many Ink features.
Both OneNote are taking the Ink from the same source in my OneDrive cloud.
I tried all the paste options without result.
I heard OneNote2016 will be phased out.
Seems like a glitch?
I am on Win10
Moved from: (Office | OneNote | Windows 10 | Office 365 Home)
Report abuse
Replies (3) .
- Microsoft Agent |
Thank you for sharing your observation regarding both OneNote platforms and PowerPoint application. I was able to reproduce the problem on my end. We confirmed that there's a limitation in PowerPoint to handle ink items from OneNote for Windows 10 app.
Hence, we value your feedback and experiences with our Office products. We would be more appreciative if you can post this concern through our PowerPoint UserVoice platform. That's the quickest route to our developers' ears. Also, by doing this, they will be made aware of the said limitation and make a necessary action to improve this program in the future update.
In line with your OneNote 2016 concern, this application is no longer included in Office 2019 suite. On your end, you can still be able to use this application and you may still even download it from the Microsoft Store.
Should you have other concerns that we can assist you with, you can get back to us by replying to this thread or create a new thread using this link if you have a different query.
1 person found this reply helpful
Was this reply helpful? Yes No
Sorry this didn't help.
Great! Thanks for your feedback.
How satisfied are you with this reply?
Thanks for your feedback, it helps us improve the site.
Thanks for your feedback.
Ok thanks I did as you suggested.
In fact PowerPoint handle well Ink item from OneNote2016 but cannot paste Ink item from OneNote.
Using OneNote2016 you loose the ability to group Items and all recent features.
Using OneNote you loose the ability to cut and paste Ink Item as Ink in PowerPoint.
I appreciate you for posting your feedback. The item regularly receives Microsoft responses on the submissions so you can see what we are doing about your concern. Please frequently revisit our page to see the status of your submission.
Our Engineers are doing their best to make our product reliable and suitable for our customer's needs. Also, to make our customers satisfied and build an awesome experience with our products.
If you need more advice from us, merely reply to this thread. Or, create a new thread using this link if you have a different concern.
Question Info
- Norsk Bokmål
- Ελληνικά
- Русский
- עברית
- العربية
- ไทย
- 한국어
- 中文(简体)
- 中文(繁體)
- 日本語
'ZDNET Recommends': What exactly does it mean?
ZDNET's recommendations are based on many hours of testing, research, and comparison shopping. We gather data from the best available sources, including vendor and retailer listings as well as other relevant and independent reviews sites. And we pore over customer reviews to find out what matters to real people who already own and use the products and services we’re assessing.
When you click through from our site to a retailer and buy a product or service, we may earn affiliate commissions. This helps support our work, but does not affect what we cover or how, and it does not affect the price you pay. Neither ZDNET nor the author are compensated for these independent reviews. Indeed, we follow strict guidelines that ensure our editorial content is never influenced by advertisers.
ZDNET's editorial team writes on behalf of you, our reader. Our goal is to deliver the most accurate information and the most knowledgeable advice possible in order to help you make smarter buying decisions on tech gear and a wide array of products and services. Our editors thoroughly review and fact-check every article to ensure that our content meets the highest standards. If we have made an error or published misleading information, we will correct or clarify the article. If you see inaccuracies in our content, please report the mistake via this form .
Get Microsoft Office Professional for Windows for $56: Last chance
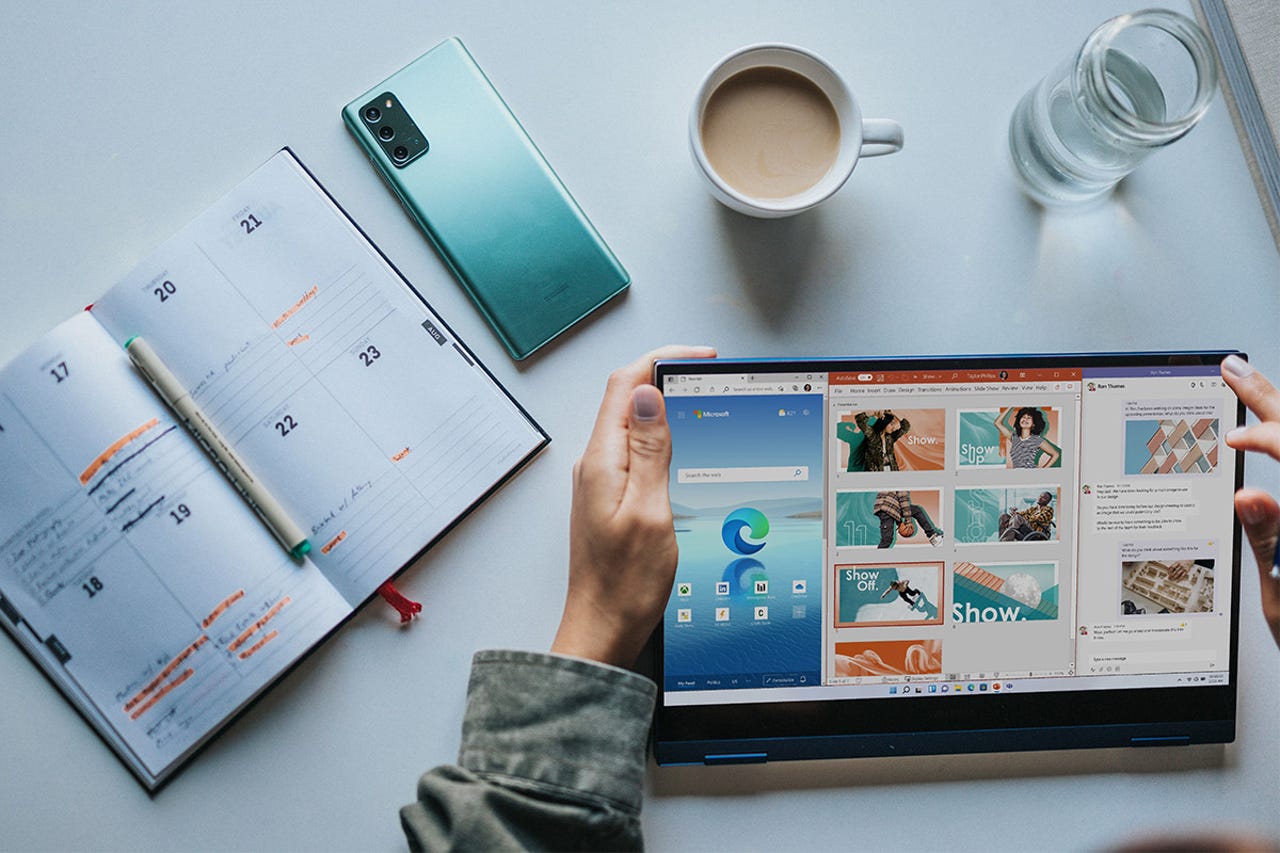
Download a lifetime license to Microsoft Office for a deep discount.
In a subscription-based world, it's hard to come across an app or software package that you can use for life with just a one-time purchase. Thankfully, Microsoft offers a lifetime license to their well-loved app suite where you can do just that.
Right now you can get this lifetime license for your Windows PC for $56 on Stack Social with the code ENJOY20 -- that's over 70% off the regular price. (You can also buy a version for your Mac , discounted to $80.)
Microsoft Office 2021 Lifetime License
Empower any project with ms office.
This 2021 lifetime license is the latest version offered and includes the biggest apps like Word, PowerPoint, Excel, Outlook, OneNote, and Teams . Windows users also receive Publisher and Access.
With the complete set of apps at your fingertips, you'll be prepared for just about any personal, professional, or creative project. Need to type an essay for class? Open Word. Want to create a budget spreadsheet? Use Excel. Throw together a professional presentation? Check out PowerPoint's preset templates. How about collaborating in real-time? Teams. Whatever you need, Microsoft Office 2021 probably has it.
Own the timeless app suite for life
Unlike Microsoft 365, which charges a yearly subscription fee, this license allows you to download the app suite and use it for life. After purchase, you'll instantly receive a link to download and a key to activate the software.
One caveat to note: While StackSocial is an authorized Microsoft partner and offers "lifetime" access to Microsoft Office, it is possible that Microsoft could end the license. But their Office deal has been running for over a year, and the license that ZDNET's Alison DeNisco Rayome bought through it for a personal MacBook over a year ago is still working.
If you want to use the suite on multiple computers, you'll have to purchase separate licenses. Windows devices should be running on at least Windows 10 or 11, while Mac devices must be updated to macOS Version 11 Big Sur.
Get your lifetime license to Microsoft Office 2021 right now.
ZDNET Recommends
Microsoft office for windows or mac is just $30 right now, upgrade to windows 11 pro and microsoft office pro for just $50, buy a windows 11 pro license for $25 right now: deal ends soon.
- GTA 5 Cheats
- What is Discord?
- Find a Lost Phone
- Upcoming Movies
- Nintendo Switch 2
- Best YouTube TV Alternatives
- How to Recall an Email in Outlook
Digital Trends may earn a commission when you buy through links on our site. Why trust us?
Ends tonight: Get 42% off a year subscription to Microsoft 365
or a complete set of productivity apps that will be familiar to most people, you may want to take advantage of this offer from HP — a 42% discount on a one-year subscription to Microsoft 365 Personal, which brings its price down to just $40 from its original price of $70. That’s $30 in savings on software and services that will be helpful to both professionals and students. You’re going to have to hurry in completing the transaction if you’re interested though, as there’s not much time left before the bargain gets taken down.
Why you should buy Microsoft 365 Personal
Microsoft 365 , formerly known as Office 365, is a subscription service that gives you access to all of the brand’s most popular productivity apps, among other things. If you sign up for Microsoft 365 Personal, not only will you be able to use Microsoft Word , Microsoft Excel , Microsoft PowerPoint , and Microsoft OneNote , but you’ll also get 1TB of cloud storage where you can save your files and access them from anywhere, as well as protection from Microsoft Defender . Any software updates will be done automatically, so you won’t have to keep checking if there are any newer versions yourself.
This Microsoft 365 Personal subscription will work on up to five devices at the same time, in any combination between a Windows PC, a Mac computer, an Android smartphone or tablet, or Apple’s iPhone or iPad. Once you’ve made the purchase, instead of receiving a physical disc, you’ll get a code in your email to activate the subscription.
- Best Buy just knocked $440 off this Surface Pro 9 with keyboard
- Save $70 on a year of Norton Antivirus for Windows and Mac
- This deal gets you a Meta Quest 2 for $200, its cheapest price yet
Those who are on the hunt for Microsoft Office deals should instead go for Microsoft 365 Personal for a more comprehensive set of productivity software and services. You’re in luck because a one-year subscription, which usually costs $70, is currently down to a more affordable $40, following a $30 discount from HP. You need to push through with your purchase as soon as you can though, as the offer ends tonight. If you want to sign up for 12 months of Microsoft 365 Personal for 42% cheaper than usual, you’ll have to do so right now.
Editors' Recommendations
- This HP laptop with 64GB of RAM is $2,080 off today (seriously)
- Get this Samsung 32-inch QHD gaming monitor for $280 at Best Buy
- Your excuse to get a 4K monitor? This 27-inch LG is $250 right now
- One of the best gaming laptops you can buy is $600 off right now
- Usually $299, this HP Chromebook is discounted to $149 today

Microsoft's Surface devices are well known for their versatility and performance, but they command premium prices. That's why there's always high demand for Surface Laptop and Surface Pro deals, as who doesn't want to enjoy a discount when making a huge investment? If you're interested, Best Buy is offering the Microsoft Surface Laptop 5 at $300 off, which brings its price down to $1,000 from $1,300, and the Microsoft Surface Pro 9 at $540 off, which lowers its price also to $1,000 from $1,540, ahead of the arrival of the consumer versions of the Surface Laptop 6 and Surface Pro 10. You need to push through with your transaction as soon as possible if either of these bargains caught your attention, as we're not sure how much time is remaining before they disappear. Microsoft Surface Laptop 5 -- $1,000, was $1,300
The Microsoft Surface Laptop 5 is a traditional Windows 11 laptop that's powered by the 12th-generation Intel Core i5 Evo processor, Intel Iris Xe Graphics, and 8GB of RAM. It won't match up to the performance of the best laptops, but it's going to be more than enough to handle daily tasks for work or school. The laptop features a 13.5-inch PixelSense touchscreen with vibrant colors and sharp details, a battery that can last up to 18 hours on a single charge, and a 512GB SSD that provides ample storage space for your files. The Microsoft Surface Laptop 5 also comes with a 720p webcam and dual far-field Studio Mics for clear video calls.
If you're planning to buy a new PC from desktop computer deals, you may want to check out the space-saving Lenovo ThinkStation P3 Tiny Workstation. It may be small, but it doesn't sacrifice performance to reduce the clutter on your desk. The mini PC is also currently on sale from Lenovo at 42% off, which brings its price down to $2,099 from $3,629. You're going to miss out on the $1,530 in savings if you move slow though, so if you think this is the perfect machine for you, add it to your cart and check out as soon as possible.
Why you should buy the Lenovo ThinkStation P3 Tiny Workstation The Lenovo ThinkStation P3 Tiny Workstation is a mini PC that can free up a lot of space on your desk, and it's also portable so you can move it around along with its peripherals and plug it into any available monitor. To make this easier, you can buy a wireless keyboard and mouse so there's fewer cables to deal with, and also to further reduce the clutter on your workstation.
If you want to upgrade to a laptop with a bigger screen from 13 inches or 14 inches, then you should think about taking advantage of Best Buy's ongoing offer for the Asus Vivobook 16X. From its original price of $750, it's down to nearly half at just $400 following a $350 discount. There's not a lot of time remaining on the bargain though as it expires tonight, but with laptop deals like this, there's a chance that stocks run out before then. If you want to get the device for this cheap, you need to complete your purchase right now.
Why you should buy the Asus Vivobook 16X The Asus Vivobook 16X features a 16-inch screen with Full HD resolution for bright colors and sharp details. The laptop is still thin at just 0.78 of an inch, but it sacrifices a bit of portability to make room for this relatively large display, but the extra screen real estate more than makes up for it, as it will come in handy for tasks like managing spreadsheets and making presentations, and for recreational activities such as playing PC games and watching streaming shows.
- Create a presentation Article
- Add and format Article
- Design a presentation Article
- Share and collaborate Article
- Give a presentation Article
- Set up your mobile apps Article
- Learn more Article

Create a presentation
Create a presentation in powerpoint for the web.

With PowerPoint for the web running in your web browser, you can:
Create presentations that include images, videos, transitions, and animations.
Get to your presentations from your computer, tablet, or phone.
Share and work with others, wherever they are.
If you're using the desktop version of PowerPoint on a Windows PC, see the PowerPoint Quick Start .
If you're using the desktop version of PowerPoint on a Mac, see Office for Mac Quick Start Guides and PowerPoint for Mac Help .
Create, open, and name a presentation
Go to powerpoint.office.com .

Select New blank presentation , open a Recent file, select one of the themes , or start with a presentation template .
To name the presentation, select the title at the top and type a name.
If you need to rename the presentation, select the title and retype the name.

Add a slide
Select the slide you want your new slide to follow.
Select Home > New Slide .
Select Layout and the you type want from the drop-down.

When working in PowerPoint for the web, your work is saved every few seconds. You can select File > Save a Copy to create a duplicate copy in another location.
Or choose File > Download As to save a copy to your device.

When you're online, AutoSave is always on and saves your changes as you work. If at any time you lose your Internet connection or turn it off, any pending changes will sync as soon as you’re back online.

Need more help?
Want more options.
Explore subscription benefits, browse training courses, learn how to secure your device, and more.

Microsoft 365 subscription benefits

Microsoft 365 training

Microsoft security

Accessibility center
Communities help you ask and answer questions, give feedback, and hear from experts with rich knowledge.

Ask the Microsoft Community

Microsoft Tech Community

Windows Insiders
Microsoft 365 Insiders
Was this information helpful?
Thank you for your feedback.

IMAGES
VIDEO
COMMENTS
1. Launch OneNote and navigate to the desired notebook where you want to import the PowerPoint slides. 2. Click on the 'Insert' tab in the upper menu. 3. In the Insert menu, select 'File' and then choose 'File Printout'. 4.
OneNote: Write notes on slides - Microsoft Support. OneNote: Write notes on slides. OneNote 2013.
Learn how to embed or insert a PowerPoint into your OneNote, so it still looks and presents as a PowerPoint. An excellent 'best practice' to reduce file stor...
This is a Microsoft PowerPoint tutorial covering, how to link to OneNote. The tutor starts off by opening OneNote and creating a new section. The tutor then ...
Use OneNote to attach a variety of documents to a note page, including spreadsheets, Adobe PDF files, Word documents and PowerPoint presentations. ... Select the location to insert the PowerPoint presentation using the "Notebook," "Section" and "Page" tabs. Advertisement Step 2 Click "Insert" from the menu bar, and click "File Handout."
Step 3. Click the PowerPoint icon to open the linked file. Image Credit: Screenshot courtesy of Microsoft. Open the Linked Note at any time. To launch the PowerPoint file linked to the note, click the Link icon in the upper-right corner, select Linked File (s) and then click the PowerPoint logo. To add new notes, click the Start Taking Linked ...
Insert, link or embed a PowerPoint document to your OneNote Page.There are different ways you can add a PowerPoint to a OneNote page. Each method has its own...
OneNote 2007 also has a set of "Tags" that you can use or customize for quick reference to portions of your notes, including the slides from PowerPoint. Just remember to use the Print capability ...
To use it, click Draw, then expand the pen gallery by clicking the downward-pointing arrow in the bottom right corner of the gallery. Now, click Pen Mode, then choose Use Pen as Pointer. (If you find yourself using this feature frequently, right-click Use Pen as Pointer and choose Add to Quick Access Toolbar to pin the command to the top of ...
Open PowerPoint to a new blank deck. Select Copilot from the ribbon. In the prompt box type Create presentation from file. Copy the URL of the document you'd like to use by opening the share tray in Word and clicking Copy Link. Paste the URL to your Word document into Copilot in PowerPoint.
Create or open a page in OneNote where you want to insert a PowerPoint presentation. Click Insert > File Printout. Navigate to the presentation file you want to send to OneNote, and then click Insert. When the images of the file printout appear on your notes page, right-click each image and then choose Set Picture as Background.
Select open PowerPoint presentation in PowerPoint app. In PowerPoint, Tap the file icon in the upper right that looks like a rectangle with 3 dots on it; Select "Print" Select "Open in Another App" Select "OneNote" (Make sure you have OneNote installed on your iPad and a notebook open) Give the notes a title and designate where you would like ...
9. Send PowerPoints to OneNote. When you finish creating a presentation in PowerPoint, you can send it over to MS OneNote by going to Print and selecting "Send to OneNote" instead of one of your printers. You can do the same action in Microsoft Word by sending documents to OneNote, as well. 10.
In today's lesson, we will teach you how to insert PowerPoint Slides in OneNote.Open PowerPoint.Click on File at the top left corner. Select Print from the l...
Here are the reasons. Of course, I could have used a blank presentation as well. But you will soon realize why OneNote is a better option. Freeform typing. OneNote gives a clean, blank surface. Click anywhere and type. That is very easy. With PowerPoint, you need to keep adding textboxes and these don't behave exactly the way you want.
How to integrate OneNote with your PowerPoint presentations. The next chapter covers importing information from other Office programs. You can import information from a variety of sources to create notes with the most complete information. Importing spreadsheets, Outlook information, or Word tables and graphics allows you to store information ...
Exporting PowerPoint Presentations into OneNote. Open the PowerPoint presentation and navigate to File > Print. Under the Printer dropdown, select Send to OneNote. Hit Print when ready to export to OneNote (Don't select Send to OneNote 2016 if using the app). Choose the Notebook where you want the slides imported and hit OK.
Good afternoon, I have a question, does OneNote not support adding a powerpoint presentation like in the 2016 version? I tried to put the powerpoint presentation onto one note but it dosent have the print and send to OneNote. How am I able to open the presentation on OneNote so I can take notes during class on the powerpoint I was given by the ...
Organize your content: Divide your lesson into key points and organize them into a logical sequence that builds in complexity. Start with basic points or even a review of previous concepts before diving into more intricate or complicated aspects of your lesson. Each point should be presented on a separate slide to maintain clarity and focus.
In this video I show you how you can take your PowerPoint and instead of add an attachment to your OneNote, embed them directly to OneNote in edition I show ...
In reply to Genevieve Cri's post on March 31, 2020. Ok thanks I did as you suggested. In fact PowerPoint handle well Ink item from OneNote2016 but cannot paste Ink item from OneNote. Using OneNote2016 you loose the ability to group Items and all recent features. Using OneNote you loose the ability to cut and paste Ink Item as Ink in PowerPoint.
In this step-by-step tutorial, learn how to use Microsoft OneNote. Microsoft OneNote is a powerful note-taking app that lets you capture, organize, and share...
This 2021 lifetime license is the latest version offered and includes the biggest apps like Word, PowerPoint, Excel, Outlook, OneNote, and Teams. Windows users also receive Publisher and Access.
OneNote video training. Quick start. Intro to OneNote. Take notes. Format notes. Draw and sketch. Stay organized. Share and sync. OneNote on mobile devices. More resources. ... Can you help us improve? (Send feedback to Microsoft so we can help.) What affected your experience? Resolved my issue. Clear instructions. Easy to follow. No jargon.
If you sign up for Microsoft 365 Personal, not only will you be able to use Microsoft Word, Microsoft Excel, Microsoft PowerPoint, and Microsoft OneNote, but you'll also get 1TB of cloud storage ...
For more information, visit https://www.365ninja.com/
Notes: If you're using the desktop version of PowerPoint on a Windows PC, see the PowerPoint Quick Start.. If you're using the desktop version of PowerPoint on a Mac, see Office for Mac Quick Start Guides and PowerPoint for Mac Help.