Used To Do / Would Do / Be Used To Doing
Perfect english grammar.
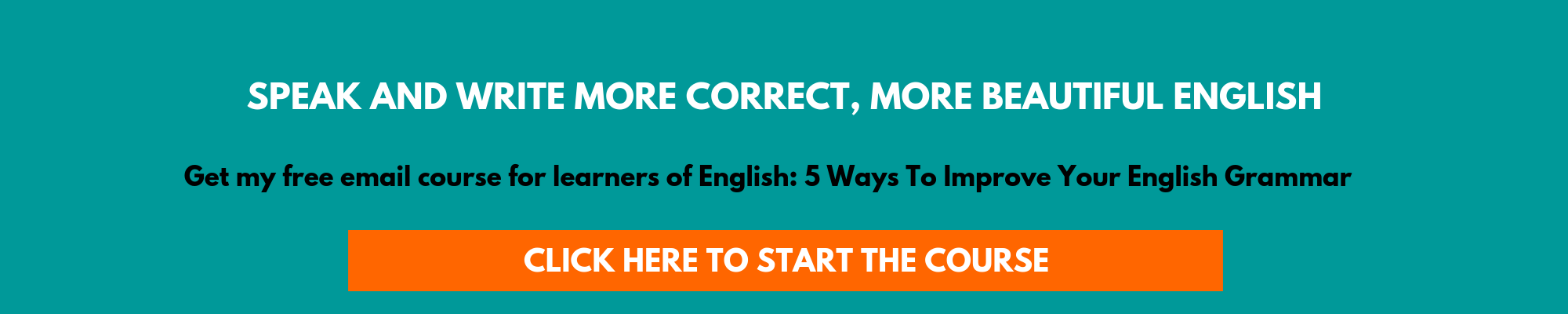
- I used to have long hair (but now I have short hair).
- He used to smoke (but now he doesn't smoke).
- They used to live in India (but now they live in Germany).
- Did you use to be a teacher?
- Did he use to study French?
- She didn't use to like chocolate, but she does now.
- I didn't use to want to have a nice house.
Try an exercise about 'used to + infinitive' here.
- When I was a student, we would often have a drink after class on a Friday.
- When I lived in Italy, we would go to a little restaurant near our house.
- I would have long hair.
- I would live in Scotland.
Try an exercise about 'used to' and 'would' here.
- I'm used to getting up early, so I don't mind doing it (= getting up early is normal for me, it's what I usually do).
- My little daughter is used to eating lunch at noon. So she was grumpy yesterday when we didn't eat until one.
- Lucy isn't used to staying up late, so she's very tired today.
- Are your children used to walking a lot?
- I've lived in the UK almost all my life, so I'm used to rain (= rain is normal for me).
- That football team always lose, so they're used to disappointment!
- It was difficult when I first started university, because I wasn't used to the amount of work we had to do.
- Soon I'll be used to driving in London and I won't be so frightened!
- Don't worry if your new job is hard at first. You'll get used to it.
- It took me a while, but I got used to speaking another language every day.
- It took me a few months to get used to living in Japan. At first everything seemed very different, but then gradually it became normal for me.
Try an exercise about 'be used to' here.
Click here for a list of all the verb patterns exercises.

Hello! I'm Seonaid! I'm here to help you understand grammar and speak correct, fluent English.
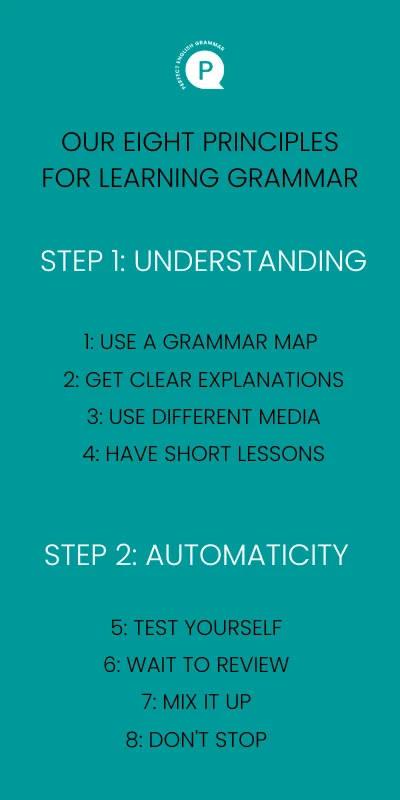
Read more about our learning method

- My presentations

Auth with social network:
Download presentation
We think you have liked this presentation. If you wish to download it, please recommend it to your friends in any social system. Share buttons are a little bit lower. Thank you!
Presentation is loading. Please wait.
USED TO / WOULD.
Published by Randell Atkins Modified over 9 years ago
Similar presentations
Presentation on theme: "USED TO / WOULD."— Presentation transcript:
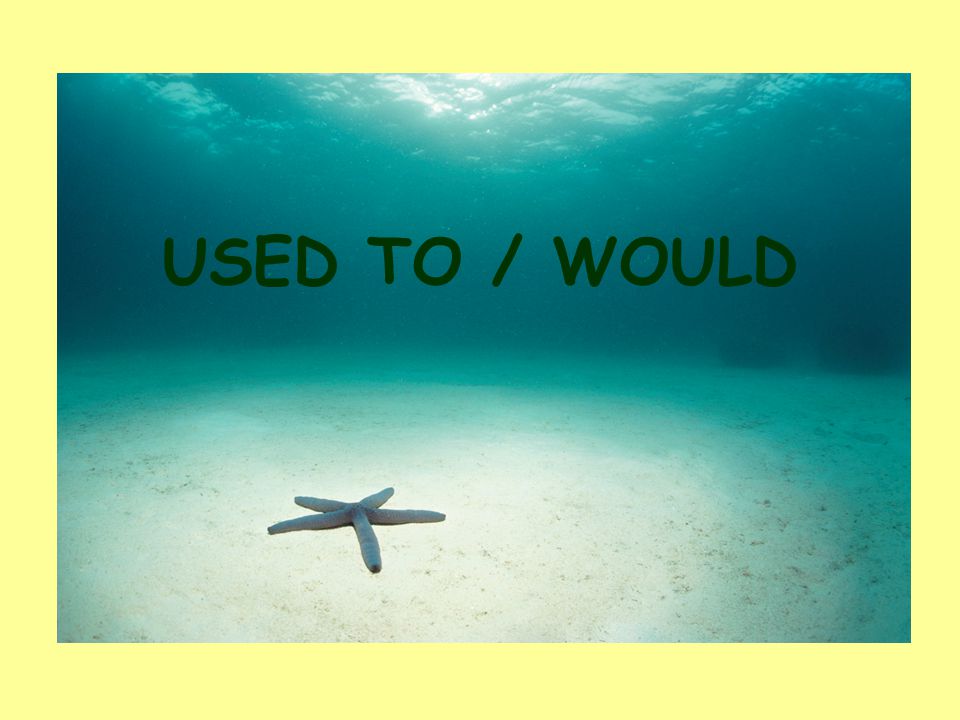
Multimedia projects FAMILY TRADITIONS AND CELEBRATIONS BY Kristina and Teodora.
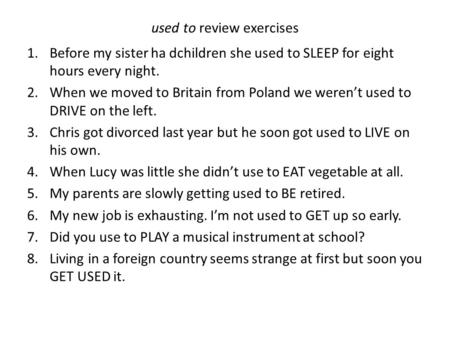
used to review exercises
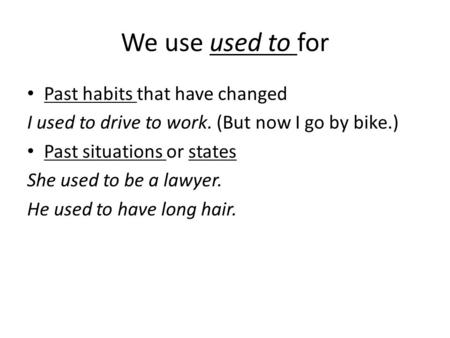
We use used to for Past habits that have changed
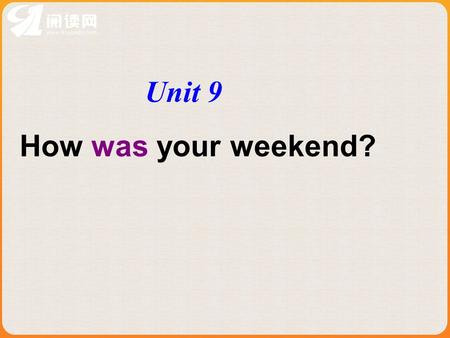
Unit 9 How was your weekend?. The Past Indefinite.

Unit 6 Cities of the World Lesson 21. New words phone call sb.

Unit 2 Our daily life Reading A.
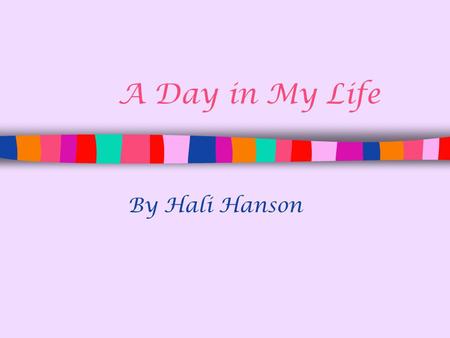
A Day in My Life By Hali Hanson.

Word List A.

Get up and Go Questions This story is mostly about a little girl who. A. washes her face B. plays with her dog C. gets ready for school D. rides the.
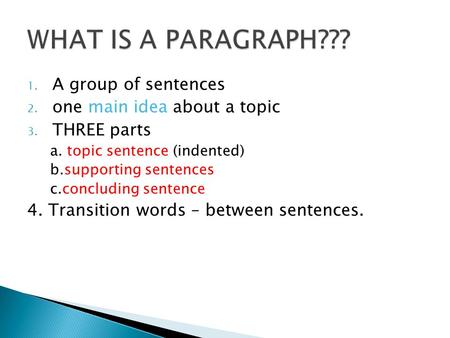
1. A group of sentences 2. one main idea about a topic 3. THREE parts a. topic sentence (indented) b.supporting sentences c.concluding sentence 4. Transition.
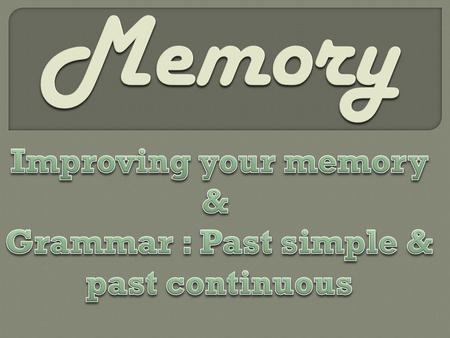
Grammar : Past simple & past continuous
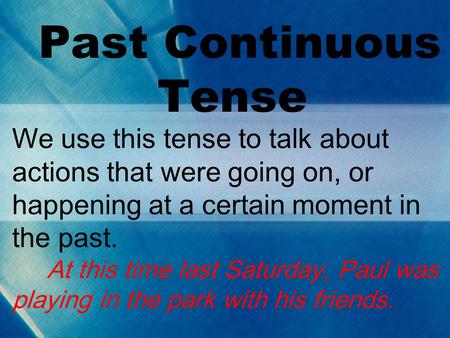
Past Continuous Tense We use this tense to talk about actions that were going on, or happening at a certain moment in the past. At this time last Saturday,
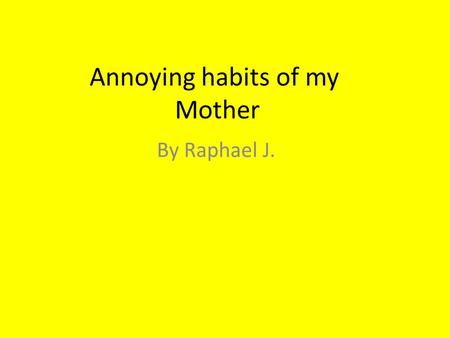
Annoying habits of my Mother By Raphael J.. The annoying habit: My mother lies to me when we visit my grand-parents and it’s annoying habit!
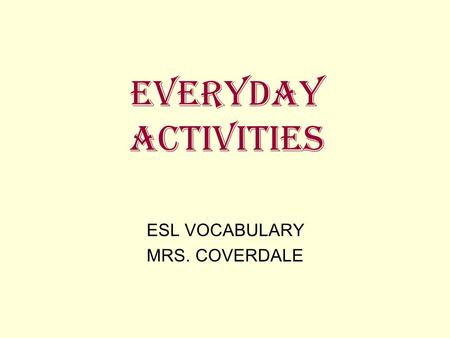
EVERYDAY ACTIVITIES ESL VOCABULARY MRS. COVERDALE.
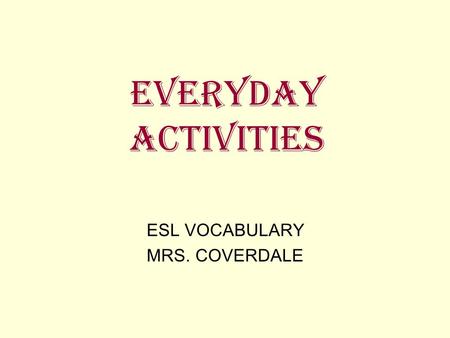
My Daily Life!!! By Vasso. MORNING I wake up at 7 am every day. At 8 am I eat my breakfast and leave for school. I usually arrive at school just 1 minute.

What is it? How do you use it?
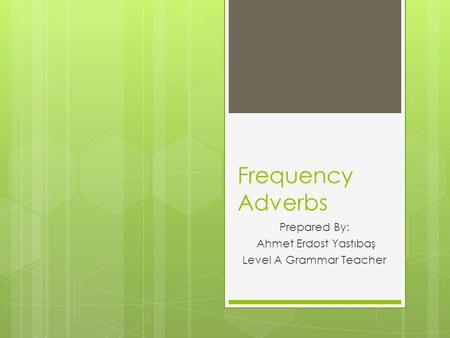
Prepared By: Ahmet Erdost Yastıbaş Level A Grammar Teacher
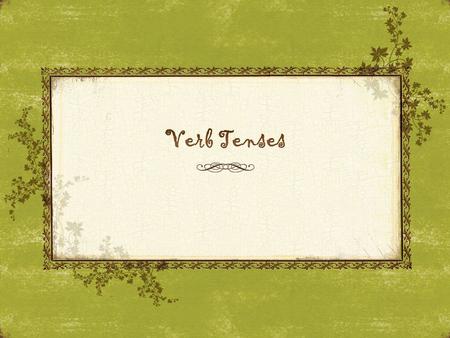
When writing, it is important to be consistent in verb tense usage. There are three basic forms of verb tenses: past, present, and future. Simple and.

1. S + will + be + V-ing.... S + will + be + V-ing S + has/have + been + V-ing
About project
© 2024 SlidePlayer.com Inc. All rights reserved.
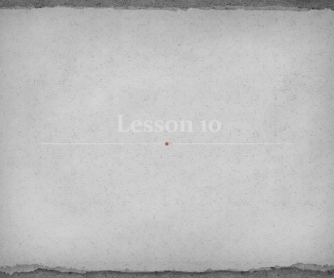
- All topics A-Z
- Grammar
- Vocabulary
- Speaking
- Reading
- Listening
- Writing
- Pronunciation
- Virtual Classroom
- Worksheets by season
- 600 Creative Writing Prompts
- Warmers, fillers & ice-breakers
- Coloring pages to print
- Flashcards
- Classroom management worksheets
- Emergency worksheets
- Revision worksheets
- Resources we recommend
- Copyright 2007-2021 пїЅ
- Submit a worksheet
- Mobile version

Used to, Be used to, Get used to and Would
Jan 04, 2020
260 likes | 720 Views
Used to, Be used to, Get used to and Would. By Belén Sáez Hernáez. Used to. A) We use used to + infinitive to refer to past habits or states . In such cases, used to can be replaced by the past simple with no difference in meaning.
Share Presentation
- action happened
- past habits
- past simple
- repeated actions
- noun pronoun ing form

Presentation Transcript
Used to, Be used to, Get used to and Would By Belén Sáez Hernáez
Used to • A) We use used to + infinitive to refer to past habits or states. In such cases, used to can be replaced by the past simple with no difference in meaning. They used to travel /travelled a lot when they were younger (They don’t any more)
B) We use the past simple, and not used to, in the following cases: • To refer to an action which happened at a definite time in the past. • To say how many times an action happened at a definite time in the past. I drove to work yesterday. I went to the cinema four times last month.
Would or Used to? • We use would/ used to for repeated actions or routines in the past. • But, we do not use would with state verbs: We would/ used to eat out on Sundays. They used to live in London. (not would) I used to have a pet dog. (not would)
Be used to • Be used to + noun / pronoun / –ing form. • It means “be accostumed to” or “be in the habit of”. They are used to the cold. (present) I don’t mind walking. I’m used to it. (present) She wasn’t used to living in the country. (past)
Get used to • Get used to + noun/ pronoun/ -ing form • It means “become accustomed to” I am getting used to the weather. (present) He didn’t like using the computer at first, but he got used to it. (past) She will soon get used to wearing contact lenses. (future)
Used to/be used to/get used to
- More by User

useD to. Geçmişteki alışkanlıklarımızı anlatır. use D to run : use D to swim : use D to play : use D to read : use D to listen :. koş ar DI yüz er Dİ oyna r DI oku r DU dinle r Dİ. Koş ardı m . Koş ardı n . O koş ardı . O koş ardı . O koş ardı . Koş ardı k .
538 views • 16 slides

If we say: He used to play cards a lot. (It means that he usually played cards some time ago.) To write a negative form we write “didn’t use to”. He didn’t use to play cards a lot. Used to. It refers to past habits and states.
168 views • 1 slides
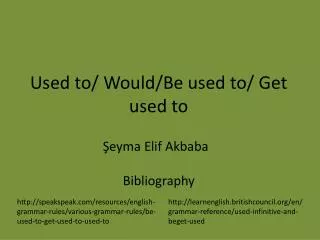
Used to / Would /Be used to / G et used to
Used to / Would /Be used to / G et used to. Şeyma Elif Akbaba. Bibliography. http://speakspeak.com/resources/english-grammar-rules/various-grammar-rules/be-used-to-get-used-to-used-to. http://learnenglish.britishcouncil.org/en/grammar-reference/used-infinitive-and-beget-used. - Used To -.
485 views • 13 slides

USED TO. USED TO. Vazba, kterou používáme, když chceme říci, že něco nějak bývalo. Teď je to však jinak. Často pokud porovnáváme minulost se současností. Např. I used to have long hair . But now I have got short hair . I didn ´t use to like mushrooms , but now I like them .
307 views • 13 slides
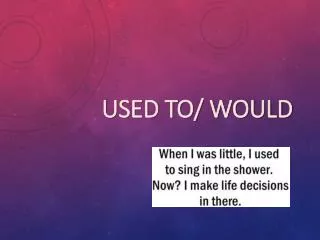
Used to/ would
Used to/ would . Used to. When we talk about things that happened in the past but don’t happen anymore we can do it in different ways . We used to live in New York when I was a kid . There didn’t use to be a petrol station there. When was it built?.
677 views • 6 slides
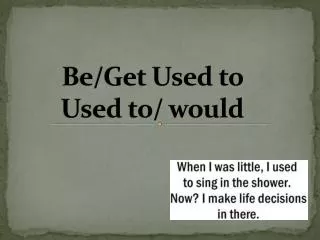
Be/Get Used to Used to/ would
Be/Get Used to Used to/ would . Be/ get used to . Habitual actions: I am used to gett ing up early. I got used to gett ing up early. . Be/ get used to . Marge is used to her husband . Marge got used to him . . Be/ get used to . Make up sentences:
480 views • 13 slides

USED TO. PAST HABITS. SITUATIONS THAT CHANGE. I USED TO EAT CANDY I USED TO DRINK MILK I USED TO WEAR SHORTS I USED TO PLAY IN THE PARK. SITUATIONS THAT CHANGE. BEFORE. NOW. I EAT HEALTHY FOOD I DRINK BEER I WEAR SKIRT I PLAY COMPUTER GAMES. I USED TO EAT CANDY I USED TO DRINK MILK
209 views • 6 slides
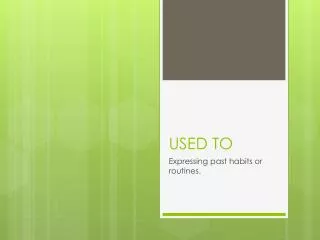
USED TO. Expressing past habits or routines . . Diane used to work at law firm . Esperanza used to be an exchange student . Diane didn’t use to work at a school. Esperanza didn’t use to play football. Did she use to study medicine?. Did she use to go to that school ? .
233 views • 5 slides

…Used to…. Paul and the Corinthians. Acts 18:1-11 (p.847) – founding visit Left for Jerusalem, correspondence 1 Corinthians 1:10-14 (p.870) The Painful Visit 2 Corinthians 7:2-3 (p.885) Final visit. Conflict and Commitment. Galatians 6:1-2 (p.893)
198 views • 7 slides
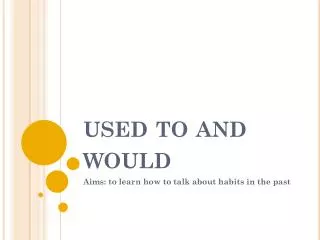
used to and would
used to and would. Aims: to learn how to talk about habits in the past. Groucho Marx . One morning I shot an elephant in my pajamas. How he got into my pajamas I'll never know. . Key words. turn of the century = kraj veka crowded flat = stan pun ljudi poor relations = siromasni rodjaci
835 views • 8 slides
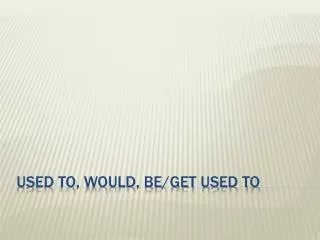
USED TO, WOULD, BE/GET USED TO
USED TO, WOULD, BE/GET USED TO. We use it to talk about : Past habits I used to smoke when I was younger I didn’t use to do exercise Past states I used to be impatient and impulsive. USED TO + INFINITIVE. We use it to talk about : Past habits I would smoke every day
2.92k views • 5 slides

Site To Be used:
Bush’s Staff Development Workshop Introduction Presented by Marion Bush EDUC-7107-1/EDUC-8847-1 Multimedia Technology to Facilitate Learning Instructor: Dr. William Sugar Walden University November 12, 2011. Site To Be used:. Wikispaces. Wikispaces Address.
321 views • 10 slides

Made To Be Used
Made To Be Used. 2008. Utensils for eating have always been flat or bowl-shaped starting with leaves and the cupped hand. Leaves were disposable, easily accessible, and biodegradable!!. When pottery was developed, the natural forms were emulated and remain the basic forms to this day.
556 views • 47 slides
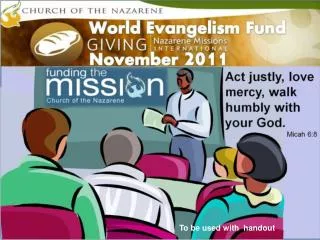
To be used with handout
To be used with handout. Plymouth Rock. 1620. Thanksgiving Prayer. We come to this table today, O Lord, humble and thankful and glad. We thank Thee first for the great miracle of life,
498 views • 34 slides

Geçmişteki alışkanlıklarımızı anlatır. useD to. use D to run : use D to swim : use D to play : use D to read : use D to listen :. koş ar DI yüz er Dİ oyna r DI oku r DU dinle r Dİ. Koş ardı m . Koş ardı n . O koş ardı . O koş ardı . O koş ardı . Koş ardı k .
573 views • 37 slides
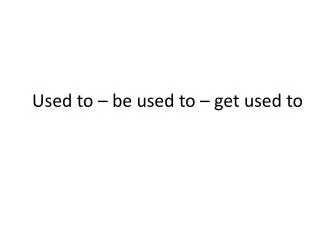
Used to – be used to – get used to
Used to – be used to – get used to. Used to/didn’t use to + infinitive. I used to work for this firm many years ago. To talk about past habits or repeated actions/situations/states which have changed. In the present use: usually (you can’t use used to for the present). Used/use.
349 views • 5 slides
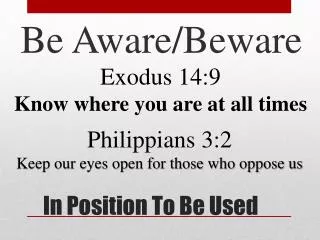
In Position To Be Used
Be Aware/Beware. Exodus 14:9 Know where you are at all times. Philippians 3:2 Keep our eyes open for those who oppose us. In Position To Be Used.
71 views • 1 slides

Used to. We use used to + infinitive to talk about past habits and states which are now finished : Casildo used to smoke , but now he has stopped . That restaurant used to be a video club. I used to eat a whole pizza when I was 15.
268 views • 2 slides
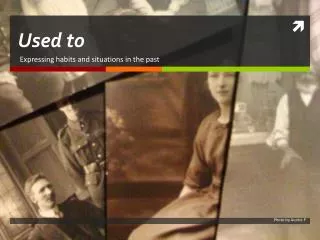
Used to. Expressing habits and situations in the past. Photo by Auntie P. Look at Arnold Schwarzenegger. 20 years ago. Today. www.klownsasesinos.com. www.shockya.com. He used to be an actor. He is a politician. Now do the same for Luis Aragonés. 40 years ago. Today. EFE.
199 views • 7 slides
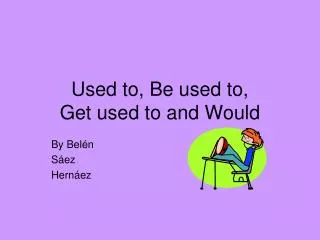
856 views • 8 slides
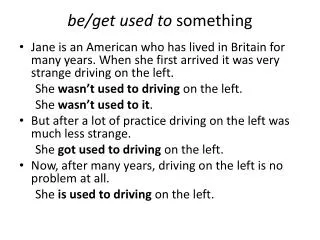
be/get used to something
be/get used to something. Jane is an American who has lived in Britain for many years. When she first arrived it was very strange driving on the left. She wasn ’ t used to driving on the left. She wasn ’ t used to it .
202 views • 4 slides

Used to and would
Used to and would. Ghita Ruxandra. Forms:. Used to + verb(infinitive) 'Used to' describes an old habit that stopped in the past. It shows that there was repetition in the past but it probably doesn’t occur now. (A past habit)
251 views • 8 slides

Improve your practice.
Enhance your soft skills with a range of award-winning courses.
Speech transitions: words and phrases to connect your ideas
June 28, 2018 - Gini Beqiri
When delivering presentations it’s important for your words and ideas to flow so your audience can understand how everything links together and why it’s all relevant.
This can be done using speech transitions because these act as signposts to the audience – signalling the relationship between points and ideas. This article explores how to use speech transitions in presentations.
What are speech transitions?
Speech transitions are words and phrases that allow you to smoothly move from one point to another so that your speech flows and your presentation is unified.
This makes it easier for the audience to understand your argument and without transitions the audience may be confused as to how one point relates to another and they may think you’re randomly jumping between points.
Types of transitions
Transitions can be one word, a phrase or a full sentence – there are many different types, here are a few:
Introduction
Introduce your topic:
- We will be looking at/identifying/investigating the effects of…
- Today I will be discussing…
Presentation outline
Inform the audience of the structure of your presentation:
- There are three key points I’ll be discussing…
- I want to begin by…, and then I’ll move on to…
- We’ll be covering… from two points of view…
- This presentation is divided into four parts…
Move from the introduction to the first point
Signify to the audience that you will now begin discussing the first main point:
- Now that you’re aware of the overview, let’s begin with…
- First, let’s begin with…
- I will first cover…
- My first point covers…
- To get started, let’s look at…
Shift between similar points
Move from one point to a similar one:
- In the same way…
- Likewise…
- Equally…
- This is similar to…
- Similarly…

Shift between disagreeing points
You may have to introduce conflicting ideas – bridging words and phrases are especially good for this:
- Conversely…
- Despite this…
- However…
- On the contrary…
- Now let’s consider…
- Even so…
- Nonetheless…
- We can’t ignore…
- On the other hand…
Transition to a significant issue
- Fundamentally…
- A major issue is…
- The crux of the matter…
- A significant concern is…
Referring to previous points
You may have to refer to something that you’ve already spoken about because, for example, there may have been a break or a fire alarm etc:
- Let’s return to…
- We briefly spoke about X earlier; let’s look at it in more depth now…
- Let’s revisit…
- Let’s go back to…
- Do you recall when I mentioned…
This can be also be useful to introduce a new point because adults learn better when new information builds on previously learned information.
Introducing an aside note
You may want to introduce a digression:
- I’d just like to mention…
- That reminds me…
- Incidentally…
Physical movement
You can move your body and your standing location when you transition to another point. The audience find it easier to follow your presentation and movement will increase their interest.
A common technique for incorporating movement into your presentation is to:
- Start your introduction by standing in the centre of the stage.
- For your first point you stand on the left side of the stage.
- You discuss your second point from the centre again.
- You stand on the right side of the stage for your third point.
- The conclusion occurs in the centre.
Emphasising importance
You need to ensure that the audience get the message by informing them why something is important:
- More importantly…
- This is essential…
- Primarily…
- Mainly…
Internal summaries
Internal summarising consists of summarising before moving on to the next point. You must inform the audience:
- What part of the presentation you covered – “In the first part of this speech we’ve covered…”
- What the key points were – “Precisely how…”
- How this links in with the overall presentation – “So that’s the context…”
- What you’re moving on to – “Now I’d like to move on to the second part of presentation which looks at…”

Cause and effect
You will have to transition to show relationships between factors:
- Therefore…
- Thus…
- Consequently…
- As a result…
- This is significant because…
- Hence…
Elaboration
- Also…
- Besides…
- What’s more…
- In addition/additionally…
- Moreover…
- Furthermore…
Point-by-point or steps of a process
- First/firstly/The first one is…
- Second/Secondly/The second one is…
- Third/Thirdly/The third one is…
- Last/Lastly/Finally/The fourth one is…
Introduce an example
- This is demonstrated by…
- For instance…
- Take the case of…
- For example…
- You may be asking whether this happens in X? The answer is yes…
- To show/illustrate/highlight this…
- Let me illustrate this by…
Transition to a demonstration
- Now that we’ve covered the theory, let’s practically apply it…
- I’ll conduct an experiment to show you this in action…
- Let me demonstrate this…
- I’ll now show you this…
Introducing a quotation
- X was a supporter of this thinking because he said…
- There is a lot of support for this, for example, X said…
Transition to another speaker
In a group presentation you must transition to other speakers:
- Briefly recap on what you covered in your section: “So that was a brief introduction on what health anxiety is and how it can affect somebody”
- Introduce the next speaker in the team and explain what they will discuss: “Now Gayle will talk about the prevalence of health anxiety.”
- Then end by looking at the next speaker, gesturing towards them and saying their name: “Gayle”.
- The next speaker should acknowledge this with a quick: “Thank you Simon.”
From these examples, you can see how the different sections of the presentations link which makes it easier for the audience to follow and remain engaged.
You can tell personal stories or share the experiences of others to introduce a point. Anecdotes are especially valuable for your introduction and between different sections of the presentation because they engage the audience. Ensure that you plan the stories thoroughly beforehand and that they are not too long.
Using questions
You can transition through your speech by asking questions and these questions also have the benefit of engaging your audience more. There are three different types of questions:
Direct questions require an answer: “What is the capital of Italy?” These are mentally stimulating for the audience.
Rhetorical questions do not require answers, they are often used to emphasises an idea or point: “Is the Pope catholic?
Loaded questions contain an unjustified assumption made to prompt the audience into providing a particular answer which you can then correct to support your point: You may ask “Why does your wonderful company have such a low incidence of mental health problems?”.
The audience will generally answer that they’re happy. After receiving the answers you could then say “Actually it’s because people are still unwilling and too embarrassed to seek help for mental health issues at work etc.”

Transition to a visual aid
If you are going to introduce a visual aid you must prepare the audience with what they’re going to see, for example, you might be leading into a diagram that supports your statement. Also, before you show the visual aid , explain why you’re going to show it, for example, “This graph is a significant piece of evidence supporting X”.
When the graphic is on display get the audience to focus on it:
- The table indicates…
- As you can see…
- I’d like to direct your attention to…
Explain what the visual is showing:
- You can see that there has been a reduction in…
- The diagram is comparing the…
Using a visual aid to transition
Visual aids can also be used as transitions and they have the benefit of being stimulating and breaking-up vocal transitions.
You might have a slide with just a picture on it to signify to the audience that you’re moving on to a new point – ensure that this image is relevant to the point. Many speakers like to use cartoons for this purpose but ensure its suitable for your audience.
Always summarise your key points first in the conclusion:
- Let’s recap on what we’ve spoken about today…
- Let me briefly summarise the main points…
And then conclude:
If you have a shorter speech you may choose to end your presentation with one statement:
- In short…
- To sum up…
- In a nutshell…
- To summarise…
- In conclusion…
However, using statements such as “To conclude” may cause the audience to stop listening. It’s better to say:
- I’d like to leave you with this…
- What you should take away from this is…
- Finally, I want to say…
Call to action
Requesting the audience to do something at the end of the presentation:
- You may be thinking how can I help in this matter? Well…
- My aim is to encourage you to go further and…
- What I’m requesting of you is…
Common mistakes
When transitions are used poorly you can annoy and confuse the audience. Avoid:
- Using transitions that are too short – transitions are a key part of ensuring the audience understands your presentation so spend sufficient time linking to your next idea.
- Too many tangents – any digressions should still be relevant to the topic and help the audience with their understanding, otherwise cut them out.
- Incompatible transitions – for example, if you’re about to introduce an example that supports your statement you wouldn’t introduce this by saying “but”. Use transitions that signify the relationship between points.
- Over-using the same transition because this is boring for the audience to hear repeatedly. Ensure that there is variety with your transitions, consider including visual transitions.
- Miscounting your transitions – for example, don’t say “first point”, “second point”, “next point” – refer to your points consistently.
Speech transitions are useful for unifying and connecting your presentation. The audience are more likely to remain engaged since they’ll be able to follow your points. But remember that it’s important to practice your transitions beforehand and not just the content of your arguments because you risk looking unprofessional and confusing the audience if the presentation does not flow smoothly.
25 Tools for Creating and Delivering Amazing Presentations
Updated: August 10, 2022
Published: November 10, 2020
If you're in business, you need to know how to create captivating presentations. Whether you're trying to convince your boss to support a new campaign, talking with a prospect to close a deal, or building a new piece of marketing collateral, you need to know how craft a presentation that won't put people to sleep.

The best (and easiest) way to do that? Use the right tools to create and deliver your presentation.
![presentation about used to → Free Download: 10 PowerPoint Presentation Templates [Access Now]](https://no-cache.hubspot.com/cta/default/53/2d0b5298-2daa-4812-b2d4-fa65cd354a8e.png)
If you're not sure which tools to use, look no further than this blog post. We’ve compiled our list of the top presentation tools for sales and marketing professionals. They’re listed below, in no particular order. But first ...
Why You Should Use Business Presentation Templates
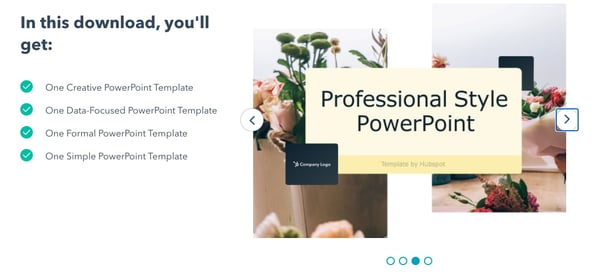
10 Free PowerPoint Templates
Download ten free PowerPoint templates for a better presentation.
- Creative templates.
- Data-driven templates.
- Professional templates.
You're all set!
Click this link to access this resource at any time.
Best Presentation Tools

Canva makes design easy -- even for marketers and salespeople who feel like they're design-challenged. The platform gives you a bunch of presentation templates to use right away, and it's very easy to customize them to your organization and presentation objective. Plus, a variety of apps that integrate with Google Drive, Instagram, and YouTube, to name a few.
Pricing : Free; Pro, $12.95/month for up to five people; Enterprise, $30/month per person

Often, being different is what attracts prospects, and Powtoon can help you do that in your presentations. Powtoon’s animation software lets you easily create videos with props, characters, and more -- which can help you differentiate your company when talking with prospects.
Pricing : Pro, $19/month; Pro+ $49/month; Agency, $89/month
3. PowerPoint

For years, PowerPoint has been the standard in presentation software, but it hasn’t remained static. PowerPoint is full of features to make sales and marketing presentations dynamic and engaging. ( Here are just a few ways you can do that .)
Pricing : Business Basic, $5/user/month; Business Standard, $12.50/user/month; Business Premium, $20/user/month
4. Slidesgo
Slidesgo is your creative companion in the world of presentation design. This website specializes in crafting visually stunning Google Slides and PowerPoint templates that breathe life into your ideas, making them shine on any screen. With a wide variety of templates ranging from business and marketing to medicine and education, Slidesgo empowers presenters of all backgrounds to engage, educate, and inspire their audiences.
Pricing: Free plan, $0; Premium, $4.99; Education, $2.99
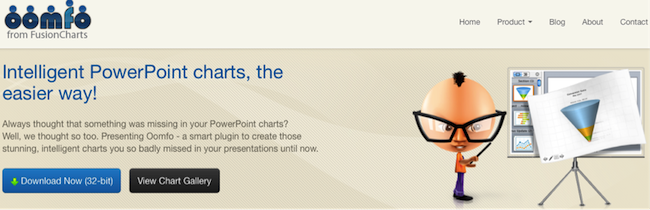
A PowerPoint add-in, Oomfo helps sales and marketing pros create those oh-so-important interactive charts for presentations. Specialized charts, live charts from multiple files, data from cloud applications, interactive options, one-click conversions -- it’s all possible, and more, with Oomfo.
Pricing: Free
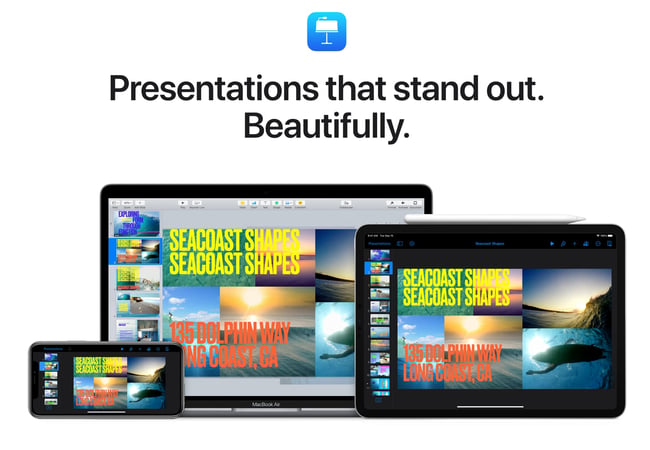
Apple’s Keynote allows users to work between their Mac and iOS devices, as well as with people who use Microsoft PowerPoint. With easy-to-use visual tools, drag and drop functionality, interactive charts, and more, Keynote is a popular choice among sales and marketing professionals.
Pricing : Free
7. SlideModel
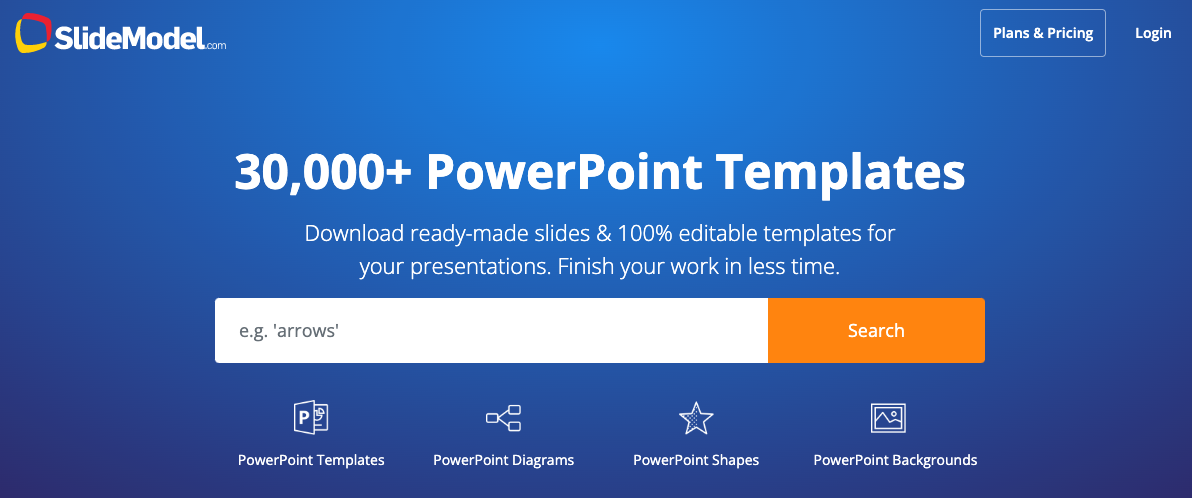
SlideModel contains thousands of ready-made and 100% editable presentation templates to help any presenter save time creating engaging and aesthetically pleasing presentations. Their collection of presentation templates covers a variety of business purposes and even gets updated periodically to add new business and education templates. You can find a collection of visually appealing slides on the site including dashboards, creative infographics, editable Maps, funnels, timelines, mindmaps, and presentation slides depending on the need of your presentation. Their slides templates are easy to edit and are compatible with PowerPoint and Google Slides.
Pricing : Free plan, $0; One-Day Access, $24.50; Annual Unlimited, $199.90/year
8. Beautiful.ai

Create beautiful slides, pitches, and proposals without a team of designers. AI applies design rules in real time, and a library of free photos and icons are at your fingertips.
Pricing : Basic, $0; Pro, $12/month; Team, $38/user/month
9. Haiku Deck
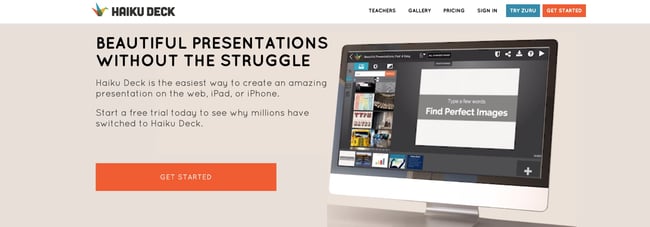
Available for the web or iPad, Haiku Deck has become a favorite of sales and marketing pros. With Haiku Deck, professionals can quickly create presentations that can be "easily projected, shared, posted, embedded on a website or blog, or viewed on any web-enabled device." Though it's another tool that helps you create presentations from scratch, its ease-of-use sets it apart from the rest.
Pricing : Pro, $9.99 - $19.99/month; Premium, $29.99/month

Vyond is an online animation software that allows you to create animated videos for marketing campaigns, sales enablement, or even human resources. Use their library of customizable templates or create your own from scratch.
Pricing : Essential, $229/year; Premium, $649/year; Professional, $999/user/year; Enterprise, contact for pricing
11. Storydoc

With templates for all the most popular business use cases, Storydoc is an interactive presentation maker built to help sales teams and marketing professionals engage more prospects and boost conversion rates.
You can create amazing and engaging decks where you can embed video and social media content to tell your story the right way. Then, integrate your CRM into Storydoc decks, as well as calendars, sign-up forms, and other solutions that will make your presentation. Additionally, you have access to Storydoc's tracking analytics which shows who viewed your presentation and which components they interacted with the most.
Pricing : Free trial 14 days); Starter Plan, $40/month

Busy sales and marketing pros choose emaze because it makes creating amazing presentations quick and easy. The options abound with emaze: Choose a professionally designed template and then create a slideshow, video presentation , or 3D presentation.
Pricing : Business Plan, contact for pricing; Executive Plan, $40/month; Pro Plan, $13/month
13. Camtasia

TechSmith’s Camtasia is an amazing tool that helps you create professional videos. You can record screen movements, import HD video from another source, customize and edit the video, and then share the completed video presentation on practically any device.
Pricing : Individual, $249.99/user/year; Business $249.99/user/year; Education, $169.99/user/year; Government and Non-Profit, $223.99/user/year
14. SlideShare
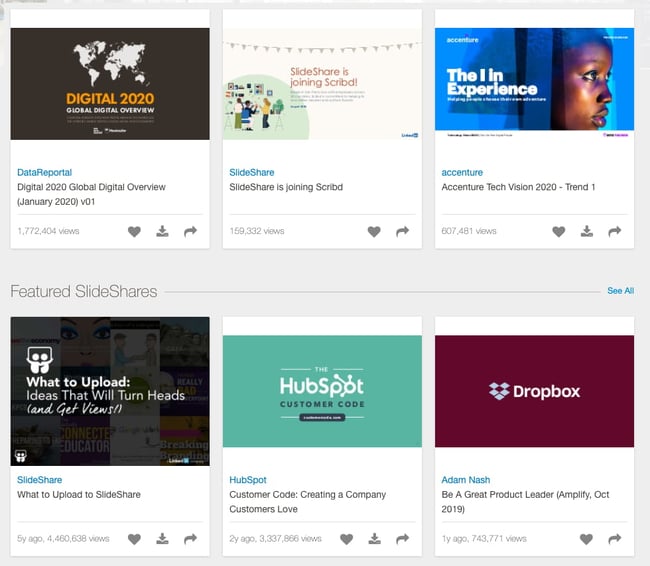
SlideShare is a popular choice for sales and marketing professionals looking for a way to share their content publicly. Because it already has a built-in audience, you can easily distribute your presentation out to lots of people -- and those people can embed your SlideShares on websites and blogs, or share them on LinkedIn, Twitter, Facebook, etc.
15. SlideDog
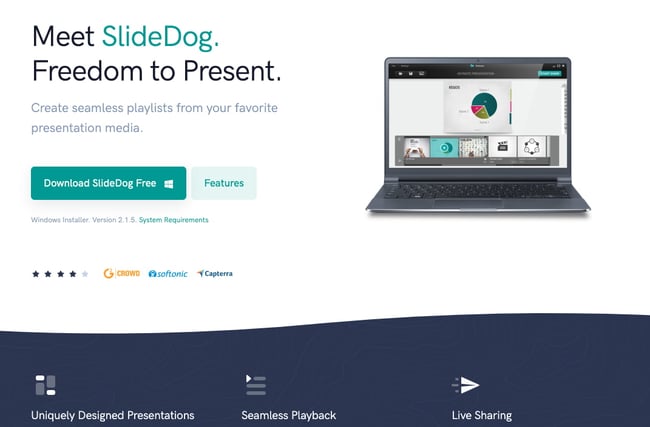
Sometimes, sales and marketing professionals need to be able to move between presentation tools, but it’s not always possible because of their technical limitations. SlideDog is the solution, as it enables users to switch between PowerPoint, Prezi, PDF, web pages and others.
Pricing : Free; Pro, $99/year; Pro Event, $49 for one-time payment
16. Presentation Assistant
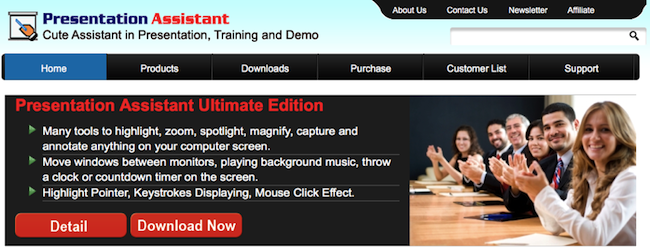
Presentation Assistant lives up to its name: It assists professionals by enabling them to annotate, zoom, and more during a presentation. Sales and marketing professionals can clarify and emphasize points more clearly to their audience with Presentation Assistant.
Pricing : Presentation Pointer, $29.95; Presentation Screen Master, $29.95
17. authorSTREAM

Sales and marketing pros choose authorSTREAM to make their presentations dynamic and engaging. authorSTREAM allows users to share their PowerPoint presentations publicly or privately, broadcast them, convert them to video, communicate and collaborate about them, and more.
Pricing: Free or paid plans start at $4.20/month
18. Zentation
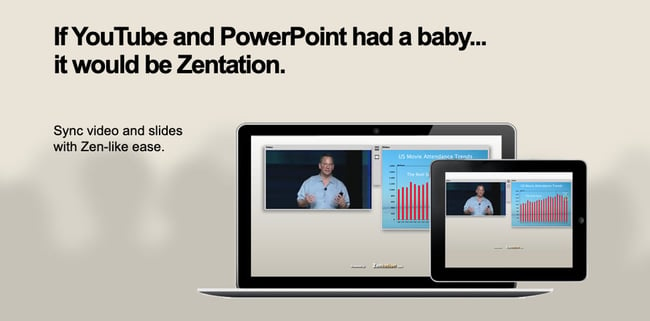
With Zentation, salespeople and marketers combine video and slides into a simulated live experience. Presentations created with Zentation become webinars, webcasts, and virtual events for prospects and customers -- all great collateral for marketing and sales.
Pricing : Free; Premium, $10 - $45/month; White-Label, contact for pricing

Sales and marketing professionals love Prezi because it is cloud-based. Prezi makes creating, editing, and presenting from your browser, desktop, iPad, or iPhone possible anywhere, any time.
Pricing : Standard, $5/month; Plus, $15/month; Premium, $59/month
20. Brainshark

Sales reps and marketers often choose Brainshark, a cloud-based presentation tool, because it allows them to create and deliver presentations live or on-demand (even using their iPad or iPhone), use on-demand video content, polls, or surveys for increased engagement, and embed presentations in websites and blogs.
Pricing : Contact for pricing

Vcasmo is a unique presentation tool -- it's a multimedia solution that enables users to synchronize a video and slideshow, side by side. Sales and marketing pros love Vcasmo because it supports playback in three forms: browser, mobile, and iPad.
Pricing : Free; Standard, $10.99/month; Professional, $16.99/month
22. ViewletBuilder
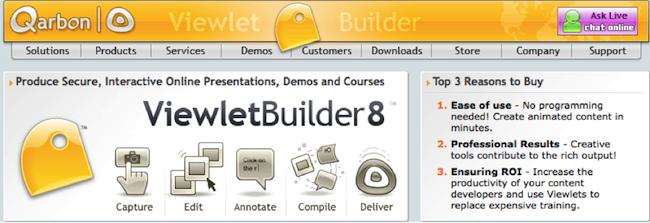
ViewletBuilder is a different presentation tool; it captures critical screen updates and cursor position changes so sales and marketing pros can create presentations detailing how their product or sites work. With a plethora of features, ViewletBuilder allows for editing and enhancing and includes a variety of publishing and sharing options, too.
Pricing : Pro, $399; Enterprise, $599
23. Zoho Show

Zoho Show is a top pick for sales and marketing pros because it lives online, making it possible to create, access, present, and more from anywhere, any time. The simple, intuitive interface and collaboration features are just two of its beloved benefits.
24. AhaSlides

Pricing : Free; Essential, $4.95/month; Pro, $15.95/month; Annual, Monthly & One-time plans available.
Visme is an all-in-one content creation platform with a vast library of professionally designed presentation templates, each tailored to your industry and specific proposal needs. Its beginner-friendly design platform allows you to drag and drop elements into place, use dynamic fields to update all your content in one place instantaneously and integrate your tools like Hubspot or Salesforce, and more to personalize each presentation.
Pricing: Free, Starter: $12.25/month, billed yearly, Pro: $30/month, billed yearly, Visme for Teams & Enterprises.
What are you waiting for? Pick a tool and start creating. Your prospects are waiting.
Editor's Note: This post was originally published in October 2014 and has been updated for freshness and comprehensiveness.
![presentation about used to Blog - Beautiful PowerPoint Presentation Template [List-Based]](https://no-cache.hubspot.com/cta/default/53/013286c0-2cc2-45f8-a6db-c71dad0835b8.png)
Don't forget to share this post!
Related articles.
![presentation about used to 17 PowerPoint Presentation Tips From Pro Presenters [+ Templates]](https://blog.hubspot.com/hubfs/powerpoint-design-tricks_7.webp)
17 PowerPoint Presentation Tips From Pro Presenters [+ Templates]
![presentation about used to How to Write an Ecommerce Business Plan [Examples & Template]](https://blog.hubspot.com/hubfs/ecommerce%20business%20plan.png)
How to Write an Ecommerce Business Plan [Examples & Template]
![presentation about used to How to Create an Infographic in Under an Hour — the 2024 Guide [+ Free Templates]](https://blog.hubspot.com/hubfs/Make-infographic-hero%20%28598%20%C3%97%20398%20px%29.jpg)
How to Create an Infographic in Under an Hour — the 2024 Guide [+ Free Templates]
![presentation about used to 20 Great Examples of PowerPoint Presentation Design [+ Templates]](https://blog.hubspot.com/hubfs/powerpoint-presentation-examples.webp)
20 Great Examples of PowerPoint Presentation Design [+ Templates]

Get Buyers to Do What You Want: The Power of Temptation Bundling in Sales

How to Create an Engaging 5-Minute Presentation
![presentation about used to How to Start a Presentation [+ Examples]](https://blog.hubspot.com/hubfs/how-to-start-presenting.webp)
How to Start a Presentation [+ Examples]

120 Presentation Topic Ideas Help You Hook Your Audience
![presentation about used to How to Create the Best PowerPoint Presentations [Examples & Templates]](https://blog.hubspot.com/hubfs/Powerpoint%20presentation.jpg)
How to Create the Best PowerPoint Presentations [Examples & Templates]


The Presenter's Guide to Nailing Your Next PowerPoint
Marketing software that helps you drive revenue, save time and resources, and measure and optimize your investments — all on one easy-to-use platform

52 Phrases for Better Flowing English Presentations
/ Steven Hobson / Business English , English Presentations , Vocabulary

Do you give English presentations at work, but feel that you could communicate your message in a more objective, fluid way?
Maybe you have an English presentation coming up and want to make sure that your speech is clear and structured so that your audience doesn’t lose concentration and stays with you all the way to the end.
A technique that can help you achieve objective, clear, and structured English presentations, is to use linking phrases that join the separate parts of your presentation together.
English presentations normally consist of an introduction, the main body, individual parts of the main body, and the ending or conclusion.
To help maintain your audience’s attention, you need to signal when you are going from one part to another.
In this article, I teach you 52 phrases that do exactly this – linking the different parts together, and therefore, making your presentation flow better. You’ll find that these phrases will act as ‘signposts’ for the audience when you finish one part and start another.

52 Phrases to Improve the Flow of Your English Presentations
The introduction.
All good presentations start with a strong introduction.
There are a number of different ways you can begin your English presentation. Here’s a simple, but effective introduction structure which works for most types of business presentations:
Introduce – Introduce yourself and greet your audience. Introduce the presentation topic – Explain the reasons for listening. Outline – Describe the main parts of the presentation. Question policy – Make it clear to your audience when they can ask questions: during or at the end?
Here are some phrases which you can use to structure the introduction in this way:
1. Good morning/afternoon (everyone) (ladies and gentlemen). 2. It’s a pleasure to welcome (the President) here. 3. I’m … (the Director of …)
Introduce the presentation topic
4. By the end of the talk/presentation/session, you’ll know how to… / …you will have learned about… / 5. I plan to say a few words about… 6. I’m going to talk about… 7. The subject of my talk is…
8. My talk will be in (three parts). 9. In the first part… 10. Then in the second part… 11. Finally, I’ll go on to talk about…
Question Policy
12. Please interrupt if you have any questions. 13. After my talk, there will be time for a discussion and any questions.

Main Body
Now that you have finished the introduction, we now need to transition to the main body, and its individual parts in a smooth way.
There are three parts of the main body of a presentation where linking phrases can be used:
Beginning the Main Body Ending Parts within the Main Body Beginning a New Part
Here are some phrases which you can use for these parts:
Beginning the Main Body
14. Now let’s move to / turn to the first part of my talk which is about… 15. So, first… 16. To begin with…
Ending Parts within the Main Body
17. That completes/concludes… 18. That’s all (I want to say for now) on… 19. Ok, I’ve explained how…
Beginning a New Part
20. Let’s move to (the next part which is)… 21. So now we come to the next point, which is… 22. Now I want to describe… 23. Let’s turn to the next issue… 24. I’d now like to change direction and talk about…
Listing and Sequencing
If you need to talk about goals, challenges, and strategies in your English presentation, listing phrases can help link these together and improve the flow of your speech. If you have to explain processes, sequencing phrases are helpful:
25. There are three things to consider. First… Second… Third… 26. There are two kinds of… The first is… The second is… 27. We can see four advantages and two disadvantages. First, advantages… 28. One is… Another is… A third advantage is… Finally…
29. There are (four) different stages to the process. 30. First / then / next / after that / then (x) / after x there’s y. 31. There are two steps involved. The first step is… The second step is… 32. There are four stages to the project. 33. At the beginning, later, then, finally… 34. I’ll describe the development of the idea. First the background, then the present situation, and then the prospect for the future.
After you have presented the main body of your English presentation, you will want to end it smoothly.
Here are typical sections transitioning from the main body to the ending of the presentation, and then inviting the audience to ask questions:
Ending the Main Body Beginning the Summary and/or Conclusion Concluding An Ending Phrase Inviting Questions and/or Introducing Discussion Thanking the Audience
Ending the Main Body
35. Okay, that ends (the third part of) my talk. 36. That’s all I want to say for now on (the 2017 results).
Beginning the Summary and/or Conclusion
37. To sum up… 38. Ok, in brief, there are several advantages and disadvantages. 39. To conclude… 40. I’d like to end by emphasizing the main points. 41. I’d like to end with a summary of the main points.
42. I think we have seen that we should… 43. In my opinion, we should… 44. I recommend/suggest that we… 45. There are three reasons why I recommend this. First, … / Second, … / Finally,…
An Ending Phrase
46. Well, I’ve covered the points that I needed to present today. 47. That sums up (my description of the new model). 48. That concludes my talk for today.
Inviting Questions and/or Introducing Discussion
49. Now we have (half an hour) for questions and discussion. 50. So, now I’d be very interested to hear your comments.
Thanking the Audience
51. I’d like to thank you for listening to my presentation. 52. Thank you for listening / your attention. / Many thanks for coming.
Linking phrases are like the skeleton which holds your presentation together.
Not only do they improve the flow and help guide the audience, but by memorizing them they can also help you remember the general structure of your presentation, giving you increased confidence.
To help you memorize, I recommend saying the linking phrases on their own from the beginning to the end of your presentation while you practice.
I also suggest memorizing the introduction word for word. By doing this, you will get off to a great start, which will settle your nerves and transmit a positive first impression.

Author: Steven Hobson
Steven is a business English coach, a certified life coach, writer, and entrepreneur. He helps international professionals build confidence and improve fluency speaking English in a business environment.
Related posts

2 Success Principles for Achieving Your English Goals

How to Improve Your Understanding of Native Speakers

How to Speak English with Confidence
Learn a language with our own teacher, anytime

35 Powerful Presentation Phrases in English for Engaging Your Audience
Your palms are sweating.
For a moment, your mind goes blank.
All eyes are on you.
That moment right before you start presenting – as you take in your audience – is usually the scariest. The nervousness lessens with practice, but even the most frequent public speakers still get butterflies in their stomach sometimes. Whether you’re facing an entire room of people or looking at everyone through your laptop screen, giving a presentation can still be intimidating – or exciting, once you move beyond the fear.
There’s an extra layer of challenge too if you have to speak in your non-native language. For a more professional-sounding and engaging presentation, we’ve compiled some of the most useful English presentation phrases below.
We’ll also explore what else you can do to make even more of an impact on your audience. With the right intonation, body language, and gestures, you’ll really be able to catch their attention and emphasize your points.
If this sounds interesting to you, you should check out the Creativa business meeting mastery course . There’s an entire video episode about giving a stunning presentation. You’ll learn about how to structure your ideas, deliver a report, and conclude a discussion. It covers not only fluent native phrases but also body language demonstrations that you can apply to your work right away.
On top of this, the course has plenty of other engaging, high-quality video episodes that help you present your best self in English. Curious about it? You can access a free video here .
Delivering a Powerful Presentation
To lay the groundwork for your presentation in English, here’s what you’ll have to do first:
Consider the audience
You’re probably always going to need slides, but every presentation will be different – and the audience that you’ll be presenting to won’t always find the same points interesting. Because of this, you’ll have to tailor your message to them. What style of presentation would be a good fit? For example, some audiences would want to see a lot of number-crunching, while others might be looking for more personal storytelling .
Prepare a structure
Structure is key in presentations. People have short attention spans, and they can be forgetful. At the end of the day, your goal is for them to remember at least the main points in your presentation. What message do you want to convey? Since you might be discussing a lot of information, you can make it more digestible by ensuring that there’s a logical progression and then ending with a summary.
Whatever your topic is, it’ll benefit from having a well-defined structure to guide your audience from start to finish. For a cheat sheet on this, scroll down here to download a free PDF worksheet with exercises about structuring your presentation so you can be clear and convincing. This way, you can have a presentation that’s strong in all sections – beginning, middle, and end.
Key Business Phrases
Once you’ve decided on the style and message of your presentation, you can take it up a notch by including certain English presentation phrases all throughout. Let’s break it down from start to finish:
Introduction
This is when you’ll be warming up your audience before you proceed to your main points.
Greeting the audience
If you’re presenting to people who aren’t too familiar with you, you can quickly introduce yourself and mention your role or company.
- Good morning, everyone. I’m glad to be able to present to all of you.
- Hello, everyone! It’s nice to see all of you today. I’m [name], the [position] from [company].
Describing your topic
After greeting the audience, you’ll be explaining to them what your presentation is all about. To set their expectations, you might show them an outline of the talk and mention if there’ll be any activities such as breakout discussions.
- I’ll be talking about…
- I’ll be talking about our financial metrics over the past year.
- The topic of this presentation will be…
- The topic of this presentation will be major trends in the logistics industry.
- I’ll be discussing first the [first topic], next [second topic], and finally [third topic].
- I’ll be discussing first the project’s ideation process, next our initial trial, and finally, presenting our results.
Addressing questions and technical concerns
People might be wondering if they can ask questions during your presentation, so you can clarify this at the start. If you’re providing handouts or presenting online, it’s useful to ask people to alert you about any technical concerns.
- Please feel free to ask any questions during the talk.
- For questions, there will be a Q&A section at the end.
- Can all of you see and hear me properly? Please let me know if you have any technical difficulties during the presentation.
The body will make up the bulk of your presentation. Ideally, you would go through each of your points logically while letting your audience know when you’re moving on to the next section.
The longer your presentation, the more important it is to use sequencing phrases. These act as cues that let your audience know where you are in the presentation. You can think of these as similar to detour signals that make the audience much more likely to get your meaning.
- First, let’s discuss the…
- First, let’s discuss the initial spark for this idea.
- Moving into [the next item / point] …
- Moving into item 4, we can see that this is a major pain point for our target market.
- This leads us to the next…
- This leads us to the next section, where we’ll be looking at the facts and figures.
Linking is closely related to sequencing. Similar to writing, you can have a smoother presentation by connecting your ideas rather than suddenly jumping from one point to another. You can also refer back to points that you’ve mentioned before to make your presentation more cohesive.
- In connection to what I said earlier…
- In connection to what I said earlier about growing our online presence, we can now look into potential social media campaigns.
- What this means is…
- What this means is that most of our growth is coming from a certain sector. Let’s analyze the data for this in the next section.
- This ties in with…
- This ties in with our survey findings about user reactions. I’ll go into detail about changes we’ve made to the app as a result.
Giving examples
To fully convey your point, you can bring up specific examples and case studies. These are much more memorable as well as engaging because you can tell these in the form of a story.
- For example…
- For example, costs were reduced significantly when we switched to the following materials.
- To demonstrate this point…
- To demonstrate this point, I’ll be showing you a video of a business that used this problem-solving method.
- Here’s an example of…
- Here’s an example of a seasonal product that our customers loved.
Showing visuals
Visuals naturally attract people’s attention. If you’re using slides for your presentation, take the opportunity to include images, diagrams, infographics, or even charts.
- As you can see from this…
- As you can see from this photo, we’ve redesigned our office space.
- Here’s a diagram / picture / chart that shows…
- Here’s a diagram that shows a high percentage of people are comfortable with online shopping.
- If you look at this…
- If you look at this infographic, you can see that the new color palette comes off as fun and casual.
Citing data
Citing data from research makes your presentation more persuasive. When you’re talking about results that you’ve achieved, try to bring up actual numbers – this can go a long way towards impressing your audience.
- According to this study…
- According to this study from [journal], 65% of eCommerce companies are looking for more efficient payment methods.
- Based on our research…
- Based on our research, the most enthusiastic buyers of wellness products in this city are in the 20 to 30 age range.
- Looking at the data…
- Looking at the data, you’ll notice that there’s been an 18% spike in sales since we migrated our platform.
Restating an idea
Sometimes you’ll want to restate an idea so it’s easier to understand. This also serves to emphasize it. Because of the repetition, people are more likely to remember it compared to if you’d only mentioned it once.
- In other words…
- In other words, partnering up with this client can make our operations more efficient and seamless.
- Another way of saying this is…
- Another way of saying this is that there might actually be more demand than supply by next year.
- What I mean is…
- What I mean is we’re already more than halfway to our business objective.
Handling technical issues
When you’re presenting on video call, all kinds of glitches can happen. Someone might have connection issues, you might have to figure out an app feature you’ve never used before, or background noises might keep interrupting your call. The phrases below can be very handy in these kinds of situations.
- If you can’t hear me, can you type in the chat, please?
- Could everyone mute their mic? There’s a lot of background noise.
- Sorry. The call dropped. I’m back through.
Concluding the Presentation
By this time, the hardest part is already over! Still, you’ll have to wrap up your presentation nicely by going over the key takeaways during the conclusion. Your audience might also have questions that they’ll want you to address.
Summarizing the presentation
Out of everything that you’ve discussed, what would you like people to get out of it? A short summary towards the end serves to highlight your main ideas.
- To wrap up…
- To wrap up, I’d like to point out three major takeaways.
- As a summary…
- As a summary of this report update, I would say we have seen a positive uptick in our workflow and productivity.
- All in all…
- All in all, we believe we’ve seen good results for this stage of our progress.
Thanking the audience
Similar to your greeting at the start, it’s common to address your audience again towards the end by thanking them for their time.
- Thank you for listening!
- Thank you to everyone for being here.
- I’d like to thank you all for coming here.
Addressing questions
If you’re open to questions from your audience, you can have a short question-and-answer session after your presentation.
- Do you have any questions or clarifications?
- Feel free to ask me about any of the points I made during the presentation.
- Let me know if you have any questions.
Practice is Crucial
When you’re all set with the content of your presentation, the next step is to practice your delivery. Regardless of how well you know the topic of your presentation, practicing it at least once will help you be more confident. You’ll discover potential issues that you can fix too before you go live.
Do a run-through
The most basic way to practice is to do a run-through of your entire presentation . Set a timer on your phone, open up your slides, then start talking – all while imagining that you’re already presenting to your audience. Since you’re acting as if it’s in real-time, this means avoiding any pauses where you have to look up information.
A run-through can pinpoint any weaknesses in your presentation, and you’ll notice any parts where you might be uncomfortable talking. You’ll also be able to see how much time you’ve spent so you can pace yourself accordingly.
Record yourself
A more intensive version of the run-through basic would be to record yourself presenting. You can either record your voice or take a full video of yourself. People often notice that they use filler words a lot such as “um” or “uh.” You’ll also be able to check your pronunciation and whether you sound confident and natural all throughout.
Since body language can make or break your delivery, watching a video of yourself presenting is an incredibly effective way to improve your performance. Do your facial expressions match what you’re saying? Are you maintaining good posture throughout and making efforts to connect with the audience?
When you combine a confident, approachable body language with the right business vocabulary, your ideas shine through better than ever. You can get a play-by-play of how exactly to do this with the Creativa business meeting mastery course . It features video sections that are all about making powerful transitions and expressing your points clearly during presentations. You’ll learn about specific native English phrases and gestures so you can move fluidly from one idea to the next.
Together with the other episodes, the course dives deep into how you can be a strong communicator during professional meetings. For a preview, check out this free episode .
Presenting on Video Call
Technical issues happen often enough in face-to-face presentations, but they’re even more frequent during video calls. To avoid any awkward delays when you’re presenting, get comfortable with the platform that you’ll be using.
If it’s a face-to-face presentation, double-check your slides and make sure any images or videos are showing properly. For video calls, try doing a test call on the app or even call up a friend to practice. You can also get familiar with the app’s basic features, such as screen-sharing or inviting people to breakout rooms.
But sometimes, even when you’ve practiced your presentation perfectly on video call, the unexpected can still happen. Scroll down here to download a free worksheet that we made precisely for dealing with technical issues in presentations. You’ll get an extensive list of English phrases to use for all sorts of video call glitches, along with practical tips for handling them in the moment. With enough preparation, you’ll be able to roll with surprises and conquer even video call presentations.
Let’s explore some of the most common glitches (and how you can deal with them gracefully!):
Situation 1: You’re having a hard time hearing other people because of their laggy connection.
For a presentation to work, everyone needs to have a decent internet connection. If someone’s connection drops, they won’t be able to see or hear you properly, and you won’t understand what they’re trying to say, either. In this case, let them know right away that you can’t hear them. You can also ask them to talk to you over chat instead.
Example Phrases:
- [Name], you’re cutting in and out. Would you mind reconnecting?
- Audio problems – can you type it on chat instead?
Situation 2: You get disconnected from the call.
In the case that it’s your connection that’s faulty, you might have to disconnect then reconnect your call. This can be awkward because it interrupts the flow of your presentation. Alerting your audience using certain English phrases can reassure them while getting you back on track with what you were saying.
- Sorry, guys, dropped call. But I’m back.
- Connection problems, everyone. Gonna log out and back in.
Situation 3: People are having a hard time figuring out how to turn on their audio or video.
Another reason why you’d want to be really familiar with the video platform is you might have to coach people when they experience glitches. It’s almost expected that a few people might accidentally forget to turn on their mic while speaking. Alternatively, they might have issues with turning on their camera.
- I can’t see you, [name]. [Give instructions on how to turn on their video.]
- I can’t see you, Fatima. Look for the camera icon and make sure there’s no red line through it.
- Typing in chat: “Make sure your mic’s unmuted.” [Clarify how they’ll know if they’re unmuted.]
- Typing in chat: “ Make sure your mic’s unmuted. There should be no red lines through it.
The best presentations excel in all three areas: content, structure, and delivery.
Including some of the key English phrases above will upgrade your performance. Aside from setting a professional tone, these English presentation phrases set the pace for your audience so they’re aware of where you are in the discussion. Your message will sound clearer, and your audience will be able to follow your ideas better.
The basic rules for presentations are the same, whether you’re on a video call or stepping in front of a stage. With the tips above, you’re all set to prepare an amazing presentation in English.

- SUGGESTED TOPICS
- The Magazine
- Newsletters
- Managing Yourself
- Managing Teams
- Work-life Balance
- The Big Idea
- Data & Visuals
- Reading Lists
- Case Selections
- HBR Learning
- Topic Feeds
- Account Settings
- Email Preferences
How to Make a “Good” Presentation “Great”
- Guy Kawasaki

Remember: Less is more.
A strong presentation is so much more than information pasted onto a series of slides with fancy backgrounds. Whether you’re pitching an idea, reporting market research, or sharing something else, a great presentation can give you a competitive advantage, and be a powerful tool when aiming to persuade, educate, or inspire others. Here are some unique elements that make a presentation stand out.
- Fonts: Sans Serif fonts such as Helvetica or Arial are preferred for their clean lines, which make them easy to digest at various sizes and distances. Limit the number of font styles to two: one for headings and another for body text, to avoid visual confusion or distractions.
- Colors: Colors can evoke emotions and highlight critical points, but their overuse can lead to a cluttered and confusing presentation. A limited palette of two to three main colors, complemented by a simple background, can help you draw attention to key elements without overwhelming the audience.
- Pictures: Pictures can communicate complex ideas quickly and memorably but choosing the right images is key. Images or pictures should be big (perhaps 20-25% of the page), bold, and have a clear purpose that complements the slide’s text.
- Layout: Don’t overcrowd your slides with too much information. When in doubt, adhere to the principle of simplicity, and aim for a clean and uncluttered layout with plenty of white space around text and images. Think phrases and bullets, not sentences.
As an intern or early career professional, chances are that you’ll be tasked with making or giving a presentation in the near future. Whether you’re pitching an idea, reporting market research, or sharing something else, a great presentation can give you a competitive advantage, and be a powerful tool when aiming to persuade, educate, or inspire others.
- Guy Kawasaki is the chief evangelist at Canva and was the former chief evangelist at Apple. Guy is the author of 16 books including Think Remarkable : 9 Paths to Transform Your Life and Make a Difference.
Partner Center
Top searches
Trending searches
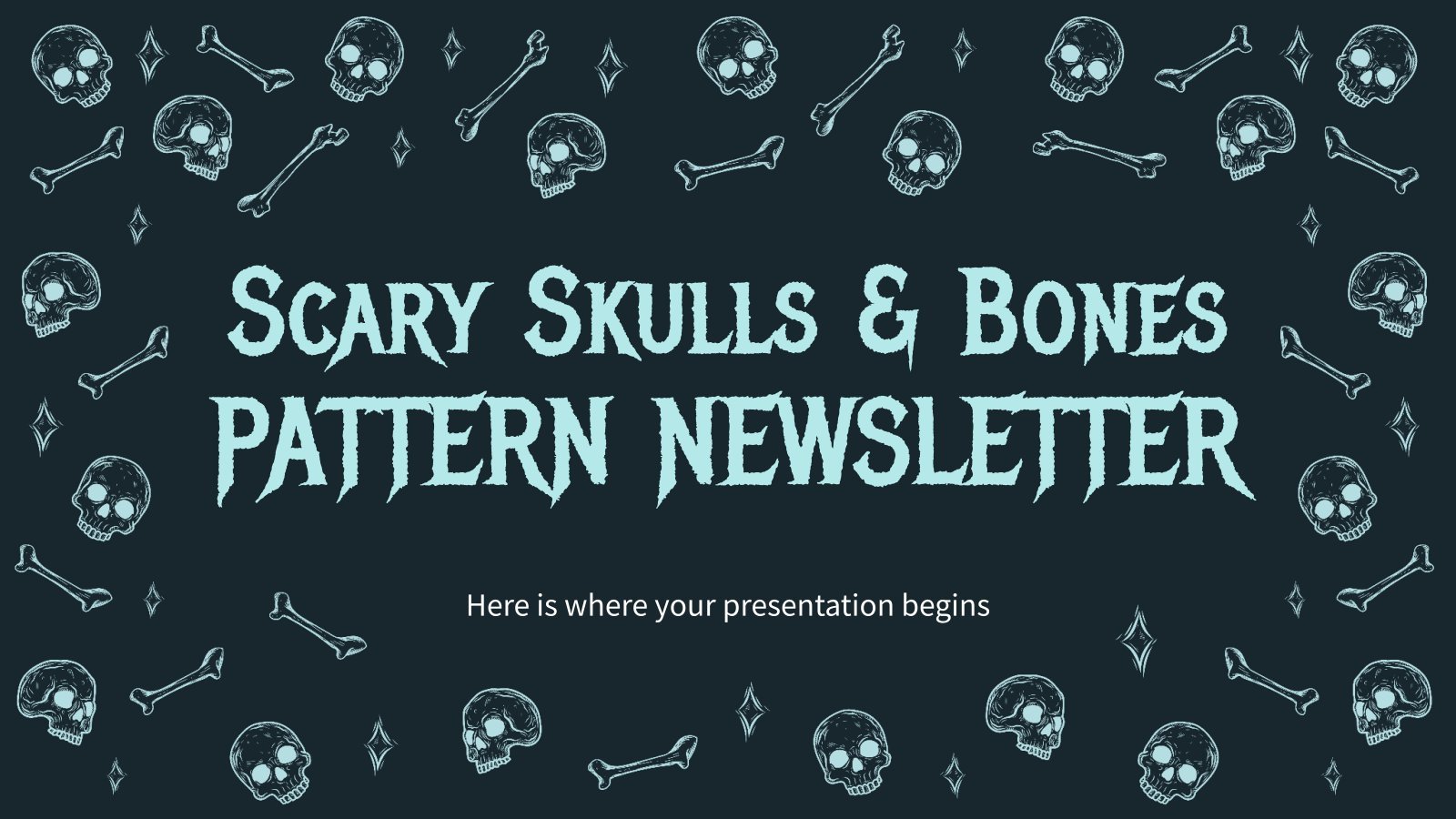
frankenstein
22 templates

el salvador
32 templates

summer vacation
19 templates
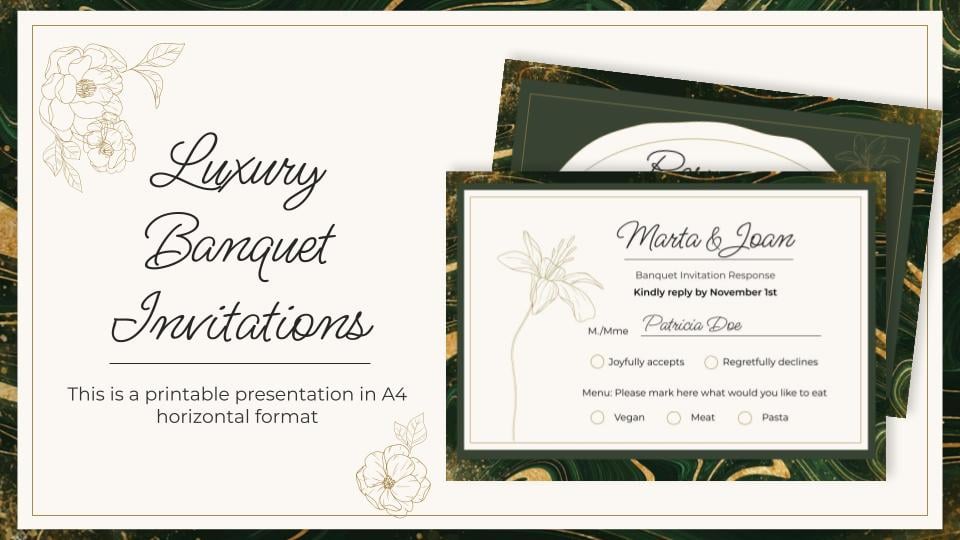
44 templates

17 templates

pediatrician
27 templates
Create your presentation
Writing tone, number of slides.

AI presentation maker
When lack of inspiration or time constraints are something you’re worried about, it’s a good idea to seek help. Slidesgo comes to the rescue with its latest functionality—the AI presentation maker! With a few clicks, you’ll have wonderful slideshows that suit your own needs . And it’s totally free!

Generate presentations in minutes
We humans make the world move, but we need to sleep, rest and so on. What if there were someone available 24/7 for you? It’s time to get out of your comfort zone and ask the AI presentation maker to give you a hand. The possibilities are endless : you choose the topic, the tone and the style, and the AI will do the rest. Now we’re talking!
Customize your AI-generated presentation online
Alright, your robotic pal has generated a presentation for you. But, for the time being, AIs can’t read minds, so it’s likely that you’ll want to modify the slides. Please do! We didn’t forget about those time constraints you’re facing, so thanks to the editing tools provided by one of our sister projects —shoutouts to Wepik — you can make changes on the fly without resorting to other programs or software. Add text, choose your own colors, rearrange elements, it’s up to you! Oh, and since we are a big family, you’ll be able to access many resources from big names, that is, Freepik and Flaticon . That means having a lot of images and icons at your disposal!

How does it work?
Think of your topic.
First things first, you’ll be talking about something in particular, right? A business meeting, a new medical breakthrough, the weather, your favorite songs, a basketball game, a pink elephant you saw last Sunday—you name it. Just type it out and let the AI know what the topic is.
Choose your preferred style and tone
They say that variety is the spice of life. That’s why we let you choose between different design styles, including doodle, simple, abstract, geometric, and elegant . What about the tone? Several of them: fun, creative, casual, professional, and formal. Each one will give you something unique, so which way of impressing your audience will it be this time? Mix and match!
Make any desired changes
You’ve got freshly generated slides. Oh, you wish they were in a different color? That text box would look better if it were placed on the right side? Run the online editor and use the tools to have the slides exactly your way.
Download the final result for free
Yes, just as envisioned those slides deserve to be on your storage device at once! You can export the presentation in .pdf format and download it for free . Can’t wait to show it to your best friend because you think they will love it? Generate a shareable link!
What is an AI-generated presentation?
It’s exactly “what it says on the cover”. AIs, or artificial intelligences, are in constant evolution, and they are now able to generate presentations in a short time, based on inputs from the user. This technology allows you to get a satisfactory presentation much faster by doing a big chunk of the work.
Can I customize the presentation generated by the AI?
Of course! That’s the point! Slidesgo is all for customization since day one, so you’ll be able to make any changes to presentations generated by the AI. We humans are irreplaceable, after all! Thanks to the online editor, you can do whatever modifications you may need, without having to install any software. Colors, text, images, icons, placement, the final decision concerning all of the elements is up to you.
Can I add my own images?
Absolutely. That’s a basic function, and we made sure to have it available. Would it make sense to have a portfolio template generated by an AI without a single picture of your own work? In any case, we also offer the possibility of asking the AI to generate images for you via prompts. Additionally, you can also check out the integrated gallery of images from Freepik and use them. If making an impression is your goal, you’ll have an easy time!
Is this new functionality free? As in “free of charge”? Do you mean it?
Yes, it is, and we mean it. We even asked our buddies at Wepik, who are the ones hosting this AI presentation maker, and they told us “yup, it’s on the house”.
Are there more presentation designs available?
From time to time, we’ll be adding more designs. The cool thing is that you’ll have at your disposal a lot of content from Freepik and Flaticon when using the AI presentation maker. Oh, and just as a reminder, if you feel like you want to do things yourself and don’t want to rely on an AI, you’re on Slidesgo, the leading website when it comes to presentation templates. We have thousands of them, and counting!.
How can I download my presentation?
The easiest way is to click on “Download” to get your presentation in .pdf format. But there are other options! You can click on “Present” to enter the presenter view and start presenting right away! There’s also the “Share” option, which gives you a shareable link. This way, any friend, relative, colleague—anyone, really—will be able to access your presentation in a moment.
Discover more content
This is just the beginning! Slidesgo has thousands of customizable templates for Google Slides and PowerPoint. Our designers have created them with much care and love, and the variety of topics, themes and styles is, how to put it, immense! We also have a blog, in which we post articles for those who want to find inspiration or need to learn a bit more about Google Slides or PowerPoint. Do you have kids? We’ve got a section dedicated to printable coloring pages! Have a look around and make the most of our site!

An official website of the United States government
Here's how you know
The .gov means it's official. Federal government websites often end in .gov or .mil. Before sharing sensitive information, make sure you’re on a federal government site.
The site is secure. The https:// ensures that you are connecting to the official website and that any information you provide is encrypted and transmitted securely.
What the New Overtime Rule Means for Workers
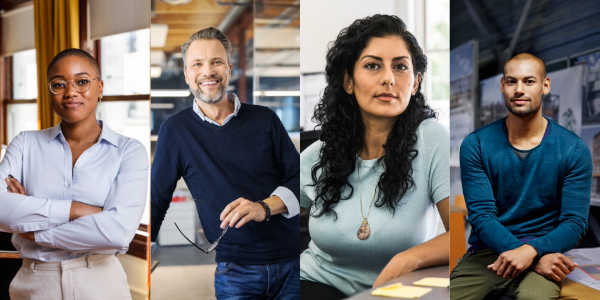
One of the basic principles of the American workplace is that a hard day’s work deserves a fair day’s pay. Simply put, every worker’s time has value. A cornerstone of that promise is the Fair Labor Standards Act ’s (FLSA) requirement that when most workers work more than 40 hours in a week, they get paid more. The Department of Labor ’s new overtime regulation is restoring and extending this promise for millions more lower-paid salaried workers in the U.S.
Overtime protections have been a critical part of the FLSA since 1938 and were established to protect workers from exploitation and to benefit workers, their families and our communities. Strong overtime protections help build America’s middle class and ensure that workers are not overworked and underpaid.
Some workers are specifically exempt from the FLSA’s minimum wage and overtime protections, including bona fide executive, administrative or professional employees. This exemption, typically referred to as the “EAP” exemption, applies when:
1. An employee is paid a salary,
2. The salary is not less than a minimum salary threshold amount, and
3. The employee primarily performs executive, administrative or professional duties.
While the department increased the minimum salary required for the EAP exemption from overtime pay every 5 to 9 years between 1938 and 1975, long periods between increases to the salary requirement after 1975 have caused an erosion of the real value of the salary threshold, lessening its effectiveness in helping to identify exempt EAP employees.
The department’s new overtime rule was developed based on almost 30 listening sessions across the country and the final rule was issued after reviewing over 33,000 written comments. We heard from a wide variety of members of the public who shared valuable insights to help us develop this Administration’s overtime rule, including from workers who told us: “I would love the opportunity to...be compensated for time worked beyond 40 hours, or alternately be given a raise,” and “I make around $40,000 a year and most week[s] work well over 40 hours (likely in the 45-50 range). This rule change would benefit me greatly and ensure that my time is paid for!” and “Please, I would love to be paid for the extra hours I work!”
The department’s final rule, which will go into effect on July 1, 2024, will increase the standard salary level that helps define and delimit which salaried workers are entitled to overtime pay protections under the FLSA.
Starting July 1, most salaried workers who earn less than $844 per week will become eligible for overtime pay under the final rule. And on Jan. 1, 2025, most salaried workers who make less than $1,128 per week will become eligible for overtime pay. As these changes occur, job duties will continue to determine overtime exemption status for most salaried employees.
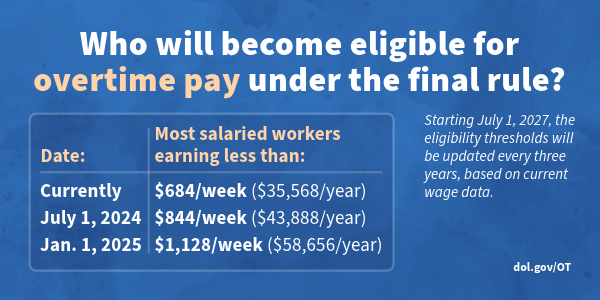
The rule will also increase the total annual compensation requirement for highly compensated employees (who are not entitled to overtime pay under the FLSA if certain requirements are met) from $107,432 per year to $132,964 per year on July 1, 2024, and then set it equal to $151,164 per year on Jan. 1, 2025.
Starting July 1, 2027, these earnings thresholds will be updated every three years so they keep pace with changes in worker salaries, ensuring that employers can adapt more easily because they’ll know when salary updates will happen and how they’ll be calculated.
The final rule will restore and extend the right to overtime pay to many salaried workers, including workers who historically were entitled to overtime pay under the FLSA because of their lower pay or the type of work they performed.
We urge workers and employers to visit our website to learn more about the final rule.
Jessica Looman is the administrator for the U.S. Department of Labor’s Wage and Hour Division. Follow the Wage and Hour Division on Twitter at @WHD_DOL and LinkedIn . Editor's note: This blog was edited to correct a typo (changing "administrator" to "administrative.")
- Wage and Hour Division (WHD)
- Fair Labor Standards Act
- overtime rule
SHARE THIS:
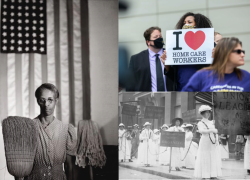
- Create an email message
- Suggested recipients
- Use @mentions
- Create a signature
- Add attachments
- Check spelling
- Add a reaction
- Out of office replies
- Delay or schedule
- Recall a message
- Automatic forwarding
- Read receipt
- Save a file or draft
- Change display name
- Create a folder
- Use inbox rules
- Conditional formatting
- Use Favorites
- Custom views
- Message font size
- Message list view
- Focused Inbox
- View as conversations
- Filter and sort messages
- Number of messages
- Chat with recipients
- Share an email
- Status in Outlook
- Phishing and suspicious behavior
- Blocked senders
- Protected messages
- Open a protected message
- More to explore

Create and add an email signature in Outlook
In Outlook, you can create one or more personalized signatures for your email messages. Your signature can include text, links, pictures, and images (such as your handwritten signature or a logo).
Note: If the steps under this New Outlook tab don't work, you may not be using new Outlook for Windows yet. Select Classic Outlook and follow those steps instead.
Create and add an email signature
On the View tab, select View Settings .
Select Accounts > Signatures .
Select New signature , then give it a distinct name.
In the editing box below the new name, type your signature, then format it with the font, color, and styles to get the appearance you want.
Select Save when you're done.
With your new signature selected from the list above the editing box, go to Select default signatures and choose whether to apply the signature to new messages and to replies and forwards.
Select Save again.
Note: If you have a Microsoft account, and you use Outlook and Outlook on the web or Outlook on the web for business, you need to create a signature in both products.
Create your signature and choose when Outlook adds a signature to your messages
If you want to watch how it's done, you can go directly to the video below .
Open a new email message.

Under Select signature to edit , choose New , and in the New Signature dialog box, type a name for the signature.
Under Edit signature , compose your signature. You can change fonts, font colors, and sizes, as well as text alignment. If you want to create a more robust signature with bullets, tables, or borders, use Word to create and format your signature text, then copy and paste it into the Edit signature box. You can also use a pre-designed template to create your signature. Download the templates in Word, customize with your personal information, and then copy and paste into the Edit signature box.

You can add links and images to your email signature, change fonts and colors, and justify the text using the mini formatting bar under Edit signature .
You can also add social media icons and links in your signature or customize one of our pre-designed temlates. For more information, see Create a signature from a template .
To add images to your signature, see Add a logo or image to your signature .
Under Choose default signature , set the following options.
In the E-mail account drop-down box, choose an email account to associate with the signature. You can have different signatures for each email account.
You can have a signature automatically added to all new messages. Go to in the New messages drop-down box and select one of your signatures. If you don't want to automatically add a signature to new messages, choose (none). This option does not add a signature to any messages you reply to or forward.
You can select to have your signature automatically appear in reply and forward messages. In the Replies/forwards drop-down, select one of your signatures. Otherwise, accept the default option of (none).
Choose OK to save your new signature and return to your message. Outlook doesn't add your new signature to the message you opened in Step 1, even if you chose to apply the signature to all new messages. You'll have to add the signature manually to this one message. All future messages will have the signature added automatically. To add the signature manually, select Signature from the Message menu and then pick the signature you just created.
Add a logo or image to your signature
If you have a company logo or an image to add to your signature, use the following steps.
Open a new message and then select Signature > Signatures .
In the Select signature to edit box, choose the signature you want to add a logo or image to.

To resize your image, right-click the image, then choose Picture . Select the Size tab and use the options to resize your image. To keep the image proportions, make sure to keep the Lock aspect ratio checkbox checked.
When you're done, select OK , then select OK again to save the changes to your signature.
Insert a signature manually
If you don't choose to insert a signature for all new messages or replies and forwards, you can still insert a signature manually.
In your email message, on the Message tab, select Signature .
Choose your signature from the fly-out menu that appears. If you have more than one signature, you can select any of the signatures you've created.
See how it's done

Top of page
Note: Outlook on the web is the web version of Outlook for business users with a work or school account.
Automatically add a signature to a message
You can create an email signature that you can add automatically to all outgoing messages or add manually to specific ones.
Select Settings at the top of the page.
Select Mail > Compose and reply .
Under Email signature , type your signature and use the available formatting options to change its appearance.
Select the default signature for new messages and replies.
Manually add your signature to a new message
If you've created a signature but didn't choose to automatically add it to all outgoing messages, you can add it later when you write an email message.
In a new message or reply, type your message.

If you created multiple signatures, choose the signature you want to use for your new message or reply.
When your email message is ready, choose Send .
Note: Outlook.com is the web version of Outlook for users signing in with a personal Microsoft account such as an Outlook.com or Hotmail.com account.
Related articles
Create and add an email signature in Outlook for Mac
Create an email signature from a template

Need more help?
Want more options.
Explore subscription benefits, browse training courses, learn how to secure your device, and more.

Microsoft 365 subscription benefits

Microsoft 365 training

Microsoft security

Accessibility center
Communities help you ask and answer questions, give feedback, and hear from experts with rich knowledge.

Ask the Microsoft Community

Microsoft Tech Community

Windows Insiders
Microsoft 365 Insiders
Find solutions to common problems or get help from a support agent.

Online support
Was this information helpful?
Thank you for your feedback.

What Is Copilot Pro and How Do You Use It?
Quick links, what is copilot pro, how to use copilot pro to generate ai images, how to use copilot pro in microsoft 365 apps.
- Copilot Pro offers GPT-4 priority access and integration with Microsoft 365 apps for $20/month.
- Copilot Pro also gives you access to DALL-E 3 and 100 boosts a day for image generation.
- You can utilize Copilot in Microsoft 365 to write content in Word, generate formulas in Excel, draft emails in Outlook, and plan presentations in PowerPoint.
Copilot Pro comes with extra features that make you more creative and productive. Let’s dive into what it is and how to use it to create images and do more in Microsoft 365 apps. Here’s what you need to know.
Copilot Pro is the premium version of Copilot with enhanced performance and more features. The subscription costs $20 per month, and you can subscribe from the Microsoft website.
In terms of enhanced performance, you get priority access to GPT-4, an advanced version of GPT-3 , during peak times. Peak times are when people use Copilot the most, leading to reduced performance and access for regular users.
The same goes for GPT-4 Turbo, which is faster and more advanced than GPT-4. To access it, you need to change Copilot's conversation style to "Creative" or "Precise" before typing in your prompts.
A notable added feature of Copilot Pro is integration with Microsoft 365 apps . You can use Copilot directly within apps like Office and Excel to be more productive.
When it comes to creativity, you have advanced image-creation tools like DALL-E 3 and 100 boosts per day. The former improves Copilot’s ability to understand content and context, leading to more impressive results. The latter are credits you spend on increasing the speed at which Copilot generates the images (free users get 15 per day).
You can also train your own GPT in Copilot Pro. That means you can create a GPT tailored to your needs by giving it a name, description, and set of instructions.
Generating an image using Copilot Pro is easy. Just open the Copilot website in your browser, and then describe the image you want it to create. For example, we asked it to create a cool scene where The Avengers and Men in Black fend off an alien invasion.
Since this is AI, the results will have some obvious issues that humans can easily avoid (Tony Stark being an MIB agent), which is why AI can’t replace human creativity.
To use Copilot Pro in Microsoft 365 apps, you’ll also need a Microsoft 365 subscription, which costs $6.99 per month. Also, make sure you’re using the latest version of the 365 apps. Afterward, you’re good to go.
How to Add Copilot to 365 Apps
When you open a Microsoft 365 app like Word or Excel, you should be able to see the “Copilot” button on the ribbon of the “Home” tab (except for Outlook).
If it’s grayed out, ensure the “AutoSave” toggle in the top-left corner is turned on. Copilot Pro requires that this feature be enabled.
If the Copilot button is still grayed out, updating the license can fix the issue. To do that, click “File” on the left side of the top menu.
Then, click “Account” in the bottom left corner.
Afterward, click “Update License” below Product Information in the right panel.
Click “Sign In” and follow the instructions to sign into your Microsoft account. Make sure it’s the one with the Microsoft 365 and Copilot Pro subscriptions.
You should now be able to see the “Copilot” button in the ribbon of the Home tab. Clicking it, will open a panel on the right where you can prompt Copilot.
Keep in mind that any AI-generated content might be incorrect, so always make sure to double-check it. If you want to find out which prompts you can use, click the “View Prompts” button—the book icon—at the bottom of the Copilot panel.
You’ll see that Copilot can help you with a lot of tasks. This includes summarizing the document, checking for specific information (i.e., deadlines and key points), or expanding certain sections.
Writing Documents in Word
In Word, Copilot can help you draft and rewrite content. To draft something with Copilot, select a new line and then click the Copilot icon on the left or press Alt+i.
In the prompt, type what you want Copilot to draft, and click "Generate" or press Enter.
After it generates the output, you can further tweak it from within the prompt by asking Copilot to, for instance, “make it longer” or “make it formal.” Then, click the right arrow button to regenerate Copilot’s response based on the tweaks you want.
Make sure to click “Keep It” —the blue button—if you like the output.
You can also rewrite text by highlighting it, clicking the Copilot icon on the left, and choosing “Rewrite with Copilot” in the menu.
Generate Formulas and Analyze Data in Excel
You can use Copilot to be productive in Excel by generating formulas. In our sample sheet, we have a Budget and Revenue column for each campaign. We can then prompt Copilot for the profit using these columns.
Copilot will create a new column based on your prompt. To see a preview of the output, hover your mouse pointer over the “Insert Column” button. If it’s accurate, click the button to add it to the sheet.
You can also analyze data in your sheet by typing something like: What is the average revenue of each campaign type as a pie chart? You can even insert the resulting chart into the document by clicking the “Insert to a New Sheet” button.
These are just a few examples of how to generate formulas and analyze data. You can even do some basic editing with Copilot, such as highlighting cells and sorting or filtering items within the sheet.
Creating Presentations in PowerPoint
Copilot is one of the tools that can help you plan a presentation. Click the “Copilot” button in the ribbon of the Home tab. Then, describe the presentation you want it to create. In our example, we typed: Create a presentation about procrastination, including what it is, what causes it, and how to overcome it.
Copilot will create the presentation, complete with content, images, and notes.
You can also prompt Copilot to add more slides by typing something like i nclude a slide about [topic] . You can also add an image by typing something such as a dd an image about [topic].
Drafting Emails in Outlook
You need to use the new Outlook or the web version instead of the classic Outlook if you want to be able to use Copilot. The “Copilot” button only shows up when you’re drafting or responding to an email. Once you click the “Copilot” button in the ribbon of the Message tab, select “Draft with Copilot” in the menu.
Tell Copilot what you want to draft and then click “Generate” in the bottom right of the prompt.
Then, you can choose to keep, discard, or regenerate the response. Alternatively, you can prompt Copilot further by clicking the text box that says “Anything You’d Like to Change?”
From there, you can, for instance, ask Copilot to “make it longer” or “make it sound more direct,” based on your needs.
Copilot Pro has even more advanced features that you can dig into, too. This includes things like enhanced code generation, collaboration tools, and the ability to create your own GPTs.
However, you should be able to use it now to be creative when creating images and being productive in Microsoft 365 apps. Keep in mind that Copilot cannot do everything a human does. In some cases, it might be faster and more accurate to do certain things manually.

- Get 7 Days Free
Medicenna Announces Oral Presentation of MDNA11 Data from the Phase 1/2 ABILITY-1 Study at the 2024 ASCO Annual Meeting
Oral presentation of MDNA11’s Phase 1/2 ABILITY-1 Study will feature new and updated clinical data
Updated bizaxofusp survival results from the Phase 2b recurrent glioblastoma trial versus propensity matched external control arm will also be presented as a poster
TORONTO and HOUSTON, April 24, 2024 (GLOBE NEWSWIRE) -- Medicenna Therapeutics Corp. (“Medicenna” or the “Company”) (TSX: MDNA, OTCQB: MDNAF), a clinical-stage immunotherapy company focused on the development of Superkines, announced today that it will be presenting two abstracts, including an oral podium presentation, at the Annual Meeting of the American Society of Clinical Oncology ("ASCO") to be held in Chicago from May 31 – June 4, 2024.
The oral podium presentation will include new clinical data from the ongoing Phase 1/2 ABILITY-1 Study evaluating MDNA11, a long-acting ‘beta-enhanced not-alpha’ interleukin-2 (IL-2) super-agonist, as both a monotherapy and in combination with pembrolizumab (KEYTRUDA®) in patients with advanced or metastatic solid tumors.
Details of the podium presentation are as follows:
Title: “Results from ABILITY-1 Monotherapy Dose Escalation Study with MDNA11, an Engineered Long-acting IL-2 agonist, in patients with advanced solid tumors” Abstract #: 2508 Abstract Session: Developmental Therapeutics – Immunotherapy Date and Time: June 3, 2024; 11:30 AM-2:30 PM CDT Presenter: Dr Victoria G. Atkinson, MBBS, FRACP, Gallipoli Medical Research Foundation, Greenslopes Private Hospital, and Princess Alexandra Hospital, University of Queensland, Australia.
The second abstract will provide new data analyses for bizaxofusp (formerly known as MDNA55) survival outcomes compared to a propensity matched external control arm (ECA) in nonresectable recurrent glioblastoma (rGBM).
Details of the poster presentation are as follows:
Title: "Phase 2 Study of Bizaxofusp, an IL-4R Targeted Toxin Payload, in Nonresectable Recurrent GBM: Comparison of Overall Survival with Contemporaneous Eligibility-Matched and Propensity Score Balanced External Control Arm" Abstract #: 2709 Abstract Session: Poster Session – Central Nervous System Tumors Date and Time: June 1, 2024; 9:00 AM-12:00 PM CDT Presenter: Dr. John Sampson, MD, PhD, MBA, Robert H. and Gloria Wilkins Distinguished Professor of Neurosurgery, School of Medicine, Duke University, Durham, North Carolina, USA
The full text of the published abstracts will be available on the 2024 ASCO Annual Meeting website on May 23 rd , 2024 at 5:00 PM EDT.
About MDNA11
MDNA11 is a long-acting ‘beta-enhanced not-alpha’ interleukin-2 (IL-2) Superkine specifically engineered to overcome the shortcomings of aldesleukin and other next generation IL-2 variants by preferentially activating immune effector cells (CD4 + T, CD8 + T and NK cells) responsible for killing cancer cells, with minimal or no stimulation of immunosuppressive Tregs. These unique proprietary features of the IL-2 Superkine have been achieved by incorporating seven specific mutations and genetically fusing it to a recombinant human albumin scaffold to improve the pharmacokinetic (PK) profile and pharmacological activity of MDNA11 due to albumin’s natural propensity to accumulate in highly vascularized sites, in particular tumor and tumor draining lymph nodes. MDNA11 is currently being evaluated in the Phase 1/2 ABILITY-1 study as both a monotherapy and in combination with pembrolizumab (KEYTRUDA®).
About the ABILITY-1 Study
The ABILITY-1 study ( NCT05086692 ) is a global, multi-center, open-label study that assesses the safety, tolerability, pharmacokinetics, pharmacodynamics and anti-tumor activity of MDNA11 as monotherapy or in combination with pembrolizumab (KEYTRUDA®). In the combination dose escalation of the Phase 2 study, approximately 6-12 patients are expected to be enrolled and administered ascending doses of MDNA11 intravenously once every two weeks in combination with pembrolizumab. This portion of the study includes patients with a wide range of solid tumors with the potential for susceptibility to immune modulating therapeutics. Upon identification of an appropriate dose regimen for combination, the study will proceed to a combination dose expansion cohort.
About Bizaxofusp
Bizaxofusp (formerly known as MDNA55) is Medicenna’s IL-4 Empowered Superkine that has been studied in 5 clinical trials in over 130 patients, including a Phase 2b trial in patients with recurrent glioblastoma (rGBM), the most common and uniformly fatal form of brain cancer. Results from the Phase 2b study, which were published in the journal Neuro-Oncology® (Sampson, et al. June 2023), demonstrated that bizaxofusp more than doubled the median survival in end-stage rGBM patients when compared to a well-matched external control arm. Medicenna has obtained agreement from the U.S. FDA on the study design for the registrational Phase 3 LIGHT™ ( L ocalized I nfusion for the treatment of recurrent G lioblastoma with H igh-dose bizaxofusp T herapy) trial and the Company is actively pursuing potential partnerships to conduct the LIGHT trial, and if approved, bizaxofusp’s commercialization in key global markets. Bizaxofusp has been granted FastTrack and Orphan Drug status from the FDA and FDA/EMA, respectively.
About Medicenna
Medicenna is a clinical-stage immunotherapy company focused on developing novel, highly selective versions of IL-2, IL-4 and IL-13 Superkines and first-in-class Empowered Superkines. Medicenna’s long-acting IL-2 Superkine, MDNA11, is a next-generation IL-2 with superior affinity toward CD122 (IL-2 receptor beta) and no CD25 (IL-2 receptor alpha) binding, thereby preferentially stimulating cancer-killing effector T cells and NK cells. Medicenna’s IL-4 Empowered Superkine, bizaxofusp (formerly MDNA55), has been studied in 5 clinical trials enrolling over 130 patients, including a Phase 2b trial for recurrent GBM, the most common and uniformly fatal form of brain cancer. Bizaxofusp has obtained FastTrack and Orphan Drug status from the FDA and FDA/EMA, respectively. Medicenna’s early-stage BiSKITs™ (Bifunctional SuperKine ImmunoTherapies) and the T-MASK™ (Targeted Metalloprotease Activated SuperKine) programs are designed to enhance the ability of Superkines to treat immunologically “cold” tumors.
For more information, please visit www.medicenna.com , and follow us on Twitter and LinkedIn .
KEYTRUDA® is a registered trademark of Merck Sharp & Dohme LLC, a subsidiary of Merck & Co., Inc., Rahway, NJ, USA.
Forward-Looking Statements
This news release contains forward-looking statements within the meaning of applicable securities laws. Forward-looking statements include, but are not limited to, express or implied statements regarding the future operations of the Company, estimates, plans, strategic ambitions, partnership activities and opportunities, objectives, expectations, opinions, forecasts, projections, guidance, outlook or other statements that are not historical facts, such as statements on the Company’s clinical performance and potential, of MDNA11 and bizaxofusp (MDNA55). Drug development and commercialization involve a high degree of risk, and only a small number of research and development programs result in commercialization of a product. Results in early-stage clinical studies may not be indicative of full results or results from later stage or larger scale clinical studies and do not ensure regulatory approval. You should not place undue reliance on these statements or the scientific data presented. Forward-looking statements are often identified by terms such as “will”, “may”, “should”, “anticipate”, “expect”, “believe”, “seek”, “potentially” and similar expressions. Forward-looking statements are based on a number of assumptions believed by the Company to be reasonable at the date of this news release. Although the Company believes that the expectations reflected in such forward-looking statements are reasonable, there can be no assurance that such statements will prove to be accurate. These statements are subject to certain risks and uncertainties and may be based on assumptions that could cause actual results and future events to differ materially from those anticipated or implied in such statements. Important factors that could cause actual results to differ materially from the Company’s expectations include the risks detailed in the latest Annual Report on Form 20-F of the Company and in other filings made by the Company with the applicable securities regulators from time to time in Canada.
The reader is cautioned that assumptions used in the preparation of any forward-looking information may prove to be incorrect. Events or circumstances may cause actual results to differ materially from those predicted, as a result of numerous known and unknown risks, uncertainties, and other factors, many of which are beyond the control of the Company. The reader is cautioned not to place undue reliance on any forward-looking information. Such information, although considered reasonable by management, may prove to be incorrect and actual results may differ materially from those anticipated or implied in forward-looking statements. Forward-looking statements contained in this news release are expressly qualified by this cautionary statement. The forward-looking statements contained in this news release are made as of the date hereof and except as required by law, we do not intend and do not assume any obligation to update or revise publicly any of the included forward-looking statements.
This news release contains hyperlinks to information that is not deemed to be incorporated by reference in this news release.
Investor and Media Contact:
Christina Cameron Investor Relations, Medicenna Therapeutics [email protected] (647) 953-0673
Market Updates
Going into earnings, is eli lilly stock a buy, a sell, or fairly valued, what’s the difference between the cpi and pce indexes, 5 stocks to buy that we still like after they’ve run up, markets brief: stocks are starting to look cheap again, will earnings from these 10 ai stocks live up to the hype, what’s happening in the markets this week, what the next bitcoin halving means for etf investors, going into earnings, is microsoft a buy, a sell, or fairly valued, stock picks, alphabet shares surge on strong earnings, dividend surprise, microsoft earnings beat forecasts on strong ai and cloud demand, pg&e earnings: near-term regulatory certainty supports industry-leading earnings growth, 10 best blue-chip stocks to buy for the long term, after earnings, is netflix stock a buy, a sell, or fairly valued, servicenow earnings: strong quarter with in-line guidance and increasingly attractive valuation, ford earnings: pro continues to impress while ev costs are contained, boeing earnings: paying for mistakes made long ago, taking back the factory floor, sponsor center.
Salt Lake City School District resumes plan to train all students on what restrooms they can use
In an email sent to families, superintendent elizabeth grant said the district is starting up presentations again after a brief pause..
(Trent Nelson | The Salt Lake Tribune) Protestors in support of transgender rights hold a sit-in in front of a bathroom at the Utah Capitol in Salt Lake City on Thursday, Feb. 22, 2024.
Salt Lake City School District Superintendent Elizabeth Grant told families on Thursday that school teachers and administrators will resume presentations on Utah’s new transgender public restroom ban, informing children about which restrooms they can use at school.
The move comes about a week after the district announced it would pause the trainings due to a “lack of clarity” in the law’s language, according to district spokesperson Yándary Chatwin. Though some parents were upset with the planned presentations, Chatwin said the pause was not due to parent feedback.
In the Thursday announcement to families, Grant wrote that after district officials sought clarification with education leaders and state legislators, the district would restart the presentations in order to follow the new law, HB257 , ahead of May 1, the day certain enforcement mechanisms of the measure will go into effect.
According to the bill’s language , school districts are required to give notice to students of how the law will work, though guidance on what that notice should entail is not specified.
Both the Utah State Board of Education and bill sponsor Rep. Kera Birkeland, R-Morgan, released statements this week explaining that it’s up to school districts to individually determine how best to present information on the ban to students.
“We remain committed to making sure our schools remain safe, welcoming places for all our students, families, and staff,” Grant’s message Thursday stated.
How will the trainings be presented?
(Bethany Baker | The Salt Lake Tribune) Salt Lake City School District Superintendent Elizabeth Grant speaks during a school board meeting in Salt Lake City on Tuesday, Jan. 9, 2024.
Grant’s message to families Thursday followed a separate email she sent district employees Wednesday, informing them that the presentations would resume.
The message to staff noted school leaders will decide, “based on their school community’s needs, the best manner and messenger(s) to deliver the presentation to their students.”
Chatwin told The Salt Lake Tribune on Thursday that this meant a principal could, for example, decide they want to hold a school assembly where the presentation is shown to students. Or, like Emerson Elementary School intended to do on April 19, broadcast the slideshow during its weekly morning announcements.
The message sent to families Thursday included copies of the slideshows that would be presented to students at the K-5 level and to grades 6-12. The language used in the presentations had not been updated or changed since the district’s initial pause.
Support plans available for impacted students, district says
Kristen Kinjo, an Emerson parent who organized an April 19 rally at the school to protest the district’s planned presentations, said she was disappointed to see the slides still did not “acknowledge the existence” of transgender and nonbinary children.
“Ignoring the children who don’t fall under into the gender binary is the same as erasing them,” Kinjo said.
Chatwin said the presentations are meant to inform students of the law’s exact language, “not a message about how we feel about certain students.”
“It’s strictly to provide information to students about the law,” she said.
She added that the district has policies to “support students with various different needs.” This includes the district’s G-24 Gender Inclusion policy , which can help affected students create a support plan. That could include providing “reasonable accommodations” for transgender and nonbinary students, the policy states.
The district continues to proactively reach out to “impacted families” about the law and how the district can best assist them, Chatwin said. The district identifies impacted families as those who have already approached officials about creating a support plan for their children under the inclusion policy.

Donate to the newsroom now. The Salt Lake Tribune, Inc. is a 501(c)(3) public charity and contributions are tax deductible
Opinion: I’ve seen the negative impacts of gentrification. Salt Lake City must act now.
Does no abortion also mean no in vitro fertilization utah republican party avoids taking a stand., gordon monson: you know the lds church is true no, you really don’t, and that’s ok., what’s on tap for utah’s 2024 republican and democratic nominating conventions, done with crowded wasatch canyons more trails soon will open on the other side of the valley., featured local savings.
Advertisement
Opening Statements in Trump’s Criminal Trial: Five Takeaways
Prosecutors signaled a sweeping case and Donald J. Trump’s lawyers began their assault on witnesses’ credibility. The judge seems intent on expediting the first trial of an American president.
- Share full article

By Jesse McKinley and Kate Christobek
- April 22, 2024
Monday marked another key moment in the criminal trial of Donald J. Trump: opening statements, during which the former president listened quietly to the prosecution’s allegations of crimes, and the defense’s counterargument that he was a simple man, wrongly accused.
The jury that will decide Mr. Trump’s case concentrated intently on the statements, which began the presentation of what will be weeks of testimony and other evidence, all in a tense courtroom in Lower Manhattan.
The presumptive Republican presidential nominee once more, Mr. Trump, 77, is charged with falsifying 34 business records in an attempt to cover up a payment to a porn star, Stormy Daniels, in the days before the 2016 election. Ms. Daniels, who may testify, says that she and Mr. Trump had a sexual encounter in 2006, a claim the former president denies.
Mr. Trump has also denied the 34 felony charges, calling them orchestrated by Democrats; if convicted, the former president could face probation or up to four years in prison.
Here are five takeaways from Mr. Trump’s fifth day on trial:
The prosecution has a big story to tell.
The charges faced by Mr. Trump may sound bland — “falsifying business records” doesn’t really set the heart racing — but the prosecution made clear on Monday that it plans on painting a much broader picture.
Matthew Colangelo, a prosecutor, laid out in his opening statement a tale that touched on tabloid journalism , tawdry affairs and covertly recorded phone calls . Jurors will likely be told about events inside fancy hotel rooms, Trump Tower and even the Oval Office. And the stakes? The presidency.
All that suggests that the case will keep jurors wide-awake during the six or so weeks it is projected to take. Indeed, when asked if they wanted paper and pens to take notes, more than half of the people in the jury box (12 jurors and six alternates) raised their hands.

Who Are Key Players in the Trump Manhattan Criminal Trial?
The first criminal trial of former President Donald J. Trump is underway. Take a closer look at central figures related to the case.
The defense wants to destroy prosecution witnesses.
Mr. Trump’s lead lawyer, Todd Blanche, used his opening statement to cast Mr. Trump’s actions leading to this case as run-of-the-mill business, and said that Mr. Trump is defending himself at trial, just as “any of us would do.”
He argued that the use of a nondisclosure agreement — the document Ms. Daniels signed after receiving the payment — was typical among the wealthy and the famous and “nothing illegal.” He continued that there was nothing wrong with trying to influence an election, adding: “It’s called democracy.”
Mr. Blanche also attacked Mr. Cohen, a former lawyer and fixer for Mr. Trump. He said Mr. Cohen, who pleaded guilty to federal campaign finance crimes in 2018, was a “criminal” who “can’t be trusted.” He added that Ms. Daniels was “biased” against Mr. Trump and made a living off her story about the sexual encounter.
He called the heart of the prosecution case just “34 pieces of paper” that don’t involve Mr. Trump.
Trump was muted during the abbreviated day in court.
On Mr. Trump’s way into the courtroom on Monday, he addressed reporters for about three minutes and blasted a range of perceived enemies, including New York’s attorney general, Letitia James, and the judge in a recent civil fraud case that resulted in a $454 million judgment against him.
But Mr. Trump’s behavior during opening statements reflected that he understood the gravity of the moment.
Mr. Trump made no outbursts during the prosecution’s opening statement, although he occasionally showed displeasure: He shook his head slightly at arguments that he orchestrated a scheme to corrupt the presidential election and then more strenuously when prosecutors said he was guilty of felonies.
During his own side’s opening statement, Mr. Trump sat largely motionless and expressionless watching his lawyer Mr. Blanche. Mr. Trump’s behavior was muted compared with his volatility during past Manhattan court appearances.
But at the conclusion of the trial day, Mr. Trump took his preferred spot in front of a television camera in the hallway, and spoke for more than nine minutes, attacking the prosecutor’s case — once again — as unfair.
David Pecker used to live on celebrity news. Now, he is the news.
Prosecutors’ first witness was David Pecker, the longtime publisher of The National Enquirer . He ambled to the stand and promptly gave a lesson in the ways of tabloid journalism, including the purchasing of articles — anything more than $10,000, he had to approve — and the significance of putting a famous face right out front.
“The only thing that was important is the cover of a magazine,” Mr. Pecker testified.
In about 30 minutes of testimony, Mr. Pecker also laid out trade secrets on sourcing, saying hotel workers and limo drivers could be a font of information on the rich and famous.
He seemed at ease: laughing at a prosecutor’s jokes, and sometimes directly addressing the jury just a few feet away.
We’re moving right along.
Over the past five trial days, the judge overseeing the case, Juan M. Merchan, has shown that he is eager to keep this trial on schedule. He seems serious about keeping his word to the jurors that the trial will last six weeks.
On Monday, truncated by a juror’s dental emergency and the Passover holiday, he decided to start with the first witness — Mr. Pecker — despite having only half an hour left on his schedule.
On Tuesday, the court will first consider a prosecution motion to hold Mr. Trump in contempt over recent comments that they say violated a gag order meant to keep him from attacking participants in the trial and their families.
Then, Mr. Pecker will continue on the stand, probably diving deeper into the “catch-and-kill” scheme used to buy up — and cover up — unflattering stories, a central element of the prosecution’s narrative.
Court will end early again, at 2 p.m., for further observance of Passover and then will have its weekly Wednesday break.
But there is little indication that as the weeks pass, Justice Merchan will let the pace slacken.
Jesse McKinley is a Times reporter covering upstate New York, courts and politics. More about Jesse McKinley
Kate Christobek is a reporter covering the civil and criminal cases against former president Donald J. Trump for The Times. More about Kate Christobek
Our Coverage of the Trump Hush-Money Trial
News and Analysis
Prosecutors accused Donald Trump of violating a gag order four additional times , saying that he continues to defy the judge’s directions not to attack witnesses , prosecutors and jurors in his hush-money trial.
Trump’s criminal trial in Manhattan is off to an ominous start for the former president, and it might not get any easier in the days ahead. Here’s why.
The National Enquirer was more than a friendly media outlet for Trump’s presidential campaign in 2016. It was a powerful, national political weapon that was thrust into the service of a single candidate , in violation of campaign finance law.
More on Trump’s Legal Troubles
Key Inquiries: Trump faces several investigations at both the state and the federal levels, into matters related to his business and political careers.
Case Tracker: Keep track of the developments in the criminal cases involving the former president.
What if Trump Is Convicted?: Could he go to prison ? And will any of the proceedings hinder Trump’s presidential campaign? Here is what we know , and what we don’t know .
Trump on Trial Newsletter: Sign up here to get the latest news and analysis on the cases in New York, Florida, Georgia and Washington, D.C.

COMMENTS
INVENTIONS: USED TO and DIDN'T USE TO. This powerpoint is about past inventions like the typewriter, the TV, the phone, the cassette, the VHS and so forth and USED TO / DIDN'T USE TO. Pupils have to com... 1429 uses. A selection of English ESL used to ppt slides.
Used to - Download as a PDF or view online for free. Used to - Download as a PDF or view online for free. Submit Search. Upload. Used to ... Q4-PPT-Music9_Lesson-1-Romantic-Opera.pptx lancelewisportillo ...
Presentation on theme: "Used to, Be used to, Get used to and Would"— Presentation transcript: 1 Used to, Be used to, Get used to and Would By Belén Sáez Hernáez. 2 Used to A) We use used to + infinitive to refer to past habits or states. In such cases, used to can be replaced by the past simple with no difference in meaning.
Perfect English Grammar. Download this explanation about 'used to' in PDF. 'Used to + infinitive': We use this expression to talk about habits or repeated actions in the past which we don't do in the present. We also use it to talk about states in the past which are no longer true. For example: I used to have long hair (but now I have short hair).
Download presentation. Presentation on theme: "USED TO / WOULD."—. Presentation transcript: 1 USED TO / WOULD. 2 Some examples of 'used to'. Used to / would We use both of these to talk about things in the past which we don't do now or are not happening now. Sometimes both 'used to' and 'would' are OK - sometimes only 'used to'.
Used to and Would. May 8, 2012 • Download as PPTX, PDF •. 17 likes • 34,488 views. Crystal Rose-Wainstock. Education Entertainment & Humor Business. 1 of 10. Download now. Used to and Would - Download as a PDF or view online for free.
This presentation is a good introduction for "used to". It starts with a well-known song from Guns and roses (I used to love it). Then, it contains examples of "used to" with pictures of famous women and at the end, some exercises to practice. My teenagers loved the lesson.
Be used to • Be used to + noun / pronoun / -ing form. • It means "be accostumed to" or "be in the habit of". They are used to the cold. (present) I don't mind walking. I'm used to it. (present) She wasn't used to living in the country. (past) Used to, Be used to, Get used to and Would. By Belén Sáez Hernáez. Used to.
Presentation outline. Inform the audience of the structure of your presentation: There are three key points I'll be discussing… I want to begin by…, and then I'll move on to… We'll be covering… from two points of view… This presentation is divided into four parts… Move from the introduction to the first point
Read more on Business communication or related topics Power and influence, Presentation skills and Public speaking Carmine Gallo is a Harvard University instructor, keynote speaker, and author of ...
Microsoft PowerPoint is a presentation design software that is part of Microsoft 365. This software allows you to design presentations by combining text, images, graphics, video, and animation on slides in a simple and intuitive way. Over time, PowerPoint has evolved and improved its accessibility to users.
Best Presentation Tools. 1. Canva. Canva makes design easy -- even for marketers and salespeople who feel like they're design-challenged. The platform gives you a bunch of presentation templates to use right away, and it's very easy to customize them to your organization and presentation objective.
Here are some phrases which you can use to structure the introduction in this way: Introduce. 1. Good morning/afternoon (everyone) (ladies and gentlemen). 2. It's a pleasure to welcome (the President) here. 3. I'm … (the Director of …) Introduce the presentation topic.
1/10. Let's do English ESL grammar guide. A nice ppt presenting expression used to. There is a grammar expanationa and some exercises to practise withe the students.….
The longer your presentation, the more important it is to use sequencing phrases. These act as cues that let your audience know where you are in the presentation. You can think of these as similar to detour signals that make the audience much more likely to get your meaning. Examples: First, let's discuss the…
Select the text. Under Drawing Tools, choose Format. Do one of the following: To change the color of your text, choose Text Fill, and then choose a color. To change the outline color of your text, choose Text Outline, and then choose a color. To apply a shadow, reflection, glow, bevel, 3-D rotation, a transform, choose Text Effects, and then ...
A strong presentation is so much more than information pasted onto a series of slides with fancy backgrounds. Whether you're pitching an idea, reporting market research, or sharing something ...
AI presentation maker. When lack of inspiration or time constraints are something you're worried about, it's a good idea to seek help. Slidesgo comes to the rescue with its latest functionality—the AI presentation maker! With a few clicks, you'll have wonderful slideshows that suit your own needs. And it's totally free!
What Are Presentation Aids? Presentation aids, or sensory aids, are any additional resources used to enhance your speech. On a very basic level, a presentation is a bunch of words used to convey ideas to an audience. Presentation aids are additional devices, techniques, resources or materials used to enhance the presentation.
The Department of Labor's new overtime regulation is restoring and extending this promise for millions more lower-paid salaried workers in the U.S.
Under Edit signature, compose your signature.You can change fonts, font colors, and sizes, as well as text alignment. If you want to create a more robust signature with bullets, tables, or borders, use Word to create and format your signature text, then copy and paste it into the Edit signature box.You can also use a pre-designed template to create your signature.
Then, describe the presentation you want it to create. In our example, we typed: Create a presentation about procrastination, including what it is, what causes it, and how to overcome it.
Medicenna Announces Oral Presentation of MDNA11 Data from the Phase 1/2 ABILITY-1 Study at the 2024 ASCO Annual Meeting Provided by GlobeNewswire. Apr 24, 2024 2:05pm. Oral presentation of MDNA11 ...
The language used in the presentations had not been updated or changed since the district's initial pause. Support plans available for impacted students, district says.
Mr. Trump's lead lawyer, Todd Blanche, used his opening statement to cast Mr. Trump's actions leading to this case as run-of-the-mill business, and said that Mr. Trump is defending himself at ...
On an evening in October 2016, Terrell Allen Clark, a 47-year-old long-haul truck driver with a history of heavy cocaine use, was reported to be banging on a neighbor's door in Sylvester, Ga ...