

Is there a way to get text to speech on the Kindle app in an iPhone?
I already had the Kindle app on my iPhone, but I hadn't ever used it. Finally I came upon a book that I wanted to read. But actually, I wanted to listen to it while I walk. I thought I saw that text to speech was a feature of the kindle app, but once I got the book, I found no way to listen to it. Maybe I need another app or an update of some sort?

Hello @LinusAlexander , welcome to the Forums!
The Kindle reading app for iOS supports the VoiceOver accessibility feature.
- From your iOS device Home , select the Settings icon.
- Select General .
- Under General, select Accessibility .
- Under Vision, select VoiceOver .
- Tap On or Off .
- You can also change other general settings for VoiceOver on this screen.
VoiceOver is a feature developed by Apple for the iOS operating system. For more information about accessibility features on Apple devices, visit Apple's support pages.
Feel free to tag me ( @Alexander (Amazon Staff) ) if you have any additional questions.

Hi, I have this question too. Every book I download, I make sure "Text-to-Speech : Enabled" is shown under Product Details. Some books allow you to download the audio after, some don't, and I'm forced to spend hours on the phone returning them when it happens. There are about a dozen articles that offer work arounds, like the one Alexander mentioned above, where you use Voiceover rather than the actual text-to-speech ability. For those of us that don't want this or iPhone's Spoken Content or Audible, but actually want to see the text highlighted as it's read and select where to start/stop - Why is it so hard to find how to make sure this is available every time and see the process to start it up?
Worth noting this article - https://www.amazon.com/gp/help/customer/display.html?nodeId=201730270 - is not helpful. Selecting the More Options under the Aa (Settings) offers no Text-to-Speech.
Posts in the community may contain links to unsupported third-party websites not operated by Amazon. We are not responsible for the content or availability of non-Amazon sites. If you do not recognize or trust the website in any post, do not click on the link.
- Conditions of Use
- Privacy Notice
- Interest-Based Ads
- Other Amazon Communities
- Skip to main content
- Skip to primary sidebar
- Skip to footer
Anchored in Christ
KevinHalloran.net
Kevin / January 9, 2015
How to Get the Kindle App to Read to You with iPhone VoiceOver

Technology has changed the way I read, first a few years ago with the Kindle Touch’s Text-to-Speech function, and now with The Kindle App for the iPhone, that I do much of my reading on.
I love having dozens of books always with me in my pocket and I love the convenient way the iPhone’s VoiceOver feature allows me to have the phone read my books to me audibly. I was surprised at how the computer’s voice didn’t sound too-computery, and quickly grew accustomed to Siri’s sound-a-like cousin reading to me as I exercised, drove, or read along.
The more I used Kindle with VoiceOver on my iPhone, the more I like it. The only problem is that using this feature the way I do isn’t the most intuitive thing. I had my iPhone for close to nine months before I discovered this hidden jewel that has made my reading much more efficient and enjoyable.
Below are instructions on how to access the VoiceOver feature on the iPhone and read books from the Kindle app. (I’m using an iPhone 5, but I assume this works with the iPhone 6 and any other model.

Step Two: Under General Settings, Click on Accessibility.

Step Three: Under Accessibility, go all the way down to Accessibility Shortcut, and set it to VoiceOver.

The Accessibility Shortcut is what happens when you triple-click the round main button on the iPhone just below the screen.

I was tricked at first, wanting to turn VoiceOver “On” at the top of the Accessibility menu just to realize it didn’t work well turning it on earlier than needed.

Happy reading!
(This post is for iPhone users. If you find a tutorial on how to have your Android phone read to you, please share it in the comments and I’ll add it to this post.)
A few links to help you load up your Kindle:
- 20 Free R.C. Sproul eBooks
- 21 Free John Piper eBooks
- Monergism’s 125+ Free eBooks Listed by Author
**Post Sponsor: Cross-Points eBooks : For daily deals on Christian Kindle eBooks and to grow your eBook library, follow Cross-Points Christian eBooks on Facebook , Twitter , and Google+. **
Related Posts

Share this:
Let’s Connect!
Follow me on Facebook
Follow me on Twitter
Follow me on Instagram
Subscribe to my YouTube channel
My Book: When Prayer Is a Struggle
Popular Posts
Recommended Resources
A Mini-Course on Prayer
FTC Disclosure of Material Connection: I sometimes share affiliate links, meaning if you make a purchase through a link, I make a small commission at no extra cost to you to cover blogging expenses.
- Keeping Up With Alexa
- Google Assistant
- Smart Lighting
- Who is Isaac?
- Work With Me

From Text to Speech: How You Read Kindle Books Aloud
- Alexa , Devices
Looking to read Kindle books aloud? I’m Isaac, and I’ll guide you through the simple yet fascinating ways to turn your Kindle, smartphone, or even Alexa into a personal storyteller.
From the comfort of your Paperwhite to the convenience of your iPhone, or even your Echo Show , this guide covers it all, ensuring you can enjoy your favorite books audibly, anytime, anywhere.
Table of Contents
Alexa, read my book: using alexa for kindle books, on the go reading: kindle app read aloud on android and iphone, tech-savvy reading: utilizing the kindle app on mac, classic yet advanced: making the most of your kindle paperwhite, frequently asked questions, summary: unleashing the power of voice: your kindle’s reading aloud journey.
Integrating your Kindle with Alexa opens a world of auditory delight. First, ensure your Kindle and Alexa devices are registered to the same Amazon account. For this to work, though, you will need an Audible account.
Then, say, “Alexa, read my book,” followed by the title.
Alexa not only reads out loud but also keeps track of your progress, so you can switch between reading and listening seamlessly. This feature is especially handy when your hands are full, or you want to rest your eyes while diving into a good story.
Reading Kindle books aloud on Android or iPhone involves a few simple accessibility settings. And what’s nice is this can be done without a Audible subscription . Let’s break it down by device:
For iPhone and iPad Users:

- Activate Speak Screen: Navigate to Settings > Accessibility > Spoken Content. Here, enable ‘Speak Screen.’ This feature allows your device to read aloud any text on the screen, including Kindle books.
- Using the Feature: Once enabled, swipe down with two fingers from the top of the screen to start the reading. A control panel will appear, allowing you to play, pause, and adjust the reading speed.
- Choosing a Voice: In the Spoken Content settings, you can select different voices for the speech output. The male Siri voice is often preferred for its clarity.
- Battery Saving Tip: Remember to dim your screen to save battery life, as the screen remains active during reading.
For Android Users:
- Install Android Accessibility Suite: Download this suite from the Play Store to access text-to-speech features.
- Alternative Methods: Explore different text-to-speech options detailed in the YouTube video “Text-to-Speech Options On Android – TalkBack, Select To Speak, Voice Assistant, Screen Reader” for various methods.
For more detailed instructions, refer to the Economist Writing Every Day article.
Reading Kindle books aloud on your Mac is a straightforward process, thanks to the built-in text-to-speech capabilities of macOS. Here’s how to do it:
- Enable Text-to-Speech: First, go to System Preferences > Accessibility > Speech. You can enable the ‘Speak selected text when the key is pressed’ option. You can also choose a voice and adjust the speaking rate to suit your preference.
- Using the Feature in Kindle App: Open your Kindle app and select the book you want to read. Highlight the text you wish to be read aloud, then use the designated key command to start the text-to-speech function.
- Customizing the Experience: Experiment with different voices and speeds to find the best combination. The Mac offers a range of voices, providing a personalized reading experience.
This feature is handy for multitasking or for those who prefer auditory learning. It transforms your Mac into a versatile reading tool, making it easy to enjoy your Kindle books in a whole new way.

While the Kindle Paperwhite is primarily known for its e-ink reading experience, it also offers capabilities for reading books aloud, thanks to its integration with Audible. Here’s how to utilize this feature:
- Audible Integration: First, ensure your Audible and Amazon accounts are linked. This allows you to access your Audible audiobooks directly on your Kindle Paperwhite.
- Downloading Audiobooks: On your Kindle Paperwhite, navigate to the Audible store and download your desired audiobooks. Remember, you need a Wi-Fi connection for this step.
- Listening to Audiobooks: Once downloaded, you can access your audiobooks from the home screen. Plug in your headphones or connect a Bluetooth speaker, as the Paperwhite doesn’t have built-in speakers.
- Navigating Audiobooks: The interface allows you to play, pause, skip chapters, and adjust the volume. It’s a seamless experience that combines the pleasure of reading with the convenience of listening.
This feature is ideal for those who enjoy the versatility of switching between reading and listening, offering a rich literary experience on your Kindle Paperwhite.
Can Alexa Read My Kindle Books?
Yes, Alexa can read your Kindle books. Link your Kindle and Alexa devices to the same Amazon account, and then ask Alexa to read your book by stating the title. This feature is handy for hands-free reading and keeping track of your progress across devices.
How Do I Enable Read Aloud on My Kindle App?
For iPhone and iPad, go to Settings > Accessibility > Spoken Content and enable ‘Speak Screen.’ On Android, download the Android Accessibility Suite from the Play Store. These settings allow your device to read aloud text from the Kindle app.
Is Kindle Paperwhite Capable of Reading Books Aloud?
The Kindle Paperwhite itself doesn’t read books aloud, but it supports Audible audiobooks. Link your Audible account, download audiobooks from the Audible store on your Paperwhite, and listen to them using headphones or Bluetooth.
Can I Listen to Kindle Books on My iPhone or Android?
Yes, you can listen to Kindle books on your iPhone or Android using the device’s text-to-speech accessibility features. Enable the settings described in the earlier sections to turn your smartphone into a book narrator.
This guide explored various ways to read Kindle books aloud, harnessing the power of devices like Alexa, Kindle Paperwhite, and smartphones. Whether using the accessibility features on your iPhone or Android, listening to Audible books on your Paperwhite, or simply asking Alexa to narrate your latest read, the world of audiobooks is at your fingertips.
Remember, technology is constantly evolving, and so are the ways we can enjoy our favorite books. I encourage you to try these methods and discover the joy of listening to your Kindle library. If you have any questions, experiences to share, or need further guidance, don’t hesitate to leave a comment. Your feedback helps me tailor future content and supports others in our community.
For more insights into using Alexa and other voice assistants, check out the Alexa Archives at Smart Home Explained. Read Kindle books aloud and transform how you interact with your favorite stories.
Leave a Reply Cancel reply
Your email address will not be published. Required fields are marked *
Save my name, email, and website in this browser for the next time I comment.
- Video Tools Video Downloader for Windows Download online video/audio Video Downloader for Mac Download YouTube video on Mac Video Editor Easy video editing software VideoKit All-in-one video toolkit EaseUS RecExperts Screen recorder for PC and Mac Video Repair Fix corrupted videos Download YouTube videos Mac Download Instagram videos Download YouTube videos in laptop Convert YouTube to MP3
- Audio Tools EaseUS VoiceWave Change voice in real-time Vocal Remover (Online) Remove vocals online for free MakeMyAudio Record and convert audio EaseUS VoiceOver Free online AI voice generator WhatsApp voice changer Female to male voice changer High quality vocal remover Online vocal remover from YouTube
- Support Support Center Download Download installer Chat Support Pre-Sales Inquiry Chat with a Sales Rep
How to Use Kindle Text to Speech [2024 Newest Ways]
Listen to content with Kindle text-to-speech. This article displays a detailed guide to using Kindle's text-to-speech feature on iPhone, Android, and iPad to help you transform your reading experience.
Don’t forget to share this post!
Page Table of Contents
Updated on Jan 26, 2024
Key Takeaways
▶️The text-to-speech on Kindle improves users' reading experiences and provides accessibility to those with learning disabilities and visual impairments.
▶️You can use the Kindle text-to-speech feature on iPad, iPhone, and Android devices.
▶️EaseUS VoiceOver is an online free AI voice generator that converts text into any celebrity, anime, or movie star voice to lead you into immersive reading.
The text-to-speech feature on the Kindle is a useful tool for people who want to improve their reading experiences. The Kindle provides accessibility to all kinds of readers, including those with learning disabilities or visual impairments, by translating written text into spoken words.
This feature also enables users to absorb information while engaging in other activities and consume the content faster. For language learners, it also helps pronunciation and comprehension. This article will show you how to use the Kindle text-to-speech feature on a variety of devices, including iPhone, Android, and iPad, and recommend some of the best AI voice generators .
Part 1: How to Use Text to Speech with the Kindle App
If you have a Kindle device, then this process is much quicker. To listen to your e-books, you need to activate this feature. The detailed steps are as follows:
Step 1. Open the book you want Kindle to read.
Step 2. Tab on the top of the screen to bring up the menus, then press the " Text " key. This key is labeled with " Aa ."
Step 3. Navigate to " Text-to-Speech " and ect " Turn On " next to it. Your Kindle will start reading the text aloud. Alternatively, simply tap " Turn On Text-to-Speech " on the Kindle Touch
Step 4. You can listen to the text with your Kindle's speaker or wired headphones.
Part 2: How to Use Kindle Text to Speech on iPad /iPhone
On an iOS device, such as an iPad or iPhone, you can use Speak Screen, a screen reading capability that works well with the Kindle app. If you have limited eyesight or cannot read the text on the screen, this feature will come in handy.
Step 1. Open the setting app on your iPad.
Step 2. Tap " General " then " Accessibility ."
Step 3. Tap on " Spoken Content ." And activate the " Speak Screen ." Here, you can adjust your speaking rate, language, pronunciation, etc.

Step 4. Tap " Speech Controller ," then turn " Show Controller " on.
Step 5. Tap on the " Speech Controller " menu, which has a little arrow. When you tap that, you get a little menu.

Tap " Speech Controller " in the Kindle app and tap " Hand Icon ." You could tap anywhere on the screen to start reading. The speech will stop when the bottom of the page is reached. For continuous reading, press and hold the " Speech Controller " button. Use next/previous to move between pages.
▶️ Here is a detailed video tutorial about using the Kindle TTS on iPad.
Part 3: How to Use Kindle Text to Speech on Android
If you want to use the text-to-speech feature on Kindle to have your Android device read books aloud to you, the process is slightly different from using it on an iPad. Here's how you can do it:
Step 1. On your Android smartphone, download the Kindle app.
Step 2. Go to " Settings " on your device, then click on " General Management ," and select " Text to Speech Output ."

Step 3. Choose " Google text to speech engine " as the default option. You can also adjust the speech rate and voiceover pitch according to your preferences.
Step 4. Once the e-book is open, select it by clicking the " Menu " button. After that, choose " Start Text to Speech ," and the text will start reading aloud on your device.
Bonus Part: Best Free Text-to-Speech Tool Online
If you want to make your AI-generated text sound more lifelike, you can try out EaseUS VoiceOver. This is a recently released free online voiceover generator that allows you to do text-to-speech on Mac , Windows, and phone. You can customize voice parameters such as voice types, speed, and pitch for each text part. Additionally, EaseUS VoiceOver supports over 400 voices in 146 languages, provides precise control over emotional tone, pitch, and speed, and requires no login. Need to do text-to-speech for YouTube videos, TikTok shorts, or Instagram reels? It won't let you down!
Some key features of EaseUS VoiceOver include:
- Support more than 400 voices in 146 languages
- Precise control over emotional tone, pitch, and speed
- User-friendly with no login requirements
- Allow to set different voices for each text part
In summary, the Kindle text-to-speech feature enables one to read e-books out loud by converting text to spoken words. The article explains the detailed steps to use this feature on various devices. If you are using other ways to change the reading experience, some text-to-speech websites might be helpful, for some voices generated by text-to-speech with emotions immerse you into the content more easily.
Among them, EaseUS VoiceOver is an outstanding online tool that converts text into spoken words and enhances the reading experience. Everyone, whether beginners or professionals, can use it at no cost. Sounds interesting? Now, it's free!
FAQs on Kindle Text-to-Speech
If you need to learn more about Kindle text-to-speech, here are some FAQs to help you.
1. Is there a text-to-speech for Kindle?
Yes, you can have the Kindle app read aloud text to you if you enable text-to-speech.
2. How do you get your Kindle to read to you?
To get Kindle to read to you, you can use text-to-speech in the Kindle app.
Step 1. Open the book you want to read aloud. Step 2. To access the controls, tap the screen, then tap the audio icon located in the top right corner. Step 3. Next, pick a voice and select " Text-to-Speech " from the menu.
3. Why did Kindle get rid of text-to-speech?
Kindle's decision to remove the TTS feature was not explicitly stated, but there might be a few possible reasons, such as licensing and copyright concerns, pushing audiobooks, or delivering a premium user experience.
Share the knowledge and help more people enjoy the convenience of having books read aloud to them.
EaseUS VideoKit

All-in-one Video and Auido Tool
Melissa Lee
Related Posts

Top 8 Text to Speech Websites in 2024

Top 7 Popular Eminem Text to Speech Generators

Best 7 Morgan Freeman AI Voice Generators [Online & Desktop]

2Pac AI Voice Generators Free Online [Top 5]🧑🏽🦲
Success, thanks for submitting!
- Refund Policy
- Terms & Conditions
- Do Not Sell
Copyright © 2004 - 2023 EaseUS. All rights reserved.
- About Amazon (English)
- About Amazon (日本語)
- About Amazon (Français)
- About Amazon (Deutsch)
- Newsroom (Deutsch)
- About Amazon (Italiano)
- About Amazon (Polski)
- About Amazon (Español)
- Press Center (English)
- About Amazon (Português)
Everything you need to know about the Kindle app

- Facebook Share
- Twitter Share
- LinkedIn Share
- Email Share
- Copy Link copied

Your Kindle e-reader isn’t the only way to read eBooks. If you forget your Kindle at home, don’t fret—you can read all of the same content on the Kindle app for your iPhone or Android device, iPad or Fire tablet, and even your PC or Mac. In fact, Amazon offers Kindle apps for pretty much every device you own—meaning, you don’t even need to own a Kindle to read that novel you saw on the New York Times bestseller list.

Want to try out the Kindle app? Here’s everything you need to know to get the most out of it.
How to install the Kindle app on your favorite device

The free Kindle app can be downloaded from the Apple App Store, Google Play Store, or the Samsung Galaxy store, and comes pre-installed on your Fire tablet. You don’t need to do a lot to get started. Just go to Amazon’s download page on your device and select the corresponding link to download the Kindle app. Click or tap the appropriate link and install the app.
After you install the app, open it and sign in with your Amazon account details that you may have already created for buying things on Amazon.com , or simply create a new account. Your entire Kindle library should automatically appear on the Library tab of the app. Just tap a book to download it to your device and start reading.

The Kindle for iPad app is now available on the Apple Vision Pro via the Apple Appstore. In the new immersive environments, customers can now read their favorite book on the top of a mountain, in Joshua Tree National Park, or even on the moon, all while turning pages simply via eye-tracking+pinch or virtual touches.
Downloading a book to the Kindle app
Want to add new titles to your Kindle app? Simply visit the Kindle store in a web browser and buy your book. Once you make the purchase, your book will show up automatically in the app.
Navigating the Kindle app

The Kindle app is very similar to the Kindle e-reader, so if you have one of those, you’ll feel right at home here. Even if you don’t own a Kindle, though, getting around the app is easy.
The Home tab at the bottom of the page takes you to the Kindle’s main screen, where you’ll find the From Your Library section—these are the books you already own. The rest of the page is filled with book recommendations you can browse, download samples, and even add to your purchase list on the Amazon website. Don’t miss the banner at the top of the page that gives you quick access to books by category and genre.
You can get back to the book you are reading by clicking on the book cover at the bottom of the screen on Home or Library .

The More tab is where you can find a slew of additional features, like Reading Insights—stats about your reading history—as well as your wish list, household book sharing controls, Settings, and more.
Customizing your Kindle app
Just like a Kindle e-reader, you can tweak the reading experience within the Kindle app. When you’re reading a book, for example, tap near the very top of the screen to see the page controls. Here you can tap the left arrow to return to the home screen or tap the chapter controls (which looks like a three-line outline) to quickly zoom to a specific chapter.
But the best control in this menu is the font button. Tap the Aa icon to change the font style and text size, page color, and how compact the text is arranged on the page. You can also choose to make the text to scroll as one long page on the Layout tab. Some people prefer this option, which makes the text appear like a webpage instead of on separate book-like pages.
Next, learn about how to register a Kindle to your Amazon account .
Sign up for the weekly Amazon newsletter

Amazon Trade-in gives new life to old devices. Here’s how the program works.

Here’s what happens to your old devices after you complete your Amazon Trade-in

How to register a Kindle to your Amazon account

Can you buy and read Kindle books on other devices? Yes—here's how.

4 things to know about the new Ring Battery Doorbell Pro—available now

8 lesser-known Kindle features that make reading easier and more fun

Amazon’s Echo Hub is now available—8 tips to simplify your smart home with Alexa

How to create unique artwork using your Fire TV and generative AI

CES 2024: 7 key announcements from Amazon

Video with id e25707d8dca1415384e5f001d0e51a1d is not available.
- Amazon Newsletter
- About Amazon
- Accessibility
- Sustainability
- Press Center
- Investor Relations
- Amazon Devices
- Amazon Science
- Sell on Amazon
- Sell apps on Amazon
- Supply to Amazon
- Protect & Build Your Brand
- Become an Affiliate
- Become a Delivery Driver
- Start a Package Delivery Business
- Advertise Your Products
- Self-Publish with Us
- Become an Amazon Hub Partner
- › See More Ways to Make Money
- Amazon Visa
- Amazon Store Card
- Amazon Secured Card
- Amazon Business Card
- Shop with Points
- Credit Card Marketplace
- Reload Your Balance
- Amazon Currency Converter
- Your Account
- Your Orders
- Shipping Rates & Policies
- Amazon Prime
- Returns & Replacements
- Manage Your Content and Devices
- Recalls and Product Safety Alerts
- Conditions of Use
- Privacy Notice
- Consumer Health Data Privacy Disclosure
- Your Ads Privacy Choices

We explain and teach technology, solve tech problems and help you make gadget buying decisions.
How to Use Text-To-Speech on Amazon Kindle
- The text-to-speech feature on Kindle is called VoiceView Screen Reader.
- You can use VoiceView Screen Reader on Kindle while driving or finishing your tasks.

Enable Text-To-Speech on Kindle
The VoiceView Screen Reader is an accessibility feature that lets you listen to Kindle books over Bluetooth. This feature is available for all Kindle models that support Bluetooth.
Step 1: On your Kindle home screen , tap the three vertical dots at the top-right corner and select Settings .
Step 2: Tap on Accessibility and select VoiceView Screen Reader .
Step 3: Enable the toggle for VoiceView Screen Reader .
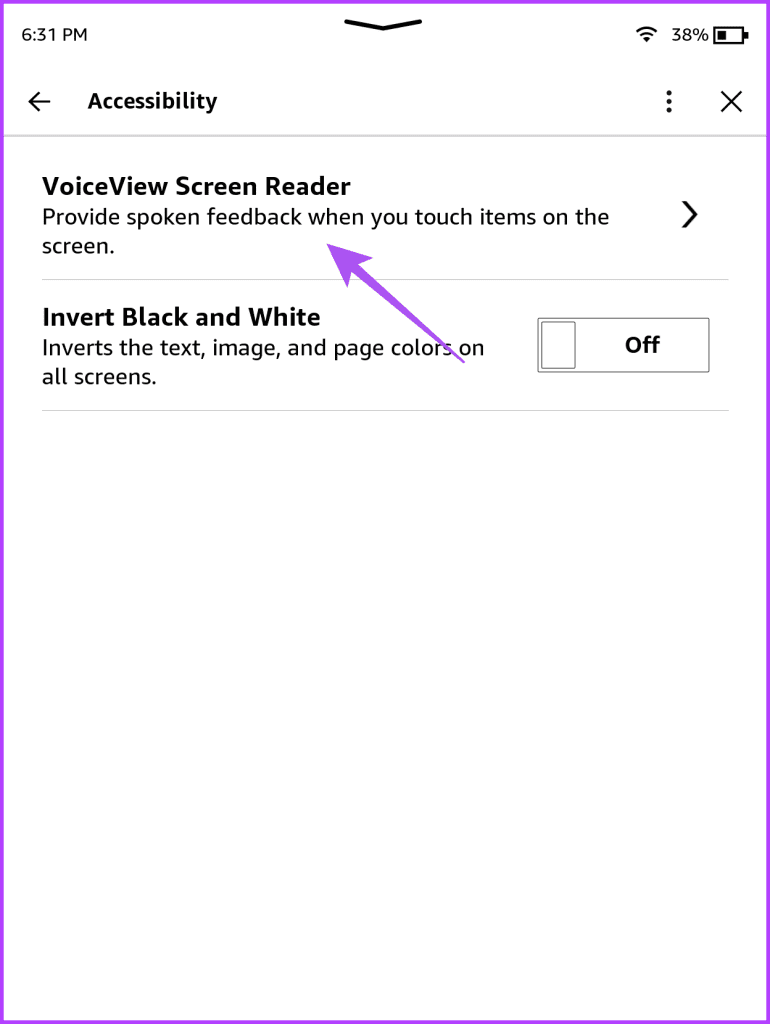
Step 4: Keep your Bluetooth device in Pairing Mode while your Kindle device tries to connect with it.
Step 5: After your Kindle detects the Bluetooth device, hold two fingers on your Kindle screen to finish the pairing process.
After pairing your Bluetooth device, you will hear an audio response while navigating your Kindle. You must first select and then double-tap to use the feature or option.
Step 6: Go back and open the book you are reading to use the text-to-speech feature.
After opening your book, the feature will start working automatically.
Adjust Speech Rate on Kindle
Step 3: Tap on Speech Rate . Select the reading speed of your choice.
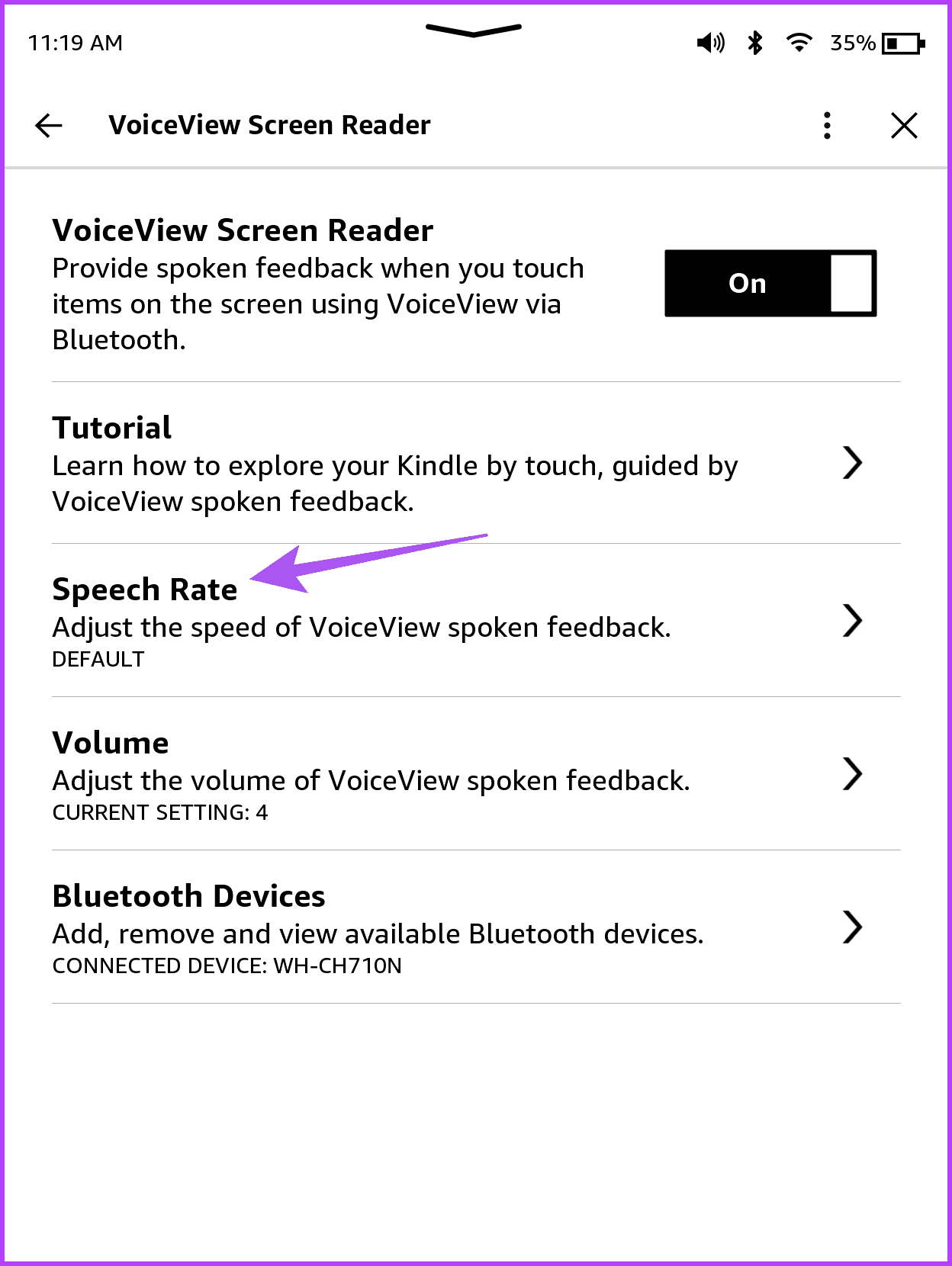
Step 5: Go back and tap on Volume . Select the text-to-speech volume level of your choice to make your Kindle read aloud.
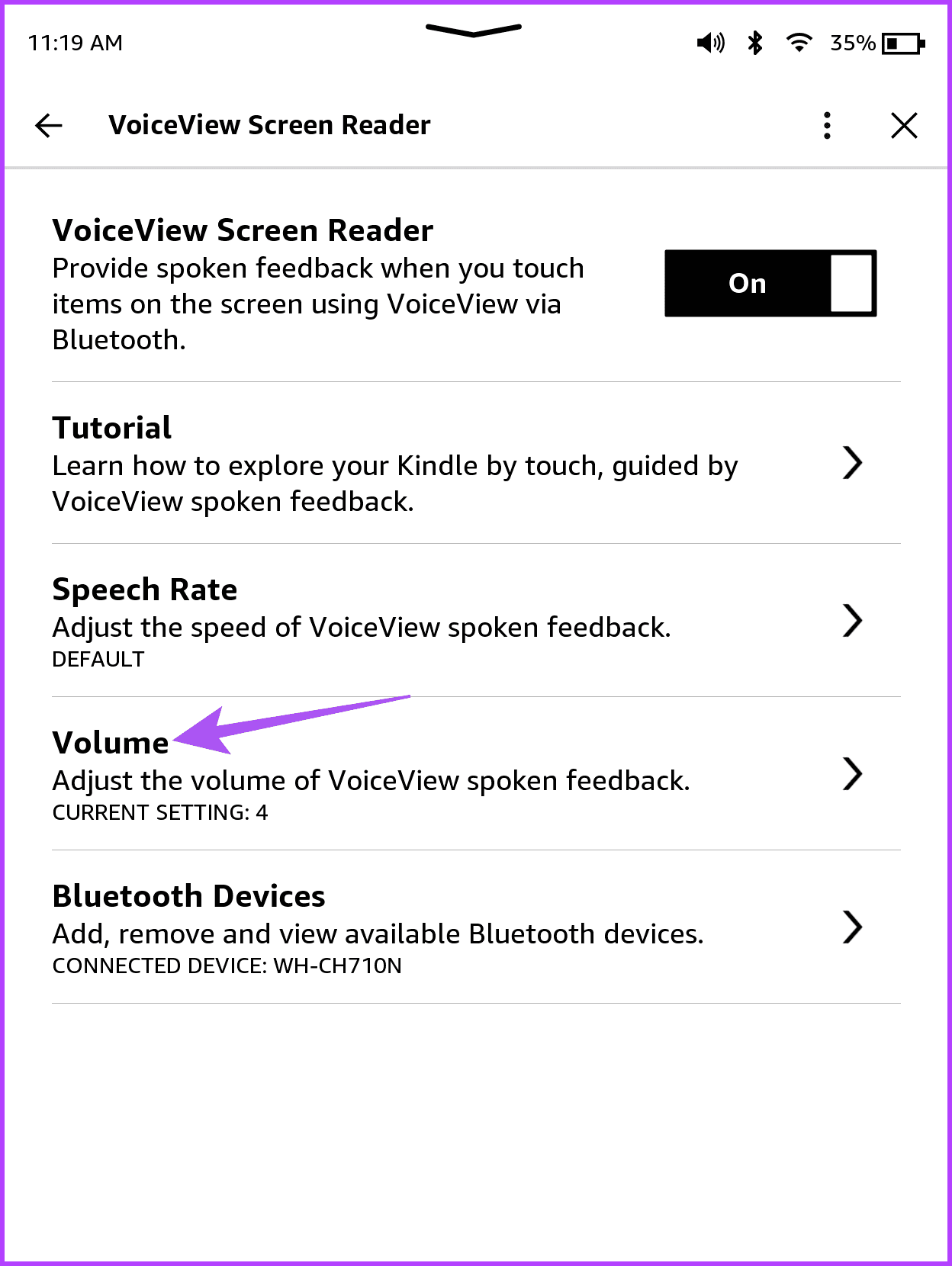
To disconnect your Bluetooth device or connect to a previously added device, tap on Bluetooth Devices .
You can tap the toggle for VoiceView Screen Reader again and select Turn Off to disable it.
How to Fix Kindle Text-To-Speech Not Working or Keeps Stopping
If you can’t use the VoiceView Screen Reader feature on your Kindle, reconnect your Bluetooth device.
Step 1: On the Kindle home page , tap the three vertical dots in the top-right corner and select Settings .
Step 3: Tap on Bluetooth Devices . Select Bluetooth Wizard to disconnect your Kindle from all Bluetooth devices.
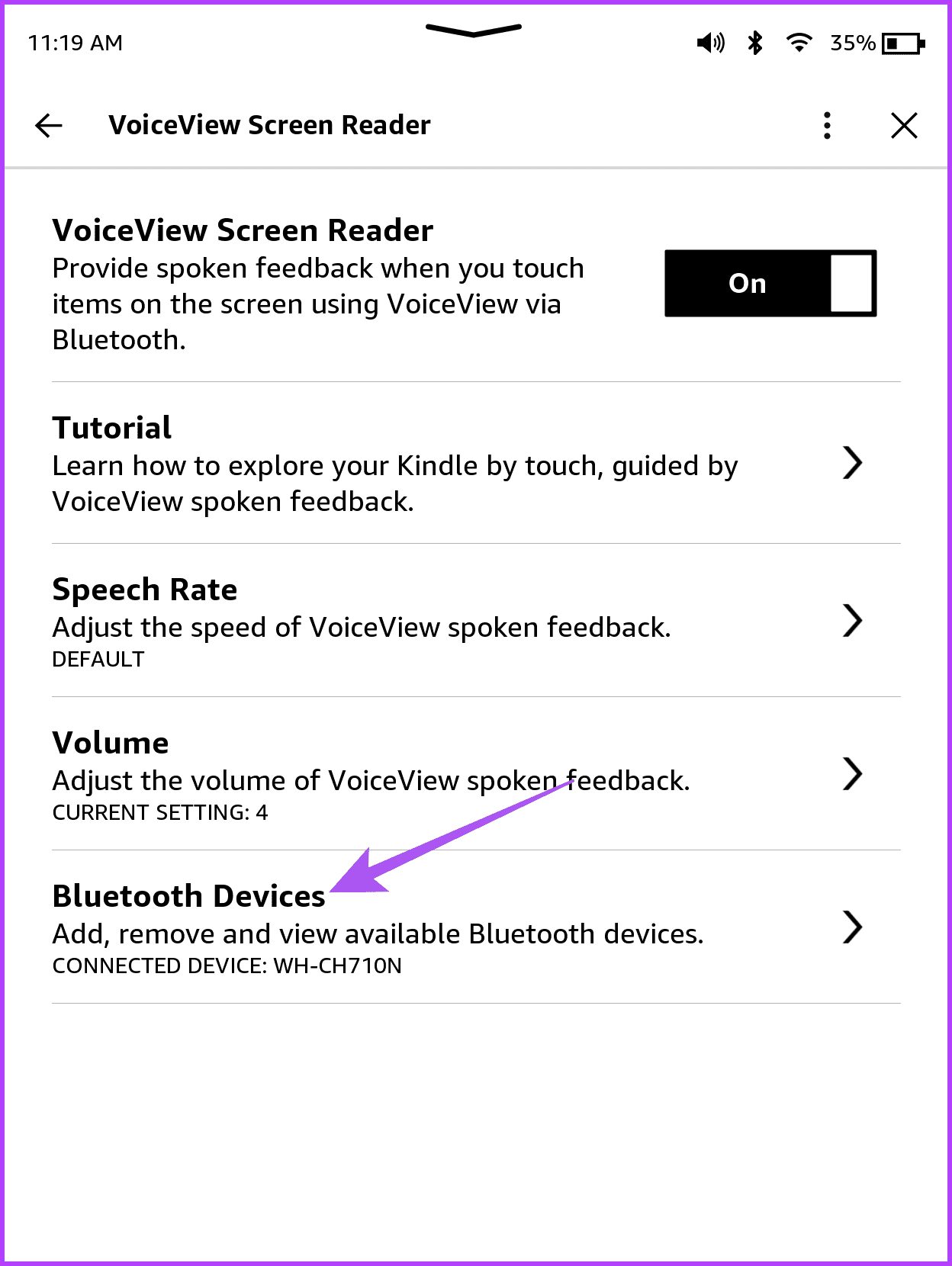
Step 5: Reconnect your Kindle with your Bluetooth device and check if the problem is solved.
Another reason the VoiceView Screen Reader is not working might be the low battery levels on your Kindle. We suggest charging it and checking back later to see if the problem is solved. Refer to our post if your Kindle is not charging .
If the problem continues, you might have to install a new Kindle software update. Here’s how to check for one.
Step 1: Tap the down arrow at the top of the Kindle screen to reveal more options. Then, select All Settings.
Step 2: Tap the three vertical dots in the top-right corner and select Update Your Kindle .
If the option is greyed out, your Kindle is already running on the latest software version.
You can also refer to our post if your Kindle is not allowing you to save your highlights while reading ebooks.
Was this helpful?
Last updated on 12 April, 2024
The above article may contain affiliate links which help support Guiding Tech. However, it does not affect our editorial integrity. The content remains unbiased and authentic.
Leave a Reply Cancel reply
Your email address will not be published. Required fields are marked *

The article above may contain affiliate links which help support Guiding Tech. The content remains unbiased and authentic and will never affect our editorial integrity.
DID YOU KNOW
Paurush Chaudhary
Paurush dabbles around iOS and Mac while his close encounters with Android and Windows. Before becoming a writer, he produced videos for brands like Mr. Phone and Digit and worked briefly as a copywriter. In his free time, he satiates his curiosity about streaming platforms and devices like Apple TV and Google TV. On weekends, he is a full-time cinephile trying to reduce his never-ending watchlist, often bumping it longer.
More in Gadgets

5 Best Rechargeable Light Bulbs for Emergency You Can Buy

Top 4 Ways to Fix Fire TV Stick Not Installing Apps
Join the newsletter.
Get Guiding Tech articles delivered to your inbox.
- Skip to main content
- Skip to secondary menu
- Skip to primary sidebar

The eBook Reader Blog
The eBook Reader Blog keeps you updated on the latest ereader and tablet news, reviews, and tutorials.
How to Enable Text-to-Speech on iPad & iPhone for Kindle, iBooks, etc
February 19, 2015 by Nathan
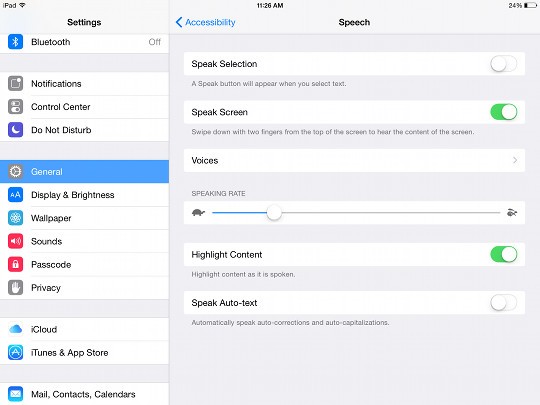
Last week I posted a text-to-speech review for Kindle devices and a reader left a tip about how to enable text-to-speech for Kindle ebooks using an iPad or iPhone.
The iOS Kindle app doesn’t support TTS normally but you can use a screen reading accessibility feature on iOS devices running iOS 8 and newer to read the contents of the screen aloud, and it even automatically turns pages.
This effectively creates text-to-speech for all reading apps, including Kindle and iBooks, and most likely all the other popular reading apps too. It can be used to read aloud using the Safari web browser as well, and just about everything else involving text.
The text-top-speech feature is called Speak Screen. It’s a new accessibility feature introduced with iOS 8. It builds off of the more limited VoiceOver feature that could previously be used for TTS to some degree but it’s cumbersome to use and doesn’t turn pages with ebooks.
The new Speak Screen feature will read aloud content on the screen when activated. You can also set it to highlight content as it reads, or set it to add a speak button when you select text, and speak aloud auto-corrections.
There are a bunch of different voices that you can set for different languages and dialects. There’s a speaking rate dial to adjust the reading speed.
The defualt voice is the typical female robot TTS voice that’s not very good. There’s an enhanced voice for English (U.S.) called Alex. It’s a lot better than the default voice but the file size is a hefty 869 MB. The Alex voice is pretty good but it’s not as good as IVONA TTS voices.
One thing I noticed about the Speak Screen feature is you can even switch to other apps and continue to have the ebook read aloud in the background.
Note: This Speak Screen feature is super buggy from my experience trying to use it on an iPad Air. It doesn’t start reading much of the time, and the only way to get it to work again is to restart the device. The highlighting is also really hit or miss, and trying to switch voices often doesn’t do anything.
How to Enable Speak Screen (TTS)
This works with iOS devices running iOS 8 and newer:
- Open the Settings App.
- Select the General tab then Accessibility > Speech > toggle Speak Screen on.
- From there you can also change voices, adjust the speaking speed, and enable highlighting, Speak Selection and Speak auto-corrections.
- After the Speak Screen setting is enabled, activate Speak Screen by swiping down from the top of the screen with two fingers.
- The onscreen menu allows you to pause and play, go back and forward and change the rate of speech. Tap the arrow to minimize and the x to exit.
Below is a video demoing how the Speak Screen feature works. Fast forward to 1:10 if you just want to hear what the Alex voice sounds like before downloading the huge file.
Text-to-Speech on iPad/iPhone Video Review
Reader Interactions
February 19, 2015 at 5:14 pm
Saw the other reader’s post under your review of Kindle TTS and now this post. Great info to know! Thanks to your earlier poster and now to you.
February 27, 2015 at 11:55 am
VoiceOver is a little more complicated, but it works perfectly well with the Kindle app, and does turn pages, though if I remember iBooks needed to be in scrolling mode for it to read continuously. It offers more fine-grained control over things as well (speak word/sentence, etc.), and offers more ‘continuity.’
By contrast, once Speak Screen gets going, you have to actually turn it off when you are changing context and want it to read something else. For example in the Kindle app, if you want to have it read out a popup panel, or what is on the xray screen, you have to turn it off, enter the new context, and turn it back on again.
I haven’t seen highlighting at all in the Kindle app.
I would not say Speak Screen is buggy, rather the support for it in the various apps is all over the board, as it is with VoiceOver. Of the reading apps I play with, Kindle and iBooks are the best. All the others have issues with VoiceOver or Speak Screen. For example, Kobo will only start reading from the beginning of a chapter, regardless of which page you are on when you start SS up, and does not really support VoiceOver at all.
I haven’t had any issues with starting it up on my iPad Air2.
June 25, 2015 at 11:09 pm
Thx for the great info!
February 18, 2016 at 9:26 pm
Nice video. It was quick, to the point and USEFUL!
Thank you for sharing your skills and ideas.
April 5, 2016 at 3:33 pm
When I run it in Kindle it stops at the end of each page. Not very useful if you can’t have it advance pages automatically (?)
July 1, 2017 at 11:44 pm
If there is a setting or a fix to automatic page turning please let me know! My ipad 3rd generstion with version 9.3.5 only reads one page at a time!
April 23, 2016 at 8:25 pm
Thank you so much for sharing this – it works perfectly on my iPhone with the Kindle app.
June 16, 2016 at 6:53 pm
Thanks for the info. It worked, but like you said, it was rather jilted speech. It wouldn’t allow me to scroll well at all. Almost as if it froze it up . You must use three fingers to scroll. I was glad to finally after some difficulty get her to turn off, and she was telling me each step and button I was choosing all the way till she said ” voice over , off” I felt like saying ” hallelujah!”
July 2, 2016 at 7:55 am
When I swipe down with two fingers I get a schedule not the voice to text even though the accessibility says it is on…what am I doing wrong? Also the feature is only reading one highlighted word at a time…what should I do. Thank you
July 2, 2016 at 8:01 am
I don’t know. I haven’t had an iDevice for awhile. They may have changed it since this was published.
July 18, 2016 at 12:11 pm
Video said he downloaded and Alex voice. How do you do that?
May 31, 2017 at 9:53 am
I’ve been experimenting with text to speech options for Kindle books over the last couple of days, thinking I could maybe read scholarly books while doing other things. I don’t really care if the voice sounds stilted or robotic; but what amazes me is how incredibly unsophisticated it is about things like the numbers for footnotes, block quotes, decimal points in numbers and periods in initials, etc. A sentence about J.S. Bach would be read like, “A sentence about J. S. Bach would be read…” If it has a footnote at the end of a sentence, the superscript number gets jammed onto the beginning of the next sentence, as in “…end of sentence. Twenty three the beginning of the next sentence. Chapter and section headings get jammed into the first sentence of the section, as in “Chapter one once upon a time…” And items in lists separated by line breaks get run into each other except where there are periods or decimals, so something that looks like this:
Johann Sebastian Bach (1685-1750) J.S. Bach (1685-1750) Anon. (ca. 1710) Ibid
comes out like this: “Johann Sebastian Bach one six eight five negative one seven five zero J. S. Bach one six eight five negative one seven five zero anon. Sah. One thousand seven hundred ten ibid.”
Maybe it’s OK for fiction that never deviates from a narrative paragraph and doesn’t have any foreign words in it, but for what I want to listen to It’s exhausting to follow, and that’s only the start of the problems.
June 7, 2017 at 4:16 pm
Did you figure out how to get it to continue reading onto the next page? That’s my biggest struggle. Thanks!
October 23, 2017 at 8:23 pm
Thank you for your in-depth Instructions.
I followed your instructions on my iPhone to use it in Kindle. When I then went back to Kindle, the background color changed from white to parchment. Any idea about what happened?
November 17, 2017 at 11:45 am
My Kindle App doesn’t show where I can turn on speech?
December 16, 2017 at 3:21 pm
Phenomenal! Who needs audible anymore! Thank you so much!
February 11, 2018 at 10:36 pm
Hello, I open a book in my kindle app, swip two fingers down and the voice tells me there is no speakable content on the page.
October 29, 2018 at 1:59 pm
Mine too any help?
February 14, 2018 at 2:46 pm
There is also a voice in RSA English which appears to be better than ones mentioned above. That may just be subjective because I spent my childhood in RSA. But give it a try.
March 11, 2018 at 8:45 pm
Is anyone else having an issue with this on iOS 10? it seems to read the first page okay but once it moves to the second page, it skips right down to the last paragraph on the page and does so for each subsequent page. This means that it ends up skipping most of the content in the book and instead I have to restart the reading process on each page which is very annoying.
The issue started as soon as I updated the kindle app on Feb 20th.I have informed amazon and hopefully they will log it as a big and fix it.
October 27, 2018 at 7:56 am
Wow! Thank u for this information!!!! I’ve study English language and help us.
January 12, 2019 at 7:10 am
For those having provost with page turn when reading try turning off highlight connect in the speech settings. Worked for me

Best text-to-speech apps for iPhone and iPad in 2024
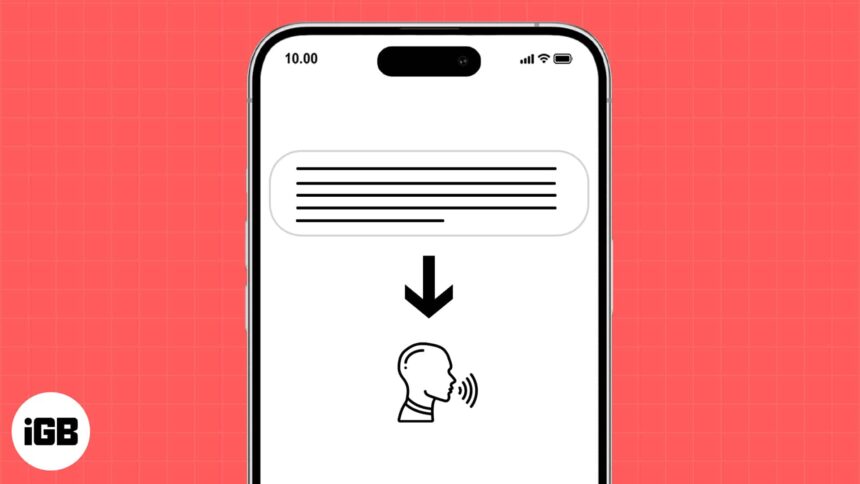
Looking for a way to consume written information without having to read a word? If yes, text-to-speech apps should be the ideal choice. It is easy to convert text-based content into spoken words with these iPhone apps, so you can easily ingest information while doing something else or help those with reading or speaking disabilities.
Although there are several text-to-speech apps that perform the same function, it’s easy to get confused when choosing the right one. Here’s a comprehensive list of top-rated apps that offer exceptional text-to-speech services, each with pros and cons.
- NaturalReader
- Text to Speech
- Speech Assistant AAC
1. Peech Text to Voice Reader – Listen to articles and docs
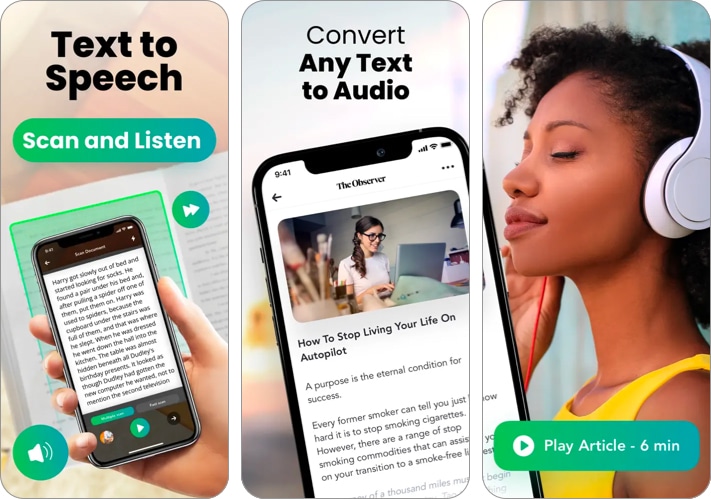
Peech is among the most powerful text-to-voice reader apps available on the App Store. With its intuitive user interface, you can quickly scan printed pages, import several types of document formats, or paste text directly into the app and have it converted into real-sounding speech almost instantly.
With over 60 supported languages and a vast library of realistic-sounding voices, Peech offers an excellent way to convert any text into spoken words. It also lets you customize the reading speed of the voices for more control.
If these features aren’t enough, the premium subscription of Peech also lets you have access to millions of news articles and other written content from over 60+ publications in one place, truly making it an all-rounder app.
- Offers a variety of realistic-sounding voices
- It has an intuitive user interface
- Offers access to articles from 60+ publications
- The free version doesn’t offer the ability to change voices
- It doesn’t support text highlighting while listening
Price: Free (In-app purchases start at $3.99)
2. NaturalReader Text To Speech – 140+ AI-powered voices
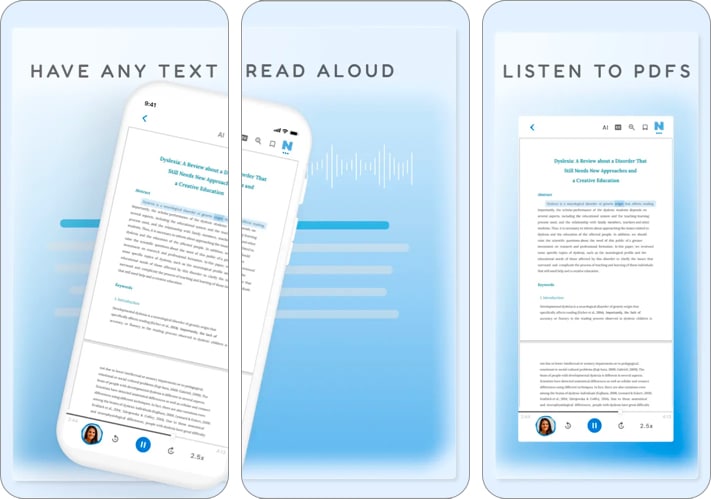
NaturalReader is yet another text-to-speech app that can read aloud a variety of content, including PDFs, online articles, and cloud documents. It has over 140 AI-powered voices available in more than 25 languages and dialects, so users can choose the voice that sounds the best to them.
NaturalReader also offers a handful of innovative features, like the ability to capture physical books or notes using your iPhone or iPad’s camera and convert them into audio. It also has a text filtering feature that intelligently filters out distracting text elements, such as URLs and text within brackets.
NaturalReader is a versatile text-to-speech app that can be used for a variety of purposes. Whether you want to listen to your favorite books, improve your productivity , or assist individuals with reading difficulties, NaturalReader is a powerful tool that can help you achieve your goals.
- Features a very minimal user interface
- Offers text-highlighting while listening
- Offers 140+ AI-powered voices
- Only supports a limited number of languages
- Lacks support for dark mode
Price: Free (In-app purchases start at $9.99)
3. Speechify Text to Speech Audio – Read aloud web, docs & PDF
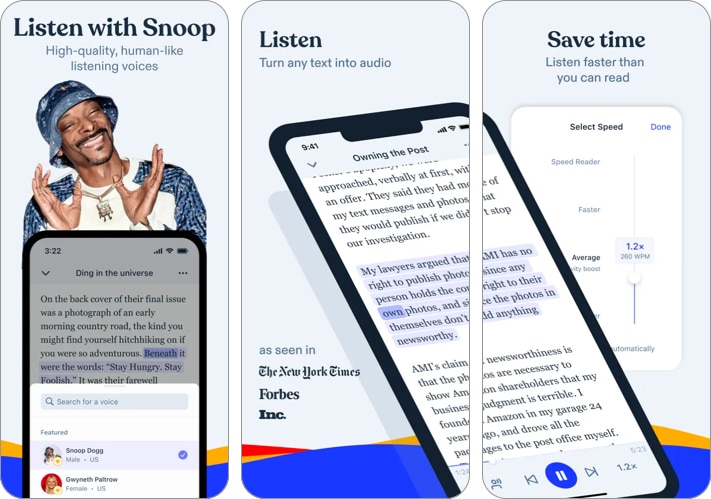
Speechify is a great text-to-speech app that allows you to listen to various types of content, including documents, articles, PDFs, emails, and more. It has over 20 million users and is the highest-rated TTS app on the App Store.
One of Speechify’s best standout features is that it allows you to select from a diverse range of celebrity voices and high-quality AI voices. Additionally, it has OCR capability, so you can transform any images with text into audio. You can also adjust the playback speed of the selected voice to your liking.
Speechify’s versatility is further enhanced by its Safari extension, which lets you listen to any website you visit. The app also offers access to hundreds of timeless audiobooks, so you can listen to your favorite books on the go.
Speechify is committed to accessibility and is a valuable tool for individuals with dyslexia, ADHD, and other reading disabilities. It is also a great tool for auditory learners, productivity enthusiasts, and second language learners.
- Offers access to 50,000+ actor-narrated audiobooks
- Offers a dedicated Safari Extension
- Changing narration speed requires a subscription
- Only offers annual subscriptions
Price: Free (In-app purchases start at $7.99)
4. Text to Speech: Audio Books – Photo reader
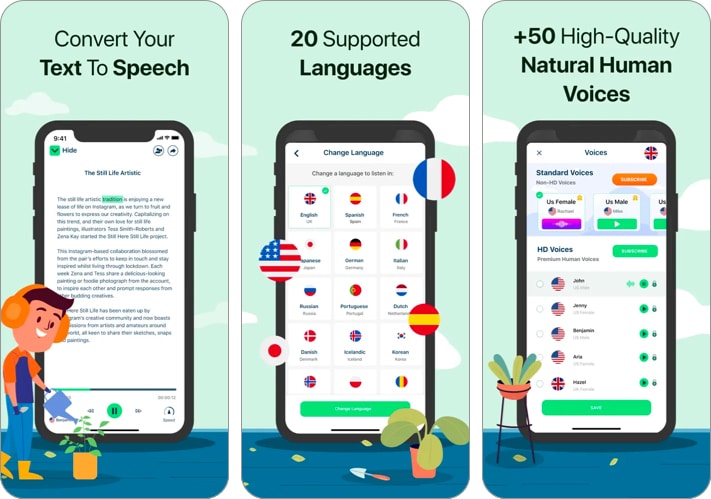
Text To Speech: Audio Book is a powerful yet user-friendly app that converts text-based content into engaging audio experiences. It integrates well with popular file-sharing platforms and supports OCR, so you can easily import and convert text from PDFs, eBooks, and even handwritten notes.
Besides offering precise control over the narration speed, the app also lets you create folders to organize your imported text. This makes it easy to find and listen to your content, whether you’re on the go or multitasking.
Text To Speech: Audio Book is a pretty simple tool that focuses on offering functionality and efficiency rather than the number of features. It delivers on its promise of transforming any text into high-quality spoken words without overwhelming its users with unnecessary bells and whistles.
- Offers precise control over the narration speed
- Allows creating folders to keep imported text organized
- Focuses on functionality
- The free version doesn’t allow users to switch voices
- It’s powered by ads, and the interface feels a bit clunky
Price: Free (In-app purchases start at $5.99)
5. Speech Air Text to Speech – Create audiobooks
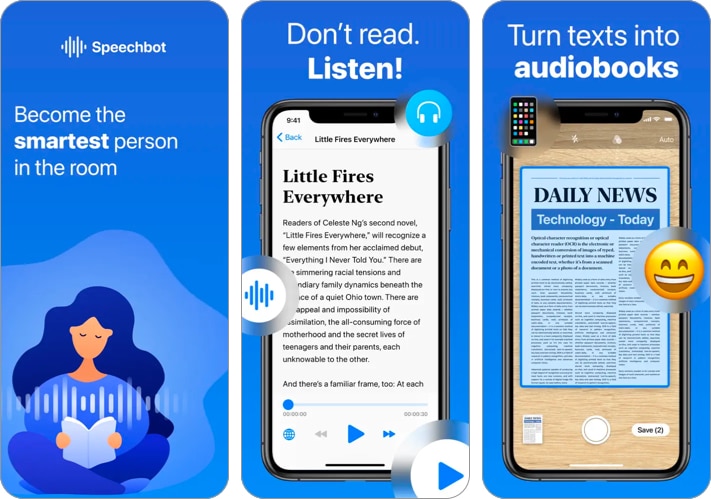
Speech Air – Text to speech app revolutionizes the way you take notes and access your written content. It offers seamless integration of note-taking capabilities, a familiar user interface, interactive widgets, and powerful OCR tools in a single package.
Thanks to Speech Air’s intuitive note-taking feature, you can easily capture your ideas, musings, and reminders. You can then listen to your notes later, allowing you to stay productive on the go. Plus, the app’s user interface is designed to be familiar and simple, making it easy to navigate and use.
With Speech Air, extracting text from any images or printed documents has never been easier. Thanks to its Optical Character Recognition (OCR) tools, you can just snap a photo or import an image, and Speech Air will convert the text into speech almost instantly.
If these features aren’t enough, Speech Air also supports interactive Home screen widgets that provide a quick and convenient way to access its built-in news reader or your existing projects. With just a tap, you can instantly dive into your favorite articles or start a new project. The app also offers iMessage stickers so you can express yourself during conversations.
- Offers easy access to articles from several publications
- Offers a built-in translator and Home Screen widgets
- Supports both light and dark modes
- Most features require a subscription
- Only a couple of free voices sound decent
Price: Free (In-app purchases start at $4.99)
6. Speech Assistant AAC – Designed for people with disabilities
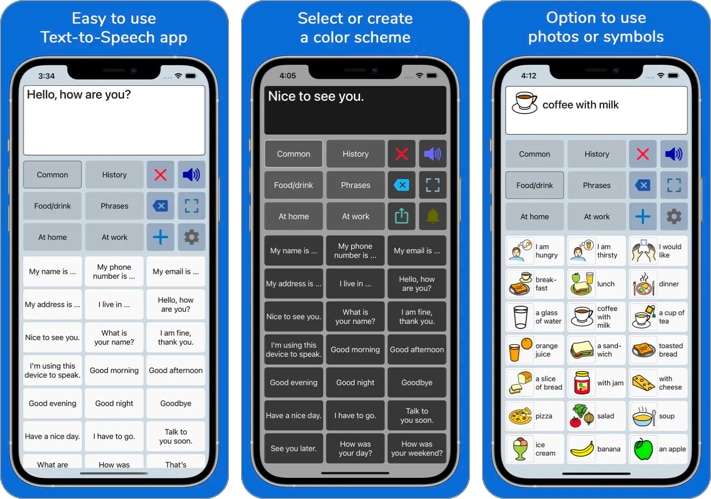
Speech Assistant AAC is an advanced text-to-speech application explicitly designed for individuals with communication challenges. It is an efficient Augmentative and Alternative Communication (AAC) tool that allows users to express their thoughts by converting written text into spoken words.
Speech Assistant AAC offers a vast array of accessibility features, including phrase prediction, customizable sentence building, and symbol-based communication. These features make it an exceptional app for communicating effectively and independently.
- Designed with accessibility in mind
- Offers powerful AAC features for improved communication
- Supports symbol-based communication
- Not suitable for general text-to-speech needs
- Advanced features may have a steep learning curve
- Slightly expensive
Price: $21.99
Wrapping up …
Whether you’re looking for an app to convert written text into spoken words or a specialized tool for accessibility and communication, these six text-to-speech apps for iPhone and iPad should have you covered. Go ahead, try them out, and let us know which app you found to be the most useful.
In case you didn’t find these apps helpful enough or don’t like using third-party apps, you will be better off using your iPhone or iPad’s Speak Selection functionality for general uses or Live Speech for accessibility-related uses.
- 5 Best TikTok alternatives for iPhone and iPad
- 7 Best speech to text apps for iPhone
- Best AI apps for iPhone and iPad
🗣️ Our site is supported by our readers like you. When you purchase through our links, we earn a small commission. Read Disclaimer .
Leave a Reply Cancel reply
Your email address will not be published. Required fields are marked *
Save my name, email, and website in this browser for the next time I comment.
How to activate text-to-speech on Kindle – iOS
Although there are many other options available, Kindle still is the leading e-reader app in the market and while it offers great features and it is easy to use, there is an important option missing and that is text-to-speech. The feature used to be available in the Kindle app for Android and iOS, but Amazon removed it as a strategy to prevent a decline on the sales of audiobooks. However, there is a simple way to get text-to-speech for Kindle app on your iPhone/iPad and it doesn’t require any kind of modification. Just follow the below steps and you will be able to configure text-to-speech on Kindle from the General Settings menu in iOS.
1. Open Settings on your iOS device and tap General 2. Look for Accessibility within the General tab and tap on it 3. In Accessibility, select the VoiceOver option 4. Once you have configured these settings, open the Kindle app in your iPad or iPhone 5. Select one of the books within Kindle and press the Home button three times to activate VoiceOver 6. Once VoiceOver is activated, you would only need to do a two finger gesture to get it to read through the text on the screen.
VoiceOver will enable you to go through a whole book, enjoying the convenience of text-to-speech and activating the option is incredibly easy to set up.
About The Author
Gregory Duffie is the editor of CPU Report. Greg is a senior IT specialist with over 20 years of experience in relational databases, website hosting, email hosting, WordPress management/maintenance, and computer repair.
Leave a Reply Cancel reply
You must be logged in to post a comment.
The 6 Best Free Text-to-Speech Apps for iPhone
These free text-to-speech apps will make your iPhone read out onscreen text.
Text to speech is an assistive technology that reads digital text aloud and can assist with writing and editing, improve focus, or help people who struggle to read.
These text-to-speech apps for iPhone will make your life easier, regardless of your reasons for using them.
1. Text to Speech!
This eponymous app goes the extra mile to do what it says on the tin. Simple and sleek, it offers 95 different voices and 38 languages to choose from and allows you to change the rate and pitch of the voice—giving you full control. Simply start typing inside the app, and it will begin saying the words.
Through the Settings tab at the top right, you can change all the voice and app settings to suit your needs. The app will also let you export the audio or copy the text you've written to the clipboard to paste elsewhere. Quite a cool feature of the app is that you can use it to mix into phone calls, but keep in mind that you won't hear that on your own device.
Download: Text to Speech! (Free, in-app purchases available)
2. Speak4Me
Speak4Me works much the same as Text to Speech, offering three simple tabs: one for Favorites (saved past recordings), one for the actual text to speech, and one for Settings . You can change the rate and pitch of the voice, with an array of voices to choose from and a reasonable variety of different languages available.
You can share the recordings of the audio across social messaging apps, such as WhatsApp or Messenger. Or you can save them to your device for later use.
There's a voice animation feature that doesn't add anything functionality-wise but is a nice superficial feature. There isn't an in-app way to share text to speech in phone calls, but this can be circumvented by setting your phone to loudspeaker and using the Listen button on the app for the person you're calling to hear.
Download: Speak4Me (Free, in-app purchases available)
3. Voice Aloud Reader
Voice Aloud Reader, by Marcin Olawski, is a very capable and responsive app that saves you time by reading aloud digital text from websites, books, and whatever you put into the app yourself. It has a variety of languages, but only three voices for English. While the choices for English voices may be a little limited, the app more than makes up for it with its capability and unique features.
Voice Aloud Reader has an in-built web browser, where you can search webpages and add them to the reader to be read aloud. Through the My Library tab, the app can read books and files aloud. The app comes with A Christmas Carol, Adventures of Sherlock Holmes, and Alice in Wonderland pre-loaded, but by pressing the Add icon in the top right you can import documents of your own.
This app, used in conjunction with text-to-speech for Windows software , will ensure that you're always saving time by listening to books or articles rather than having to read them.
Download: Voice Aloud Reader (Free, in-app purchases available)
Speak is very responsive and has a simplified UI that allows you to learn the app's layout within minutes. You use the central box to input words, then press the Speak button to hear them played back to you. Like with the Text to Speak! and Speak4Me apps, you can alter the pitch and speed of the audio using controls just below the Speak button.
You can Export your entire history as a CSV file or individual audio recordings. There's a good range of languages and voices available. Unfortunately, there is no ability to import books or web pages, but you can always circumvent this by copying and pasting text from a webpage or e-book.
There is also no in-app feature to use the app while on phone calls, but this can be circumvented by using a loudspeaker while on a call.
Download: Speak (Free, in-app purchases available)
5. Text to Speech: Audio Books
Text to Speech: Audio Books by Vulcan Labs is simple to navigate and responsive. It offers a great list of options for your text-to-speech needs. With the ability to import from Gallery , Camera , Text , Links , or Cloud , you can input any text from almost anywhere and have it read out to you by cutting edge AI that sounds more lifelike than the voices offered across the other apps on this list.
While the number of voices offered on the free version is quite limited, they are very lifelike, which makes listening to text feel more natural. You can play around with the speed of the playback, making the voice faster if you want to get through a block of text as quick as possible.
Texts can be categorized into Folders for easy access, and the app will highlight the word is being spoken so you can follow along. The quality of the voices offered here make this app a worthy consideration for your text-to-speech needs.
Download: Text to Speech: Audio Books (Free, subscription available)
6. Native iOS Text to Speech
iOS has a very capable native text-to-speech feature that can be enabled through Settings . This feature has a couple of different voices available for a wide variety of languages, with more available to download. You can change the speed of the text-to-speech and enable highlighting of the text being spoken to help you follow along.
It'll also Speak Words While Typing if you want, and you can enable Hold to Speak Predictions to assist you with finding the right word to text to someone.
A cool, unique feature that native iOS text-to-speech offers is the ability to add custom pronunciations, which you can spell out or dictate. You can't see a history of text you've had turned into speech, but you can always use online tools to turn text-to-speech into MP3 audio .
Turning Text Into Speech
Whatever your needs for text-to-speech, the apps featured above, as well as the native iOS text-to-speech feature, will surely suit your needs. And best of all, they're all available to use for free.
How to enable the text-to-speech feature on your Kindle Fire device to hear text read aloud
- You can enable the text-to-speech feature on your Kindle Fire device to have written content read aloud.
- Both Kindle content and your personal documents can utilize the text-to-speech feature.
- Text-to-speech inputs are also available for languages other than English and can be downloaded via the progress bar within the book itself.
- Visit Business Insider's Tech Reference library for more stories .
If you are vision-impaired or simply want to hear your book or document aloud rather than reading the text, Kindle Fire has a text-to-speech feature that will translate the written words to audio so you can listen aloud. Best of all, text-to-speech is not only available for Kindle books but also for many (though not all) personal text files.
Turning on text-to-speech is easy and should only take a few seconds. Books in the Kindle store will even notify you if the capability is available before you purchase, though the feature must be turned on within the book or document itself, where available. Once enabled, you can begin playing the audio immediately.
Check out the products mentioned in this article:
Amazon kindle (from $89.00 at amazon) , amazon fire hd 8 tablet ( from $59.99 at amazon), how to enable text-to-speech on your kindle fire.
1. On your Kindle Fire, open the book or document you wish you read.
2. In the upper right corner of the screen, tap the three vertically stacked dots to reveal a list of menu options.
3. Tap "Additional settings."
4. Scroll down until you see the "Text-to-Speech" option and toggle the button to the "on" position, which will turn the toggle box orange.
5. Hit the "back" button to return to your book.
6. To begin utilizing text-to-speech, tap the screen and then tap the play button at the bottom to begin hearing your book. Your book or document should then begin to be read aloud.
Related coverage from Tech Reference :
'why won't my kindle charge': how to troubleshoot charging issues on your kindle device, how to read kindle books on a pc in 2 different ways, how to restart your kindle device in 3 simple steps to get back in working order, you can use text-to-speech in the kindle app on an ipad using an accessibility feature — here's how to turn it on, a guide to text-to-speech, the popular accessibility feature that lets your computer, phone, or tablet read to you.
Disclosure: Jeff Bezos, CEO of Amazon, is an investor in Business Insider.
Insider Inc. receives a commission when you buy through our links.
Watch: Take hands-free selfies with this device
- Main content
Text to Speech TTS 4+
Designed for iphone, iphone screenshots, description.
A Text-to-Speech (TTS) app is a software application that converts written text into spoken words. Users can input text into the app, and it will generate corresponding speech output, which can be played through speakers or headphones. - Convert any text into audio with Text to speech feature using TTS (Text To Speech) Functionality - Some feature needs internet, it will not work if internet is off. - Support Speech to Text - Save converted text to speech as audio file - Set audio configuration for text to speech like speed and pitch - You can save Snippet text and Favorite text for next use, so you don't need to type again This app provides 50+ language support for converting text to speech You might need to install new language. This includes * Albanian language * Arabic language * Bangla language * Bosnian language * Bulgarian language * Cantonese language * Catalan language * Chinese language * Croatian language * Czech language * Danish language * Dutch language * English language * Estonian language * Filipino language * Finnish language * French language * German language * Greek language * Gujarati language * Hebrew language * Hindi language * Hungarian language * Icelandic language * Indonesian language * Italian language * Japanese language * Javanese language * Kannada language * Khmer language * Korean language * Latvian language * Lithuanian language * Malay language * Malayalam language * Marathi language * Nepali language * Norwegian language * Polish language * Portuguese language * Punjabi language * Romanian language * Serbian language * Slovak language * Spanish language * Swedish language * Tamil language * Telugu language * Thai language * Turkish language * Urdu language * Vietnamese language Using these so many language you can convert your voice to text with the help of this application. It's produced output is almost close to human voice that feels like a natural reader. It can be used as a voice generator from any text you typed or from file. Besides being a tts reader it is also an wav maker app. So use this app and make it happens to read out loud your text. Please Note: The list of the languages available on your device depends on your default Text To Speech (TTS) engine.
App Privacy
The developer, Rudi . , indicated that the app’s privacy practices may include handling of data as described below. For more information, see the developer’s privacy policy .
Data Used to Track You
The following data may be used to track you across apps and websites owned by other companies:
- Identifiers
Data Not Linked to You
The following data may be collected but it is not linked to your identity:
- User Content
Privacy practices may vary, for example, based on the features you use or your age. Learn More
Information
- Developer Website
- App Support
- Privacy Policy
More By This Developer
Cash Book & Contribution
Attendance & Grade SekolahKita

IMAGES
VIDEO
COMMENTS
Here are the steps to enable iOS VoiceOver: From your iPhone or iOS device's Home screen, launch the Settings app. Select "General.". From "General", select "Accessibility.". Select "Vision", then "VoiceOver.". From here you can toggle the feature on or off. You can adjust other settings for VoiceOver from this menu.
In this tutorial I show how to use Text-To-Speech (TTS) in the Amazon Kindle app on your iPhone (also works the same on the iPad). I also show you which voic...
The Kindle reading app for iOS supports the VoiceOver accessibility feature. From your iOS device Home, select the Settings icon. Select General. Under General, select Accessibility. Under Vision, select VoiceOver. Tap On or Off. You can also change other general settings for VoiceOver on this screen.
In your Kindle book, tap the screen to show the progress bar, and then tap the Play button next to the progress bar to hear the text read aloud. To increase or decrease the reading speed of the Text-to-Speech voice, tap the Narration Speed icon. You can listen to the Text-to-Speech voice through the external speakers on your device or through ...
Technology has changed the way I read, first a few years ago with the Kindle Touch's Text-to-Speech function, and now with The Kindle App for the iPhone, that I do much of my reading on.. I love having dozens of books always with me in my pocket and I love the convenient way the iPhone's VoiceOver feature allows me to have the phone read my books to me audibly.
For iPhone and iPad Users: Activate Speak Screen: Navigate to Settings > Accessibility > Spoken Content. Here, enable 'Speak Screen.'. This feature allows your device to read aloud any text on the screen, including Kindle books. Using the Feature: Once enabled, swipe down with two fingers from the top of the screen to start the reading.
The Kindle reading app for iOS supports the VoiceOver accessibility feature. With VoiceOver enabled on your device, audio support is provided for many books and features. Note: VoiceOver is a feature developed by Apple for the iOS operating system. For more information about accessibility features on Apple devices, visit Apple's support pages.
1. Download Kindle app for iOS. On your iPad or iPhone, go to the App Store - the app with all applications available for the iOS (iOS is an operating system of the iPad and iPhone). Use the search feature to find the Kindle app. Tap the "Get" button, and wait until the download is complete (see screenshot above, on the left). 2.
1. Start the iPad's Settings app and then tap "Accessibility." 2. Tap "Spoken Content." 3. On the Spoken Content page, tap "Speak Screen." Enable Speak Screen in the Accessibility settings menu ...
Step 1. On your Android smartphone, download the Kindle app. Step 2. Go to " Settings " on your device, then click on " General Management ," and select " Text to Speech Output ." Step 3. Choose " Google text to speech engine " as the default option. You can also adjust the speech rate and voiceover pitch according to your preferences.
How to Enable Text-to-Speech on the Kindle for iPhone App. Part of the series: Kindle & iPad. Enabling text-to-speech on the Kindle for the iPhone app requir...
Just like a Kindle e-reader, you can tweak the reading experience within the Kindle app. When you're reading a book, for example, tap near the very top of the screen to see the page controls. Here you can tap the left arrow to return to the home screen or tap the chapter controls (which looks like a three-line outline) to quickly zoom to a ...
Speak Selection. Return to Settings > General > Accessibility > Speech. You can hear selected text read aloud. Turn on the switch for Speak Selection. Select some text. From the pop-up menu, tap ...
Kindle Direct Publishing Indie Digital & Print Publishing Made Easy Amazon Photos Unlimited Photo Storage Free With Prime: Prime Video Direct Video Distribution Made Easy: ... Neighbors App Real-Time Crime & Safety Alerts Amazon Subscription Boxes Top subscription boxes - right to your door: PillPack Pharmacy Simplified: Amazon Renewed
Adjust Speech Rate on Kindle. Step 1: On your Kindle home screen, tap the three vertical dots at the top-right corner and select Settings. Step 2: Tap on Accessibility and select VoiceView Screen ...
At that screen, turn on Speak Screen. With Speak Screen ON, whenever you are on a page with text (including Kindle or other e-book), you swipe down from the top of the screen with two fingers. That will activate reading of that page of text. Also, a little speech control panel will appear. That panel will allow you to play/pause/jump forward ...
Download NaturalReader - Text To Speech and enjoy it on your iPhone, iPad, and iPod touch. Have your books, PDFs and more read aloud to you by 140+ AI-powered voices in over 25 different languages/dialects! NaturalReader is a mobile app that can read aloud a variety of texts like PDFs, online articles, cloud documents, even images taken by ...
Last week I posted a text-to-speech review for Kindle devices and a reader left a tip about how to enable text-to-speech for Kindle ebooks using an iPad or iPhone.. The iOS Kindle app doesn't support TTS normally but you can use a screen reading accessibility feature on iOS devices running iOS 8 and newer to read the contents of the screen aloud, and it even automatically turns pages.
TTSMaker. Visit Site at TTSMaker. See It. The free app TTSMaker is the best text-to-speech app I can find for running in a browser. Just copy your text and paste it into the box, fill out the ...
Our text to speech voices sound more fluid & human-like than any other AI reader. • Active Text Highlighting. The text is highlighted and perfectly synced, word for word, with the voice reader to help you read along. Reading & listening helps you retain more. • Listen to Any Book on Your Shelf. Use the app to snap a pic of a page in any ...
Text To Speech: Audio Book is a powerful yet user-friendly app that converts text-based content into engaging audio experiences. It integrates well with popular file-sharing platforms and supports OCR, so you can easily import and convert text from PDFs, eBooks, and even handwritten notes.
Open Settings on your iOS device and tap General. 2. Look for Accessibility within the General tab and tap on it. 3. In Accessibility, select the VoiceOver option. 4. Once you have configured these settings, open the Kindle app in your iPad or iPhone. 5. Select one of the books within Kindle and press the Home button three times to activate ...
Download: Text to Speech! (Free, in-app purchases available) 2. Speak4Me. Speak4Me works much the same as Text to Speech, offering three simple tabs: one for Favorites (saved past recordings), one for the actual text to speech, and one for Settings. You can change the rate and pitch of the voice, with an array of voices to choose from and a ...
Toggle the "Text-to-Speech" button to the "on" position. Jennifer Still/Business Insider. 5. Hit the "back" button to return to your book. 6. To begin utilizing text-to-speech, tap the screen and ...
The free app is more than enough for most users, but for $6 per month, you'll get an ad-free experience, full-text search, unlimited notetaking, speed reading, and text-to-speech playlists. Matter ...
iPhone Screenshots. A Text-to-Speech (TTS) app is a software application that converts written text into spoken words. Users can input text into the app, and it will generate corresponding speech output, which can be played through speakers or headphones. - Convert any text into audio with Text to speech feature using TTS (Text To Speech ...