How-To Geek
How to create a progress bar in microsoft powerpoint.
Want to visually display the progress of your slideshow to your audience? Add a progress bar to your PowerPoint.
A progress bar is a graphic that, in PowerPoint, visually represents the percentage of the slideshow that has been completed. It's also a good indicator of the remaining amount. Here's how to create a progress bar in Microsoft PowerPoint.
You can manually create a progress bar by inserting a shape at the bottom of each slide. The problem with this approach is that you'll need to measure the length of each shape based on the number of slides in the presentation. Additionally, if you add or remove a slide, you'll need to manually redo the progress bar on every slide in the slideshow.
To keep everything consistent and save yourself a serious headache, you can use a macro to create a progress bar. With this macro, the progress bar will automatically adjust itself based on the number of slides in the presentation.
Related: Macros Explained: Why Microsoft Office Files Can Be Dangerous
First, open the PowerPoint presentation that you would like to create a progress bar for. Once it's open, click the "View" tab, then select "Macros."
The "Macro" window will appear. In the text box below "Macro Name," type in a name for your new macro. The name can't contain spaces. Once it's entered, click "Create," or, if you're using Mac, click the "+" icon.
The "Microsoft Visual Basic for Applications (VBA)" window will now open. In the editor, you'll see this code:
Sub ProgressBar()
First, place your cursor between the two lines of code.
Next, copy and paste this code:
On Error Resume Next
With ActivePresentation
For X = 1 To .Slides.Count
.Slides(X).Shapes("PB").Delete
Set s = .Slides(X).Shapes.AddShape(msoShapeRectangle, _
0, .PageSetup.SlideHeight - 12, _
X * .PageSetup.SlideWidth / .Slides.Count, 12)
s.Fill.ForeColor.RGB = RGB(127, 0, 0)
s.Name = "PB"
Once it's pasted, your code should look like this in the editor.
There are no line breaks now between the first and last line of code.
You can now close the VBA window. Back in Microsoft PowerPoint, click "Macros" in the "View" tab again.
Next, choose your macro name ("ProgressBar" in our example) to select it, then click "Run."
The progress bar will now appear at the bottom of each slide of your presentation.
If you delete a slide, the progress bar will adjust itself automatically. If you add a new slide, you'll need to run the macro again (View > Macro > Run). It's a minor inconvenience when compared to adjusting everything manually.

Create Progress Bars in PowerPoint: How to do it quickly and easily – 2 Methods!
Progress bars are a valuable tool for visually representing the progress and status of projects or presentations. In PowerPoint, they offer an effective way to convey complex information at a glance and guide the audience’s attention.
But how do you create a compelling progress bar that is both informative and visually appealing? In this blog post, we will show you step by step how to create impressive progress bars in PowerPoint.
What is a progress bar?
A progress bar is a graphical representation that visualizes the progress or status of a specific process or task. Typically, a progress bar consists of a horizontal line or bar that fills or empties based on the progress.
The bar represents the overall progress, while the filled or empty area represents the completed or pending portion. Progress bars are useful tools for simplifying complex information and providing clear guidance to the audience.
Why you should include a progress bar in your next presentation
Progress bars in PowerPoint are commonly used in many presentations. They are an effective visual aid for illustrating the progress or status of a process, presentation, or project. They allow your audience to quickly understand how far the process has advanced and how much is left to be done.
In PowerPoint, progress bars can be used to provide clear orientation to the audience and enhance communication effectiveness. This facilitates understanding and improves the clarity of the presented information .
Additionally, progress bars help structure the flow of a presentation and provide the audience with a sense of the completed and pending parts. This promotes audience attention and engagement . Furthermore, progress bars add a professional and visually appealing touch to the presentation, enhancing the overall visual impact and impressing the audience.
How to Create a Progress Bar in PowerPoint
There are two options to display a progress bar in PowerPoint. You can either create a progress bar manually within PowerPoint or use code input to display a progress indicator on your slides. We’ll explain how both options work.
Option 1: Manually Create a Progress Bar in PowerPoint
Follow these quick and easy steps to create a progress bar directly in PowerPoint without any additional software:
Step 1: Insert a Rectangle Open your PowerPoint presentation
Go to the “Insert” tab and select the “Shapes” option. Here, you’ll find a variety of shapes, but the rectangle is the best choice for a classic progress bar. We recommend using a rectangle with rounded corners . The rectangle will serve as the foundation for your progress bar. Click on the rectangle tool and drag it to the desired size and position on the slide.
Step 2: Customize the Rectangle for the Progress Bar
To transform the rectangle into a progress bar, you need to customize it. Click on the rectangle to display the formatting options. Modify the colors of the bar by selecting a different fill color that matches your presentation design. Also, adjust the thickness of the bar to achieve the desired visual effect. Experiment with different colors and thicknesses to create the optimal progress bar for your presentation.
If you have chosen the option of a rounded rectangle, rotate it 90° counterclockwise or simply press the ALT + ← key combination six times.
Next, you can copy the shape multiple times as needed . You can use the commands Ctrl + C to copy and Ctrl + V to paste, and manually move the copies to the correct positions. The smart guides that PowerPoint displays will help you align them precisely.
Alternatively, you can use the time-saving shortcut Ctrl + D to duplicate the shape.
Rotate the last shape 180° to create an endpoint.
Then, select all the middle shapes and go to the “ Drawing Tools/Format” tab , click on “Edit Shape “, then “ Change Shape” , and choose Rectangle.
Finally, you can copy the progress bar to the appropriate slides and customize the colors as needed.
Step 3: Adding animations and effects
To animate the progress bar and represent the progress, you need to add animations. Select the progress bar and go to the “Animations” tab. Here, you will find a variety of animation effects.
A popular effect for progress bars is the “Wipe” effect , where the bar animates from left to right or vice versa. Choose your desired effect and adjust the duration and delay to customize the animation to your liking.
Step 4: Customizing the progress bar to fit the content
To adapt the progress bar to the content, you should adjust the length and position according to the information you want to convey. If the progress bar is meant to represent the progress of a specific process or task, you can change the length of the bar based on the percentage of completion.
Add text or numbers to indicate the progress more precisely. Customize the progress bar to be informative and easily understandable, supporting the content of your presentation effectively.
Option 2: Inserting a progress indicator using code
This option is for advanced PowerPoint users and requires some patience. If you don’t want to create a progress bar manually, you have the option to insert a progress indicator using code.
- Start your presentation in PowerPoint and go to the “View” tab.
- Click on “Macros” and enter a name for the macro. For simplicity, let’s name it “ProgressBar”.
- Click on “Create” .
- An editor will open. In the text box, you will see “Sub ProgressBar()” and “End Sub” .
- Between these two lines, enter the following code : On Error Resume Next With ActivePresentation For X = 1 To .Slides.Count .Slides(X).Shapes(“PB”).Delete Set s = .Slides(X).Shapes.AddShape(msoShapeRectangle, _ 0, .PageSetup.SlideHeight – 8, _ X * .PageSetup.SlideWidth / .Slides.Count, 8) s.Fill.ForeColor.RGB = RGB(150, 150, 40) s.Name = “PB” Next X: End With
- If you want to change the color of the progress bar, modify the R GB color cod e according to your preferences.
- To complete the process, select “File” and “Close and Return to Microsoft PowerPoint” .
To display the progress indicator in your presentation, you now need to go back to the “View” tab and click on “Macros” again. Select the created macro and click on “Run” .
To ensure that the changes are visible the next time you open the presentation, it’s important to save the PowerPoint file as .pptm, which stands for “PowerPoint with Macros”.
For a more detailed guide with images, you can refer to this link .
Making progress bars visually appealing
To make your progress bars stand out in presentations, here are some attractive ways to customize and visually enhance them:
- Using gradients and effects:
Instead of a solid color, you can create impressive progress bars in PowerPoint by incorporating gradients. Gradients add depth and dimension to your progress bars. Additionally, you can apply effects such as shadows or glows to make them even more eye-catching.
- Incorporating symbols and icons:
To make your progress bars more interesting, consider incorporating symbols and icons. Symbols can visually support the progress bars and emphasize the context or theme of your presentation. For example, use a checkmark symbol to indicate completed steps or a question mark symbol to draw attention to pending tasks.
PresentationLoad offers a wide range of professionally designed icons that you can explore in our shop .
- Using images or textures:
To enhance the background of your progress bars, you can use images or textures. Select an image or texture that aligns with the theme or mood of your presentation and place the progress bars on top of it.
Ensure that the image or texture is not too overpowering and does not obscure the progress bars. With a well-chosen background, you can seamlessly integrate the progress bars into your slides and achieve a visual wow factor.
- Adapting the progress indicator to different presentation themes:
Customize the visual appearance of your progress bars to align with your presentation content. For example, if you’re delivering a presentation about nature and the environment, consider creating a progress bar in the shape of a growing tree. For a technology-related presentation, you might use an animated loading bar as a progress indicator.
By tailoring the progress indicator to match the presentation theme, you enhance its impact and deliver your message more convincingly.
What to consider when incorporating progress bars
- Subtle design for a professional presentation:
Too many exaggerated animations or overly flashy effects can distract from the actual content and make the presentation appear unprofessional. A minimalist and understated approach that blends into the overall design of the slides is often the best choice to ensure a professional presentation.
In some cases, less is more. Simple and minimalist progress bars can be an elegant and professional way to represent progress. With clean lines and subtle colors , they integrate harmoniously into the overall design of the presentation without being distracting. A simple horizontal bar or a filling circle may be sufficient to visually illustrate progress.
Consider carefully whether you should opt for a simple or more elaborate (animated) progress bar.
- Align the progress bar with the content and the audience:
Before incorporating the progress bar, carefully consider how it aligns with the content and the audience . Think about the information you want to convey and how the progress bar can contribute to that.
Also, consider the expectations and prior knowledge of your audience . A clear and meaningful progress bar that is easy to understand will improve communication and engage the audience better.
Conclusion: Skillfully incorporate and use progress bars
Test one of the two methods described above to visualize project progress or presentation progress in your next presentation. You’ll see that it’s quicker than you might think!
If you have any questions about this article or PowerPoint in general, please don’t hesitate to contact us at [email protected] . We are here to help!
If you’re looking for visually supportive and professionally designed slide templates, feel free to explore our shop. We offer numerous pre-designed slides for various (business) topics that you can download. Visit our shop today! ► Shop
You might also be interested in these articles:
• Inserting page numbers in PowerPoint
• PowerPoint layouts
Share this post
- share
- save

Design Thinking: Problem Solving with a Difference

Why Corporate Mission Statements Are So Important

7 Tips & Learnings from the Apple Keynote

How to Create a Progress Bar in Microsoft PowerPoint

Progress bars in the presentation are a great tool to keep track of progress and visualize it for yourself or your audience. With Microsoft PowerPoint, you can create an effective and eye-catching progress bar that will help demonstrate how far along a task or project is.
This article will show you simple steps to make a progress bar in PowerPoint.
First, open Microsoft PowerPoint and select the slide where you want to add the progress bar. Go to the Insert tab, click Shapes and choose a rectangle shape from the drop-down menu. Draw a rectangle shape like the one we have done in the screenshot.

Under the Shape Format section, expand the “Shape Fill” option and choose the “No Fill” option.

Now expand “Shape Outline” and select the “Weight” option. Increase the weight to make it thick. We will use this rectangle as the box of our progress bar.

Click on the Insert tab again and choose the “Text Box” option from the drop-down menu. Draw a text box over the rectangle and enter “Progress Bar”. Then position it as we have done in the screenshot inside the rectangle box.

Again go to the Insert tab and select the “Rectangle” shape from the drop-down menu. Draw a small rectangle and position it inside the bigger rectangle as we have done.

Each small rectangle will represent a page in the progress bar. So, copy and paste the entire rectangle with the objects in it for each page and update the small rectangle as much as you need for each page. That means the first page will have only one small rectangle where the last page will get the most.

And that’s it! You have successfully created a progress bar in Microsoft PowerPoint. With this simple tutorial, you can quickly create an attractive and effective progress bar for your presentations.
Related Posts:


Insert a progress bar or slide progress in PowerPoint.
Slide progress / progress bar.
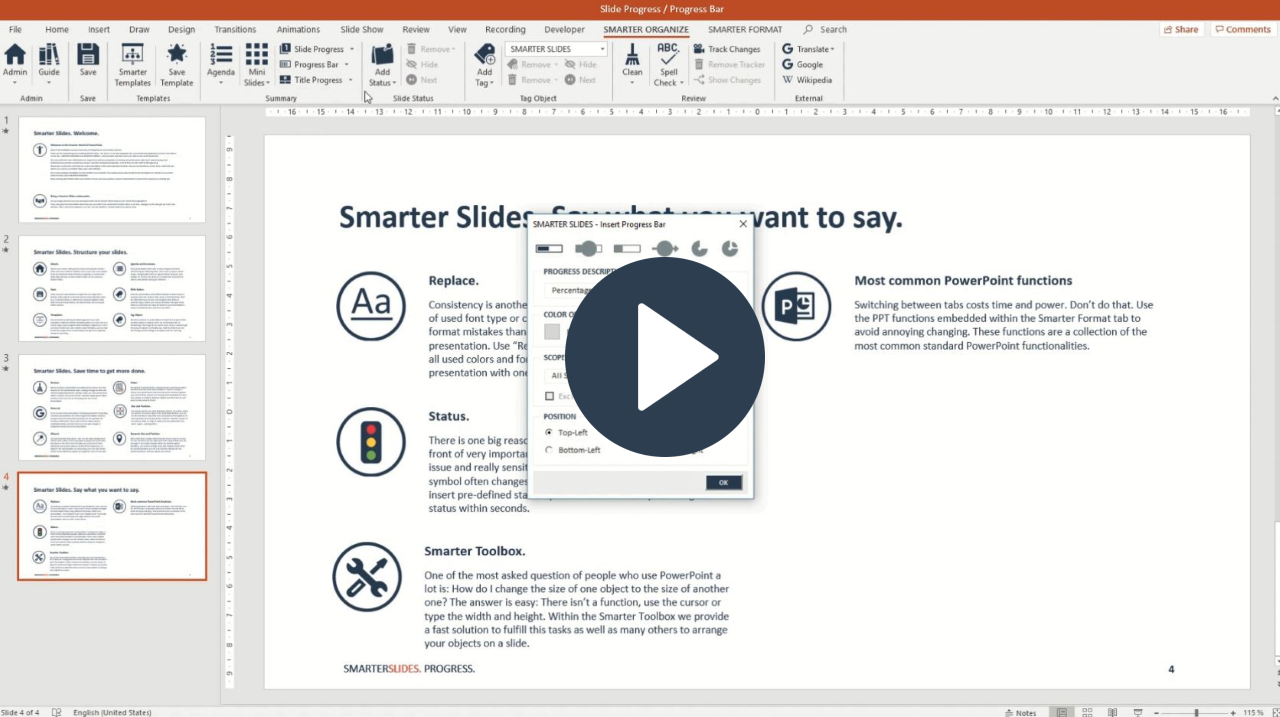
Get Smarter Slides
Free Download
Download Smarter Slides without registration or subscription!
- View AMP version
- Gmail login
- Hotmail login
How to Create a Progress Bar in Microsoft PowerPoint
Read Next →
How to Use Microsoft Word’s Compare Feature
How to add sideheads and pull quotes to microsoft word documents, how to make libreoffice writer templates.
A progress bar is a graphic that, in PowerPoint, visually represents the portion of the slideshow that has been finished. It’s likewise a good indication of the staying amount. Here’s how to create a progress bar in Microsoft PowerPoint.
You can manually create a development bar by inserting a shape at the bottom of each slide. The problem with this approach is that you’ll need to measure the length of each shape based upon the number of slides in the discussion. Additionally, if you add or eliminate a slide, you’ll need to by hand renovate the progress bar on every slide in the slideshow.
To keep everything constant and conserve yourself a serious headache, you can utilize a macro to create a development bar. With this macro, the development bar will automatically adjust itself based upon the variety of slides in the presentation.
Open the PowerPoint discussion that you would like to develop a progress bar for. Once it’s open, click the “View” tab, then choose “Macros.”
The “Macro” window will appear. In the text box below “Macro Name,” type in a name for your new macro. The name can’t include areas. Once it’s gotten in, click “Create,” or, if you’re using Mac, click the “+” icon.
The “Microsoft Visual Basic for Applications (VBA)” window will now open. In the editor, you’ll see this code:
First, location your cursor in between the 2 lines of code.
Next, copy and paste this code:
Once it’s pasted, your code ought to appear like this in the editor.
You can now close the VBA window. Back in Microsoft PowerPoint, click “Macros” in the “View” tab again.
Next, pick your macro name (“ProgressBar” in our example) to choose it, then click “Run.”
The progress bar will now appear at the bottom of each slide of your discussion.
If you erase a slide, the development bar will adjust itself instantly. If you add a new slide, you’ll need to run the macro again (View > > Macro > Run). It’s a small inconvenience when compared to adjusting whatever by hand.
You can manually develop a progress bar by placing a shape at the bottom of each slide. The issue with this method is that you’ll require to determine the length of each shape based on the number of slides in the discussion. Open the PowerPoint discussion that you would like to create a progress bar for. If you erase a slide, the development bar will adjust itself immediately.
Helpdesk Baruch College
Leave a reply cancel reply.

Except where otherwise noted, content on this site is licensed under a Creative Commons Attribution-NonCommercial-ShareAlike 4.0 International license.
Need help with the Commons?
Email us at [email protected] so we can respond to your questions and requests. Please email from your CUNY email address if possible. Or visit our help site for more information:

- Terms of Service
- Accessibility
- Creative Commons (CC) license unless otherwise noted


Progress dialog box in PowerPoint
When you start an action that doesn't finish quickly, PowerPoint displays a message box that has a Cancel button. A progress bar may also appear in the status pane at the bottom of the PowerPoint window. Examples of long-running actions include saving a file, inserting a large video or audio file, compressing all the photos in a large presentation, or replacing fonts in a presentation.
If you have changed your mind and do not want to do the long-running action, you may press ESC or click Cancel, in which case the operation in progress will be undone. If the action you are waiting on seems to running indefinitely, it's probably best to cancel the operation and try it again.

Need more help?
Want more options.
Explore subscription benefits, browse training courses, learn how to secure your device, and more.

Microsoft 365 subscription benefits

Microsoft 365 training

Microsoft security

Accessibility center
Communities help you ask and answer questions, give feedback, and hear from experts with rich knowledge.

Ask the Microsoft Community

Microsoft Tech Community

Windows Insiders
Microsoft 365 Insiders
Was this information helpful?
Thank you for your feedback.
How to create full circle progress charts in PowerPoint
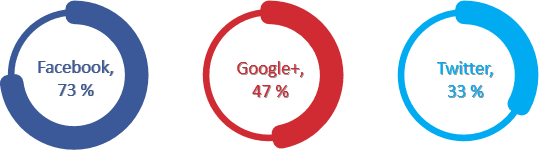
To create a full circle progress pie chart, do the following:
1. On the Insert tab, in the Illustrations group, click the Chart button:
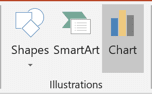
2. In the Insert Chart dialog box, on the Pie tab, choose the Doughnut chart:
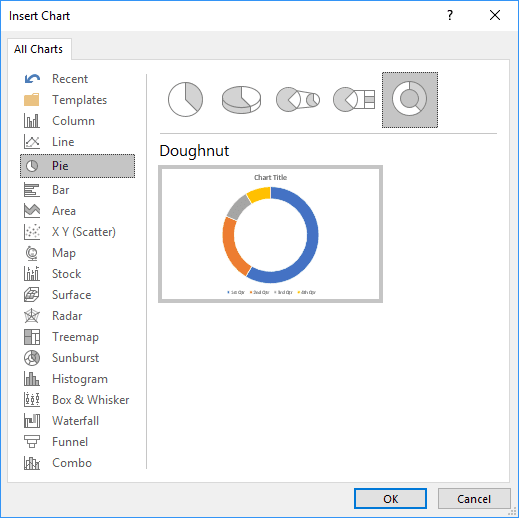
3. In the Chart in Microsoft PowerPoint dialog box, enter the data stream with the values and the formula (=100-values):
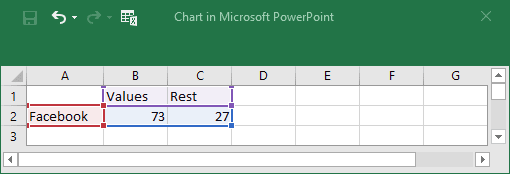
4. Change the width of the pie chart:
4.1. Right-click on your chart data and choose Format Data Series... in the popup menu:
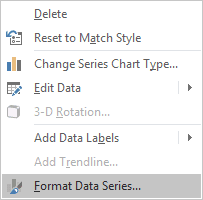
4.2. In the Format Data Series pane, on the Series Options tab, choose the volumes of the Doughnut Hole Size field:
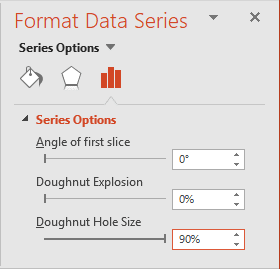
5. Customize the Values data:
5.1. Right-click on the values data and select Format Data Point... in the popup menu:
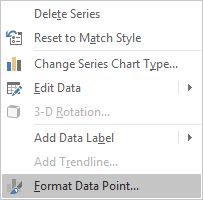
5.2. In the Format Data Point pane, on the Fill & Line tab:
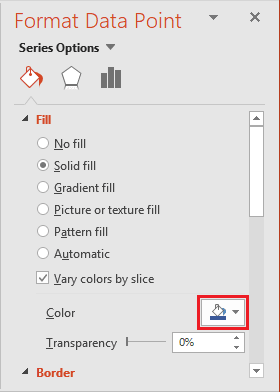
6. Customize the Rest data:
Open the Format Data Point pane for the Rest data point and on the Fill & Line tab:
- In the Fill section, choose Solid fill and select the color as for the Values data
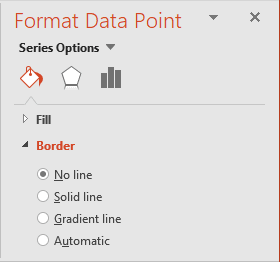
Make any other adjustments to get the look you want.
See also this tip in French: Comment créer le graphique de cylindrique annulaire dans PowerPoint .
Please, disable AdBlock and reload the page to continue
Today, 30% of our visitors use Ad-Block to block ads.We understand your pain with ads, but without ads, we won't be able to provide you with free content soon. If you need our content for work or study, please support our efforts and disable AdBlock for our site. As you will see, we have a lot of helpful information to share.
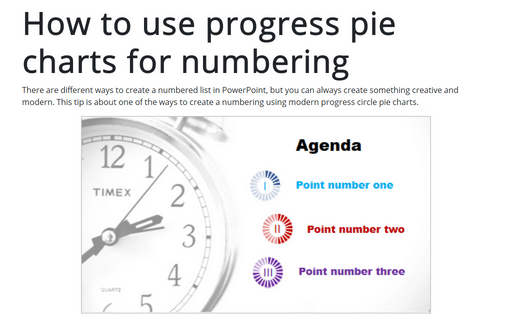
How to use progress pie charts for numbering in PowerPoint
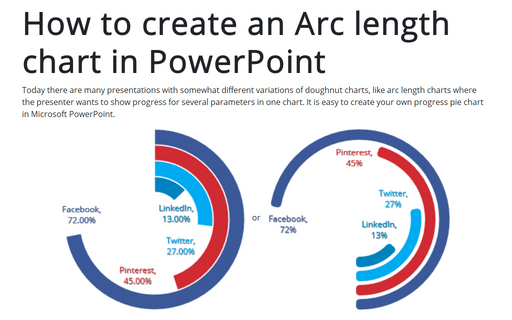
How to create an Arc length chart in PowerPoint
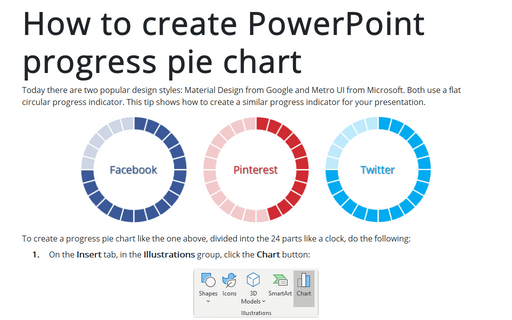
How to create PowerPoint progress pie chart
Progress Bar for PowerPoint and Google Slides
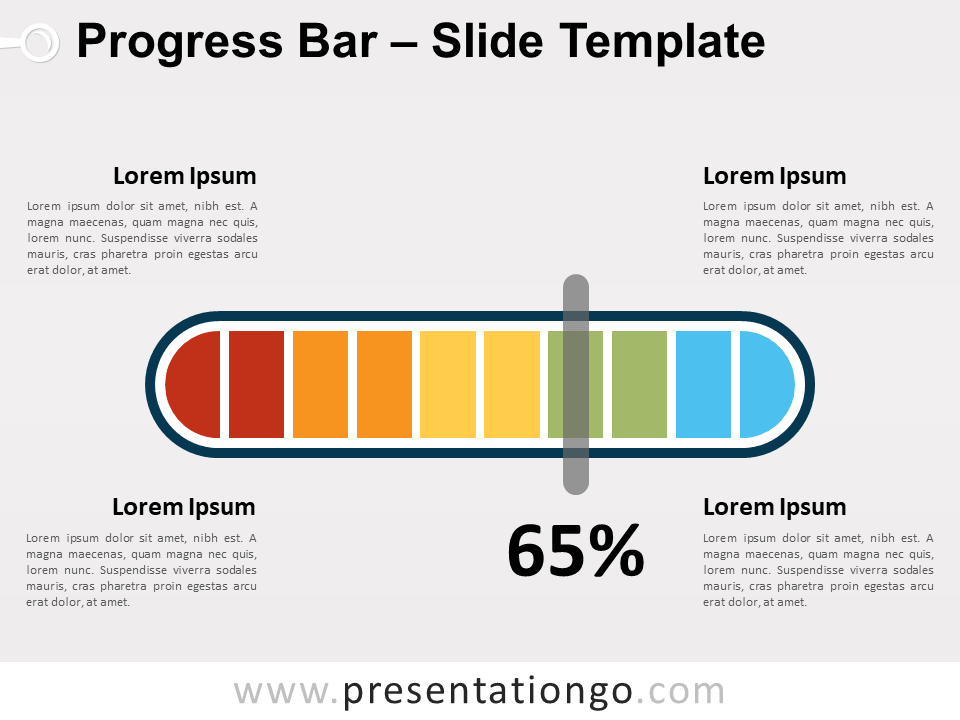
Bar Chart , Batteries , Data visualization , Equalizer , Fraction Chart , Pills , Progress Bar , Quantitative Results
File types:
Google Slides , PPTX
Free progress bar for PowerPoint and Google Slides. Pill-shape horizontal fraction chart. Non-data-driven chart alternative. Editable graphics with text placeholders.
Progress Bar
This infographic progress bar will help your audience visualize a progression.
More specifically, use this infographic chart to highlight a quantitative result of importance in a single slide. Or you can also use it as a single element of a more complex infographic slide.
Usage instructions:
Select the rounded shape with the percent, and slide them horizontally to adjust the intensity. There are 10 fractions so each level equals 10.
Shapes are 100% editable : colors and sizes can be easily changed.
Includes 2 slide option designs: Standard (4:3) and Widescreen (16:9).
Widescreen (16:9) size preview:
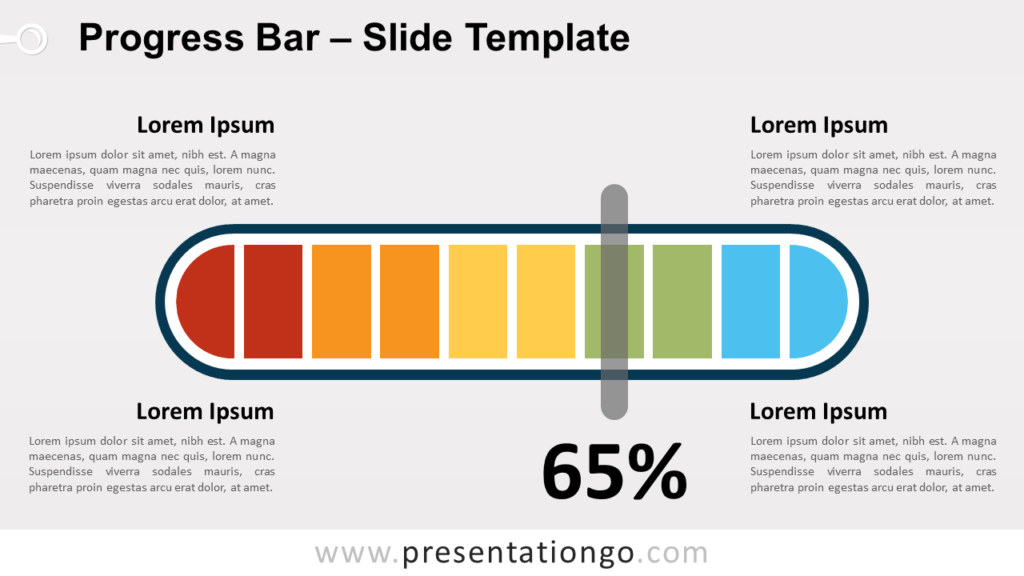
This ‘Progress Bar for PowerPoint and Google Slides’ features:
- 2 unique slides
- Light and Dark layout
- Ready to use template with text placeholders
- Completely editable shapes
- Standard (4:3) and Widescreen (16:9) aspect ratios
- PPTX file and for Google Slides
Free fonts used:
- Helvetica (System Font)
- Calibri (System Font)
Terms of use:
Requires attribution, personal and educational use, commercial use, (re)sell, (re)distribute, read the full terms of use.
Comments are closed.
Google Slides: Widescreen (16:9)
You may also like these presentation templates
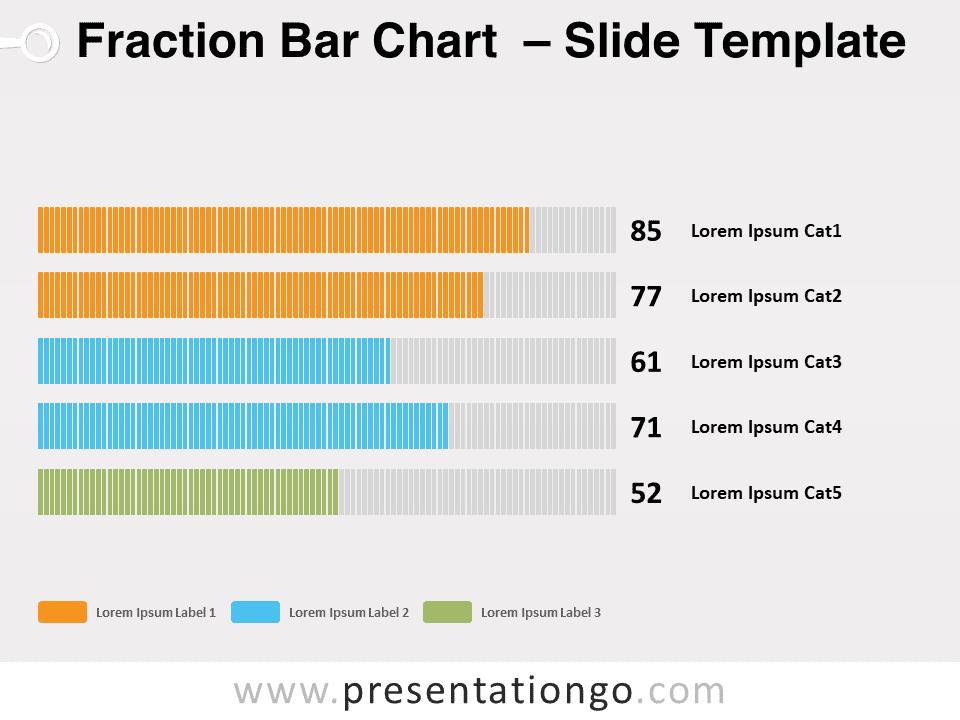
Search Templates by categories
Search templates by colors.
Love our templates? Show your support with a coffee!
Thank you for fueling our creativity.
Charts & Diagrams
Text & Tables
Graphics & Metaphors
Timelines & Planning
Best-Ofs & Tips
Terms and Conditions
Privacy Statement
Cookie Policy
Digital Millennium Copyright Act (DMCA) Policy
© Copyright 2024 Ofeex | PRESENTATIONGO® is a registered trademark | All rights reserved.

To provide the best experiences, we and our partners use technologies like cookies to store and/or access device information. Consenting to these technologies will allow us and our partners to process personal data such as browsing behavior or unique IDs on this site and show (non-) personalized ads. Not consenting or withdrawing consent, may adversely affect certain features and functions.
Click below to consent to the above or make granular choices. Your choices will be applied to this site only. You can change your settings at any time, including withdrawing your consent, by using the toggles on the Cookie Policy, or by clicking on the manage consent button at the bottom of the screen.
Thank you for downloading this template!
Remember, you can use it for free but you have to attribute PresentationGO . For example, you can use the following text:
If you really like our free templates and want to thank/help us, you can:

Thank you for your support
You are using an outdated browser. Please upgrade your browser to improve your experience.
Progress Bar PowerPoint Templates
Our vast library of Progress Bar PowerPoint templates are professionally designed to elevate your presentation style in any professional meeting. The collection provides a comprehensive framework to professionals across industries to streamline their efforts, ideas and overall message. The fully editable Progress Bar PowerPoint and Google Slides templates breathe life into complex facts, figures and information and present them in an engaging manner to ensure a long lasting impact on your audience’s minds.
Our extensive collection of Progress Bar PPT templates promote productivity and convenience when it comes to its applications. These templates have been thoughtfully designed to ensure maximum visual impact. Explore our collection of Progress Bar presentation templates and download the perfect template to take your presentation to new heights!
- Price <= $5.99
- Price > $5.99

Timeline 37 PowerPoint Template
Login to use this feature
Add-to-favs lets you build a list for inspiration and future use.
Log in now to start adding your favs.
If you don't have one. A free account also gives you access to our free templates library

Harvey Balls 07 PowerPoint Template

Harvey Balls Collection for PowerPoint & Google Slides

Harvey Balls 14 PowerPoint Template

Harvey Balls 21 PowerPoint Template
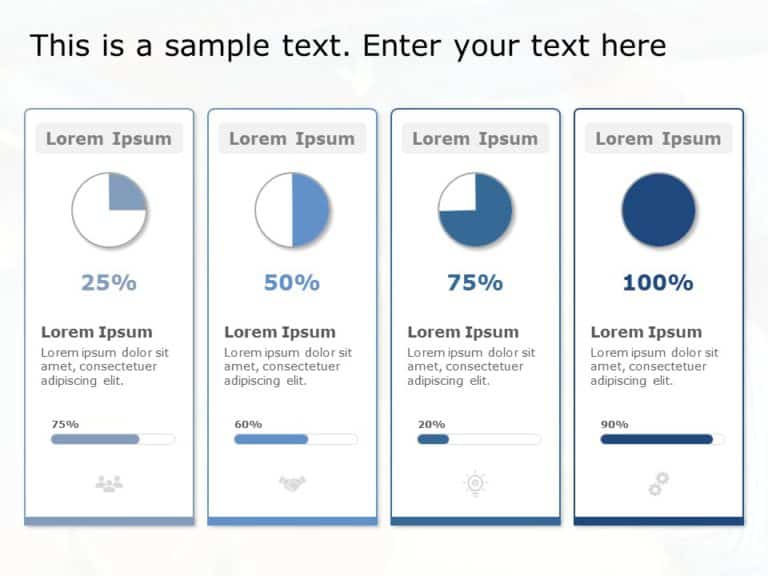
Harvey Balls 04 PowerPoint Template
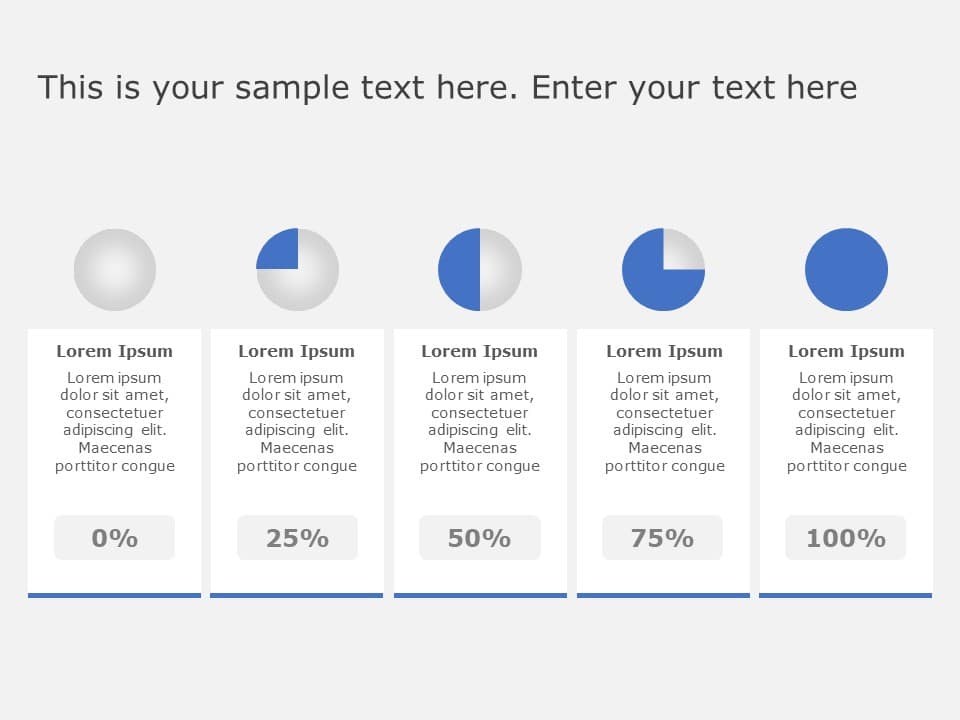
Harvey Balls PowerPoint Template

Timeline 30 PowerPoint Template

Harvey Balls 02 PowerPoint Template

Harvey Balls 17 PowerPoint Template
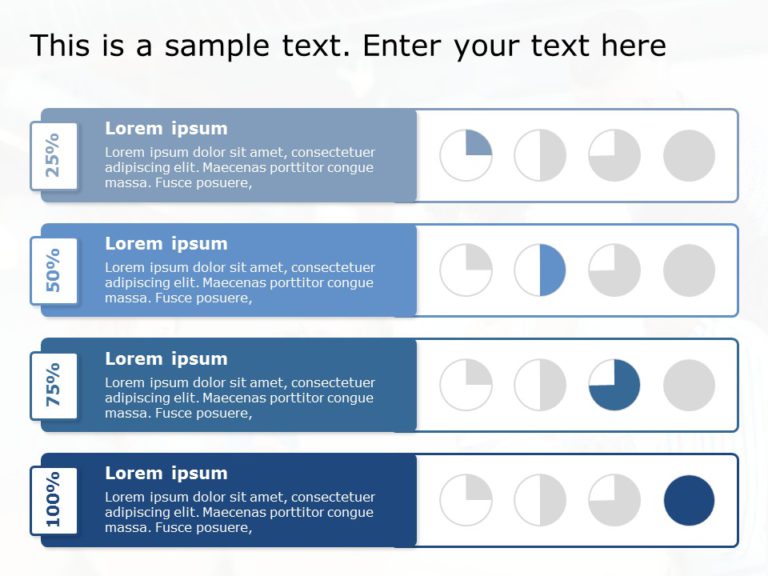
Harvey Balls 05 PowerPoint Template
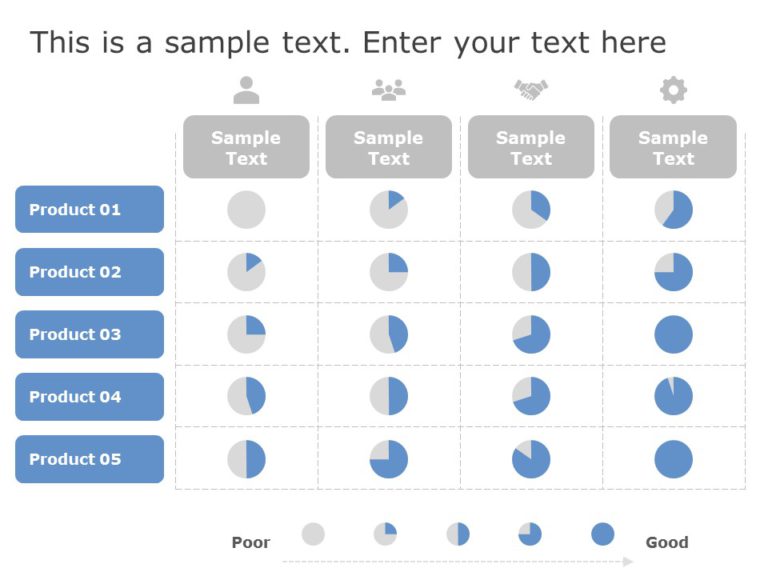
Harvey Balls 23 PowerPoint Template
Progress bar powerpoint templates for presentations:.
The Progress Bar PowerPoint templates go beyond traditional static slides to make your professional presentations stand out. Given the sleek design and customized features, they can be used as PowerPoint as well as Google Slides templates . Inculcated with visually appealing unique and creative designs, the templates will double your presentation value in front of your audience. You can browse through a vast library of Progress Bar Google Slides templates, PowerPoint themes and backgrounds to stand out in your next presentation.
What Is A Progress Bar PowerPoint Template?
A Progress Bar PowerPoint template is a ready-made presentation template that provides a structured framework for creating professional Progress Bar presentations. The Progress Bar PPT presentation template includes design elements, layouts, and fonts that you can customize to fit your content and brand.
What Are the Advantages of Progress Bar Presentation Templates?
Progress Bar PPT presentation templates can be beneficial because they:
- Add multiple visual and aesthetic layers to your slides.
- Ensure that complex information, insights and data is presented in a simplistic way.
- Enhance the overall visual appeal of the content.
- Save you a lot of time as you don’t have to start editing from scratch.
- Improve the professional outlook of your presentation.
How To Choose The Best Progress Bar Presentation Templates?
Keep the following points in mind while choosing a Progress Bar Presentation template for PowerPoint (PPT) or Google Slides:
- Understand your presentation goals and objectives.
- Make sure the Progress Bar template aligns with your visual needs and appeal.
- Ensure the template is versatile enough to adapt to various types of content.
- Ensure the template is easily customizable.
Can I Edit The Elements In Progress Bar PowerPoint Templates?
Yes, our Progress Bar PowerPoint and Google Slides templates are fully editable. You can easily modify the individual elements including icons, fonts, colors, etc. while making your presentations using professional PowerPoint templates .
Are Progress Bar PowerPoint Templates Compatible with Google Slides?
Yes, all our Progress Bar presentation templates are compatible and can be used as Progress Bar Google Slides templates.
How to Download Progress Bar PowerPoint Templates for presentations?
To download Progress Bar presentation templates, you can follow these steps:
- Select the resolution (16*9 or 4*3).
- Select the format you want to download the Progress Bar template in (Google Slides or PowerPoint).
- Make the payment (SlideUpLift has a collection of paid as well as free Progress Bar PowerPoint templates).
- You can download the file or open it in Google Slides.
Related Presentation Templates
2 templates
23 templates
100 Day Planning
9 templates
378 templates
Gantt Chart
49 templates
Forgot Password?
Privacy Overview
Necessary cookies are absolutely essential for the website to function properly. This category only includes cookies that ensures basic functionalities and security features of the website. These cookies do not store any personal information
Any cookies that may not be particularly necessary for the website to function and is used specifically to collect user personal data via ads, other embedded contents are termed as non-necessary cookies. It is mandatory to procure user consent prior to running these cookies on your website.
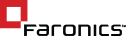
Choose a Language
- Sales 1-800-943-6422
- Deep Freeze Cloud
- Faronics Labs
- Entire Website
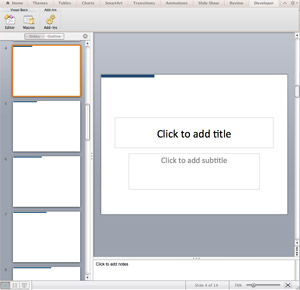
Powerpoint progress bar is easy to add using our macro.
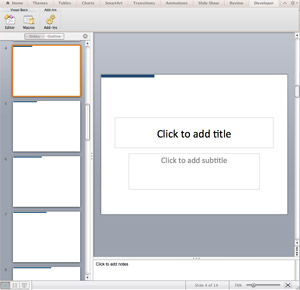
Here is a solution for how to get less powerpointless when presenting and let your audience know where you stand in the deck flow. With this nifty macro you can add a progress bar to your presentations. It’s a simple procedure, anybody can do it. Even you! Just follow these steps.
- In Power Point, go to Tools > Macro > Visual Basic Editor .
- In Office 2010 you might need to activate the Developer tab in order to get to the editor.
- The Mac version will take you there through Developer tab > Editor .
- Once you are in the editor, go Insert > Module .
- Paste the following code in this newly created module: Sub Presentation_Progress_Marker() On Error Resume Next With ActivePresentation For N = 2 To .Slides.Count .Slides(N).Shapes(“Progress_Marker”).Delete Set s = .Slides(N).Shapes.AddShape(msoShapeRectangle, 0, 0, N * .PageSetup.SlideWidth / .Slides.Count, 10) Call s.Fill.Solid s.Fill.ForeColor.RGB = RGB(23, 55, 94) s.Line.Visible = False s.Name = “Progress_Marker” Next N: End With End Sub
- Close the editor.
- Finally, run the macro: Tools>Macro>Macros and select— Presentation_Progress_Marker .
Once the macro runs, you will see a nice blue line going through the top of your deck starting on the second slide. Obviously, you can control the color, position and pretty much any attribute of the progress bar within the code, it’s all there 🙂
Now go impress your colleagues with this new awesome feature of your decks!
Dmitry Shesterin
Dmitry has done everything. From sales and marketing in mobile telecommunications and printing (in Russia and Germany) to sales engineer and marketing lead (at Faronics). Dmitry has an unrivaled love of Excel and his sense of humor resembles Ambrose Bierce, his favorite writer.
- Cloud Product Update
- Malware Alert
- Partner Spotlight
- Product Update
- Social Media
- Tech Trends
- Technology Trends
Sign Up For A 30-Day Trial

Deep Freeze Enterprise
Centralized deployment and management as well as a host of configuration options for the Enterprise.
- Organization *
- Name * First Last
- Work Email *
- State/Province * State/Province... *** States *** Alabama Alaska Arizona Arkansas California Colorado Connecticut Delaware District of Columbia Florida Georgia Hawaii Idaho Illinois Indiana Iowa Kansas Kentucky Louisiana Maine Maryland Massachusetts Michigan Minnesota Mississippi Missouri Montana Nebraska Nevada New Hampshire New Jersey New Mexico New York North Carolina North Dakota Ohio Oklahoma Oregon Pennsylvania Rhode Island South Carolina South Dakota Tennessee Texas Utah Vermont Virginia Washington West Virginia Wisconsin Wyoming *** Provinces *** Alberta British Columbia Manitoba New Brunswick Newfoundland & Labrador Northwest Territories Nova Scotia Nunavut Ontario Prince Edward Island Quebec Saskatchewan Yukon
- Yes, I would like to receive updates from Faronics.
- Email This field is for validation purposes and should be left unchanged.
- The role of endpoint management in modern IT strategies
- Enhancing cybersecurity in the age of remote work with Faronics solutions
- Maximizing IT efficiency with Faronics Deploy
- Streamlining IT operations: A comprehensive guide to using Faronics Deploy
- Efficient IT Management in Corporate Settings: Streamlining Operations With Faronics Software
- The evolution of endpoint security: Adapting to modern cyber threats with Faronics
- Full Name *
We're here to help you in any way possible.
- First Name:
- Email Address:
- Phone Number:

Contribute to the Microsoft 365 and Office forum! Click HERE to learn more 💡
March 14, 2024
Contribute to the Microsoft 365 and Office forum!
Click HERE to learn more 💡
Top Contributors in PowerPoint: Steve Rindsberg - Jim_ Gordon - John Korchok ✅
March 11, 2024
Top Contributors in PowerPoint:
Steve Rindsberg - Jim_ Gordon - John Korchok ✅
- Search the community and support articles
- Microsoft 365 and Office
- Search Community member
Ask a new question
Get bottom "Play/Pause Bar" to hide
Report abuse.
Just ran across this post.
To turn off the media control bar that automatically shows on videos, go to Slide Show | Set up Show and uncheck "show media controls."
48 people found this reply helpful
Was this reply helpful? Yes No
Sorry this didn't help.
Great! Thanks for your feedback.
How satisfied are you with this reply?
Thanks for your feedback, it helps us improve the site.
Thanks for your feedback.
If you try to insert a video file as control, the media player controls will show up at the bottom. Try inserting the video as movie file from insert-> go to media clips box-> select movie and choose the video file which you want to insert.
4 people found this reply helpful
Replies (21)
Question info.
- Norsk Bokmål
- Ελληνικά
- Русский
- עברית
- العربية
- ไทย
- 한국어
- 中文(简体)
- 中文(繁體)
- 日本語
Home PowerPoint Templates Diagrams Progress Bar Design PowerPoint Diagram
Progress Bar Design PowerPoint Diagram
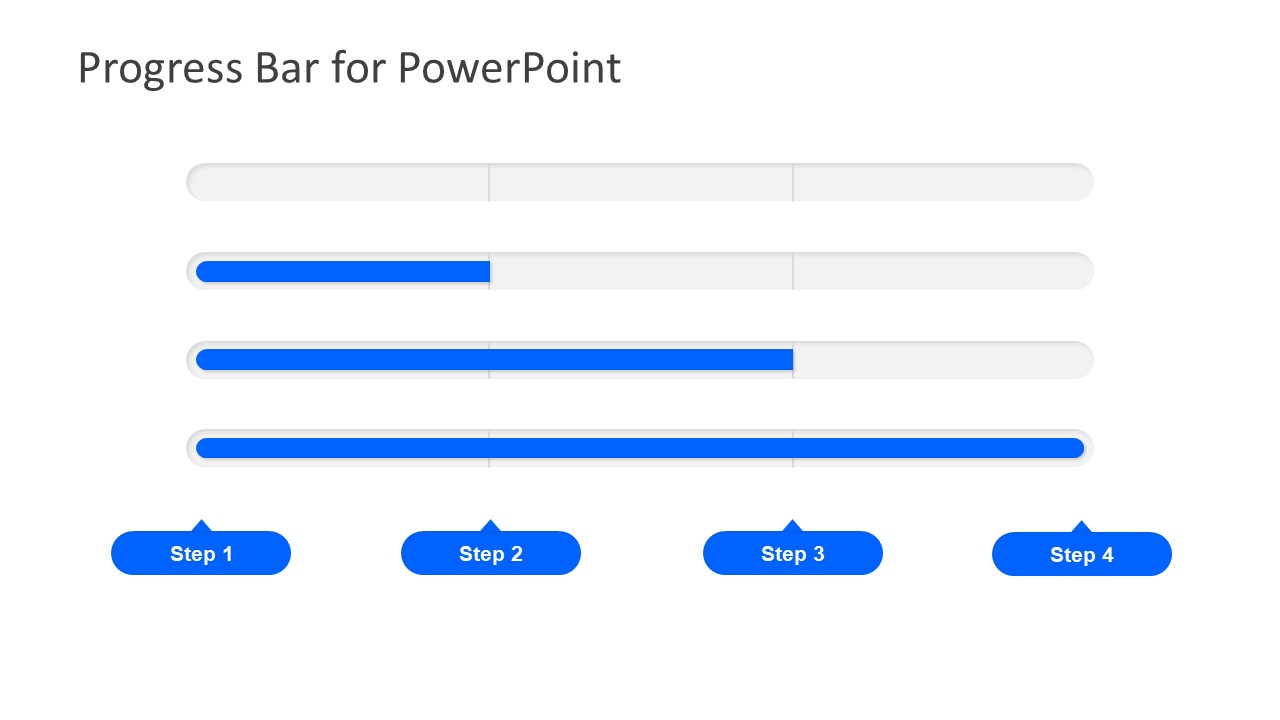
The Progress Bar Design PowerPoint Diagram is a 4-stage process flow for common business presentations. This progress chart can demonstrate development or growth for various tasks and activities. For example, key performance indicators, percentage of sales, time remaining to achieve goals and the progress of course taken. Hence, the bar design diagram in PowerPoint is usable as indicator, performance and improvement bar. The template has amazing white and blue theme slides, providing a neat view of processes. This diagram, along with for callout boxes display position and direction of four steps. Also, these five slides display a variation in progress bar design to explain the complete, still performing and incomplete segments. For example, the first slide shows the simple tube and translucent lines to show the division.
The multi-purpose Progress Bar Design PowerPoint Diagram is an incredible business management tool. The users can present sales targets and employee training goals which audience can quickly understand. Additionally, the two slides have progress bar with two styles of circular icons to describe the ongoing process. For instance, the small circle shape and three dotted circular icon to explain the status of every process. Similarly, the slide of one progress bar suggests the use of diagram as a timeline. Such as, copying each bar separately in individual slides and discuss every step in details. The progress agenda bar template has number of customization options to make slides attractive and memorable.
The PowerPoint diagram of Progress bar design is fully customizable template to show the completion of processes in business presentation. This process diagram template also has the background color design as an option. Therefore, the users can select and modify the background of PowerPoint according to the main presentation. The SlideModel also has another creative green progress bar design for PowerPoint with placeholders inside circular icons.
You must be logged in to download this file.
Favorite Add to Collection
Details (5 slides)

Supported Versions:
Subscribe today and get immediate access to download our PowerPoint templates.
Related PowerPoint Templates
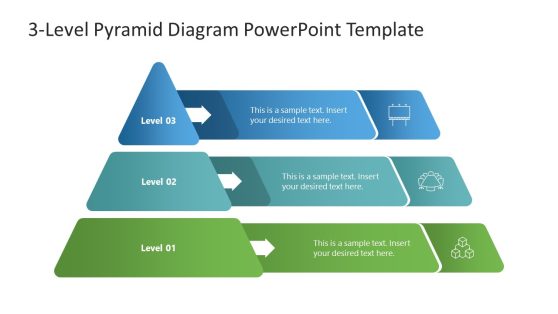
3-Level Pyramid Diagram PowerPoint Template
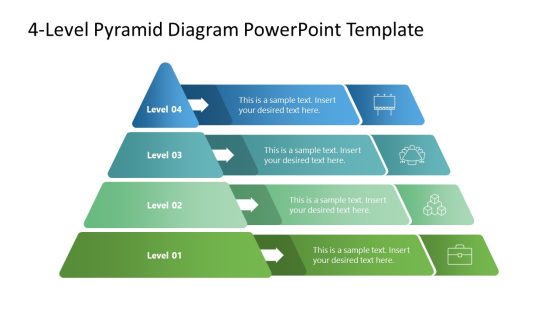
4-Level Pyramid Diagram PowerPoint Template
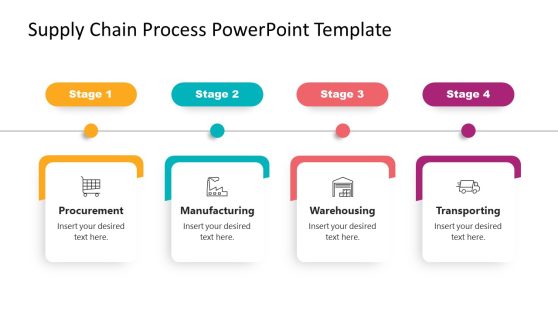
4-Step Supply Chain Process PowerPoint Template
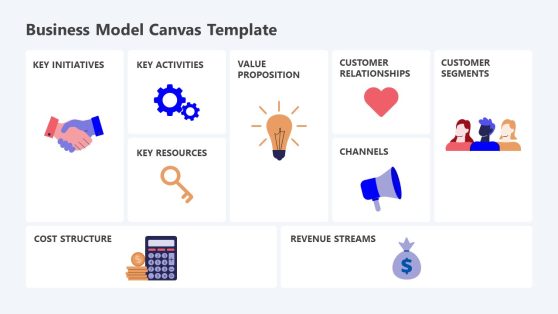
Creative Business Model Canvas PowerPoint Template

IMAGES
VIDEO
COMMENTS
First, open the PowerPoint presentation that you would like to create a progress bar for. Once it's open, click the "View" tab, then select "Macros." The "Macro" window will appear. In the text box below "Macro Name," type in a name for your new macro. The name can't contain spaces.
To make this progress bar "workable," we need to perform a series of steps: Preserve the first rectangle with fill and line color. Make the other rectangles have no fill but line color. Group the progress bar and place it where you desire in your presentation slides. Ungroup and alter the rectangles to contain fill across different slides ...
Start your presentation in PowerPoint and go to the "View" tab. Click on "Macros" and enter a name for the macro. For simplicity, let's name it "ProgressBar". Click on "Create". An editor will open. In the text box, you will see "Sub ProgressBar ()" and "End Sub". Between these two lines, enter the following code:
Step 1. First, open Microsoft PowerPoint and select the slide where you want to add the progress bar. Go to the Insert tab, click Shapes and choose a rectangle shape from the drop-down menu. Draw a rectangle shape like the one we have done in the screenshot.
Are you tired of boring, static PowerPoint presentations? Do you want to add some interactivity and engagement to your slides? Look no further than this tuto...
It's common to see progress bars in software these days, but how do you carry that over to a PowerPoint presentation?In this hands-on tutorial, I'll show you...
Right-click the bar and select Format Shape > Shape Options > Fill > Solid fill. On the Animations tab, in the Animation group, select Fly In. Click Effect Options and select From Left. In the Timing group, set the Duration to the number of seconds you want the progress bar to run, for example, 30 seconds.
In an earlier video (https://youtu.be/HbOCs7sqcLM), we saw how to create an animated progress bar in PowerPoint, using it on a single slide. But what if you...
Use dynamic symbols to display the presentation progress. Insert a progress bar or slide progress with Smarter Slides. With the Progress Bar you have a flexible visual tool to show the presentation progress like a battery sign on your phone. Decision is on you whether you want to include all or only selected slides and if you show the progress ...
These progress bar templates are 100% editable. You can add your brand colors, logo, data information and customize them as you wish. Get your presentation custom designed by us, starting at just $10 per slide. STEP 1. STEP 2. STEP 3. 24Slides is trusted by thousands of individuals and companies worldwide.
In the editor, you'll see this code: First, location your cursor in between the 2 lines of code. Next, copy and paste this code: Once it's pasted, your code ought to appear like this in the editor. You can now close the VBA window. Back in Microsoft PowerPoint, click "Macros" in the "View" tab again. Next, pick your macro name ...
A progress bar may also appear in the status pane at the bottom of the PowerPoint window. Examples of long-running actions include saving a file, inserting a large video or audio file, compressing all the photos in a large presentation, or replacing fonts in a presentation. If you have changed your mind and do not want to do the long-running ...
See also How to create an Arc length chart in PowerPoint . To create a full circle progress pie chart, do the following: 1. On the Insert tab, in the Illustrations group, click the Chart button: 2. In the Insert Chart dialog box, on the Pie tab, choose the Doughnut chart: 3. In the Chart in Microsoft PowerPoint dialog box, enter the data stream ...
My intention is to add the progress bar as an indicator of percentage of slides completed to be displayed on a part of the slide. This gives a visual indication to the user about the progress of the presentation. Also, for the presenter it helps in planning the time during the presentation. Attractive progress bars will also spice up the ...
🆂🅾🅻🆅🅴🅳 How to create a Progress Bar in Microsoft PowerPoint | Get SmartIn this step-by-step tutorial, learn how to create a Progress Bar in Microsoft...
Added visual components, such as a progress bar, can make your PowerPoint presentations much more appealing to viewers. A progress bar will show the status of the current slide in relation to the total number of slides in a presentation. Inserting a progress bar must be done via macro. This article will explain you how to do.
This 'Progress Bar for PowerPoint and Google Slides' features: 2 unique slides. Light and Dark layout. Ready to use template with text placeholders. Completely editable shapes. Standard (4:3) and Widescreen (16:9) aspect ratios. PPTX file and for Google Slides.
These progress data chart templates are suitable in planning presentations to discuss development phases. The Progress Bar & Feature Comparison Bar PowerPoint Template is useful for visualizing progression in any presentation topic. A set of 6 slides provides a toolset that users can utilize in their planning, progress reporting, or assessment ...
To download Progress Bar presentation templates, you can follow these steps: Select the resolution (16*9 or 4*3). Select the format you want to download the Progress Bar template in (Google Slides or PowerPoint). Make the payment (SlideUpLift has a collection of paid as well as free Progress Bar PowerPoint templates).
The Mac version will take you there through Developer tab > Editor. Once you are in the editor, go Insert > Module. Close the editor. Finally, run the macro: Tools>Macro>Macros and select— Presentation_Progress_Marker. Once the macro runs, you will see a nice blue line going through the top of your deck starting on the second slide. Obviously ...
Smarter Slides is a powerful PowerPoint add-in. Add a progress bar or a title progress to your presentation to activate your audience.Learn more:https://smar...
Just ran across this post. To turn off the media control bar that automatically shows on videos, go to Slide Show | Set up Show and uncheck "show media controls." If a post answers your question or solves your issue, please mark it as answered. If you try to insert a video file as control, the media player controls will show up at the bottom.
The Progress Bar Design PowerPoint Diagram is a 4-stage process flow for common business presentations. This progress chart can demonstrate development or growth for various tasks and activities. For example, key performance indicators, percentage of sales, time remaining to achieve goals and the progress of course taken. Hence, the bar design diagram in PowerPoint is usable as indicator ...