
Disable submissions after a due date in Google Classroom
What’s changing.

Getting started
- Admins: There is no admin control for this feature.
- End users: Visit the Help Center to learn more about creating an assignment.
Rollout pace
- Rapid Release and Scheduled Release domains : Gradual rollout (up to 15 days for feature visibility) starting on July 27, 2023
Availability
- Available to all Google Workspace customers and users with personal Google Accounts
Resources
- Google Help: Create an assignment
Filter by product
- Accessibility
- Admin console
- Cloud Search
- Directory Sync
- Drive for desktop
- Education Edition
- G Suite for Education
- G Suite for Government
- Google Apps Script
- Google Calendar
- Google Chat
- Google Classroom
- Google Cloud Directory Sync
- Google Docs
- Google Drawings
- Google Drive
- Google Forms
- Google Hangouts
- Google Keep
- Google Maps
- Google Meet
- Google Meet Hard
- Google Meet Hardware
- Google Photos
- Google Sheets
- Google Sites
- Google Slides
- Google Tasks
- Google Vault
- Google Voice
- Google Workspace
- Google Workspace Add-ons
- Google Workspace for Education
- Google Workspace Marketplace
- Google Workspace Migrate
- Marketplace
- Microsoft Exchange
- Microsoft Outlook
- Premier Edition
- Rapid Release
- Rapid Releases
- Scheduled Release
- Security and Compliance
- Weekly Recap
- What's New
Filter by date
Subscribe by feed, subscribe by email, localized google workspace updates, useful links, join the official community for google workspace administrators.
In the Google Cloud Community, connect with Googlers and other Google Workspace admins like yourself. Participate in product discussions, check out the Community Articles, and learn tips and tricks that will make your work and life easier. Be the first to know what's happening with Google Workspace.
______________
Learn about more Google Workspace launches
On the “What’s new in Google Workspace?” Help Center page, learn about new products and features launching in Google Workspace, including smaller changes that haven’t been announced on the Google Workspace Updates blog.
- Windows vNext
- Write for us
- Send news tip
Google Classroom gives teachers more control over student assignment deadlines
Aditya Tiwari Neowin @TheLazyAvenger · Jul 28, 2023 03:08 EDT with 0 comments
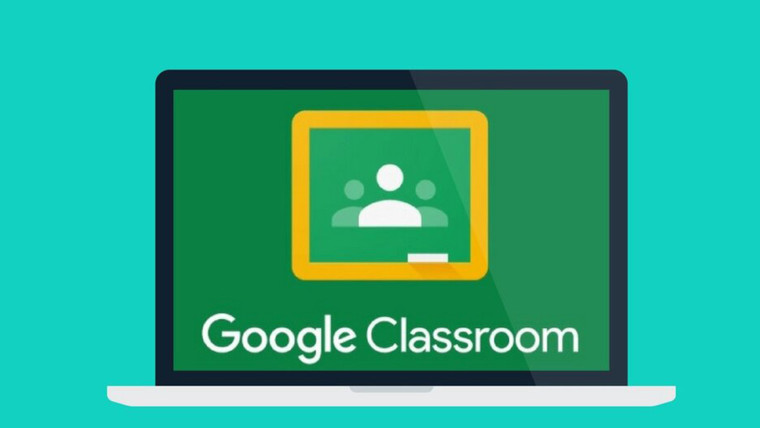
Teachers using Google Classroom now have more control when it comes to assignment deadlines. Google has added a new feature to its digital learning platform that allows teachers to stop accepting assignment submissions automatically after a due date.
By default, the assignment tool in Google Classroom will allow students to submit assignments post the date set by the teacher. However, teachers can tick the "Close submissions after due date" check box to disable assignment submissions.
The feature allows teachers to have more flexibility and better customize grading in their classroom. For instance, they can accept assignments from students during specific time periods such as a semester or a year, and turn off submissions after that.
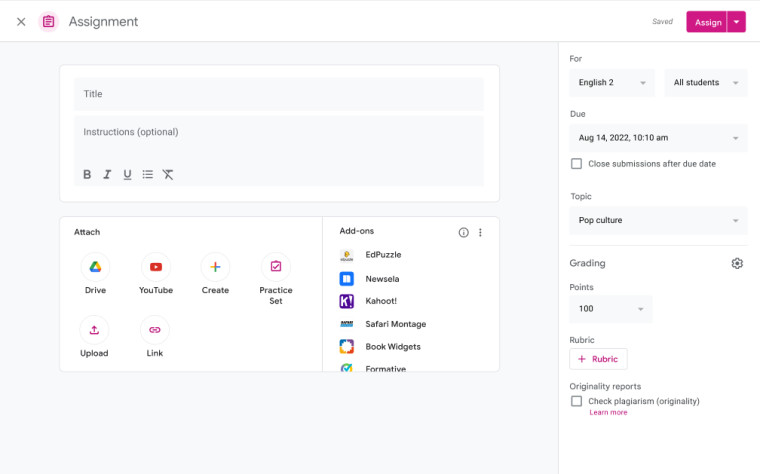
The search giant says that the ability to disable assignment submissions in Google Classroom is one of the highest requested features. It has started rolling out, and in the coming weeks, it will be available to all Google Workspace customers and personal account users.
Google Classroom is an online education platform introduced almost a decade ago that teachers can use to track student progress. Now, it's of the Google Workspace education apps and integrates with apps such as Google Drive, Gmail, Docs, Calendar, Meet, etc. It allows teachers to create assignments for one or more classes and individual students in a class as well.
Students can use Google Classroom to keep an eye on academic events, track due dates, and submit assignments which are then graded by their teacher. It also comes with a tool called Originality Report that allows students and teachers to identify uncited content or unintentional plagiarism.
In recent months, Google has introduced various workspace features such as hyperlink support in Google Chat , work locations for specific parts of the day , and a meeting scheduler in Gmail . At Google I/O 2023, the company featured a new generative AI assistant called Duet AI for enterprise customers .
- Google workspace
- Google classroom
- Google education
- Google workspace for education
- Google workspace updates

Update Catalog no more: Microsoft makes PowerShell imports mandatory for WSUS

The latest Opera GX feature makes it the most morbid browser around
Subscribe to our newsletter, community activity.
- new pc or gpu? in Hardware Hangout
- Acronyms.... in Jokes & Funny Stuff
- SpaceX Super Heavy and Starship updates in Science News & Discussion
- Every time you take a bath a BIOS pun happens.... in Jokes & Funny Stuff
- Will this system run Windows? in Hardware Hangout
- Concerned on External Drive that Fell Over While it was off in Hardware Hangout
- is the Asus Geforce GTX 1660 reliable ? and the drivers? in Hardware Hangout
- is there a way to export registry key but in an incremental way , many copies ? in Microsoft (Windows)
- What are you listening to? in Wall of Sound
- ROG CROSSHAIR X670E HERO BIOS 2007 Not Updating in Hardware Hangout
Software Stories
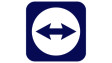
TeamViewer 15.53.6

System Informer 3.0.7578

WinToUSB 8.8

Pale Moon 33.1.0
Trending stories.

Microsoft raising Windows 11 24H2 system requirement to block CPUs without SSE4.2 and PopCnt
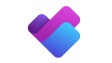
The new Microsoft Planner adds more task features designed for frontline workers

Dell explains how to check if your Windows 11 computer is 'AI-Enabled'

New version of Tiny11 Builder lets you debloat any Windows 11 build or version
Join the conversation.
Login or Sign Up to read and post a comment.
0 Comments - Add comment
Report comment.
Please enter your reason for reporting this comment.

Dangbei Atom, a HDR10/HLG laser projector with Dolby sound, Chromecast, Google TV and more
Forget Ubuntu 24.04 LTS, what you really want to download this month is Fedora Silverblue 40
fedora silverblue
Windows 11 22635.3500 add new account manager and more
windows 11 insider preview
Edifier NeoBuds Pro 2: Superb audio in a premium package snubbed by battery life
Windows 11 26200 adds Widgets improvements and more
Gulikit KK3 Max - premium controller with refined performance almost all the time
China set to send a new crew to its space station this week
The oukitel rt8 is a 20,000mah rugged tablet with 48 mp camera.
oukitel rt8
GameSir Nova, with hall effect sticks, 250Hz Bluetooth & A+ calibration
Edifier stax spirit s3 planar magnetic headphones — magnets how worky, how to turn off the new ads in discord, even without nitro.
STEM Technologies
- Bloxels (Pixel Press)
- Cubelets (Modular Robotics)
- Kai’s Clan
- BirdBrain Technologies
- Snap Circuits
- Squishy Circuits
- Wonder Workshop
3D Printing
- Full Spectrum Laser
- Matter and Form
Hands-on Learning
- Breakout EDU
- Maplewoodshop
Instructional Software
- iBlocks Project-Based Learning
- Tech-tivities
- STEM Activity Packs
Professional Development
- Onsite and Virtual Professional Development
- OTIS for educators
- Digital Teacher Certifications
- Effective Instructional Leadership and Supervision
- Educator Resource Center
- Teq Essentials
Educational Technology
Smart boards.
- SMART Board 6000S
- SMART Board MX
- SMART Board RX/QX
- SMART Boards for Business
- All SMART Products
Active Learning Spaces
- Active Floor
- Modular Furniture
- Audio Enhancement
- Clear Digital
- EPIC System
- FrontRow Audio
- Lumio by SMART
- SMART Podium 624
- Solutions for Safe Hybrid Learning
- The SAFE System
- Wall Mounts and Mobile Stands
- Support and Service
- Funding/Grants Help
- The Complete Thought
- Upcoming Events
- Media Downloads
- Visit OTISpd.com
Hydroponics
We’re here to help you every step of the way. find exactly what you need to meet the demands of your school or district using our product filters..
All Teq products and services can categorized using the filters below. Use the dropdown menus below to create a customized search for more specific solution.
6 Tips for Managing Assignments and Submissions in Google Classroom
Patricia umhafer pd specialist, blog on november 30 2021.
Google Classroom is a fantastic platform for disseminating information as well as for pushing out assignments and receiving submissions. However, if not organized, it can be very overwhelming for both teachers and students. Here are some tips for managing and organizing those assignments and submissions.
- Understand and use Drive folders First, let’s take a second to clarify how Classroom Drive folders work. When a class is created in Classroom, a Drive folder for that class is simultaneously created. Only the teacher has access to this folder, so anything added to the folder will not be seen by the students. Similarly, when students are added to the class, a personal drive folder is created for each of them. The teacher does not have access to the student folder, only to the documents turned in. When a student submits an assignment digitally, Classroom automatically creates a subfolder in the teacher’s class drive folder, pre-labeled with the name of the assignment. All student submissions will be stored in this folder, labeled with the student name. This is great for organization! From there, you can choose to leave it and have the folder organized by assignment, or move the submission to a folder shared with your student.
- Create naming conventions Creating a naming convention helps you and your students to easily identify what the document is, and makes it easily searchable. I recommend using the following: Unit or Period number – Name of Unit – Type of Document . A document using this naming convention might look something like this: “2nd Period ELA – Poetry – e.e.cummings Reading”. Of course, it is always best for you to create something you can remember and your students will understand, so feel free to use any naming convention that works best for you, just remember to keep it consistent.
- Number assignments By numbering assignments, you are now giving students a quick reference. Instead of typing out or saying the whole title, you can just say, “please see and turn in assignment #5.” This will also help you keep track of what has been turned in. You can choose to number just the assignments that will be turned in, or all assignments.
- Create topics Creating topics in Google Classroom is like creating folders in Google Drive. By creating a “Week” topic, students can easily see what is expected of them for the week. Another suggestion is to create a “Day” topic. In the “Day” topic, you can put things like attendance forms, Do Nows, exit tickets, and anything else the student will need that day. Other suggestions are creating unit topics, assignment type topics, or subject topics.
- Disable stream assignment alerts Another great tip is to disable the assignment alerts in the stream. You can do this by going to the settings gear and selecting “Classwork On The Stream” and “Hide Notifications”. This will keep the stream clear and you can use it just for class announcements. Of course, make sure to remind your students to check the “Classwork” tab, or pin that as an announcement on the top of the stream.
- Use due dates The last tip is to create due dates. If you set a due date, after that date has passed, students will no longer be able to edit or submit the assignment. This prevents you from receiving late assignments or constant edits. This is also a great way to set clear expectations and accountability.
By keeping assignments and submissions organized, you will be saving you and your students’ time and it will help keep expectations clear. Be sure to check out our accompanying OTIS course, Managing submissions and Assignments in Google Classroom for resources and tips to get you started.
For more tips, tricks, and tools for teaching in and out of the classroom, check out more articles on the Teq Talk blog.
We also offer virtual professional development, training, and remote learning support for educators with OTIS for educators . Explore the technology, tools, and strategies that can spark student success — no matter where teaching or learning are happening.
0 thoughts on “ 6 Tips for Managing Assignments and Submissions in Google Classroom ”
Leave a reply cancel reply.
You must be logged in to post a comment.
Related Articles & Other Recommended Reading

4 Surefire Ways to Reignite Student Engagement After a Holiday Break The holiday season is upon us, and that means the first half of the school year is coming to its unofficial close. Students and teachers alike are excited to start the much-needed break from school. For students, it’s a time to break away from their ordinary routines, and not have to worry about tests, quizzes, […]

Using Piper to Introduce CS and Boost Student Confidence Looking to try something new and different in your classroom? Look no further than Piper Inc. to bring both physical building and digital learning to your students! Piper’s inaugural product is a build-it-yourself computer kit that focuses on electrical circuitry and coding. Piper is the brainchild of Cofounder and Co-CEO, Shree Bose, who won the first ever Google Science Fair in […]

Combining Tech and Learning at NYSCATE 2023 We are so excited to be attending The New York State Association for Computers and Technologies in Education (NYSCATE) 2023 annual conference. Taking place from November 18-21, 2023 at the Joseph A. Floreano Riverside Convention Center in Rochester, NY, this premier event is a must-see for all things education technology. Come see what Teq has […]
8 Google Classroom tips every teacher should know
Apr 17, 2024
[[read-time]] min read
Google Classroom offers a suite of tools for teachers to tailor lessons, engage students, monitor progress, and provide support.
- General summary
Google Classroom offers a range of features to enhance teaching and learning. Teachers can tailor lessons, encourage feedback with rubrics, and gain insights into student progress using analytics. Practice sets provide real-time feedback and support, while interactive questions for YouTube videos enhance learning. Importing and sharing resources saves time, and flexible assignment options cater to diverse needs. Screencast allows teachers to record lessons with embedded videos and automatic transcripts. These tips empower educators to create personalized and engaging learning experiences for their students.
- Bullet points
- Tailor lessons: Create assignments for specific students or groups.
- Encourage feedback: Use rubrics to set expectations and grade assignments.
- Get early insights: Use analytics to monitor student progress and identify areas for improvement.
- Offer support: Use practice sets to provide students with additional support and resources.
- Help students learn at their own pace: Use interactive questions for YouTube videos to engage students and track their progress.
- Import and share: Share practice sets, video activities, and classes with other teachers.
- Add flexibility: Give students more time to submit assignments or mark assignments as excused.
- Record your screen: Use Screencast to create video lessons and provide students with a personalized learning experience.
- Shakespeare-ish
In Google's realm, a Classroom doth reside, Where teachers thrive, with knowledge as their guide. Eight tips revealed, to aid their noble quest, To teach and guide, with passion and zest.
Tailor lessons, to each student's need, With rubrics clear, their progress shall proceed. Analytics deep, insights they shall bestow, To intervene and help their students grow.
Practice sets, with AI's guiding hand, Support they offer, where students stand. YouTube's videos, with questions interspersed, Engage young minds, their learning is immersed.
Import and share, resources rich and vast, Collaboration blooms, the future unsurpassed. Flexibility in grading, a teacher's grace, Screencast's recordings, a diverse embrace.
With these tips in hand, teachers shall soar, In Google's Classroom, learning evermore.
Explore other styles:

Get the most out of Google Classroom with these top tips and tricks to help teachers and students adapt to new ways of learning — and succeeding — in the classroom.
1. Tailor your lessons for your students
In most classrooms, students have different preferences, levels and abilities when it comes to learning. While an article might work for some, a video could be better for others. Meeting students where they are is essential to helping them learn, but isn’t always easy to scale.
Classroom can help get the right lesson to the right student. Under the “Classwork” tab, click “Create” to create an assignment for your students. Select which students in the class will receive it by unselecting “All students” and choosing the specific students for that lesson. From there, create as many assignments as you need for groups or individuals. In the next few months, we will be making this even easier by enabling educators to create groups of students to organize their class and deliver personalized instruction. Educators can create or update student groups right from the assignment creator so they no longer need to manually find each individual student (available with the Google Workspace for Education Plus edition or Teaching & Learning Upgrade).
2. Encourage a feedback loop with rubrics
When creating an assignment, you can make, reuse or import a rubric so students can understand expectations and their grades. This information makes it easier to have a conversation with students based on their assignments. You can even share rubrics with other educators to save time or weigh certain criteria differently. Simply choose the “Create rubric” option when creating your next assignment. Students will see the rubric before turning in their work, and you’ll be able to grade against the rubric when returning it to them.

3. Get early insights into student learning
With Classroom analytics , you can get a birds-eye view of how your class and students are doing. You can see how students are performing in terms of grades, assignment completion rates, how many missing assignments they have, or how often they’re accessing Classroom on their own. As we add more analytics capabilities to this page, you’ll get more insights about how to support all your students, when you might need to intervene, and how you can differentiate your instruction. To view analytics for your class, click the “Analytics” icon on a class card on the homepage or in the header bar in a class. Available with the Google Workspace for Education Plus edition or Teaching & Learning Upgrade.
4. Use practice sets to offer support where students need it, at scale
Practice sets help teachers provide students with a way to engage more deeply with a subject when they need a little extra support. Unlike the experience of a static worksheet or PDF, students can see in real time whether they got an answer correct. Teachers can also provide a bank of resources specific to each problem for when students get stuck, like a text hint (“Remember to isolate the variable”) or a YouTube video that reviews the underlying concepts to the problem. Students can show their work using the keyboard or stylus, with teachers receiving snapshots of that work each time a student attempts a problem.
It’s easy to get started with practice sets. First, import an existing Google Form or PDF to instantly transform it into an interactive practice set, or start fresh by creating your first problem. Add a problem question (multiple choice, or short answer, or something else) and tag each problem with a learning skill. AI will suggest learning skills and additional resources as you build your practice sets. An insights dashboard shows how students performed on every practice set assignment, with helpful details and insights like how many tries it took for each student to arrive at the correct answer, or how many students struggled with a particular question. Available with the Google Workspace for Education Plus edition or Teaching & Learning Upgrade.
5. Help students learn at their own pace with interactive questions for YouTube videos
YouTube is a common learning tool in Classroom today and with interactive questions for YouTube videos , it’s never been easier to use. Add questions at any timestamp and the video will pause and prompt students to answer. They’ll receive real-time feedback and can go back and rewatch segments to help them arrive at the right solutions. Like with practice sets, you’ll get an insights dashboard with details about how students engaged with the video. Soon, educators will be able to test out AI-suggested questions, making interactive videos a snap. Available with the Google Workspace for Education Plus edition or Teaching & Learning Upgrade
6. Don’t start from scratch — import and share
Want to share practice sets, video activities and classes with a fellow teacher or use something you loved from a previous year? No problem. Enable link sharing for your practice set, video activity or an entire classwork page to share directly with other teachers in your organization. From there, they can import classwork or make a copy of your practice sets or video activities to use for their students. Available with the Google Workspace for Education Plus edition or Teaching & Learning Upgrade.
7. Add flexibility to your assignments and grading
Give students one last shot to get in any missing assignments, or disable submissions after the due date. On your dashboard, go into “Assignments” and uncheck “Close submissions after the due date.” You can always go in and add a final due date to close out the assignment for good when you’re ready.
There might be times when you want to have more control over what counts toward a student’s final grade. By marking an assignment as “excused,” you can prevent it from counting toward the average in times when you don’t want it to. Under the “Grades” tab, click the three dots and select “Excused.”

8. Record your screen with Screencast to meet your class’s diverse needs
If you’re using Classroom on a Chromebook, take advantage of the Screencast app. Screencast allows you to record your screen with your own video embedded, so your students can see you and your screen. Screencast provides an automatic transcript and AI-enabled editing tools. Don’t love how a specific 14 seconds came out? Simply trim it away by deleting the transcript text.
Once you have that video lesson recorded there are endless possibilities to provide students with an effective and personalized experience. For example, upload your recording as an unlisted YouTube video and assign it as an interactive questions video in Classroom. Pause after key moments of the lesson to prompt your students with questions and get insights about their performance and engagement, all while helping them learn at their own pace.
Related stories

Introducing new Chromebooks for Asia Pacific and Latin America

How Chromebooks can support your school's Earth Day goals

Growth Academy’s new AI program to help startups build educational tools

10 Chromebook features teachers will love

Meet the young Canadian innovators of Google’s Code Next program

5 ways Google for Education helps teachers and students stay safer online
Let’s stay in touch. Get the latest news from Google in your inbox.
- Help Center
- Privacy Policy
- Terms of Service
- Submit feedback
- Announcements
Turn in an assignment
This article is for students.
You turn in your work online in Classroom. Depending on the type of assignment and attachments, you’ll see Turn in or Mark as Done .
Any assignment turned in or marked done after the due date is recorded as late.
Important:
- You can only submit an assignment before the due date.
- If you need to edit an assignment you submitted, unsubmit the assignment before the due date, make your changes, and resubmit.
- Attach one or more files to your assignment.
- Upload photos from a camera roll.
- Open and work on files you own in Google Docs, Slides, Sheets, and Drawings and then attach them to your assignment.
Turn in an Assignment Using Google Classroom (Web)
Go to classroom.google.com and click Sign In.
Sign in with your Google Account. For example, [email protected] or [email protected] . Learn more .
- Select the attachment or enter the URL for a link and click Add .
- Click the file and enter your information.
The status of the assignment changes to Turned in .
Important : If you get an error message when you click Turn in , let your instructor know.
Turn in a quiz
- Click the form and answer the questions.
- Click Submit . If the form is the only work for the assignment, the status of the assignment changes to Turned in .
- If there's more work to do for the assignment, click Open assignment .
Turn in an assignment with an assigned doc
If your teacher attached a document with your name in the title, it’s your personal copy to review and edit. As you work, your teacher can review your progress before you click Turn in .
- Click the image with your name to open the assigned file.
- Enter your work.
- On the document or in Classroom, click Turn in and confirm.
Important: If you get an error message when you click Turn in , let your instructor know.
Mark an assignment as done
Important: Any assignment turned in or marked done after the due date is recorded as late, even if you previously submitted the work before the due date.
Unsubmit an assignment
Want to make changes to an assignment that you already turned in? Just unsubmit the work, make the changes, and turn it in again.
Important: Any assignment turned in or marked done after the due date is marked late, even if you previously submitted the work before the due date. If you unsubmit an assignment, be sure to resubmit it before the due date.
- Click Unsubmit and confirm. Note : This assignment is now unsubmitted. Turn it in again before the due date.
Related articles
- See your work for a class
- How attachments are shared in Classroom
- Work with a doc assigned to you
- Google Docs Help Center
- Use a screen reader with Classroom on your computer
Was this helpful?
Need more help, try these next steps:.
- Google Cloud
- Google Workspace
- Google Cloud Security
- Workspace Forums
- Workspace Developer
- Is there a way to turn off submission of assignmen...
- Subscribe to RSS Feed
- Mark Topic as New
- Mark Topic as Read
- Float this Topic for Current User
- Printer Friendly Page
Is there a way to turn off submission of assignments in Google Classroom
- Mark as New
- Report Inappropriate Content
- View All Topics In this Discussion Space
- Previous Topic
never-displayed
- Add-ons 177
- Apps Script 29
- Card Framework 24
- Chat Apps 62
- Developer Portal 1
- Marketplace 84
- No-Low Code 44

- Entertainment
- Science and Tech
- Education Today

Google Classroom getting feature to disable submissions after due date
Google is rolling out a new feature that allows teachers to disable submissions after a due date in Google Classroom

San Francisco: Google is rolling out a new feature that allows teachers to disable submissions after a due date in Google Classroom.
The feature enables teachers to customise grading in Classroom, the tech giant said in a Workspace Updates blogpost on Thursday. “The new option to disable submissions after a due date allows teachers to stop accepting submissions for an assignment past the due date.”
- Australian court fines Meta $14 million for misleading consumers
- Google Messages’ new feature lets users pin up to 5 conversations
When creating a new assignment, teachers can decide whether or not to require a strict due date. By default, the assignments tool will still allow submissions after the due date.
The new feature also allows teachers to choose to stop submissions for an assignment at any point, regardless of the presence of a due date.
Moreover, the feature does not have admin control, and is available to all Google Workspace customers and users with personal Google Accounts “We hope this highly requested feature gives teachers more control over their workflow by allowing them to set their own level of flexibility for accepting assignments,” the company said.
Last month, the company had said that rich text formatting is now available for class and private comments in Google Classroom , allowing teachers and students to customise and add emphasis to their content.
This feature includes– bolding, underlining, italicising and bulleted lists. Also, the tech giant introduced a new option for visiting a class in Google Classroom.
This option allows “permissioned” users to temporarily access classes to support educators, post announcements, view student profiles and more, without being assigned as a permanent co-teacher.
- Follow Us :
- Google Classroom
Related News

Google fires 28 employees in Israel government contract protest

Google to suspend political ads in South Korea ahead of elections

“Collaborating with ECI to enable people easily discover critical voting information”: Google

More apps back on Play Store after complying with Google’s billing norms; IAMAI expresses concerns
Latest news, avanthi college clinch taekwondo championship, kcr questions power cuts; clarifies on kaleshwaram, arul wins brilliant trophy open online chess tournament, krishav records win in vemuri sudhakar memorial open badminton tournament, water storage levels continue to decline in major projects in telangana, congress used muslims as vote bank: eknath shinde, man sentenced to life in hyderabad, no one can wipe out kcr from ts history, says brs chief.
404 Not found
Disable Students Unsubmitting & Resubmitting Assignment in Google Classroom
- Jason Huang
- Last update: February 15, 2024
Google Classroom allows your students to unsubmit and resubmit assignment work after they turned in. While these are convenient features for students, they also burden the assignment management for teachers.
Take real world examples
- Students can unsubmit completed work and share it to their classmates
- Students can unsubmit and make changes to their test assignment even teachers only allow one-time turn-in.
- Students can add, modify or delete the submitted documents and resubmit them to the teacher. This creates file management chaos for the teacher.
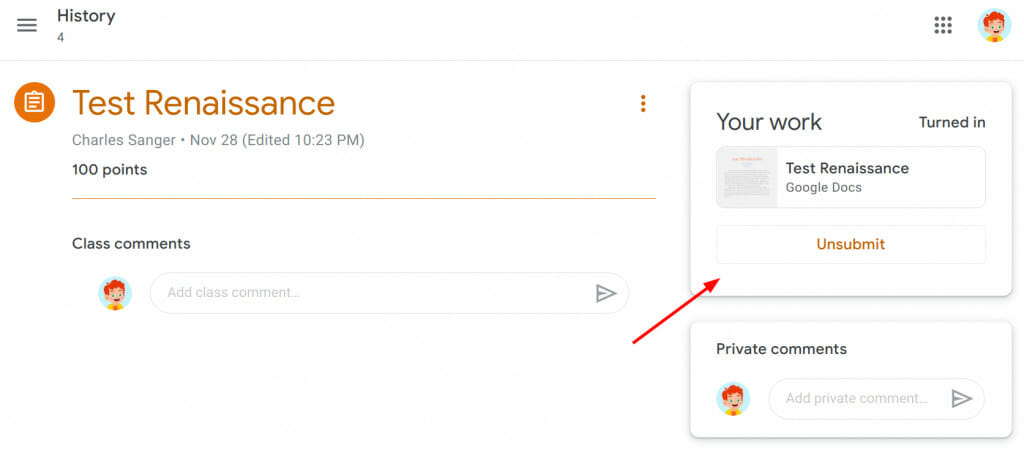
This article demonstrates how xFanatical Safe Doc disables the features of unsubmitting and resubmitting assignments in Google Classroom. If you have not installed Safe Doc for your school, please apply for a 30-days trial .
Disable the Unsubmit feature
The Unsubmit button is available after a student turns in their assignment, regardless of the assignment deadline. When the Unsubmit is clicked and the action is confirmed, the assignment can be modified and turn in again. Students can make changes as many times as they wanted, although it leaves footprints in the teacher's dashboard.
Safe Doc disables the Unsubmit button completely. The Unsubmit button greys out and hints Unsubmission disabled by your administrator . Students cannot click them.
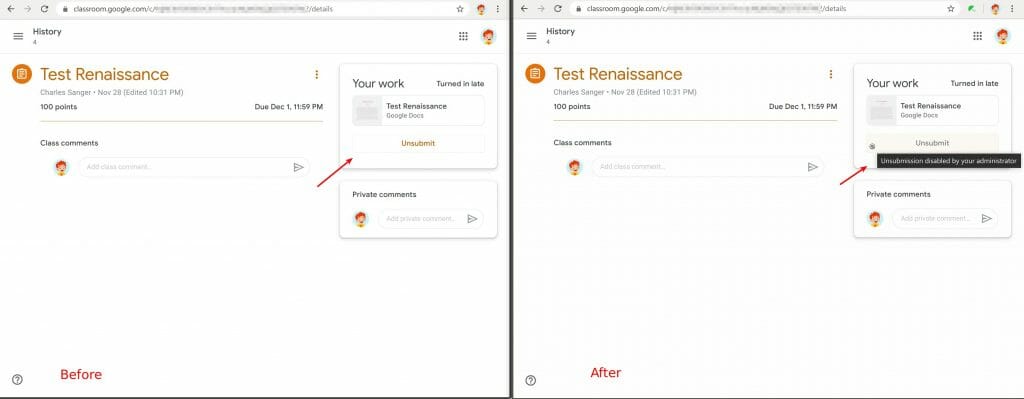
Disable the Resubmit feature
After the teacher grades a student's assignment and returns the score, students can see the Unsubmit button turned into a Resubmit button. Students are also free to add, modify or delete the assignment work and eventually resubmit their work. The changes also propagates the teacher so the original graded version is lost.
Safe Doc disables the features of deleting existing assignment work (the x button), adding or creating new assignment work and the Resubmit button. What it means is students only can see a disabled greyed out Resubmit button, which hints Resubmission disabled by your administrator .
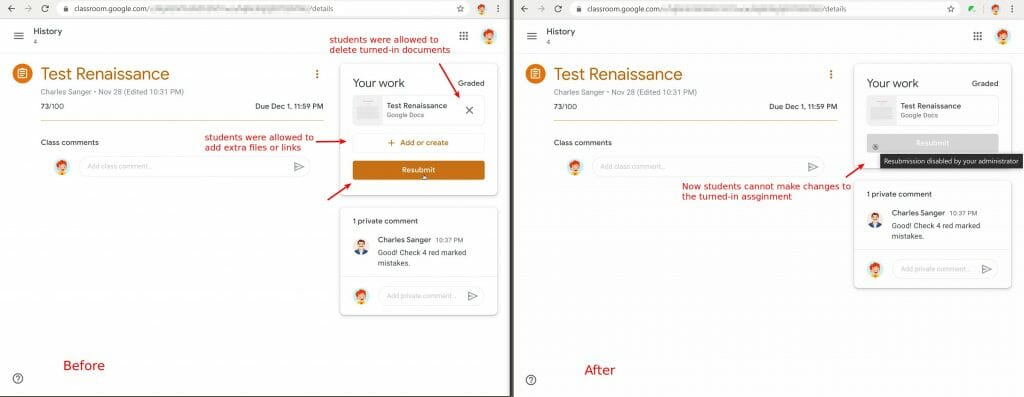
How to set up in Safe Doc?
First of all, you have deployed Safe Doc and read Safe Doc Configuration .
Turning off the features of the Unsubmit assignment and the Resubmit assignment are managed by two separate policies, BlockClassroomUnsubmitAssignment and BlockClassroomResubmitAssignment .
To enforce disabling the Unsubmit assignment feature, add and set BlockClassroomUnsubmitAssignment policy to true . By default it's not enforced if the policy is empty.
To enforce disabling the Resubmit assignment feature, add and set BlockClassroomResubmitAssignment policy to true . By default it's not enforced if the policy is empty.
Note the blocking enforcement applies to all students in the configured organizational unit (OU). It cannot be selectively controlled by teachers.
You may also like
- Prevent Students from Unenrolling in Classroom
- Hide the People tab in Google Classroom
- Prevent Students from Turning In Assignment Late in Google Classroom
- Disable Students Turning in Empty Assignment in Google Classroom
- How to disable explore tool in Google Docs and Slides
- Block Image Searching in Google Docs Editors
- Block YouTube Video Search in Google Workspace (Slides, Forms, Classroom and Sites)
- How to Disable Dictionary in Google Docs?
- Remove Inappropriate Emojis in Gmail, Chat, and Docs
- Disable Link Preview Feature in Docs, Slides and Drawings
- Block Google Drive Sharing Files
- Block Google Search Games
- Change Chrome New Tab URL
- Block Live Captions in Google Meet
- Disable Chat in Docs, Sheets, Slides and Drawings
- Disable Comment in Google Docs Editors
- Prevent Students from Adding People to Google Meet
- Disable Chat in Google Meet
- Prevent Students from Publishing Google Docs to Web
- Block Email as Attachment in Google Docs
- Prevent Students from Sending Feedback in G Suite
- Disable Inserting Image By URL in Docs Editors
- Remove Default Templates in Google Docs
- Stop Students Sending Google Forms
- Remove Inappropriate Functions in Google Sheets
- Disable Joining by Phone in Google Meet
- Disable Spell Check in Google Docs
- Hide Participants in Google Meet
- Disable Changing Background in Google Meet
- Disable Emailing Collaborators in Docs Editors
- Disable Students Unsubmitting & Resubmitting Assignment in Google Classroom
- Block Students Joining Old Unsupervised Google Meetings
- Disable Voice Typing in Google Docs
- Disable Translating Document in Google Docs
- Prevent Students from Opening Too Many Chrome Tabs
- Force Mute Talkative Students in Google Meet
- Disable Student Camera in Google Meet
- Prevent Students from Blocking Teachers in Google Chat
- Disable students using Spaces in Google Chat
- Disable the Companion Mode in Google Meet
- Block Google Chat in Gmail
- Disable the Make A Copy option in Google Docs, Sheets, and other apps from GWFE.
- Remove Controls In YouTube Embed Videos
- Disable Private Comments in Google Classroom
- Block YouTube in Google Search
- How to Block Meet Raise Hand in Google Meet
- How to block Google Doodles using Safe Doc
- Disable Creating Spaces in Google Chat
- Block GIFs and stickers in Google Slides and Drawings
- ▸ Account & Billing
- ▸ Troubleshooting
- ▸ Safe Doc Customer Portal
- ▸ Get Started
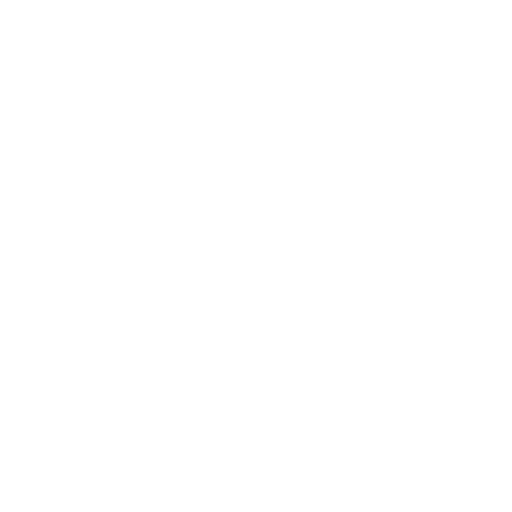
Unleash the power of automation and shape the future of intelligent digital workspace.
Products & Services
- Software Consulting
- Terms of Services
- Privacy Policy
© 2024 xFanatical, Inc. All rights reserved.
Privacy Overview
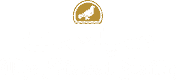
Google Classroom getting feature to disable submissions after due date
The new feature also allows teachers to choose to stop submissions for an assignment at any point, regardless of the presence of a due date.

San Francisco: Google is rolling out a new feature that allows teachers to disable submissions after a due date in Google Classroom.
The feature enables teachers to customise grading in Classroom, the tech giant said in a Workspace Updates blogpost on Thursday.
“The new option to disable submissions after a due date allows teachers to stop accepting submissions for an assignment past the due date.”
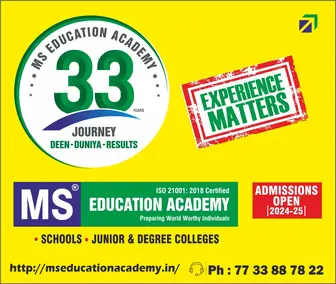
When creating a new assignment, teachers can decide whether or not to require a strict due date.
By default, the assignments tool will still allow submissions after the due date.
Moreover, the feature does not have admin control, and is available to all Google Workspace customers and users with personal Google Accounts
“We hope this highly requested feature gives teachers more control over their workflow by allowing them to set their own level of flexibility for accepting assignments,” the company said.
Last month, the company had said that rich text formatting is now available for class and private comments in Google Classroom, allowing teachers and students to customise and add emphasis to their content.
This feature includes– bolding, underlining, italicising and bulleted lists.
Also, the tech giant introduced a new option for visiting a class in Google Classroom.
This option allows “permissioned” users to temporarily access classes to support educators, post announcements, view student profiles and more, without being assigned as a permanent co-teacher.
Get the news updates on WhatsApp & Telegram by subscribing to our channels. For all the latest Technology updates, download our app Android and iOS .
The Tech Edvocate
- Advertisement
- Home Page Five (No Sidebar)
- Home Page Four
- Home Page Three
- Home Page Two
- Icons [No Sidebar]
- Left Sidbear Page
- Lynch Educational Consulting
- My Speaking Page
- Newsletter Sign Up Confirmation
- Newsletter Unsubscription
- Page Example
- Privacy Policy
- Protected Content
- Request a Product Review
- Shortcodes Examples
- Terms and Conditions
- The Edvocate
- The Tech Edvocate Product Guide
- Write For Us
- Dr. Lynch’s Personal Website
- The Edvocate Podcast
- Assistive Technology
- Child Development Tech
- Early Childhood & K-12 EdTech
- EdTech Futures
- EdTech News
- EdTech Policy & Reform
- EdTech Startups & Businesses
- Higher Education EdTech
- Online Learning & eLearning
- Parent & Family Tech
- Personalized Learning
- Product Reviews
- Tech Edvocate Awards
- School Ratings
Product Review of Kate Spade’s Bloom: The Perfect Mother’s Day Gift
Learning to read: everything you need to know, product review of the arzopa z1c portable monitor, how to teach phonics: everything you need to know, reading groups: everything you need to know, product review of the ultenic p30 grooming kit, reading anxiety in children: everything you need to know, iep meetings and parent-teacher conferences: everything you need to know, college disability services and accommodations: everything you need to know, spam vs. phishing: how are these unwanted messages different, how to manage group assignments in google classroom.
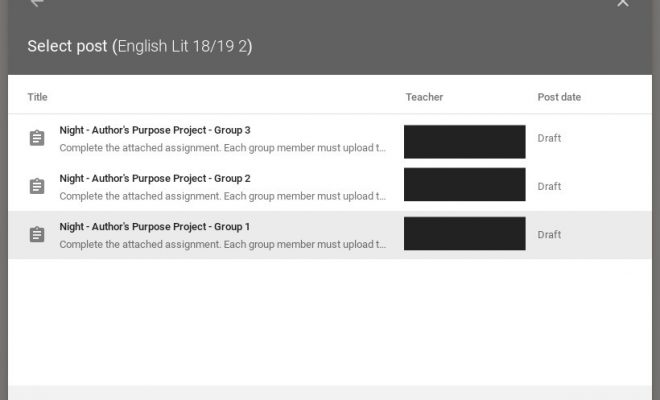
Over the last decade, there has been a multitude of research to support the use of student groups and student collaboration for class assignments. Early online learning environments forced teachers to become creative in assigning and collecting collaborative work; however, current systems offer more options. The most recent updates to Google Classroom expanded the possibilities for students and teachers in regards to grouping assignments. Assigning lessons to groups of students in Classroom involves only a few simple steps and opens up possibilities which were not formerly available for teachers and students.
Step 1: Create Group Documents
The first step in assigning group work in Classroom is to create an assignment document (Doc, Sheet, etc.) and make a copy for each group. Be sure to add the group name or number to the end of the file name to assist with organization. Save group assignment documents in Drive where they can be easily located. Saving documents in the Classroom folder is acceptable.
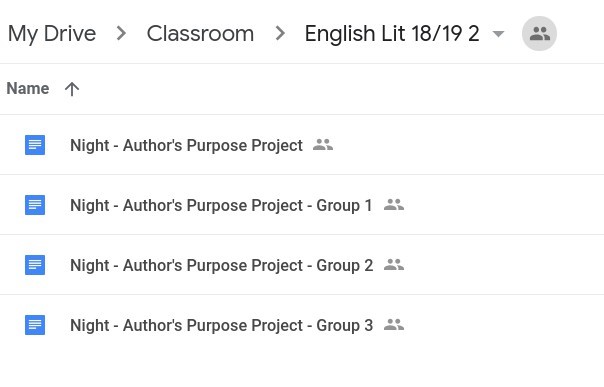
Step 2: Create Group Assignment Topic
On the Classwork tab, select the Create button and choose Topic. Give the topic an appropriate name relative to the group project.

Step 3: Choose Students
Select the Create button and choose Assignment. In the Assignment dialogue box, click the student dropdown menu, uncheck “all students” and choose the students who will be in the first group. This step will be repeated later for additional groups.
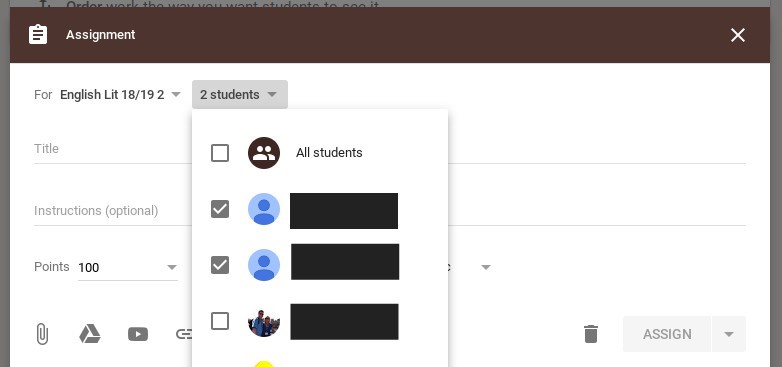
Step 4: Create Assignment
In the Assignment dialogue box, give the assignment an appropriate title which includes the group name and/or number and provide any additional instructions. Remember to select the Topic for the group project. Next, upload assignment documents for the initial group, and be sure “Students Can Edit” is chosen as the document option instead of making a copy for each student. Don’t post the assignment yet – save as a draft until all groups are created.
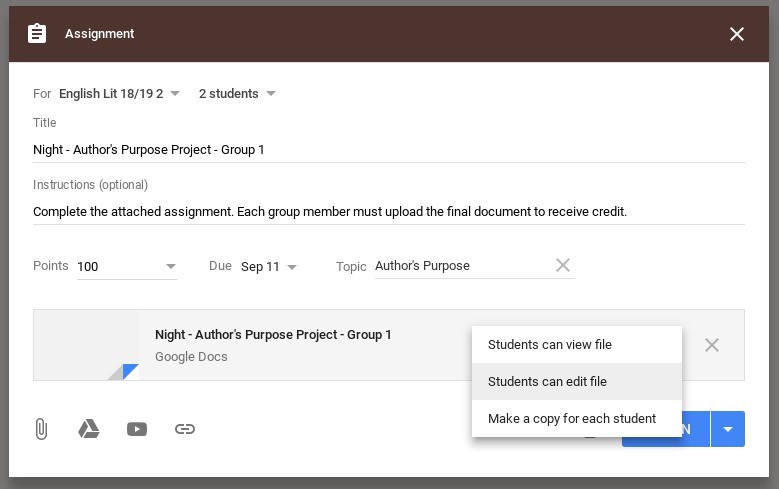
Step 5: Reuse Assignment for Additional Groups
Using the “Reuse Post” feature helps teachers avoid the need to retype information for each group assignment. First, click the Create button and choose Reuse Post. The Reuse Post dialogue box will appear. Select the post to be duplicated and click Reuse. Finally, edit the assignment as needed for each group. Ensure that the group members are adjusted using the student dropdown menu and that the group number is changed in the title and instructions (if needed). Also, remember to remove the assignment documents for the prior group and upload the documents needed for the new group. Save additional group assignments as drafts (don’t post yet).
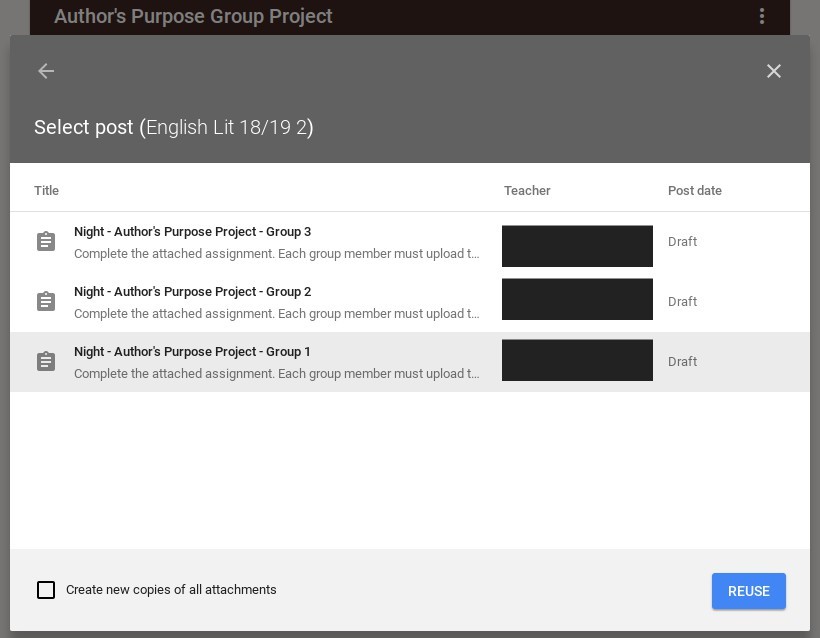
Step 6: Post All Group Assignments
Once all group assignment draft are complete, the final step is to post the assignments so students can begin working. Drafts of group assignments will appear under the group topic created in Step 1. Click the triple dot menu and select Edit. The Assignment dialogue box will appear in order for the assignment to be posted. Repeat this step for each group.
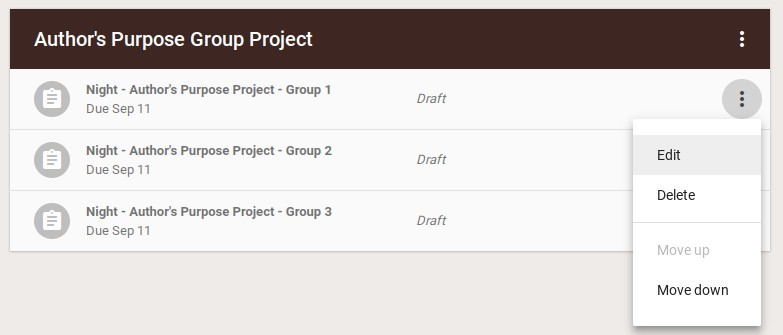
3 Myths of Using Digital Tools in ...
How to use 3d printing in stem ....
Matthew Lynch
Related articles more from author, answers to frequently asked questions about google classroom.

The Harsh Criticism that Edtech Needs to Hear

8 Must-Have Classroom Presentation Apps and Tools
How to Continuously Grow as a Tech-Savvy Educator

How to Gamify Your Classroom

Penning an Exceptional College Recommendation Letter

IMAGES
VIDEO
COMMENTS
This help content & information General Help Center experience. Search. Clear search
Following the recent announcement of grading periods in Google Classroom, we're introducing another feature that enables teachers to customize grading in Classroom.The new option to disable submissions after a due date allows teachers to stop accepting submissions for an assignment past the due date.
Teachers using Google Classroom now have more control when it comes to assignment deadlines. Google has added a new feature to its digital learning platform that allows teachers to stop accepting ...
Today's tech tip reviews Google's new feature to stop late assignments from coming in with the "Close Submission After Due Date" function.
That said, Google Classroom does not offer your teachers the option to turn off late assignments so as to reduce their burden to manage late assignments. This article shows how Safe Doc disables the option for students to turn in assignments late. If you have yet to install Safe Doc, please get a 30-days trial.
Why's that?It's because the task. quiz, assignment, are still u... Some teachers kept on receiving submissions from their students even when the term has ended. Why's that?It's because the task ...
Here are some tips for managing and organizing those assignments and submissions. Understand and use Drive folders. First, let's take a second to clarify how Classroom Drive folders work. When a class is created in Classroom, a Drive folder for that class is simultaneously created. Only the teacher has access to this folder, so anything added ...
Give students editing rights to allow them access to the same document. HyperDocs - Create and upload a hyperdoc as an assignment. Link to Assignments - Create links to assignments not created in Classroom. Link to Class Blog - Provide the link to a class blog in Classroom. Link to Next Activity - Provide a link to the next activity ...
Bullet points. 8 Google Classroom tips every teacher should know. Tailor lessons: Create assignments for specific students or groups. Encourage feedback: Use rubrics to set expectations and grade assignments. Get early insights: Use analytics to monitor student progress and identify areas for improvement. Offer support: Use practice sets to provide students with additional support and resources.
Click the class Classwork.; Click the quiz View instructions.; Click the form and answer the questions. Click Submit. If the form is the only work for the assignment, the status of the assignment changes to Turned in.; If there's more work to do for the assignment, click Open assignment.; Turn in an assignment with an assigned doc
Posted on 11-22-2022 08:39 AM. Share this topic. awalmsley. Observer. In Google Classroom, is there a way to turn off allowing assignment submission? Like in Google Forms there is a toggle that says "Accepting Responses", there should be one in Google Classroom for assignments. Amy.
San Francisco: Google is rolling out a new feature that allows teachers to disable submissions after a due date in Google Classroom. The feature enables teachers to customise grading in Classroom, the tech giant said in a Workspace Updates blogpost on Thursday. "The new option to disable submissions after a due date allows teachers to stop ...
PRODUCT FILTERS. Get. Menu
CONSEQUENCE FILTERS. Search. Menu
Disable the Unsubmit feature. The Unsubmit button is available after a student turns in their assignment, regardless of the assignment deadline. When the Unsubmit is clicked and the action is confirmed, the assignment can be modified and turn in again. Students can make changes as many times as they wanted, although it leaves footprints in the ...
The feature enables teachers to customise grading in Classroom, the tech giant said in a Workspace Updates blogpost on Thursday. "The new option to disable submissions after a due date allows teachers to stop accepting submissions for an assignment past the due date.". When creating a new assignment, teachers can decide whether or not to ...
Google is rolling out a new feature that allows teachers to disable submissions after a due date in Google Classroom. The feature enables teachers to customise grading in Classroom, the tech giant said in a Workspace Updates blogpost on Thursday. "The new option to disable submissions after a due date allows teachers to stop accepting ...
Step 2: Create Group Assignment Topic. On the Classwork tab, select the Create button and choose Topic. Give the topic an appropriate name relative to the group project. Step 3: Choose Students. Select the Create button and choose Assignment. In the Assignment dialogue box, click the student dropdown menu, uncheck "all students" and choose ...