👀 Turn any prompt into captivating visuals in seconds with our AI-powered visual tool ✨ Try Piktochart AI!
- Piktochart Visual
- Video Editor
- Infographic Maker
- Banner Maker
- Brochure Maker
- Diagram Maker
- Flowchart Maker
- Flyer Maker
- Graph Maker
- Invitation Maker
- Pitch Deck Creator
- Poster Maker
- Presentation Maker
- Report Maker
- Resume Maker
- Social Media Graphic Maker
- Timeline Maker
- Venn Diagram Maker
- Screen Recorder
- Social Media Video Maker
- Video Cropper
- Video to Text Converter
- Video Views Calculator
- AI Flyer Generator
- AI Infographic
- AI Instagram Post Generator
- AI Newsletter Generator
- AI Report Generator
- AI Timeline Generator
- For Communications
- For Education
- For eLearning
- For Financial Services
- For Healthcare
- For Human Resources
- For Marketing
- For Nonprofits
- Brochure Templates
- Flyer Templates
- Infographic Templates
- Newsletter Templates
- Presentation Templates
- Resume Templates
- Business Infographics
- Business Proposals
- Education Templates
- Health Posters
- HR Templates
- Sales Presentations
- Community Template
- Explore all free templates on Piktochart
- The Business Storyteller Podcast
- User Stories
- Video Tutorials
- Visual Academy
- Need help? Check out our Help Center
- Earn money as a Piktochart Affiliate Partner
- Compare prices and features across Free, Pro, and Enterprise plans.
- For professionals and small teams looking for better brand management.
- For organizations seeking enterprise-grade onboarding, support, and SSO.
- Discounted plan for students, teachers, and education staff.
- Great causes deserve great pricing. Registered nonprofits pay less.

10 Expert Tips to Create and Deliver a Killer Keynote Presentation
So you’ve got a keynote presentation coming up, and you’re hitting the books to make sure you’re armed with the best plan possible. Besides taking notes from all the greats on TED, you’re reading up about a message structure that works, and looking for the perfect template.
While it seems like you’ve got your bases covered, like all things in life, there’s always a way to streamline the planning process.
According to Aaron Weyenberg , the UX Lead for TED and a self-professed “master of slide decks,” and the wizards behind Apple’s presentation slides , there are a number of tricks of the trade that you can rely on to create a rocking keynote presentation .
Below are some of our favorites. And to easily create a professional-looking presentation , sign up for Piktochart . It’s free and it allows you to make beautiful visuals without being a graphic designer.
1. Do your slides last
While most keynote speakers will typically build their presentation around the structure of a template, Weyenberg says that “building your slides should be the tail end of developing your presentation.” Before working on your slides, you should put together your main message, structure, supporting points – then practice and time your presentation. The reason for this, he says, is that the presentation needs to be strong enough to stand on its own. Approaching a keynote like this requires a shift in thinking.
While a beautiful set of slides is imperative to your presentation, it should not be central to it.
Weyenberg said it best: “The slides are just something you layer over [the presentation] to enhance the listener experience.”
Observe these 2017 Google I/O keynotes, especially CEO Sundar Pichai’s – the role of the slides are to support what the speaker is saying – not the other way around.
2. Get creative with photos
Often times, presenters will be far too literal or cheesy with their image choice. Weyenberg suggests to use images that are simple, yet punchy – and pairs nicely with your spoken words. He says to look for photos that are:
- Related to your keynote’s concept
- Are not complex in terms of composition

3. Simplify charts and graphs
While most presenters will simply drop an image of their charts and graphs into their deck, Weyenberg points out that it might be a bit “unsightly.” If you need to use data to back a point that you’re making, you should make the extra effort to make it more attractive – and this can be done by recreating it in your presentation maker .
There are a couple benefits to doing this:
- It will make your presentation seem consistent and well-thought out
- You’ll have control over colors, typography, and more.

4. One theme per slide
According to the designers of Apple presentation slides, less is certainly more. Trying to cram too many ideas on one slide can only work to your detriment. Beyond ideas, the same goes for statistics.
Let’s play a little game: For the following idea, how many slides would you use? “The developer program is incredibly vibrant. We have over six million registered developers. Demand for this show has never been greater. We sold out in just over a minute [71 seconds].”
While the average person might think that 6 million and 71 seconds would belong on the same slide and be short and sweet enough, let’s compare it with what Apple’s CEO Tim Cook did.
He only leveraged two slides: The first said “6 million,” and the second: “71 seconds. Sold out.”

5. Create a visual experience with data
Taking a leaf again from Apple’s presentation book, once you’ve gotten the hang of having just one stat per slide – you should also make it as visual as possible.

One data point per slide, combined with it being visually interesting – is sure to be memorable.
6. Practice Really Makes Perfect
Imagine the late Steve Jobs, a legendary keynote presenter, still rehearsed for months before a presentation. According to Brent Schlender , one of the co-authors behind the Steve Jobs biography “Becoming Steve Jobs,” Jobs would rehearse and prepare “exhaustively” for all of his public appearances.
Despite being a natural on the stage, Jobs never would wing it, he came to the show well prepared.
“I once spent an entire day watching him run through multiple rehearsals of a single presentation, tweaking everything from the color and angle of certain spotlights, to editing and rearranging the order of the keynote presentation slides to improve his pacing,” remembers Schlender.
While you may not be a perfectionist like Jobs, you are likely also not nearly as good of a presenter as he is – so practice really makes perfect in this case.
7. Tell A Consistent Story
Circling back to Weyenberg’s tips – he suggests that in a good slide deck, every slide should feel “like part of the same story.” Think of your deck like a story – every slide should feel cohesive to the big picture message you’re trying to communicate – as opposed to random ideas juxtaposed together.
You can do this by:
- Using the same or similar typography, colors, and imagery across all slides
- Using presentation templates can help with maintaining the same look and feel
8. Less is more
We explored the less is more concept earlier in the article by suggesting you keep to one idea per slide. The same can be applied to text.
When it comes to creating slides for your next keynote, the cardinal sin is a slide with ample text that is verbatim of your spoken presentation.
What this does is encourage people to keep their eyes on your slides instead of listening to you.
Weyenberg also points out that a text-heavy slide forces the brain to multitask between focusing on what it’s reading and hearing – which is quite difficult and will compromise your presentation.

9. Consider topic transitions
While you want to make your slides look like a cohesive unit, you want to also keep in mind that making every slide look the same may be boring. Weyenberg suggests to:
- Create one style for the slides that are the “meat” of the message
- Then create another style for the slides that are transitioning between topics
For example, if your overall slides have a dark background with light text, you can use transitional slides that have a light background with dark text. This way, they’ll still feel like they’re from the same presentation family without being completely uniform.
10. Tell a captivating story
It is fitting that our final tip comes from likely the greatest keynote presenter of all time. The late and great Steve Jobs had the ability to captivate and inspire his audience with his talks, and that’s because he was a very good storyteller. And that’s the golden leaf that you can take from Jobs’ book today.
Always aim to tell a captivating story.
One example is perhaps when he introduced the iPod: “In 2001, we introduced the first iPod. It didn’t just change the way we all listen to music. It changed the entire music industry.” Listen to Steve Jobs weave a story about the digital music revolution when unveiling the iPod.
Bonus Round: Tips From Piktochart Designers

- Always remember that your audience is sitting far away . So ensure that your title font size is large enough to be seen from a distance, and that your body text is no smaller than 20px.
- Use only two colors for your entire presentation – a primary and secondary color. If you must use a large color palette, your maximum choice should be up to five colors.
- Make sure that there is enough white space throughout your presentation . This will give your content room to breathe. Less is definitely more in this case.
- Emphasize only one object per slide – whether it’s an image, statistic, quote. This will make sure your audience stays focused.
Time to Make Your Own!

Create presentations, reports, and infographics in minutes.
Watch this demo to learn about the benefits of Piktochart.

Other Posts

25 Green Color Palette Combinations (With Hexes and Name Codes)

How to Create a Professional Business Letterhead (With Tips, Templates and Examples)

How to Make Any Image Background Transparent
Do you want to be part of these success stories, join more than 11 million who already use piktochart to craft visual stories that stick..
Pro Speakers on How to Give a Perfect Keynote Presentation
Updated: January 13, 2021
Published: November 03, 2020
Two years ago, I was asked to give a presentation about my HubSpot article on emotional marketing . It was by far the most exhilarating and nerve-wracking experience of my professional life.

I don’t necessarily hate public speaking. However, leading up to the event, I felt the full responsibility of not only delivering a good presentation but also teaching the audience valuable , actionable information — and that was very intimidating.
I wanted to do a good job, and I wanted to be a good teacher.
![how to make a keynote presentation look good → Free Download: 10 PowerPoint Presentation Templates [Access Now]](https://no-cache.hubspot.com/cta/default/53/2d0b5298-2daa-4812-b2d4-fa65cd354a8e.png)
Therein lies the importance of keynote presentations : to be effective, they should be educational and entertaining. Do you have a keynote presentation in your future? Read on for some advice from professional speakers.
First, what is a keynote presentation? Glad you asked.
You may also be tasked with a keynote presentation in order to secure funding, make a sale, or update stakeholders or executives. Whatever stage you find yourself on, delivering a keynote presentation is an important responsibility as a public speaker.
How to Give a Perfect Keynote Presentation, According to the Experts
I spoke with four professional speakers on how to deliver a near-perfect presentation. Here are five pieces of advice they shared.
1. Rehearse, rehearse, rehearse.
When it comes to public speaking, practice quite literally makes perfect. Every expert I spoke with mentioned how frequently they rehearse their presentations.
“However much you think you need to rehearse, rehearse 10 times more than that. When you show up to a concert, you expect that the musicians know their songs, and you certainly don't want the first time they try to play it to be right there on stage. You owe your audience and the folks hiring you to speak the same respect,” said Melanie Deziel , international keynote speaker and founder of StoryFuel . (She received this advice herself from Michael and Amy Port at Heroic Public Speaking .)

Provided by Melanie Deziel
As more presentations and events become fully virtual, the likelihood of technical difficulties also grows. Rehearsing your content can help you weather any interruptions or last-minute changes.
Rehearsal not only leads to content mastery; it allows freedom in your presentations. “The more you rehearse and become comfortable with the content, the freer you'll be to take chances, experiment, and truly focus on your delivery, rather than trying to remember what comes next,” shared Deziel.
How do these experts recommend practicing your presentations? “[Use] a mirror,” said Olivia Scott , keynote speaker and founder of Omerge Alliances . “I take the time to see how I'm being received, I look at my body posture, and I look at everything to make sure that I feel good about what I'm delivering. This isn’t exactly a tool or technology, but it's a way to practice and rehearse.”

Additionally, consider asking friends, family, and trusted colleagues to listen to your practice runs and provide feedback on your presentation.
2. Ask for feedback.
Speaking of feedback, expert orators know to ask for it on a regular basis — from friends, peer groups, mentors, audience members, and clients. “Find a support crew and connect with other speakers in the industry,” mentioned Karen Hopper , keynote speaker and data strategist at M+R. Hopper personally recommends Shine Bootcamp , which provided her with lifelong friendships, helpful feedback, and a priceless education about public speaking.

Provided by Karen Hopper
“We help each other with feedback on our pitches, topics, outlines, and presentations, and we celebrate each others' wins,'' said Hopper. “ ... It’s well worth surrounding yourself with people who will cheer for you and who will give you honest feedback — the fastest way to get better is to ruthlessly seek out that feedback.”
Clients can also be an incredibly helpful source of feedback. If you’re asked to speak at an event or conference, consider asking the people who hired you. “I ask my client for their reaction immediately after every presentation. It’s important to know how they felt, and whether the presentation achieved their goals. Every time my client is happy, that’s my most successful presentation,” said Jeff Toister , keynote speaker, author, and customer service expert.
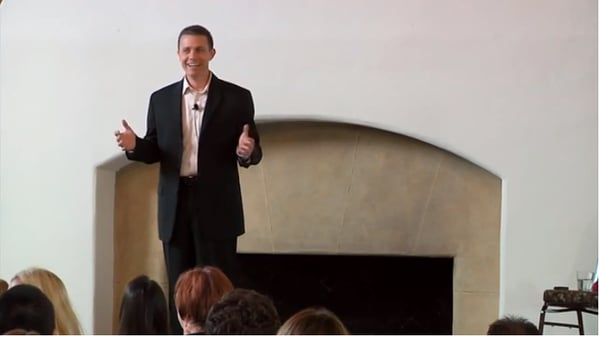
Lastly, the best feedback often comes from the source — in this case, your audience. Whether you ask questions during your presentation (which we’ll discuss next) or ask for feedback following your presentation, it’s never a bad idea to know what your audience thought about your keynote.
Feedback may look different if giving a remote keynote presentation, but it's still possible.
“It’s been a creative challenge to adapt a talk I'd hoped to give in person to work in a virtual environment. It's much harder to tell how your talks are received online, without being able to see nodding and note-taking and hear laughter and clapping. But all the feedback I have received [over email] indicated that my talk successfully changed the way many people are thinking about their content idea generation process, and that was the ultimate goal of the talk: to change how people think ,” shared Deziel, referring to her recent keynote at Content Marketing World 2020.
3. Engage your audience.
Nobody likes being talked at . Sure, delivering a keynote presentation involves you doing most of the talking, but it doesn’t have to be a one-way conversation. Many of the experts I interviewed encouraged some sort of audience engagement or interaction to enhance your presentation.
“People love to be involved in a presentation. Rather than explain a concept to my audience, I find a way to have them experience it,” said Toister. “For example, when I share how multitasking hurts productivity and causes us to make more errors, I have the audience try a brief multitasking exercise so they can experience the problem themselves.”
Did you know that audience engagement levels drop considerably (14%) if a presenter does most of the talking, versus if the audience talks just as much? Moreover, 64% of people believe that a presentation with two-way interaction is much more engaging than a one-way presentation.
Presentation engagement also takes practice — just like your presentation content itself. “ ... Entertainment comes from the performance itself: the way in which you deliver that content and the energy you bring to that delivery. This is a separate skill you need to practice. Work with a coach, watch back recordings of yourself to identify opportunities to improve your craft, and watch videos of top-notch comedians, poets and other speakers to see what you can learn from them,” encouraged Deziel.
Lastly, as important as engagement is, don’t let technology stand in the way. While smartphones and polling software can make audience interaction easier, they can also get in the way of you connecting with your audience. “I prefer to just have people stand up, raise their hand, or clap to participate in the poll. It gets the audience moving, and I don’t have to worry about WiFi connections or whether the polling software is working,” said Toister.
4. Prioritize your content as much as the delivery.
While entertaining and interacting with your audience is helpful and exciting, it shouldn’t take precedence over your presentation content itself. “Nearly all of what the audience can learn from you comes from the content: the stories you tell, the examples you share, the facts you cite and the other information you explain. Carefully crafting those materials and testing it out ensures that the audience will get the information they were promised from your session,” said Deziel.
Tools like PowerPoint, Keynote, Google Slides, and Canva can help you hone your content and develop a story within your presentation. A 2018 Prezi study (another presentation tool option) showed that 90% of people believe a strong narrative makes for a more engaging, interesting presentation. Data can help form arguments and explain facts, but stories stay with your audience long after your time on stage.
Storytelling is yet another way to engage with your audience, especially by evoking emotions like humor. “It’s entertaining to ask questions, saying, ‘Can anyone relate to this? Has anyone ever had this type of experience before?’ and then getting them involved with some laughter around those experiences. Laughter always helps,” said Scott, who presented at INBOUND 2020 .
Hopper, who was also a Breakout Speaker at INBOUND 2020, agreed: “Don't be afraid to be funny or drop in jokes — there are studies that show that laughing actually helps your brain retain information better, so not only will your audience have a good time laughing with you, but they'll also get more out of your presentation. It’s a win-win!”
5. Focus on the audience.
Finally, everyone can agree that public speaking is either revered or feared. If you relate to the latter and find yourself nervous when giving presentations, turn your focus on the audience.
“Speakers easily get nervous when they focus on themselves and worry too much about their own performance. Focusing on your audience first takes the nerves away and redirects your attention to making sure your audience gets something of value from your keynote,” shared Toister.
That’s the goal of a keynote presentation — to provide value to your audience. Regardless of what story you’re telling, what tools you’re using, or how you’re engaging the crowd, as long as you deliver a presentation that inspires your audience to think differently — even for 30 minutes — you’ve given a perfect keynote presentation.
Note: HubSpot Marketing teams reserve the right to use guest blog author’s likeness across our content as we see fit, including but not limited to HubSpot’s social media channels.
![how to make a keynote presentation look good Blog - Beautiful PowerPoint Presentation Template [List-Based]](https://no-cache.hubspot.com/cta/default/53/013286c0-2cc2-45f8-a6db-c71dad0835b8.png)
Don't forget to share this post!
Related articles.
![how to make a keynote presentation look good How to Write an Ecommerce Business Plan [Examples & Template]](https://blog.hubspot.com/hubfs/ecommerce%20business%20plan.png)
How to Write an Ecommerce Business Plan [Examples & Template]
![how to make a keynote presentation look good How to Create an Infographic in Under an Hour — the 2024 Guide [+ Free Templates]](https://blog.hubspot.com/hubfs/Make-infographic-hero%20%28598%20%C3%97%20398%20px%29.jpg)
How to Create an Infographic in Under an Hour — the 2024 Guide [+ Free Templates]
![how to make a keynote presentation look good 20 Great Examples of PowerPoint Presentation Design [+ Templates]](https://blog.hubspot.com/hubfs/powerpoint-presentation-examples.webp)
20 Great Examples of PowerPoint Presentation Design [+ Templates]

Get Buyers to Do What You Want: The Power of Temptation Bundling in Sales

How to Create an Engaging 5-Minute Presentation
![how to make a keynote presentation look good How to Start a Presentation [+ Examples]](https://blog.hubspot.com/hubfs/how-to-start-presenting.webp)
How to Start a Presentation [+ Examples]
![how to make a keynote presentation look good 17 PowerPoint Presentation Tips to Make More Creative Slideshows [+ Templates]](https://blog.hubspot.com/hubfs/powerpoint-design-tricks_7.webp)
17 PowerPoint Presentation Tips to Make More Creative Slideshows [+ Templates]

120 Presentation Topic Ideas Help You Hook Your Audience
![how to make a keynote presentation look good How to Create the Best PowerPoint Presentations [Examples & Templates]](https://blog.hubspot.com/hubfs/Powerpoint%20presentation.jpg)
How to Create the Best PowerPoint Presentations [Examples & Templates]

The Presenter's Guide to Nailing Your Next PowerPoint
Download ten free PowerPoint templates for a better presentation.
Marketing software that helps you drive revenue, save time and resources, and measure and optimize your investments — all on one easy-to-use platform
15 Keynote Tutorials To Make Sublime Presentations [2022]
- Share on Facebook
- Share on Twitter
By Nikolay Kaloyanov
in How-To Tutorials
2 years ago
Viewed 2,595 times
Spread the word about this article:
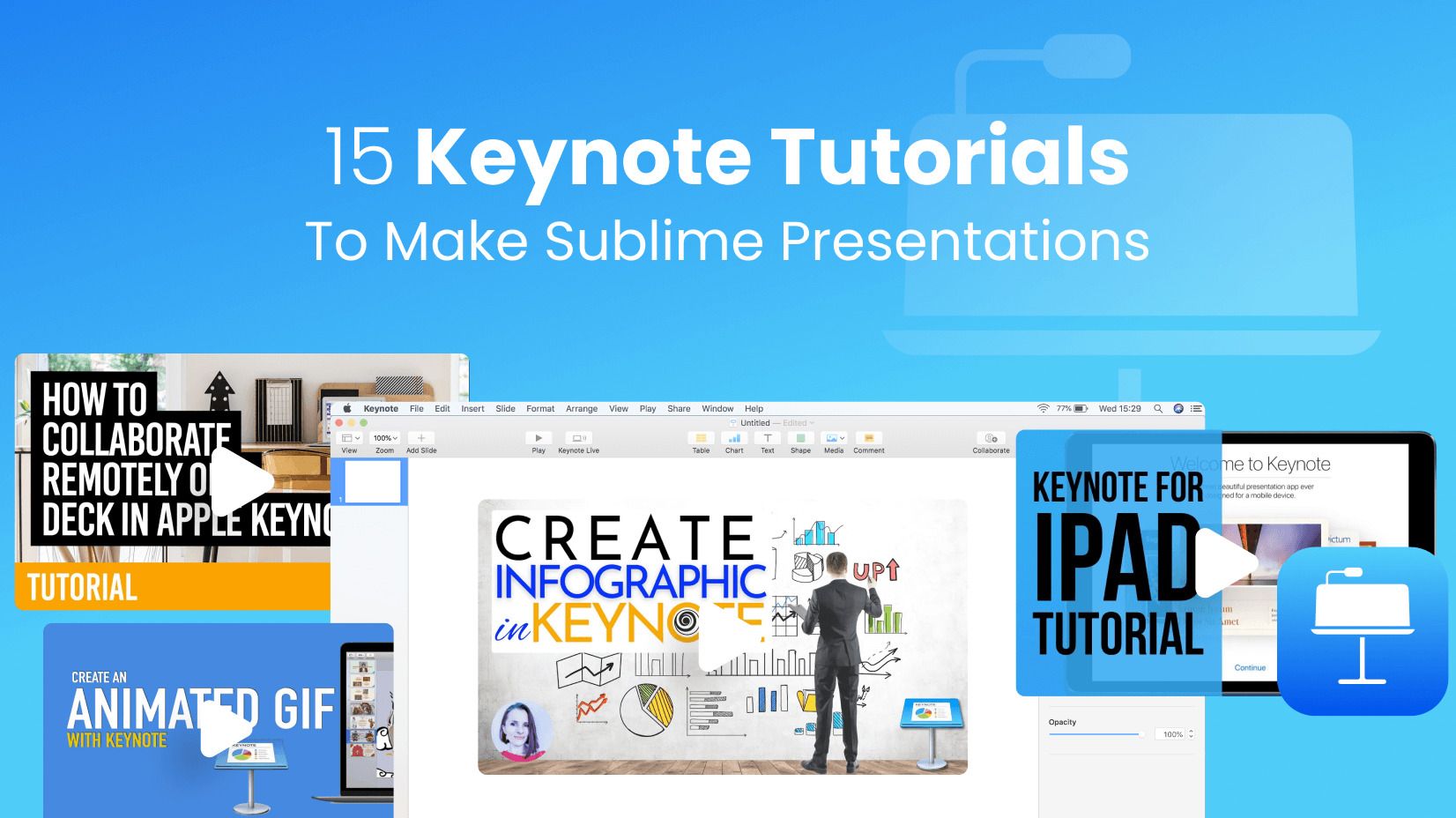
We have already mentioned Keynote as one of the best presentation software on the market for Mac users. It has everything needed for the success of your presentations – great practicality and a superior interface which is Apple’s trademark. On top of that, Keynote is free to use.
But how exactly should you make standout presentations? In this article, you will find out with the help of our 15 Apple Keynote tutorials .
1. Getting started with Keynote
Every software journey starts with a “manual” of how to use it, and in this Keynote tutorial, you will understand what Apple Keynote is, what this software package offers, and goes over some of the most used features available – such as the basic templates, the main menus, and the visual hierarchy of the app. What you will learn is how to replace images, add texts, and some other basic tasks which is quite helpful for someone inexperienced with the program.
2. How to create a presentation in Keynote?
Learning how to make a presentation in Keynote is crucial before you advance to the next stages. So, in this Keynote beginner tutorial, you will learn how to create a presentation from scratch. You will see how to add themes, change the background color, add a gradient, insert a slide number, and other cool stuff. It’s definitely worth checking it out, especially if you’re a complete newbie.
3. How to Format Text in Keynote?
Knowing how to format text is pivotal in any presentation software, and Keynote is no exception. In this Keynote text formatting tutorial, you will see how to align text, how to add a different color style, change the font, and play around with the font weight, font size, and other key patterns. Luckily, the app is very intuitive, and you’ll get used to modifying the fonts easily.
4. How to Add and Edit Images in Keynote?
As an Apple software, Keynote is perfectly optimized for editing images. In this Keynote tutorial, you’ll learn how to add images, change the background, align different images on the canvas, and so much more. While the video guide is considered old now (the video is published in 2010), the concept is still considered unique even today.
5. How to Add a Video in Keynote?
Adding videos is crucial if you want to grab the attention of your audience. In fact, it raises audience awareness a lot! In this Keynote tutorial, you will learn how to embed a YouTube video in Keynote within a couple of seconds and then check its size or even add a shape. So cool!
6. How to Make Charts in Keynote?
Creating charts in Keynote is not just possible, but it’s quite a lovely experience! In this Keynote chart tutorial, you will learn how to create a chart in Numbers (Apple’s version of Excel and Google Sheets), and then transfer it to the presentation software, where you can modify it in any style you like. You can pick between 2D and 3D, animated Keynote charts, and even make your chart colorful.
7. How to Create a GIF in Keynote?
Animated GIFs add value to your presentation and make it look more interactive. While adding GIFs to Keynote is possible and easy, there is something else you can do – create a GIF from Keynote. In this video tutorial, you will learn how to make a cool GIF using Keynote, and use it for your presentation or other designs.
8. How to Make Infographics in Keynote?
Keynote is a powerful presentation app because it has many functionalities but, more importantly, it focuses on great looks. In this Apple Keynote tutorial, you will learn how to manage proportion, pick the right size of the infographics, group objects, and some more useful techniques that you can apply to your works.
9. How to Use Presenter Notes in Keynote?
PowerPoint and Google Slides users know them as “Speaker notes,” but in Keynote, they’re known as Presenter Notes . In this Keynote tutorial, you will learn how to show presenter notes and add some while “on the go.” Topher Morrison will also give you some practical advice on how to use them correctly so you don’t forget your thoughts during the presentation.
10. Intermediate Keynote Tutorial
If you have stepped up your game, then it may be time for some of the more advanced Keynote tutorials. What you will learn from this video is how to create animations in Keynote, make transitions, and even remove backgrounds (which is very useful). You will also learn how to add links to slides and insert shapes to make flashy designs. Last but not least – you’ll see how to customize your Keynote toolbar.
11. How to Collaborate in Keynote?
We all have to admit that Keynote can’t rival Google Slides in terms of collaboration, but it doesn’t mean it’s impossible. In this Keynote tutorial, you will see how to make your presentation shareable and how to do it properly, so you can collaborate with your peers on Keynote presentations without issues. All the progress is saved in iCloud Drive, and you can check the changes in real-time.
Read more : Keynote vs Google Slides comparison
12. How to Create a Poster in Keynote?
Who would suppose you can create beautiful posters with Keynote? Well, we do! In this Keynote poster tutorial, you will learn how to quickly come up with a poster design without spending too much time. The guide itself is simple, but it will teach you how to make slides vertical and where to find icons. On top of that, you will also see how to align objects.
13. How to Make a Dynamic Background in Keynote?
That is arguably the most interesting Keynote tutorial on our list, as it will show you how to add a dynamic background. You can find a couple of different options, which you will learn to customize to get the results that you wish. We have to admit Jesse has been quite creative with his explanations, but the guide was very helpful, too!
14. Keynote for iPad Guide
We cannot make a Keynote article without mentioning iPads. It’s simply impossible. In this Keynote for iPad tutorial, you will learn all the basic (and not so basic) skills to operate well on the Apple tablet. You’ll learn how to change fonts, create transitions, and print your presentations, but also collaborate and AirDrop, create passwords, add soundtracks, and other useful things that you can do.
15. How to Present Keynote Slides in Zoom?
Learning how to stream a live presentation in Zoom has become a very crucial skill to acquire these days, so it’s no surprise that many presentation programs are adapting to use it. In this Keynote live streaming tutorial, you will learn how to pair it well with Zoom and present it in a virtual meeting.
Final words
Keynote is a great presentation software. It has an amazing UX design, and it can help you craft masterpieces. While some argue it’s not as feature-rich as PowerPoint, learning it can give you everything you need.
If you find our content useful, you can check some of the other articles:
- Keynote vs PowerPoint: Presentation Software from Different Worlds
- 30 Free Marketing Presentation Templates with Modern Design
- How to Start and End a Presentation: 10 Practical Tips to Grab Attention and Make an Impact

Add some character to your visuals
Cartoon Characters, Design Bundles, Illustrations, Backgrounds and more...
Like us on Facebook
Subscribe to our newsletter
Be the first to know what’s new in the world of graphic design and illustrations.
- [email protected]
Browse High Quality Vector Graphics
E.g.: businessman, lion, girl…
Related Articles
How to use adobe character animator for free in 2022, how to convert pdf to powerpoint [easy guide], adobe character animator: everything you need to know + free puppets, cartoon yourself today with 10+ tools, tutorials & tips, top 16 tutorials to learn adobe character animator [2022], enjoyed this article.
Don’t forget to share!
- Comments (0)
Nikolay Kaloyanov
Nikolay is a copywriter with vast experience in Technology, Marketing, and Design. When he isn't playing with words and crafting texts, he watches sports and asks questions. He is a funny person...until you put him on a diet.

Thousands of vector graphics for your projects.
Hey! You made it all the way to the bottom!
Here are some other articles we think you may like:
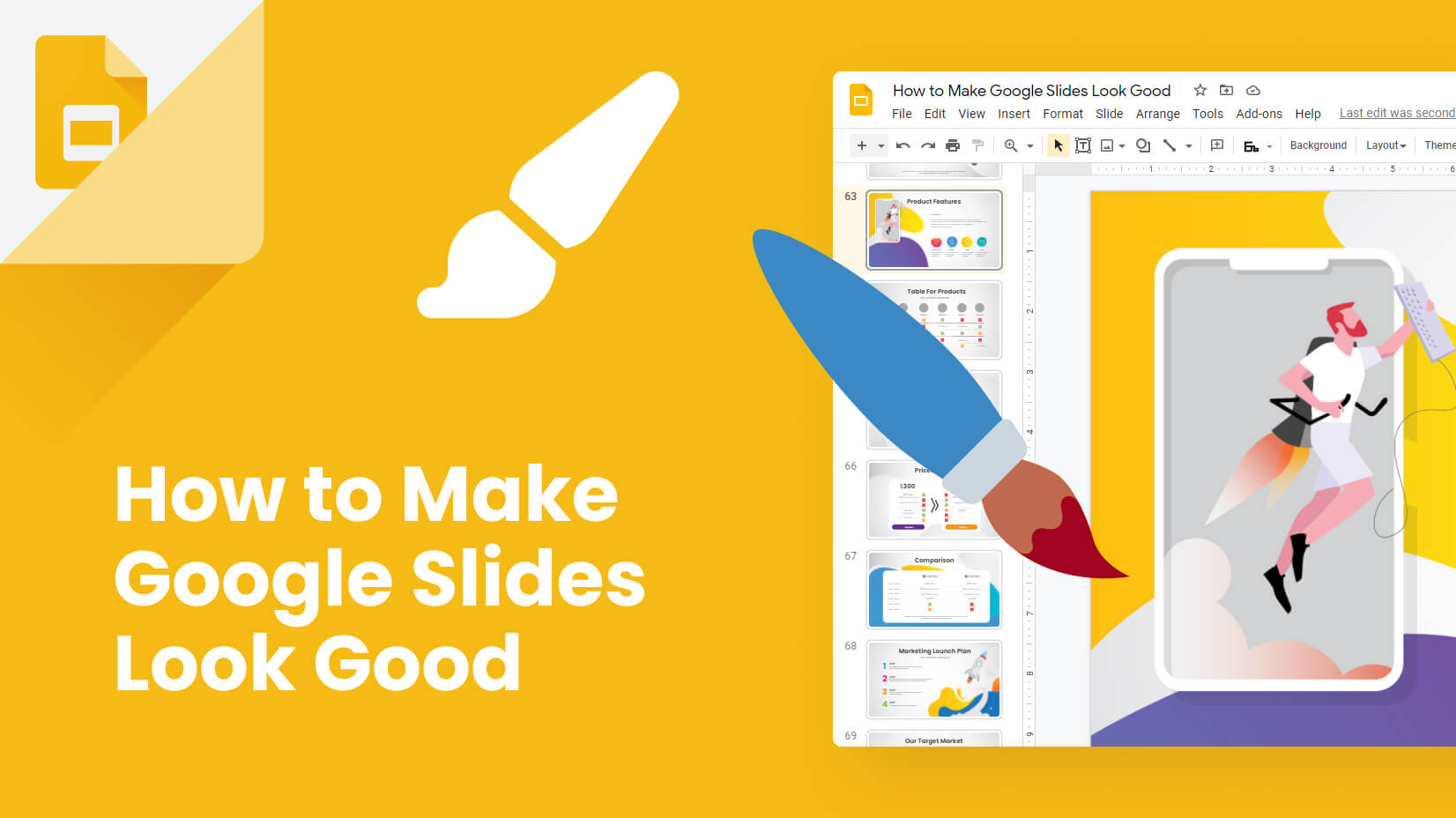
How-To Tutorials
How to make google slides look good and add a touch of finesse.
by Nikolay Kaloyanov
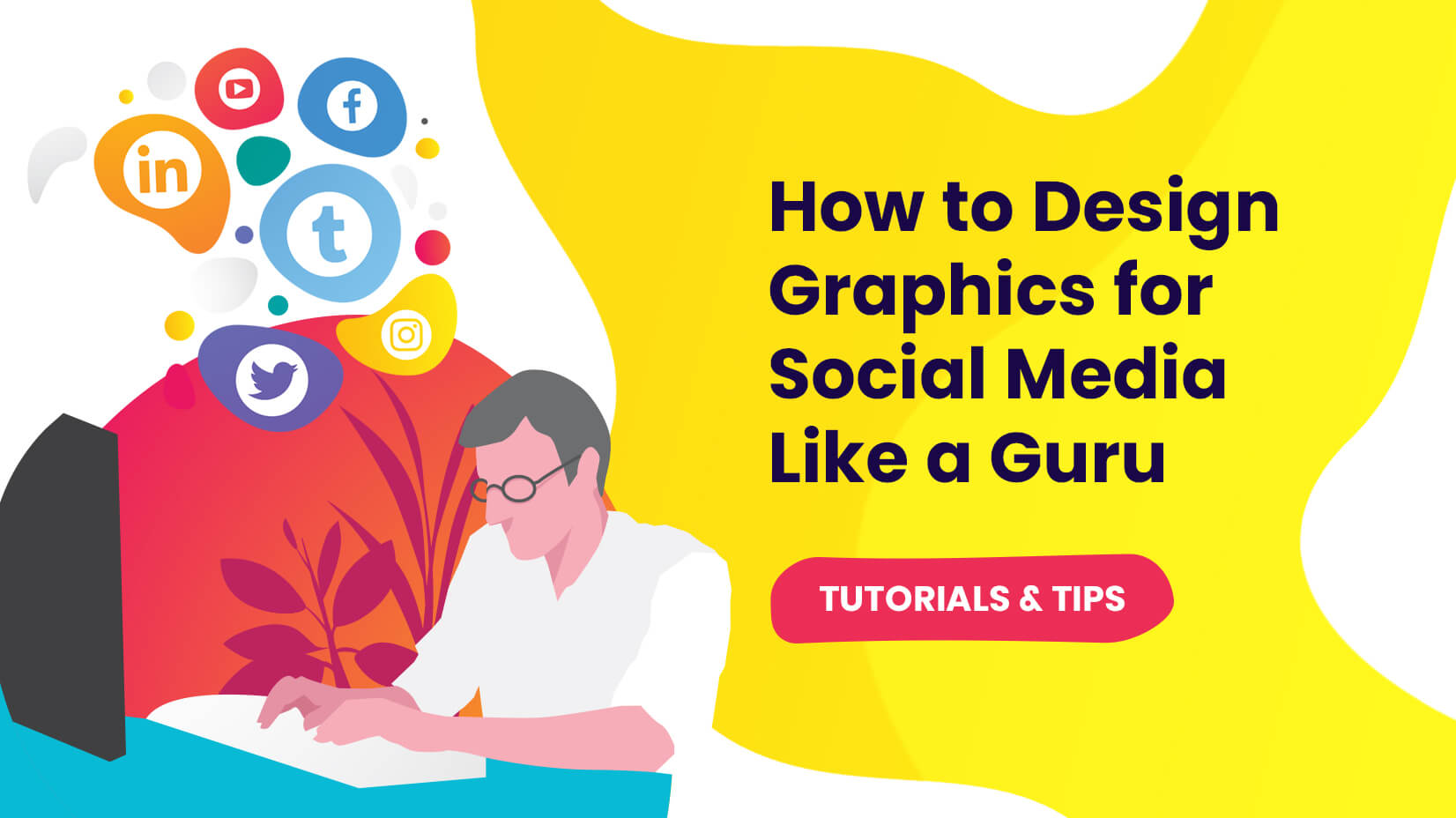
How to Design Graphics for Social Media Like a Guru: Tutorials & Tips
by Lyudmil Enchev
![how to make a keynote presentation look good How to Make an Infographic in Less Than 5 Minutes [Step-by-step Tutorial]](https://i.graphicmama.com/blog/wp-content/uploads/2020/02/26144724/how-to-make-infographic-tutorial.png)
How to Make an Infographic in Less Than 5 Minutes [Step-by-step Tutorial]
Looking for design bundles or cartoon characters.
A source of high-quality vector graphics offering a huge variety of premade character designs, graphic design bundles, Adobe Character Animator puppets, and more.
Set up your presentation in Keynote
Learn how to choose a theme, add slides, and change the look and aspect ratio of your presentation on your iPhone, iPad, Mac, or online at iCloud.com.
iPhone or iPad
Use Keynote on iPhone or iPad
Learn how to choose a theme, add content, change the look of a slide, and more.
Choose a theme and add content
To create a Keynote presentation, first choose a theme. Themes contain predesigned slide layouts, which you can use as a starting point for your presentation.
Tap Choose a Theme, then tap a theme.
To add your own text, double-tap placeholder text.
Change the slide size
You can change the slide size to fit screens with different aspect ratios. Any existing content might be moved to accommodate the new aspect ratio.
Open your presentation in Keynote.
Tap Presentation Options, then tap Presentation Setup.
Tap Slide Size at the bottom of the window, tap a new size, then tap Done.
If you choose Custom, enter the slide dimensions, then tap Done.
Change the look of a slide
To quickly change the look of a slide, you can apply a different slide layout to it. When you change a slide's layout, any content you've already added appears in the new layout.
Select one or more slides.
Swipe to see all slide layouts, then tap one to apply it.
Change the look of your entire presentation
To quickly change the look of your entire presentation, you can choose a new theme at any time. If you added content, it's placed in the slides of the new theme. Any customizations you've made, like changing the color of text, appear in the new theme.
Tap Themes at the bottom of the window.
Tap a theme or swipe to see more themes.
When you're finished, tap Done.
Edit slide layouts
To quickly make changes to multiple slides in your presentation at once, you can edit slide layouts. You can change the layout of a slide, add text, images, and objects. Changes to slide layouts affect the slides in your presentation that use the same slide layout.
Tap on the background of a slide, then tap Edit Slide Layout in the menu that appears.
In the sidebar, tap a slide that you want to edit.
Choose what you want to do — rearrange content, add text, images, and objects.
When you’re done editing slide layouts, tap Done in the upper-right corner.
Use Keynote for Mac
In Keynote, choose File > New, then double-click the theme you want to use in the theme chooser. If the theme chooser doesn't appear, hold the Option key, choose File > New from Theme Chooser, then double-click the theme you want to use.
To add your own text, double-click placeholder text.
You can change the slide size to fit screens or projectors with different aspect ratios. Any existing content might be moved to accommodate the new aspect ratio.
Choose a slide size from the Slide Size pop-up menu.
If you chose Custom Slide Size, enter the slide dimensions, then click OK.
To change the look of your entire presentation, choose a new theme at any time. If you added content, it's placed in the slides of the new theme.
Click Change Theme.
Double-click a new theme.
To make sure the customizations that you've made (like text color) appear in the new theme, select “Keep your style changes.”
You can always undo a theme change if you preferred your previous theme.
To quickly make changes to multiple slides in your presentation at once, you can edit slide layouts.
From the menu bar, choose View > Edit Slide Layouts.
In the sidebar, select a slide layout that you want to edit.
When you’re done editing slide layouts, click Done in the lower-right corner.
Changes to slide layouts affect the slides in your presentation that use the same slide layout.
Keynote for iCloud
You can choose a theme when you create a new Keynote presentation online at iCloud.com.
Double-click a theme. The presentation opens in a new tab or window in your browser.
To add your own text to a slide, double-click the placeholder text.
To add your own image to a slide, drag an image from your computer to the placeholder image.
If you want to change the look of slides, slide size, or the theme after initially creating your presentation in Keynote for iCloud, open your presentation in Keynote on your iPhone, iPad, or Mac.

Related topics

Contact Apple Support
Need more help? Save time by starting your support request online and we'll connect you to an expert.

9 Keynote Tips and Tricks for Stunning Apple Slides (+ BONUS Expert Hacks to Make Keynote Better)
Looking to create captivating and professional Apple slides? Look no further! With these Keynote tips, you can unlock the full potential of Keynote and deliver impressive presentations that will leave your audience in awe.
From mastering slide transitions to customizing your toolbar, we’ll explore essential techniques that will take your slides to the next level.
Let’s take your slides to new heights with these invaluable Keynote tips.
- Animate Individual Objects on the Slides
- Master Magic Move
- Edit Your Slide Layouts
- Use Action Buttons for Shapes in Keynote
- Use a Pre-Built Template Design
- Customize Your Keynote Toolbar
- Edit Videos without Using Any Other Tool
- Record Slideshow for Playback
- Control the Slideshow Remotely
BONUS Keynote Tips For Engaging Presentations
Keynote tips faq, #1 – animate individual objects on the slides.
Elevate the impact of your Keynote slides by animating individual objects to control their appearance and engage your audience.
Here are three best practices for animating individual objects on your slides:
- Control the timing: Animate objects to appear on your slide exactly when you want them to. Whether it’s a text box, an image, or a shape, you can choose when it enters the screen to create a seamless and engaging presentation.
- Preview your animation: Before finalizing your slides, take advantage of the Preview button to see how your animation will look in action. This way, you can make any necessary adjustments and ensure a smooth transition between objects.
- Customize your animation: Keynote offers a range of animation options to fit your needs. From simple fades to complex movements, you can customize the animation of each individual object to create a visually stunning and memorable experience for your audience.
#2 – Master Magic Move
Little known Keynote tip: You can use a cool feature called Magic Move to seamlessly animate and transition objects between slides.
Magic Move allows for smooth animation and transition between slides, creating a visually engaging and dynamic presentation.
To utilize this feature, duplicate the slide and adjust the position of objects to create a seamless animation effect. Then, select Magic Move from the Add an Effect section to apply the animation between the slides.
Customize the duration, match with text, and define the transition start time for the Magic Move effect to ensure it aligns with your presentation needs. Then, preview the smooth animation to ensure it meets your expectations.
#3 – Edit Your Slide Layouts
To achieve consistent styling in your Keynote presentation, utilize the Edit Slide Layouts feature. This powerful tool allows you to customize your slide layouts and designs, ensuring a cohesive and professional look throughout your entire presentation. Simple but effective, this is a Keynote tip most people overlook.
Here are three ways you can make the most of this feature:
- Easily add a title and photo: By editing your slide layouts, you can include a title and photo section in every slide, saving you time and effort. Simply adjust the layout to include these elements, and they’ll automatically appear whenever you create a new slide.
- Define your frequently used layouts: If you have specific layouts or designs that you frequently use in your presentations, you can define them using the Edit Slide Layouts feature. This way, you can easily access and apply these layouts whenever needed, streamlining your workflow and ensuring consistency.
- Explore alternatives if needed: While Keynote offers a wide range of slide layouts to choose from, you may find that none of them fit your specific needs. In that case, it’s worth exploring Keynote alternatives that provide more customizable options for slide layouts.
#4 – Use Action Buttons for Shapes in Keynote
To enhance your Keynote presentations, incorporate action buttons into your shapes. Action buttons can add interactivity and engagement to your slides.
Here are three reasons why you should consider using action buttons in Keynote:
- Easy navigation: Action buttons allow you to create clickable links within your shapes. By linking a shape to another slide or a specific location, you can create a seamless navigation experience for your audience. They can simply click on the shape to jump to the desired section or information.
- Interactive elements: Action buttons can be used to add interactive elements to your slides. For example, you can create buttons that play videos, open websites, or trigger animations.
- Enhanced user experience: By incorporating action buttons, you can provide your audience with a more interactive and hands-on experience. They can actively participate in the presentation by clicking on buttons and exploring the content at their own pace.
#5 – Use a Pre-Built Template Design
This Keynote tip is another important one to not overlook! Even if you’re creative and love to design from scratch, using pre-built templates as a starting point can save you a ton of time.
Keynote users can enjoy minimal and modern pre-built templates that are both popular and easy to manage. These templates can serve as a great starting point, offering a foundation for customization and personalization . By utilizing pre-built templates, you can maintain a consistent styling throughout your presentation, especially for large decks. This ensures that your slides look polished and you look like a professional speaker .
Additionally, if you prefer a more personalized touch, Keynote allows you to create your own custom templates or slides . This flexibility enables you to tailor your presentation to your specific needs while still benefiting from the convenience and efficiency of using pre-built designs.
#6 – Customize Your Keynote Toolbar
When it comes to enhancing your Keynote presentations, one important step is to customize your toolbar for easy access to frequently used tools. By customizing your toolbar, you can streamline your workflow and save time during your presentation preparations.
To customize your toolbar in Keynote , go to the View menu and choose Customize Toolbar . From there, you can drag and drop the features you use most frequently into your toolbar. Once you’re done, simply click the Done button to finish customizing your toolbar.
Take advantage of this feature to make your Keynote experience more personalized and efficient.
#7 – Edit Videos without Using Any Other Tool
There are some pretty cool Keynote tips for anyone who integrates videos and other media into their presentations.
Take your video editing to the next level with Keynote’s built-in tools, allowing you to seamlessly trim, enhance, and add dynamic effects to your videos directly within the presentation software.
Here are three ways you can edit videos without using any other tool in Keynote:
- Trim and crop: Use Keynote’s video editing options to easily trim unwanted sections and crop your videos to focus on specific areas, ensuring that your videos are concise and visually appealing.
- Enhance and adjust : Keynote enables you to enhance the quality of your videos by adjusting brightness, contrast, and saturation. You can also apply filters and effects to give your videos a professional touch.
- Add text and annotations: With Keynote’s built-in text and shape tools, you can add text overlays, annotations, and captions directly onto your videos.
#8 – Record Slideshow for Playback
Enhance your presentation experience by easily recording your slideshow for playback. With Keynote, you have the option to record your presentation, allowing you to share it with others or review it at a later time.
To start recording , simply go to the Play menu and select Record Slideshow . Before you begin, customize the recording settings to your preference. You can choose to include narration and even enable pointer options to highlight important elements on your slides.
During the recording, navigate through your presentation as you would during a live presentation. Use the pause and stop buttons to control the recording and make adjustments as needed.
Once you’ve finished recording, take the time to review and edit the recording if necessary. This way, you can ensure that the playback is smooth and professional.
Recording your slideshow is a convenient way to capture your presentation and share it with others, whether it’s for training purposes, remote meetings, or simply to have a record of your work. No matter what your role is, this Keynote tip can be especially useful if you share your presentations with others!
#9 – Control the Slideshow Remotely
This is a cool Keynote tip for anyone who hosts presentations! Control your Keynote slideshow remotely using the Keynote app on your iPhone or iPad. With this feature, you can easily navigate through your presentation without being tethered to your computer.
Here are three ways you can take advantage of the remote control functionality:
- Connect your Mac and your iPhone or iPad to the same Wi-Fi network. This ensures a seamless connection between the devices.
- Open the presentation you want to control on your Mac , then tap the ‘Play’ button in the top-right corner of the Keynote toolbar. This starts the slideshow on your Mac.
- Once the slideshow is running, you can control it by tapping the ‘Next’ or ‘Previous’ buttons on your iPhone or iPad . This allows you to move through your slides effortlessly, even if you’re standing across the room.
But that’s not all! You can also use your iPhone or iPad as a laser pointer during the presentation. Simply press and hold on the screen, and a laser pointer will appear, helping you emphasize important points and engage your audience even more. Cool, right?
Choose A Set Of Icons & Stick To It
For a visually cohesive and professional presentation, choose a set of icons that aligns with your theme and consistently use them throughout.
Not only does this create a visually engaging presentation, but it also reinforces your personal branding and message. The use of a specific set of icons helps in maintaining a streamlined and polished design aesthetic , ensuring that your slides look cohesive and well-designed.
A consistent set of icons also aids in guiding the audience’s understanding and navigation. It provides a visual cue that helps them follow along and comprehend the information presented.
Make Fast Edits with Master Slides
Say goodbye to manually editing each slide individually. Instead, make fast edits to the design and formatting of all slides by modifying the Master Slide templates.
With the Master Slides feature, you can efficiently update fonts, colors, and layout elements across all slides in your presentation.
Imagine the efficiency of making a single edit and seeing it instantly reflected throughout your entire presentation. With Master Slides, you can ensure consistency and cohesiveness in your slides without the hassle of repetitive editing.
Play with Themes
Enhance the visual appeal of your slides by exploring the Play with Themes feature and experimenting with different visual styles and aesthetics.
With Keynote, you can easily change the entire look and feel of your slides by applying different themes from the Themes chooser. This allows you to customize the themes by adjusting colors, fonts, and slide layouts to match your content and branding.
Include Stunning Charts and Graphs
Consider incorporating visually stunning charts and graphs into your Keynote presentation to enhance data representation. By utilizing these powerful visual aids, you can simplify complex information and make it more accessible to your audience.
Incorporating visually appealing charts and graphs into your Keynote presentation is a simple yet effective way to engage your audience, enhance data representation, and leave a lasting impact.
Export Keynote to Different Formats
This is another keynote tip that most people don’t realize the usefulness of at first glance. To ensure compatibility and easy sharing, Keynote allows you to export your presentation to various formats, including PowerPoint, PDF, HTML, and images .
To export your presentation, simply go to the File menu and select ‘Export To’ . From there, you can choose the desired format and adjust settings to customize the export process.
Consider the needs and preferences of your recipients when selecting the format for exporting your Keynote presentation. For example, if they primarily use PowerPoint, exporting to that format would make it easier for them to view and edit your presentation. On the other hand, exporting to PDF can ensure that your presentation retains its formatting and can be easily viewed on any device.
How Do I Make My Keynote Slides Look Good?
To make your Keynote slides look good, utilize slide transitions and animations, customize your toolbar for efficient editing, use pre-built templates, and incorporate interactive elements strategically. Take advantage of support options for additional assistance. And of course, don’t forget to apply best design practices!
What Are the Cool Things You Can Do in Keynote?
You can do many cool things in Keynote! Create smooth transitions, customize object animations, use Magic Move for seamless slides, and edit slide layouts. Customize your toolbar for quick access to frequently used tools.
How Do You Make a Keynote Presentation Effective?
To make your Keynote presentation effective, utilize the features on Mac, iPad, and iPhone. Collaborate in real-time and sync across devices. Access support options like searching for answers, connecting with experts, and using user guides and forums.
Is Apple Keynote as Good as Powerpoint?
Yes! Apple Keynote is a powerful presentation software that offers unique features, seamless integration across devices, and a user-friendly interface. It provides a wide range of tools and templates to create visually stunning and engaging slides.
By utilizing these powerful Keynote tips and features, you can create beautiful and professional Apple slides that will impress your audience. Simply put, if you’re trying to become a keynote speaker , you should know these Keynote tips.
From mastering slide transitions and animations to customizing your toolbar and controlling the slideshow remotely, Keynote offers a range of tools to enhance your presentations.
With the ability to collaborate in real-time and seamlessly sync across devices, Keynote is the ultimate presentation software for unleashing your creativity and delivering impactful presentations.
Do you have other Keynote tips to share? Comment below and share your favorite Keynote features!

Check out more great articles from the Thought-Leader Blog covering TEDx Talks, success mindsets, and everything else in between
How to Get a TED Talk
How to prepare a ted talk, how to market yourself effectively, how to become a keynote speaker, how to speak professionally.

Presentation Guru
13 pro tips to ace your keynote presentations.

If you are one of those 588 million Apple users worldwide , own a Mac and use iPhone and iCloud; then you’re no stranger to the Apple ecosystem and its own exciting presentation software called Keynote. However, you still might not know how to use several tools that can make your presentation appealing. For students and teachers, Keynote should be a go-to presentation tool because the iOS version gives you a desktop experience that rivals can’t compete.
Before coming to the questions you need to ask when editing presentation content , we are sharing some fantastic features of this popular PowerPoint alternative you might now know. For the next time you’re on stage for any presentation, make sure that you incorporate these sixteen keynote tips and create a killer slide deck to impress the people you are presenting to and stand out among all the presenters.
1) Use a Pre-Built Template Design

Image courtesy of https://www.dummies.com
If you are worried about your upcoming presentation assignment and you are out of ideas, then don’t hesitate to choose keynote presentation templates. Using the pre-built Keynote templates will save your time as you don’t need to download PowerPoint or third party templates. Apple has designed its own range of templates with a powerful and aesthetic feel. Since Keynote software application is designed by Apple, you’re not going to find similar template designs on Windows or any other operating system.
Also, they give you a quick start to create an eye-catching presentation as you get your hands on numerous layouts, tools, and elements to use quickly. It’s a plus point because most of the themes and templates in third party apps have been used in countless projects. You can always check out this article for some alternative powerful presentation formats .
The appealing themes and tools can help you to develop a consistent story. It is important to choose a template that fits with your story.
Bear in mind that minimalism is the new trend. If you don’t know how to create your first Keynote presentation professionally, go for minimal and modern templates that you can easily manage. You’ll find numerous Apple Keynote templates with a clean outlook and elegant aesthetic. A simple skewed photo in the middle of the screen with plenty of white space on the right and left gives you enough room to combine decorative elements with elegant typography.
You can design your own template design or customized supportive slides. If you simply want to add new slides in a template, make sure that they match with the original keynote presentation that you selected on your own.
2) Customize Your Toolbar

Image courtesy of https://24slides.com/presentbetter
If you go for a head-to-head comparison of PowerPoint vs Keynote , you will know that navigating the workspace in Keynote isn’t hard. But a lot of times, the default toolbar does not have the feature we frequently use in our presentation, and you have to go to the menu bar to pick the desired tool, which makes things hectic for you.
Now you don’t have to open your menu bar again and again. Simply go to view and select the customize toolbar option and a box will appear where you can drag and drop your frequently used option. For example, if you find yourself repeatedly using charts, add a slide, and adjust image options, then you may want to add them. The best thing about a customized toolbar is that you can always undo it and return to the default settings.
3) Choose A Set Of Icons & Stick To It
A common mistake that most students do is using multiple different icons and symbols in their presentation. It is advisable to use a single set of icons matching with your theme and stick to them throughout. Apple has terrific icons that you can play with. According to presentation experts, when we use the same set fonts and illustrative elements, our entire presentations look cohesive even though you use different designs in each slide.
While this point makes sense, you have to be careful about the selection of icons. Make sure that the combination of a collection of icons wide enough to cover the essential needs of your topic. If you have limited content and the topic is more self-explanatory, then you don’t even need icons. Enlarged bold fonts are enough.
4) Pick Your Font Pair

Image courtesy of https://24slides.com/presentbetter/first-keynote-presentation/
It looks like the easiest and fun task, but it is not. Why? Because the font you choose can impact the readability factor. And what is the whole point of presenting to an entire bunch of people if they can’t read what you are showing to them? Not only this, but the fonts you use also leave different impressions on your audience. Some fonts are professional while some are funny and even scary-looking.
Therefore, select clear and comprehensible font sizes. It is recommended to use easy-to-read standard fonts like Helvetica or Cambria. But if you really want to add some decorative element in your presentation, then pair your standard font with Freestyle Script or Lobstor font, which best matches with its look.
5) Use Text To A Minimum

Image courtesy of https://elements-preview-images.imgix.net
Now you’ve selected the appropriate fonts; it is essential to make sure that you put less text in your slides regardless of the presentation software you use. If your presentation is about a research paper and you don’t know how long an abstract should be, then don’t worry. You don’t need to add paragraphs. Nobody wants their audience to read out the screen.
If they start reading, then there will be no reward for them to listen to you. Therefore, you should avoid adding extra information and additional features because it will only make your slide look wordy and messy. You are up on the stage to speak, and the people sitting in front of you want to listen.
6) Make Visuals Your Friend

Image courtesy of https://elements-cover-images-0.imgix.net/
You must have heard that a picture speaks louder than words. Imagine your presentation slides as pure audiovisual material. Adding imagery in your presentation is top tip for creating an engaging virtual presentation . It makes it more appealing and increases the recall rate of the audience. Always use images and illustrations that can reinforce the message and help the listeners understand the main points. The right pictures can tell their own story and, this way, you don’t need to put much effort into explaining your position.
With Keynote, you can customize your slide by playing with images. Simply drag the image from your Mac and drop it on your presentation screen. Another way is to go to your toolbar, click photos, and select the image from your photo gallery and drag it on your slide.
7) WOW The Crowd With Animated Effects

Image courtesy of https://tr3.cbsistatic.com
Who doesn’t like animations? In fact, they bring liveliness in your content, and they are powerful enough to add consistency to your story and make it more captivating. If you want to add animation as you move from the current slide to the next slide, click on the ‘Animate’ button, and you’ll see some options on your screens. The four options are;
- appear and move,
- object effects,
- flip, spin, & scale,
- text effects.
If you need these effects on any object or picture, then click on it and choose the animate option from your toolbar. You have the option to adjust the color, delay, duration, and more of your chosen effect.
8) Use Text Boxes

Image courtesy of https://static.makeuseof.com
If you own a Mac, then you probably know that Keynote presentation software is preinstalled in Mac and is free to use. To use features available on Keynote and make your presentation beautiful, you don’t need to be a graphic designer. For example, you can use the textbook option from the toolbar, and this way, you can give particular space to essential points on your slide. You can also use textbox when you have less space, or you don’t want to increase the size of your text from the rest of the body text.
Textbox allows you to make important points, and statistics pop out from the slide without the need to increase the text size or make it bold. As long as the text is placed in a textbox or highlighted with a different color, it will be viewed as crucial information.
9) Add Catchy Illustrations
If you want to add the magic of creativity in your presentation, add unconventional illustrations and infographics. They are powerful and add an intuitive sense of informality to your presentation. You can even add comments and illustrations drawn by your hand on your iPad with Apple Pencil.
10) Don’t Be Afraid To Try Colors

Image courtesy of https://discussions.apple.com
The biggest myth is to stick with a single color, or your presentation will look like a clown. With Apple Keynote, you will get versatile presentation templates that are not based on one or two colors. The premium themes have unique modern texture designed with larger color palettes. The best thing about the color palettes is that the colors are vibrant, with huge color mixing options. You can create your customized color palette, just like the toolbar.
All you have to do is open the ‘Color Picker’ and create your own color scheme for your project. In case you are out of ideas, choose a default color palette from the list and try it.
11) Edit The Slide Or Change The Look
You can change the whole outlook of your presentation if you feel that the design and the content are a mismatch. You can discard your old theme at any time and pick a new one. Just click on the document button and go on the change theme option. The good thing is that while changing your theme, you have the opportunity to keep the customizations you’ve made previously. For example, if you don’t want to change the theme but keep the text color, then click on ‘keep your style changes.’ Moreover, if you feel like going back to your old theme, then you can always undo it. You have both options.
12) iCloud Keynote

Image courtesy of https://cms-assets.tutsplus.com
Now you can work on your presentations on any Apple device. With Apple Keynote presentations, you get the ability to store and edit your slides on other Apple devices. To do this, you need to open your Mac and sign in to iCloud. As soon as you enter your Apple ID and password, your Mac will be connected to iCloud, where you can save every data, including documents, photos, contacts, and Keynote presentations. This means that you can create your original Keynote presentation on Mac continue editing on your iPhone while lying on your bed.
13) A Lot Of Practice

Image courtesy of Ben Stanfield/Flickr
Last but not least, good things take time. If you consider yourself as an experienced speaker, then let us tell you that even the renowned keynote presenters prepare for a speech months before . So, if you rehearse exhaustively, your chances of success would increase immensely. Practicing allows you to deliver the content in an interesting and helps you to pick the right clothing, gestures, hand movement, and even the time of appropriate intervals.
Don’t just read your presentation. You are big enough to understand that your audience is capable of reading, and that’s why you shouldn’t be reading the slide for them. Your presentation should provide you with a context filled with visual aid and illustrative elements. Take your presentation as an outline and build your arguments around it, just like you do in casual daily conversations.
It doesn’t mean that you shouldn’t read the content at all. But identify the right speed. It shouldn’t be very high or shallow. If you are reading out fast, it doesn’t mean that you are confident, but it means that you are nervous or lack presentation skills. Experienced speakers take regular pauses to emphasize the main points. And if you’re struggling, remember there are some amazing online apps to help you deliver killer speeches and presentation.
The Bottom Line
Apple users now have the opportunity to take their presentations to a new level with this fantastic Keynote presentation software. You don’t need to waste your money on buying online templates. Now, you’ve finally learned that Keynote is easy to use, start working on your upcoming presentations and amaze your audience.
- Latest Posts

Melissa Calvert
Latest posts by melissa calvert ( see all ).
- 13 Pro Tips To Ace Your Keynote Presentations - 3rd August 2020

free ppt templates
9th August 2020 at 2:52 am
thx for your share, these are all good advice, for starters, try using templates to quickly create a beautiful presentation, we have made a lot of professional and customizable presentation templates, ready to download and use.
Your email address will not be published. Required fields are marked *
Follow The Guru

Join our Mailing List
Join our mailing list to get monthly updates and your FREE copy of A Guide for Everyday Business Presentations

The Only PowerPoint Templates You’ll Ever Need
Anyone who has a story to tell follows the same three-act story structure to...

How to get over ‘Impostor Syndrome’ when you’re presenting
Everybody with a soul feels like an impostor sometimes. Even really confident and experienced...
Pitching | Presentation | Public Speaking | Resources | Storytelling
15 pro tips to ace your keynote presentation.
Written by Shavinyaa Vijay

Keynote presentations can be terrifying for some of us. We fear messing up, looking bad on camera, forgetting our notes… The list of nightmares just doesn’t end.
While it’s not possible to have an entirely foolproof plan, we can minimize the number of ways where things can go wrong. So if you have an important keynote presentation coming up, here are some of our tips to help you out.
How to Ace Your Keynote Presentation
We’ll give you a concise guide on what you should be doing, from the time you start planning to the time you conclude your speech. Take these 15 quick tips and master them so you can deliver a stunning keynote presentation in no time!
1. Know Your Purpose
Before you start creating the layout of your slides or typing out the content of your speech, take some time to ask yourself — what is the purpose of your keynote presentation? What is the takeaway that you want the audience to have after your presentation? Essentially, you need to ask yourself, “What is my message?”. While it feels like time is ticking away, rushing into your slides will backfire in the long run. You need to ensure that the intention behind this presentation is clear and focused, as that would help you in creating a keynote presentation with clarity and confidence.
2. Be Confident
Ever heard of the phrase, ‘fake it till you make it’? Now’s a great time to take that advice! A significant factor in determining the success of your keynote presentation is your audience’s trust in you, and to gain their trust, you need to be confident in yourself first. Confidence in presentations comes from two sources: your posture, and your mastery of the content you are presenting. For posture, remember not to fidget and stand in a relaxed position. Stretch for a couple of minutes before presenting to loosen yourself up. As for your content, be sure to know the subject of your presentation like the back of your hand; read up as much as possible and do not start on it last minute.
3. Give Your Credentials
When introducing yourself, simply sharing your organization and position is not enough; if your audience wants to know where you’re from, all they need is a quick search online. What they do want to know however, is why you are the best person to deliver this presentation, and what you have to offer them. By sharing this, your audience will know that you’re knowledgeable in the field you’re presenting on, and that you have the solution to their needs or problems. Doing this will not only make your audience lean a little closer, but will also give you a great segue to move them into the next part of your presentation.
4. Deliver Your Hook
Research shows that the audience will stop listening to a presentation within 10 minutes if they are not persuaded that there is something in it for them. It is therefore important that you “hook” your audience by convincing them that they can benefit from your keynote presentation. You can do this by showing your audience that the key idea behind your presentation has the ability to make them feel happy or successful.
5. Introduce Your Agenda
At the start of your speech, be sure to let your audience know what the takeaway of your message is. Dedicate a slide to show your audience the agenda, and when presenting, remember not to read from the slides! Instead, offer a brief and general summary of your presentation. Give your audience the direction of your presentation, as this will allow them to follow your content better.
6. Ensure Smooth Transitions
Transitions are like sign posts that guide your audience throughout your speech, so they must be easy to follow, the last thing you need is a confused audience! Unclear transitions can be a nightmare as it may potentially distort the content of your presentation. In the end, the audience grasps only bits and pieces of your message, or worse, gives up on following your presentation. This applies not just to the visual effects that PowerPoint has, but also to the words you use. When transitioning from point to point, use words such as ‘next’, ‘then’, and ‘after’, and number your points using words like ‘firstly’, ‘secondly’, and ‘thirdly’. This will help the audience understand when you’re moving on to another idea or part of your presentation.
7. Give a Credible Statement
If you wish to gain your audience’s trust and establish a professional relationship with them, you need to get them to buy into your presentation. One way would be through giving credible statements that support your message. This can come in the form of data, or in the form of professional advice from experts in the field of your presentation. For example, make use of graphs and statistics to show the importance of a certain situation, and share quotes from someone with authority in a similar (if not the same) industry to backup your statements.
8. Use Images for Maximum Impact
The beauty of well-selected images lies in their ability to communicate a message without throwing dozens of words at an audience, so use them to your advantage! Select photos that encapsulate the message of your keynote presentation, or to highlight a specific idea that you’re sharing. Images that look simple can deliver the most powerful messages, and do what words sometimes cannot achieve — stir emotions in an audience. However, while images are a great tool, moderation is key. Stay away from photos that have been used too often (icebergs, anyone?), and use them sparingly throughout the presentation, as too many may reduce their impact.
9. Present data simply
Data is important in any credible presentation, and like we mentioned earlier, can help to establish your audience’s trust. However, it is crucial that the data be presented in a simple and uncomplicated manner. Too many numbers or graphs can be distracting for the audience, and may obscure the real intention of presenting the data. If you have large chunks of statistics, ask yourself: What is the key idea of the message you’re sharing? Which figures will back your statements up? From there, choose the appropriate data and highlight them accordingly.
10. One slide – one theme
Like transitions, each slide can be used as markers of the various points you aim to cover. Not only does this make your presentation easy for the audience to follow, it also makes it easy for you to remember your points as they are neatly categorised in each slide. It may seem tempting to squeeze all your information into few slides, but remember, moderation is key!
11. Be minimalistic
For a keynote presentation, simplicity is important when designing and organising your deck. You do not want the pattern or design to distract your audience from the real content and message. Again, it is also important that you do not overload the slides with words, so keep the sentences and points in your slides short. Let your speech expand on the ideas that you want the audience to take with them. Your communication and connection with them is more impactful in sending your message across than words on the slides.
12. Be consistent
Consistency is essential, especially when it comes to your presentation. Avoid using different backgrounds in every slide, and ensure that the design is reasonably similar throughout, unless you wish to use differences to distinguish individual points in your message. This makes the transitions in your presentation smooth, and thus it makes the story that you are telling easy for the audience to follow.
13. Practice, Practice, Practice
Rome was not build in a day, and similarly, a perfect presentation will not happen instantaneously! Rehearse your presentation a couple of times before the actual one, as this will help you in two ways. Firstly, you will gain familiarity with the content, which will definitely increase your confidence in delivering the presentation. Secondly, going through the deck aloud will allow you to listen to your speech from the audience’s perspective. This will aid you in tweaking and adjusting the content and structure of your presentation, to best fit the needs of the audience.
14. Analyse your audience
On the day of your presentation, analyse the audience. Get a general feel of the crowd. Are they excited? Are they bored? Are they tired? By doing this, you will be able to tweak the content of your presentation to fit the needs of your audience. If they are bored, you may wish to start with an interesting story related to your message. If they are tired, you could give them some time to get refreshed, either through a 5 minutes break or a quick activity to keep them alert. This way, you can ensure that you have a receptive audience ready to listen to what you have to say.
15. Q&A session
It is absolutely important that you leave some time at the end of your keynote presentation for a short “question and answer” session. Since the presentation was done from your perspective, the audience may have missed some important links and connections in your ideas. Therefore, a Q&A session is great in resolving any potential confusion that the audience may have.
There you have it, 15 simple tips to ace your keynote presentation! Just remember:
- Know Your Purpose
- Be Confident
- Give Your Credentials
- Deliver Your Hook
- Introduce Your Agenda
- Ensure Smooth Transitions
- Give a Credible Statement
- Use Images for Maximum Impact
- Present data simply
- One slide – one theme
- Be minimalistic
- Be consistent
- Practice, Practice, Practice
- Analyse your audience
- Q&A session
Now you’re good to go, all the best for your keynote presentation!
Article Written By: Shavinyaa Vijay
You may also like….

Val Yap: Delivering Success Through Effective Communication
by Kai Xin Koh
Success is not dictated by the hard work of one person alone. A great leader is also a great story-teller because effective communication is the foundation of any successful organisation.

Zia Zaman: How a World-Class Speaker brings Storytelling, Experimentation & Empathy into Business
Any businessperson understands the value of selling and the art of storytelling. They are indispensable and inevitable, yet only a few have truly...
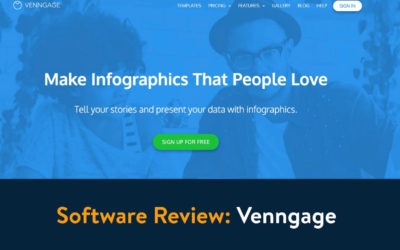
Infographic Template Editor Site Review: Venngage
Introduction If you’re...
Sign Up for Winning With Stories!
- First Name *
- Phone This field is for validation purposes and should be left unchanged.
6 Tips and Tricks for Amazing Keynote Presentations on Your Mac
If you use Keynote on your Mac, take note of these essential tips and tricks to make your Keynote presentations stand out.
Keynote is the simplest way to make a beautiful presentation on your Mac. If you pick a template you like and let the defaults do the trick, you'll most likely end up with something you're proud of. However, you've got a lot more options than just the basics.
When using Keynote, you can easily transition between different slides. On top of that, you can jump around however you feel necessary—along with much more. Here, you'll learn the best Keynote tips for making amazing presentations in macOS.
1. Master Keynote's Slide Transitions
Transitions and animations are the two biggest reasons to use Keynote for making a presentation. To add a transition effect, select the slide from the slide navigator on the left. From the top-right corner of the window, click on the Animate tab.
Then, select the Action option, and you'll see a big blue Add an Effect button.
When you click on it, you'll be able to select from more than a dozen effects. In the example below, we've used the Confetti effect.
Once you select a transition, you'll be able to define the duration, the direction, and the start time.
2. Animate Individual Objects on the Slides
Keynote lets you control exactly when and where your objects show up. You can animate these by going to Animate > Build In > Add an Effect .
Click the Preview button to see how it looks. If you want to animate multiple objects together or one after the other, select all of them when defining the Build In effect.
When multiple objects are involved, click the Build Order button from the bottom of the sidebar. Here, you can define the order in which the objects appear on the screen.
3. Master Magic Move
Magic Move lets you directly move an object from one slide to another, with complete control over the animation.
First, place the objects on the slides the way you want. From the Slide Navigator , duplicate the slide by using the Command + D shortcut.
Now, change the position of the objects on both slides. The first slide will have objects in the default state. In the second slide, position the elements where you want them to end up.
Select the first of the two slides (not both), and from the sidebar, click on the Animate tab. From the Add an Effect section, choose Magic Move .
Preview it, and you'll instantly see a smooth animation going from one slide to another. Keynote takes care of the transition and animation automatically. But if you want, you can change the duration, match it with text instead of objects, and define when to start the transition.
4. Edit Your Slide Layouts
If you're working on a big presentation, you'll probably want your styling to be consistent. To achieve this, you can use the feature that lets you edit your slide layouts—which will allow you to define layouts and designs you use frequently.
Finding this feature in Keynote is simple. On your Mac keyboard, hold the Control button and click on a slide with your trackpad. Then, choose Edit Slide Layouts from the context menu.
After selecting Edit Slide Layouts , you can adjust numerous areas of your Keynote slides. For example, you can include a title and photo—along with several other things.
When you're finished, hit the blue Done button at the bottom, and you'll have something that better fits your needs.
If you aren't a big fan of the presentation layouts in Keynote, you can always consider picking from various Keynote alternatives .
5. Customize Your Toolbar
The more you use Keynote on your Mac, the more you'll figure out what does and doesn't work for you. You'll also probably notice that you use some tools more frequently than others. Having easy access to these is a good idea if you'd like to work more efficiently when creating your presentations.
Customizing your toolbar in Keynote is quite straightforward. When using the app on your Mac, you'll first need to go to the View menu from the macOS menu bar and choose Customize Toolbar located at the bottom of the dropdown.
A pop-up window will appear; here, you'll see a huge range of icons and other things you can move around. Moving these is the same as if you wanted to change icons on your iPhone or iPad; you can drag and drop the features you most frequently use.
When you're done customizing your toolbar, you can click the Done button in the bottom right-hand corner.
Keynote isn't the only way you can customize on your Mac . You can change several areas on your computer—color schemes, icons, and sounds, to name a few.
6. Use Action Buttons for Shapes in Keynote
As you create your presentations in Keynote, you might want to use shapes for several reasons. You can use them to create graphics , and they're also handy for breaking up your text—among numerous other things. One of the app's best hidden features lets you turn any shape into more of an interactive button.
You can use the action options for shapes in Keynotes to jump to a different slide. But that's not all; they're also handy for opening web pages and even ending the presentation.
First, you'll need to add a shape to your Keynote presentation. You can do this by selecting Shape from Keynote's toolbar at the top.
Choose the shape you want to add to your presentation and select it. After that, use the Command + K keyboard shortcut.
Expand the dropdown menu, and you can choose whether you want your shape to link to a slide, a website, or something else.
After choosing the purpose of your shape in Keynote, complete the remaining steps that your Mac prompts you to do. You can then use your shape to supercharge how your presentation functions.
Get More Advanced With Keynote Presentations on Your Mac
If you use a Mac to create your presentations, you might want to use Keynote for several reasons. Its interface is user-friendly, and you have plenty of customization options. On top of that, the app makes it easy for you to move around to different slides and various other things—giving you more control over what you're trying to do.
Now that you've read these tips, you should have a better understanding of how you can improve your presentations and wow your audience. You've learned all about adding effects, skipping to different slides, and more.

IMAGES
VIDEO
COMMENTS
Learn to use a Keynote presentation template to build your own supporting slides. You'll choose a starting template, then customize it to match the Keynote design that you've got in mind. To build your Keynote presentation, start with a template like BePro from Envato Elements to save hours of time. Keynote presentation templates save time.
1. Do your slides last. While most keynote speakers will typically build their presentation around the structure of a template, Weyenberg says that "building your slides should be the tail end of developing your presentation.". Before working on your slides, you should put together your main message, structure, supporting points - then ...
2. Colington Creative Keynote Template. Colington is one of those Keynote designs that follows the popularity of minimalism. That means that you can use it to make an awesome Keynote presentation that's on-trend. With the help of the lightweight and airy slide designs, your audience will easily follow the content.
I spoke with four professional speakers on how to deliver a near-perfect presentation. Here are five pieces of advice they shared. 1. Rehearse, rehearse, rehearse. When it comes to public speaking, practice quite literally makes perfect. Every expert I spoke with mentioned how frequently they rehearse their presentations.
17. Collaborate with Others. If you are working in a team, then this would be one of the most useful Apple Keynote tips. Just like most of the other presentation platforms, Keynote also lets us work in a team. If you wish to invite others to work with you, just click on the Collaborate icon at the top of the interface.
2. Your Goal as the Presenter. This may be a combination of professional goals and personal goals, and it's unique to every individual speaker.For instance, you may be speaking to promote a product, to establish your company as an industry leader, or to build your own status as a thought leader in the marketplace. 3.
In this article, you will find out with the help of our 15 Apple Keynote tutorials. 1. Getting started with Keynote. Every software journey starts with a "manual" of how to use it, and in this Keynote tutorial, you will understand what Apple Keynote is, what this software package offers, and goes over some of the most used features ...
Click on Keynote and you'll be able to see all the Keynote files you've made on other iCloud-linked devices. If you want to create a new file, click on Create Presentation. Just like in the desktop version of Keynote, you'll see the Theme Chooser menu on your screen: Click on the theme you want to use.
Open your presentation in Keynote. On iPhone, tap the More button. On iPad, tap the document name or tap the More button depending on what you see in the toolbar. Tap Presentation Options, then tap Presentation Setup. Tap Themes at the bottom of the window. Tap a theme or swipe to see more themes.
To make your Keynote slides look good, utilize slide transitions and animations, customize your toolbar for efficient editing, use pre-built templates, and incorporate interactive elements strategically. ... To make your Keynote presentation effective, utilize the features on Mac, iPad, and iPhone. Collaborate in real-time and sync across ...
03. Add whimsical line art. Presentation with illustration designed by Gregor Martynus. Illustrations—particulary whimsical ones—in your presentation incorporates a sense of creativity. Not only does it allude to the creative process itself, it also gives the presentation a fun sense of informality.
Every slide, file, visual and aid has the purpose to convey a powerful message. 5. Prepare your delivery. Even the most experienced presenters need practice. With each new audience and venue, a ...
10) Don't Be Afraid To Try Colors. Image courtesy of https://discussions.apple.com. The biggest myth is to stick with a single color, or your presentation will look like a clown. With Apple Keynote, you will get versatile presentation templates that are not based on one or two colors.
When transitioning from point to point, use words such as 'next', 'then', and 'after', and number your points using words like 'firstly', 'secondly', and 'thirdly'. This will help the audience understand when you're moving on to another idea or part of your presentation. 7. Give a Credible Statement.
This Keynote tutorial for beginners is a complete crash course, taking you by the hand and showing you step by step how to make some amazing and mesmerising ...
1 Climate Change Keynote Presentation Template. While the template is designed to explore climate change, you can use this template to showcase any presentation covering an important social issue. Customize this presentation template and make it your own! Edit and Download.
Here, you'll learn the best Keynote tips for making amazing presentations in macOS. 1. Master Keynote's Slide Transitions. Transitions and animations are the two biggest reasons to use Keynote for making a presentation. To add a transition effect, select the slide from the slide navigator on the left.
Welcome to our guide to 10 top modern Keynote templates to create beautiful presentation designs. You're about to see designs that help anyone create a profe...
Compose a show-stopping keynote presentation. Before you give your next big speech, make sure you're accompanied by a smashing presentation! Whether you're giving a keynote presentation for a product launch, a profound discovery of TED-worthy proportions, or spinning together a handful of inspiring stories, a great presentation can help add punch to your message and give graphical ...
In this video I talk about how you can create incredible animations in your Keynote Presentations using Keynote's 'Magic Move' features.Let me know what else...
Not surprisingly, this means the components of a good keynote presentation share a lot in common with those of a decent event marketing campaign. Bells and whistles like slides, videos, and demos are actually secondary. Entertainment and Engagement. This is probably the most important, most inarguably vital element of any keynote presentation.
In this tutorial, you will explore how to use the various features of Apple Keynote using an iPad. Keynote is an excellent tool for creating creative present...
For example, sharing the story of how a client successfully overcame an obstacle may inspire your listeners—especially if they've faced a similar obstacle. 4. Consider Giving an Interactive Presentation. Adding an interactive element to your keynote message is another way to capture your audience's attention.