- Is Hulu Worth It?
- iPad Pro vs. Surface Pro: What's the Difference?

How to Use Windows Text to Speech Feature
Press Win+Ctrl+Enter to read text aloud with Narrator
:max_bytes(150000):strip_icc():format(webp)/SaikatBasu-ProfilePhoto-ff7f64f953704daa8b25efd2b22097a1.jpg)
- University of Pune (India)
:max_bytes(150000):strip_icc():format(webp)/ryanperiansquare-de5f69cde760457facb17deac949263e-180a645bf10845498a859fbbcda36d46.jpg)
- Western Governors University
In This Article
Jump to a Section
- What Is Narrator?
- How to Enable Narrator
- Keyboard Shortcuts
- Frequently Asked Questions
What to Know
- Press Win + Ctrl + Enter to start and stop Narrator from the keyboard.
- Or, go to Settings > Ease of Access > Narrator . Toggle on/off Turn on Narrator .
- Use keyboard shortcuts to navigate and read the screen.
This article explains how to use the Windows 10 text-to-speech feature.
Is There a Text-to-Speech Option in Windows 10?
The Windows 10 text-to-speech option is called Narrator . It's accessible through Ease of Access settings and a keyboard shortcut.
Narrator is a screen reader designed for the visually impaired, but anyone can use it to give their eyes a rest. With the text-to-speech features, you can navigate apps and web pages. For instance, it can read entire web pages, spreadsheet tables, and describe formatting attributes like font types and font colors to help you work with any content.
Here are some of the key features of Narrator:
- Change the voice and install other text-to-speech voices.
- Personalize the speaking rate, pitch, and volume of the voice.
- Use Narrator's scan mode to navigate apps and web pages faster with keyboard shortcuts and arrow keys.
How Do I Turn on Text-to-Speech on My Computer?
Narrator is switched off by default. The easiest way to trigger it is to press Win + Ctrl + Enter , but it's also accessible through Settings:
Select the Start button and choose Settings .
Go to Settings > Ease of Access > Narrator .
Enable Narrator by toggling the button to the On position.
You can quickly jump to the Narrator settings by pressing Win + Ctrl + N .
A Narrator dialog box will appear on the screen explaining keyboard layout changes. The blue border around the text highlights the parts read by Narrator.
Select OK to stop the message narration and exit the dialog. Also, check the box next to Don’t show again if you don’t want the box to appear every time Narrator starts.
A welcome screen will appear when you start using Narrator for the first time. From here, you can learn how to use the screen reader and find related learning resources like the comprehensive Narrator guide available online.
How Do I Use Text-to-Speech in Windows?
Different keyboard shortcuts are associated with navigating everything on the screen with Narrator.
The keyboard shortcuts use the Narrator modifier key, which, by default, is the Caps lock key or the Insert key. You can choose another modifier key in Narrator Settings, but no matter what you choose, you want to press-and-hold the modifier key while also pressing the other keys mentioned below.
Control Voice Playback
Here are some important Narrator shortcut keys that involve voice playback:
- Narrator + Ctrl + + to increase text-to-speech volume.
- Narrator + Ctrl + - to decrease text-to-speech volume.
- Narrator + + or Narrator + - to speed up or slow down voice playback.
Narrator can read any text on the screen. Navigate across the content with the arrow keys or use Scan Mode for more precise control over what you want to read.
Use the Narrator modifier key with the correct shortcut to read text by page, paragraph, line, sentence, word, or character.
- Read the current page: Narrator + Ctrl + I
- Read from the current location: Narrator + Tab
- Read the current paragraph: Narrator + Ctrl + K
- Read the current line: Narrator + I
- Read the current sentence: Narrator + Ctrl + Comma
- Read the current word: Narrator + K
- Read the current character: Narrator + Comma
- Stop reading: Ctrl
- Navigate out of the content: Tab
Basic Navigation
With Tab and the arrow keys, you can jump between interactive controls like buttons, checkboxes, and links.
- To open a hyperlink on a web page, go to it with the tab and arrow keys. Then, press Enter to open the page.
- To find out more about a link, press Narrator + Ctrl + D and Narrator can tell you the page title behind the link.
- To find out more about an image, press Narrator + Ctrl + D and Narrator will read a description of the image.
Advanced Navigation With Scan Mode
Scan Mode in Narrator will help you work through page content like paragraphs using just the Up and Down Arrow keys. Turn it on or off with Caps Lock + Space and then use keyboard commands like H to jump forward through headings, B for buttons, or D for landmarks.
There are many Scan Mode commands. Refer to the Microsoft Support's Narrator Guide to learn more about them.
Narrator has an exhaustive list of commands to help navigate a screen with the help of sound and shortcuts. Remember these two keyboard shortcuts
- Narrator + F1 : Display the entire commands list.
- Narrator + F2 : Display commands for the current item.
Microsoft Support's Chapter 2: Narrator basics online guide explains the fundamentals of navigating a screen or a web page with Narrator. The complete online guide is a vital resource to learn how to use text-to-speech in Windows.
Select Settings > Ease of Access > Narrator > and move the toggle to the left (off position) under Turn on Narrator . Alternatively, use the Win+Ctrl+Enter keyboard combination.
If you want to dictate text instead of typing, turn on Windows Speech Recognition ; go to Settings > Time & Language > Speech > Microphone > Get Started . Say, "Start listening," or press Win+H to bring up the dictation toolbar. For help using voice recognition for dictation, browse this list of standard Windows Speech Recognition commands .
Try online text-to-audio file converters such as VirtualSpeech to create an MP3 file from a block of text. The Microsoft Store offers similar apps such as Any Text to Voice and Convert Text to Audio.
Get the Latest Tech News Delivered Every Day
- How to Turn On/Off Narrator in Windows 11
- How to Use Speech-to-Text on Android
- How to Use Google's Text-to-Speech Feature on Android
- The 30 Best Gmail Keyboard Shortcuts for 2024
- How to Turn Off Narrator in Microsoft
- 10 Hidden Features in macOS Sonoma
- The Best Windows Keyboard Shortcuts in 2024
- The Best Mac Shortcuts in 2024
- How to Turn off the On-Screen Keyboard in Windows 10
- How to Get Siri to Read Text on iOS and macOS
- How to Turn Off Keyboard Sounds in Windows 10
- The Best Hidden Features of the Samsung Galaxy Note 9
- 18 Ways to Fix It When a Surface Pro Keyboard Is Not Working
- How to Use Text to Speech on Discord
- How to Use Voice Access in Windows 11
- How to Enable and Use Chromebook Accessibility Features
Best text-to-speech software of 2024
Boosting accessibility and productivity
- Best overall
- Best realism
- Best for developers
- Best for podcasting
- How we test
The best text-to-speech software makes it simple and easy to convert text to voice for accessibility or for productivity applications.

1. Best overall 2. Best realism 3. Best for developers 4. Best for podcasting 5. Best for developers 6. FAQs 7. How we test
Finding the best text-to-speech software is key for anyone looking to transform written text into spoken words, whether for accessibility purposes, productivity enhancement, or creative applications like voice-overs in videos.
Text-to-speech (TTS) technology relies on sophisticated algorithms to model natural language to bring written words to life, making it easier to catch typos or nuances in written content when it's read aloud. So, unlike the best speech-to-text apps and best dictation software , which focus on converting spoken words into text, TTS software specializes in the reverse process: turning text documents into audio. This technology is not only efficient but also comes with a variety of tools and features. For those creating content for platforms like YouTube , the ability to download audio files is a particularly valuable feature of the best text-to-speech software.
While some standard office programs like Microsoft Word and Google Docs offer basic TTS tools, they often lack the comprehensive functionalities found in dedicated TTS software. These basic tools may provide decent accuracy and basic options like different accents and languages, but they fall short in delivering the full spectrum of capabilities available in specialized TTS software.
To help you find the best text-to-speech software for your specific needs, TechRadar Pro has rigorously tested various software options, evaluating them based on user experience, performance, output quality, and pricing. This includes examining the best free text-to-speech software as well, since many free options are perfect for most users. We've brought together our picks below to help you choose the most suitable tool for your specific needs, whether for personal use, professional projects, or accessibility requirements.
The best text-to-speech software of 2024 in full:
Why you can trust TechRadar We spend hours testing every product or service we review, so you can be sure you’re buying the best. Find out more about how we test.
Below you'll find full write-ups for each of the entries on our best text-to-speech software list. We've tested each one extensively, so you can be sure that our recommendations can be trusted.
The best text-to-speech software overall
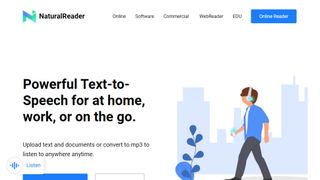
1. NaturalReader
Our expert review:
Reasons to buy
Reasons to avoid.
If you’re looking for a cloud-based speech synthesis application, you should definitely check out NaturalReader. Aimed more at personal use, the solution allows you to convert written text such as Word and PDF documents, ebooks and web pages into human-like speech.
Because the software is underpinned by cloud technology, you’re able to access it from wherever you go via a smartphone, tablet or computer. And just like Capti Voice, you can upload documents from cloud storage lockers such as Google Drive, Dropbox and OneDrive.
Currently, you can access 56 natural-sounding voices in nine different languages, including American English, British English, French, Spanish, German, Swedish, Italian, Portuguese and Dutch. The software supports PDF, TXT, DOC(X), ODT, PNG, JPG, plus non-DRM EPUB files and much more, along with MP3 audio streams.
There are three different products: online, software, and commercial. Both the online and software products have a free tier.
Read our full NaturalReader review .
- ^ Back to the top
The best text-to-speech software for realistic voices
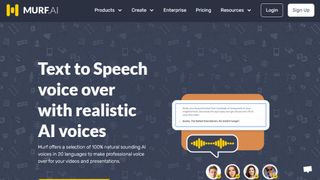
Specializing in voice synthesis technology, Murf uses AI to generate realistic voiceovers for a range of uses, from e-learning to corporate presentations.
Murf comes with a comprehensive suite of AI tools that are easy to use and straightforward to locate and access. There's even a Voice Changer feature that allows you to record something before it is transformed into an AI-generated voice- perfect if you don't think you have the right tone or accent for a piece of audio content but would rather not enlist the help of a voice actor. Other features include Voice Editing, Time Syncing, and a Grammar Assistant.
The solution comes with three pricing plans to choose from: Basic, Pro and Enterprise. The latter of these options may be pricey but some with added collaboration and account management features that larger companies may need access to. The Basic plan starts at around $19 / £17 / AU$28 per month but if you set up a yearly plan that will drop to around $13 / £12 / AU$20 per month. You can also try the service out for free for up to 10 minutes, without downloads.
The best text-to-speech software for developers
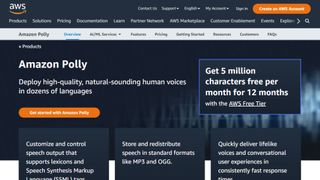
3. Amazon Polly
Alexa isn’t the only artificial intelligence tool created by tech giant Amazon as it also offers an intelligent text-to-speech system called Amazon Polly. Employing advanced deep learning techniques, the software turns text into lifelike speech. Developers can use the software to create speech-enabled products and apps.
It sports an API that lets you easily integrate speech synthesis capabilities into ebooks, articles and other media. What’s great is that Polly is so easy to use. To get text converted into speech, you just have to send it through the API, and it’ll send an audio stream straight back to your application.
You can also store audio streams as MP3, Vorbis and PCM file formats, and there’s support for a range of international languages and dialects. These include British English, American English, Australian English, French, German, Italian, Spanish, Dutch, Danish and Russian.
Polly is available as an API on its own, as well as a feature of the AWS Management Console and command-line interface. In terms of pricing, you’re charged based on the number of text characters you convert into speech. This is charged at approximately $16 per1 million characters , but there is a free tier for the first year.
The best text-to-speech software for podcasting
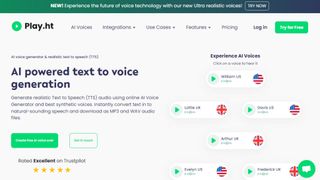
In terms of its library of voice options, it's hard to beat Play.ht as one of the best text-to-speech software tools. With almost 600 AI-generated voices available in over 60 languages, it's likely you'll be able to find a voice to suit your needs.
Although the platform isn't the easiest to use, there is a detailed video tutorial to help users if they encounter any difficulties. All the usual features are available, including Voice Generation and Audio Analytics.
In terms of pricing, Play.ht comes with four plans: Personal, Professional, Growth, and Business. These range widely in price, but it depends if you need things like commercial rights and affects the number of words you can generate each month.
The best text-to-speech software for Mac and iOS
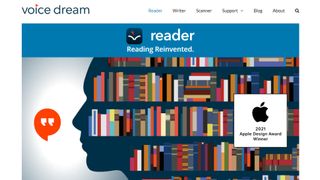
5. Voice Dream Reader
There are also plenty of great text-to-speech applications available for mobile devices, and Voice Dream Reader is an excellent example. It can convert documents, web articles and ebooks into natural-sounding speech.
The app comes with 186 built-in voices across 30 languages, including English, Arabic, Bulgarian, Catalan, Croatian, Czech, Danish, Dutch, Finnish, French, German, Greek, Hebrew, Hungarian, Italian, Japanese and Korean.
You can get the software to read a list of articles while you drive, work or exercise, and there are auto-scrolling, full-screen and distraction-free modes to help you focus. Voice Dream Reader can be used with cloud solutions like Dropbox, Google Drive, iCloud Drive, Pocket, Instapaper and Evernote.
The best text-to-speech software: FAQs
What is the best text-to-speech software for youtube.
If you're looking for the best text-to-speech software for YouTube videos or other social media platforms, you need a tool that lets you extract the audio file once your text document has been processed. Thankfully, that's most of them. So, the real trick is to select a TTS app that features a bountiful choice of natural-sounding voices that match the personality of your channel.
What’s the difference between web TTS services and TTS software?
Web TTS services are hosted on a company or developer website. You’ll only be able to access the service if the service remains available at the whim of a provider or isn’t facing an outage.
TTS software refers to downloadable desktop applications that typically won’t rely on connection to a server, meaning that so long as you preserve the installer, you should be able to use the software long after it stops being provided.
Do I need a text-to-speech subscription?
Subscriptions are by far the most common pricing model for top text-to-speech software. By offering subscription models for, companies and developers benefit from a more sustainable revenue stream than they do from simply offering a one-time purchase model. Subscription models are also attractive to text-to-speech software providers as they tend to be more effective at defeating piracy.
Free software options are very rarely absolutely free. In some cases, individual voices may be priced and sold individually once the application has been installed or an account has been created on the web service.
How can I incorporate text-to-speech as part of my business tech stack?
Some of the text-to-speech software that we’ve chosen come with business plans, offering features such as additional usage allowances and the ability to have a shared workspace for documents. Other than that, services such as Amazon Polly are available as an API for more direct integration with business workflows.
Small businesses may find consumer-level subscription plans for text-to-speech software to be adequate, but it’s worth mentioning that only business plans usually come with the universal right to use any files or audio created for commercial use.
How to choose the best text-to-speech software
When deciding which text-to-speech software is best for you, it depends on a number of factors and preferences. For example, whether you’re happy to join the ecosystem of big companies like Amazon in exchange for quality assurance, if you prefer realistic voices, and how much budget you’re playing with. It’s worth noting that the paid services we recommend, while reliable, are often subscription services, with software hosted via websites, rather than one-time purchase desktop apps.
Also, remember that the latest versions of Microsoft Word and Google Docs feature basic text-to-speech as standard, as well as most popular browsers. So, if you have access to that software and all you’re looking for is a quick fix, that may suit your needs well enough.
How we test the best text-to-speech software
We test for various use cases, including suitability for use with accessibility issues, such as visual impairment, and for multi-tasking. Both of these require easy access and near instantaneous processing. Where possible, we look for integration across the entirety of an operating system , and for fair usage allowances across free and paid subscription models.
At a minimum, we expect an intuitive interface and intuitive software. We like bells and whistles such as realistic voices, but we also appreciate that there is a place for products that simply get the job done. Here, the question that we ask can be as simple as “does this piece of software do what it's expected to do when asked?”
Read more on how we test, rate, and review products on TechRadar .
Get in touch
- Want to find out about commercial or marketing opportunities? Click here
- Out of date info, errors, complaints or broken links? Give us a nudge
- Got a suggestion for a product or service provider? Message us directly
- You've reached the end of the page. Jump back up to the top ^
Are you a pro? Subscribe to our newsletter
Sign up to the TechRadar Pro newsletter to get all the top news, opinion, features and guidance your business needs to succeed!

John (He/Him) is the Components Editor here at TechRadar and he is also a programmer, gamer, activist, and Brooklyn College alum currently living in Brooklyn, NY.
Named by the CTA as a CES 2020 Media Trailblazer for his science and technology reporting, John specializes in all areas of computer science, including industry news, hardware reviews, PC gaming, as well as general science writing and the social impact of the tech industry.
You can find him online on Threads @johnloeffler.
Currently playing: Baldur's Gate 3 (just like everyone else).
- Luke Hughes Staff Writer
- Steve Clark B2B Editor - Creative & Hardware
Webflow announces acquisition of Intellimize - expanding beyond visual development to become an integrated Website Experience Platform
Square Online review 2024: Top ecommerce platform pros, cons, and features tested
Endless Ocean Luminous review - splendid Switch spelunking
Most Popular
- 2 My favorite Nintendo Switch accessory, the upscaling mClassic, has received a very handy price cut at Amazon
- 3 Want an AirTag-style tracker for your Android phone? Anker’s new devices could be bargains
- 4 2PB SSD storage in your computer? Why not — storage firm debuts tech that can support up to 32 drives, perfect if you want to use 61.44TB Solidigm SSDs or even bigger PCIe 5.0 ones in the future
- 5 Tesla EVs could get a massive range boost from new battery tech that promises a 373-mile range from a 10-minute charge
- 2 'A game of chicken': Samsung set to launch new storage chip that could make 100TB SSDs mainstream — 430-layer NAND will leapfrog competition as race for NAND supremacy heats up
- 3 I switched through all the best music streamers for a month to compare them – here are the 7 biggest things I learned
- 4 Tiny heat pump that relies on changing ambient temperature could be key to powering IoT devices and sensors without batteries forever — Nanoparticles are critical to the process, posit scientists
- 5 Turns out the viral 'Air Head' Sora video wasn't purely the work of AI we were led to believe

Complete guide to Narrator
Narrator is a screen-reading application that's built into Windows 11 , so there's nothing you need to download or install. This guide describes how to use the Narrator with Windows so that you can start using apps, browsing the web, and more.
Below the table of contents, there’s a section about what's new in Narrator.
Note : This guide is available as a Word doc and a PDF (in English only). To obtain additional languages or formats, contact the Disability Answer Desk .
You want to learn how to use Narrator to do things in Office apps, like Outlook and Word? Check out the articles on this page: Use a screen reader with Office apps .
Follow these links to learn how to use a screen reader to do things in Windows 11:
Use a screen reader to explore and navigate the Start menu in Windows
Use a screen reader to explore and navigate Settings in Windows
Use a screen reader to explore and navigate File Explorer in Windows
Keyboarding in Microsoft Teams 2.0 for Windows 11
Use a screen reader with the flyout window in Microsoft Teams 2.0 for Windows 11
Table of contents
What's new in narrator.
Version released in Feb 2024.
This release is about enhancing the reading experience for images with Narrator, early steps in supporting dictation with voice access and Narrator, ability to preview all natural voices and a bunch of bug fixes across Narrator. To give feedback, press Narrator + Alt + F while Narrator is running.
Tip: The Narrator key is a modifier key in the Narrator commands. Both the Caps lock key and the Insert key serve as your Narrator key by default. For more info on the Narrator key, go to Chapter 2: Narrator basics or Appendix B: Narrator keyboard commands and touch gestures .
Enhance image consumption experience in Narrator
With Narrator, we have enhanced image consumption experience. There are two significant modifications:
A new keyboard command has been added to allow you to switch between the graphics/images on a page or screen. Now, in Scan mode ( Narrator key+spacebar ), you can move forward or backward between graphics/images by pressing the keys " G " or " Shift+G ."
Text recognition in images is enhanced, including handwriting recognition, and overall image descriptions are better. To experience the improved experience, navigate to any image and, while the image is in focus, execute the keyboard combination " Narrator key+CTRL+d “. An active internet connection is necessary for this feature, and Narrator settings must have the option to obtain Image Descriptions activated. For more information, refer to image descriptions in Chapter 2: Narrator basics.
Dictate text with voice access
Voice access in Windows 11 enables everyone, including people with mobility disabilities, to control their PC and author text using their voice. For example, you can open and switch between apps, browse the web, and read and author emails using your voice. Voice access uses modern, on-device speech recognition to accurately recognize speech and works even without the internet. For more information, refer to Use voice access to control your PC & author text with your voice.
Narrator users can start using voice access to dictate text with voice and hear what is dictated. In addition, you can also use voice access to give Narrator commands. For example, “Turn on Narrator,” “speak faster,” “read selection,” “read next line,” etc.
To know the entire list of Narrator commands supported with voice access click help icon (?) on voice access bar, select “View all commands” and choose “Narrator commands.”
Note that, all voice access features do not work with Narrator. Please refer to the section below for more details. You can start voice access by searching in the Windows Search bar or pinning it to the task bar once it is open.
What will work:
Start and setup voice access which includes downloading a speech model.
Read a list of voice access commands and Narrator commands from voice access help menu.
Changing voice access microphone state.
Dictating text with voice and hearing back what was dictated.
What will not work:
Using voice access guide with a screen reader.
Core voice access features: Using different voice access commands to get different tasks done:
Using “Click” commands or number overlays to interact with specific items on the screen.
Using grid overlays to control the mouse pointer.
Using text editing features such as corrections and spellings in voice access.
You can press Alt+Tab to cycle through all open applications to move the focus to the voice access UI.
If you don’t use headphones for listening to the screen reader, the audio output from the screen reader may get picked up by voice access microphone, leading to unwanted behavior.
Preview natural voices in Narrator
We launched natural voices in 10 new locales as part of Windows September 2023 update. Those natural voices include Chinese, Spanish (Spain), Spanish (Mexico), Japanese, English (UK), French, Portuguese, English (India), German and Korean. With this Windows update, users will be able to preview and listen to the natural voice before downloading a voice model.
Once downloaded, Natural Narrator voices support text-to-speech on-device and do not require an internet connection. For more information, refer to natural voices section in Appendix A: Supported languages and voices.
There are more improvements and bugs fixed in this release. For more information, refer to Appendix H: List of Issues and Bugs fixed .
To see the history of narrator updates, refer to Appendix I: History of Narrator Updates .
Narrator is a screen-reading app that's built into Windows 10, so there's nothing you need to download or install. This guide describes how to use Narrator with Windows so that you can start using apps, browsing the web, and more.
Note : This guide is available as a Word doc and a PDF (in English only). You can download a version of this guide in braille (US English non-UEB grade 2 braille). To obtain additional languages or formats, contact the Disability Answer Desk .
Want to learn how to use Narrator to do things in Office apps, like Outlook and Word? Check out the articles on this page: Use a screen reader with Office apps .
Version released in 2020
This release is all about helping you get things done faster. To give Microsoft feedback, press Narrator + Alt + F while Narrator is running.
Tip: The Narrator key is a modifier key in the Narrator commands. Both the Caps lock key and the Insert key serve as your Narrator key by default. For more info on the Narrator key, go to Chapter 2: Narrator basics or Appendix B: Narrator keyboard commands and touch gestures .
Email improvements in Outlook and Windows Mail
Use scan mode to read emails.
Scan Mode turns on automatically when you open an email. Use the arrow keys and other Scan Mode commands—just like you would on the web—to navigate around.
Emails are read automatically
When you open an email, Narrator will start reading—no commands required.
Get the important info, skip the noise
In Outlook, Narrator will read an email’s status (unread, forwarded, etc.), who sent it, the subject line, and any other characteristics of the email that are important or unique (for example, Narrator will read if an email is flagged, but it won’t read if an email is unflagged).
Narrator won’t read any unnecessary table info, like if there are 5 empty columns, and column headers won’t be read by default. Turn column header reading in Outlook on or off by pressing Narrator + H .
Web improvements
No more unhelpful hyperlinks.
Narrator will give you the title of the webpage for a link. Press Narrator + Ctrl + D , and Narrator will take the URL of the hyperlink you are on and send it to an online service that will provide the page title to Narrator. And when focus is on an image, the Narrator + Ctrl + D command provides a description of the image. If you would like to disable all online services used by Narrator, you can turn this feature off in Narrator settings.
Get a quick summary of a webpage
Hear a webpage summary that includes the number of links, landmarks, and headings by pressing Narrator + S .
Popular links and full webpage summary
Press Narrator + S twice quickly to pull up a dialog box on the screen with the following info: the number of links, landmarks, and headings on a page, and a list of popular links for a page (popular links are the links on the page that get the most engagement).
Webpages are read automatically
Narrator automatically reads webpages starting at the top of the page.
Sound improvements
New sounds for common actions.
Narrator sounds are now more functional and responsive. For example, sounds now play for common actions, such as when you land on a link or when you turn on or off Scan Mode. To manage sounds for common actions, go to Narrator settings. To hear the Narrator sounds, refer to Appendix E: Narrator Sounds.
Hear capital letters and words
By default, Narrator reads capital letters the same as lowercase ones. This means “Word,” “WORD,” and “word” all sound the same (even though different letters are capitalized in each).
If you’d like to hear when a letter is capitalized, Narrator can say “cap” before it, or read the word or letter in a higher pitch. To change how Narrator handles capitalization, go to the section “Change what you hear when reading and interacting” in Narrator settings.
Read with Magnifier
Magnifier, the screen-magnifying feature that comes with Windows 10, will now read text aloud. This might be useful if you are a low vision user who would like text read aloud on-demand. For more information, refer to Use Magnifier to make things on the screen easier to see .
New or notable commands
Narrator + Ctrl + D : Get the webpage source of a link
Narrator + S : Get a webpage summary
Narrator + S twice quickly : Get the webpage summary and popular links dialog box
Narrator + H : Turn on or off Outlook column header reading
Narrator + Alt + F : Give feedback on Narrator
Windows logo key+ Plus sign (+) : Open Magnifier
Other capabilities that are new to Narrator over the last few releases
Narrator home.
Every time you turn on Narrator, you’ll go to Narrator Home, which gives you one place where you can find everything you need, from changing your Narrator settings to learning the basics of Narrator with QuickStart. Also, when minimized Narrator Home goes into your system tray, so you won’t need to navigate around it when using Alt + Tab to switch between things.
Read by sentence
Narrator can now read next, current, and previous sentences. Read by sentence is available whenever you use a keyboard, touch, or braille.
“Sentence” is also its own Narrator view. Press Narrator + Page up or Narrator + Page down to get to the sentence view, then press Narrator + Left arrow to move to the previous sentence and Narrator + Right arrow to move to the next sentence.
You can use these new commands on Braille displays by pressing dots 2-3-4 or 2-3-4-7 in command input mode.
New verbosity levels
Narrator provides five verbosity levels that impact the amount of information you hear when Narrator reads text, such as web sites, and when you interact with controls. Each level is documented in Chapter 4 with a brief description of how you might want to use it.
Use scan mode in your favorite browser
Scan mode turns on automatically in Google Chrome and Microsoft Edge.
Standard keyboard layout
We wanted to make it easier for you to learn and use Narrator, so we’ve introduced a new Standard keyboard layout. The updated layout is more like the keyboard layout you may have experienced in other screen readers.
When keyboard commands are mentioned in this guide, they’re for the new standard keyboard layout. Some of the new commands include updates to Narrator’s page, paragraph, line, word, and character commands. You’ll also notice new commands like Narrator Find, list of links, list of headings, and list of landmarks. For some commands, you can now use the numeric keypad.
You can explore all the new and updated commands in Appendix B: Narrator keyboard commands and touch gestures . Find scan mode commands in Chapter 3: Using scan mode .
Note : Your keyboard will default to the Standard layout. If you want to change this, go to Settings > Ease of Access > Narrator , and choose the Legacy layout. You can also get to your Narrator settings by pressing Windows logo key + Ctrl + N . New Narrator commands will not be available in the Legacy keyboard layout if keystrokes for legacy commands conflict with those used in new Narrator features. Open Narrator settings
Narrator key
You can now choose what modifier key you want to use in Narrator commands. Both the Caps Lock and Insert keys serve as your Narrator key by default. You can use either of these keys in any command that uses the Narrator key. The Narrator key is referred to as simply “Narrator” in commands. You can change your Narrator key in Narrator settings.
Updated Change View commands
Change View commands are now mapped to the Narrator + Page up and Page down keys. You can also use Change View by pressing Narrator + Ctrl + Up arrow and Down arrow .
Improvements to scan mode
Scan mode’s Primary and Secondary Action commands have changed. A Primary Action can be executed by pressing Enter or Spacebar . You can complete a Secondary Action by adding a Shift key to each of those keys ( Shift + Enter or Shift + Spacebar ). You’ll notice this change regardless of the keyboard layout you select.
Additionally, several new scan mode keyboard commands have been added that allow you to select text. You can learn more about them in Chapter 3: Using scan mode .
Give feedback
Your feedback helps make Narrator better. When Narrator is turned on, press Narrator + Alt + F to open the Feedback Hub to provide feedback about Narrator. Additionally, for technical support for Narrator or other Microsoft assistive technology, contact the Microsoft Disability Answer Desk .
If you want to provide Microsoft with additional diagnostic and performance data, press Windows logo key + Ctrl + N to open Narrator settings, turn on the toggle under Help make Narrator better , and then restart Narrator. Open Narrator settings

Need more help?
Want more options.
Explore subscription benefits, browse training courses, learn how to secure your device, and more.

Microsoft 365 subscription benefits

Microsoft 365 training

Microsoft security

Accessibility center
Communities help you ask and answer questions, give feedback, and hear from experts with rich knowledge.

Ask the Microsoft Community

Microsoft Tech Community

Windows Insiders
Microsoft 365 Insiders
Find solutions to common problems or get help from a support agent.

Online support

Was this information helpful?
Thank you for your feedback.
Search results for
Affiliate links on Android Authority may earn us a commission. Learn more.
How to set up and use text-to-speech on Windows 10 and 11
Published on June 30, 2023
The Windows text-to-speech feature is an essential accessibility tool for the visually impaired. It’s also helpful if you have reading disabilities like dyslexia or are an auditory learner. The feature reads out all the text on the screen, tells you what apps and app windows you’re opening, and other important information you’ll need to know. Windows has a built-in text-to-speech feature called Windows Narrator, so you don’t have to worry about downloading or installing anything. Here’s what you need to know about Windows Narrator and how to set up and use text-to-speech on Windows 10 and 11.
QUICK ANSWER
To use text-to-speech on Windows 10 and 11, go to Settings > Ease of access > Narrator (on Windows 10) or Settings > Accessibility > Narrator (on Windows 11) and toggle on Narrator . You can enable or disable different settings to customize the experience to your liking.
JUMP TO KEY SECTIONS
What is Windows Narrator?
How to enable text-to-speech on windows 10 and 11.
- How to manage text-to-speech settings in Windows 10 and 11
How to change the text-to-speech voice
How to use text-to-speech on windows.
Narrator is Microsoft’s text-to-speech and screen reader feature that comes built-in on Windows 10 and 11. It reads everything on your screen, including websites, emails , documents, and more. It also tells you every action you perform, like opening and closing apps and browser tabs and enabling or disabling features in the settings menu.
Windows Narrator is designed for the visually impaired, but anyone can use it. There are plenty of ways to customize the experience as well. You can set what kind of content is read to you and change the voice, language, reading speed, and other settings.

Windows Narrator is available on Windows 10 and 11 and works the same way on both platforms. The Narrator settings menu is slightly different on Windows 11 and has a few more features, especially regarding voice and language selection. However, the shortcuts and general features are the same.

To enable text-to-speech on Windows, go to Settings > Ease of Access > Narrator (on Windows 10) or Settings > Accessibility > Narrator (on Windows 11) and enable Narrator .
As soon as you do, you should hear the default voice telling you that you have enabled the feature. If you want visual confirmation, there will be a blue box to show what page , paragraph, line, or word the Narrator is reading.

The Narrator Home app will also launch automatically. It has useful features for a first-time user, including a quick start guide, a complete guide, and one-click access to the Narrator settings. You can also use the Feedback button if you come across app issues.
You can minimize the Narrator Home page and uncheck the box next to Show Narrator Home when Narrator starts if you want to disable it. It’s best to do so only after you’ve set up the text-to-speech feature the way you like it.
Manage text-to-speech settings in Windows 10 and 11
Just enabling the text-to-speech feature might not be enough to get the desired experience. With the default settings, Narrator might be unable to find or read what you need, and navigating a web page or document can be a little tricky.
Windows Narrator start-up options

The first thing to do is to ensure that Narrator launches when you want it to. On Windows 10, check or uncheck the boxes under the Start-up options for Start Narrator after sign-in for me or Start Narrator before sign-in for everyone if you have multiple user accounts on the same computer or want to use Narrator in the login screen. You’ll find the options on Windows 11 by expanding the menu under Narrator .
You can also use a keyboard shortcut to turn the Narrator on or off. Toggle the setting in the Start-up options (Windows 10) or Use Narrator section (Windows 11) to use the Windows logo key + Ctrl + Enter shortcut.
Verbosity settings

Verbosity settings let you adjust what details the Narrator reads aloud. The default setting of 3 – All control details will include information about all buttons, windows, browser tabs, and apps you open and use. If you want the feature only to read text, you can change it to All text . You’ll find these settings under Verbosity on Windows 11 and Change what you hear when reading or typing on Windows 10.
You can further customize verbosity by enabling or disabling the options to emphasize formatted text, pause when reading punctuation, and read advanced details like the help text on buttons and controls. There’s also a setting to change how Narrator reads capitalized text — with no change (Don’t announce), increased pitch, or the app saying “Cap.”

If you have control details enabled, you can set how much information the Narrator will provide about buttons and controls. It’s set to Immediate context by default, but you can change it to Full context for new and old controls to hear every detail. You can also enable Read hints on how to interact with buttons and controls and Tell me why actions can’t be performed if you want information on how to use buttons on an app or web page.

Finally, you can set what happens when you type on the keyboard. You’ll find these settings under Have Narrator announce when I type on Windows 11 and the Change what you hear when typing section on Windows 10. You can have the text-to-speech feature read out letters, numbers, punctuation, words, toggle keys (like Caps Lock and Num Lock), function keys, arrow keys, and modifier keys (like Shift and Alt).
Mouse and keyboard settings

Narrator lets you set a Narrator Key to make it easier to use shortcuts for verbosity and navigation. You’ll find these settings under Change keyboard settings on Windows 10 and Mouse and keyboard on Windows 11.
You can use Caps Lock or the Insert button as the Narrator Key. It’s set to both options by default, but you can pick a specific button. To make it more convenient, you can also lock the Narrator Key in place so you don’t have to press it every time for a command.
You can also customize your keyboard if you want to use it only for commands and navigation. Windows 11 adds the option to use the mouse to read and interact with your screen. Enable the option to have the Narrator Cursor follow your mouse.
Narrator Cursor

The Narrator Cursor is the blue box that moves across the text as it reads it, tells you about buttons and controls, or an overview of webpages and apps. You can choose to show or hide the cursor on your screen. If you’re typing text, you can enable the Move my text cursor with the Narrator cursor, so you can continue typing without resetting the text cursor position.
Other Windows Narrator settings

Click on Use a Braille display with Narrator to download the Braille keyboard and other software you need.
You might also want to enable Sync my Narrator settings on this device if you’re going to keep the same settings for every user. You can also hear image alt text, page titles, and link information by enabling the Get picture information setting in the Manage data and other services section.
Change the text-to-speech voice

You’ll find voice settings under Personalize Narrator voice on Windows 10 and Narrator voice on Windows 11. Use the dropdown to choose from the available list of male or female voices for different languages and regional dialects. You can also set the reading speed, volume, and pitch to customize the default voice options. Select Lower the volume of other apps when Narrator is speaking to ensure you don’t miss out on anything.

Windows 11 lets you add natural voices that are less robotic and flow better. Click on Add in the Natural voices section to preview and download the available options.
Add new text-to-speech voices and languages

You’ll only find a few voice options available by default, but you can add more. Go to Settings > Time and language > Language (or Language and region on Windows 11) and click Add language .

Type in the language you want, or scroll through the list. Look for the text-to-speech icon to see if you can use it with Windows Narrator. You’ll find the complete list of supported languages and voices here .

If you want to use text-to-speech all the time, go to go to Settings > Ease of Access > Narrator (on Windows 10), or Settings > Accessibility > Narrator (on Windows 11) and enable Narrator .
To use text-to-speech after opening specific web pages, emails, or documents, use the Windows key + Ctrl + Enter shortcut to enable Narrator. It will start reading the text from the beginning, or you can move your mouse to start listening from where you want to.
Check out the complete list of keyboard commands and shortcuts to make it easier to use text-to-speech on Windows. Here are a few useful ones to remember to help you get started. The Narrator Key is Caps Lock or Insert, depending on what you have set. If you’ve selected the Lock Narrator Key option in the settings, leave it out in the shortcuts below.
- Windows key + Ctrl + Enter: To enable or disable Narrator.
- Narrator + right/left arrow: Move to the following item (right arrow), and move to the previous item (left arrow).
- Narrator + F1: To show the entire commands list.
- Narrator + Enter: Do the primary action for buttons and controls.
- Narrator + Ctrl + Enter: This toggles Search mode.
- Narrator + F12: Read the current time and date.
- Narrator + S: Listen to a webpage summary.
- Ctrl + Narrator + plus sign/minus sign: To increase or decrease the Narrator volume.
- Narrator + C : Read the document.
- Ctrl + Narrator + U/I/O: Read the previous page (U), read the current page (I), or read the next page (O).
Windows Narrator FAQs
Yes, a version of it it has been included in all versions of Windows since Windows 2000.
Absolutely. It can read out any text that you see on your screen, including web pages.
Windows narrator is avaialble in a wide range of languages, including English, Spanish, French, German, Chinese, and many others. Find out how to change the language in the guide above.
You might like
How to add text-to-speech voices to Windows 10 so that text can be read in the tone or language of your choice
- You can add text-to-speech voices to Windows 10 through your PC's Settings app.
- Once you've added a text-to-speech voice to Windows, you can use it in programs like Microsoft Word, OneNote, and Edge.
- Visit Business Insider's Tech Reference library for more stories .
Microsoft has a text-to-speech feature built into a number of Windows programs, including Microsoft Office, the Edge web browser, and OneNote.
By default, the voices for your computer's current language are already installed. But if you need to install a second language, or if additional voices are released for your primary language, you can install them as well.
The text-to-speech voices for all Microsoft apps are installed in the Settings app. Here's how to find and add them to Windows .
Check out the products mentioned in this article:
Windows 10 (from $139.99 at best buy), acer chromebook 15 (from $179.99 at walmart), how to add text-to-speech voices in windows 10.
1. Click the Start button in the bottom-left, and then click the Settings icon, which looks like a gear.
2. In Settings, click "Time & Language."
3. In the navigation pane on the left, click "Language."
4. Click "Add a preferred language" and then scroll through the list until you see the language you want to add. Click it, and then click "Next." It'll be installed.
5. After it's installed, select it in the list of languages and click "Options."
6. On the language's details page, click "Download." This will install the language pack, which includes the voices for this language.
How to choose a voice for text-to-speech in Windows 10
After you've downloaded voices, you can choose which one Windows uses for text-to-speech.
1. While still in the "Time & Language" section of Settings, click "Speech" in the left sidebar.
2. Underneath "Speech language," make sure it's set to the language you want text-to-speech to use.
3. Underneath "Voices," click the "Choose a voice" drop-down menu and select the voice you want to use by default. You can vary its speed and preview the voice here as well.
Some programs let you pick a text-to-speech voice that's different from the one the rest of Windows uses.
In Word, for example, click "Review" and then click "Read Aloud." A playback control menu will appear in the top-right of the screen. Click the gear icon to open the Read Aloud settings. Here, you can choose the voice you want to use in Word.
Likewise, the Edge browser has a similar option. When you choose "Read aloud" from the three-dot menu, "Voice options" appears at the top of the page. Click it to change voices.
Related coverage from Tech Reference :
How to use speech-to-text on a windows computer to quickly dictate text without typing, you can use text-to-speech in the kindle app on an ipad using an accessibility feature— here's how to turn it on, how to use text-to-speech on discord, and have the desktop app read your messages aloud, how to use google text-to-speech on your android phone to hear text instead of reading it, 2 ways to lock a windows computer from your keyboard and quickly secure your data.
Insider Inc. receives a commission when you buy through our links.
Watch: We compared the $1,200 MacBook Air with the $500 Surface Go, and the results were a mess
- Main content
What are you looking for?
Quick links.
Click here to find all our contact information
A guide to using text-to-speech for Windows devices
Microsoft has in-built text-to-speech functions integrated into several Windows programmes, such as OneNote, Microsoft Office, and the Edge web browser. Text-to-speech commands aren’t just intended for smartphone users; they are also for PC users.

Text-to-speech for PC
Convert text-to-speech for windows 7.
If you use text-to-speech for Windows with Excel, you can change two distinctive settings: the voice and the speed rate at which you read.
You can also use the text-to-speech for Windows feature to make your computer read the text again, which is useful if you want a series of cell values read to you while you visually review them separately.
Step 1: Go to the Start button> click Control Panel> click Accessibility> click Speech Recognition and then click Start Speech Recognition.
Step 2: Select the microphone type of preference by running the Speech Recognition Wizard. The mic will read a sample line out loud.
Step 3: After completing the wizard, proceed with the tutorial. We strongly encourage you to follow it in full. It’s a bit long, but you will learn to use speech recognition as you train your computer. As you speak, it will take you through the commands, basics, dictation, and how to work with Windows.
Step 4: After the tutorial, at the upper part of your screen, a speech recognition status window will appear. Through your session, useful information is displayed in the speech recognition status window. You can click on the microphone symbol to either enable or disable the speech recognition.
Want to know more about Semantix voice-over services?
Convert text-to-speech for windows 10.
Microsoft Windows 10 has a digital speech recognition assistant in Cortana. These applications and functions allow users to give commands to their PCs, make phone calls, start calendar entries, and perform various other functions.
How to install the language on Windows 10
- Click on the Start button on the lower left, then select the Settings icon that resembles a gear.
- In the settings, click on Time and Language.
- In the left navigation pane, click Language.
- Click Add a Preferred Language, then add the language you prefer. Click on it, then click Next to install it.
- After installing, choose it from the language list and click on Options.
- On the language information page, click on Download. This will immediately install the language pack that contains the voices for that language.
How to select a voice for text-to-speech for Windows 10
After downloading the language, select which voice you want to use for text-to-speech.
- Click on Language in the left sidebar.
- Ensure that the language you want to use is set under Language.
- Under Voices, click on the Pick a Voice drop-down menu and choose the voice you prefer. You can preview-hear the voice and can also vary your speed rate.
Best text-to-speech downloadable software for PC
This converter is among the best options and most helpful text-to-speech apps for Windows users.
Balabolka offers you options for output to the Microsoft Speech Platform, SAPI 5, which has two different voices, or SAPI 4, which has eight distinctive voices. You can even customise the output language significantly to make it more clear and comfortable. Balabolka in MP3 or WAV format helps you save the converted speech.
If you regularly use MS Word, then WordTalk is the application for you. This is an MS Word add-on that enables you to turn written content into speech from within the application.
Although the GUI isn’t pleasing to the eye, that shouldn’t discourage you as it can save on MS Word user time. Now you no longer need to switch to a different application just to listen to your text. Instead, you can do so within the document you’re working on.
This user-friendly tool is compatible with SAPI 4 and SAPI 5 and is easily downloadable from its official site.
Natural Leader
This app is one of the ideal ways to turn written content into speech in Windows 10. There is a free and a premium version. The premium version offers a great way to turn an image into speech.
You can use this app through the browser or install it on your PC. For this software, click on the plus symbol, paste one of your files, then click on the play button to listen. It’s possible to change the tempo of the text and make all kinds of meaningful contractions.
Robo Talk is a free-to-use text-to-speech app obtainable from the Microsoft Store. It’s an easy converter that allows you to convert and save the file.
It uses the traditional method to open a file from your library, and it then narrates the file for you.
This app enables you to personalise the output to suit your needs, including the vocal speed, tone, voice, etc.
The perfect voice for your brand
Related content.
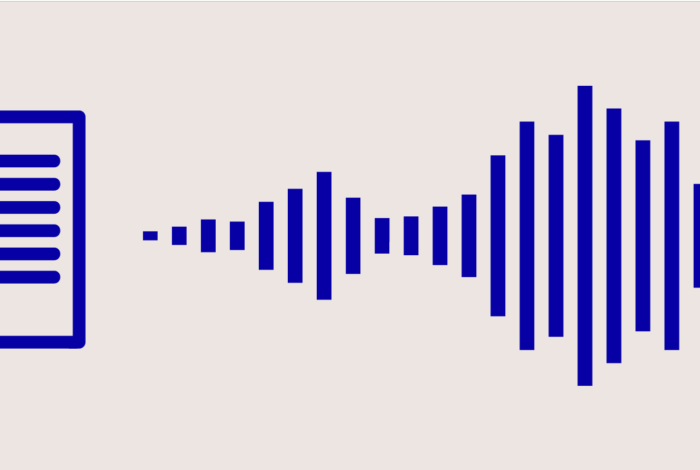
Best Text to Speech Software and Apps

How to activate Google’s Text-to-Speech service

How to transform Firefox into a Text-to-Speech application
This browser is no longer supported.
Upgrade to Microsoft Edge to take advantage of the latest features, security updates, and technical support.
Speech, voice, and conversation in Windows 11 and Windows 10
- 5 contributors

Speech can be an effective, natural, and enjoyable way for people to interact with your Windows applications, complementing, or even replacing, traditional interaction experiences based on mouse, keyboard, touch, controller, or gestures.
Speech-based features such as speech recognition, dictation, speech synthesis (also known as text-to-speech or TTS), and conversational voice assistants (such as Cortana or Alexa) can provide accessible and inclusive user experiences that enable people to use your applications when other input devices might not suffice.
This page provides information on how the various Windows development frameworks provide speech recognition, speech synthesis, and conversation support for developers building Windows applications.
Platform-specific documentation

Universal Windows Platform (UWP)
Build speech-enabled apps on the modern platform for Windows 10 (and later) applications and games, on any Windows device (including PCs, phones, Xbox, HoloLens, and more), and publish them to the Microsoft Store.
Speech interactions
Speech recognition
Continuous dictation
Speech synthesis
Conversational agents
Cortana voice commands (not supported in Windows 10 May 2020 Update and newer)

Win32 platform
Develop speech-enabled applications for Windows desktop and Windows Server using the tools, information, and sample engines and applications provided here.
Microsoft Speech Platform - Software Development Kit (SDK) (Version 11)
Microsoft Speech SDK, version 5.1

.NET Framework
Develop accessible apps and tools on the established platform for managed Windows applications with a XAML UI model and the .NET Framework.
System.Speech Programming Guide for .NET Framework

Azure speech services
Integrate speech processing into apps and services.
Speech to text
Text to speech
Speech translation
Speaker Recognition
Voice-first virtual assistants
Legacy features
Legacy, deprecated, and/or unsupported versions of Microsoft speech and conversation technology.
Cortana Skills Kit
As part of our goal to transform the modern productivity experiences by embedding Cortana deeply into Microsoft 365 , we are retiring the Cortana Skills Kit developer platform and all skills built on this platform.
Microsoft Agent
Microsoft Speech API (SAPI) 5.3
Microsoft Speech API (SAPI) 5.4
The Bing Speech Recognition Control
Download and run full Windows samples that demonstrate various accessibility features and functionality.
Code sample browser
The new samples browser (replaces the MSDN Code Gallery).
Windows classic samples on GitHub
These samples demonstrate the functionality and programming model for Windows and Windows Server.
Universal Windows Platform (UWP) samples on GitHub
These samples demonstrate the API usage patterns for the Universal Windows Platform (UWP) in the Windows Software Development Kit (SDK) for Windows 10 and later.
WinUI 2 Gallery
This app demonstrates the various Xaml controls supported in the Fluent Design System.
Other resources
Blogs and news
The latest from the world of Microsoft speech.
Community and support
Where Windows developers and users meet and learn together.
In the news
Speech blogs
Windows community - Speech
Windows Speech Developer's Forum
Stack Overflow
Windows developer
Coming soon: Throughout 2024 we will be phasing out GitHub Issues as the feedback mechanism for content and replacing it with a new feedback system. For more information see: https://aka.ms/ContentUserFeedback .
Submit and view feedback for
Additional resources
The Best (Free) Speech-to-Text Software for Windows
Looking for the best free speech-to-text software on Windows? We compare speech recognition options from Dragon, Google, and Microsoft.
Looking for the best free speech to text software on Windows?
The best speech-to-text software is Dragon Naturally Speaking (DNS) but it comes at a price. But how does it compare to the best of the free programs, like Google Docs Voice Typing (GDVT) and Windows Speech Recognition (WSR)?
This article compares Dragon against Google Docs Voice Typing and Windows Speech Recognition for three typical uses:
- Writing novels.
- Academic transcription.
- Writing business documents like memos.
Comparing Speech Recognition Software: Dragon Vs. Google Vs Microsoft
We will look at the nuances between the three below, but here's an overview on their pros and cons which will help you quickly make a decision.
1. Dragon Speech Recognition
Dragon Naturally Speaking beats Microsoft's and Google's software in voice recognition.
DNS scores 10% better on average compared to both programs. But is Dragon Naturally Speaking worth the money?
It depends on what you're using it for. For seamless, high-accuracy writing that will require little proof-reading, DNS is the best speech-to-text software around.
2. Windows Speech Recognition
If you don't mind proofreading your documents, WSR is a great free speech-recognition software.
On the downside, it requires that you use a Windows computer. It's also only about 90% accurate, making it the least accurate out of all the voice recognition software tested in this article.
However, it's integrated into the Windows operating system, which means it can also control the computer itself, such as shutdown and sleep.
3. Google Docs Voice Typing
Google Docs Voice Typing is highly limited in how and where you use it. It only works in Google Docs, in the Chrome Browser, and with an internet connection.
But it offers several options on mobile devices. Android smartphones have the ability to transcribe your voice to text using the same speech-to-text engine that also works with Google Keep or Live Transcribe.
And while Dragon Naturally Speaking offers a mobile app, it's treated as a separate purchase from the desktop client.
Dragon and Microsoft work in any place you can enter text. However, WSR can execute control functions whereas Dragon is mostly limited to text input.
Download : Live Transcribe for Android (Free)
Speech-to-Text Testing Methods
In order to test the accuracy of the dictation with the tools, I read aloud three texts:
- Charles Darwin's "On the Tendency of Species to Form Varieties"
- H.P. Lovecraft's "Call of Cthulhu"
- California Governor Jerry Brown's 2017 State of the State speech
When a speech-to-text software miscapitalized a word, I marked the text as blue in the right-column (see graphic below). When one of the software got a word wrong, the misspelled word was marked in red. I did not consider wrong capitalizations to be errors.
I used a Blue Yeti microphone which is the best microphone for podcasting and a relatively fast computer. However, you don't need any special hardware. Any laptop or smartphone transcribes speech as well as a more expensive machine.
Test 1: Dragon Naturally Speaking Speech-to-Text Accuracy
Dragon scored 100% on accuracy on all three sample texts. While it failed to capitalize the first letter on every text, it otherwise performed beyond my expectations.
While all three transcription suites do a great job of accurately turning spoken words into written text, DNS comes out way ahead of its competitors. It even successfully understood complicated words such as "hitherto" and "therein".
Test 2: Google Docs Voice Typing Speech-to-Text Accuracy
Google Docs Voice Typing had many errors compared to Dragon. GDVT got 93.5% right on Lovecraft, 96.5% correc t for Brown, and 96.5% for Darwin. Its average accuracy came out to around 95.2% for all three texts.
On the downside, it automatically capitalized a lot of words that didn't need capitalization. It seems the engine also hasn't improved in accuracy since I last tested GDVT three years ago.
Test 3: Microsoft Windows Speech Recognition Text-to-Speech Accuracy
Microsoft's Windows Speech Recognition came in last. Its accuracy on Lovecraft was 84.3% , although it did not miscapitalize any words like GDVT. For Brown's speech, it got its highest accuracy rating of around 94.8% , making it equivalent to GDVT.
For Darwin's book, it managed to get a similarly high score of 93.1% . Its average accuracy across all texts came out to 89% .
Related: The Best Free Text-to-Speech Tools for Educators
Are Free Transcription Services Worth Using?
- Dragon Naturally Speaking got a perfect 100% accuracy for voice transcription.
- Microsoft's free voice-to-text service, Windows Speech Recognition scored an 89% accuracy.
- Google Docs Voice Typing got a total score of 95.2% accuracy.
However, there are some major limitations to free text-to-speech options you should always keep in mind.
GDVT only works in the Chrome browser. On top of that, it only works for Google Docs. If you need to enter something in a spreadsheet or in a word processor other than Google Docs, you are out of luck.
Our test results indicate it is more accurate than WSR, but you have to keep in mind that it only works in Chrome for Google Docs. And you will always need an internet connection.
WSR can make you more productive with its hands-off computer automation features. Plus, it can enter text. Its accuracy is the weakest out of the services that I tested.
That said, you can live with its misses if you are not a heavy transcriber. It's on par with Google Docs Voice Typing but limited to Windows.
For most users, the free options should be good enough. However, for all those who need high levels of transcription accuracy, Dragon Naturally Speaking is the best option around. As an occasional user, if you need a free service, Google Docs Voice Typing is a viable alternative.
These tools prove that your voice can make you more productive. Now, try out Google Voice Assistant which is the best voice-control assistant you can use right now to manage everyday tasks.
Plus, be sure to check out these free online services to download text to speech as MP3 .
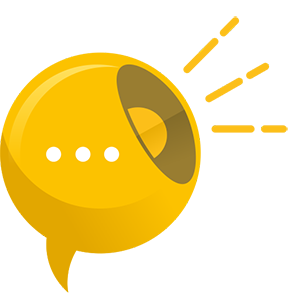
Text to Speech
With text to speech, your device will speak what you type or save as audio file. make your device say anything you want in many languages let your device read the text aloud for you it supports importing text directly from your device to listen to them. paste, edit and copy text to text editor. features: - text to voice - speech to text - read text file - text editor, copy, paste, edit, undo and redo - play / pause / stop - export audio as wav file - lots of languages (internet connection required for some) uses: - reading text - helpful for visually impaired people - helpful for speech impaired people - helpful for people that had wisdom teeth removed - windows 10 desktop and mobile - fun note: your device must have a text-to-speech engine for voice to work. if it doesn't have it you can download it from device settings. depending on the tts engine, some languages that appear in the app may not work., 2/1/2018 6:17:56 am.
How to set up and use Windows 10 Speech Recognition
Windows 10 has a hands-free using Speech Recognition feature, and in this guide, we show you how to set up the experience and perform common tasks.

On Windows 10 , Speech Recognition is an easy-to-use experience that allows you to control your computer entirely with voice commands.
Anyone can set up and use this feature to navigate, launch applications, dictate text, and perform a slew of other tasks. However, Speech Recognition was primarily designed to help people with disabilities who can't use a mouse or keyboard.
In this Windows 10 guide, we walk you through the steps to configure and start using Speech Recognition to control your computer only with voice.
How to configure Speech Recognition on Windows 10
How to train speech recognition to improve accuracy, how to change speech recognition settings, how to use speech recognition on windows 10.
To set up Speech Recognition on your device, use these steps:
- Open Control Panel .
- Click on Ease of Access .
- Click on Speech Recognition .
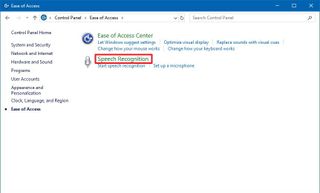
- Click the Start Speech Recognition link.
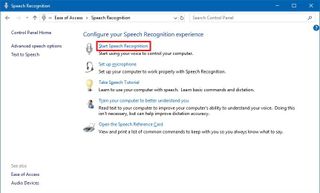
- In the "Set up Speech Recognition" page, click Next .
- Select the type of microphone you'll be using. Note: Desktop microphones are not ideal, and Microsoft recommends headset microphones or microphone arrays.
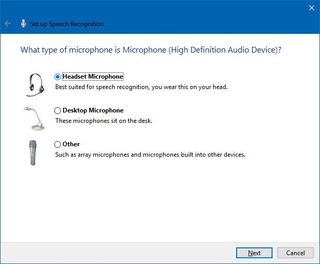
- Click Next .
- Click Next again.
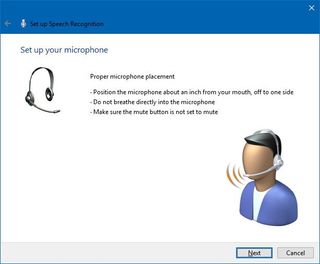
- Read the text aloud to ensure the feature can hear you.
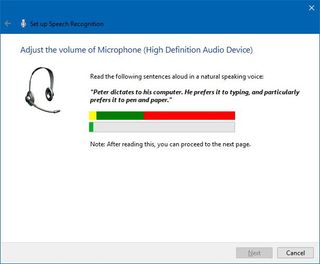
- Speech Recognition can access your documents and emails to improve its accuracy based on the words you use. Select the Enable document review option, or select Disable document review if you have privacy concerns.
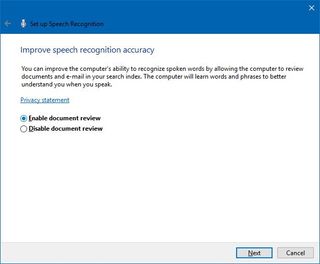
- Use manual activation mode — Speech Recognition turns off the "Stop Listening" command. To turn it back on, you'll need to click the microphone button or use the Ctrl + Windows key shortcut.
- Use voice activation mode — Speech Recognition goes into sleep mode when not in use, and you'll need to invoke the "Start Listening" voice command to turn it back on.
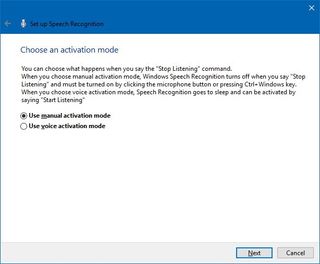
- If you're not familiar with the commands, click the View Reference Sheet button to learn more about the voice commands you can use.
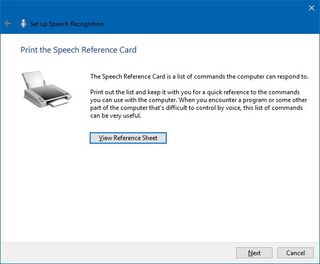
- Select whether you want this feature to start automatically at startup.
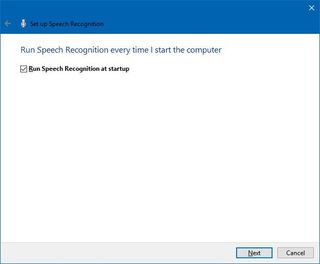
- Click the Start tutorial button to access the Microsoft video tutorial about this feature, or click the Skip tutorial button to complete the setup.
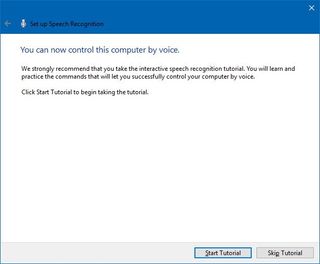
Once you complete these steps, you can start using the feature with voice commands, and the controls will appear at the top of the screen.
Quick Tip: You can drag and dock the Speech Recognition interface anywhere on the screen.
After the initial setup, we recommend training Speech Recognition to improve its accuracy and to prevent the "What was that?" message as much as possible.
Get the Windows Central Newsletter
All the latest news, reviews, and guides for Windows and Xbox diehards.
- Click the Train your computer to better understand you link.
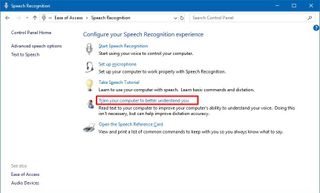
- Click Next to continue with the training as directed by the application.
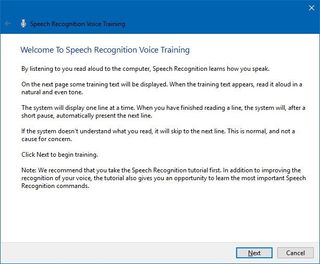
After completing the training, Speech Recognition should have a better understanding of your voice to provide an improved experience.
If you need to change the Speech Recognition settings, use these steps:
- Click the Advanced speech options link in the left pane.
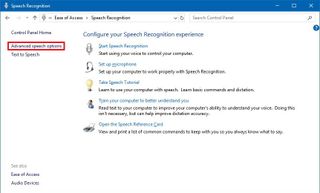
Inside "Speech Properties," in the Speech Recognition tab, you can customize various aspects of the experience, including:
- Recognition profiles.
- User settings.
- Microphone.
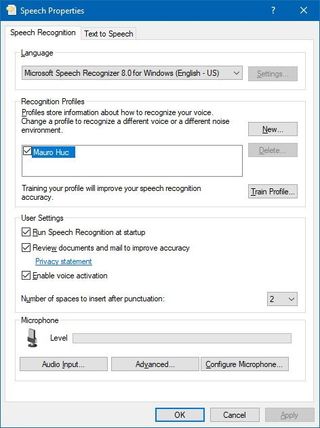
In the Text to Speech tab, you can control voice settings, including:
- Voice selection.
- Voice speed.
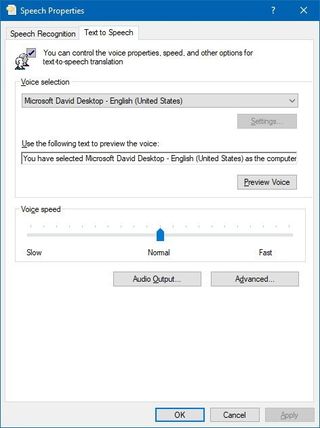
Additionally, you can always right-click the experience interface to open a context menu to access all the different features and settings you can use with Speech Recognition.
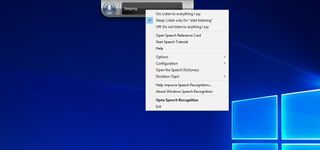
While there is a small learning curve, Speech Recognition uses clear and easy-to-remember commands. For example, using the "Start" command opens the Start menu, while saying "Show Desktop" will minimize everything on the screen.
If Speech Recognition is having difficulties understanding your voice, you can always use the Show numbers command as everything on the screen has a number. Then say the number and speak OK to execute the command.

Here are some common tasks that will get you started with Speech Recognition:
Starting Speech Recognition
To launch the experience, just open the Start menu , search for Windows Speech Recognition , and select the top result.
Turning on and off
To start using the feature, click the microphone button or say Start listening depending on your configuration.

In the same way, you can turn it off by saying Stop listening or clicking the microphone button.
Using commands
Some of the most frequent commands you'll use include:
- Open — Launches an app when saying "Open" followed by the name of the app. For example, "Open Mail," or "Open Firefox."
- Switch to — Jumps to another running app when saying "Switch to" followed by the name of the app. For example, "Switch to Microsoft Edge."
- Control window in focus — You can use the commands "Minimize," "Maximize," and "Restore" to control an active window.
- Scroll — Allows you to scroll in a page. Simply use the command "Scroll down" or "Scroll up," "Scroll left" or "Scroll right." It's also possible to specify long scrolls. For example, you can try: "Scroll down two pages."
- Close app — Terminates an application by saying "Close" followed by the name of the running application. For example, "Close Word."
- Clicks — Inside an application, you can use the "Click" command followed by the name of the element to perform a click. For example, in Word, you can say "Click Layout," and Speech Recognition will open the Layout tab. In the same way, you can use "Double-click" or "Right-click" commands to perform those actions.
- Press — This command lets you execute shortcuts. For example, you can say "Press Windows A" to open Action Center.
Using dictation
Speech Recognition also includes the ability to convert voice into text using the dictation functionality, and it works automatically.
If you need to dictate text, open the application (making sure the feature is in listening mode) and start dictating. However, remember that you'll have to say each punctuation mark and special character.
For example, if you want to insert the "Good morning, where do you like to go today?" sentence, you'll need to speak, "Open quote good morning comma where do you like to go today question mark close quote."
In the case that you need to correct some text that wasn't recognized accurately, use the "Correct" command followed by the text you want to change. For example, if you meant to write "suite" and the feature recognized it as "suit," you can say "Correct suit," select the suggestion using the correction panel or say "Spell it" to speak the correct text, and then say "OK".
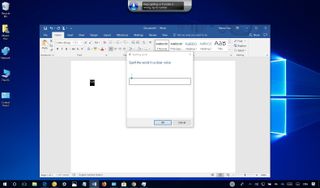
Wrapping things up
Although Speech Recognition doesn't offer a conversational experience like a personal assistant, it's still a powerful tool for anyone who needs to control their device entirely using only voice.
Cortana also provides the ability to control a device with voice, but it's limited to a specific set of input commands, and it's not possible to control everything that appears on the screen.
However, that doesn't mean that you can't get the best of both worlds. Speech Recognition runs independently of Cortana, which means that you can use the Microsoft's digital assistant for certain tasks and Speech Recognition to navigate and execute other commands.
It's worth noting that this speech recognition isn't available in every language. Supported languages include English (U.S. and UK), French, German, Japanese, Mandarin (Chinese Simplified and Chinese Traditional), and Spanish.
While this guide is focused on Windows 10, Speech Recognition has been around for a long time, so you can refer to it even if you're using Windows 8.1 or Windows 7.
More Windows 10 resources
For more helpful articles, coverage, and answers to common questions about Windows 10, visit the following resources:
- Windows 10 on Windows Central – All you need to know
- Windows 10 help, tips, and tricks
- Windows 10 forums on Windows Central

Mauro Huculak is technical writer for WindowsCentral.com. His primary focus is to write comprehensive how-tos to help users get the most out of Windows 10 and its many related technologies. He has an IT background with professional certifications from Microsoft, Cisco, and CompTIA, and he's a recognized member of the Microsoft MVP community.
- 2 Microsoft CEO Satya Nadella says "Security underpins every layer of the tech stack and it's our No. 1 priority. We are doubling down on this very important work" amid rising concerns over 'cascade of security failures'
- 3 The Division 2 Year 6: Expected start date, roadmap, DLC, and everything we know so far
- 4 I review tons of laptops, and I've never seen one handle intensive graphics this well before — it's incredibly powerful
- 5 This ultraportable AI laptop wants to travel with you, and it's got insane battery life to do it

IMAGES
VIDEO
COMMENTS
TTSMaker. Visit Site at TTSMaker. See It. The free app TTSMaker is the best text-to-speech app I can find for running in a browser. Just copy your text and paste it into the box, fill out the ...
Limited free voices compared to paid plans. Natural Reader offers one of the best free text-to-speech software experiences, thanks to an easy-going interface and stellar results. It even features ...
The software offers even individual pronunciation adjustments. If you're an educator, there are 14 free text to speech tools that you can use to relax your students' tired eyes: Announcify, Balabolka, DSpeech, NaturalReaders, PediaPhon, PowerTalk, QR voice, Select and Speak, SpeakIt!, SpokenText, Text2Speech, Voki, VozMe and WordTalk.
Press Win + Ctrl + Enter to start and stop Narrator from the keyboard. Or, go to Settings > Ease of Access > Narrator. Toggle on/off Turn on Narrator. Use keyboard shortcuts to navigate and read the screen. This article explains how to use the Windows 10 text-to-speech feature.
Use voice typing to talk instead of type on your PC. Windows 11 Windows 10. Windows 11 Windows 10. With voice typing, you can enter text on your PC by speaking. Voice typing uses online speech recognition, which is powered by Azure Speech services.
FAQs. How we test. The best text-to-speech software makes it simple and easy to convert text to voice for accessibility or for productivity applications. Best text-to-speech software: Quick menu ...
You can add the Speak command to your Quick Access Toolbar by doing the following in Word, Outlook, PowerPoint, and OneNote: Next to the Quick Access Toolbar, click Customize Quick Access Toolbar. Click More Commands. In the Choose commands from list, select All Commands. Scroll down to the Speak command, select it, and then click Add.
Note: Some features are available only on Windows 10. PC screenshots are for the Windows 10 app. ReadAloud is a very powerful text-to-speech app which can read aloud web pages, news, documents, e-books or your own custom contents. ReadAloud can help with your busy life by reading aloud your articles while you continue with your other tasks.
NaturalReader is text to speech app that reads text, PDF, webpages, and eBooks aloud to you with our quality, natural-sounding AI voices. NaturalReader is an essential tool for those with dyslexia and other reading difficulties. Open up your ears to a new reading experience with over 150 voices in over 20 languages. Just sit back, relax, and let us read to you. NaturalReader is a great app for ...
ReadAloud is a powerful Windows 10 app that converts text-to-speech for those times when it is better to listen to web pages, e-books and other documents. Available for Windows 10 PC, ...
How to get around the screen, find and open apps, change what Narrator reads, and adjust speech rate and volume. Chapter 3: Using Scan Mode. How to use scan mode to navigate apps, email, and the web. Chapter 4: Reading text. How to read and get info about text, such as font, text color, and punctuation. Chapter 5: Navigation
Ankit Banerjee / Android Authority. If you want to use text-to-speech all the time, go to go to Settings > Ease of Access > Narrator (on Windows 10), or Settings > Accessibility > Narrator (on ...
Speech Central: Text to Speech and MP3 currently costs $6.99. The app could use a little polishing up on the Windows 10 Mobile side, but all in all, it's a nifty app to have around when audible ...
Free. Get. Any Text to Voice is a powerful text-to-speech app to read out loud text on PC or phone, and save text to audio files. Features: ⭐ Read out loud text on PC or phone. ⭐ Save text to audio files in mp3, wav, m4a, wma formats. ⭐ Load text from docx, doc, rtf, html, epub, mobi and txt file. ⭐ Type or paste text from clipboard.
1. While still in the "Time & Language" section of Settings, click "Speech" in the left sidebar. 2. Underneath "Speech language," make sure it's set to the language you want text-to-speech to use ...
Click on the Start button on the lower left, then select the Settings icon that resembles a gear. In the settings, click on Time and Language. In the left navigation pane, click Language. Click Add a Preferred Language, then add the language you prefer. Click on it, then click Next to install it.
- You can translate your text to any language, (powered by Google Translate) - Save AutoRecover - Search speech text visit our website https://converttexttospeechapp.github.io/website From now on I am no longer supporting this app for Windows Phone 8.1, move to Windows 10 Mobile (Windows 10 if you have pc). thanks to all.
Speech can be an effective, natural, and enjoyable way for people to interact with your Windows applications, complementing, or even replacing, traditional interaction experiences based on mouse, keyboard, touch, controller, or gestures. Speech-based features such as speech recognition, dictation, speech synthesis (also known as text-to-speech ...
It depends on what you're using it for. For seamless, high-accuracy writing that will require little proof-reading, DNS is the best speech-to-text software around. 2. Windows Speech Recognition. If you don't mind proofreading your documents, WSR is a great free speech-recognition software. On the downside, it requires that you use a Windows ...
With Text to Speech, your device will speak what you type or save as audio file. Make your device say anything you want in many languages! Let your device read the text aloud for you! It supports importing text directly from your device to listen to them. Paste, edit and copy text to text editor. Features: - Text to voice - Speech to text - Read text file - Text Editor, Copy, Paste, Edit, Undo ...
Open Control Panel. Click on Ease of Access. Click on Speech Recognition. Click the Start Speech Recognition link. In the "Set up Speech Recognition" page, click Next. Select the type of ...