How-To Geek
All the best microsoft powerpoint keyboard shortcuts.
Even if you’re familiar with Microsoft PowerPoint, you might be surprised by the number and variety of keyboard shortcuts you can use to speed up your work and generally make things more convenient.

Quick Links
General program shortcuts, selecting and navigating text, objects, and slides, formatting and editing, helpful slideshow shortcuts.
Now, does anyone expect you to memorize all these keyboard combos? Of course not! Everyone’s needs are different, so some will be more useful to you than others. And even if you pick up a few new tricks, it’s worth it. We’ve also tried to keep the list clean and simple, so go ahead and print it that helps!
Also, even though our list of shortcuts here is pretty long, it’s by no means a complete list of every keyboard combo available in PowerPoint. We’ve tried to keep it to the more generally useful shortcuts. And, you’ll be happy to know that almost all of these shortcuts have been around for a long time, so they should be helpful no matter what version of PowerPoint you’re using.
Note: We present keyboard combos using the following convention. A plus means you should press those keys together. A comma means you should press keys in sequence. So, for example, "Ctrl+N" means to hold down the Ctrl key while pressing the N key and then release both keys. On the other hand, "Alt+N,P" means you should hold the Alt key down, press the N key, release the N key, press the P key, and then release all keys.
First, let's review some general keyboard shortcuts for opening, closing, and switching between presentations, as well as navigating the Ribbon.
- Ctrl+N: Create a new presentation
- Ctrl+O: Open an existing presentation
- Ctrl+S: Save a presentation
- F12 or Alt+F2: Open the Save As dialog box
- Ctrl+W or Ctrl+F4: Close a presentation
- Ctrl+Q: Save and close a presentation
- Ctrl+Z: Undo an action
- Ctrl+Y: Redo an action
- Ctrl+F2: Print Preview View
- F1: Open the Help pane
- Alt+Q: Go to the “Tell me what you want to do” box
- F7: Check spelling
- Alt or F10: Turn key tips on or off
- Ctrl+F1: Show or hide the ribbon
- Ctrl+F: Search in a presentation or use Find and Replace
- Alt+F: Open the File tab menu
- Alt+H: Go to the Home tab
- Alt+N: Open the Insert tab
- Alt+G: Open the Design tab
- Alt+K: Go to the Transitions tab
- Alt+A: Go to the Animations tab
- Alt+S: Go to the Slide Show tab
- Alt+R: Go to the Review tab
- Alt+W: Go to View tab
- Alt+X: Go to the Add-ins tab
- Alt+Y: Go to the Help tab
- Ctrl+Tab: Switch between open presentations
You can use keyboard shortcuts to navigate throughout your presentation easily. Try these shortcuts for quick and easy ways to select text within text boxes, objects on your slides, or slides in your presentation.
- Ctrl+A: Select all text in a text box, all objects on a slide, or all slides in a presentation (for the latter, click on a slide thumbnail first)
- Tab: Select or move to the next object on a slide
- Shift+Tab: Select or move to the previous object on a slide
- Home: Go to the first slide, or from within a text box, go to the beginning of the line
- End: Go to the last slide, or from within a text box, go to the end of the line
- PgDn: Go to the next slide
- PgUp: Go the previous slide
- Ctrl+Up/Down Arrow: Move a slide up or down in your presentation (click on a slide thumbnail first)
- Ctrl+Shift+Up/Down Arrow: Move a slide to the beginning or end of your presentation (click on a slide thumbnail first)
The following keyboard shortcuts will save you time so you can edit and format in a snap!
- Ctrl+X: Cut selected text, selected object(s), or selected slide(s)
- Ctrl+C or Ctrl+Insert: Copy selected text, selected object(s), or selected slide(s)
- Ctrl+V or Shift+Insert: Paste selected text, selected object(s), or selected slide(s)
- Ctrl+Alt+V: Open the Paste Special dialog box
- Delete: Remove selected text, selected object(s), or selected slide(s)
- Ctrl+B: Add or remove bold to selected text
- Ctrl+I: Add or remove italics to selected text
- Ctrl+U: Add or remove underline to selected text
- Ctrl+E: Center a paragraph
- Ctrl+J: Justify a paragraph
- Ctrl+L: Left align a paragraph
- Ctrl+R: Right align a paragraph
- Ctrl+T: Open the Font dialog box when text or object is selected
- Alt+W,Q: Open the Zoom dialog box to change the zoom for the slide
- Alt+N,P: Insert a picture
- Alt+H,S,H: Insert a shape
- Alt+H,L: Select a slide layout
- Ctrl+K: Insert a hyperlink
- Ctrl+M: Insert a new slide
- Ctrl+D: Duplicate the selected object or slide (for the latter, click on a slide thumbnail first)
When you're ready to start a presentation, the following keyboard combos should come in handy.
- F5: Start the presentation from the beginning
- Shift+F5: Start the presentation from the current slide (this one is great when you want to test out how the slide your currently working on will look in your presentation)
- Ctrl+P: Annotate with the Pen tool during a slideshow
- N or Page Down: Advance to the next slide during a slideshow
- P or Page Up: Return to the previous slide during a slide show
- B: Change the screen to black during a slideshow; press B again to return to the slideshow
- Esc: End the slideshow
The more you use keyboard shortcuts, the easier they are to remember. And no one expects you to memorize all of them. Hopefully, you've found a few new ones you can use to make your life in Excel a little better.
Need more help with keyboard shortcuts? You can access Help anytime by pressing F1. This opens a Help pane and allows you to search for help on any topic. Search for "keyboard shortcuts" to learn more.
The 48 best PowerPoint keyboard shortcuts for making great presentations quickly and easily
- There are many PowerPoint keyboard shortcuts that you can use to work faster and more efficiently on the platform.
- You can use a long list of keyboard shortcuts for common tasks, along with PowerPoint's Access Key shortcuts.
- Visit Business Insider's Tech Reference library for more stories .
Microsoft PowerPoint is a complex program with a vast number of features, so it's worth your time to learn all its secrets. Some of these secrets include keyboard shortcuts, which can seriously speed up your workflow.
Not only can keyboard shortcuts save you a lot of time, but knowing important shortcuts when delivering a presentation can help everything run more smoothly.
Here's a guide to the most useful keyboard shortcuts in the Windows 10 version of Microsoft PowerPoint .
Check out the products mentioned in this article:
Windows 10 (from $139.99 at best buy), acer chromebook 15 (from $179.99 at walmart), microsoft office (from $149.99 at best buy), how to use powerpoint's access key shortcuts.
The ribbon at the top of PowerPoint gives you access to virtually all the program's countless features, and you don't need to use your mouse to use it – every ribbon command has its own keyboard shortcut.
To use the ribbon entirely using your keyboard, do this:
1. Press and release Alt. You should see an overlay called Access Keys appear.
2. Press the Access Key indicated to switch to the Ribbon tab you want to use.
3. Press the Access Key for the command you want to use. Some Access Keys are more than one key press – just press the keys in sequence. If there is yet another layer of choices, continue to press the appropriate keys. For example, if you wanted to rehearse the timing of a presentation, you would press Alt and release it, then press S, and then press T.
Every PowerPoint keyboard shortcut you need to know
You can use the ribbon shortcuts to perform virtually any task in PowerPoint, but you might often find the more traditional keyboard shortcuts more convenient to use.
Here are the most important keyboard shortcuts in PowerPoint.
Delivering a presentation
Start a presentation from the beginning: Press F5 to start playing a presentation from the first slide.
Start a presentation from the current slide: Press Shift + F5 to start playing a presentation from whatever slide is currently on screen.
Start a presentation in Presenter View: Press Alt + F5 to start a presentation in Presenter View, which lets you see your notes on the main computer screen while the audience sees only the slides on a separate screen.
Go to the next slide or start the next animation: To advance to the next slide, you have several options. You can press any of these keys: N, Enter, Spacebar, Right Arrow, or Down Arrow.
Go back to the previous slide or animation: To go back to the previous slide, you also have several options. You can press any of these keys: P, Page Up, Left Arrow, or Up Arrow.
Go to the first slide: Press Home to restart the presentation at the first slide.
Go to the last slide: Press End to go directly to the final slide.
Stop or start an automatic presentation: Press S to toggle an automatic, timed presentation between start and stop.
Go to a specific slide: To go to a specific slide within the presentation, enter the slide number followed by Enter, such as 15 + Enter to go to slide number 15.
Open the All Slides dialog box: To see a list of all the slides in your presentation, press Ctrl + S.
End a presentation: Press Esc to exit a presentation.
Toggle between presentation and a blank screen: To temporarily display a blank screen in the middle of a presentation, press B to see a black screen or W to see a white screen.
Start the laser pointer: Press Ctrl + L to change the pointer into a virtual laser dot.
Draw on the presentation with a pen: Press Ctrl + P to change the pointer into a pen that you can use to annotate the screen.
Hide the pointer and navigation controls: Press Ctrl + H to hide the pointer (or laser dot or pen) and the navigation controls.
Erase annotations: Press E to erase any annotations you've made with the pen.
Creating a presentation
Open a presentation: Press Ctrl + O to open an existing PowerPoint presentation.
Create a new presentation: Press Ctrl + N to create a new presentation.
Add a new slide: Press Ctrl + M to add a new slide to a presentation in progress.
Save the presentation: Press Ctrl + S to immediately save a presentation with its current file name.
Save a presentation with a new filename: Press F12 to open the Save As dialog box and save your presentation.
Close a presentation: Press Ctrl + W to close the current presentation. If it hasn't been saved, PowerPoint will give you the opportunity to save it first.
Editing slides
Copy a slide, text, or other object: Press Ctrl + C to copy the selected item, which can be text, a graphic, or even an entire slide.
Cut a slide, text, or other object: Press Ctrl + X to cut the selected item, which can be text, a graphic, or even an entire slide.
Paste a slide, text, or other object: Press Ctrl + V to paste the content of the clipboard at the cursor location.
Delete a selected slide, text, or other object: Select the item you want to remove and then press Delete.
Insert a hyperlink: Select text or object in a slide and then press Ctrl + K to open the Insert Hyperlink dialog box to turn it into a link. If you press Ctrl + K without selecting anything first, then you will need to specify the link text as well.
Go to the next or previous slide: Press Page Down to advance to the next slide; press Page Up to go back to the previous slide.
Change the order of a slide: Press Ctrl + Up Arrow to move the selected slide one position earlier in the presentation; press Ctrl + Down Arrow to move it one later in the presentation.
Move a slide to the start of the presentation: Press Ctrl + Shift + Up Arrow to move the selected slide to the start of the presentation.
Move a slide to the end of the presentation: Press Ctrl + Shift + Down Arrow to move the selected slide to the end of the presentation.
Editing text
Bold: Press Ctrl + B to bold the selected text.
Italics: Press Ctrl + I to italics the selected text.
Underline: Press Ctrl + U to underline the selected text.
Make the font bigger: Press Ctrl + Shift + Right Arrow to increase the size of the selected text a little at a time.
Make the font smaller: Press Ctrl + Shift + Left Arrow to decrease the size of the selected text a little at a time.
Center text: Press Ctrl + E to center the selected paragraph.
Left align text: Press Ctrl + L to left-align the selected paragraph.
Right align text: Press Ctrl + R to right-align the selected paragraph.
Justify text: Press Ctrl + J to justify the selected paragraph. This causes the text to auto-fit to the left and right margins of the slide.
Superscript: Press Ctrl and the Plus sign to turn the selected text into superscript.
Subscript: Press Ctrl + = to turn the selected text into subscript.
Check spelling: Press F7 to run PowerPoint's built-in spell checker.
General tasks
Search within a presentation: Press Ctrl + F to open the Find dialog box, where you can search for specific text within the presentation. You can also search and replace text using this dialog box.
Undo: Press Ctrl + Z to undo your last action.
Redo: Press Ctrl + Y to redo the last action, if possible. If it's not possible for PowerPoint to redo the action, nothing will happen.
Help: Press F1 to open the Help and Support pane.
Cancel: Press Esc to abort any task you don't want to complete. In some cases, you may also need to click "Cancel."
Related coverage from Tech Reference :
How to do a voiceover on a powerpoint presentation and add pre-recorded audio to your slides, how to add a border to slides in powerpoint, and give your slideshow a sleek design, how to change and format the background of your powerpoint slides to custom designs, how to change your language settings in microsoft powerpoint in 3 different ways, how to copy or duplicate a powerpoint slide and put it anywhere in your slideshow.
Insider Inc. receives a commission when you buy through our links.
Watch: Here's how to use Apple's time-saving app that will make your life easier
- Main content
Critical PowerPoint Shortcuts – Claim Your FREE Training Module and Get Your Time Back!

120 PowerPoint Shortcuts: Learn More, Be Faster, Save Time
- PowerPoint Tutorials
- Shortcuts & Hacks
- December 12, 2017
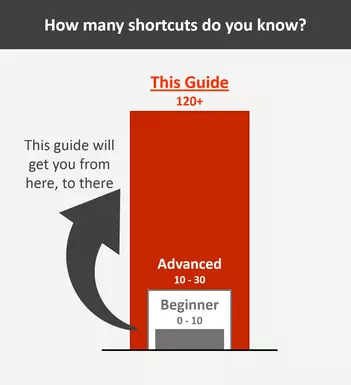
In this article you’re going to learn all of the Microsoft PowerPoint shortcuts that are available to you.
And this is important, because based on our experience, the PPT average only knows between 10 to 30 PowerPoint shortcuts.
This shortcut guide covers over 120 shortcuts in PowerPoint that will dramatically improve your productivity!
This guide is NOT designed to be consumed in one sitting…this is not a cram session for some pretend PowerPoint exam… and we are not handing out gold stars here.
Instead, pick a PowerPoint activity you frequently perform, learn its shortcuts and save time… And once you have one activity’s shortcuts down, come back and pick up another one.
Use this Microsoft PowerPoint shortcut guide, learn how to REALLY use it and shine!
See you at Happy Hour!
If you’re using PowerPoint for work, then learning shortcuts (including some hidden and bad ass ones), is a must!
Looking for a specific shortcut? Check out the complete shortcut index here.
To see a break out a shorter list of our 80 favorite PowerPoint shortcuts, see our guide here .
Duplicating slides and objects shortcuts
You are currently viewing a placeholder content from Youtube . To access the actual content, click the button below. Please note that doing so will share data with third-party providers.
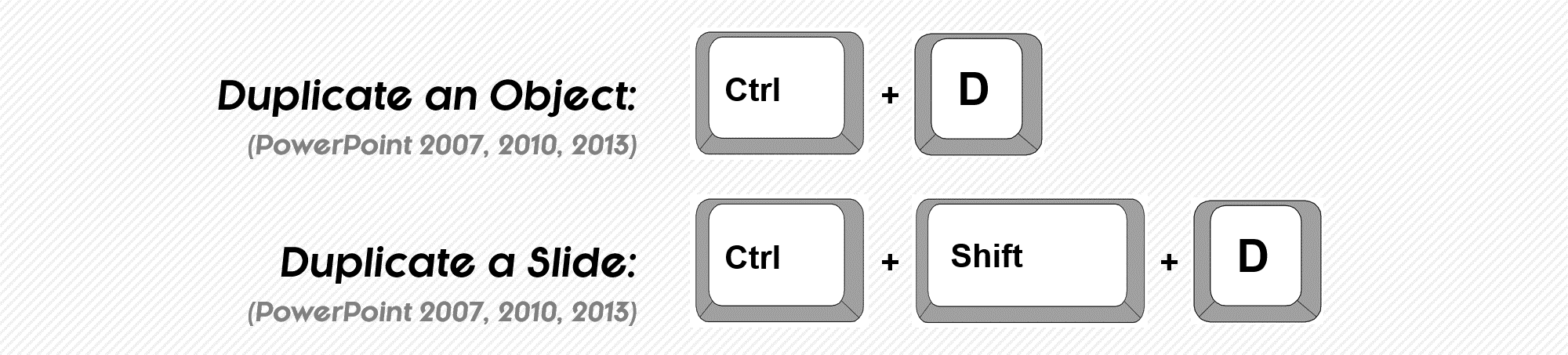
Header, footer, and date & time shortcuts

Inserting a new slide shortcuts
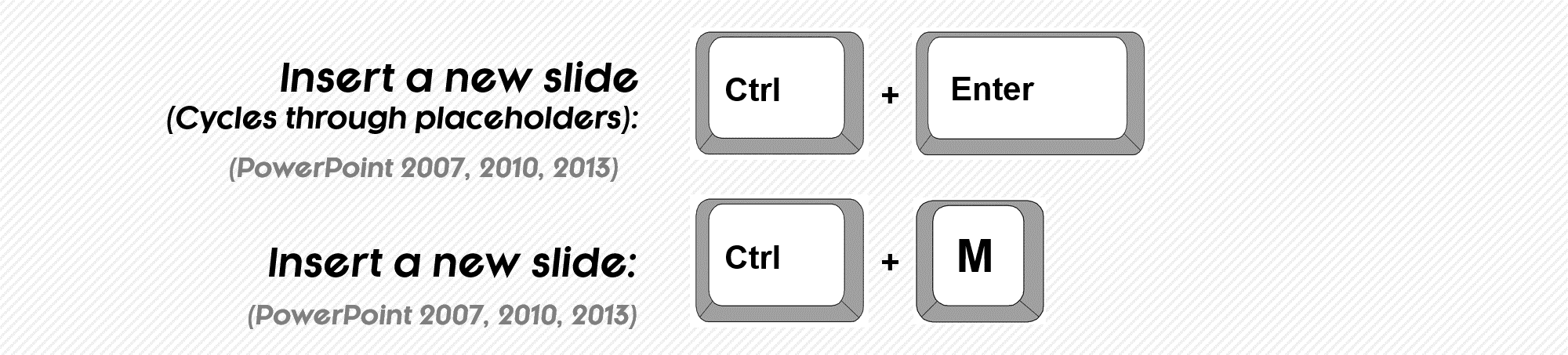
New slide shortcuts – PowerPoint pro tips
Inserting and navigating hyperlink shortcuts.
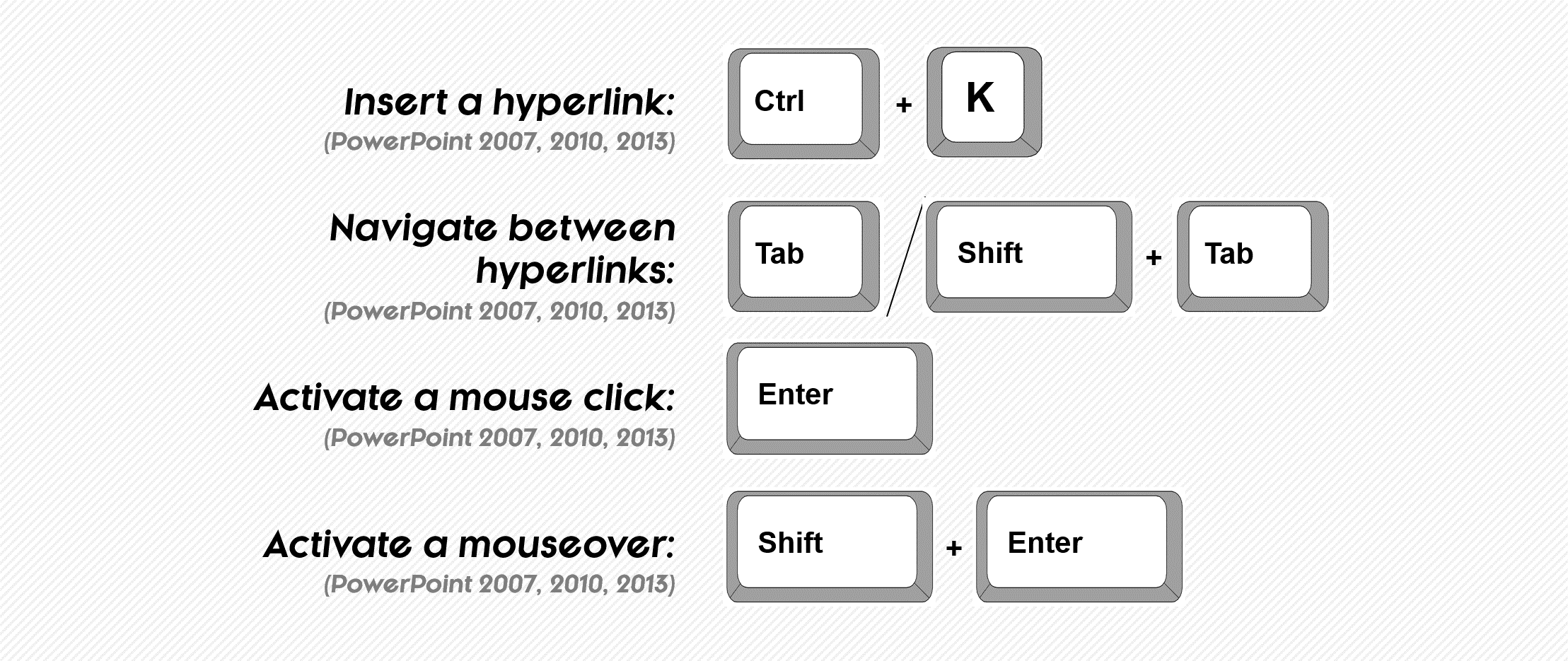
How to Create a Hyperlink in PowerPoint
Chart formatting and moving shortcuts, formatting a specific chart element, copying and pasting formatting and animations, copy paste formatting: a little-known but awesome shortcut.
An almost unknown set of PowerPoint shortcut keys, what I call the “Format Dipper”, allows you to pick up or copy (CTRL + SHIFT + C) an object’s formatting (font style, shape fill, outline, etc.) and quickly apply it to another shape (CTRL + SHIFT + V).
This hotkey has been around FOREVER….and sadly, almost no one is using it.
This is similar to copying (CTRL + C) and pasting objects (CTRL + V) in PowerPoint except it includes the SHIFT key.
Tweak this shortcut just slightly (so ALT + SHIFT + C) and you can copy a sequence of PowerPoint animations too! Hitting this shortcut activates the animation painter, which allows you to then apply your sequence of animations to other objects in PowerPoint.
This two shortcuts will save you HOURS of otherwise annoying and repetitive rework. These are critical for anyone who wants to save time in PowerPoint.
PowerPoint Pro Tip
When copying an object’s formatting (CTRL + SHIFT + C), the formatting stays with you, regardless of how many actions you perform, until you pick up or copy another object’s formatting.
As such, you can pick up your standard formatting for your entire presentation and carry it with you throughout your work session, applying it whenever needed with CTRL + SHIFT + V.
Cut, copy, clipboard, paste and paste special shortcuts
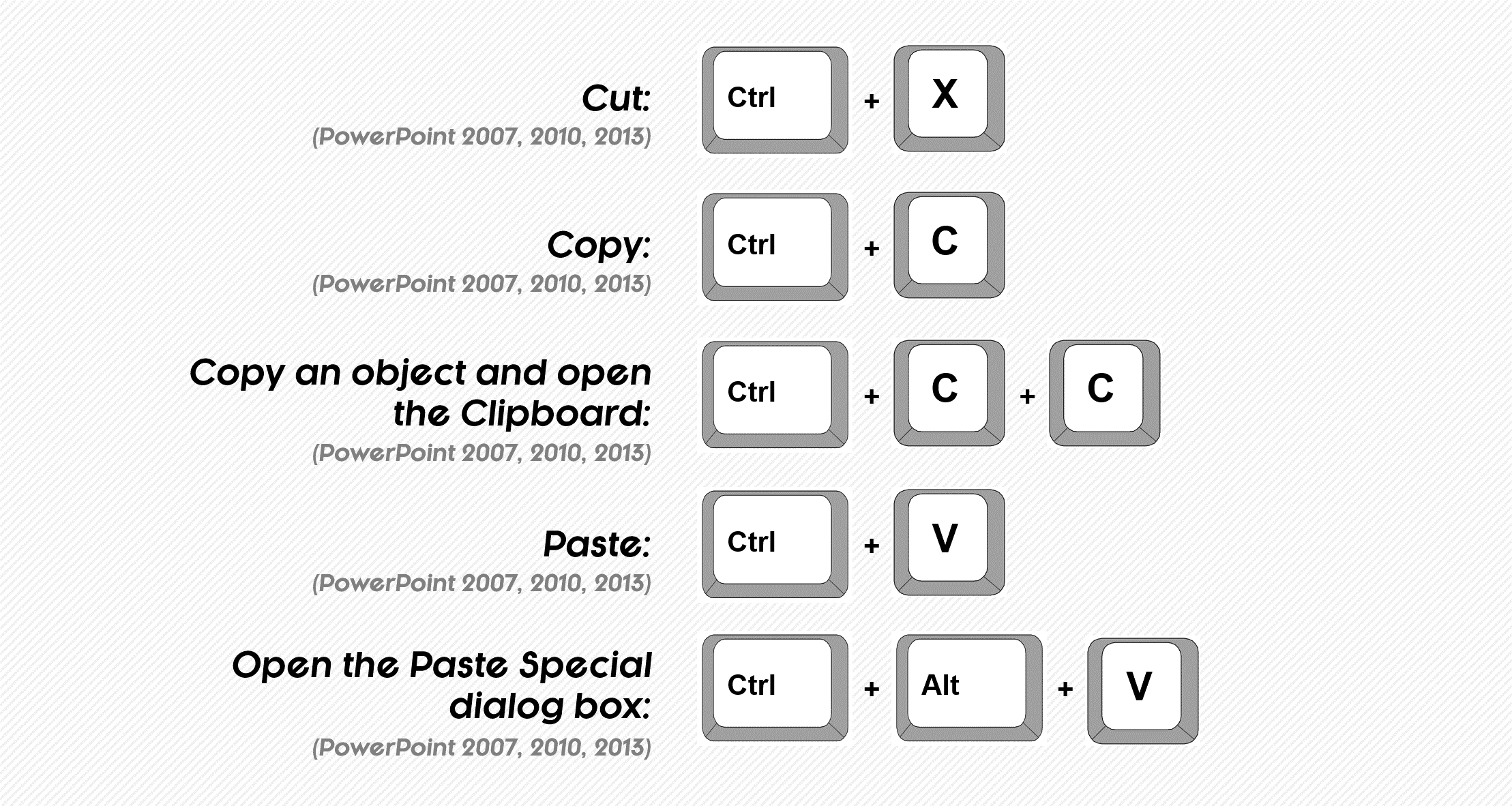
Clipboard Copy Shortcut
- From the Home tab, click the downward facing arrow in the Clipboard group, which opens up the clipboard.
- At the bottom of the clipboard, click on Options
- Make sure that the ‘Show Office Clipboard when Ctrl+C is pressed twice’ is selected.
Paste Special PowerPoint Shortcut
Grouping and ungrouping shortcuts.
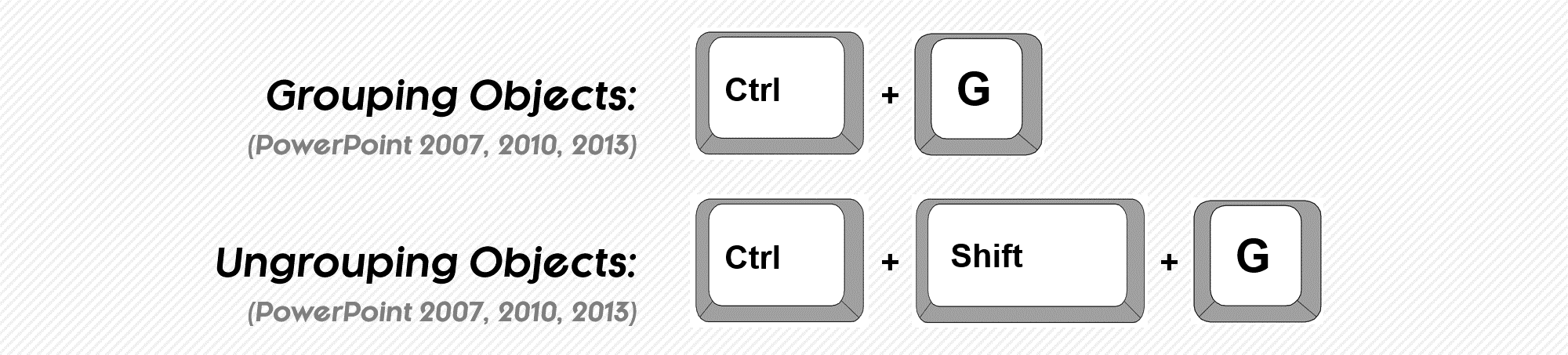
How to Group Things in PowerPoint
CTRL + G is the keyboard shortcut for how to group things in PowerPoint, and it works in all versions of PowerPoint. This is a CRITICAL shortcut to learn as it allows you to quickly move and/or resize multiple objects at the same time as a single group, instead of wasting time moving things around piece by piece.
Objects can also be part of more than one group. For example, you can first group two rectangles together (as a box layout) and then take that box layout and group it together with a chart.
To learn more about grouping in PowerPoint, see our guide here .
Not all PowerPoint objects can be part of a group
You can group most PowerPoint objects: charts, tables, pictures, shapes, lines text boxes, etc.
That said, a few PowerPoint objects that CANNOT grouped (or be part of a group) are: #1) tables, #2) any content containers set on your Slide Master (slide titles, page numbers, footers, etc.) and, #3) SmartArt graphics.
How Do You Ungroup in PowerPoint?
The inverse of grouping objects in PowerPoint is ungrouping them, which you can easily accomplish with the CTRL + SHIFT + G shortcut keys.
In addition to ungrouping already grouped objects, you can also:
- Ungroup SmartArt graphics, which breaks the graphic down into shapes, lines and text boxes.
- Ungroup vector graphics, which breaks them down into shapes
- Ungroup tables and charts if you first paste them as Metafiles
Manipulating shapes shortcuts
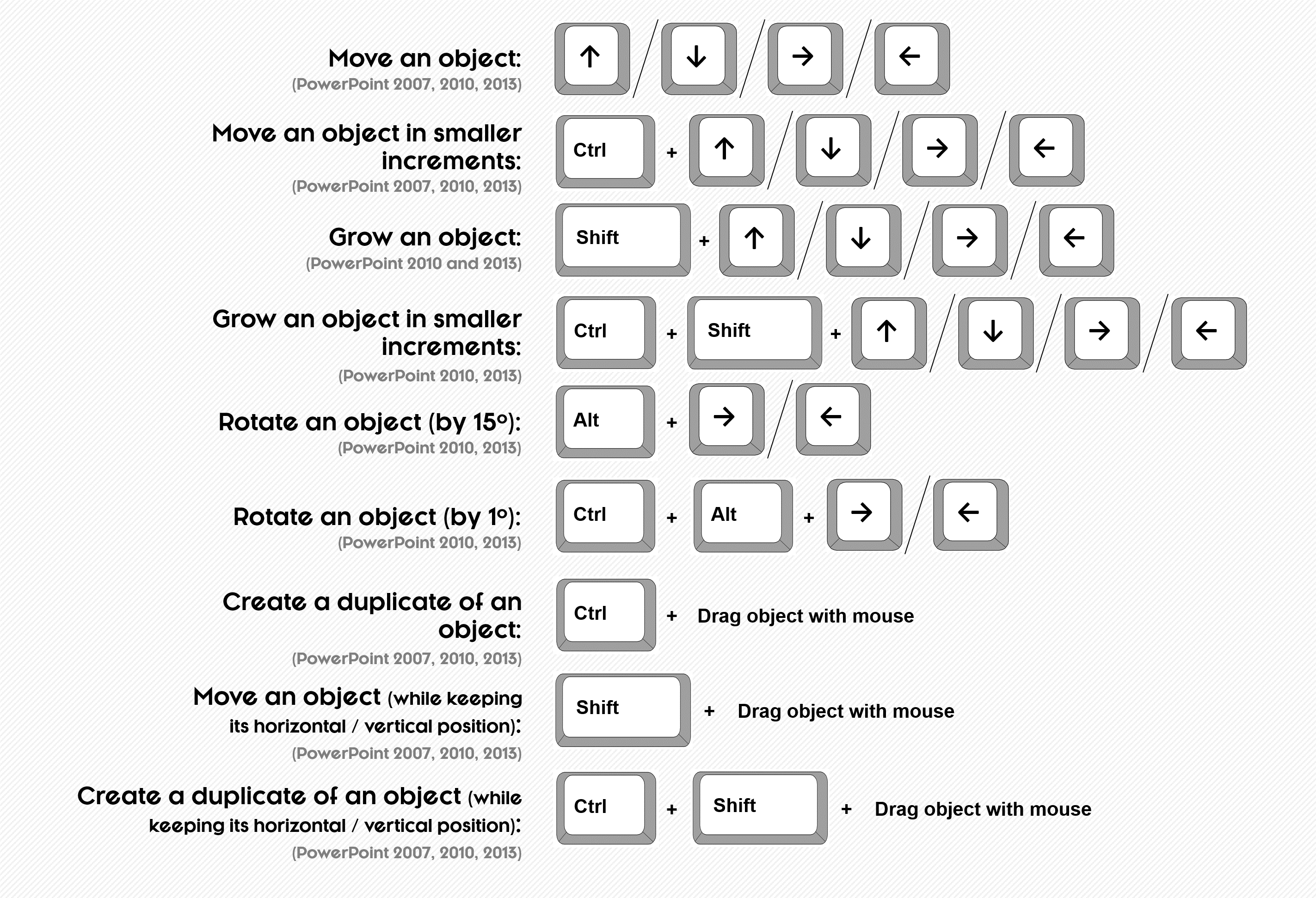
Moving, Growing, Rotating, and Duplicating Shapes in PowerPoint
These shortcuts are incredibly simple, and yet, so powerful. Once you learn them, you will never want to reach for your mouse to manipulate your shapes again!
Selection Pane shortcuts
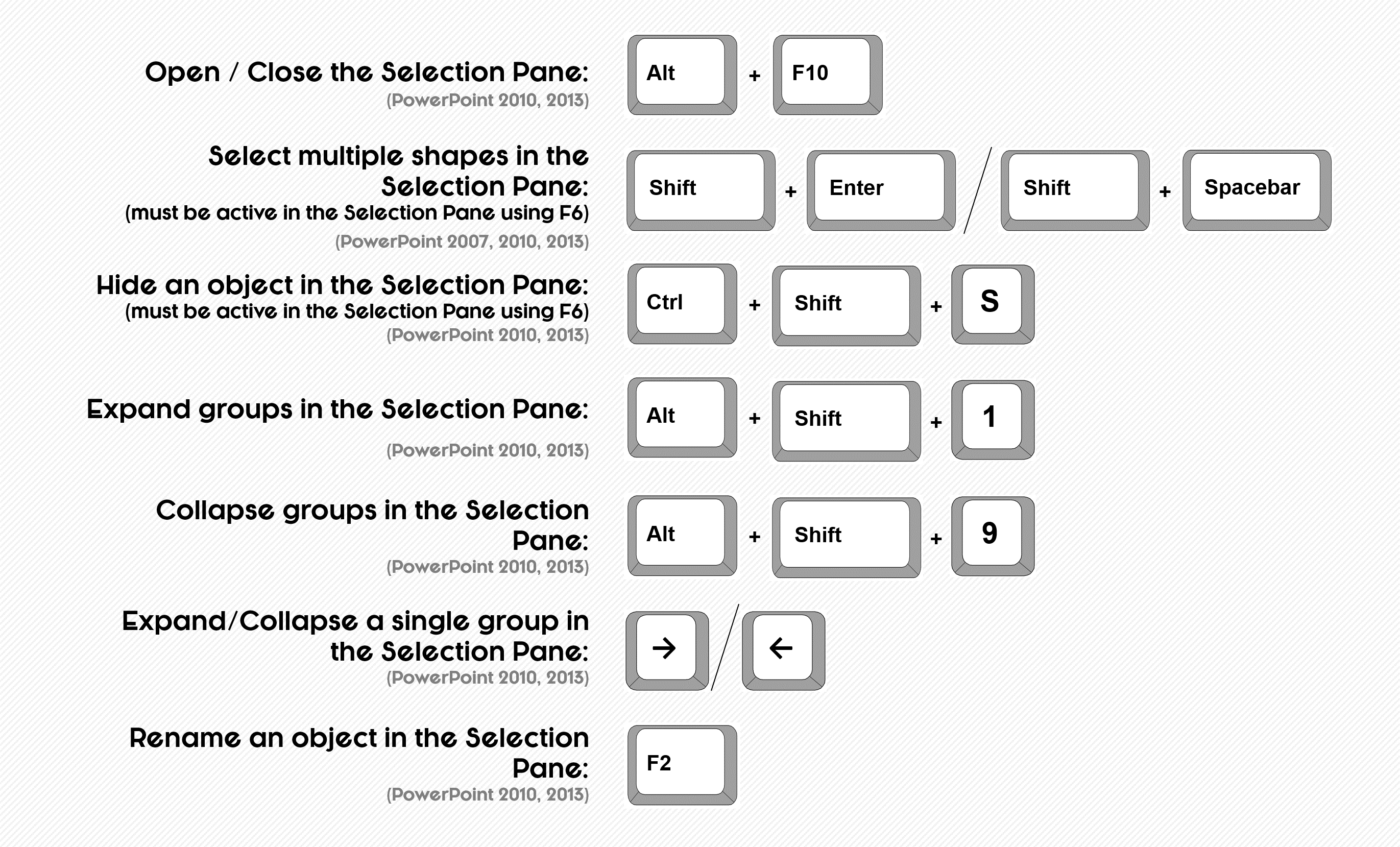
How to use the Selection Pane in PowerPoint
The most useful of the Selection Pane shortcuts in PowerPoint 2010 and 2013 is simply opening and closing it with the ALT + F10 keyboard shortcut. Once the pane is open, you can either navigate ti with your keyboard (for the more advanced keyboard users), or simply use your mouse (which is good enough for most things).
In PowerPoint 2007, the Selection Pane is known as the ‘Selection and Visibility’ pane and must be opened with your mouse (there is no keyboard shortcut for opening and closing it).
To open the pane in PPT 2007, from the Home tab, select the Arrange tool drop down and then select the Selection Pane at the bottom of the dropdown.
Selection Pane Pro Tip
To use ALL of the Selection Pane shortcuts (like collapsing and expanding groups) in PowerPoint 2010 and 2013, you need to get to the Selection Pane by rotating through active panes from your keyboard (using F6)… which is SUPER weird, but that’s how it is.
Let me quickly explain.
Normally, you can click something with your mouse to activate it in PowerPoint. Right? Well this doesn’t work with the a couple of shortcuts for the Selection Pane.
Instead you need to hit F6 on your keyboard to rotate to it… otherwise some of the keyboard shortcuts shown above won’t work.
Subscripts, superscripts, font dialog box, and text formatting shortcuts
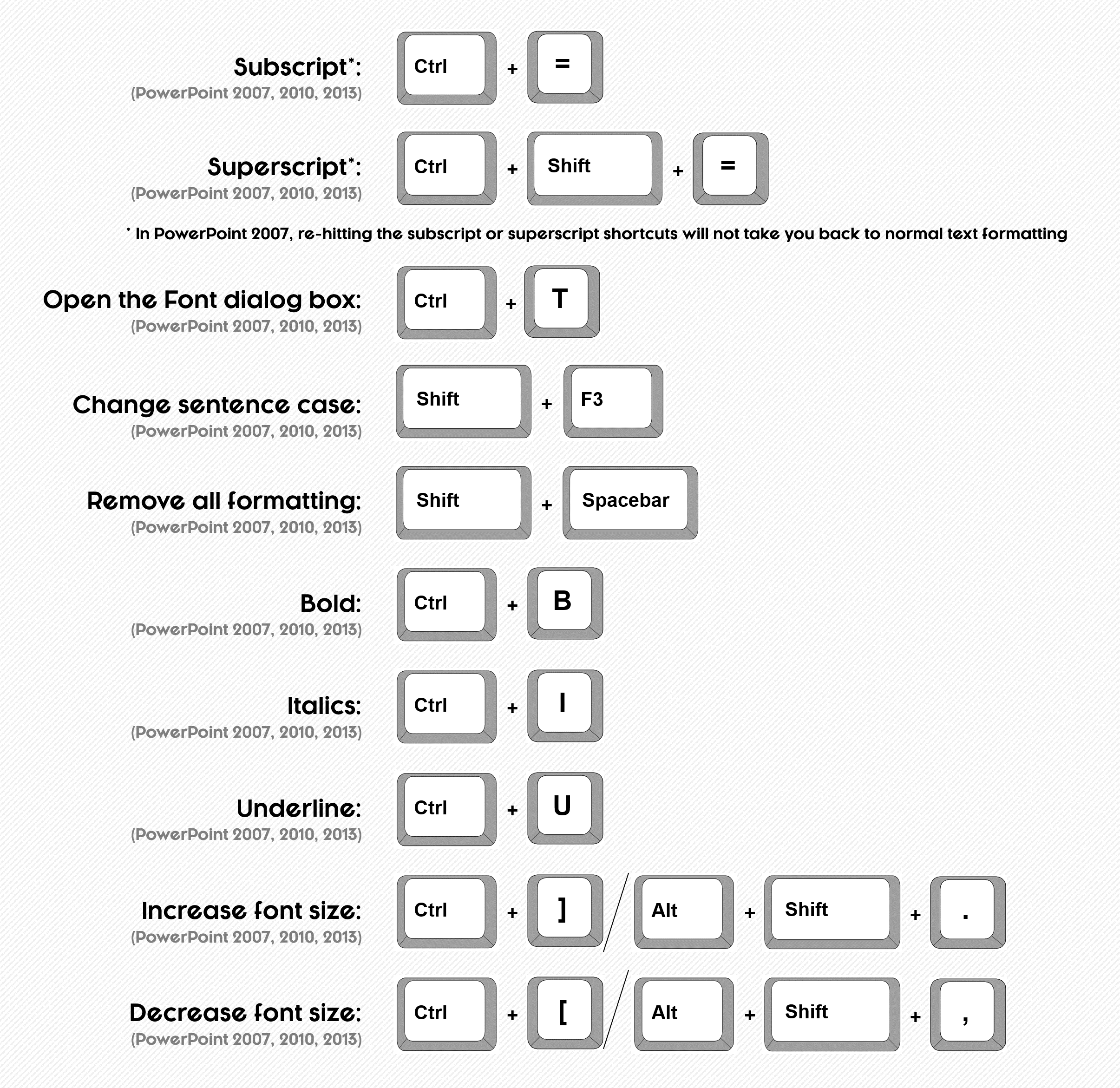
How to create subscripts and superscripts in PowerPoint
In PowerPoint 2010 and 2013, you can turn subscript writing on and off with the CTRL + ‘=’ keyboard shortcut, and superscripts on and off with the CTRL + SHIFT + ‘=’ keyboard shortcut.
These same shortcuts work in PowerPoint 2007 to make superscripts and subscripts, except to turn them back off you need to launch the font dialog box, CTRL + T on your keyboard.
Font dialog box pro tip: The Font dialog box is keyboard driven, so after opening it (CTRL + T) you can continue to navigate your options directly from your keyboard.
Look for the underlined letters in the words within the dialog box, which you can activate by holding the ALT key and hitting those letters on your keyboard.
For example, to select the “strikethrough” command within the dialog box, hit ALT + K.
To learn how to use the strikethrough shortcut click here
Text alignment shortcuts
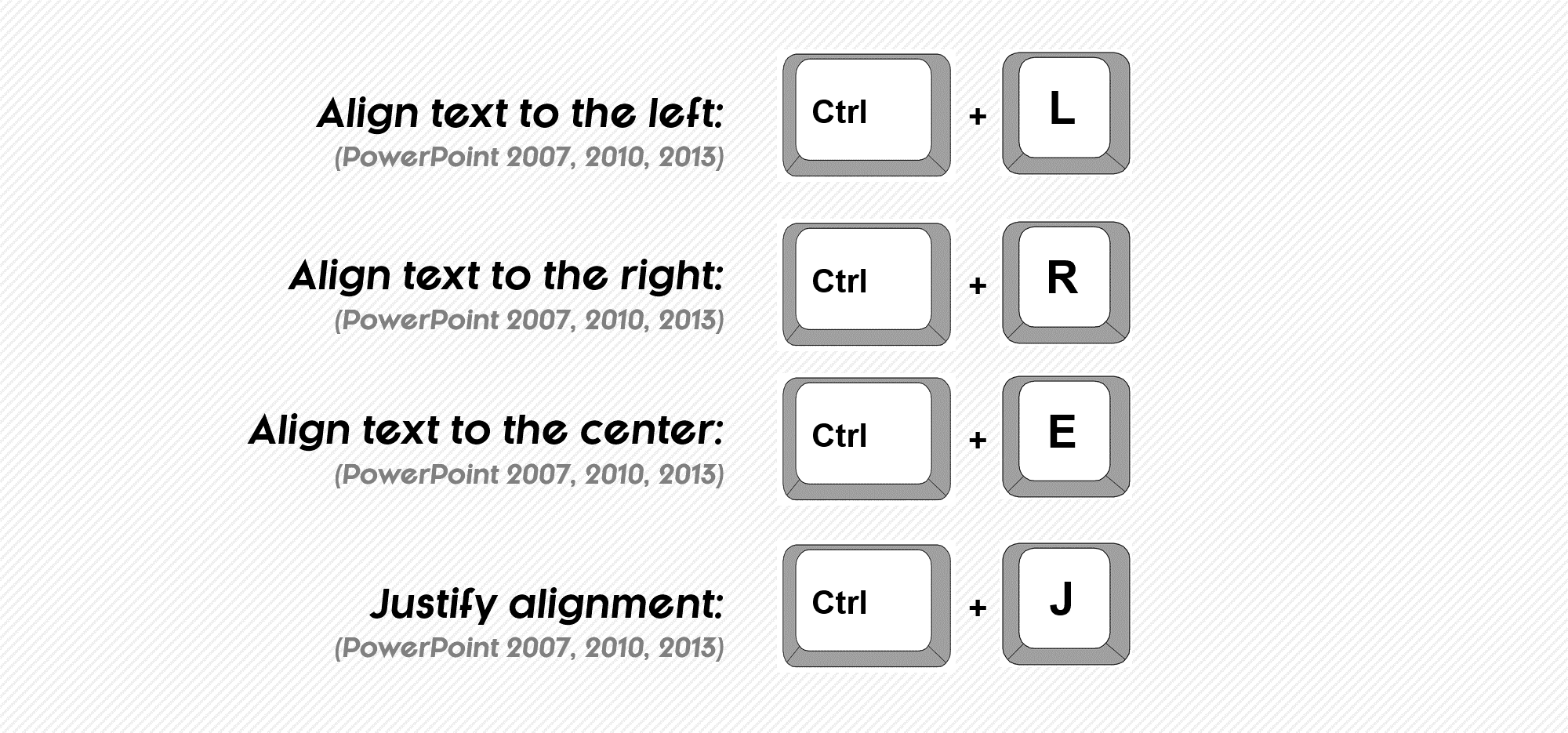
Aligning text in PowerPoint
There are four text alignment shortcuts that allow you to quickly change how you lay your text out within your slide’s text boxes or shapes:
Center Align Text (CTRL + E) is often used for titles, and will align your text in the center of its container.
Left Align Text (CTRL + L) is the most common text alignment option, starting your text alignment form the left.
Right Align Text (CTRL + R) aligns your text to the right, which is useful when building your own titles for bar charts, for example.
Justify Align Text (CTRL + J) spreads your text out between the margins you have set. It’s important to note that the last hanging lines in your paragraphs will not be justified, as that would create weird text spacing.
Working with blocks of text
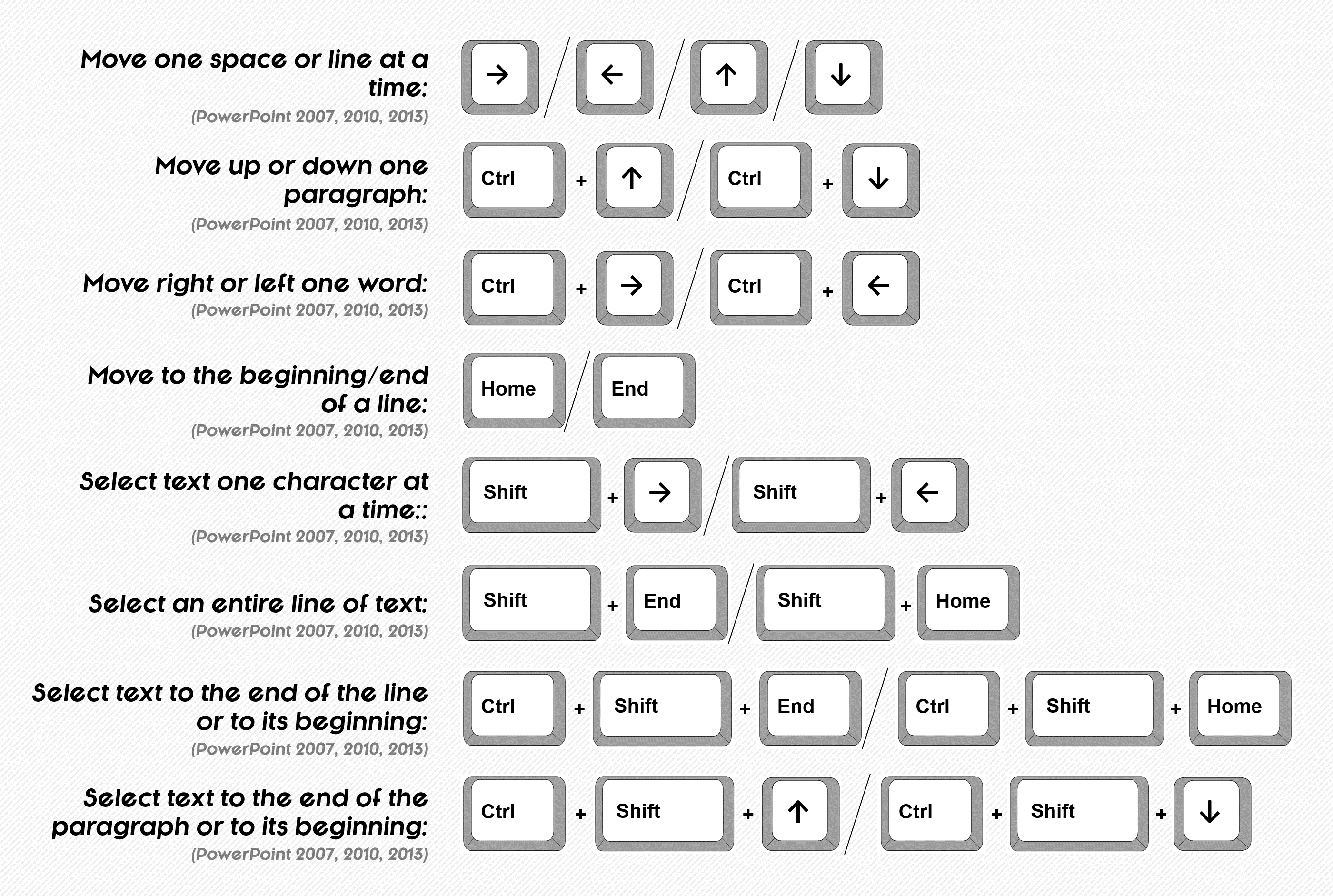
How to navigate and manipulate text from the keyboard
The above shortcuts are VITAL to your ability as an office worker to increase your word processing speed, whether you are typing in Microsoft PowerPoint or in Microsoft Word.
These shortcuts allow you to quickly navigate, select, edit and rearrange blocks of text… which is likely what you are dong ALL DAY long.
Learning the above shortcuts will DRAMATICALLY improve the speed at which you type and process text.
Arranging PowerPoint windows shortcuts
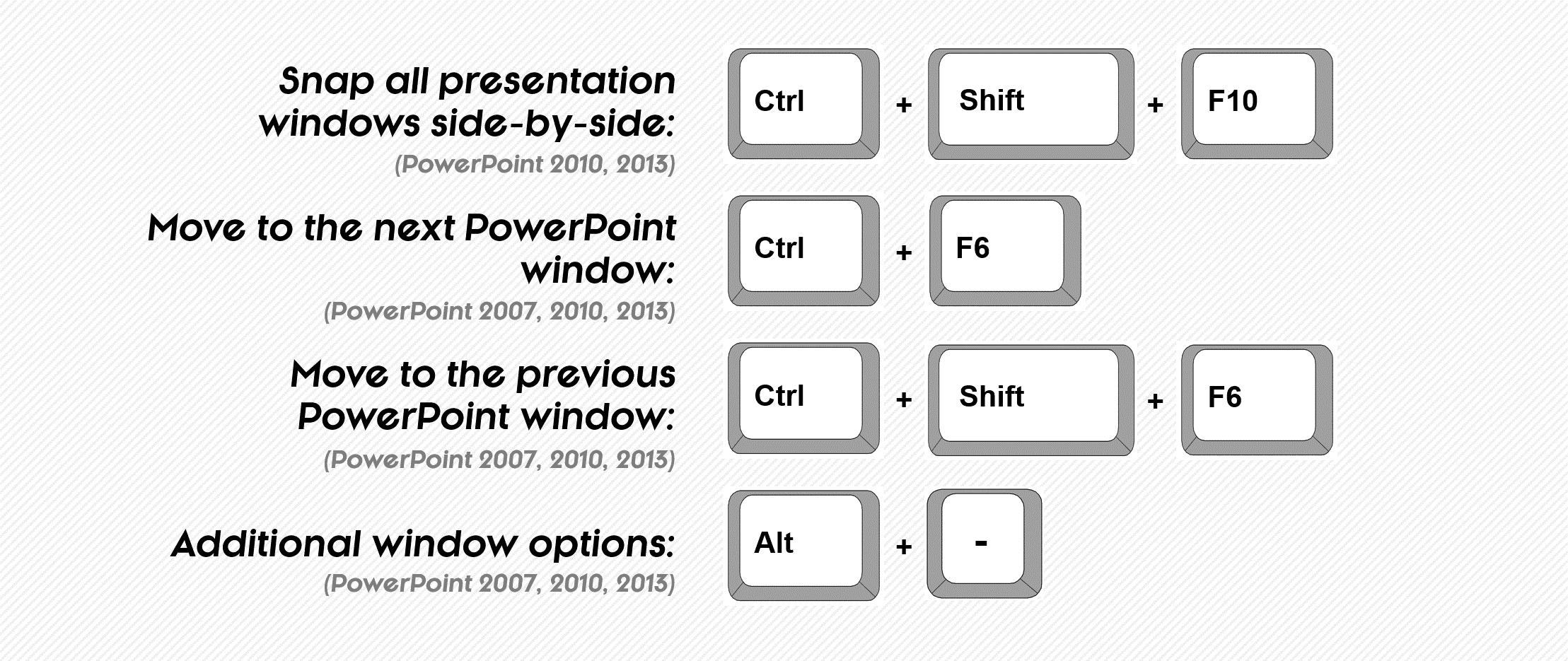
When working with multiple presentations open at the same time, knowing how to cycle forward through them (CTRL + F6) and quickly snap them all side-by-side (CTRL + SHIFT + F10 in PowerPoint 2010 and 2013) is a lifesaver.
Of all the places to lose time when working under a tight deadline, the last thing you want to stumble on is simply flipping through and arranging your presentations.
‘Distraction Free Mode’ and collapsing the Ribbon shortcuts

Clearing the clutter from your workspace
These two shortcuts are a great way to create some visual space on your screen so that you can more easily work on what Cal Newport calls ‘Deep Work’: Professional activities performed in a state of distraction free concentration that push your cognitive capabilities to their limit. These efforts create new value, improve your skill and are hard to replicate.
For more details about these two shortcuts (including the brand-new 2016 one), see our article here .
Gridlines, guides and rulers shortcuts
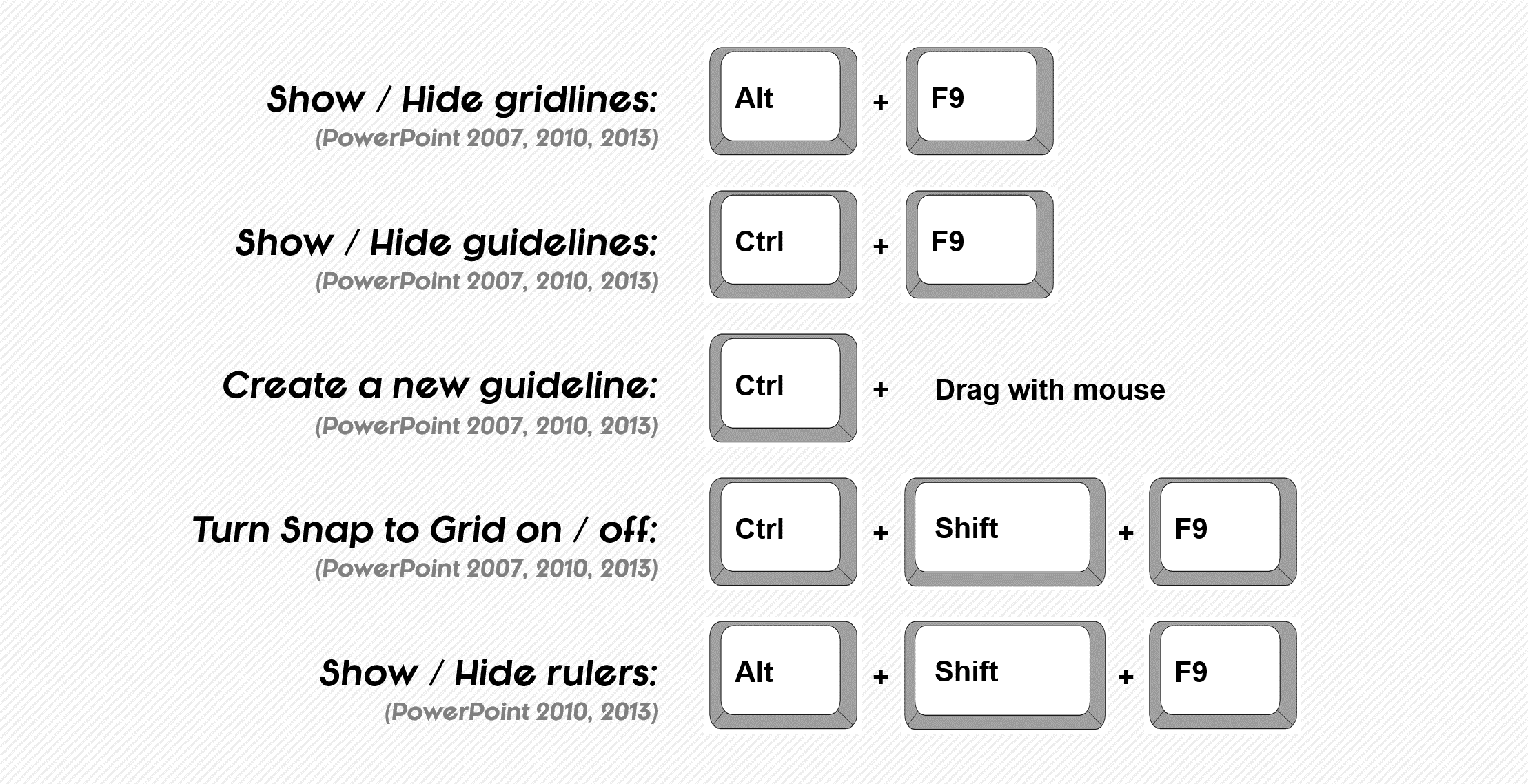
Better layout options for your presentations
The PowerPoint gridlines (SHIFT + F9), PowerPoint drawing guides (ALT + F9) and PowerPoint ruler (ALT + SHIFT + F9), are all features to help you better layout your content across your slides, improving the professionalism of your presentation.
I find the drawing guides (ALT + F9) much easier to use than the gridlines (SHIFT + F9), as you can manually adjust their position on your slide and quickly add new ones by holding the CTRL key and dragging with your mouse.
An example of using the drawing guides is setting the left side of your slide where you want all of your objects to start on each and every slide. Once the line is set, you can then see that line on all of your slides and layout your content accordingly.
Drawing guides PowerPoint 20013 – New features
PowerPoint 2013 introduced some new (handy) drawing guide features, including:
- Allowing you to change the color of the drawing guides by right-clicking them, making it easier to see what you have laid out on your slide.
- Allowing you to set them on your slide master, so that they cannot be nudged or moved in the normal view.
Turning your PowerPoint ruler on and off is also a convenient shortcut when you are working on a small screen (ALT + SHIFT + F9). Typically you only need the ruler for adjusting your bullet point spacing, so having a quick way to turn it on and off is handy.
Navigating active panes shortcuts
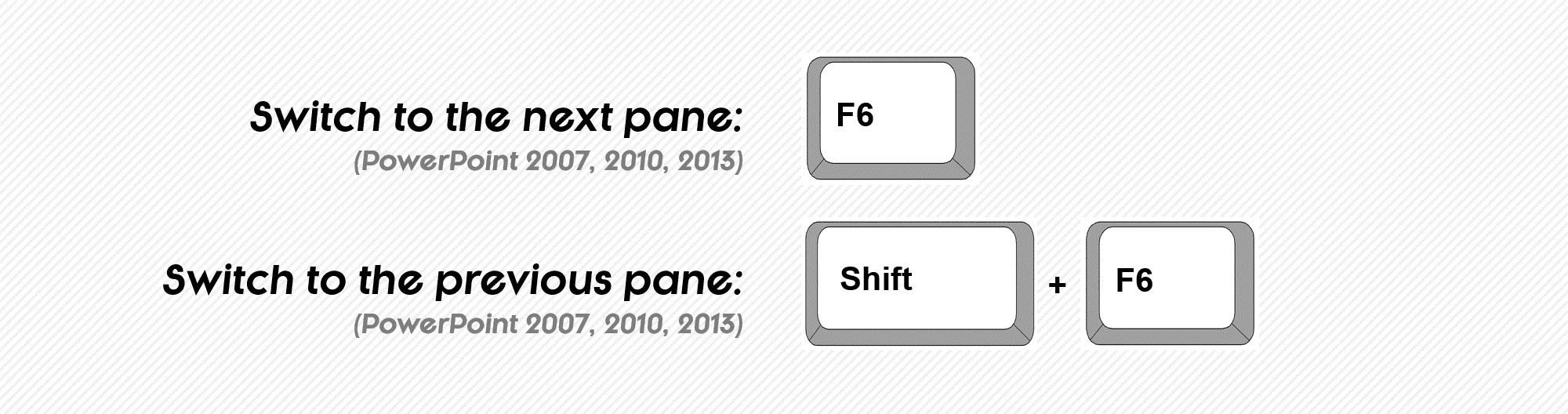
What these do is allow you to rotate between the open panes in the PowerPoint environment (of which there are five default ones) and any other panes or dialog boxes that you have open.
The default panes in order are:
- The Workspace
- The command bar (at the bottom of your workspace)
- The Notes pane
- The slide thumbnail view on the left side of your screen
You can cycle forward through these panes with the F6 key, or backwards through them with SHIFT + F6, allowing you to get at the various commands in these views directly from your keyboard… sorry mouse!
Rotating to the Outline View and the Selection Pane
I find these shortcuts are best used in combination with the Selection Pane (ALT + F10) and Outline View (CTRL + SHIFT + TAB) shortcuts, as these are the panes most of us need to frequently get to. Also, both of these panes have very useful keyboard shortcuts associated with them.
For example, to use some of the Selection Pane shortcuts, after opening the Selection Pane (ALT + F10), you need to make it the active pane before you can use the other shortcuts associated with it.
So after opening it, hit F6 on your keyboard and you will rotate to it, and use your other select pane shortcuts.
The same is true for the Outline View, except that instead of rotating forwards to it, you need to rotate backwards to it… Don’t ask me why. So after opening the Outline View (CTRL + SHIFT + TAB), you can activate it from you keyboard by hitting SHIFT + F6.
Outline View shortcuts
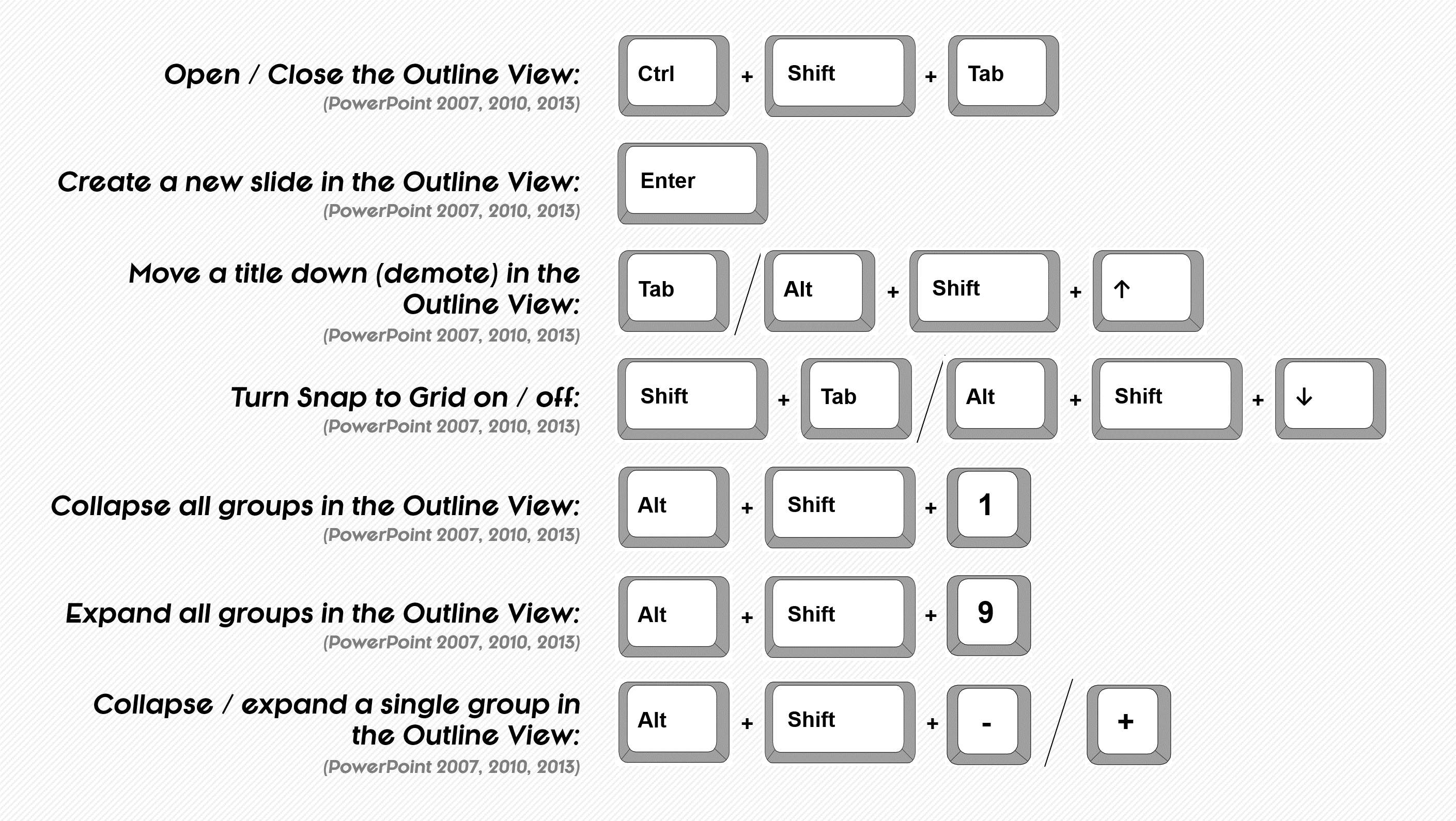
PowerPoint Outline View
The Outline View is great for managing large presentations, as it allows you to quickly cycle through, rearrange and evaluate your content at a 30,000 foot view.
It’s also a great way to insert and quickly update your content (titles, subtitles and content containers) as a bulleted list.
To quickly open or close the Outline View in any version of PowerPoint, simply use the CTRL + SHIFT + TAB keyboard shortcut.
Using ALL of the Outline View shortcuts
To use all of the Outline View shortcuts, you need to be active in the Outline View from your keyboard… you cannot just select it with your mouse.
After opening the Outline View (CTRL + SHIFT + TAB), you can rotate to it by hitting SHIFT+F6 on your keyboard.
See the Navigating Active Panes shortcuts for more.
To expand your knowledge and learn more about using Outline View in PowerPoint, read our guide here .
Shortcuts for closing and quitting PowerPoint
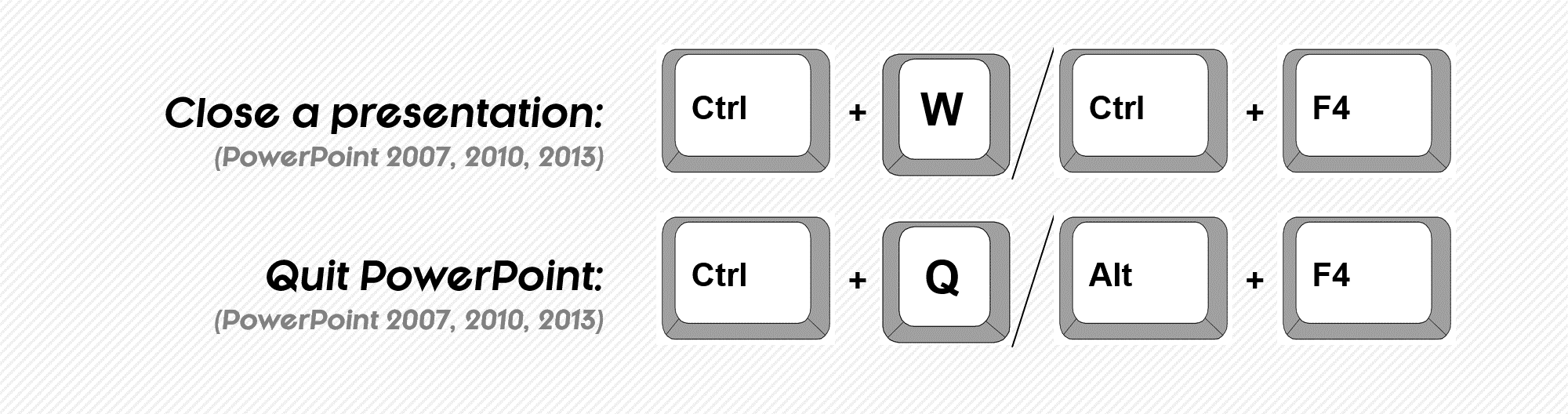
NOT unique to PowerPoint: these ‘close file’ and ‘close application’ shortcuts work for all Microsoft Office Programs (Word, Excel, Outline, etc.), and the ALT + F4 shortcut will work for any open window in Windows.Creating and opening presentations
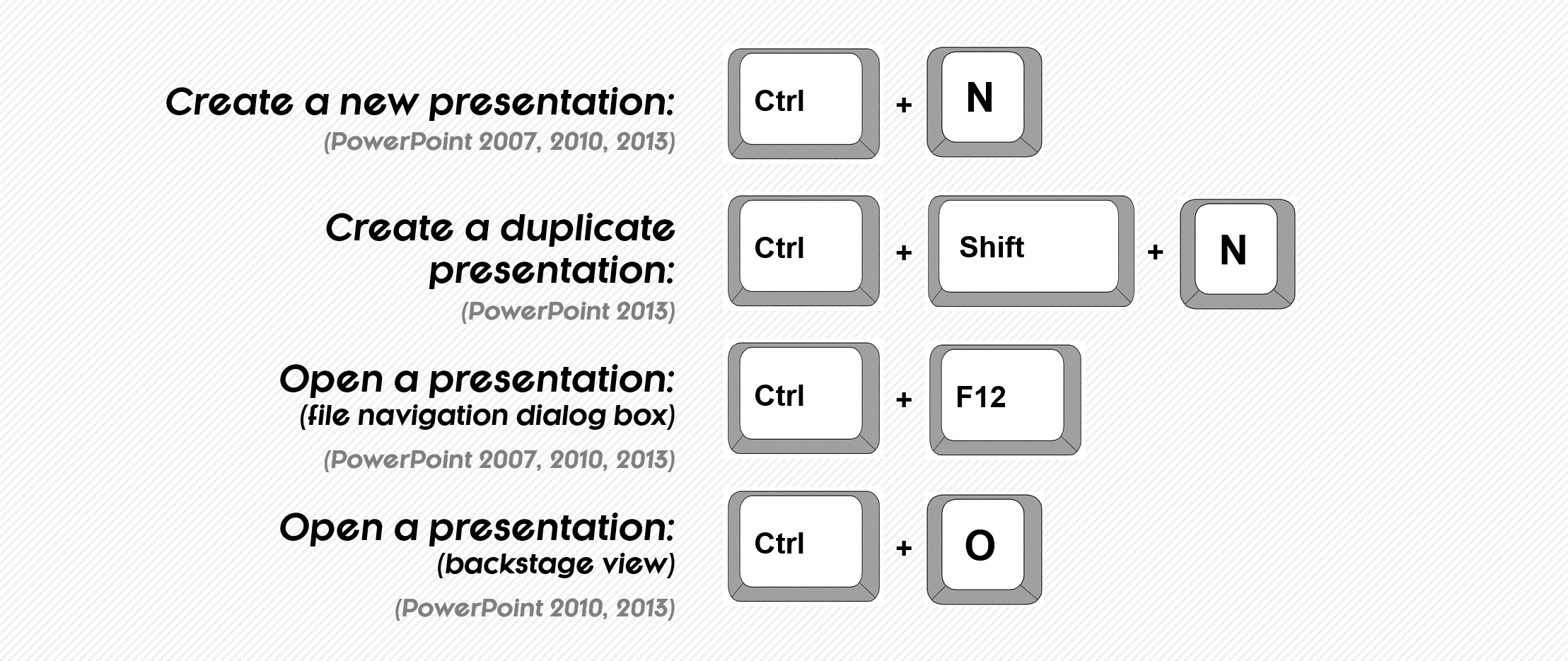
Two shortcuts for opening a presentation
>Here is another subtle difference for the hardcore shortcut user:
- CTRL + O will take you the backstage view in PowerPoint to open a presentation, which is ideal for opening a recent presentation.
- CTRL + F12 will take you directly to a file navigation dialog box to find a presentation on your computer.
It is a subtle difference, but if you are frequently opening and closing presentations, these shortcuts will help you jump start your search more effectively (depending on where you want to start).
Pro tip for remembering these shortcuts
The F12 key is directly above the ‘O’ key, so these are actually pretty easy to remember.
Saving and printing shortcuts
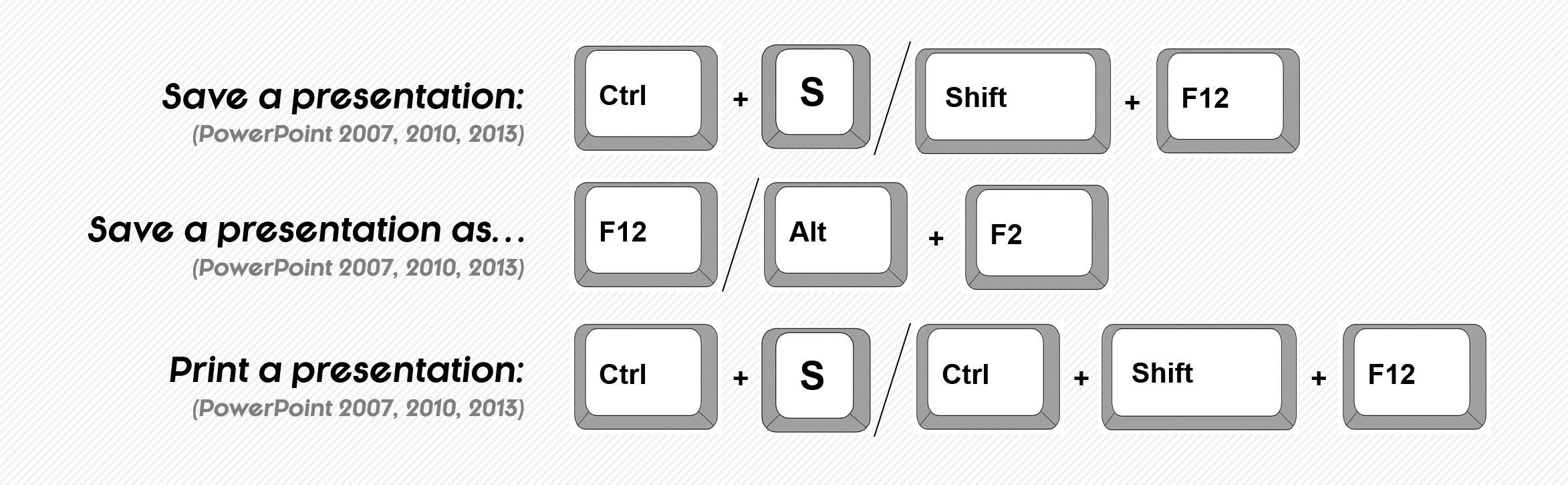
These three shortcuts work across the ENTIRE office suite and are MANDATORY shortcuts for any knowledge worker: Save (CTRL + S) is your best friend as there is little more aggravating than spending hours editing a document to later find that you lost all your work because you forgot to save it. CTRL + S as often as you can while working on a presentation
Save As (F12) is a slightly more advanced version of the Save shortcut, as it allows you to save your file with a new name, change its save location or change its file type. The most frequently used alternative file type is the PDF file format, which you can select in the drop down.
Print (CTRL + P) takes to you the backstage view where you can choose among various printing options. Two of the often overlooked printing options are the Notes pages and the Outline View.
To learn how to print multiple slides per page using the Print dialog box, read our guide here .
Protecting your presentation
You can use the Save As (F12) shortcut to protect your presentation by saving it as the Picture Slideshow file type. Doing so turns your presentation into pictures that someone can run natively in PowerPoint in Slideshow mode, but cannot edit. To learn more click here .
Shortcuts for inking and highlighting your presentation
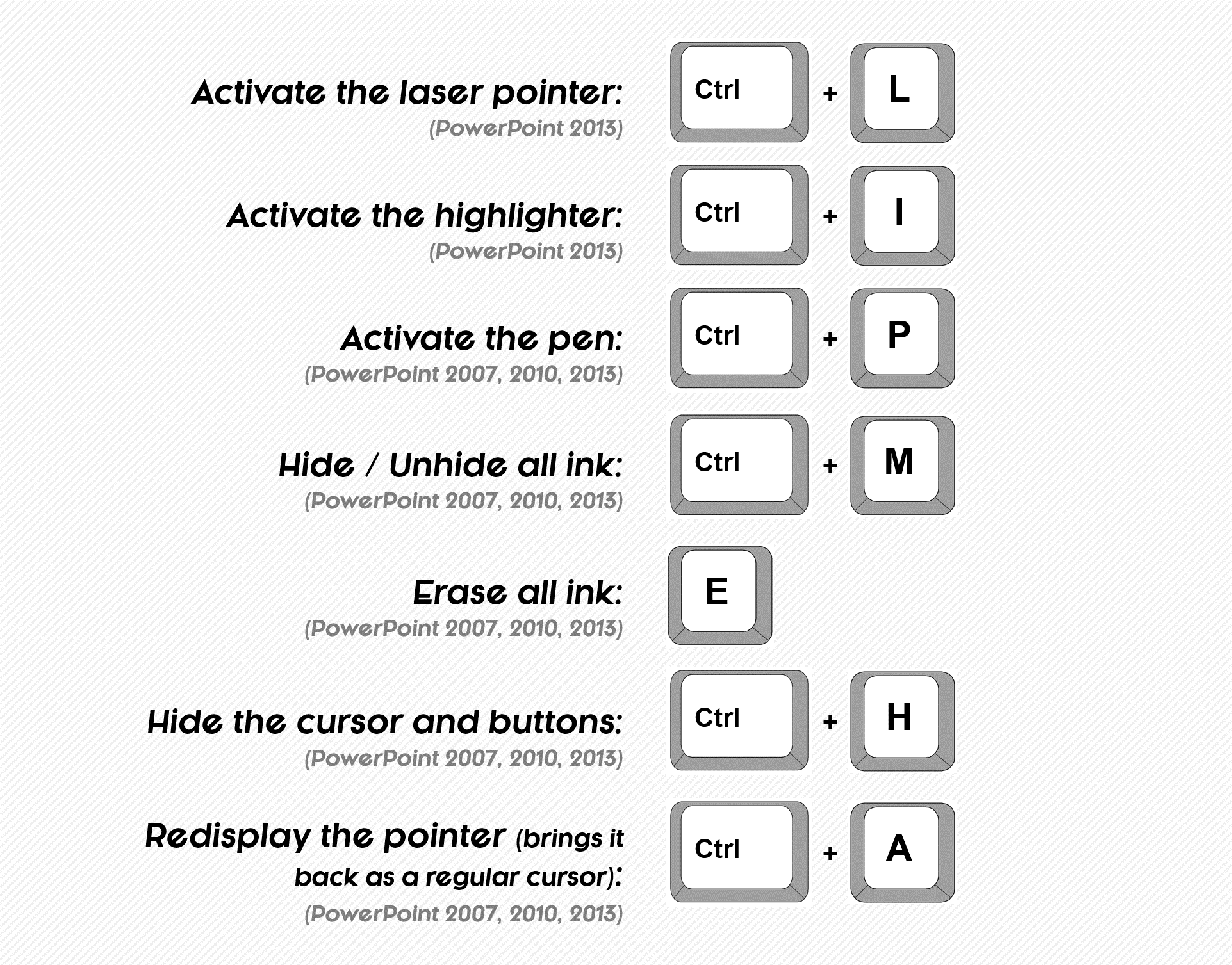
Inking your presentation
You have two inking options in PowerPoint (the pen and the highlighter) which allow you draw on your slides during your presentation to make your point visually.
Once the ink is on your slide, you can either:
- Save the ink in your presentation – Simply hit ESC to exit Slideshow Mode and select Save Ink. Saving the ink turns your annotations into object that you can then resize and position on your slides.
- Hide the ink on the screen – Hit CTRL + M to hide the onscreen ink. Hitting CTRL+M a second time will unhide the ink (i.e. make it reappear).
- Erase the ink on the screen – Hit E on your keyboard and any ink that you have added in Slideshow Mode will be erased. Be careful when using this shortcut though as you cannot undo the erase action.
Pre-inking your presentation… sneaky trick alert!
Besides adding ink to your slides in Slideshow Mode, you can also pre-ink your slides and still use your CTRL + M shortcut to hide and show your ink.
To pre-ink your slide, simply open the ink tools, which you can find on the Review tab. You can then draw on your slides (however you like) and make your notes.
After you have inked your presentation, in Slideshow Mode you can hide or display the ink by hitting CTRL + M on your keyboard… pretty sneaky, no?
Start slideshow shortcuts
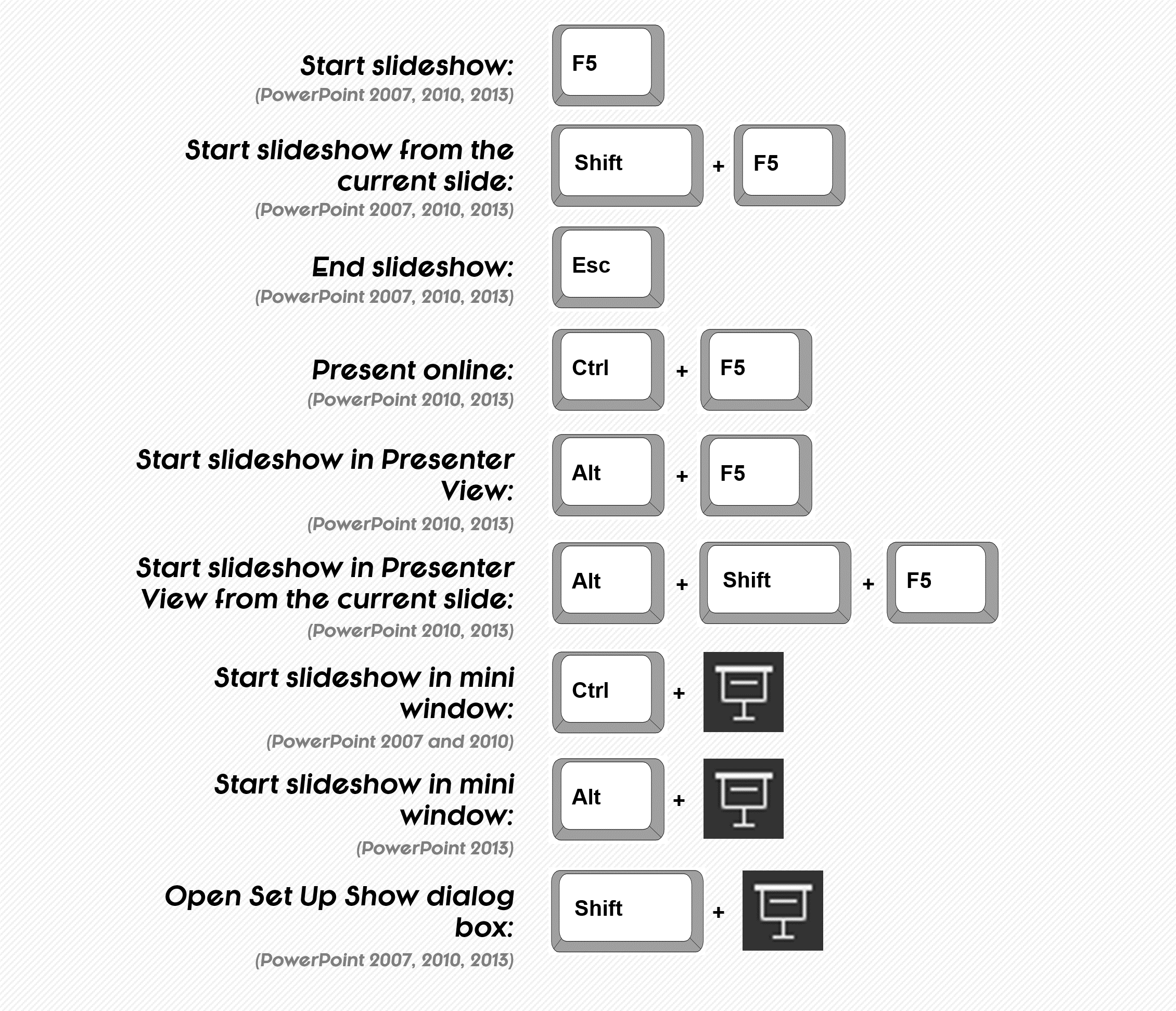
How to start a slideshow in PowerPoint
The different shortcuts for starting a slideshow give you flexibility in terms of where you are in your deck and in what View you’re in when you want to start your slideshow.
Start Slideshow from Beginning – Slideshow Shortcuts
- Presentation Mode – F5 will start your slideshow from the beginning of your presentation.
- Presenter View – ALT + F5 will start your slideshow from the current in the normal presentation mode.
Start Slideshow from Current Slide – Slideshow Shortcuts
- Presentation Mode – SHIFT + F5 will start your slideshow from the beginning of your presentation in the Presenter View. This view works in PowerPoint 2013 and in PowerPoint 2010 if you are hooked up to an external monitor.
- Presenter View – ALT + SHIFT + F5 will start your slideshow from the current slide in the new Presenter’s View. This works in PowerPoint 2010 if you are hooked up to an external monitor and in PowerPoint 2013.
I find the Start from Current Slide the most flexible for spot checking your content in fullscreen mode, and rehearsing individual slides in the new Presenter View.
Spot checking for errors
When spot checking your presentation for errors in Slideshow Mode, it’s a best practice to go through your deck multiple times, each time looking for a single type of error (unaligned titles, wrong formatting, etc.).
Although it might appear to take more time, it makes spotting embarrassing presentation errors significantly easier when you are simple-mindedly focused on a specific error.
Navigating slides in a slideshow shortcuts
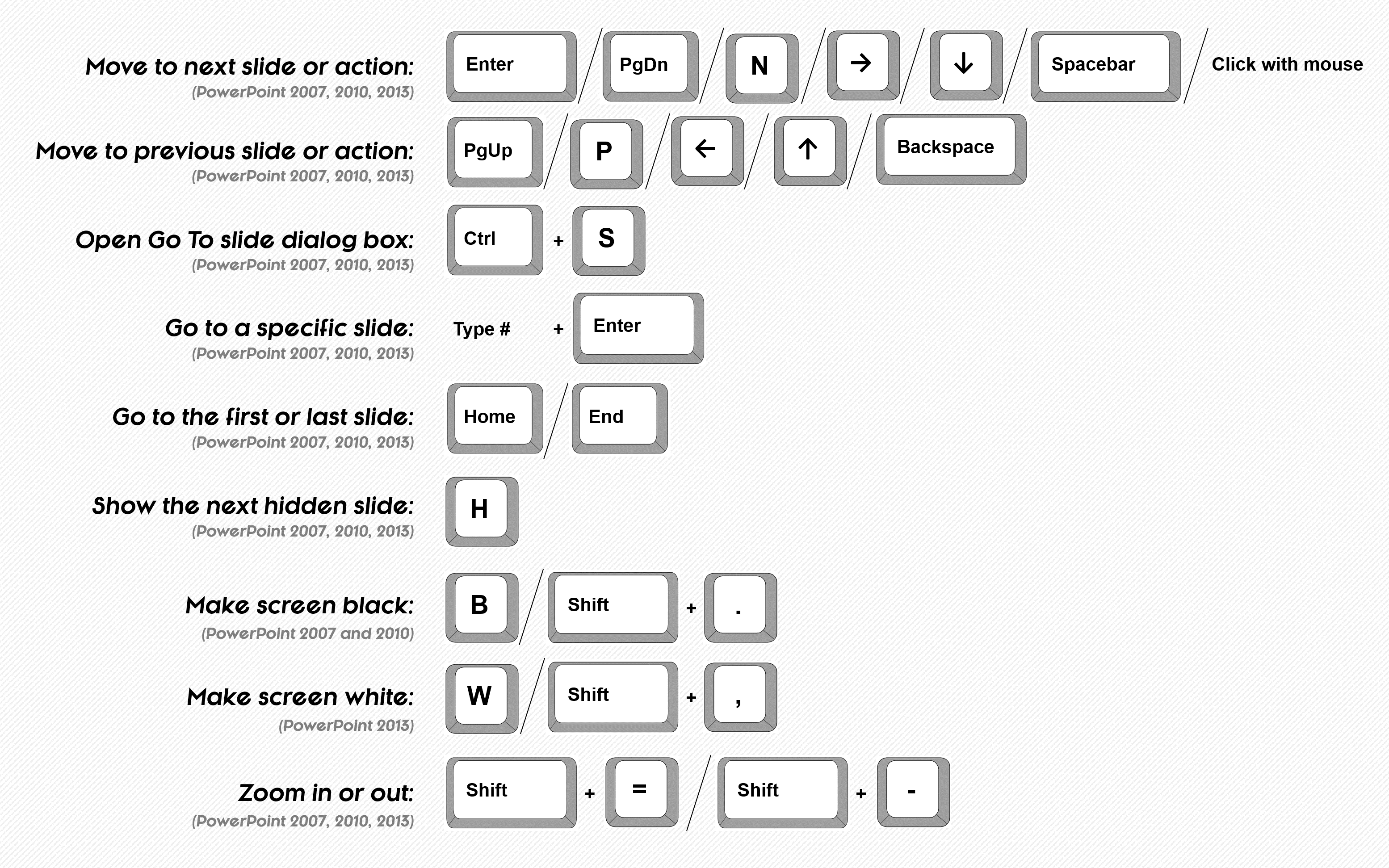
Navigating your slides in a slideshow
The two easiest ways to jump between the slides in your presentation in Slideshow Mode are:
Method #1: Assuming you know the slide’s number, hit the number on your keyboard and then hit ENTER. For example, if you want to jump to slide number 22, hit 2, then 2, and then ENTER and you will jump to slide #22.
Method #2: Assuming you don’t know your slide’s number, you can hit CTRL+S on your keyboard to see a list of all the different slides and use this dialog box to jump around within your presentation.
A third option is to use hyperlinks, which you can also navigate to from your keyboard in Slideshow mode. See our guide here for details
PowerPoint pro tip: Use the black and white screen shortcuts to save ink
Using the ‘B’ or ‘W’ keys to make your screen black or white during your presentation is much better than adding black or white slides to your presentation for two reasons:
- It gives you more flexibility as to when you blank out your screen to manage your audience.
- It cuts down the size of your deck and SAVES your printer’s toner cartridge, especially if you are using black slides to blank out your screen.
I’ve seen people print decks with many completely black slides (i.e. the points at which the presenter wanted to pause during the presentation) and completely killed the printer’s toner cartridge.
Video and audio playback shortcuts
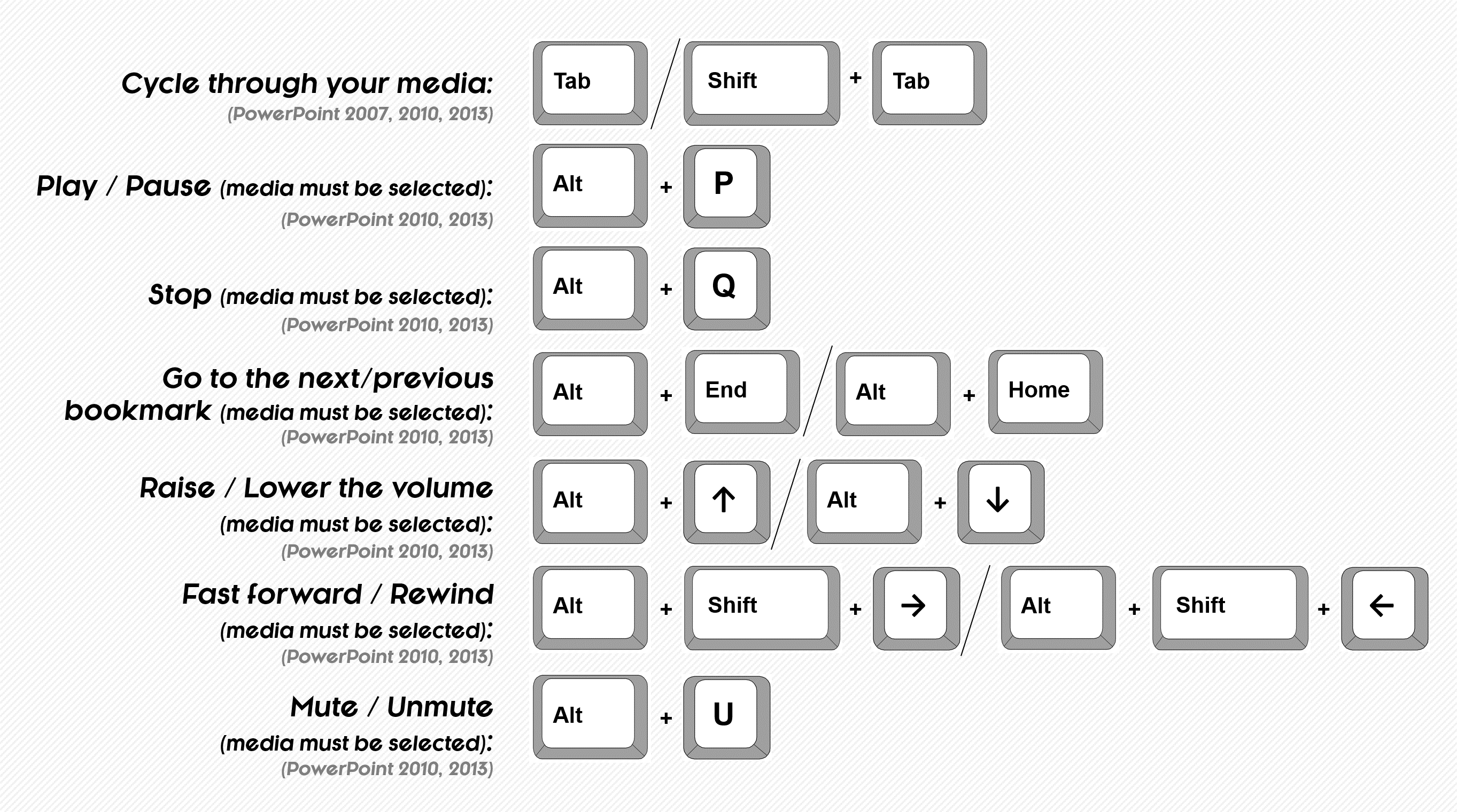
PowerPoint video and audio shortcuts
PowerPoint 2010 and 2013 now lets you control the multimedia in your presentation directly from your keyboard including pausing and playing your videos or audio (ALT + P), controlling the volume (ALT + ↑↓), and jumping between bookmarks in your videos (ALT + Home / END).
How to create a bookmark in your video
To add a bookmark to your video, select it in PowerPoint, and follow these steps:
- Place the play bar on the video’s timeline in the place where you want your bookmark to be
- Navigate to the Video Tools Playback Tab in the Ribbon
- Select ‘Add Bookmark’
Find and replace shortcuts
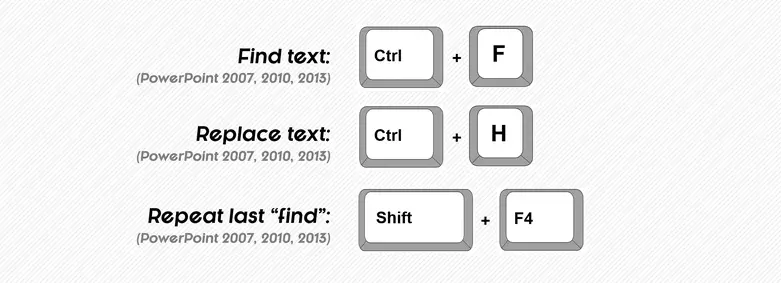
Using the find and replace keyboard shortcuts
Find (CTRL + F) is good for finding text strings within your presentation. For example, you could search for the name of your product to jump to its description.
Replace (CTRL + H) is good for finding AND replacing text strings within your presentation. For example, if you are scrubbing a deckto remove your client’s name, you could search for your client’s name and replace it with ‘The Company’.
Find Again (SHIFT + F4) will find the next instance of the text string that you previously searched for… without reopening the Find dialog box. It’s good for continuing to cycle through your presentation and make edits.
Pro PowerPoint tip: Word of caution with ‘Replace All’
When using the Replace dialog box (CTRL + H), you have a ‘Replace All’ option.
If you use this option, PowerPoint will sweep through your ENTIRE presentation, including your Slide Master, and replace every instance of the word you are searching for and replacing. This can be good if that’s what you are trying to do, but NIGHTMARE if you are not 100% sure. So just be careful.
If you accidentally do ‘Replace All’ you can thankfully CTRL + Z to undo all of the replacements.
Undo and Redo
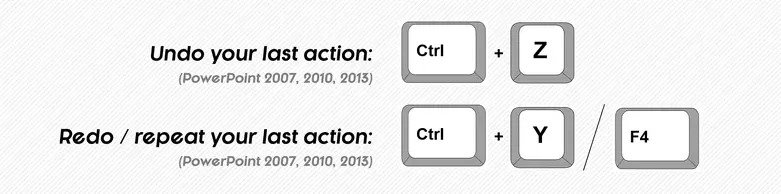
Using the Undo and redo shortcuts
The Undo and Redo commands are Microsoft Office essentials! As you know, Undo is CTRL + Z.
As for Redo, or Repeat Last Action, there are two flavors of the shortcut that work across the entire Office suite (PowerPoint, Excel, Word, etc.). You have CTRL + Y and F4, both of which are best used in PowerPoint when working in a sweeping technique.
By a sweeping technique, I simply mean working through your slides accomplishing a single task at a time, like changing font or fill colors, outlines, text size, etc.
When sweeping through your deck, if you use one of the Repeat Last Action commands, you can simply repeat your last action over and over again, saving yourself a lot of clicking around and wasted time.
Setting the number of ‘undo’s’
As demonstrated in the video above, you can change the limit of how many Undo commands you can perform.
- Navigate to the File menu
- Select Options at the bottom of the menu
- Select Advanced on the left
- In the ‘Editing Options’ section, type in the number of Undo’s you’d like in the box next to ‘Maximum number of undos’
Complete indexed list of shortcuts (from A to Z)
Want a fast way to find a shortcut? Hit Ctrl + F on your keyboard to search the page.
What’s Next?
Related articles, about the author.
This Post Has 4 Comments
What could be a shortcut key for “save as picture” which is appeared using right click to any picture.
Hi Atif! There’s no direct shortcut for that, unfortunately. However, there is what we call a Hybrid Shortcut. If you right-click an image, you can then hit S on your keyboard, and it will launch the Save As dialog box. If you want to do that for a text box or shape, you’ll have to right-click, then hit S, and then hit Enter. Hope that helps!
Cool! Thanks
My pleasure, Atif!
Comments are closed.
Popular Tutorials
- How to Strikethrough Text (l̶i̶k̶e̶ ̶t̶h̶i̶s̶) in Word, Excel & PowerPoint
- How to Make Animated Fireworks in PowerPoint (Step-by-Step)
- Strikethrough Shortcut (l̶i̶k̶e̶ ̶t̶h̶i̶s̶) for Word, Excel & PowerPoint
- How to Create a Flash Card Memory Game in PowerPoint (Like Jeopardy)
- Keyboard Shortcuts Not Working: Solved
PowerPoint Tutorial Categories
- Strategies & Opinions
- Presentation Design
- Pictures, Icons, Videos, Etc.
- New Features
- Miscellaneous
- Charts & Data Viz
We help busy professionals save hours and gain peace of mind, with corporate workshops, self-paced courses and tutorials for PowerPoint and Word.
Work With Us
- Corporate Training
- Presentation & Template Design
- Courses & Downloads
- PowerPoint Articles
- Word Articles
- Productivity Resources
Find a Tutorial
- Free Training
- For Businesses
We help busy office workers save hours and gain peace of mind, with tips, training and tutorials for Microsoft PowerPoint and Word.
Master Critical PowerPoint Shortcuts – Secure Your FREE Training Module and Save Valuable Time!
⌛ Master time-saving expert techniques.
🔥 Create powerful presentations.
🚀 Propel your career to new heights.
We value your privacy – we keep your info safe.
Discover PowerPoint Hacks Loved by Industry Giants - KKR, AmEx, HSBC!
Over 114,880 professionals in finance, marketing and sales have revolutionized their PPT skills with our proven methods.
Gain FREE access to a full module of our premium PowerPoint training program – Get started today!
We hate spam too and promise to keep your information safe.
You are currently viewing a placeholder content from Facebook . To access the actual content, click the button below. Please note that doing so will share data with third-party providers.
SlideDesigning
Free Download Presentation Templates
Microsoft Office PowerPoint Keyboard Shortcuts and Cheat Sheet
Save your time and Boost Your Productivity

Microsoft PowerPoint is one of the most popular tools for creating and delivering presentations, but a lot of people are still unaware of how to use it as quickly and efficiently as possible.
If you’re a frequent user of Microsoft Office PowerPoint, you know that there are a lot of different features and functions to master. One way to make your workflow more efficient is by using keyboard shortcuts.
Here are some of the most useful keyboard shortcuts for PowerPoint:
Ctrl + N: Create a new presentation.\ Ctrl + O: Open an existing presentation.\ Ctrl + S: Save your presentation.\ Ctrl + P: Print your presentation.\ Ctrl + Z: Undo your last action.\ Ctrl + Y: Redo your last action.\ Ctrl + C: Copy selected text or object.\ Ctrl + X: Cut selected text or object.\ Ctrl + V: Paste copied or cut text or object.\ Ctrl + A: Select all objects on a slide.\ Ctrl + F: Find and replace text.\ Ctrl + B: Apply or remove bold formatting.\ Ctrl + I: Apply or remove italic formatting.\ Ctrl + U: Apply or remove underline formatting.\ Ctrl + E: Center align text.\ Ctrl + L: Left align text.\ Ctrl + R: Right align text.\ Ctrl + M: Insert a new slide.\ Ctrl + D: Duplicate currently selected slide.\ Ctrl + H: Show or hide the Ribbon.
These shortcuts can save you a lot of time and effort, especially if you’re working on a large presentation. To view a full list of keyboard shortcuts for PowerPoint, you can access the “Keyboard shortcuts for PowerPoint” help article on the Microsoft website. In addition to keyboard shortcuts, you can also create your own custom shortcuts by assigning a keyboard shortcut to a specific command or function. To do this, select “Options” from the “File” tab, then select “Customize Ribbon” and “Keyboard Shortcuts.” From there, you can select the command you want to assign a shortcut to and create your custom shortcut.
By utilizing keyboard shortcuts and custom shortcuts, you can streamline your PowerPoint workflow and become a more efficient presenter.
Microsoft Office PowerPoint – Keyboard Shortcuts and Cheat Sheet
Shortcuts are a quick and easy way to elevate your design skills and improve your overall presentation. Take the time to memorize them I promise it’s worth it.
Published by SlideDesigning
Free download presentation templates

PowerPoint Presentation Shortcut Keys
Do you know the best Microsoft PowerPoint Keyboard Shortcuts? I didn’t think so, most people that use PowerPoint only use a few of it’s functions and many people don’t know about the fantastic time saving range of shortcut keys that are built into all Microsoft Office tools. These shortcuts are particularly useful with PowerPoint In this comprehensive guide, we’ll explore the best PowerPoint keyboard shortcuts to help you work more efficiently, whether you’re a novice or an experienced user. There are literally 1’000s but these are my favorites and the ones I find the most useful.
PowerPoint Shortcut Keys for Creating Presentations
There are a range of general shortcuts that can be used across most Microsoft Office tools

- Ctrl + N: Create a new presentation.
- Ctrl + O: Open an existing presentation – this will open a screen with a list of all your recent presentations
- Ctrl + S: Save the current presentation.
- Ctrl + P: Print the current presentation.
- Ctrl + Z: Undo the last action – This is my favourite
- Ctrl + Y: Redo the last action.
- Ctrl + F: Find text within your presentation.
- Ctrl + H: Replace text in your presentation
Shortcut keys for editing text
- Ctrl + X: Cut selected text.
- Ctrl + C: Copy selected text.
- Ctrl + V: Paste copied/cut text.
- Ctrl + B: Bold text.
- Ctrl + I: Italicize text.
- Ctrl + U: Underline text.
- Ctrl + E: Center align text.
- Ctrl + L: Left align text.
- F7: Start spell check
- Ctrl + R: Right align text.
Shortcut keys for formatting text
- Ctrl + Shift + >: Increase font size.
- Ctrl + Shift + <: Decrease font size.
- Ctrl + ]: Increase font size by 1 point.
- Ctrl + [: Decrease font size by 1 point.
- Shift + F3: Toggle between Upper case, Lower case or Sentence case
- Ctrl + Shift + K: Insert a hyperlink.
- Ctrl + M: Insert a new slide.
- Alt + Shift + Arrow Up/Arrow Down: Move selected text or object up/down in the order.
Shortcut Keys For Working With Objects
Selecting objects on your slides
- Tab: Cycle through objects on a slide.
- Shift + Tab: Cycle backward through objects.
- Ctrl + A: Select all objects on a slide.
Working with Objects on your slides
- Ctrl + D: Duplicate selected object(s).
- Ctrl + T: Open the Format Text dialog box.

- Ctrl + G: Group selected objects.
- Ctrl + Shift + G: Ungroup selected objects.
- Ctrl + ]: Bring selected object forward.
- Ctrl + [: Send selected object backward.
Shortcut Keys for Slide Design
Formatting your Master slide
- Shift + Slide Sorter View button: Access Slide Master view.
- Ctrl + Shift + C: Copy formatting from one object to another.
- Ctrl + Shift + V: Paste formatting to another object.
Changing your design
- Alt + Shift + Left Arrow/Right Arrow: Navigate between design elements.
- Alt + A: Open the Animations tab
- Alt + G: Open the Design tab
- Alt + H: Open the Home tab
- Alt + K: Open the Transitions tab
- Alt + N: Open the Insert tab
- Alt + R: Open the Review tab
- Alt + S: Open the Slide Show tab
- Alt + W: Open the View tab
- Alt + Shift + T: Open the Header & Footer screen
Shortcut Keys for Presenting
These shortcuts are great for using when you are presenting
- F5: Start the slideshow from the beginning.
- Shift + F5: Start the slideshow from the current slide.
- Space bar or Enter: Advance to the next slide.
- Backspace or P: Go back to the previous slide.
- B: Turn the screen black (press any key to return to the slide).
- W: Turn the screen white (press any key to return to the slide).
- Ctrl + L: Turn your mouse into a laser pointer – only works in presentation mode. Pressing it again turns the laser pointer off
As mentioned there are 1’000s of different shortcuts and some of them only work on older or newer versions of PowerPoint so don’t get frustrated if one doesn’t work on your PC, you can even create your own shortcuts by using the Alt function and following the letters that appear. For example if you press “Alt” the letters will all appear over the functions, if you type the relevant number or letter it will open that function and will then display letters over each function there. you can keep doing this to select what you need simply using your keyboard. So pressing “Alt”, “H” & “U” would open the bullet point function. If at anytime you want to escape simply press “Alt” again

If you don’t create or use PowerPoint very often I find the biggest issue is remembering the shortcuts, I used to use a printed page that went everywhere with me in my laptop bag but then I discovered these fantastic desk mats that have loads of my favourite shortcuts for PowerPoint, Word, Excel and general Windows too. I find these are a great tool for referring to whenever I need to remember a shortcut.
Below is my favourite one but there are lots of different ones available, click on the image if you are interested in having one of these on your desk
Mastering these PowerPoint keyboard shortcuts will significantly enhance your productivity and efficiency when creating presentations. Whether you’re a student, business professional, educator or just creating a presentation at home these shortcuts will help you navigate PowerPoint with ease.They are not difficult and just require a little practice, the desk mats are a fantastic way to have them in front of you at all times and the ALT method is a really easy way to navigate quickly through almost any function. So, start practicing today, and take your PowerPoint skills to the next level.
I really enjoy learning new tips and tricks so if you have any you would like to share please let me know in the comments below what your favourite PowerPoint tips are
4 thoughts on “PowerPoint Presentation Shortcut Keys”
Currently, I am in college studying to be a paralegal. I always have to make a lot of PowerPoint Presentations. I was looking for ways to make this easier. Your blog post really helped with that! I am definitely going to use the PWP Shortcut Keys for creating presentations, I am so happy I can now save time while working on school projects!
Really glad that the post helped, I was always looking for PowerPoint shortcuts as I knew they existed but could never find them when I needed them.I initially just pulled them together for my own work but was convinced there must be other people in the same boat so just figured I should share it too. Thanks for the feedback and feel free to let me know if you find any that I haven’t included
Hi,that’s crazy there is 1000s of shortcut keys. I would have thought 20 or 30. Max 50.
it just shows how customizable these presentations can be.
but it makes sense because technology is getting so good so fast. Maybe when there is quantum computers there will be millions of shortcuts. Just imagine trying to memorize those for your upcoming speech.
But you did a great job of listing these so I can just bookmark this.
Thanks for your feedback, I put my list together initially as I could never find them when I needed them but I have to admit that I never thought to just bookmark it. That is why I ended up buying the desk mat with the shortcuts shown as I find it really useful. It is perfect for people like me with a bad memory 🙂
Thanks again Jake
Leave a Comment Cancel reply
Save my name, email, and website in this browser for the next time I comment.

Powerpoint Assist
Tips for Powerpoint by Regina Griffin

Windows PPT Shortcut: Ctrl+N: Create New Presentation
Are you looking to streamline your PowerPoint presentation creation process? Look no further than the Ctrl+N shortcut in Windows PPT.
We will explore what Ctrl+N is, how it is used in Windows PPT, and why it is beneficial.
Find step-by-step instructions on how to use Ctrl+N and other helpful shortcuts to enhance your presentation experience.
Stay tuned for tips and tricks from expert teacher Regina Griffin to make the most of this efficient tool.
Key Takeaways:
- Ctrl+N is a shortcut used in Windows PPT to create a new presentation.
- Using Ctrl+N in Windows PPT can save time and increase productivity by quickly opening a new presentation.
- Combine Ctrl+N with other shortcuts for efficient editing and customize the shortcut key for faster presentation creation.
What is Ctrl+N?
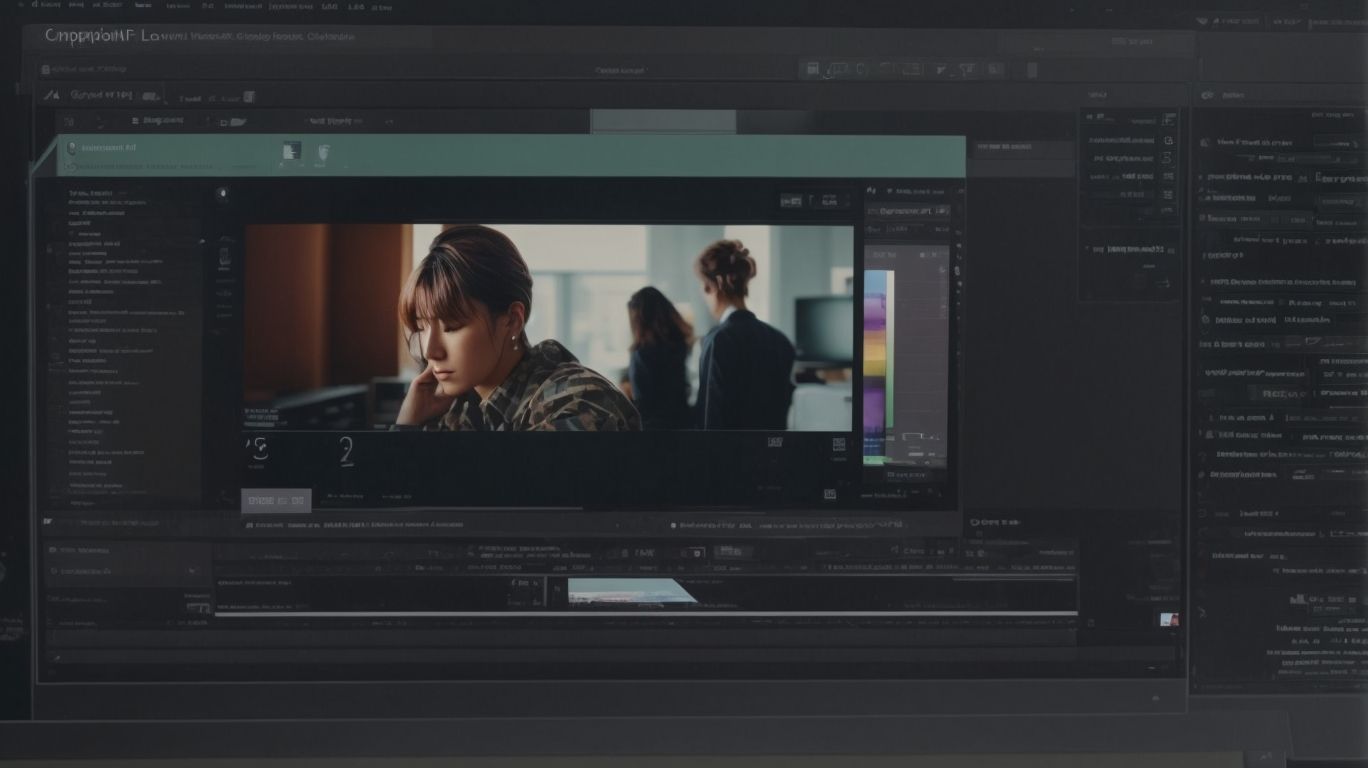
Credits: Pptassist.Com – Anthony Hall
Ctrl+N is a keyboard shortcut used in PowerPoint to create a new presentation.
By simply pressing Ctrl+N on the keyboard, users can instantly open a blank presentation canvas, allowing for a fresh start in crafting their content. This feature is extremely convenient for users who frequently need to begin new presentations without the need to navigate through menus or click multiple times. The efficiency of this shortcut lies in its ability to streamline the initial phase of presentation creation, saving valuable time and enhancing the overall user experience. Whether it’s for work, school, or any other purpose, leveraging Ctrl+N can significantly boost productivity and help maintain a structured workflow.
How is Ctrl+N Used in Windows PPT?
In Windows PowerPoint, Ctrl+N is utilized through the keyboard to quickly start a new presentation.
To use this function efficiently, ensure the PowerPoint application is open. Once the program is running, simply press and hold the Ctrl key on your keyboard and then press the N key concurrently. This key combination triggers the creation of a fresh blank presentation directly, saving you the time and effort required to navigate through traditional menu options.
Why Use Ctrl+N in Windows PPT?
Utilizing Ctrl+N in Windows PowerPoint offers numerous advantages for users, enhancing the speed and ease of creating new presentations.
By simply pressing Ctrl+N, users can swiftly initiate a new presentation project without the hassle of navigating through multiple menus or tabs. This quick keyboard shortcut not only saves precious time but also allows for a seamless transition into the creative process. As users incorporate this efficient method into their workflow, they can significantly boost their productivity levels and focus more on the content and design aspects of their presentations rather than the technical starting procedures.
What are the Benefits of Using Ctrl+N in Windows PPT?
The benefits of using Ctrl+N in Windows PowerPoint include increased productivity, streamlined presentation creation, and efficient workflow management.
By simply pressing Ctrl+N in Windows PowerPoint, users can instantly open a new presentation, saving valuable time and energy. This handy keyboard shortcut allows for a smooth transition between different projects, leading to a more organized work process. Utilizing Ctrl+N ensures that your workflow remains uninterrupted, enabling you to focus on the content and design aspects of your presentations without any distractions.
How to Use Ctrl+N in Windows PPT?
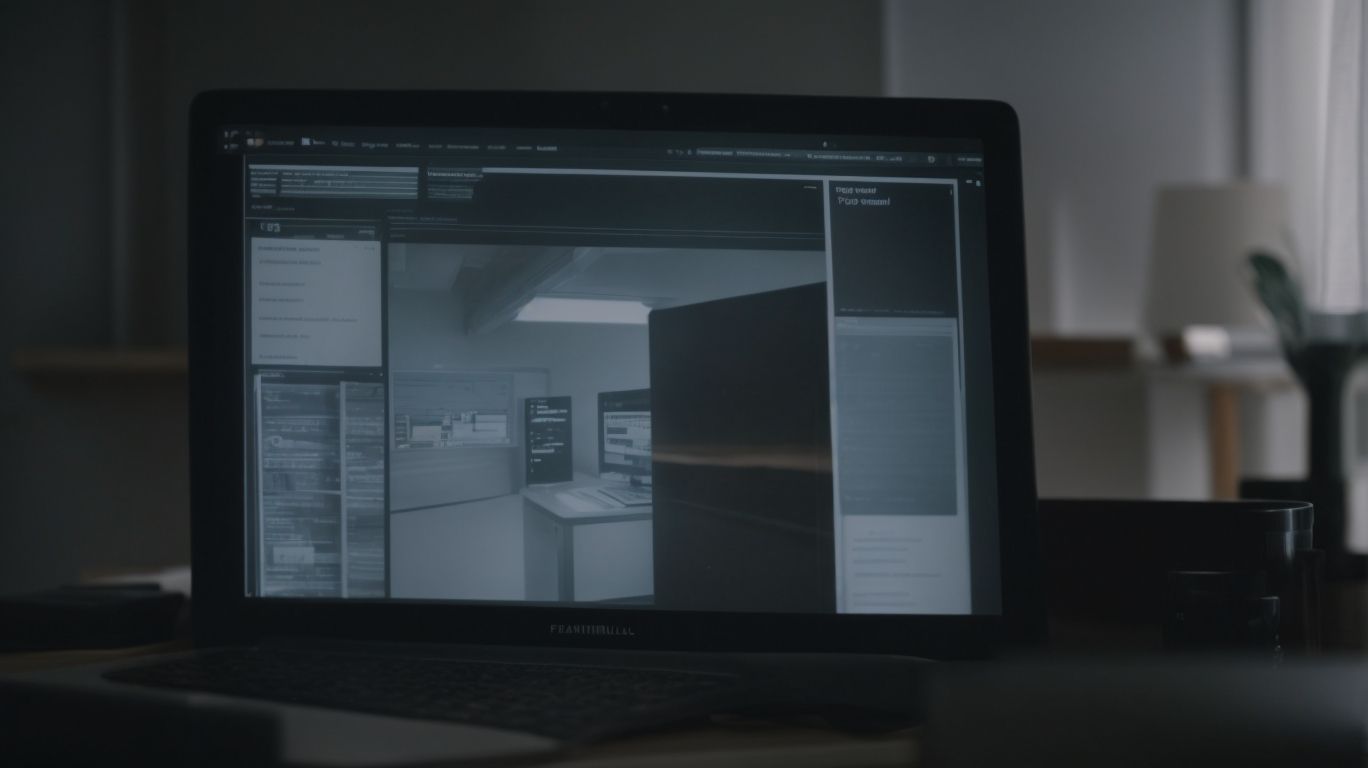
Credits: Pptassist.Com – Larry Martinez
To use Ctrl+N in Windows PowerPoint, follow these steps to open a new presentation effortlessly.
- Begin by launching Microsoft PowerPoint on your Windows device.
- Once the program is open, press and hold the Ctrl key on your keyboard.
- While holding down the Ctrl key, press the N key simultaneously.
- Voila! A new presentation will appear on your screen, ready for you to start creating your content.
- You can now navigate the PowerPoint interface to customize your slides, add content, and design your presentation as needed.
Step 1: Open Microsoft PowerPoint
The first step in using Ctrl+N is to open Microsoft PowerPoint on your device to begin the presentation creation process.
Once you have located the Microsoft PowerPoint application on your device, double-click to launch it. As the program opens, you will be greeted by the familiar interface with various options and tools displayed on the ribbon at the top of the screen.
Before looking into the creation of your new presentation, take a moment to ensure that you have all your content, images, and ideas ready. Organizing your thoughts beforehand can streamline the process and help you create a more coherent and engaging presentation.
Step 2: Press Ctrl+N
Once Microsoft PowerPoint is open, press Ctrl+N on your keyboard to trigger the creation of a new presentation.
Following the activation of Ctrl+N, a blank slide will appear instantly, ready for your content input. This shortcut effectively streamlines the process of starting a new project, bypassing the conventional method of navigating through menus. It enables users to swiftly begin crafting their slides without any unnecessary delays or distractions.
Embracing this quick and efficient method can significantly enhance your productivity when working on presentations. Remember to save your new presentation regularly as you progress to prevent any data loss.
Step 3: A New Presentation Will Open
After pressing Ctrl+N, a new presentation will automatically open in Microsoft PowerPoint, ready for content creation and editing.
By using this keyboard shortcut, you can swiftly begin working on a fresh project without the need to navigate through multiple menus. The immediacy of the new presentation appearing on the screen streamlines your workflow, making it convenient for you to start structuring your content efficiently. Whether you are preparing a sales pitch, a school project, or a business report, the simplicity and speed of this shortcut enhance your productivity in PowerPoint. So, next time you’re ready to dive into a new presentation, just remember to hit Ctrl+N!

What Other Shortcuts Can Be Used in Windows PPT?
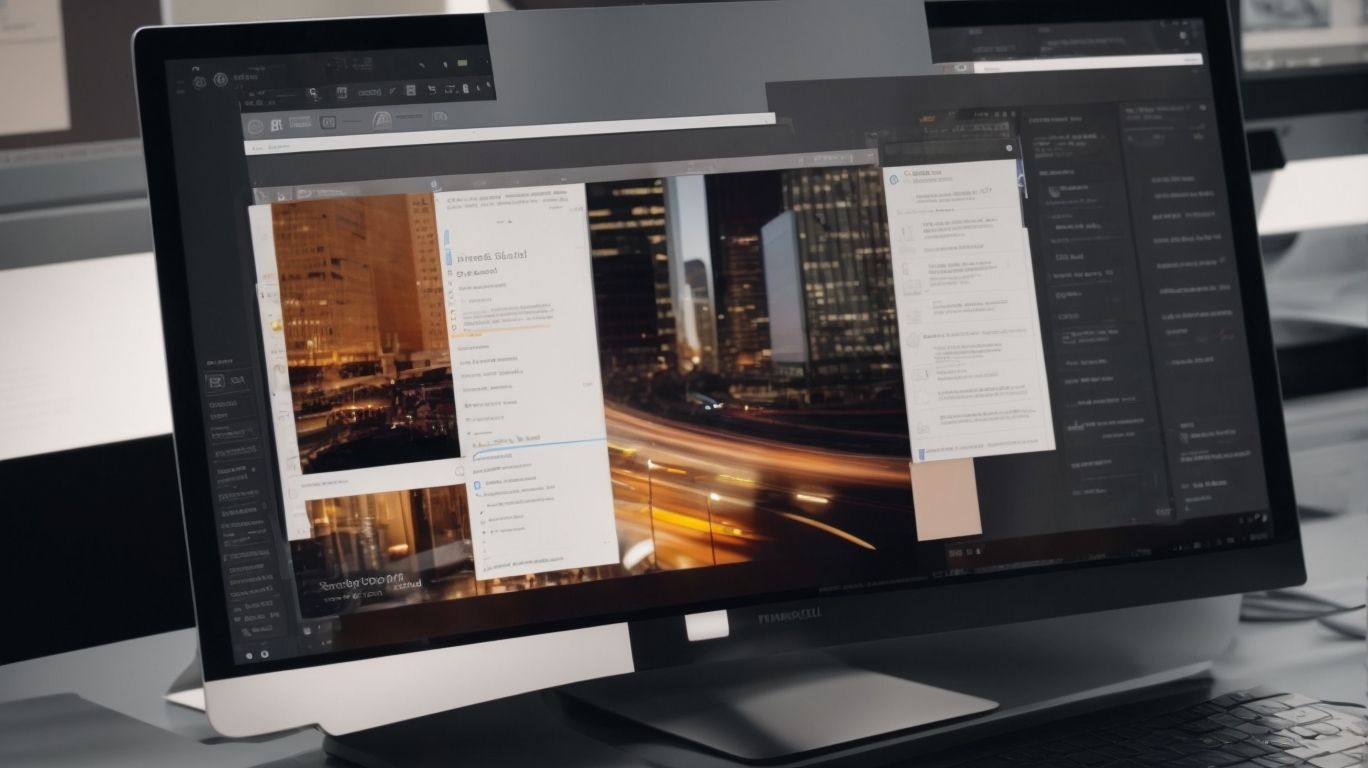
Credits: Pptassist.Com – Harold Rodriguez
Plus Ctrl+N and several other keyboard shortcuts can enhance your workflow within Windows PowerPoint.
These shortcuts include:
- Ctrl+O – To open a new presentation .
- Ctrl+S – To save your current presentation .
- Ctrl+P – To print the current slide or document .
- Ctrl+C – To copy selected text or object .
- Ctrl+V – To paste copied text or object .
Utilizing these shortcuts not only saves time but also makes the process more efficient. For instance, using Ctrl+S frequently to save your work can prevent data loss in case of unexpected shutdowns or crashes.
Ctrl+O: Open an Existing Presentation
Ctrl+O is a helpful shortcut in Windows PowerPoint that allows users to open an existing presentation quickly.
By simply pressing Ctrl+O on the keyboard, users can initiate the ‘Open File’ dialog box in PowerPoint. This feature streamlines the process of locating and loading presentations already stored on the computer or network. With a few keystrokes, users can navigate through folders, select the desired file, and retrieve it efficiently without needing to manually search for it. This capability not only saves time but also enhances productivity by eliminating the need for repetitive steps in accessing presentations. Incorporating Ctrl+O into your workflow can significantly improve your overall workflow efficiency in PowerPoint.
Ctrl+S: Save the Presentation
Ctrl+S is an essential shortcut in Windows PowerPoint, enabling users to save their presentations efficiently.
By utilizing Ctrl+S, users can ensure that their valuable presentation data is protected from any unexpected system crashes or power outages. This simple yet powerful shortcut not only saves time but also helps in maintaining a smooth workflow by minimizing the risk of losing crucial work progress. Incorporating this command into regular saving habits can create a safety net for users, allowing them to revert to previously saved versions if needed. Therefore, mastering the Ctrl+S shortcut is a must-know skill for anyone working with PowerPoint presentations.
Ctrl+Z: Undo the Last Action
Ctrl+Z serves as a valuable shortcut in Windows PowerPoint, allowing users to undo their most recent action swiftly.
By simply pressing the Ctrl and Z keys simultaneously, users can navigate through their presentation editing history with ease. This convenient feature enables quick adjustments without the need to manually backtrack through each change. Whether you accidentally deleted a slide or made a formatting error, Ctrl+Z comes to the rescue by reverting your document to a previous state. It’s a lifesaver for presentations, ensuring that mistakes are easily rectified and saving precious time in the process. So, next time you find yourself in need of a quick fix, remember the power of Ctrl+Z in Windows PowerPoint!
Ctrl+P: Print the Presentation
Ctrl+P is a convenient shortcut in Windows PowerPoint that facilitates the printing of presentations with ease.
When you are ready to print your PowerPoint presentation, simply press the Ctrl+P combination on your keyboard. This action opens up the printing dialog box, allowing you to customize various printing options such as selecting the printer, choosing the number of copies, and specifying the range of slides to be printed.
By using Ctrl+P, you can efficiently manage the printing process without the need to navigate through multiple menu options. This shortcut saves time and streamlines the document output workflow, making it a valuable tool for anyone working with presentations in PowerPoint.
Ctrl+F: Find Text in the Presentation
Ctrl+F is a useful shortcut in Windows PowerPoint that enables users to find specific text within their presentations seamlessly.
By simply pressing Ctrl+F, users can quickly open the “Find” dialog box, allowing them to enter the desired text they are looking for. This feature is particularly handy when dealing with lengthy presentations or documents where pinpointing specific information can be time-consuming. Ctrl+F streamlines the search process, eliminating the need to visually scan through each slide manually. It not only saves time but also enhances productivity by efficiently directing users to the exact location of the searched content.
Tips and Tricks for Using Ctrl+N in Windows PPT
Maximize your efficiency with Ctrl+N in Windows PowerPoint by implementing these valuable tips and tricks.
One effective way to use Ctrl+N in PowerPoint is to quickly open a new presentation by pressing the keys simultaneously.
You can save time by making use of the shortcut to create multiple slides within seconds.
Utilizing this function enables seamless navigation between various slide layouts and master slides.
Customize the Shortcut Key
Personalize your Windows PowerPoint experience by customizing the Ctrl+N shortcut key to align with your workflow preferences.
This feature allows you to create a more tailored and efficient working environment within the PowerPoint application. By reassigning the Ctrl+N shortcut key, you can streamline your workflow, enhance productivity, and speed up the process of creating new slides. This customization option enables users to design their own commands, eliminating the need to navigate through multiple menus or ribbon options. With a few simple steps, you can transform the way you interact with PowerPoint, making it more intuitive and personalized to suit your specific needs.
Use the Shortcut for Faster Presentation Creation
Employ the Ctrl+N shortcut strategically to expedite the process of presentation creation and enhance your overall workflow efficiency.
By simply pressing Ctrl+N in Windows PowerPoint, you can swiftly open a new presentation file, saving valuable time and reducing manual steps. This keyboard shortcut eliminates the need to navigate through menus or toolbar options, allowing you to focus on content creation and design rather than administrative tasks.
Incorporating Ctrl+N into your workflow can significantly boost productivity, especially when working on multiple presentation projects simultaneously. Streamlining these processes enables you to work more efficiently and effectively, ultimately leading to a more polished final product.
Combine with Other Shortcuts for Efficient Editing
Optimize your editing workflow in Windows PowerPoint by combining Ctrl+N with other relevant shortcuts for seamless and efficient presentation modifications.
By leveraging the capabilities of Ctrl+N in conjunction with Ctrl+C for copying elements , Ctrl+V for pasting them , and Ctrl+Z for quick undo actions , you can significantly enhance your editing speed and accuracy.
Utilizing Ctrl+B for bold , Ctrl+I for italics , and Ctrl+U for underline can swiftly enhance text formatting within your slides. These combined shortcuts create a powerful arsenal that streamlines your editing process, ensuring a more fluid and productive experience while working on your presentations.
Frequently Asked Questions
1. what is the windows ppt shortcut: ctrl+n used for in creating a new presentation in powerpoint, the windows ppt shortcut: ctrl+n is used to quickly create a new presentation in powerpoint without having to go through the traditional method of selecting “new presentation” from the file menu., 2. how do i use the windows ppt shortcut: ctrl+n to create a new presentation, simply press and hold the “ctrl” key on your keyboard, then press the “n” key to create a new presentation in powerpoint., 3. can i customize the windows ppt shortcut: ctrl+n for creating a new presentation, yes, you can customize any keyboard shortcut in powerpoint by going to the file menu, selecting “options”, then “customize ribbon” and finally “keyboard shortcuts”. from there, you can assign a new shortcut to the “new presentation” command., 4. is the windows ppt shortcut: ctrl+n the only way to create a new presentation in powerpoint, no, there are other ways to create a new presentation in powerpoint such as clicking on the “new presentation” button on the quick access toolbar or selecting “new” from the file menu. the shortcut is just a faster way to do it., 5. can i use the windows ppt shortcut: ctrl+n to create a new presentation in any version of powerpoint, yes, the windows ppt shortcut: ctrl+n has been a standard shortcut for creating a new presentation in powerpoint for many versions, including the latest versions of powerpoint., 6. are there any other useful powerpoint shortcuts i should be aware of, yes, many other useful shortcuts in powerpoint can save you time and make your presentations more efficient. some examples include ctrl+z for undo, ctrl+c for copy, and ctrl+v for paste. it’s always a good idea to familiarize yourself with these shortcuts to improve your productivity in powerpoint., similar posts, windows ppt shortcut: shift+f3: toggle case.
If you’re looking to save time and enhance the appearance of your PowerPoint presentations, the Shift+F3 shortcut is a tool you’ll want to master. This article explores how to use Shift+F3 to toggle between different text cases in PowerPoint. From uppercase to lowercase to sentence case, this shortcut offers a quick and efficient way to…
Windows PPT Shortcut: Ctrl+Shift+<: Decrease Font Size
Are you looking to enhance your PowerPoint skills and make your presentations more efficient? In this article, we will explore the Ctrl+Shift+< shortcut in Windows PPT. Discover how to use this handy tool to quickly adjust font sizes, improve presentation flow, and save time and effort. Get some tips on how to remember the shortcut…
Windows PPT Shortcut: Ctrl+Q: Close PowerPoint
Do you often find yourself using PowerPoint for presentations and want to save time navigating through the program? In this article, we will explore the Ctrl+Q shortcut in PowerPoint, its usefulness, and how it can streamline your workflow. We will discuss other helpful shortcuts available in PowerPoint, how to use and customize the Ctrl+Q shortcut,…
Windows PPT Shortcut: Alt+N, P, D: Insert Picture
Have you ever wondered how to quickly insert a picture into your PowerPoint presentation? Look no further than the Alt+N, P, D shortcut! We will explore what this shortcut is, how to access it, and why you should use it. We will also provide a step-by-step guide on how to insert a picture using this…
Mac PPT Shortcut: Control+Shift+Tab: Toggle Outline/Thumbnail
Are you looking to enhance your PowerPoint presentation skills on a Mac? In this tutorial by Regina Griffin, a teacher from Oregon, US, we will explore the Mac PPT shortcut Control+Shift+Tab. Learn how this shortcut can help you toggle between Outline and Thumbnail views, saving you time and effort while improving the organization of your…
Windows PPT Shortcut: Arrow Keys: Next Command Menu
Are you tired of clicking through PowerPoint presentations using your mouse? In this article, we will explore the Windows PPT Shortcut keys, specifically focusing on the arrow keys for navigating the next command menu. These shortcuts not only save time and effort but also improve the flow of your presentation. Follow along to learn how…

- How to Use PowerPoint Shortcut Keys Like a Pro (Boost Speed)
May 11, 2023
- Windows Snipping Tool Keyboard Shortcuts – A to Z Shortcuts
- Shortcut Keys of Computer [ All in One Shortcut Keys PDF 2024]
- Keyboard Shortcuts Windows 11
- Keyboard Shortcuts Windows 10
- Keyboard Shortcuts Windows 8
- Keyboard Shortcuts for Windows 7
- Keyboard Shortcuts AutoCAD: Boost Your Productivity Like a Pro
- Firefox Shortcuts: Enhance Your Browsing Experience
- Keyboard Shortcuts OBS Studio: Mastering Efficiency in Live Streaming
- Keyboard Shortcuts in Blender: Enhance Your 3D Modelling Efficiency
- Keyboard Shortcuts Zoom: Boosting Productivity and Efficiency
- Keyboard Shortcuts Gmail: Boosting Your Productivity in a Click!
- Keyboard Shortcuts OneNote: Boosting Productivity and Efficiency
- Sublime Text Shortcut Keys – Boost Productivity with KeyPhrases
- Keyboard Shortcuts Visual Studio Code: Boosting Your Productivity
- Terminal Keyboard Shortcuts Keys
- Keyboard Shortcuts for Slack: Boost Your Productivity and Collaboration
- Mastering the Art of Windows Paint: Boosting Your Productivity with Keyboard Shortcuts
- Keyboard Shortcuts Word Online: A Quick and Efficient Guide
- Keyboard Shortcuts Discord: Unlocking Efficiency and Productivity
- Keyboard Shortcuts Microsoft Edge: Enhancing Your Browsing Experience
- Linux Shortcuts: Boosting Productivity and Efficiency
- Adobe Premiere Pro Shortcut Keys: Boost Your Editing Skills
- Keyboard shortcut / methods to delete a row in Excel
- Microsoft Excel Keyboard Shortcut Keys (A to Z)
- PowerPoint Animation Shortcuts: Boost Your Presentations (A to Z)
- All in One: Mastering Illustrator Shortcut Keys
- Photoshop Shortcut Keys: Mastering Your Workflow
- Google Chrome Shortcuts: Boost Your Browsing Speed and Productivity

If you are a regular PowerPoint user, you might have noticed that performing some tasks can be quite time-consuming, especially if you are using the mouse to navigate through the application. However, using PowerPoint shortcut keys can help you save time and become more efficient. In this article, we will explain how to use PowerPoint shortcut keys like a pro and become a more productive presenter.
Understanding PowerPoint Shortcut Keys
PowerPoint shortcut keys are combinations of two or more keys that allow you to perform certain tasks quickly and easily. The most basic shortcut keys include Ctrl + N for creating a new presentation, Ctrl + O for opening an existing presentation, Ctrl + S for saving a presentation, Ctrl + P for printing a presentation, and Ctrl + F for finding text within a presentation.
Advanced keyboard shortcuts, on the other hand, involve the use of Ctrl, Shift, and other keys to execute more complex commands. For example, Ctrl + Shift + N creates a new slide, Ctrl + Shift + O opens a new presentation, Ctrl + Shift + S saves a copy of the presentation, Ctrl + Shift + P opens the print dialog box, and Ctrl + Shift + F opens the Font dialog box.
Tips and Tricks for Using PowerPoint Shortcut Keys
To use PowerPoint shortcut keys effectively, you need to know which keys to use and when to use them. Here are some tips and tricks for using PowerPoint shortcut keys:
Creating and Editing Slides
- Use Ctrl + M to add a new slide to your presentation
- Use Ctrl + D to duplicate a slide
- Use Ctrl + Z to undo your last action
- Use Ctrl + Y to redo your last action
Working with Text and Objects
- Use Ctrl + B to bold text
- Use Ctrl + I to italicize text
- Use Ctrl + U to underline text
- Use Ctrl + Shift + > to increase font size
- Use Ctrl + Shift + < to decrease font size
Managing Presentations
- Use Ctrl + F5 to start a slideshow from the beginning
- Use F5 to start a slideshow from the current slide
- Use Shift + F5 to start a slideshow from the current slide in a window
- Use Ctrl + Shift + G to group selected objects together
Formatting and Designing Slides
- Use Ctrl + Shift + C to copy formatting from one object
- Use Ctrl + Shift + V to paste formatting from one object to another
- Use Ctrl + E to align text center
- Use Ctrl + L to align text left
- Use Ctrl + R to align text right
By using these shortcut keys, you can easily format and design your presentation, saving time and making your presentation look more professional.
Common Mistakes to Avoid While Using PowerPoint Shortcut Keys
While using PowerPoint shortcut keys can save you a lot of time, there are some common mistakes that you should avoid.
Overusing Shortcut Keys
Using shortcut keys too frequently can be counterproductive. While it’s good to use them to save time, it’s important to use them judiciously. Overusing shortcut keys can result in errors and confusion.
Using Incorrect Shortcut Keys
Using the wrong shortcut keys can also lead to errors and frustration. Take the time to learn the correct keys for the task you are trying to perform.
Ignoring Mouse Navigation
While using keyboard shortcut keys can speed up your work, it’s also important to remember that you can still use the mouse to navigate the application. Sometimes, using the mouse can be quicker and easier than using shortcut keys.
Most Useful Keyboard Shortcuts for PowerPoint
#1: common powerpoint shortcut keys, #2: slide navigation shortcut keys, #3: text formatting shortcut keys, #4: shape formatting shortcut keys, #5: other useful shortcut keys.
PowerPoint is a powerful tool for creating and delivering presentations, and incorporating shortcut keys can make your workflow more efficient and save you time. Whether you’re navigating between slides, formatting text, or starting and ending your presentation, there’s a shortcut key for that. Take the time to learn and memorize these keys, and you’ll be Powering up your presentations in no time!
Reach out to us for a consultation.
With our team of qualified web and app developers and designers, we deliver unique and creative websites and applications to our clients across the wide range of sectors. We develop website and applications for every field or industry.
© Stackfindover

Ppt Keyboard Shortcuts & Hotkeys (List)
In today’s fast-paced work environment, efficiency is key. When it comes to creating dynamic and professional presentations, knowing the most popular keyboard shortcuts for PowerPoint can save you valuable time and streamline your workflow.
By mastering these shortcuts, you can navigate through your presentation, format text and images, and customize slides with ease.
In this article, we will provide you with a comprehensive list of the most popular keyboard shortcuts for PowerPoint, so you can take your presentation skills to the next level and impress your audience.
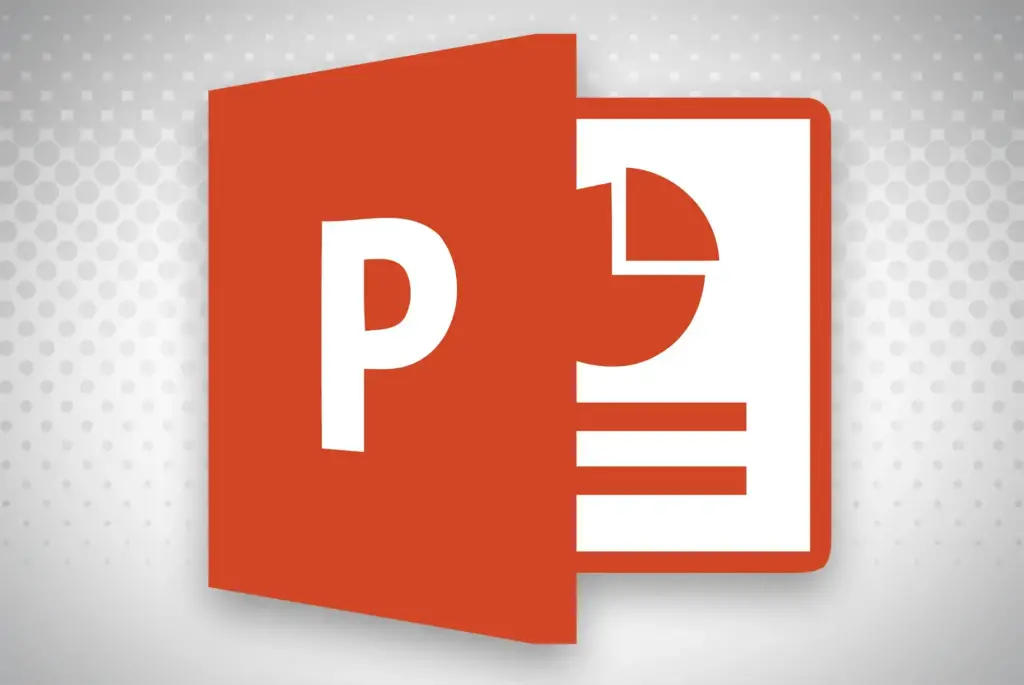
What Is Ppt
PPT stands for PowerPoint, which is a presentation software developed by Microsoft. It is used to create slideshows and presentations, and allows users to add text, images, graphic elements, and multimedia content to their slides.
PowerPoint is commonly used in business, education, and other professional settings for presenting information in a visual and organized manner.
Ppt Keyboard Shortcuts & Hotkeys
The popular keyboard shortcuts of Microsoft PowerPoint are:
1. Ctrl + N – Create a new presentation 2. Ctrl + O – Open an existing presentation 3. Ctrl + S – Save the presentation 4. Ctrl + C – Copy the selected text or object 5. Ctrl + X – Cut the selected text or object 6. Ctrl + V – Paste the copied or cut text or object 7. Ctrl + Z – Undo the last action 8. Ctrl + Y – Redo the last undone action 9. Ctrl + P – Print the presentation 10. Ctrl + F – Find and replace text in the presentation
You can enter this information into your HTML page as follows:
- Ctrl + N – Create a new presentation
- Ctrl + O – Open an existing presentation
- Ctrl + S – Save the presentation
- Ctrl + C – Copy the selected text or object
- Ctrl + X – Cut the selected text or object
- Ctrl + V – Paste the copied or cut text or object
- Ctrl + Z – Undo the last action
- Ctrl + Y – Redo the last undone action
- Ctrl + P – Print the presentation
- Ctrl + F – Find and replace text in the presentation
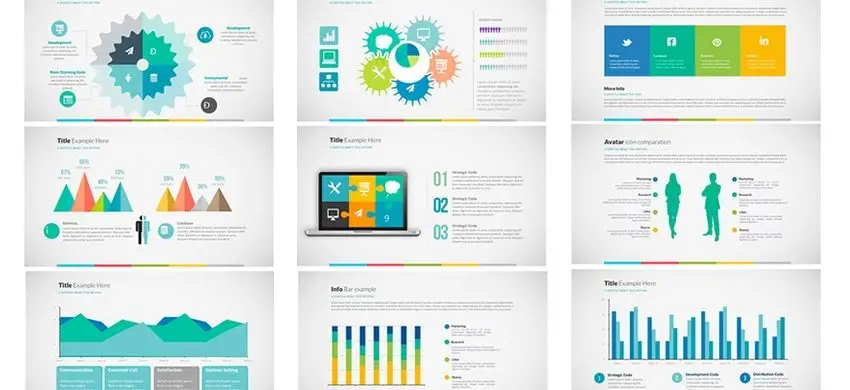
In conclusion, mastering the keyword shortcuts of PowerPoint can significantly improve efficiency and productivity for users. By utilizing these time-saving techniques, individuals can streamline their workflow, create presentations more effectively, and ultimately enhance their overall presentation experience.
Whether it’s navigating slides, formatting text, or organizing shapes, understanding and implementing these shortcuts can help users become more proficient and confident in their use of PowerPoint. So, take the time to learn and practice these shortcuts, and enjoy a smoother and more efficient PowerPoint experience.
I’m a web developer from the United States. I’ve been working in the development industry for over 10 years and have had the opportunity to work on some amazing projects.
Follow me on social media to know more about me.
Similar Posts

Why Are Mechanical Keyboards better?
In recent years, mechanical keyboards have gained popularity. They have become the go-to option for gamers, programmers, and typists alike….

Command And Conquer Keyboard Shortcuts & Hotkeys (List)
Are you looking to improve your command and conquer gameplay efficiency? Mastering keyboard shortcuts can give you the edge you…
Miro Keyboard Shortcuts & Hotkeys (List)
What Is Miro Miro is an online collaborative whiteboard platform that enables teams to brainstorm, plan, and collaborate in real…

How To Fix A Key On A Keyboard? (Explained)
Are you facing problems with your keyboard while you are working on your PC or Laptop? It can be very…
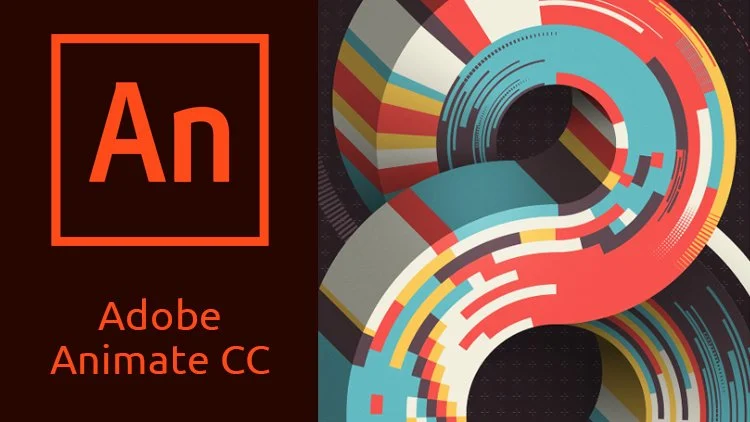
Adobe Animate Keyboard Shortcuts & Hotkeys (List)
If you’re looking to maximize your efficiency while working in Adobe Animate, mastering keyboard shortcuts is essential. By utilizing commonly…
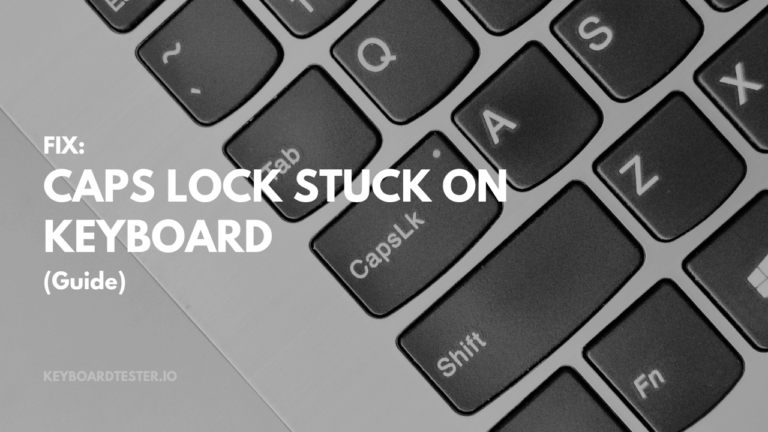
Caps Lock Stuck On Keyboard? Do This (Guide)
Like every other key on the keyboard, the Caps Lock key is very important. But sometimes, the Caps Lock gets…
Leave a Reply Cancel reply
Your email address will not be published. Required fields are marked *
Save my name, email, and website in this browser for the next time I comment.
- Get Great Eclipse Photos with Your Phone
- The Best Noise-Canceling Headphones to Buy
Use Keyboard Shortcuts to Speed up PowerPoint Presentations
Help to put together a slideshow quickly
- Brock University
In This Article
Jump to a Section
- Using a Keyboard Shortcut
General Keyboard Shortcuts
- Using the CTRL Key
- Quick Navigation
- Using the Arrow Keys
- Using the Shift Key
- Using Function Keys
- While Running a Slideshow
When you want to quickly create a PowerPoint presentation and minimize the amount of time you spend with your mouse, learn to use keyboard shortcuts to speed up PowerPoint presentations and make your job easier.
These instructions apply to PowerPoint versions 2019, 2016, 2013, 2010, and PowerPoint for Microsoft 365.
How to Use the Keyboard Shortcut List
When the instructions show the keystroke combination Ctrl + C , for example, it means to hold down the Ctrl key and then press the letter C , holding both at the same time. The plus sign (+) indicates that you need both of these two keys. You do not press the + key on the keyboard.
Certain key combinations are specific to PowerPoint, such as the F5 key to play a slide show. Many other shortcut combinations, such as Ctrl + C and Ctrl + Z, are common to a number of programs. Once you know these common ones, you will be surprised at how often you can use them.
Keyboard Shortcuts Using the CTRL Key
Here is an alphabetical list of all the letter keys that can be used with the Ctrl key as a keyboard shortcut to common tasks in PowerPoint as well as some other shortcuts using the Ctrl key.
- Ctrl + A : Selects all items on the page or the active text box.
- Ctrl + B : Applies bold formatting to the selected text.
- Ctrl + C : Copies the selected text or object to the Clipboard .
- Ctrl + D : Duplicates the selected object.
- Ctrl + F : Opens the Find dialog box.
- Ctrl + G : Opens the Grids and Guides dialog box.
- Ctrl + H : Opens the Replace dialog box.
- Ctrl + I : Applies italic formatting to the selected text.
- Ctrl + M : Inserts a new slide .
- Ctrl + N : Opens a new blank presentation.
- Ctrl + O : Displays the Open dialog box.
- Ctrl + P : Opens the Print dialog box.
- Ctrl + S : Saves the presentation.
- Ctrl + T : Opens the Font dialog box.
- Ctrl + U : Underlines the selected text.
- Ctrl + V : Pastes text and objects from the Clipboard into the presentation.
- Ctrl + W : Closes the presentation.
- Ctrl + X : Deletes the text or object from the presentation and places it in the Clipboard.
- Ctrl + Y : Repeats the last command entered.
- Ctrl + Z : Undoes the last change.
- Ctrl + F6 : Switches from one open PowerPoint presentation to another.
- Ctrl + Delete : Removes the word to the right of the cursor.
- Ctrl + Backspace : Removes the word to the left of the cursor.
- Ctrl + Home : Moves cursor to the beginning of the presentation.
- Ctrl + End : Moves cursor to the end of the presentation.
- Ctrl + Arrow keys: Move from word to word or from object to object on a slide.
Keyboard Shortcuts for Quick Navigation
To quickly navigate around your presentation use these single keyboard shortcuts or shortcut key combinations. Using the mouse can slow you down. These shortcut keys are located to the left of the number keypad on your keyboard.
- Home : Moves cursor to the beginning of the current line of text.
- End : Moves cursor to the end of the current line of text.
- Ctrl + Home : Moves cursor to the beginning of the presentation.
- Ctrl + End : Moves cursor to the end of the presentation.
- Page Up : Moves to the previous slide.
- Page Down : Moves to the next slide.
Keyboard Shortcuts Using the Arrow Keys
Keyboard shortcuts often use the arrow keys on the keyboard. Using the Ctrl key with the four arrow keys makes it easy to move to the beginning or end of a word or paragraph. These arrow keys are located to the left of the number keypad on your keyboard.
- Ctrl + left arrow : Moves cursor to the beginning of the previous word.
- Ctrl + right arrow : Moves cursor to the beginning of the next word.
- Ctrl + up arrow : Moves cursor to start of the previous paragraph.
- Ctrl + down arrow : Moves cursor to start of the next paragraph.
Keyboard Shortcuts Using Shift Key
- Shift + Enter : Creates a soft return to force a line break inside a paragraph. In a bulleted list, this creates a new line without a bullet.
- Shift + another key: Selects a single letter, a whole word, or a line of text.
- Ctrl + Shift + Home or Ctrl + Shift + End : Selects text from the cursor to the beginning or end of the document.
- Shift + F5 : Starts a slideshow that begins with the current slide.
- Shift + left arrow : Selects the previous letter.
- Shift + right arrow : Selects the next letter.
- Shift + Home : Selects text from the cursor to start of the current line.
- Shift + End : Selects text from the cursor to the end of the current line.
- Shift + Ctrl + Home : Selects all text from the cursor to the beginning of the active text box.
- Shift + Ctrl + End : Selects all text from the cursor to the end of the active text box.
Using Function Keys as Keyboard Shortcuts
The function keys or F keys as they are more commonly known are located above the number keys on the regular keyboard.
- F1 : Opens the Help pane.
- F5 : Starts the slideshow at the first slide and displays it in full-screen mode.
- Shift + F5 : Starts the slideshow at the current slide.
- F7 : Runs spellcheck.
- F12 : Opens the Save As dialog box.
Keyboard Shortcuts While Running a Slideshow
While the slideshow is running, you may need to pause to answer questions from the audience, and it is helpful to insert a simple black or white slide while you are talking. This gives you the complete attention of the audience.
Here is a list of several useful keyboard shortcuts to use during a slideshow. As an alternative choice to keyboard shortcuts, simply right-clicking on the screen will show a shortcut menu of options.
Spacebar or click the mouse: Move to next slide or next animation
Number+ Enter : Goes to the slide of that number (for example 6 + Enter goes to slide 6).
B (for black): Pauses the slideshow and displays a black screen. Press B again to resume the show.
W (for white): Pauses the show and displays a white screen. Press W again to resume the show.
N : Moves to the next slide or next animation.
P : Moves to previous slide or animation.
S : Stops the show. Press S again to restart the show.
Esc : Ends the slideshow.
Tab : Goes to the next hyperlink in a slideshow.
Shift + Tab : Goes to the previous hyperlink in a slideshow.
Get the Latest Tech News Delivered Every Day
- The Best Windows Keyboard Shortcuts in 2024
- 3 Ways to Delete a Blank Page in Word
- The 30 Best Gmail Keyboard Shortcuts for 2024
- How to Insert PDF Files Into PowerPoint Presentations
- The Best Mac Shortcuts in 2024
- Loop a PowerPoint Slide Show
- Essential Windows Keyboard Shortcuts
- How to Use Windows Text to Speech Feature
- Keyboard Shortcuts: Google Chrome for Windows
- Use This PowerPoint Template for a Multiple Choice Quiz
- Control Safari Windows With Keyboard Shortcuts
- Embed YouTube Videos in PowerPoint 2010
- How to Use Portrait and Landscape Slides in the Same Presentation
- How to Make a Slideshow on PowerPoint
- Add Hyperlinks to PowerPoint Presentations
- Tips for Memorial PowerPoint Presentations
- Brand Control
- Chart Creation
- Content Enablement
- AI Assistant
- Suite for PowerPoint
- Template Management
- Integrations
- Webinars & Events
- Office Study Global
- Office Study USA
- PowerPoint Study
- Managed Service
- Microsoft Partnership
Shortcuts in PowerPoint - make your work easier
Many users quickly teach themselves how to use PowerPoint. The PowerPoint ribbon includes basic functions that you can easily use with just a few clicks – navigation, layout, formatting... Did you know that it can be even easier than using a mouse?
Shortcuts are short key combinations that let you bypass some menu clicks in PowerPoint, and in other Office products too. By quickly pressing two or three keys on your keyboard, you can use PowerPoint tools directly. This is a great way to save time.
Especially on laptops, many users find it difficult to use the touchpad instead of a mouse. This problem is minimized if you use simple key combinations that make it much easier to edit and present your presentations on the go.
The list of standard shortcuts is long and versatile. To get you started, we’ve compiled and explained eight basic shortcuts here:
Shortcut 1: Start screen presentation
When your screen is already projected on the wall, you’ll want to spend as little time as possible on the computer until the presentation starts. You can start the presentation with single keystroke instead of clicking through the menu to the presentation: start the presentation in PowerPoint simply by clicking F5. The presentation will run through from the beginning and you can advance through the presentation with the spacebar or Enter.
If you want to start the presentation from a specific slide instead, just go to the slide you want and type SHIFT + F5. Now the presentation will start from your current slide.
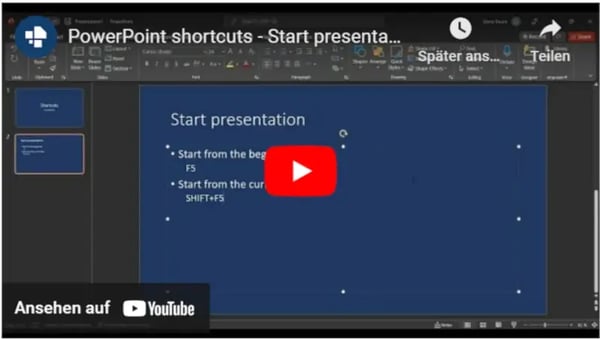
Create and format slides
Shortcut 2: add a new slide.
If you want to quickly add another slide after your current one, press CTRL+M. This will insert a blank slide following the current slide. By the way, if you prefer to create a new presentation, you can do that too with CTRL+N.
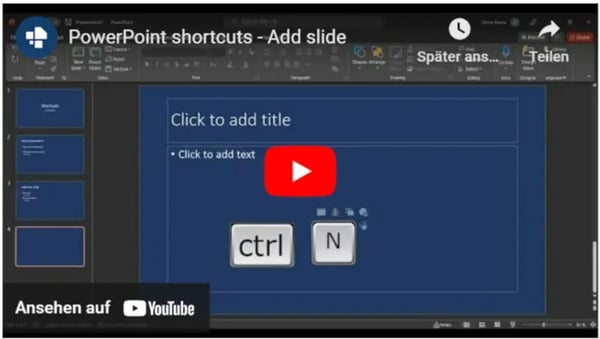
Shortcut 3: Duplicate
If you want to make only small changes to your current slide, you can easily duplicate a slide. To do this, press CTRL+SHIFT+D on your keyboard. The next slide is a duplicate of your current slide and you can now make changes to it as you wish.
It’s also possible to duplicate individual objects. Select the object by clicking on it and press CTRL+D. Voilá: an exact duplicate of your object!
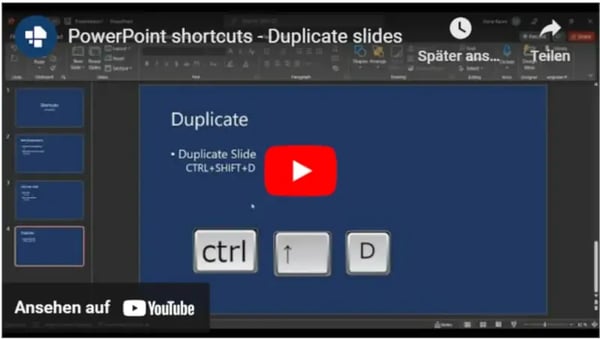
Shortcut 4: Grouping
To edit objects - or even slides - together you can group them. A group will apply all changes until you ungroup it. Select the objects you want to group and press CTRL+G. Now you can edit the objects together until you want to ungroup them. This can be done with CTRL+SHIFT+G. You can also redo the same grouping by pressing CTRL+SHIFT+J.
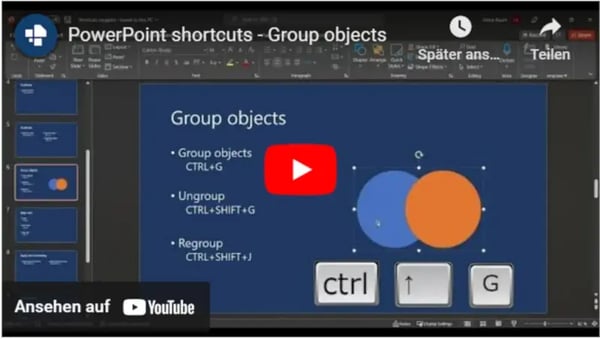
Shortcut 5: Change alignment
Alignment of text on slides is especially aesthetically important. Text can be aligned on the horizontal axis - center, left and right respectively. All these alignments work via CTRL and a letter for the direction. You can choose between L for left, R for right and E for centered, e.g. CTRL+L to align left, and so on.
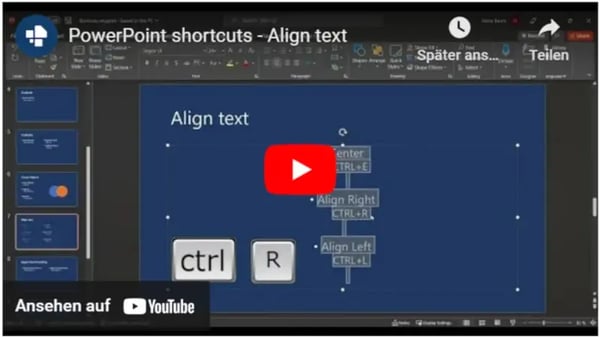
Shortcut 6: Transfer format
When you format an object - for example, change the font, size, color, or paragraph formatting - you may want to transfer that format to other parts of your presentation. Transferring the formatting of a single object to another works via the clipboard. You’re probably familiar with the trick of copying and pasting a ready-made text box and then editing it, but did you know that you can also copy and transfer only the formatting of an object without changing the contents of the target object? To do this, select the object that has the format you want and type CTRL+SHIFT+C. You have now copied the format. Now select your target object and type CTRL+SHIFT+V. It’s that easy to transfer the format!
Shortcut 7: Rotate and move objects
Moving objects on a slide is very easy. Especially if you don’t have a mouse available, it’s easy to move a selected object across the slide using the arrow keys. However, many people don’t know that you can also rotate objects with the left and right arrow keys while holding down ALT. You can also resize using the arrow keys and SHIFT.
Shortcut 8: Basics
The foregoing seven shortcuts are mostly for PowerPoint. However, some shortcuts are universally applicable and serve well in many applications or even in the browser. You may already know many of them from your everyday work, but if not, you’re missing out on an efficient tool. Here are the top 5 of the most common Windows shortcuts:
- Select all: CTRL+A
- Copy: CTRL+C
- Paste: CTRL+V
- Cut: CTRL+X
- Undo: CTRL+Z
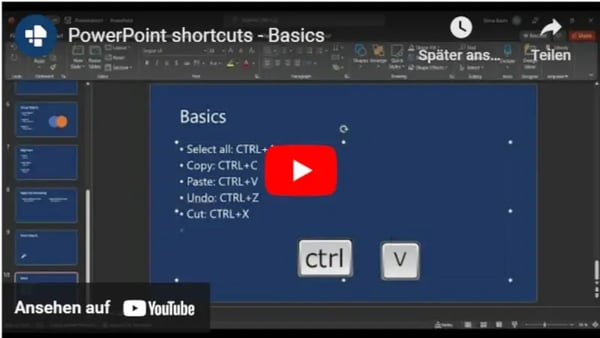
Lastly, a little bonus: Don’t forget to save your presentation periodically to back up your work. There’s a shortcut for that, too, of course. Use CTRL+S to save your changes.
- Start slide show: F5
- Start slide show from current slide: SHIFT+F5
- New presentation: CTRL+N
- Add slide: CTRL+M
- Duplicate object: CTRL+D
- Duplicate slide: CTRL+SHIFT+D
- Group: CTRL+G
- Ungroup: CTRL+SHIFT+G
- Change grouping: CTRL+SHIFT+J
- Alignment horizontal:
- Left: CTRL +L
- Right: CTRL +R
- Centered: CTRL +E
- Copy format: CTRL+SHIFT+C
- Apply copied format: CTRL+SHIFT+V
- Move: Arrow keys
- Rotate: ALT+left/right arrow keys
- Resize: SHIFT+arrow keys
- Save: CTRL+S
You can display an overview of the navigable buttons for shortcuts in Office by pressing ALT. This causes small letters to appear above the ribbon buttons to help you navigate shortcuts.
PowerPoint contains a variety of different charts, but not all chart types are suitable for every data set! In our Microsoft 365 guide we show you, among other things, which chart type is suitable for which purpose.
Save even more time with empower ®
Shortcuts can save a lot of time when working with presentations. However, you still need to set up each slide individually. With the solutions from empower ® you can save many steps in the creation process. With empower ® Content Enablement you can assemble recurring types of presentations automatically. For even easier creation of new content there are slide templates in your corporate design available to save formatting steps.
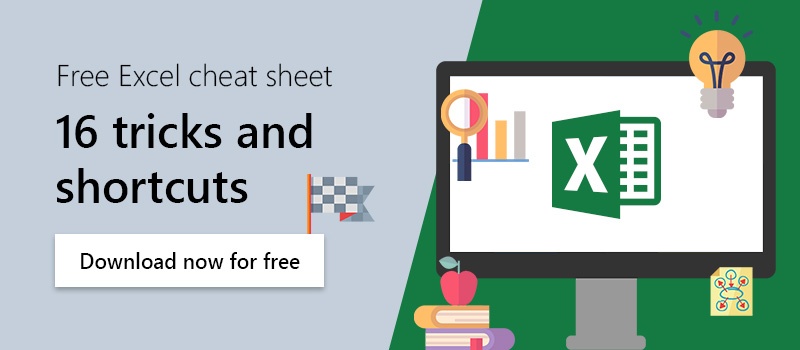
You May Also Like
Related articles

6 useful Powerpoint shortcuts

Microsoft Office Shortcuts

Create your own shortcuts in Microsoft Word
Subscribe to our newsletter.
100 PowerPoint Shortcuts for PC and Mac
So you think you’re fancy, huh? Just because you know how to copy and paste without the click of the mouse in PowerPoint. Well, get ready to be even fancier (and more productive) because we've curated 100 of the best PowerPoint keyboard shortcuts.
Learn Microsoft PowerPoint Download PDF
Twitter LinkedIn WhatsApp
Open a new PowerPoint – Microsoft PowerPoint shortcut
Bring a new PowerPoint presentation to the forefront of your screen. If you are already working in PowerPoint, your current window will not close and you will have the option to choose the style your new presentation right away.
Ctrl N
Table of contents
Get more powerpoint tips and tricks.
Subscribe to our email updates and get PowerPoint tips direct to your inbox.
Loved this? Then you’ll love our courses.
© 2024 GoSkills Ltd. Skills for career advancement
- Create and open Article
- Share and collaborate Article
- Add and format Article
- Design Article
- Give a presentation Article

Create and open
Create and open a powerpoint presentation.
Start collaborating with these quick instructions on how to create, share, and edit presentations on your own or with your team.
To convert your Google Slides to PowerPoint, go to File > Download > Microsoft PowerPoint (.pptx). Then open the file in PowerPoint. See more at Get started with Sheets .
Note: Features and information in this guide apply to PowerPoint as available through Microsoft 365.
Create a new presentation
Open PowerPoint.
Select Blank presentation , or select one of the themes.
Select More themes to view the gallery and search for more.

Add a slide
Select the slide you want your new slide to follow.
Select Home > New Slide .
Select Layout and the you type want from the drop-down.

When you save your files to the cloud, you can share and collaborate with others.
Select File > Save As .
Select a OneDrive folder and name the file.
After you save once to OneDrive, AutoSave is enabled that saves your file automatically, every few seconds, as you work.

Rename a presentation
Select the file name on the title bar.
In the menu that appears you can rename the file, select a new location to move it to, or see the version history for the file.

When you're online, AutoSave is always on and saves your changes as you work. If at any time you lose your Internet connection or turn it off, any pending changes will sync as soon as you’re back online.

At the top of your Microsoft Office apps on Windows you'll find the Search box. This powerful tool helps you look up PowerPoint commands, get Help, or search the Web.

Need more help?
Want more options.
Explore subscription benefits, browse training courses, learn how to secure your device, and more.

Microsoft 365 subscription benefits

Microsoft 365 training

Microsoft security

Accessibility center
Communities help you ask and answer questions, give feedback, and hear from experts with rich knowledge.

Ask the Microsoft Community

Microsoft Tech Community

Windows Insiders
Microsoft 365 Insiders
Was this information helpful?
Thank you for your feedback.
Keyboard Shortcuts: Speed up PowerPoint Presentations

Using keyboard shortcuts can help you create, edit, and deliver PowerPoint presentations much faster. Mastering a few key sequences will boost your productivity and allow you to build polished decks in a fraction of the usual time.
Why Use Keyboard Shortcuts?
Keyboard shortcuts provide the fastest way to accomplish common tasks in PowerPoint. They eliminate the need to click through multiple menus or toolbar buttons.
Simply pressing a few keys executes commands instantly. This keeps you focused, minimizes disruptions to your workflow, and saves precious time. Power users rely extensively on shortcuts to achieve peak efficiency.
Over time, your most frequently-used shortcuts will become muscle memory. You won’t need to hunt for menu items anymore. Your hands will instinctively reach for the right keys to execute your desired actions.
Top Shortcuts for Building Presentations
When creating a deck from scratch, using shortcuts for core tasks can accelerate the process tremendously.
Quick Access
- Ctrl+N – Create new presentation
- Ctrl+O – Open existing presentation
- Ctrl+S – Save changes
Editing Efficiency
- Ctrl+Z – Undo last action
- Ctrl+Y – Redo last action
- Ctrl+C / Ctrl+V – Copy/paste slides
Text Formatting
- Ctrl+B – Bold selected text
- Ctrl+I I – Italicize selected text
- Ctrl+U – Underline selected text
Slide Management
- Ctrl+M – Insert new slide
- Ctrl+D – Duplicate slide
- Ctrl+Shift+F – Change font throughout deck
Mastering these will enable you to put together professional slides very rapidly.
Top Shortcuts for Presenting
When showcasing your deck, shortcuts can help you navigate smoothly between slides and utilize useful presenting tools.
- Arrow Keys – Go to next/previous slide
- Page Up/Down – Jump multiple slides forward/back
- Ctrl+P – Switch to pen annotate mode
- W/B – Turn screen black/white
Slideshow Control
- F5 – Start slideshow from current slide
- Shift+F5 – Start presenter view
- Esc – Exit slideshow
With practice, you can deliver impactful presentations efficiently. The more shortcuts that become second nature, the less time you’ll waste hunting through menus.
Boost your PowerPoint productivity today by integrating these handy keyboard sequences into your workflow!
About The Author
Vegaslide staff, related posts.

The Ultimate Beginner’s Guide to Microsoft PowerPoint: From Newbie to Master
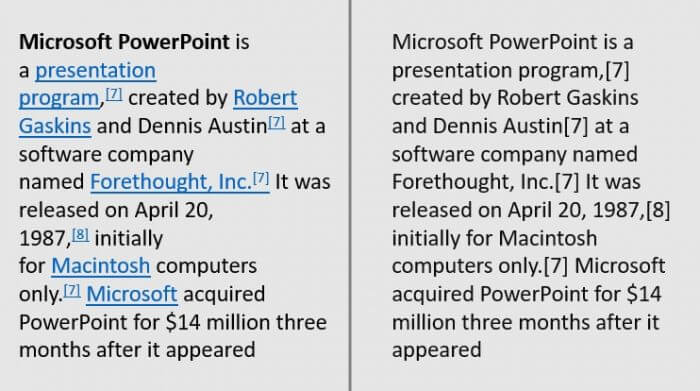
How to Copy from Wikipedia to PowerPoint Without Links

How to Print PowerPoint with Notes

5 Ways to Highlight Text in a Microsoft PowerPoint Animation


IMAGES
VIDEO
COMMENTS
Frequently used shortcuts. The following table itemizes the most frequently used shortcuts in PowerPoint. To do this. Press. Create new presentation. Ctrl+N. Add a new slide. Ctrl+M. Apply bold formatting to the selected text.
To do this. Press. Start a presentation from the beginning. F5. Start a presentation from the current slide. Shift+F5. Start the presentation in Presenter View. Alt+F5. Perform the next animation or advance to the next slide.
New slide shortcut (2 of 2) Ctrl + Enter. This is a unique little shortcut. While working in the normal PowerPoint view, hitting CTRL + ENTER cycles through the content placeholders in your layout allowing you to quickly type text or add content. Once it cycles through all the available shortcuts in your layout, hitting the shortcut again adds ...
First, let's review some general keyboard shortcuts for opening, closing, and switching between presentations, as well as navigating the Ribbon. Ctrl+N: Create a new presentation Ctrl+O: Open an existing presentation Ctrl+S: Save a presentation F12 or Alt+F2: Open the Save As dialog box
Powerpoint Keyboard Shortcuts & Hotkeys. Ctrl + N - Create a new presentation. Ctrl + O - Open an existing presentation. Ctrl + S - Save the presentation. Ctrl + P - Print the presentation. Ctrl + Z - Undo the last action. Ctrl + Y - Redo the last action. Ctrl + X - Cut selected items. Ctrl + C - Copy selected items.
Right align text: Press Ctrl + R to right-align the selected paragraph. Justify text: Press Ctrl + J to justify the selected paragraph. This causes the text to auto-fit to the left and right ...
If this happens to you often, these are the PowerPoint shortcuts you need for a quick text alignment before starting your slide show: Use "Ctrl + J" to justify your text. Press "Ctrl+E" to center the text. Use "Ctrl+L" for left alignment. Press "Ctrl+R" to right-align your text.
Same - Same But Different These two PowerPoint shortcuts both create duplicates of things in PowerPoint, but there is a strategic difference worth mentioning. First off though, these two shortcuts work in all versions of Microsoft PowerPoint. They also work on a Mac. The duplicate shortcut (CTRL + D) creates a duplicate or copy, any PowerPoint object that you have selected (tables, charts ...
One way to make your workflow more efficient is by using keyboard shortcuts. Here are some of the most useful keyboard shortcuts for PowerPoint: Ctrl + N: Create a new presentation.\ Ctrl + O: Open an existing presentation.\ Ctrl + S: Save your presentation.\ Ctrl + P: Print your presentation.\ Ctrl + Z: Undo your last action.\
Shortcut Keys For Working With Objects. Selecting objects on your slides. Tab: Cycle through objects on a slide. Shift + Tab: Cycle backward through objects. Ctrl + A: Select all objects on a slide. Working with Objects on your slides. Ctrl + D: Duplicate selected object (s). Ctrl + T: Open the Format Text dialog box. Ctrl + X: Cut selected text.
Jump from Slide Sorter to Handout Master by Shift-clicking theSlide Sorter icon. Jump from Slide Sorter back to Normal by Alt-clicking on theSlide Sorter icon. Access the Set Up Show options ...
Create a new blank presentation. New blank presentations can be created in a few ways: from the File menu, using a keyboard shortcut or from the Quick Access Toolbar. From the File Menu. Click the File tab. Click New. Choose Blank Presentation. Using a Keyboard Shortcut. Press CTRL+N. From the Quick Access Toolbar (QAT)
By reassigning the Ctrl+N shortcut key, you can streamline your workflow, enhance productivity, and speed up the process of creating new slides. ... No, there are other ways to create a new presentation in PowerPoint such as clicking on the "New Presentation" button on the Quick Access Toolbar or selecting "New" from the File menu. The ...
Open PowerPoint. In the left pane, select New. Select an option: To create a presentation from scratch, select Blank Presentation. To use a prepared design, select one of the templates. To see tips for using PowerPoint, select Take a Tour, and then select Create, . Add a slide.
Advanced keyboard shortcuts, on the other hand, involve the use of Ctrl, Shift, and other keys to execute more complex commands. For example, Ctrl + Shift + N creates a new slide, Ctrl + Shift + O opens a new presentation, Ctrl + Shift + S saves a copy of the presentation, Ctrl + Shift + P opens the print dialog box, and Ctrl + Shift + F opens ...
The popular keyboard shortcuts of Microsoft PowerPoint are: Ctrl + N - Create a new presentation. Ctrl + O - Open an existing presentation. Ctrl + S - Save the presentation. Ctrl + C - Copy the selected text or object. Ctrl + X - Cut the selected text or object. Ctrl + V - Paste the copied or cut text or object. Ctrl + Z - Undo ...
Keyboard Shortcuts Using Shift Key . Shift+Enter: Creates a soft return to force a line break inside a paragraph.In a bulleted list, this creates a new line without a bullet. Shift + another key: Selects a single letter, a whole word, or a line of text.; Ctrl+Shift+Home or Ctrl+Shift+End: Selects text from the cursor to the beginning or end of the document.
Here are the top 5 of the most common Windows shortcuts: Select all: CTRL+A. Copy: CTRL+C. Paste: CTRL+V. Cut: CTRL+X. Undo: CTRL+Z. Lastly, a little bonus: Don't forget to save your presentation periodically to back up your work. There's a shortcut for that, too, of course. Use CTRL+S to save your changes.
Open a new PowerPoint - Microsoft PowerPoint shortcut. Bring a new PowerPoint presentation to the forefront of your screen. If you are already working in PowerPoint, your current window will not close and you will have the option to choose the style your new presentation right away. Subscribe to our email updates and get PowerPoint tips ...
Shortcuts for MAC: Shortcuts to Build Your Presentation. Create a New Presentation - ⌘ + N. Insert a New Slide - Alt + M. Copy Selected Text, Image or Object - Ctrl + C. Cut Selected Text, Image or Object - Ctrl + X. Paste the Text, Image or Object - Ctrl + V. Save the Presentation - ⌘ + S. Save As - ⌘ + Shift + S.
Create a new presentation. Open PowerPoint. Select Blank presentation, or select one of the themes. Select More themes to view the gallery and search for more. Add a slide. Select the slide you want your new slide to follow. Select Home > New Slide. Select Layout and the you type want from the drop-down.
Using keyboard shortcuts can help you create, edit, and deliver PowerPoint presentations much faster. Mastering a few key sequences will boost your ... Ctrl+N - Create new presentation; Ctrl+O - Open existing presentation; Ctrl+S - Save changes; Editing Efficiency. Ctrl+Z - Undo last action; Ctrl+Y - Redo last action;
Which of the following statements is correct? A. Slides can be reused from other slides by using copy and paste B. Slides can only be reused from other slides by using CUT and PASTE C. Text can only be used from Word document by using Copy and Paste D. Slides can be reused from several presentations to create a new presentation.
To copy and paste on the Mac, you'll use Command + C and Command + V. Virtually anytime you use the Control key on a Windows keyboard, the Command key on the Mac is its best-guess replacement. Both Windows machines and Macs have a handy way to quickly swap between running applications. On Windows, that's Alt + Tab.