

Comments in PowerPoint – Everything You Need to Know!
By: Author Shrot Katewa
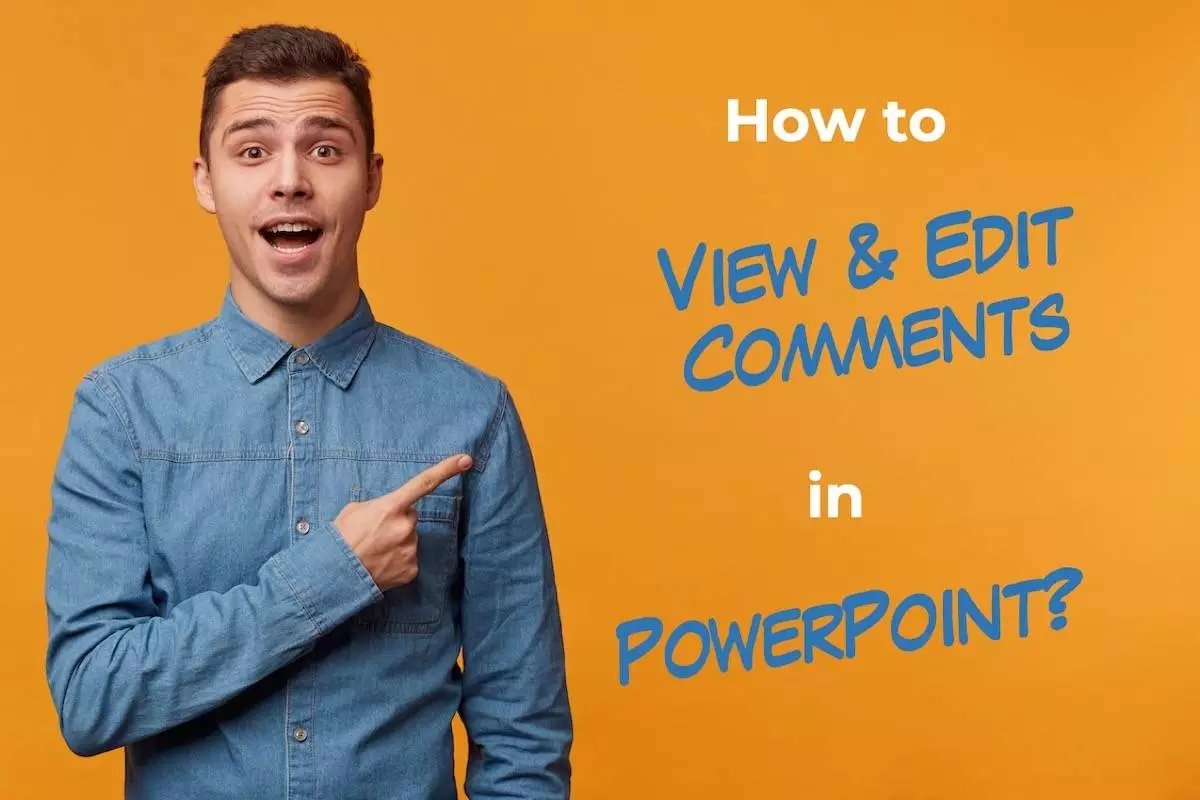
One of the most effective ways of communicating the exact change that you need on a particular slide is using comments in PowerPoint! As opposed to notes, comments get pinned on a particular part of the slide making them more specific and effective!
But, one of the most common questions that people often have is – how to add comments in PowerPoint?
This article will provide you with all the information that you need to know about comments in PowerPoint. We’ll talk about when to use a comment and how to use them. I’ll also share with you how to respond, edit, or delete a comment. That and much more, coming up!
So, let’s get started!
1. What are Comments Used for in PowerPoint?
Let’s start with the basics. Why are comments even needed in PowerPoint especially when there is a notes section where you can just as easily add comments?
Well, as it turns out, even if you give detailed feedback using the notes in PowerPoint , there is always a chance of miscommunication between you and your teammate or the designer! (Just trust me on this)
Comments in PowerPoint are the most effective way of giving feedback to your team member/s especially when the feedback is given remotely rather than in-person. There are no limitations in the number of comments that can be added to a slide.
Apart from giving feedback, comments are also used for making notes to self. Adding comments to specific elements on the slides provides a better recall of what specifically needs to be done on the slide rather than second-guessing.
2. When to Use Comments in PowerPoint?
The best use case for comments in PowerPoint is for giving feedback to the team members or making a note to self.
In a Microsoft PowerPoint presentation, you can add comments to each slide. Adding comments can be useful when you are reviewing a team member’s presentation. You can also add edit notes as comments in PowerPoint.
3. How to Add a Comment in PowerPoint?
Now, let’s understand how do the comments work and what is the process of adding comments in PowerPoint!
There are multiple ways to add a comment in PowerPoint.
To add a comment in PowerPoint, select the slide. Then, click on the “Review” tab, and click on “New Comment”. Alternatively, first, click on the “Insert” tab, and click on the “Comment” option. You can also right-click anywhere on the slide and click on “New Comment” from the options that appear.
However, depending on which version of PowerPoint you are using, one or more of these options may not be available for you.
Nevertheless, let’s take a look at each of these steps in further detail –
Method 1 – Adding Comments Using the “Review” Tab (for PowerPoint 2010)
Microsoft PowerPoint 2010 or older versions have a very easy method for adding comments to a slide. All you have to do is follow the 2 simple steps.
Step-1: Click on the “Review” tab
In Microsoft PowerPoint 2010, open your preferred slide and then click on the “Review” tab from the menu bar located at the top of the screen.
Step-2: Click on “New Comment”
In the “Review” menu, click on the “New Comment” option. A comment box will appear on the slide. Now you can type in your comment in the comment box and move it anywhere on the opened slide.
(Note – for visual reference and guidance, you can check the screenshots in the process mentioned below.)
Method 2 – Adding Comments Using the “Insert” Tab (for Newer Versions of PowerPoint)
In newer versions of Microsoft PowerPoint, some upgrades were made to the comment section and it now has a cleaner look.
You can add a comment through the “Review” menu following the steps for older versions. You can also add a comment through the “Insert” tab. Follow the 2 easy steps below.
Step-1: Click on the “Insert” tab
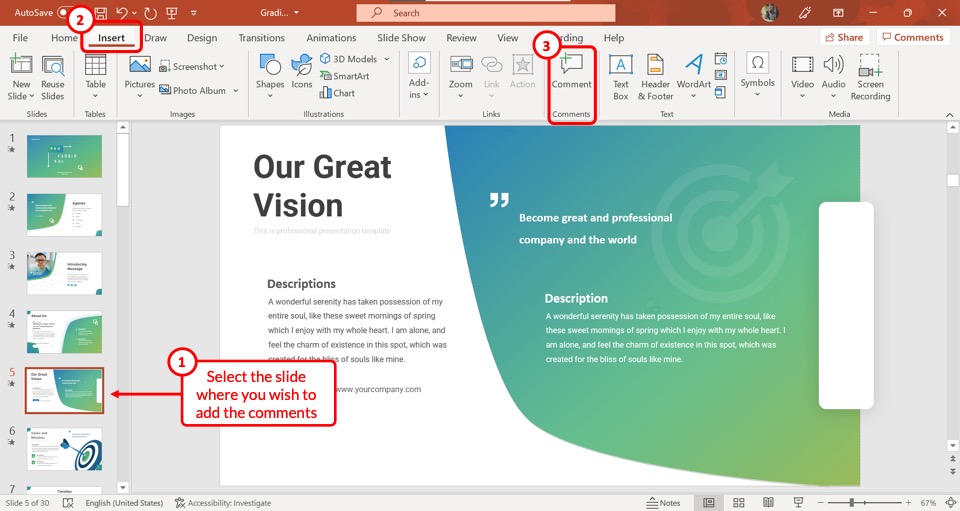
The first step is to select the slide where you want to add a comment from the slide navigation pane and then click on the “Insert” tab in the menu ribbon located at the top of the screen.
Pro Tip! You can also add a comment on a slide using the shortcut keys. The shortcut to add a comment for Windows is “Ctrl+Alt+M” and the shortcut to add a comment on Mac is “Cmd+Shift+M”
Step-2: Click on the “Comment” button
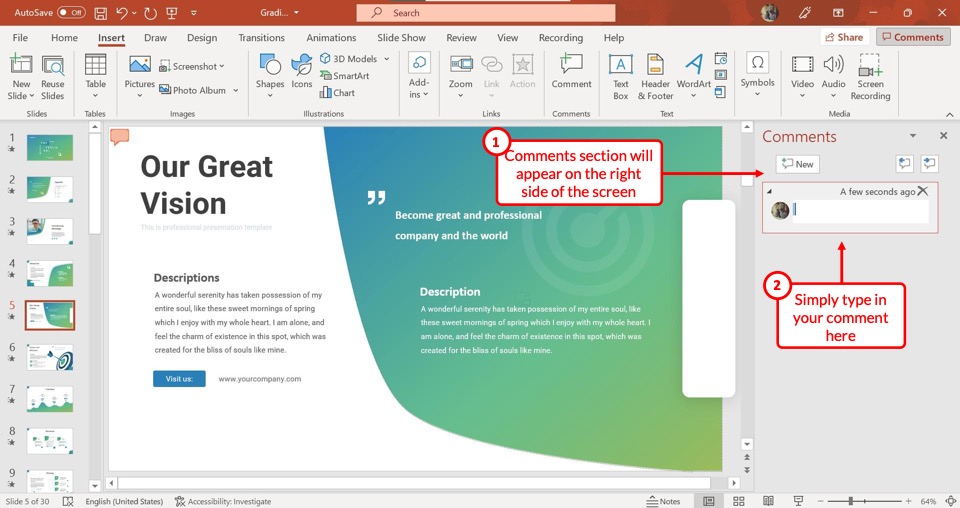
Now you have to click on the “Comment” option in the “Comments” section of the “Insert” menu. It will open a “Comments” sidebar on the right side of the screen.
You can type in the comment in the comment box. You can also move the comment icon on the slide to place it on a specific item.
Method 3 – Adding Comments Using the “Right-Click” Option
You can also add comments on the slide using the righ-click button. This process is perhaps the easiest of them all. Neverthless, here are the steps involved –
Step 1 – “Right-Click” on the slide
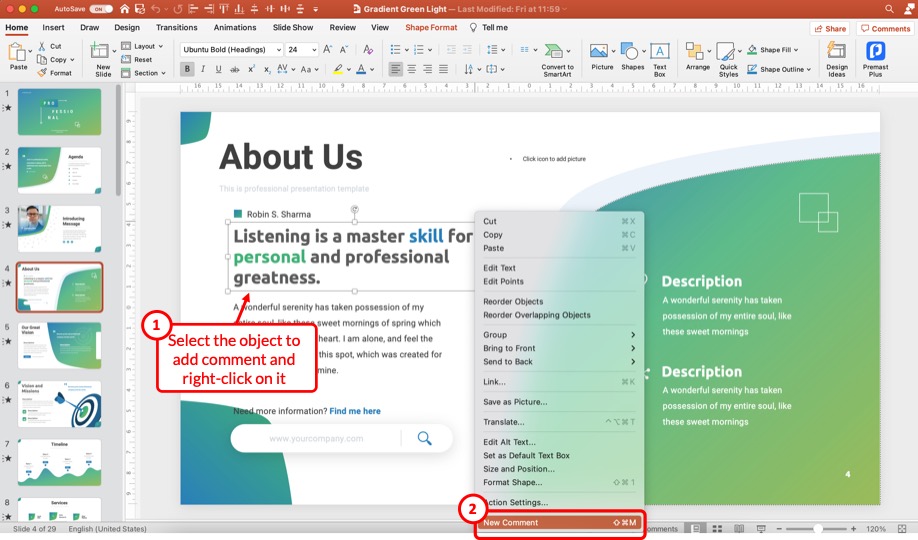
Select the object where you wish to add comments on the slide, and right-click on it.
A menu will appear with more options. Locate and click on the “ New Comment ” option.
Step 2 – Add the Comment
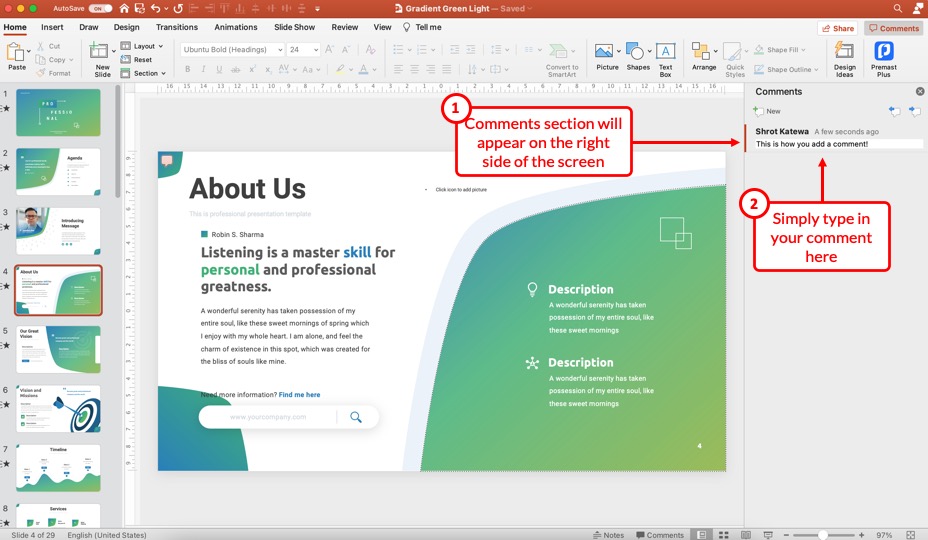
Now, just as we saw in the previous method, a new section will appear to the right part of the screen.
Simply, type in the comment that you wish to add to the slide in this section. You will be using this section for more actions, but we shall be talking about that slightly later in this article.
3. How to Edit a Comment in PowerPoint?
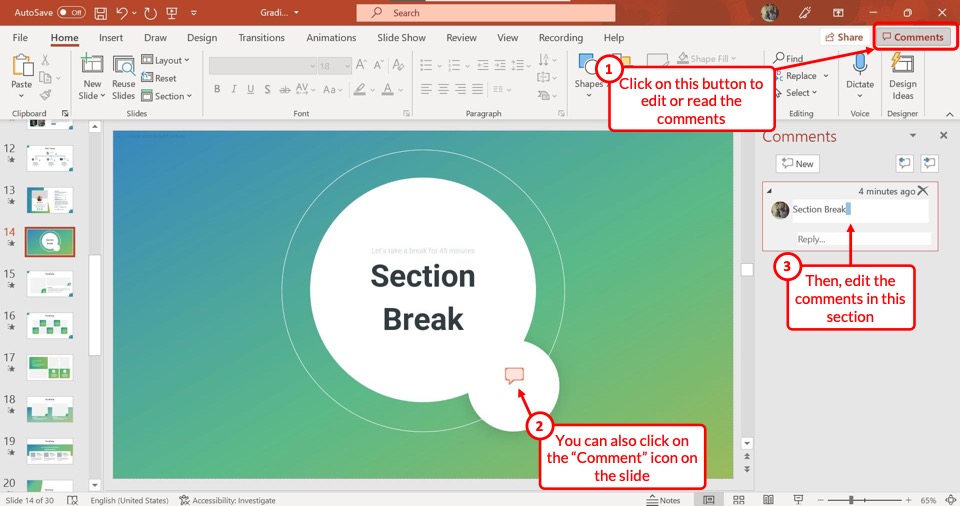
Once you have added a comment, you can very easily edit it. All you have to do is click on the “Comments” button at the top right corner of the screen (as shown in the image above).
You can also look for the “ Comment icon ” on the slide and click on it to either edit or read the comments present on the slide.
This will open the “Comments” sidebar on the right side of the screen containing all the comments on the opened slide. Click on the comment you want to edit and type in the changes.
One thing to remember is that you can only edit your own comments. If colleague or team member has replied to your comment, you won’t be able to edit your comment anymore. However, you will be able to reply to that comment.
4. How to Hide a Comment in PowerPoint?
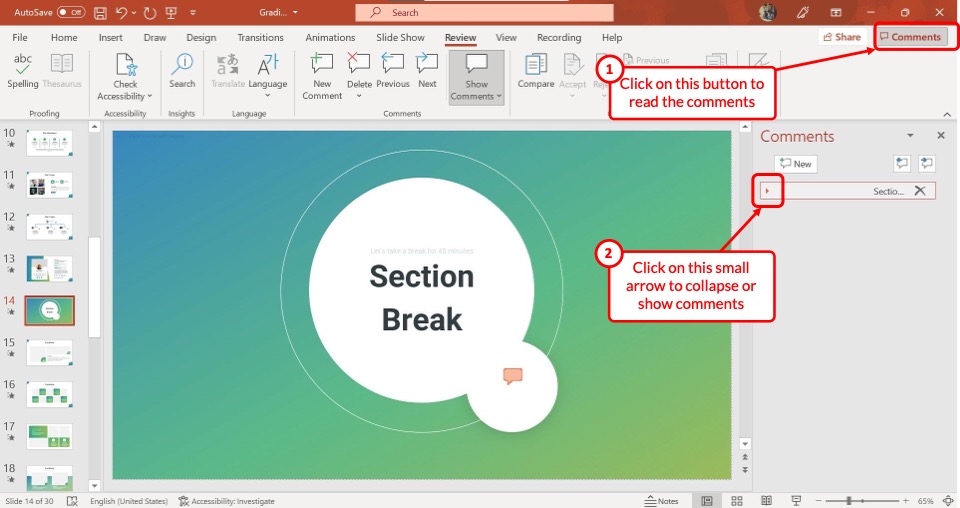
In Microsoft PowerPoint, you cannot hide a single comment. You can either collapse it or delete it. To collapse a single comment, click on the “Comments” box at the top right corner of the screen. This will open the “Comments” pane on the right side of the screen.
Click on the arrow at the left corner of the comment box to collapse it. Now you can see a list of collapsed comments in the “Comments” pane.
4.1 How to Hide All Comments in PowerPoint?
Microsoft PowerPoint allows you to hide all comments before presenting to an audience. To hide all the comments, follow the 2 quick steps.
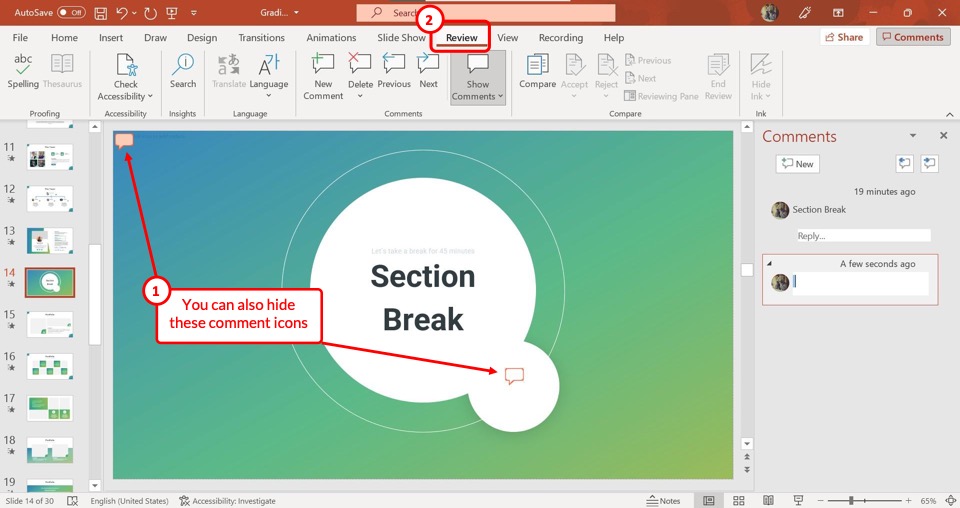
The first step is to click on the “Review” tab in the menu ribbon. This will open the “Review” menu.
Step-2: Click on the “Show Markup” option
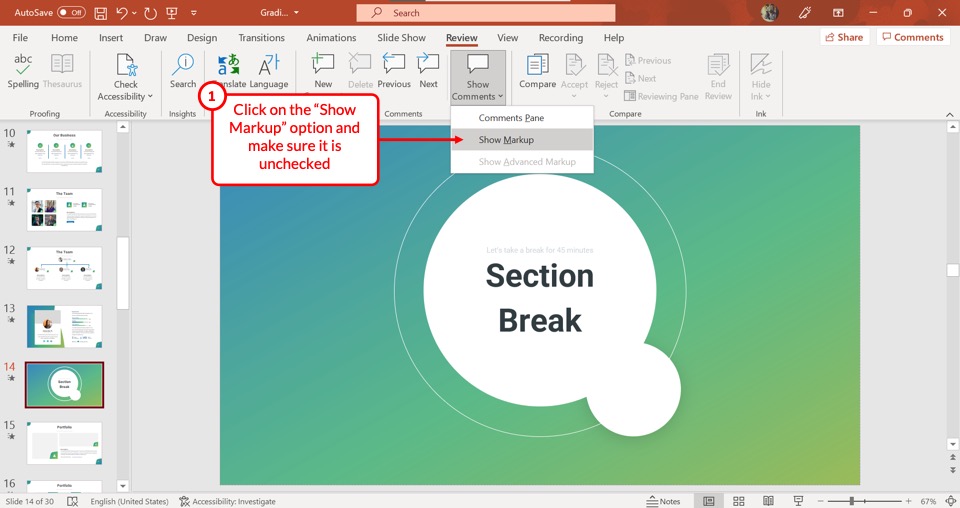
In the “Review” menu, click on the “Show Comments” option from the “Comments” section to open a dropdown menu.
Now click on the “Show Markup” option from the dropdown menu. You will notice the checkmark beside the “Show Markup” option disappears along with all the “Comments” pane and the comment icons inside the slides.
5. How to View a Comment in PowerPoint?
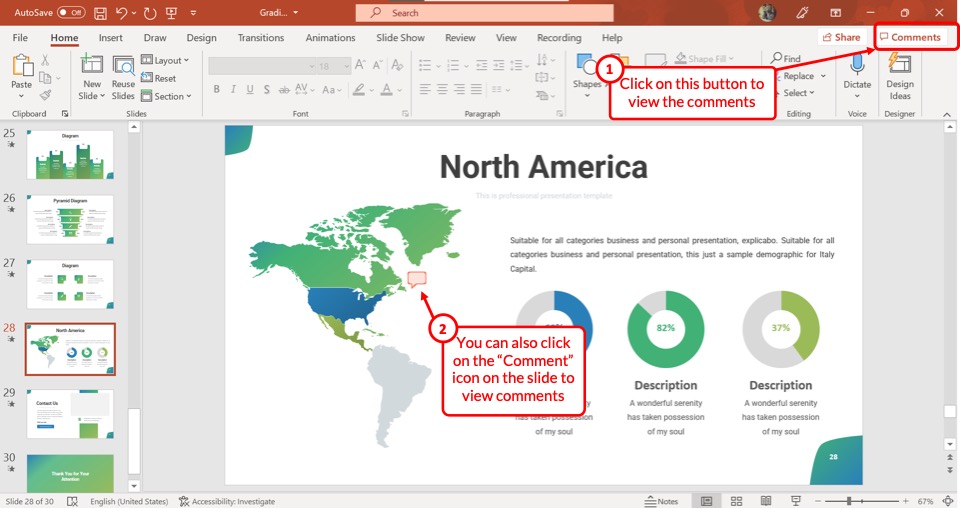
Microsoft PowerPoint comments are easily accessible. To view a comment, all you have to do is click on the comment icon in the opened slide. This will open the “Comments” pane on the right side of the screen containing the comment you clicked to view.
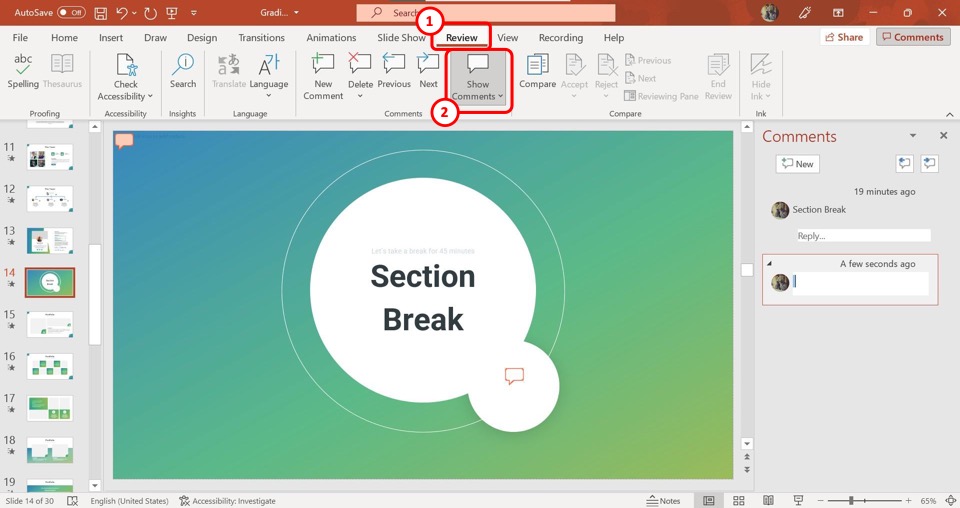
You can also view the comments by clicking on the “Review” tab. Then, click on the “ Show Comments ” button.
This will open the comments section on the right just like the other options.
5.1 How to View All Comments in PowerPoint?
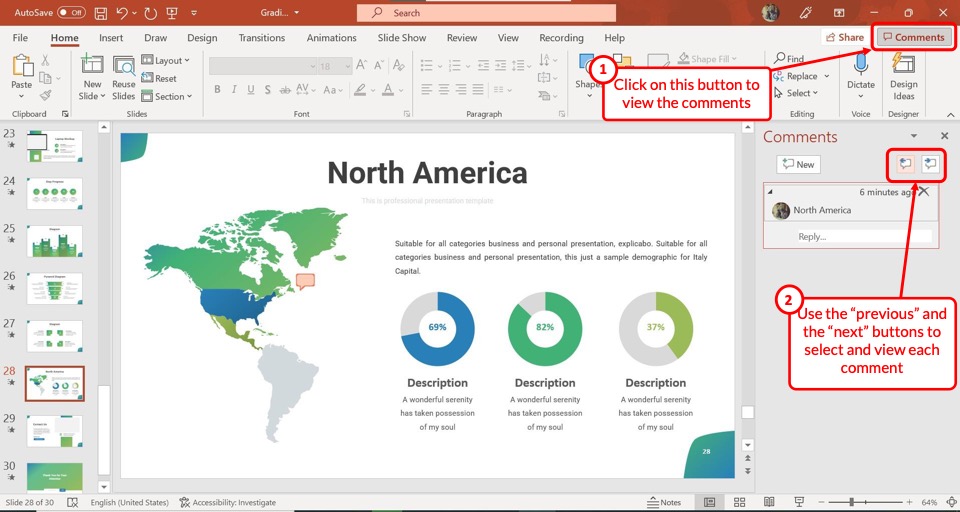
In Microsoft PowerPoint, you can view all the comments in a presentation in one place using the “Comment Pane”.
To view all the comments, click on the “Comments” button at the right corner on the top of the screen. In the “Comments” pane, you can click on the “Previous” and “Next” icons over the comment box to see the comments on the other slides.
However, the “Comments” pane only shows comments present on the selected slide. It will not show all the comments of the presentation. You will have to individually open each slide to view the comments on that slide.
6. How to Review Comments in PowerPoint?
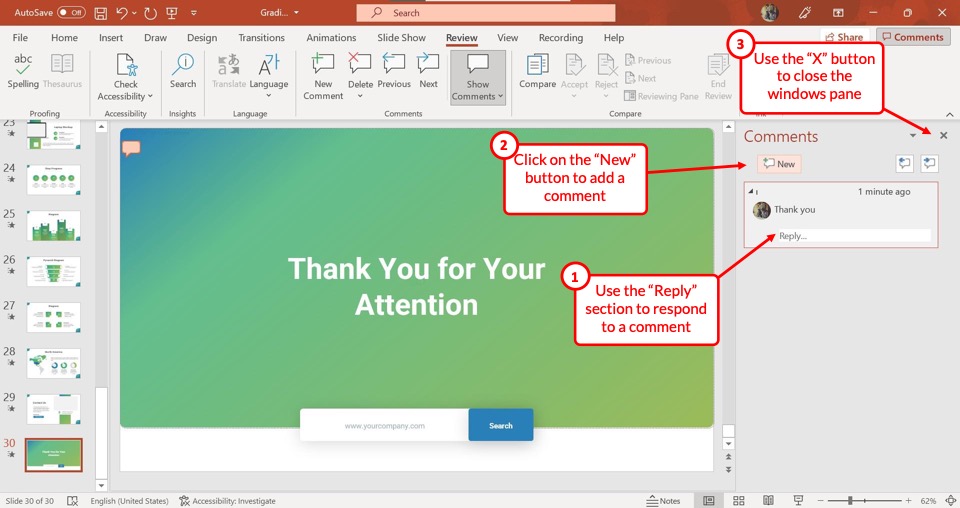
To review comments in Microsoft PowerPoint, click on the “Comments” button located on the right side at the top of the screen.
This will open the “Comments” pane where you can see all the comments. You can click on a comment to edit it. You can also click on “Reply” to reply to a comment, and click on the “X” icon to delete a comment.
Besides, you can click on the “Previous” and “Next” icons to see the comments on other slides.
7. How to Delete a Comment in PowerPoint?
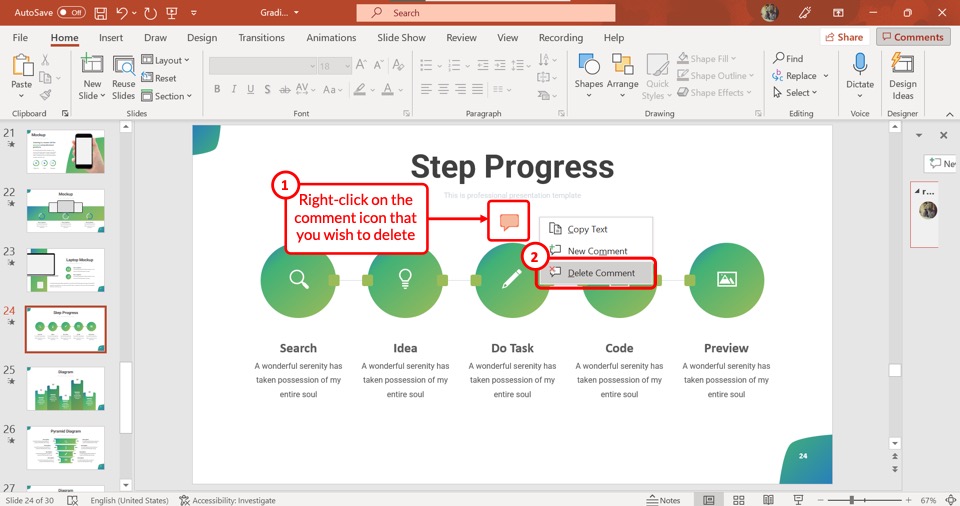
You can delete a specific comment very quickly in Microsoft PowerPoint.
To delete a comment, the first step is to open the slide where you want to delete the comment. Then “Right Click” on the comment icon inside the slide. Now all you have to do is select the “Delete Comment” option.
7.1 How to Delete All Comments in PowerPoint?
Microsoft PowerPoint also allows you to delete all the comments in a presentation at once. To do so, follow the 3 easy steps.
Step-1: Click on the “Review” menu
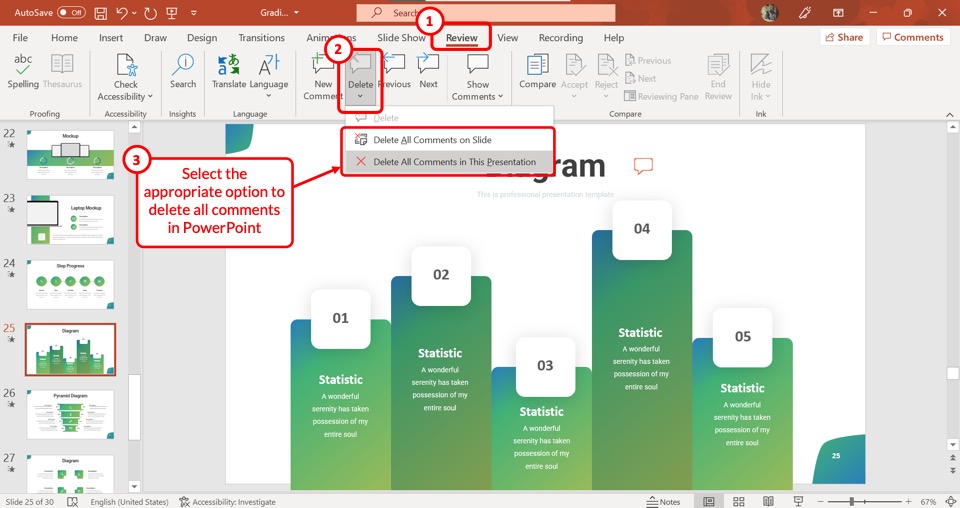
With any slide opened, click on the “Review” tab in the menu ribbon to access the “Review” menu.
Step-2: Click on “Delete All Comments in This Presentation”
In the “Review” menu, click on the “ Downward facing arrow ” under the “Delete” option.
Now click on the “Delete All Comments in This Presentation” option from the dropdown menu under the “Delete” option (as shown in the image in step 1)
Step-3: Click on “Yes”
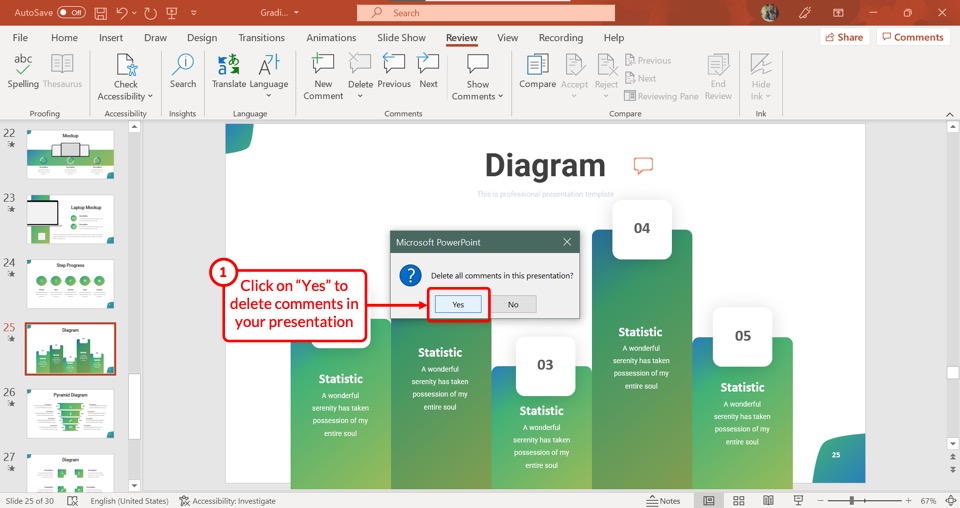
Now all you have to do is click on the “Yes” button in the dialog box to delete all the comments in the presentation.
8. How to Reply to Comments in PowerPoint?
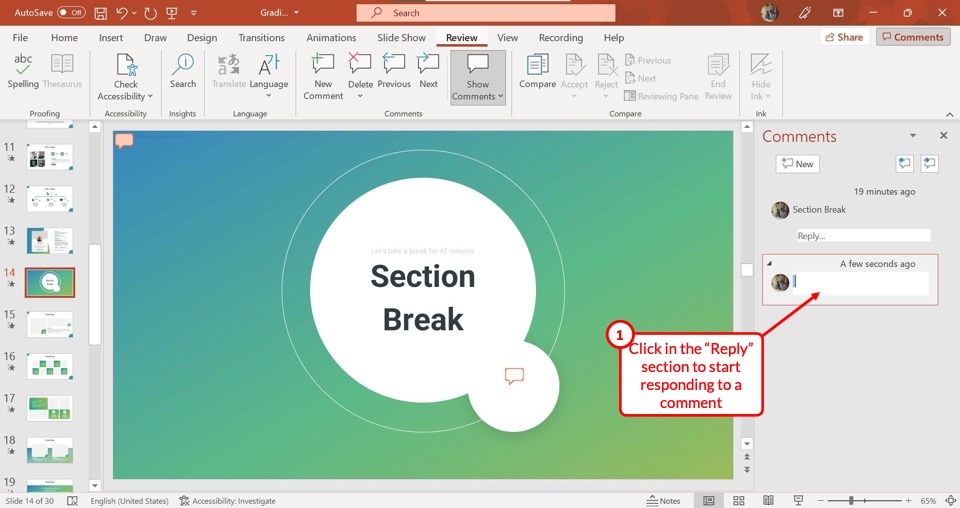
Microsoft PowerPoint allows you to reply to a comment with only one click. All you have to do is click on the comment icon inside the slide to open the “Comments” pane.
In the comment box, click on the “Reply” box and type in your reply.
9. How to Print PowerPoint Presentation with Comments?
To print the slides of a PowerPoint presentation along with the comments, simply follow the steps mentioned below –
Step-1: Click on the “File” tab
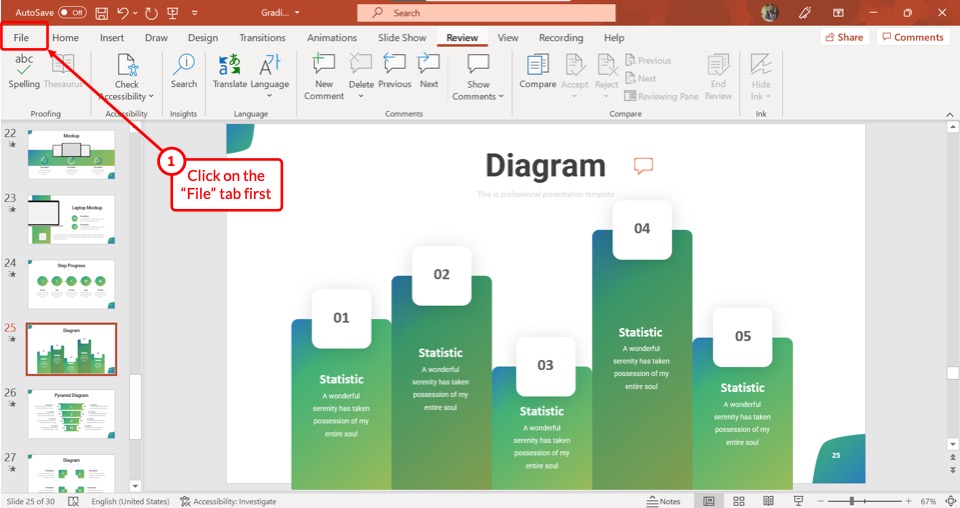
The first step is to click on the “File” menu from the menu ribbon at the top of the screen.
Step-2: Click on the “Print” option
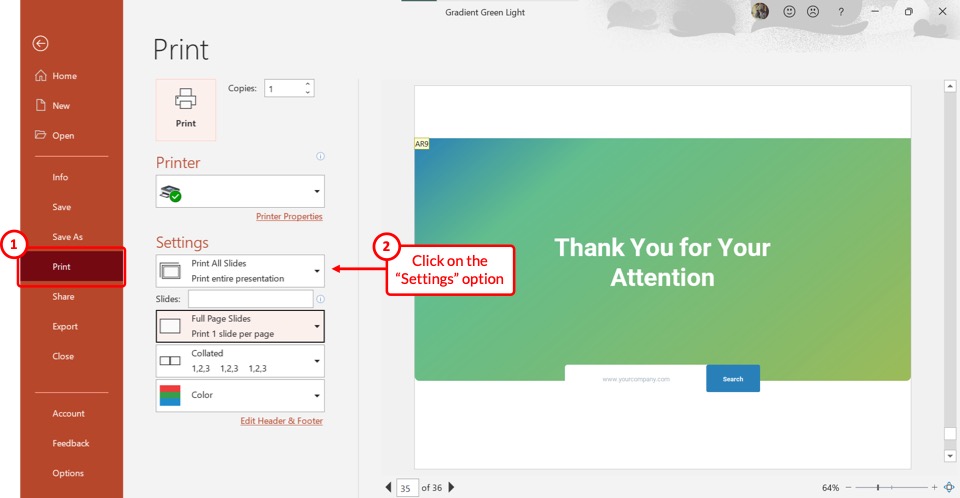
In the “File” menu, click on the “Print” option and then open the “ Settings ” for printing.
Step-3: Click on “Print Layout” and enable “Comments”
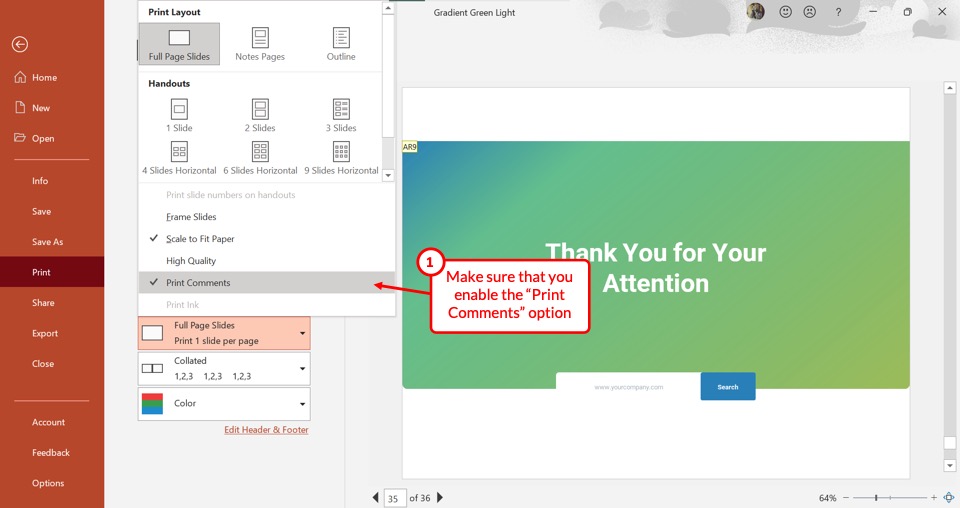
Under the “Settings” option, click on the second box which is the “Print Layout” box. Then click on the “Print Comments” option. A checkmark will appear. Make sure that the “ Print Comments ” is enabled.
Step-4: Click on the “Print” button
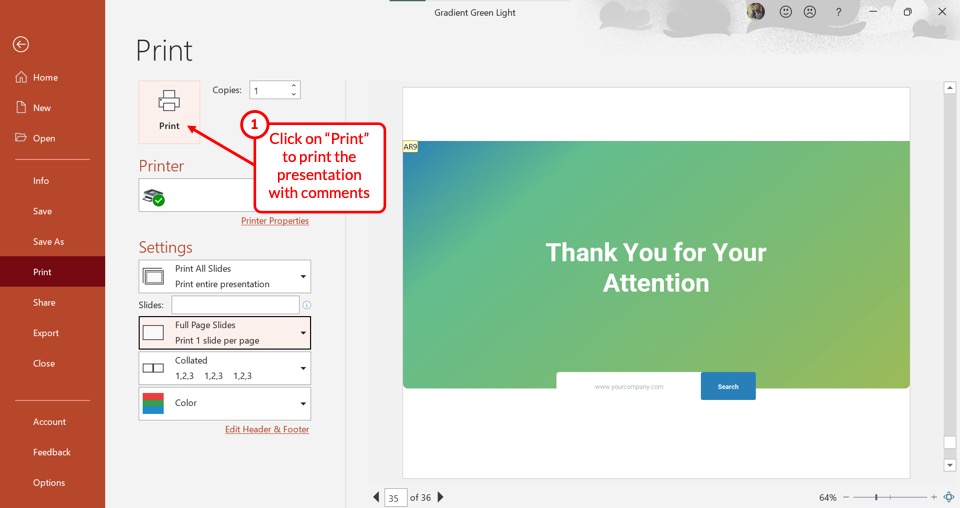
Now all you have to do is check whether the computer is connected to a printer. Then click on the “Print” button to print the slides along with the comments.
10. Unable to See Comments Icon on the Slide?
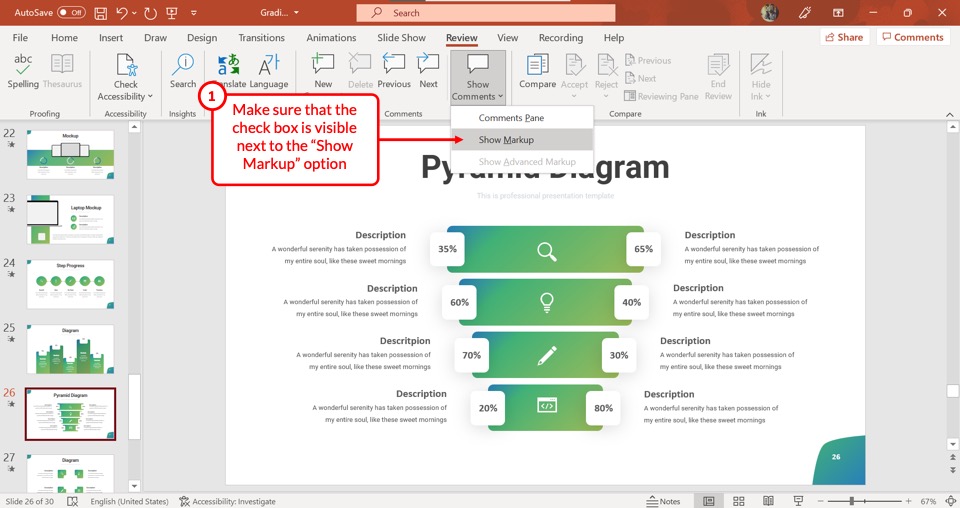
If the “Show Markup” option is unchecked, all the comments will be hidden. This is the reason you are unable to see any comment icon on the slide.
To see the comment icons again, click on the “Show Comments” option in the “Review” menu. Then select the “Show Markup” option from the dropdown menu. A checkmark will appear beside the “Show Markup” option and you will be able to see all the comment icons on the slides.
Credit to Nakaridore (on Freepik) for the featured image of this article (further edited)

May 13, 2020
Improved collaboration with modern comments in PowerPoint
Lauren Janas
- Add our blog to your RSS feed reader" href="/rss/blog.xml" data-bi-name="RSS Subscription" data-bi-id="rss_feed" data-bi-bhvr="120" data-bi-socchn="RSSSubscription" title="Microsoft 365 Insider Blog RSS" target="blank" class="d-inline-block">
Hi, I’m Lauren Janas, a Program Manager on the PowerPoint team. I’m excited to introduce modern comments in PowerPoint: a set of improved and new features that will make collaborating and using comments an easy and enjoyable (we hope!) experience.
Modern comments
With these updates, you can quickly find and add comments to your PowerPoint presentations with the new modern comments experience.
- Select the object on the slide that you want to comment on and then right-click and select New comment . You can also add a comment from the floating toolbar that appears when you’ve selected an object.
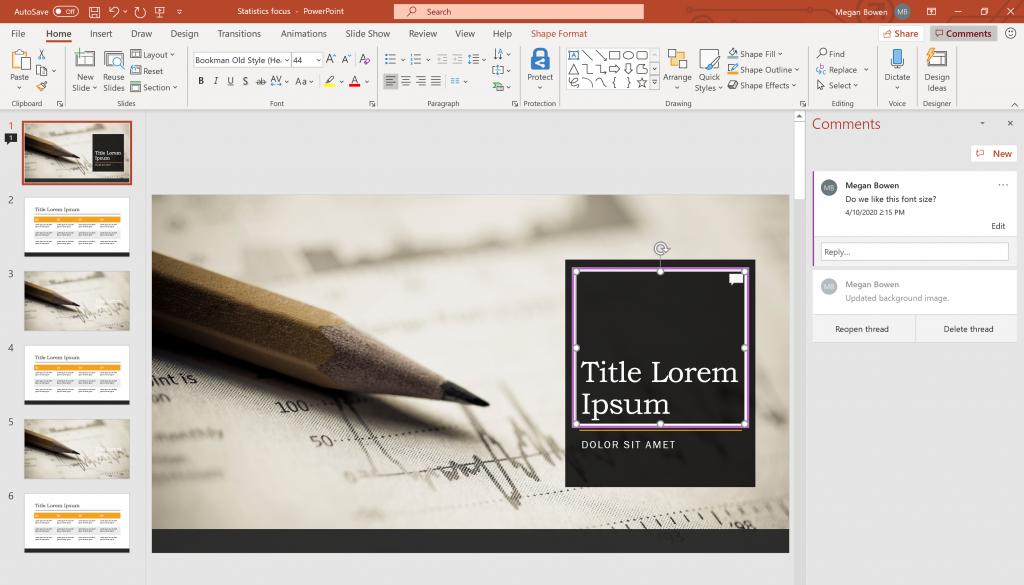
- Quickly find active comments with the indicator in the thumbnail pane.
- In PowerPoint for the Web, comments are visible by default, so you can feel confident your comments will be seen, and you’ll never miss one.*
Improved collaboration
Collaborating with coworkers on projects is faster and simpler.
- Answer questions addressed to you via @mentions in email notification directly from Outlook. Now, there’s no need to open the presentation!*
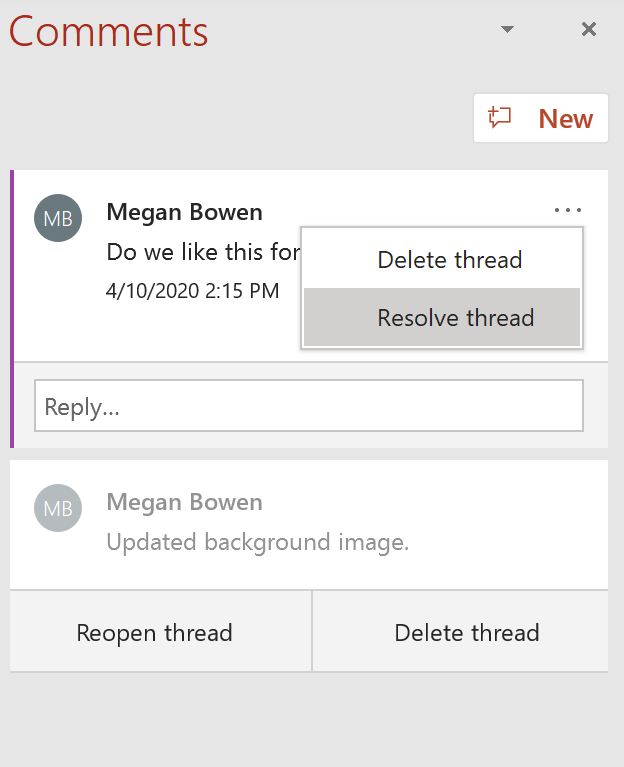
- You can only edit your own comments, so you can feel confident about who wrote each comment.
We’ve made a lot of improvements under the hood, too. Updating to the new comments format means that you’ll be ready to take advantage of future features once they are available.
Scenarios to try
- Anchor a comment to an object, and then move the object.
- Resolve a comment that has been addressed, and then find it again.
- Try editing another person’s comment.
Known issues
- *We’re rolling out these features now. If you can see some but not all of these features, the rest will be available to you soon.
- These comments are not backward compatible with the previous comments.
- Customers trying to open a presentation that contains comments that use the capabilities outlined in this post in PowerPoint 2019, PowerPoint 2016, or any other build other than the Current Channel monthly build listed below or later will need to open the file in PowerPoint for the web to view and edit the comments.
- Insiders on Consumer SKUs won’t have access to mentions feature.
Availability
These updated and new capabilities are now rolling out to users running Insider Fast builds.
- Windows: Version 2004 (Build 12730.20010) or later.
- Mac: Version 16.36 (Build 20040102) or later.
- The new experience will only be available in files that don’t yet contain any comments.
- These capabilities must be enabled by IT Admins to be available to Enterprise users.
We typically release features over some time to ensure that things are working smoothly. This is true for Insiders as well. We highlight features that you may not have because they’re slowly releasing to larger numbers of Insiders. Sometimes we remove elements to further improve them based on your feedback. Though this is rare, we also reserve the option to pull a feature entirely out of the product, even if you, as Insiders, have had the opportunity to try them.
If you have any feedback or suggestions, you can submit them using the Help Improve Office button in the top right corner or click Help > Feedback . You can also send your feedback via email , especially if you are experiencing issues blocking you or your tenant from adopting the new comments.
Learn what other information you should include in your feedback to ensure it’s actionable and reaches the right people. We’re excited to hear from you!
Sign up for the Office Insider newsletter and get the latest information about Insider features in your inbox once a month!
Sorry, JavaScript must be enabled to use this app.
- Skill Assessments
- AI Course Builder
- Free Courses
- PowerPoint 2019 Basic
Insert a Comment in PowerPoint

Start Free Trial
Or log in with:
How to Insert a Comment in PowerPoint

Adding a comment to a presentation is like attaching a sticky note to it. You can use PowerPoint’s comments feature to add suggestions, notes, or reminders to your presentations.
Insert a Comment
- Click where you want to attach your comment.
- Click the Review tab.

- Type your comment.

To edit a comment, simply click in the comment balloon and edit the text.
To jump between comments, use the Next and Previous buttons in the Comments group on the ribbon or in the Comments pane.
Reply to a Comment
In addition to making your own comments, you can have a conversation by replying to comments made by other people.
- Click in the Reply field for the comment you are replying to.
- Type your response.

Delete a Comment
If you no longer need a comment, delete it from the presentation.
- Navigate to a slide with a comment to delete.
- Select a comment.
- Click the Delete button.

To delete all comments, click the Delete button list arrow on the Review tab and select Delete All Comments and Ink in This Presentation .

FREE Quick Reference
Free to distribute with our compliments; we hope you will consider our paid training.
- LinkedIn-ready certificate
- Skill assessments
- Bite-sized, interactive lessons
- Saved progress

How it works
Transform your enterprise with the scalable mindsets, skills, & behavior change that drive performance.
Explore how BetterUp connects to your core business systems.
We pair AI with the latest in human-centered coaching to drive powerful, lasting learning and behavior change.
Build leaders that accelerate team performance and engagement.
Unlock performance potential at scale with AI-powered curated growth journeys.
Build resilience, well-being and agility to drive performance across your entire enterprise.
Transform your business, starting with your sales leaders.
Unlock business impact from the top with executive coaching.
Foster a culture of inclusion and belonging.
Accelerate the performance and potential of your agencies and employees.
See how innovative organizations use BetterUp to build a thriving workforce.
Discover how BetterUp measurably impacts key business outcomes for organizations like yours.
A demo is the first step to transforming your business. Meet with us to develop a plan for attaining your goals.

- What is coaching?
Learn how 1:1 coaching works, who its for, and if it's right for you.
Accelerate your personal and professional growth with the expert guidance of a BetterUp Coach.
Types of Coaching
Navigate career transitions, accelerate your professional growth, and achieve your career goals with expert coaching.
Enhance your communication skills for better personal and professional relationships, with tailored coaching that focuses on your needs.
Find balance, resilience, and well-being in all areas of your life with holistic coaching designed to empower you.
Discover your perfect match : Take our 5-minute assessment and let us pair you with one of our top Coaches tailored just for you.

Research, expert insights, and resources to develop courageous leaders within your organization.
Best practices, research, and tools to fuel individual and business growth.
View on-demand BetterUp events and learn about upcoming live discussions.
The latest insights and ideas for building a high-performing workplace.
- BetterUp Briefing
The online magazine that helps you understand tomorrow's workforce trends, today.
Innovative research featured in peer-reviewed journals, press, and more.
Founded in 2022 to deepen the understanding of the intersection of well-being, purpose, and performance
We're on a mission to help everyone live with clarity, purpose, and passion.
Join us and create impactful change.
Read the buzz about BetterUp.
Meet the leadership that's passionate about empowering your workforce.
For Business
For Individuals
30 presentation feedback examples

Jump to section
You're doing great
You should think of improving
Tips to improve
3 things to look for when providing presentation feedback
3 tips for giving effective feedback.
We’re all learning as we go.
And that’s perfectly OK — that’s part of being human. On my own personal growth journey, I know I need to get better at public speaking and presenting. It’s one of those things that doesn’t necessarily come naturally to me.
And I know there are plenty of people in my shoes. So when it comes to presenting in the workplace, it can be intimidating. But there’s one thing that can help people continue to get better at presentations: feedback .
The following examples not only relate to presentations. They can also be helpful for public speaking and captivating your audience.
You’re doing great
- You really have the natural ability to hand out presentation material in a very organized way! Good job!
- Your presentations are often compelling and visually stunning. You really know how to effectively captivate the audience. Well done!
- You often allow your colleagues to make presentations on your behalf. This is a great learning opportunity for them and they often thrive at the challenge.
- Keeping presentations focused on key agenda items can be tough, but you’re really good at it. You effectively outline exactly what it is that you will be discussing and you make sure you keep to it. Well done!!
- You created downloadable visual presentations and bound them for the client. Excellent way to portray the company! Well done!
- Your content was relevant and your format was visually appealing and easy to follow and understand. Great job! You’re a real designer at heart!
- You always remain consistent with the way you present and often your presentations have the same style and layout. This is great for continuity. Well done!
- You always remain consistent with every presentation, whether it be one on ones, small group chats, with peers, direct reports, and the company bosses. You have no problem presenting in any one of these situations. Well done!
- You are an effective presenter both to employees and to potential clients. When controversial topics come up, you deal with them in a timely manner and you make sure these topics are fully dealt with before moving on. Well done!
- You effectively command attention and you have no problem managing groups during the presentation.

You should think of improving
- You’re a great presenter in certain situations, but you struggle to present in others. Try to be more consistent when presenting so that you get one single-minded message across. This will also help you broaden your presentation skills by being able to portray one single idea or message.
- You tend to be a little shy when making presentations. You have the self-confidence in one-on-one conversations , so you definitely have the ability to make compelling presentations. Come on! You can do it!
- During presentations, there seems to be quite a lack of focus . I know it can be difficult to stick to the subject matter, however you need to in order for people to understand what the presentation is about and what is trying to be achieved.
- To engage with your audience and make them attentively listen to what you have to say, you need to be able to use your voice in an effective manner to achieve this. Try to focus on certain words that require extra attention and emphasis these words during your presentation.
- Knowing your audience is critical to the success of any presentation. Learn to pick up on their body language and social cues to gauge your style and tone. Listen to what your audience has to say and adjust your presentation accordingly.

- During presentations, it’s expected that there will be tough questions . Try to prepare at least a couple of days before the time so that you can handle these questions in an effective manner.
- To be an effective presenter you need to be able to adjust to varying audiences and circumstances. Try learning about who will be in the room at the time of the presentation and adjust accordingly.
- Remember not to take debate as a personal attack. You tend to lose your cool a little too often, which hinders the discussion and people feel alienated. You can disagree without conflict .
- The only way you are going to get better at public speaking is by practicing, practicing, practicing. Learn your speech by heart, practice in the mirror, practice in front of the mirror. Eventually, you’ll become a natural and you won't be afraid of public speaking any longer.
- Your presentations are beautiful and I have no doubt you have strong presentation software skills. However, your content tends to be a bit weak and often you lack the substance. Without important content, the presentation is empty.
Tips to improve
- Remember it’s always good to present about the things you are passionate about . When you speak to people about your passions they can sense it. The same goes for presentations. Identify what it is that excites you and somehow bring it into every presentation. it’ll make it easier to present and your audience will feel the energy you portray.
- Sometimes it can be easier to plan with the end result in mind. Try visualizing what it is you are exactly expecting your audience to come away with and develop your presentation around that.
- Simplicity is a beautiful thing. Try to keep your presentations as simple as possible. Make it visually appealing with the least amount of words possible. Try interactive pictures and videos to fully immerse your audience in the presentation.
- It’s a fine balance between winging the presentation and memorizing the presentation. If you wing it too much it may come across as if you didn't prepare. If you memorize it, the presentation may come off a bit robotic. Try to find the sweet spot, if you can.
- When presenting, try to present in a way that is cause for curiosity . Make people interested in what you have to say to really captivate them. Have a look at some TED talks to get some tips on how you can go about doing this.
- Remember presentations should be about quality, not quantity. Presentations that are text-heavy and go on for longer than they should bore your audience and people are less likely to remember them.
- Try to arrive at every staff meeting on time and always be well prepared. This will ensure that meetings will go smoothly in the future.
- Remember to respect other people's time by always arriving on time or five minutes before the presentation.
- Remember to ask the others in the meeting for their point of view if there are individuals during presentations.
- If you notice presentations are deviating off-topic, try to steer it back to the important topic being discussed.
Presentation feedback can be intimidating. It’s likely the presenter has spent a good deal of time and energy on creating the presentation.
As an audience member, you can hone in on a few aspects of the presentation to help frame your feedback. If it's an oral presentation, you should consider also audience attention and visual aids.
It’s important to keep in mind three key aspects of the presentation when giving feedback.

Communication
- Were the key messages clear?
- Was the speaker clear and concise in their language?
- Did the presenter clearly communicate the key objectives?
- Did the presenter give the audience clear takeaways?
- How well did the presenter’s voice carry in the presentation space?
Delivery
- Was the presentation engaging?
- How well did the presenter capture their audience?
- Did the presenter engage employees in fun or innovative ways?
- How interactive was the presentation?
- How approachable did the presenter appear?
- Was the presentation accessible to all?
Body language and presence
- How did the presenter carry themselves?
- Did the presenter make eye contact with the audience?
- How confident did the presenter appear based on nonverbal communication?
- Were there any nonverbal distractions to the presentation? (i.e. too many hand gestures, facial expressions, etc.)
There are plenty of benefits of feedback . But giving effective feedback isn’t an easy task. Here are some tips for giving effective feedback.
1. Prepare what you’d like to say
I’m willing to bet we’ve all felt like we’ve put our foot in our mouth at one point or another. Knee-jerk, emotional reactions are rarely helpful. In fact, they can do quite the opposite of help.
Make sure you prepare thoughtfully. Think through what feedback would be most impactful and helpful for the recipient. How will you word certain phrases? What’s most important to communicate? What feedback isn’t helpful to the recipient?
You can always do practice runs with your coach. Your coach will serve as a guide and consultant. You can practice how you’ll give feedback and get feedback … on your feedback. Sounds like a big loop, but it can be immensely helpful.
2. Be direct and clear (but lead with empathy)
Have you ever received feedback from someone where you’re not quite sure what they’re trying to say? Me, too.
I’ve been in roundabout conversations where I walk away even more confused than I was before. This is where clear, direct, and concise communication comes into play.
Be clear and direct in your message. But still, lead with empathy and kindness . Feedback doesn’t need to be harsh or cruel. If it’s coming from a place of care, the recipient should feel that care from you.
3. Create dialogue (and listen carefully)
Feedback is never a one-way street. Without the opportunity for dialogue, you’re already shutting down and not listening to the other person. Make sure you’re creating space for dialogue and active listening . Invite questions — or, even better, feedback. You should make the person feel safe, secure, and trusted . You should also make sure the person feels heard and valued.
Your point of view is just that: it's one perspective. Invite team members to share their perspectives, including positive feedback .
You might also offer the recipient the opportunity for self-evaluation . By doing a self-evaluation, you can reflect on things like communication skills and confidence. They might come to some of the same important points you did — all on their own.
Now, let’s go practice that feedback
We're all learners in life.
It's OK to not be perfect . In fact, we shouldn't be. We're perfectly imperfect human beings, constantly learning , evolving, and bettering ourselves.
The same goes for tough things like presentations. You might be working on perfecting your students' presentation. Or you might want to get better at capturing your audience's attention. No matter what, feedback is critical to that learning journey .
Even a good presentation has the opportunity for improvement . Don't forget the role a coach can play in your feedback journey.
Your coach will be able to provide a unique point of view to help you better communicate key points. Your coach can also help with things like performance reviews , presentation evaluations, and even how to communicate with others.
Elevate your communication skills
Unlock the power of clear and persuasive communication. Our coaches can guide you to build strong relationships and succeed in both personal and professional life.
Madeline Miles
Madeline is a writer, communicator, and storyteller who is passionate about using words to help drive positive change. She holds a bachelor's in English Creative Writing and Communication Studies and lives in Denver, Colorado. In her spare time, she's usually somewhere outside (preferably in the mountains) — and enjoys poetry and fiction.
How to not be nervous for a presentation — 13 tips that work (really!)
6 presentation skills and how to improve them, how to give a good presentation that captivates any audience, josh bersin on the importance of talent management in the modern workplace, how to make a presentation interactive and exciting, reading the room gives you an edge — no matter who you're talking to, 8 clever hooks for presentations (with tips), the self presentation theory and how to present your best self, coaching insider: trusting your team as a new manager, similar articles, 30 communication feedback examples, 30 leadership feedback examples for managers, your ultimate guide on how to be a good storyteller, stay connected with betterup, get our newsletter, event invites, plus product insights and research..
3100 E 5th Street, Suite 350 Austin, TX 78702
- Platform Overview
- Integrations
- Powered by AI
- BetterUp Lead
- BetterUp Manage™
- BetterUp Care™
- Sales Performance
- Diversity & Inclusion
- Case Studies
- Why BetterUp?
- About Coaching
- Find your Coach
- Career Coaching
- Communication Coaching
- Life Coaching
- News and Press
- Leadership Team
- Become a BetterUp Coach
- BetterUp Labs
- Center for Purpose & Performance
- Leadership Training
- Business Coaching
- Contact Support
- Contact Sales
- Privacy Policy
- Acceptable Use Policy
- Trust & Security
- Cookie Preferences

- Share and Prepare
Add, Edit, or Delete Comments in PowerPoint 2013 for Windows
Learn how to add, edit, and delete comments in PowerPoint 2013 for Windows. Comments are a great way to provide feedback and further direction.
Author: Geetesh Bajaj
Product/Version: PowerPoint 2013 for Windows
OS: Microsoft Windows 7 and higher
Date Created: May 15, 2014 Last Updated: January 6, 2023
Learn PowerPoint
Learn how you can close linked presentations in PowerPoint.
When you are collaborating on a presentation, or even if someone else is designing slides for you, you will want to give feedback without editing the slides themselves. Comments are great for such scenarios. A comment is a note that you can attach to any slide object or to a whole slide.
The ability to add comments into your PowerPoint presentation enables you to write important notes for particular slide objects, or for the slide and it is a great way to provide feedback to others about their presentation. Once you add a comment, you can edit the comment and even get replies for the comment.
Follow these steps to add, edit, or delete comments in PowerPoint 2013 for Windows :
- Open a presentation and navigate to the slide where you want to add a comment, as shown in Figure 1 , below.

- Access the Review tab of the Ribbon , and click the New Comment button, as shown highlighted in red within Figure 2 , below.
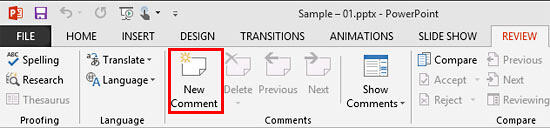
- Doing so adds a comment icon on the slide, as shown highlighted in blue within Figure 3 , below. Also, this action may open the Comments Task Pane , as shown highlighted in red within Figure 3 .
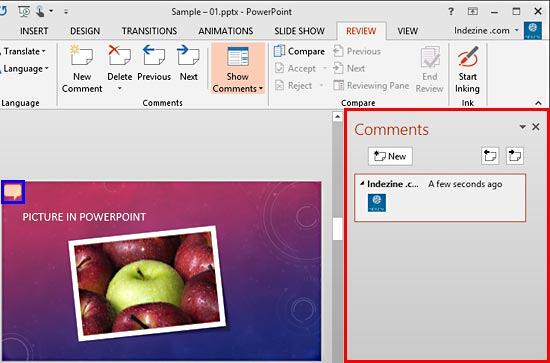
- Now, within the Comments Task Pane, just type in your comment within the box, as shown highlighted in red within Figure 4 , below. Once done, press Enter or click outside the comment box.
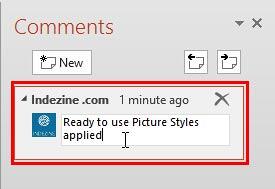
- You can easily change the placement of the comment icon by dragging the icon. In Figure 5 , below you can see the comments icon is repositioned. Compare the comments icon placement, as shown highlighted in blue within Figure 3 , above.

- To edit, reply, or delete the comment, click the comment icon to bring up the Comments Task pane, as shown in Figure 6 , below. To edit the comment, click within the comment box, as shown highlighted in red within Figure 6 , and make the changes you want. Then, click outside the comment box to complete the changes. You can also reply to a comment by clicking the Reply box, as shown highlighted in blue within Figure 6 . Then type in your reply in the text entry box, then press the Enter key to finish.
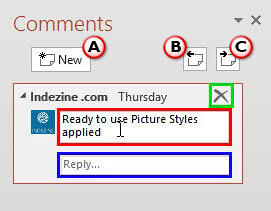
- To delete the comment, select the Review tab of the Ribbon . Then, click the top half of Delete button, as shown highlighted in red within Figure 7 , below. To be provided with more options, click the lower half of the Delete button, as shown highlighted in blue within Figure 7 . Doing so opens a drop-down menu, as shown in Figure 7 .
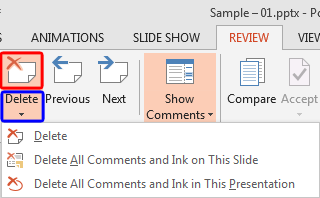
- There are three options within the Delete button drop-down menu which are explained below:
- Deletes the selected comment.
Delete All Comments and Ink on This Slide
- Deletes all the comments on the current slide.
Delete All Comments and Ink in This Presentation
- Deletes all the comments within the open presentation.
- Alternatively, click the Delete icon within the Comments Task Pane, as shown highlighted in green within Figure 6 , shown previously on this page. Or right-click the comments icon on the slide itself and from the resultant context menu, select the Delete Comment option, as shown in Figure 8 , below.
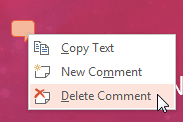
Cannot Add Comments?
- Can't see the Comment icon on the slide? Select the Review tab of the Ribbon and click the lower half of the Show Comments button. From the resultant drop-down menu, select the Show Markup option, as shown highlighted in red within Figure 9 , below. This is a toggle option to hide/show the Comments icon. To hide/show the Comments Task Pane, click the upper half of the Show Comments button or select/deselect the Comments Pane option, as shown highlighted in blue within Figure 9 .
- Also note that when both the Comments icon and the Comments Task Pane are visible. Then, if you click the Show Markup option, both the Comments icon and the Comments Task Pane will disappear. Thereafter, clicking the same Show Markup option again will bring back only the Comments icon.
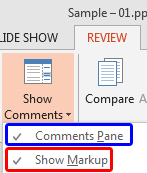
- There are more three buttons within the Comments Task Pane which are explained below, as marked in Figure 6 , shown previously on this page:
A. New (Insert Comment)
- This button enables you to add new comment(s).
B. Previous
- Use this button to go to previous comment(s). The Previous button can also be found within the Review tab. Refer to Figure 7 , shown earlier on this page.
- Use this button to go to next comment(s). The Next button can also be found within the Review tab. Refer to Figure 7 , shown earlier on this page.
- Make sure to save your presentation so that all comments are saved.
16 07 01 - Commenting: Add, Edit, or Delete Comments in PowerPoint (Glossary Page)
Add, Edit, or Delete Comments in PowerPoint 2011 for Mac Add, Edit, or Delete Comments in PowerPoint 2010 for Windows
You May Also Like: Beyond Bullet Points 4th Edition: Conversation with Cliff Atkinson | Gingham PowerPoint Templates
Popular Posts

Organic Shapes with Brush Edges
You get 8 shape types plus lines as part of this Organic Shapes collection. Each of these 8 shape types have 10 variants. So you end up with 80 hand-drawn shape options! Again each of these 80 shapes have 12 brush stroke styles! Plus you get the lines and arrows in 12 brush stroke styles too. Combine all variations to end up with more than 3000 possibilities.
Buy and Download for $99+ (83 MB)
Microsoft and the Office logo are trademarks or registered trademarks of Microsoft Corporation in the United States and/or other countries.
Home | PowerPoint | Photoshop | PowerPoint Templates | PowerPoint Tutorials | Blog | Notes | Ezine | Media Kit | Feedback | Site Map | About Us | Contact Us Link to Us | Privacy | Testimonials PowerPoint Backgrounds | Christian PowerPoint Backgrounds | Business PowerPoint Presentation Templates
Plagiarism will be detected by Copyscape

How to Print Out in PowerPoint With Comments On: A Step-by-Step Guide
Printing out a PowerPoint presentation with comments is a handy feature for reviewing feedback or preparing for meetings. To accomplish this, you’ll need to access the ‘Print’ settings in PowerPoint and adjust the layout to include comments. It’s a straightforward process that can be completed in a few clicks.
After completing this action, you’ll have a physical copy of your presentation that includes all the comments made by you or others. This can serve as a valuable resource for making revisions or as a reference during discussions.
Introduction
PowerPoint presentations are a staple in the business and academic worlds. They serve as visual aids, help to convey information clearly, and can be a powerful tool for persuasion. But what happens when you need to share the feedback on your presentation with others, or you want to have a hard copy to review offline? That’s where printing your PowerPoint with comments comes in handy.
Being able to print out PowerPoint slides with comments is crucial for various reasons. For one, it allows you to see the feedback in the context of the slide they’re referring to, making it easier to understand and implement changes. It’s also essential for meetings and presentations where you might need to discuss the comments with colleagues or clients. Essentially, anyone who uses PowerPoint and receives feedback on their presentations can benefit from knowing how to print their slides with comments.
Step by Step Tutorial: How to Print Out in PowerPoint With Comments On
Before diving into the steps, let’s clarify what we’ll achieve. By following these steps, you’ll be able to print your PowerPoint slides along with any comments that have been added. This is perfect for reviewing feedback or preparing for a meeting where you might need to discuss the comments.
Step 1: Open your presentation in PowerPoint
Open the PowerPoint presentation that includes the comments you want to print.
This step is pretty self-explanatory, but it’s crucial. Make sure you have the correct presentation open and that all the comments you want to include are saved.
Step 2: Click on ‘File’ and then ‘Print’
Navigate to the ‘File’ tab in the top-left corner of PowerPoint and click on ‘Print’.
The ‘Print’ menu is where you’ll find all the settings needed to include comments in your printout.
Step 3: Under ‘Settings’, click on ‘Full Page Slides’
In the ‘Print’ menu, you’ll see a ‘Settings’ section. Click on the dropdown that usually says ‘Full Page Slides’.
This will open up more printing options for your presentation.
Step 4: Choose the ‘Print Layout’
In the dropdown menu, select ‘Notes Pages’ to print the slides with the comments on the side.
When you select ‘Notes Pages’, you’re telling PowerPoint that you want to include the notes pane, which is where the comments are displayed, in your printout.
Step 5: Click ‘Print’
After selecting ‘Notes Pages’, just click on ‘Print’, and your presentation, along with the comments, will begin printing.
Make sure your printer is set up correctly before clicking ‘Print’ to avoid any mishaps.
Additional Information
When printing out PowerPoint slides with comments, there are a few things to keep in mind. Firstly, the comments will print out on the notes pages, which means each slide will be accompanied by a full page of notes. This can consume a lot of paper, so it’s a good idea to review and consolidate comments before printing.
Another tip is to make sure that the comments are properly formatted and easy to read. You can adjust the font size and style of the comments in the ‘Notes Master’ to make them more print-friendly. Additionally, keep in mind that not all printers are created equal, so you may need to adjust your printer settings to ensure the best quality printout.
Lastly, if you’re printing comments for a meeting or presentation, consider organizing them in a way that makes them easy to refer to during the discussion. This might mean printing out a separate copy for each participant or creating a summary of the most critical comments to focus on.
- Open your presentation in PowerPoint.
- Navigate to ‘File’ and click on ‘Print’.
- Click on the dropdown under ‘Settings’ and select ‘Full Page Slides’.
- Choose the ‘Print Layout’ by selecting ‘Notes Pages’.
- Click ‘Print’ to print your presentation with comments.
Frequently Asked Questions
Can i print comments from powerpoint online.
Yes, you can print comments from the online version of PowerPoint by accessing the ‘Print’ menu and following similar steps.
Can I customize the way comments are printed?
Yes, you can customize the printout by adjusting settings in the ‘Notes Master’ section.
Can I print comments without the slides?
No, comments are printed on the notes pages alongside the slides.
What if my comments don’t print correctly?
Ensure your printer settings are correct and that the comments are formatted properly in PowerPoint.
Can I save the presentation with comments as a PDF instead?
Yes, you can save your presentation as a PDF with comments by choosing ‘Save As’ and selecting ‘PDF’.
Knowing how to print out in PowerPoint with comments on can significantly enhance your ability to review and share feedback efficiently. Whether you’re preparing for a big meeting, collaborating on a group project, or just need a clear way to see all the suggestions for your presentation, this feature is incredibly useful.
Remember, it’s not just about printing; it’s about creating a tangible record of the valuable input you’ve received. So next time you get feedback on a PowerPoint presentation, don’t just skim through it on your computer screen—print it out, mark it up, and make those comments count!

Matthew Burleigh has been writing tech tutorials since 2008. His writing has appeared on dozens of different websites and been read over 50 million times.
After receiving his Bachelor’s and Master’s degrees in Computer Science he spent several years working in IT management for small businesses. However, he now works full time writing content online and creating websites.
His main writing topics include iPhones, Microsoft Office, Google Apps, Android, and Photoshop, but he has also written about many other tech topics as well.
Read his full bio here.
Share this:
Join our free newsletter.
Featured guides and deals
You may opt out at any time. Read our Privacy Policy
Related posts:
- How to Save Powerpoint as PDF with Notes
- Can I Convert My Powerpoint to Google Slides?
- How to Print Comments Only in MS Word: A Step-by-Step Guide
- How Do I Print Just the Notes in Powerpoint 2010?
- How to Show Speaker Notes in Google Slides
- How to Drag Slides From One PowerPoint to Another: A Step-by-Step Guide
- How to Set Time for Slides in Powerpoint
- How to Check Word Count on Powerpoint 2010
- How to Make a Powerpoint Slide Vertical in Powerpoint 2013
- How to See Notes on PowerPoint on the Laptop: A Step-by-Step Guide
- How to Print an Outline of the Presentation in Powerpoint
- How to Print Powerpoint with Comments
- How to Remove Markup Notes in a Microsoft Word Document Easily
- How to Unhide a Slide in Powerpoint 2013
- How to Change the Font on All Slides in Google Slides
- How to Loop a Slideshow on Powerpoint 2013
- How to Print Comments in Excel 2010
- How to Insert Slides from Another Presentation in Powerpoint 2010
- How to Convert a PowerPoint to Word and Edit with Ease
- How to Change Hyperlink Color in Powerpoint 2010 (An Easy 5 Step Guide)
Presentation Skills: 40 Useful Performance Feedback Phrases
Presentation Skills: Use these sample phrases to craft meaningful performance evaluations, drive change and motivate your workforce.
Presentation Skills are useful in getting your message or opinion out there in many aspects of life and work, though they are mostly used in businesses, sales, teaching, lecturing, and training.
Presentation Skills: Exceeds Expectations Phrases
- Always prepares well before making any form of presentation whether formal or non-formal.
- Gives a clear and well-structured delivery when making a presentation.
- Exhibits excellent skill when it comes to expressing ideas and opinions with clarity.
- Knows the audience well enough to use proper language and terms.
- Engages well with audiences before, during and after delivering a presentation.
- Gives the audiences ample and appropriate time to ask questions.
- Creates a very lively and positive outlook when delivering a presentation.
- Adjusts very well to the new surrounding and exudes a great aura of confidence.
- Knows how to get and maintain the attention of the audience.
- Responds well to questions and issues raised by the audience.
Presentation Skills: Meets Expectations Phrases
- Organizes a good, balanced and dynamic presentation with high impact results.
- Demonstrates good ability to use visual aids most appropriately during presentations.
- Speaks in a good speech rate not so fast and at the same time not too slow.
- Explains each point to the fullest and only tries to emphasize the key points.
- Demonstrates a good logical order when presenting ideas not to confuse the audience.
- Uses non-verbal forms of communication such as facial expressions in a good way.
- Does proper research on the topic to be presented to gather all updated facts and figures.
- Delivers short and powerful presentations that create interest and excitement.
- Knows how to use true stories in between the presentation to pass across a point or to grab the audience's attention.
- Makes good eye contact with the audience from the start of the presentation to the end.
Presentation Skills: Needs Improvement Phrases
- Does not make good and consistent eye contact with the audience.
- Has minimal movement on stage and does not walk around the presentation room.
- Does not talk in a very engaging and positive way something that creates a dull presentation.
- Does not exude confidence and poise when delivering a presentation.
- Uses old facts and figures when presenting as a result of not doing enough research.
- Gives long presentations and does little to get the attention of the audience.
- Does not use the visual aids to help deliver a powerful conversation.
- Does not know the audience well and uses hard words that they do not understand.
- Does not give audiences ample time to raise questions and to seek clarification if need be.
- Presents ideas in a non-logical manner that creates confusion to the audience.
Presentation Skills: Self Evaluation Questions
- Have you ever gone for presentation without preparing well? How did the presentation go?
- How frequently do you engage your audience during any presentation?
- What was the highest score or reviews you received for any presentation that you have made so far?
- Give an instance your presentation backfired and what was your backup plan?
- How do you normally conclude your presentations and how can you rate it?
- How well do you deal with questions and issues raised by the audience?
- When it comes to nervousness, how do you manage or deal with it before hand?
- How can you rate your experience level when it comes to giving presentations?
- What do you like or dislike most about giving presentations?
- What presentation method do you like and why do you like it?
These articles may interest you
Recent articles.
- Good Employee Performance Feedback: Senior Clinical Data Specialist
- Outstanding Employee Performance Feedback: Research Greenhouse Supervisor
- Poor Employee Performance Feedback: Tax Auditor
- Employee Engagement Ideas For Managers
- 20 Critical Decision-Making Interview Questions
- Employee Performance Goals Sample: Oracle/Sybase Database Administrator
- Poor Employee Performance Feedback: Claims Quality Assurance Auditor
- Good Employee Performance Feedback: Database Administration Manager
- Top 10 Employee Productivity Metrics Explained
- Good Employee Performance Feedback: Accounting Compliance Officer
- Outstanding Employee Performance Feedback: Auxiliary Engineer
- Employee Selection Definition, Formula And Examples
- Employee Performance Goals Sample: Quality Assurance Director
- Top Employee Performance Questions
- Poor Employee Performance Feedback: Forensic Accounting Manager

Contribute to the Microsoft 365 and Office forum! Click here to learn more 💡
April 9, 2024
Contribute to the Microsoft 365 and Office forum!
Click here to learn more 💡
- Search the community and support articles
- Microsoft 365 and Office
- Search Community member
Ask a new question
Missing Comments on Desktop instance of PowerPoint, but showing on web instance.
I hope someone can shed some light on this.
We are running the O365 version of PowerPoint in the office. When the users receive an edited PowerPoint presentation from a colleague outside our organization, it shows there's no comments on the presentation at all. It does gives you the option to create a new comment and when you do, it works fine.
Problem was identified when you open the EXACT same file on the web version of PowerPoint, the comments show up. This is a problem because when sending the final product out to the client, our users assume all comments have been removed from the presentation and then later find out, that is not the case.
Below are the troubleshooting steps I've completed so far:
- I checked with our colleague assuming it was a version mismatch and he is also running PowerPoint O365 desktop app. His build version, is the latest, we are just one behind. I don't see this as being a reason for the issue, as this has been happening for some time now.
- I also ran a VBS code to extract ALL comments from the presentation and it confirms that the file sees none in it's source. I added a comment manually and it exported my comment as it should. But, then I can take that EXACT same file and open it on PowerPoint Web and all the comments re-appear.
- I saved the file in the different formats available for PowerPoint, to see if it was just a file format incompatibility. But, there was no difference.
I'm lost here. It seems to be a formatting issue, but I cannot tell specifically why it shows on web, but not on the desktop app. Any ideas?
Report abuse
- Microsoft Agent |
Hi N.maldonado,
Sorry for the inconvenience caused by this, we’ll try our best to help.
From your post I understand, you received a PPT from a colleague outside your organization, when the PPT is opened in PowerPoint desktop application, it appears that there are no comments but when opened in PowerPoint online, you can see the comments.
May I know if you see the comment icon on the slide (refer the screenshot below) when PPT is opened in desktop application? To view the comments in PowerPoint application, you must select the comment icon on the slide, this will open Comments pane on the right, and you can see comments for that slide.

For your reference: Add, change, hide, or delete comments in a presentation
If you don’t see the comment icon shown in the above screenshot, please provide us with the following information:
- Please provide the screenshot of Office 365 Product Information . To get this screenshot, open any Office ap such as Word or Excel on the affected system, click File > Account , capture the screenshot of all the information mentioned under Product Information .
- How did your colleague send the PPT to you? Did you receive an email with attached PPT or shared via OneDrive link?
- May I know if you see comments in PowerPoint desktop app if the PPT is shared by a colleague in your organization?
- Please check if you see any comments icon on the PPT slide?
1 person found this reply helpful
Was this reply helpful? Yes No
Sorry this didn't help.
Great! Thanks for your feedback.
How satisfied are you with this reply?
Thanks for your feedback, it helps us improve the site.
Thanks for your feedback.
Replies (2)
Question info.
- Norsk Bokmål
- Ελληνικά
- Русский
- עברית
- العربية
- ไทย
- 한국어
- 中文(简体)
- 中文(繁體)
- 日本語
How to Print Powerpoint with Comments: A Step-by-Step Guide
Printing PowerPoint presentations with comments can be useful for a variety of reasons. Whether you need to share feedback with colleagues or review notes for a presentation, it’s helpful to know how to print those comments alongside your slides. It’s actually quite easy: simply select “Print” from the “File” menu, then choose the “Print Layout” option that includes comments. Let’s dive deeper into this process.
After you complete this action, you will have a hard copy of your PowerPoint presentation that includes all the comments and notes. This is perfect for meetings, study sessions, or any time you need to reference comments made on the slides.
Introduction
Ever faced the situation where you needed to print your PowerPoint slides for a meeting and wished the comments could tag along on paper? Well, you’re not alone. Printing PowerPoint slides with comments can be incredibly useful for various reasons. For starters, it allows you to see the feedback or additional notes right next to the relevant slide, making it easier to discuss points during presentations or while revising.
This process is particularly relevant for educators, students, and professionals who regularly use PowerPoint for presentations and need to print materials for offline review. It can also be advantageous for collaborative projects where team members leave comments for review. Knowing how to print PowerPoint with comments can save you the hassle of flipping between screens or documents to view the comments. It streamlines the review process and ensures that you have all the information you need in one place. Let’s jump into the steps on how to make this happen.
Step by Step Tutorial: How to Print PowerPoint with Comments
Before we begin, make sure you have the PowerPoint presentation open and comments already added.
Step 1: Open the “File” Menu
Go to the “File” menu on the top-left corner of your PowerPoint.
In this menu, you will find various options for managing your PowerPoint file, including printing options.
Step 2: Click on “Print”
Select the “Print” option from the menu.
This will take you to the print settings where you can adjust how your document will be printed.
Step 3: Choose the “Print Layout”
In the print settings, look for a section labeled “Print Layout” or similar.
Here, you’ll have different choices on how your slides will appear on the printed page.
Step 4: Select “Print Comments and Ink Markup”
Choose the layout that includes comments. It might be named “Print Comments and Ink Markup” or simply “Notes Page.”
This selection will ensure that your comments are included alongside your slides on the printed pages.
Additional Information
When printing PowerPoint with comments, there are a few additional tips you should keep in mind. Firstly, ensure that your printer settings are adjusted to match the layout you’ve chosen in PowerPoint—this avoids any misalignments or unexpected results. Also, consider the color of your comments; if they are in a light color, they may not print clearly, so opt for dark colors when adding comments you plan to print.
Another tip is to review your comments before printing to ensure they are concise and relevant. This not only makes your printed slides look cleaner but also helps you avoid unnecessary ink and paper usage. If your PowerPoint is comment-heavy, consider summarizing key points in the comment section to save space.
Remember, while printing with comments is a useful feature, always double-check if it’s necessary. Sometimes, digital sharing may suffice and save resources.
- Open the “File” menu in PowerPoint.
- Click on “Print.”
- Choose the appropriate “Print Layout.”
- Select the option to “Print Comments and Ink Markup.”
Frequently Asked Questions
Can i print comments from powerpoint on a mac.
Yes, the process is similar to that on a Windows PC. Just ensure you select the correct layout that includes comments when you print.
Will the comments print in color?
This depends on your printer’s settings and capabilities. If your printer is color-capable, ensure it’s not set to black and white before printing.
Can I choose which comments to print?
Unfortunately, PowerPoint does not offer an option to select specific comments. It’s all or nothing.
How can I save ink when printing comments?
Try summarizing comments or changing the comment text color to a lighter shade, which uses less ink.
What should I do if my comments are not printing?
Double-check that you’ve selected the correct layout option that includes comments. Also, ensure that your printer settings match your layout preferences.
Printing PowerPoint slides with comments is a handy skill that can enhance the way we share and review information. By following the steps outlined, you can easily include all the necessary feedback and notes on your printed slides. Whether you’re a student, educator, or professional, this feature of PowerPoint can elevate your presentations and collaborative efforts.
Remember, while the option to print with comments is beneficial, it’s essential to use it judiciously to avoid unnecessary waste of paper and ink. Always consider if digital sharing could suffice before opting to print. As we embrace a world that’s increasingly digital, it’s crucial to balance convenience with sustainability.

Matt Jacobs has been working as an IT consultant for small businesses since receiving his Master’s degree in 2003. While he still does some consulting work, his primary focus now is on creating technology support content for SupportYourTech.com.
His work can be found on many websites and focuses on topics such as Microsoft Office, Apple devices, Android devices, Photoshop, and more.
Share this:
- Click to share on Twitter (Opens in new window)
- Click to share on Facebook (Opens in new window)
Related Posts
- How Do I Print Just the Notes in Powerpoint 2010: A Step-by-Step Guide
- How to Print with Speaker’s Notes in Powerpoint 2013: A Step-by-Step Guide
- How to Not Print Comments in Word (An Easy 5 Step Guide)
- How to Download a Google Slides Presentation as a Powerpoint File
- How to Print 4 Slides Per Page in Google Slides: A Step-by-Step Guide
- How to Save Powerpoint as PDF with Notes: A Step-by-Step Guide
- How to Do a Powerpoint Google Slides Presentation Conversion
- Can You Print a Google Slide?
- How to Print on Legal Paper in Excel 2010: A Step-by-Step Guide
- How to Make Google Slides Vertical (5 Quick Steps)
- How to Show Speaker Notes in Google Slides: A Step-by-Step Guide
- How to Rotate a Powerpoint Slide Presentation
- How to Add a Comment in Google Docs
- How to Use Print View in Excel 2013: A Step-by-Step Guide
- How to Print Excel with Lines: A Step-by-Step Guide
- How to Print an Excel Spreadsheet on A4 Paper: A Step-by-Step Guide
- How to Hide the Speaker Notes in Google Slides: A Step-by-Step Guide
- Where is the Print Button on My iPhone 6? A Step-by-Step Guide
- How to Change Paper Size in Google Docs Quickly [5 Steps + Infographic]
- Can You Save a Powerpoint as a Video in Powerpoint 2013? Find Out Here!
Get Our Free Newsletter
How-to guides and tech deals
You may opt out at any time. Read our Privacy Policy
- Start the presentation and see your notes in Presenter view Article
- Add speaker notes to your slides Article
- Rehearse and time the delivery of a presentation Article
- Record a slide show with narration and slide timings Article
- Print your PowerPoint slides, handouts, or notes Article
- Create a self-running presentation Article

Start the presentation and see your notes in Presenter view
Using Presenter view is a great way to view your presentation with speaker notes on one computer (your laptop, for example), while only the slides themselves appear on the screen that your audience sees (like a larger screen you're projecting to).
If you're using a newer version of PowerPoint, just connect the monitors and PowerPoint automatically sets up Presenter View for you.
If Presenter view appears on the wrong screen, you can swap the display quickly .
Turn off Presenter view if you prefer not to use it.

Start presenting
On the Slide Show tab, in the Start Slide Show group, select From Beginning .

Use the controls in Presenter view
To move to the previous or next slide, select Previous or Next .

To view all the slides in your presentation, select See all slides .

Tip: You’ll see thumbnails of all the slides in your presentation (as shown below), making it easy to jump to a specific slide in the show.

To view a detail in your slide up close, select Zoom into slide , and then point to the part you want to see.

For more details on zooming in, see Zoom in to part of a slide .
To point to or write on your slides as you present, select Pen and laser pointer tools .

Press the Esc key when you want to turn off the pen, laser pointer, or highlighter.
To hide or unhide the current slide in your presentation, select Black or unblack slide show .

You can use PowerPoint on your smartphone as a remote control to run your presentation and view your speaker notes. See Using a laser pointer on your smartphone when presenting in PowerPoint for more information, including a brief video.
Swap the Presenter view and Slide view monitors
To manually determine which screen shows your notes in Presenter view and which shows only the slides themselves, on the task bar at the top of Presenter view, select Display Settings , and then select Swap Presenter View and Slide Show .

What the notes look like in Presenter view
Tip: You can add notes either while you’re presenting, directly from Presenter view, or as you’re editing your presentation. For information on how to add speaker notes to your presentation see Add speaker notes to your slides.

The notes appear in a pane on the right. If you need to add or delete something, simply click in the text box to edit it. The text wraps automatically, and a vertical scroll bar appears if necessary. You can change the size of the text in the Notes pane by using the two buttons at the lower left corner of the Notes pane:

To change the size of the panes in Presenter View, point your mouse at the vertical line that separates them, then click and drag.
Tip: If you don't need to see the current slide in Presenter View at all, and would like your notes to be larger, drag that vertical separator line all the way to the left.
Turn off Presenter view
If you want Presenter view turned off while you are showing your presentation to others:
On the Slide Show tab of the ribbon, clear the check box named Use Presenter View .

Keep your slides updated
If you're working with a team of people to create your slide deck it may be that changes are being made to the slides right up to the last minute. Traditionally once you've started your presentation your slides wouldn't update. If you're using PowerPoint for Microsoft 365 you have the option to let your slides be updated by your team even as you're presenting so that you always have the up-to-the-minute changes.
You can turn this on by going to the Slide Show tab of the ribbon, selecting Set Up Slide Show , and checking the box for Keep slides updated .

If you've already started your presentation and you want to make sure that setting is on, you can do that from Presenter view. Select the More slide show options button (which looks like three dots) and on the menu make sure Keep Slides Updated is checked.

Using a laser pointer on your smartphone when presenting in PowerPoint
To start using Presenter view, select Slide Show > Presenter View .

To move to the previous or next slide, select the Previous or Next arrow.

To turn off the pen, laser pointer, or highlighter, press the Esc key.
To make the screen black or to un-black the screen, Press b on the keyboard.

Extend your Mac desktop to the second monitor
On the Apple menu, select System Preferences .
Open the Displays app.
Click the Arrangement tab in the dialog box.
Clear the Mirror Displays check box.
By doing this process, you now have a two-monitor setup. You can present a PowerPoint slide show on one screen while having other applications open on the other screen, keeeping those other apps private to yourself.
To manually determine which screen shows your notes in Presenter view and which shows only the slides themselves, on the task bar at the top left of Presenter view, select Swap Displays .
When your computer is connected to a projector and you start Presenter View, it appears on your computer's screen, while only the slides appear on the projector screen.

The notes appear in a pane on the right:
The text wraps automatically, and a vertical scroll bar appears if necessary.
You can edit the text in the Notes pane.
You can change the size of the text in the Notes pane by using the two buttons at the lower left corner of the Notes pane:

You can adjust the size of the current slide, and notes and next slide panels, by using your mouse to grab and drag the vertical line that separates the two panels.
Turn off Presenter view before a presentation begins
On the PowerPoint menu, select Preferences .
In the PowerPoint Preferences dialog box, under Output and Sharing , click Slide Show .

In the Slide Show dialog box, clear the Always start Presenter View with 2 displays check box.

Close the dialog box.
Turn off Presenter view during a presentation
At the top of the Presentation view window, click Use Slide Show .

This button closes Presenter view. As a result, both your personal computer screen and the projector screen show the slide show.
If you're working with a team of people to create your slide deck it may be that changes are being made to the slides right up to the last minute. Traditionally once you've started your presentation your slides wouldn't update. If you're using PowerPoint for Microsoft 365 for Mac you have the option to let your slides be updated by your team even as you're presenting so that you always have the up-to-the-minute changes.
You can turn this on by going to the Slide Show tab of the ribbon, and checking the box for Keep Slides Updated .

Create a self-running presentation
Record your slide show
Keep slides updated

Need more help?
Want more options.
Explore subscription benefits, browse training courses, learn how to secure your device, and more.

Microsoft 365 subscription benefits

Microsoft 365 training

Microsoft security

Accessibility center
Communities help you ask and answer questions, give feedback, and hear from experts with rich knowledge.

Ask the Microsoft Community

Microsoft Tech Community

Windows Insiders
Microsoft 365 Insiders
Was this information helpful?
Thank you for your feedback.

IMAGES
VIDEO
COMMENTS
Add a comment. Select the object or slide you want to comment on. Select Review > New Comment. Or select New if the Comments pane is open. You can also add a comment by selecting Insert > Comment. In the Comments pane, type your message in the box and select Post or press Ctrl+Enter.
Microsoft PowerPoint also allows you to delete all the comments in a presentation at once. To do so, follow the 3 easy steps. Step-1: Click on the "Review" menu. With any slide opened, click on the "Review" tab in the menu ribbon to access the "Review" menu. Step-2: Click on "Delete All Comments in This Presentation".
In PowerPoint for Windows, go to File > Options > General > Comments. In PowerPoint for macOS, go to PowerPoint > Preferences > General > Comments. Do one of the following: If modern comments are on, to turn them off, select Use classic comments. If modern comments are off, to turn them on, select Use modern comments.
Add a comment. Select Review > New Comment. Or select New if the Comments pane is open. In the Comments pane, type your message in the box and press Enter. Note: Keep in mind that it's possible for others to edit your comments. Comments in Office documents are stored in the file, so anyone with edit access to your file can edit your comment.
1. Add a PowerPoint Comment Bubble. First, I'll go ahead and click on the Review tab. To add my first comment I'll click New Comment. This little red bubble pops up and we can drag it to where we want to place it. PowerPoint Comment Bubble. 2. Type Your Comment into PowerPoint On the Right.
How To Add Comments To PowerPoint PresentationsThis tutorial will apply for Microsoft PowerPoint 2021, 2019, 2013, and 2010 for both Windows (such as Dell, H...
On the Review tab in the Comments group, click Show Comments. In the Show Comments drop-down list, click Show Markup. The comment will hide. To show the comment again, click Show Comments. In the ...
Select the object on the slide that you want to comment on and then right-click and select New comment. You can also add a comment from the floating toolbar that appears when you've selected an object. Quickly find active comments with the indicator in the thumbnail pane. In PowerPoint for the Web, comments are visible by default, so you can ...
Insert a Comment. Click where you want to attach your comment. Click the Review tab. Click New Comment . The Comments pane appears at the right with a new empty comment ready for you to type in. Type your comment. Click outside the comment to save it. To edit a comment, simply click in the comment balloon and edit the text.
She holds a bachelor's in English Creative Writing and Communication Studies and lives in Denver, Colorado. In her spare time, she's usually somewhere outside (preferably in the mountains) — and enjoys poetry and fiction. Use these 30 presentation feedback examples to help you (and your team) get better at giving presentations.
To turn on or off Modern Comments in PowerPoint using Registry, follow these steps: Press Win+R > type regedit and click the OK. Click on the Yes button. Navigate to powerpoint in HKCU. Right ...
Follow these steps to add, edit, or delete comments in PowerPoint 2013 for Windows: Open a presentation and navigate to the slide where you want to add a comment, as shown in Figure 1, below. Figure 1: Slide with picture selected. Access the Review tab of the Ribbon, and click the New Comment button, as shown highlighted in red within Figure 2 ...
Be actionable. Giving students your opinions on their presentation is important, but make sure that you give them a specific action they can do to implement your feedback. Examples of how feedback can be improved with actions is below: Weak pieces of feedback. Stronger pieces of feedback.
Modern comments can't be read by older versions of PowerPoint. Someone with PowerPoint 2019 or older subscription versions will be notified that there are comments in the file their current version of PowerPoint doesn't support, and prompted to open the presentation in PowerPoint for the web where they can review the modern comments.
Open your presentation in PowerPoint. Navigate to 'File' and click on 'Print'. Click on the dropdown under 'Settings' and select 'Full Page Slides'. Choose the 'Print Layout' by selecting 'Notes Pages'. Click 'Print' to print your presentation with comments.
Presentation Skills: Exceeds Expectations Phrases. Always prepares well before making any form of presentation whether formal or non-formal. Gives a clear and well-structured delivery when making a presentation. Exhibits excellent skill when it comes to expressing ideas and opinions with clarity. Knows the audience well enough to use proper ...
To view the comments in PowerPoint application, you must select the comment icon on the slide, this will open Comments pane on the right, and you can see comments for that slide. For your reference: Add, change, hide, or delete comments in a presentation. If you don't see the comment icon shown in the above screenshot, please provide us with ...
Add notes while creating your presentation. The Notes pane is a box that appears below each slide. (It is outlined in magenta in the picture below.) An empty Notes pane will prompt you with text that says, Click to add notes. Type your speaker notes there. If you don't see the Notes pane or it is completely minimized, click Notes on the task ...
It's actually quite easy: simply select "Print" from the "File" menu, then choose the "Print Layout" option that includes comments. Let's dive deeper into this process. After you complete this action, you will have a hard copy of your PowerPoint presentation that includes all the comments and notes. This is perfect for meetings ...
3:00 PM Presentations and Special Recognitions 4:30 PM Metropolitan Council Meeting Metropolitan Council Chambers City Hall Third Floor PUBLIC COMMENT POLICY This is a public meeting. In accordance with Title 1, Sections 1.2(c)(9) and 1.7(a) of the Code of Ordinances, all ... podium for in order to comment for the amount of time designated by ...
Start presenting. On the Slide Show tab, in the Start Slide Show group, select From Beginning. Now, if you are working with PowerPoint on a single monitor and you want to display Presenter view, in Slide Show view, on the control bar at the bottom left, select , and then Show Presenter View.