

Introducing Windows 11
- On-demand global livestream
- Windows 11: The operating system for hybrid work
- Windows 11 – The best Windows ever for gaming
- Building a bigger, better Microsoft Store
- Windows 11 creates partner opportunity
Introducing Windows 11
Windows has always existed to be a stage for the world’s innovation. It’s been the backbone of global businesses and where scrappy startups became household names. The web was born and grew up on Windows. It’s the place where many of us wrote our first email, played our first PC game and wrote our first line of code. Windows is the place people go to create, to connect, to learn and to achieve – a platform over a billion people today rely on.
The responsibility of designing for that many people is one we don’t take lightly. The past 18 months brought an incredible shift in how we used our PCs, we went from fitting the PC into our life to trying to fit our whole life into the PC. Our devices weren’t just where we went for meetings, classes, and to get things done, but where we came to play games with friends, binge watch our favorite shows and, perhaps most meaningfully, connect with one another. In the process we found ourselves recreating the office banter, the hallway chatter, workouts, happy hours, and holiday celebrations – digitally.
What was so powerful was the shift in the PC we saw and felt – from something practical and functional to something personal and emotional. This is what inspired us as we were building the next generation of Windows. To build you a place that feels familiar, where you can create, learn, play, and most importantly connect in all new ways.
Today, I am humbled and excited to introduce you to Windows 11, the Windows that brings you closer to what you love.
Read more from Panos Panay
Windows 11 Brand Images

Download: Print Web

Windows 11 Product Images

Microsoft Store Images

Event Photography

Video Gallery
Additional videos.
- Windows 11 Bloom
- Windows 11 Logo + Start Sound
- Windows 11 Start
For broadcast quality b-roll, please contact [email protected]
Additional Resources
- Announcing the first Insider Preview for Windows 11
- Update on Windows 11 minimum system requirements
- Download press pack
- Partner Quote Sheet (PDF)
- Spokesperson and Partner Quote Sheet (PDF)
- Surface and the future with Windows 11
- Windows 11 enables security by design from the chip to the cloud
- Learning with the new Windows 11—a Windows for what’s next
- What Windows 11 means for developers
- Preparing for Insider Preview Builds of Windows 11
- Check us out on RSS
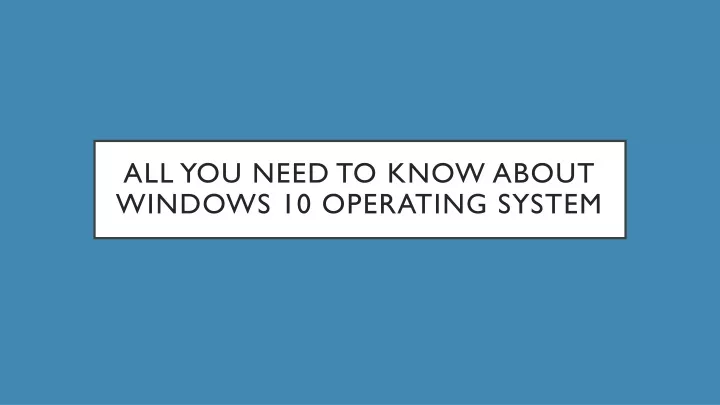
Introduction to Windows 10 Operating System
Feb 06, 2023
70 likes | 245 Views
Windows operating system is one of the most used OS in the world. Get a glimpse of the history & usability of it. Here you can also find its compatibility with QuickBooks. You may follow the link for more details.<br>
Share Presentation

Presentation Transcript
All you need to know about Windows 10 Operating System
The Windows 10 operating system was made by Microsoft. Microsoft defined Windows 10 as an OS that would get regular feature and capability updates. Enterprise settings might also make use of long-term support milestones, which would only get essential updates—such as security patches—during the period of their five-year current support lifespan. Reduced dispersion throughout the Windows platform is the goal of this approach, according to Terry Myerson, executive vice president of Microsoft's Windows and Devices Group. • Windows 10 Version 1507 • Windows 10 Version 1511 • Windows 10 Version 1607 • Windows 10 Version 1703 • Windows 10 Version 1709 • Windows 10 Version 1803 • Windows 10 Version 1809 • Windows 10 Version 1903 • Windows 10 Version 1909 • Windows 10 Version 2004 • Windows 10 Version 20H2 • Windows 10 Version 21H1 • Windows 10 Version 21H2
What is the Latest Version of Windows 10? • The Windows 10 2022 Update, sometimes referred to as version "22H2," became accessible on October 18, 2022. Microsoft will now provide new major upgrades for Windows 10 every year, although this one doesn't significantly alter the operating system or bring many innovative features. • It may take some time for these big changes to hit your PC since Microsoft and PC makers take the time to properly test them prior to releasing them to all. We'll examine what's included in the latest version, how to tell which edition you're running, and how to quickly obtain a recent version if you don't already have it. • On October 18, 2022, the Windows 10 2022 Update, sometimes known as version "22H2," became available. Although this update doesn't fundamentally modify Windows 10 or add many novel features, Microsoft will now release new big updates for the os once a year. • Since Microsoft and PC manufacturers take the opportunity to thoroughly test them before distributing updates to everyone, it can take some time before these significant changes appear on your PC. We'll go through the features of the most latest versions, how to identify the version you're using, and how to easily get one if you don't yet have one. How to check your Windows version? • By choosing the gear-shaped "Settings" icon on the Start screen, you can access the Settings application and verify the version of Windows 10 you have. Hitting Windows+I also launches the program. • Go to the "Windows Specifications" section towards the bottom of the Settings box by selecting System > About.
QuickBooks Desktop 2017: • Every year, QB releases a variety of new versions that maintain the core features while adding new features. • The 2017 edition of QB is however one improvement! Since its debut in 2017, this version has preserved QB basic functions while introducing a variety of user-friendly additions. • Regular reports, simple search, featured tours, and cross integration are a few of the newfeatures of QuickBooks desktop 2017's corporate products. • Users of QB Software 2017 Accountant Plus also have accessibility to the Accountant Toolbox, which gives them the ability to manage numerous invoices, categorize transactions, fix sales tax problems, etc. • Additionally, the 2017 version of all products, notably QB Pro, Premier, and Accountant, has better, quicker, and feature-richer software. As a result, you may be sure to find an appropriate package to manage your tiny, moderate, or growing firm. QuickBooks Pro 2013 • The 2013 edition includes a variety of subcategories, including Pro, Premier, Enterprise, Accountant, Point of Sale, and Mac, based on your package. • Both consumers and businesses often use the service. Now, we'll talk in depth about QuickBooks 2013. • Any company, regardless of size, needs QB 2013. • ● An improved user experience and fresh appearance. • ● A wide enough panoramic view to fill the window. • ● Factbooks locations • ● Comments may be placed in relation to certain names. • ● You may decide whether you choose billable or non-billable things by configuring your preference. • ● Right menu button
Is Windows 10 compatible with QuickBooks 2013? • QuickBooks 2013 and Windows 10 are incompatible. Therefore, we recommend updating from QuickBooks 2013 to QB 2015 if you are utilizing Windows 10 as the os. • Windows 10 and QuickBooks 2012: Prior to 2014, all QuickBooks editions were expected to be updated to the latest version of the application. Earlier editions of QuickBooks, such as 2014, must be upgraded in order to work with Windows 10. • 2015 QuickBooks Accountant • The time-saving tools in Intuit's QB Accountant 2015 can improve your ability to stay organized and work with customers. You can easily import activities from Excel or input over 100 transactions on a single page. Journal entries may be made by email in 3 simple steps. Collaborating in two business files at once may save you time, and transmitting data from QuickBooks so that customers can connect with a single touch allows you to focus on your client's file as they are engaging on theirs. • Computer Accounting with QB 2015 combines business and accounting understanding with QuickBooks software expertise. The handbook provides tried-and-true teaching techniques that are applied throughout the revised edition to make it as easy as possible for students to learn QuickBooks. It offers a complete package for learning QB, the best accounting program for small businesses. When does the support for Windows 10 end? • Windows 10 will soon follow Windows 7 into the Microsoft operating systems tomb as Windows 11 started to progressively roll out to compatible devices last month. But if you're still on Microsoft's old OS, don't panic. Microsoft will continue to support Windows 10 till October 14, 2025. (Windows 10 November 2021 Update is now available.) Microsoft will progressively transition its billion-plus Windows users to Windows 11 over this period, giving you nearly four years to prepare. • The corporation's new OS will continue to support Windows 11 adoption through mid-2022. You would expect a modern design with cutting-edge functionality that resembles a Mac. For example, the Windows Start Menu gets a makeover that moves it to a different spot on the display and some productivity improvements that are multitasking-friendly. Furthermore, a change to improve the usability of Android apps on Windows 11 will soon be deployed.
End of life for QuickBooks 2016 • On May 31, 2019, all features for QB 2016 Desktop versions were no longer available. This is true for both the 2016 Mac version as well as the Windows versions of QuickBooks Desktop Pro, Premier, Enterprise Solutions, and Accountant. The application will continue to operate in some form beyond that date, but tech support and all integrated services will no longer be working with the software. • QuickBooks provides software updates, online support, and a few other new features as a part of the integrated services provided with the desktop version. Canceled support and integrated services no longer provide subscription-based or supplementary service capacity. On May 31, 2019, a number of integrated services will be terminated, including payroll services, online banking, online backup, and live support. • Despite the fact that QB 2016's essential functionality will still work after the closing date, security and compliance should still be given top importance. The absence of software upgrades, particularly security upgrades, is a key characteristic of products that are being phased out. If 2016 QuickBooks users stop receiving crucial security updates, the install may become vulnerable in a variety of ways. Security issues, inadequate password storage, and out-of-date software that is interoperable with more recent versions of Office, Windows, or Mac OS carry the danger of damaging data or exposing personal data to hackers in contrast to rendering the software useless. • Update QB Desktop to a newer version to keep utilizing payroll, online banking, online backup, support, and updates. • I genuinely hope my answer will be beneficial. • Call us at +1-855-738-1472 to talk with one of our QuickBooks experts or to learn more about the topic. You can contact us via email at Accountingassist.us . Source: https://sites.google.com/view/juliyasmith/blogs/all-you-need-to-know-about-windows-10-operating-system?authuser=1
- More by User
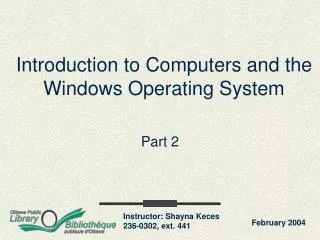
Introduction to Computers and the Windows Operating System
Introduction to Computers and the Windows Operating System Part 2 February 2004 Agenda Handling files Using Windows Explorer Saving files Opening files Deleting files Creating shortcuts Hard drive maintenance Appendix -- customizing your desktop Further study Handling files
784 views • 27 slides
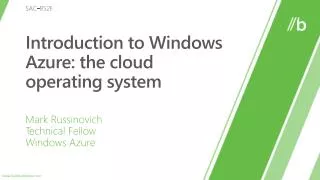
Introduction to Windows Azure: the cloud operating system
SAC-852F. Introduction to Windows Azure: the cloud operating system. Mark Russinovich Technical Fellow Windows Azure. About Me. Technical Fellow, Windows Azure, Microsoft Author of Windows Sysinternals tools Coauthor of Windows Internals book series With Dave Solomon and Alex Ionescu
869 views • 45 slides

Windows NT Operating System
What is an operating system?. An operating system is a computer program that provides an environment in which other computer programs can run, allowing them to easily take advantage of the processor and of I/O devices such as disks.. Services Provided by Operating System. Hardware ShieldingRe
655 views • 19 slides
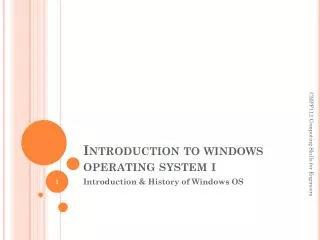
Introduction to windows operating system i
Introduction to windows operating system i. Introduction & History of Windows OS. What is operating system?. Interface between hardware and user. Handle technical details without user intervention. A Collection of programs Operating system Systems software Kernel Utilities
586 views • 16 slides
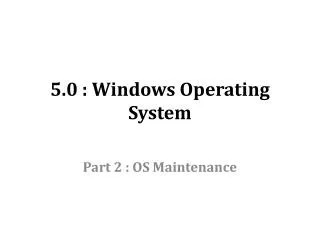
5.0 : Windows Operating System
5.0 : Windows Operating System. Part 2 : OS Maintenance. Learning Outcomes . 5.2 Understanding OS Maintenance 5.2.1 Explain function of patches in operating system 5.2.2 Differentiate between patches for operating system and application software
464 views • 18 slides
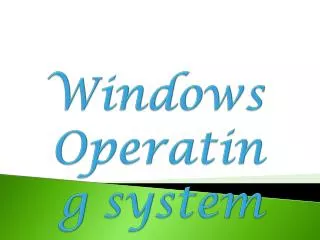
Windows Operating system
Windows Operating system. Windows OS. Is a series of software operating system and graphical user interfaces produced by Microsoft. Had approximately 91% of the market share of the client operating systems for usage in the internet.
794 views • 22 slides
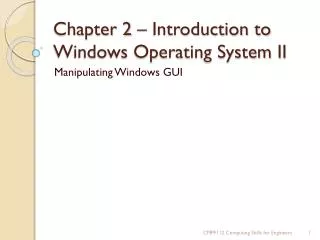
Chapter 2 – Introduction to Windows Operating System II
Chapter 2 – Introduction to Windows Operating System II. Manipulating Windows GUI. What is GUI?.
345 views • 18 slides

Introduction to Operating System
Introduction to Operating System. Topic to be discussed. What is an operating system? Where does the OS fit in? Services provided by an OS Why are Operating Systems Important? Hierarchical view of computer system Layers of a Computer System Operating System Components
413 views • 11 slides

Introduction to Operating System. Objectives. To provide a grand tour of the major operating systems components To provide coverage of basic computer system organization. What is an Operating System?.
1.15k views • 19 slides
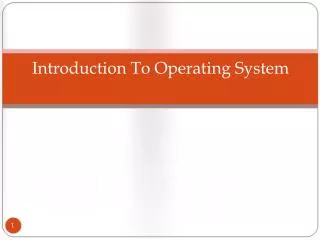
Introduction To Operating System
Introduction To Operating System. 1. What is Operating System?. An operating system is a program that controls the execution of application and acts as an interface between the user of a computer and the computer hardware. 2. What is software?. What is System Software?.
3.22k views • 42 slides
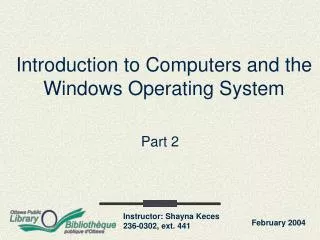
Introduction to Computers and the Windows Operating System. Part 2. February 2004. Agenda. Handling files Using Windows Explorer Saving files Opening files Deleting files Creating shortcuts Hard drive maintenance Appendix -- customizing your desktop Further study. Handling files.
431 views • 27 slides

Introduction to the Windows Operating System
Introduction to the Windows Operating System. Technology Applications Posted by Decatur Middle School with permission by North Ridge Middle School - BISD Use the information in this presentation to fill out the worksheet you are given. Software.
692 views • 18 slides

Introduction to Windows Operating Systems IV
Introduction to Windows Operating Systems IV. Basic Windows Administration. Control Panel.
190 views • 10 slides

Introduction to Windows—Operating System
Introduction to Windows—Operating System. By Mrs. J. Leverette. OBJECTIVE—BELL WORK— –DAY 1-MON. OBJECTIVE THE STUDENT WILL OPERATE BASIC COMPUTER APPLICATION. BELL WORK QUESTION— WHY CAREERS IN TECHNOLOGY IS A LEADING CAREER CHOICE IN AMERICA? RESEARCH & EXPLAIN.
325 views • 18 slides

Windows 2000 Operating System Introduction
Windows 2000 Operating System Introduction. Computing Department, Lancaster University, UK. Overview. Goals Overview Windows 2000 and product variations Introduce key Windows 2000 concepts such as the Win32 API, processes, threads, virtual memory, kernel mode and user mode
682 views • 25 slides
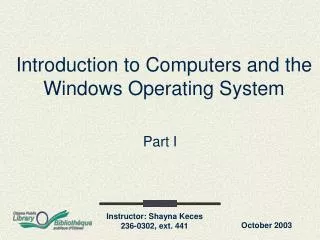
Introduction to Computers and the Windows Operating System. Part I. October 2003. Agenda. What is a computer? What is an operating system? The Windows Screen Starting and shutting down your computer The mouse according to Windows Opening and closing programs Menu bars and Tool Bars
405 views • 28 slides

Introduction to the Windows Operating System. Technology Applications North Ridge Middle School. Software. The computer can do nothing until it is given INSTRUCTIONS called software . Software is a set of instructions that tells the computer what to do. Two Types of Software are:
269 views • 12 slides

286 views • 18 slides

305 views • 25 slides

Windows 10 operating system
Get your Windows 10 operating system at most minimal cost from Direct Keys. Microsoft Windows 10 is the most recent and most inventive working framework for Windows. It is described by an astounding blend of good usefulness and appealing visual appearance, with the goal that nothing disrupts the general flow of easy to use and helpful application. This settles on it a decent decision on a wide scope of gadgets, permitting clients to depend on Microsoft Windows 10 on their PC just as on PCs, cell phones and tablets. Our team at Direct Keys are experts in the IT industry. Directkeys.com is 20 years old, yes - born in 2000. We source the best value for money products so our buyers know where to price them at market busting prices. Our audiences and target buyers are left satisfied with a quality product as well as fulfilling your cost-saving exercise and benefiting from our excellent customer service. We supply home, business and all types of organisations with stock not just for personal but commercial usage too. Our catalogue of products include brand named items that are carefully selected by our purchasing team. We source products for our customers and can supply according to higher demand. If you need something and can`t see it, talk to us! Although our customer base is mainly Europe, we have acknowledged deployment of our products on a global basis across all continents including UK, Asia, Africa, North America, South America, Europe, and Australia. We cater for multiple language products as well as stand-alone (offline - without internet) installations too. We offer computer products for Windows and Mac that our customers can take pride in using - once they have been tried and tested by our teams for usability, productivity and ease of deployment. Free shipping is always available to buyers whether you are in the UK, Europe or USA. Our offer is that most of our products can be used in various countries so whether you`re in France, Germany or the Netherlands it make no difference as the product will work in your country and in your preferred local language. #Windows10enterpriseltsc2019 #Windows10operatingsystem #microsoftofficeprofessionalplus2019 #Windows10productkey #Windows10productkey64bit #Buywindows10productkey #Freewindows10homeproductkey #Windows10homeproductkey #Activatewindows10homeproductkey #Upgradewindows10hometoprokey #Windows10homeproductkey64bit #Microsoftoffice2019professionalplus #Microsoftofficeprofessional2019 #Office2019professionaldvd #Officeprofessionalplus2019key #Officeprofessional2019productkey #Officeprojectprofessionalproductkey #DownloadOfficeprofessionalproductkey Web:-https://directkeys.com/products/windows-10-home
195 views • 6 slides

- Get started with computers
- Learn Microsoft Office
- Apply for a job
- Improve my work skills
- Design nice-looking docs
- Getting Started
- Smartphones & Tablets
- Typing Tutorial
- Online Learning
- Basic Internet Skills
- Online Safety
- Social Media
- Zoom Basics
- Google Docs
- Google Sheets
- Career Planning
- Resume Writing
- Cover Letters
- Job Search and Networking
- Business Communication
- Entrepreneurship 101
- Careers without College
- Job Hunt for Today
- 3D Printing
- Freelancing 101
- Personal Finance
- Sharing Economy
- Decision-Making
- Graphic Design
- Photography
- Image Editing
- Learning WordPress
- Language Learning
- Critical Thinking
- For Educators
- Translations
- Staff Picks
- English expand_more expand_less
Windows Basics - All About Windows
Windows basics -, all about windows, windows basics all about windows.

Windows Basics: All About Windows
Lesson 1: all about windows, all about windows.
Windows is an operating system designed by Microsoft. The operating system is what allows you to use a computer. Windows comes preloaded on most new personal computers (PCs), which helps to make it the most popular operating system in the world.
Windows makes it possible to complete all types of everyday tasks on your computer. For example, you can use Windows to browse the Internet, check your email, edit digital photos, listen to music, play games, and do much more.
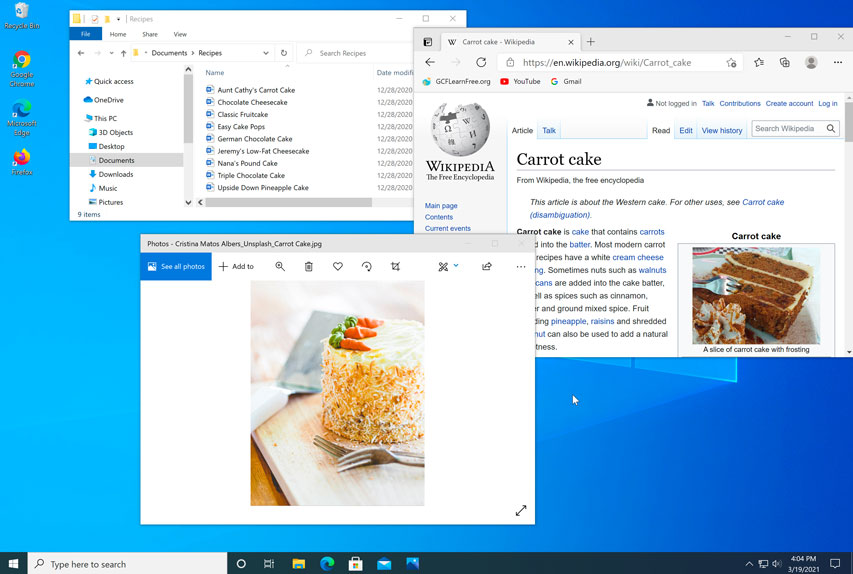
Windows is also used in many offices because it gives you access to productivity tools such as calendars, word processors, and spreadsheets.
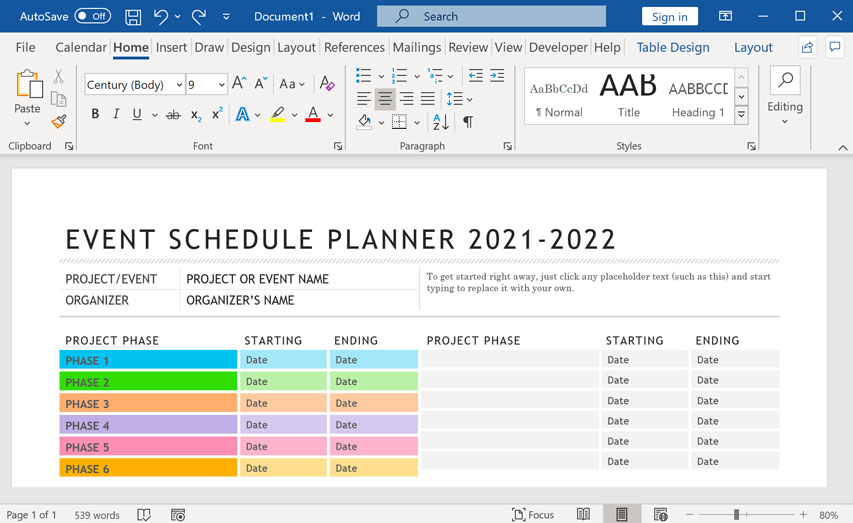
Microsoft released the first version of Windows in the mid-1980s. There have been many versions of Windows since then, but the most recent ones include Windows 10 (released in 2015), Windows 8 (2012), Windows 7 (2009), Windows Vista (2007), and Windows XP (2001).
About this tutorial
This tutorial is designed to show you the absolute basics of using a Windows computer , including how to use the desktop, how to open different files and applications, and how to move and resize windows. The information in this tutorial will apply to more recent versions of Windows, including the ones mentioned above. However, once you've learned the basics, you may also want to review one of our version-specific Windows tutorials . Just select the version of Windows that's installed on your computer:
Windows 8 vs. other versions
While most versions of Windows are relatively similar, Windows 8 works very differently from other versions. However, if you have Windows 8 on your computer, you should now be able to upgrade to Windows 10, which is more similar to earlier versions, including Windows 7. We recommend upgrading your computer to Windows 10 if you can. Review our Windows 10 tutorial to learn how.
However, we'll still point out any major differences between Windows 8 and other versions, which means you'll see some Windows 8-specific information from time to time. If your computer uses Windows 8, you'll want to review both this tutorial and our Windows 8 tutorial to learn more about the differences.
/en/windowsbasics/navigating-windows/content/
TechRepublic
Account information.

Share with Your Friends
Windows 11 Cheat Sheet: Everything You Need to Know
Your email has been sent

Microsoft made its newest operating system, Windows 11, publicly available on October 5, 2021 — a little over six years after Windows 10 debuted. Windows 11 offers several updates and new features, including a simpler design intended to increase productivity, ease of use and creativity, ways to connect to people faster, better PC gaming experiences, faster ways to get information you need, an all-new Microsoft Store, and a more open ecosystem that unlocks new opportunities for developers and other creators.
This Microsoft Windows 11 cheat sheet details the operating system’s main features, lists system requirements, explains how and when to get it, and more. We’ll update this Windows 11 guide as new information is released.
What is Windows 11?
Windows 11 is Microsoft’s newest major release of its operating system and the successor to Windows 10. The OS features an all-new simplified, yet modernized, interface designed to inspire productivity and creativity.
Windows 11 released
Microsoft Windows 11 is available as a general release to the public. Assuming your personal computer meets the prerequisite requirements including installation of Windows 10 1909 or later , you can upgrade to Windows 11 by navigating to the Update & Security settings screen.
Users may also take advantage of the Windows 11 Installation Assistant to bypass the Windows 10 Update & Security screen and upgrade to Windows 11 directly.
While the March 2022 Windows 11 Patch is not classified as a “feature update” to the operating system by Microsoft, the patch did contain a few unannounced features. For example, if you run Windows 11 with Widgets turned on, you will notice a new icon in the lower left corner of the desktop that provides a summary of your local weather conditions. Microsoft has also updated Notepad and rebranded the Groove media player.
In September 2023, Microsoft began rolling out a new Windows 11 update to eligible computers. Known as Windows 11 23H2 , this latest major update adds new features, applications and security protocols to the operating system, including Windows Copilot, File Explorer enhancements, Windows backup app, taskbar improvements, new volume mixer, 7-Zip and RAR support and RGB peripheral customization.
SEE: Discover everything you need to know about Microsoft Copilot in this TechRepublic cheat sheet.
In September 2020, Microsoft began rolling out a new Windows 11 update to eligible computers. Known as Windows 11 22H2 , this first major update added new features, applications and security protocols to the operating system, including hypervisor-protected code integrity security , sync status of OneDrive displayed in File Explorer, Windows Studio Effects, and streamlining changes for future Windows 11 updates and patches.
Pre-release updates of Windows 11
On July 29, 2021, a preview version of Windows 11 was available for review to members of the Windows Insider Beta Channel; before that date, preview versions of Windows 11 were only available to members of the Dev Channel. So to install Windows 11 Version 22000.100 or better on a valid Windows 10 PC, users needed to activate the Windows Insider Beta Channel on the Update & Security Settings screen in Windows 10 and then click the Check For Updates button.
SEE: Learn how to install Windows 11 on a virtual machine .
On August 23, 2021, Microsoft has released an ISO file for the Windows 11 Insiders Preview. Previously, users needed to upgrade Windows 10 to Windows 11 through Microsoft’s Windows Insider program. To download the Windows 11 ISO file, navigate to the Windows Insider Preview Downloads page, and sign in with your account.
SEE: Learn how to install Windows 11 from Microsoft’s ISO file .
What is the Windows 11 version timeline?
Version 21h2.
The original version of Windows 11 was released to the public in October 2021. This version, also referred to as version 21H2 and codenamed “Sun Valley,” was made available as a preview build to Windows Insiders in the development channel in June 2021. During its approximately one year of existence, Windows 11 version 21H2 was updated and patched over two dozen times.
Version 22H2
The Windows 11 2022 Update , often referred to as 22H2 and codenamed “Sun Valley 2,” was the first major update to Windows 11. The first preview of version of Windows 11 22H2 was released to Windows Insiders in the Dev Channel on September 2, 2021. The update began rolling out to the public on September 20, 2022.
The Windows 11 2022 Update included several feature updates, improvements and enhancements. Since its release, Windows 11 22H2 has been patched and updated numerous times. The Windows 11 2022 Update is the most current version of the Microsoft operating system.
SEE: Check out these Windows 11 22H2 enterprise features you need to know.
Version 23H2
The Windows 11 2023 Update , often referred to as 23H2, was released to the public on September 26, 2023. The 23H2 update will arrive to Microsoft Windows customers via the standard Windows update process. However, once the 23H2 update is released, you can force the update’s installation by downloading and running the Windows 11 Installation Assistant.
The Windows 11 2023 Update includes several feature updates, improvements and enhancements. When necessary, Windows 11 23H2 will be patched and updated for improvements and security. The Windows 11 2023 Update is the most current version of the Microsoft operating system.
What new features come with Windows 11?
New start layout.
In Windows 11, the newly centered Start button uses the cloud and Microsoft 365 to show recent files, no matter what platform or device they were being viewed on previously, including an Android or iOS device.
Snap Layouts, Snap Groups and Desktops
A new set of features to Microsoft Windows 11 will be the introduction of Snap Layouts, Snap Groups and Desktops. These offer a “powerful way to multitask and stay on top of what you need to get done,” according to the Microsoft’s press release. With these Windows 11 features, users can organize windows and optimize screen real estate for a cleaner visual layout ( Figure A ). Users can create and customize separate Desktops for each part of their life — like one for work and one for personal use.
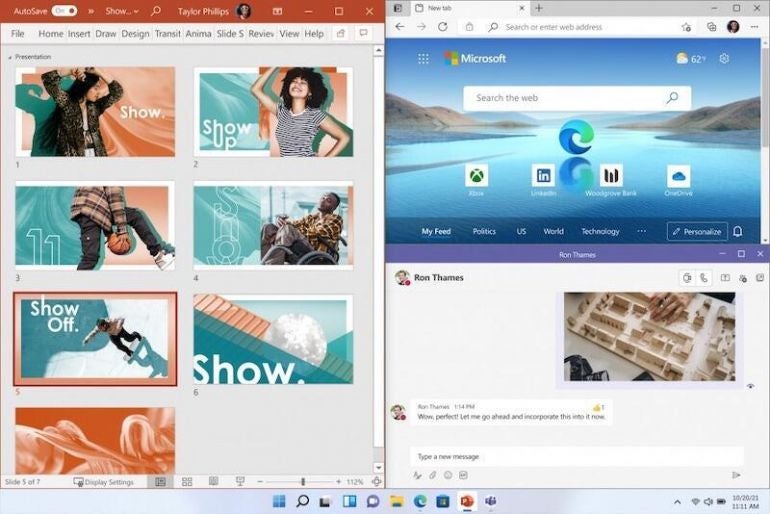
Chat from Microsoft Teams
In Windows 11, Microsoft is integrating Chat from Microsoft Teams into the taskbar, so users can instantly connect via text, chat, voice or video with personal contacts regardless of which platform or device is being used across Microsoft Windows, Android or iOS. Through Microsoft Teams, users can now instantly mute and unmute or start a presentation directly from the taskbar in the new OS.
SEE: Explore the change brought by Windows 11 and what that means for the future of Windows 10 .
DirectX 12, DirectStorage and Auto HDR
For gamers, Windows 11 “unlocks the full potential of your system’s hardware, putting some of the latest gaming technology to work for you,” according to Microsoft. Windows 11 will offer DirectX 12 Ultimate to enable immersive graphics at high frame rates; DirectStorage for faster load times and more detailed game worlds; and Auto HDR for a wider, more vivid range of colors. Microsoft Windows 11 will still support users’ favorite PC gaming accessories and peripherals.
Windows 11’s new Widgets are a personalized feed powered by artificial intelligence and Microsoft Edge . Instead of using a phone to check news, weather or notifications, now users can open their Windows 11 desktop to see a similarly curated view ( Figure B ). Widgets offers new opportunities within Windows 11 to deliver personalized content for creators and publishers.
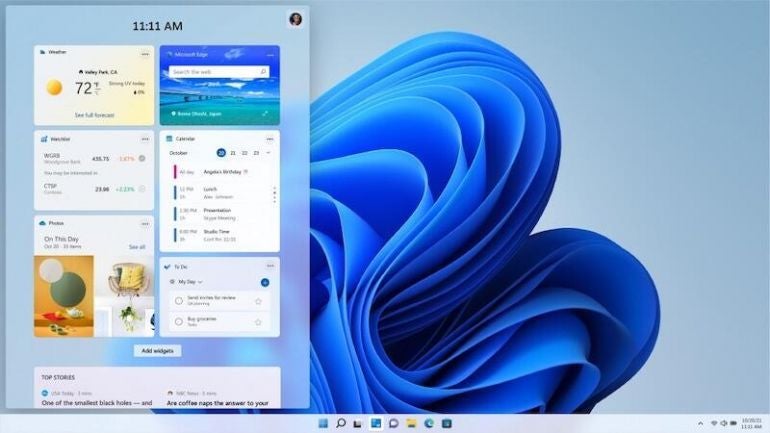
Microsoft Store overhaul
The Microsoft Store is getting a major overhaul; users will have one safe location for apps and content to watch, create, play, work and learn. According to Microsoft, the Store “has been rebuilt for speed and with an all-new design that is beautiful and simple to use. Not only will we bring you more apps than ever before, we’re also making all content — apps, games, shows, movies — easier to search for and discover with curated stories and collections.”
Soon, leading first- and third-party apps such as Microsoft Teams, Visual Studio, Disney+, Adobe Creative Cloud, Zoom and Canva will be available in the Microsoft Store.
Android apps
Through its partnership with Amazon and Intel, the Microsoft Store allows users to discover Android apps, which can be downloaded via the Amazon Appstore. Microsoft is enabling developers and independent software vendors to bring apps to the Microsoft Store, no matter what app framework is used to create them.
SEE: Learn how to get the preview version of Windows 11 .
What new features come with Windows 11 22H2?
The first major content patch, known as Windows 11 22H2, added several new features and applications to the operating system.
For enterprise users, Windows 11 22H2 improved File Explore functionality to integrate OneDrive status, which improves team collaboration and cooperation. The update also added a new feature called Windows Studio Effects, which will improve virtual meetings with AI-powered processing efficiency.
At the user level, Windows 11 22H2 added new quality-of-life features like voice activated navigation , Start Menu feature improvements , additional personalization themes and the Clipchamp app . Further, Windows 11 22H2 added new live captioning features for automatically transcribing virtual meetings.
What new features come with Windows 11 23H2?
The latest major content patch known as Windows 11 23H2 adds several new features and applications to the operating system.
The highlight of Windows 11 23H2 Update is the addition of Windows Copilot, which integrates an on-demand generative AI feature directly into the operating system. Windows Copilot will be accessible to users as they work with Mail, Paint, Notepad and any other Windows app.
Windows 11 23H2 includes an often asked for ability to control RGB peripherals natively through Windows settings instead of relying on third-party software and utilities. The update also supports several common open-sourced archiving protocols, including 7-Zip and RAR. The 23H2 update includes quality-of-life improvements for Windows File Explorer and the taskbar.
What do developers need to know about Windows 11?
Pwabuilder3.
Windows 11 features the new PWABuilder3 , so developers can build a PWA from their web app in minutes ( Figure C ). WebView2 runtime is included with Windows 11, which makes it easier to take advantage of its web platform as a secure way to build hybrid web apps. Offerings like Windows Terminal and the new Microsoft Edge DevTools can still be used, as they are now included in Windows 11.
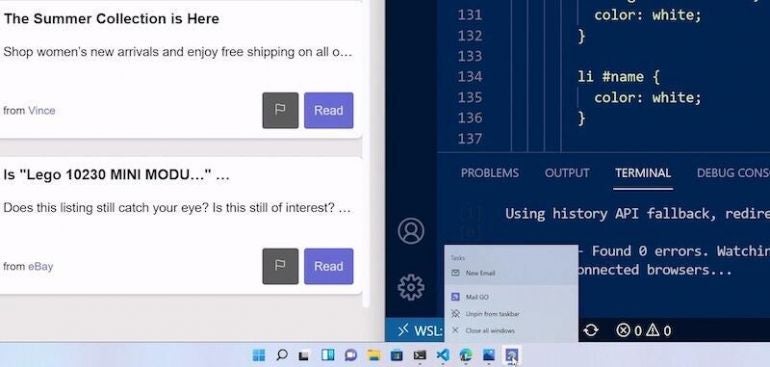
Windows App SDK
Released March 29, 2021, the Windows App SDK (previously known as Project Reunion) will make it easier to integrate Windows 11 features into apps, but it still allows developers to reach more than a billion users on Windows 10.
Windows on ARM
Developers can build apps that run natively on Windows on ARM with the new ARM64 Emulation Compatible ABI. Using the ARM64EC, native ARM and emulated x64 code can be mixed in the same process or module. This interoperability means developers can optimize apps to run on Windows on ARM — even if the app has x64 dependencies or loads x64 plugins they don’t control.
SEE: Developers: The Windows 11 platform is back .
To rejuvenate app designs, developers can use WinUI3 in Windows 11, which offers built-in UI updates such as rounded geometry, refreshed iconography, new typography, fun micro-interactions like Lottie animation and refreshed color palette. The Snap layouts feature will helps with maximum productivity in Windows 11.
Reunion Windowing
Reunion Windowing allows developers to easily manage and create app windows. The feature works with existing app codes, simplifies common operations and brings new functionality to desktop apps like Light-Dismiss Behavior, Picture-In-Picture mode and easier titlebar customization.
Microsoft Store commerce availability
Along with the major changes to the Microsoft Store, Microsoft is taking steps to unlock greater economic opportunity for creators and developers. Microsoft plans to enable developers and independent software vendors to bring their apps regardless of whether they’re built as a Win32, Progressive Web App, Universal Windows App or any other app framework. This will allow developers to reach and engage a larger audience.
The revenue share policies will be changing, too, according to Microsoft. App developers can now bring their own commerce into the Microsoft Store and keep 100% of the revenue — Microsoft takes nothing. Developers can still use Microsoft’s commerce with competitive revenue share of 85/15.
What are the system requirements for Windows 11?
- Processor: 1GHz or faster with two or more cores on a compatible 64-bit processor or System on a Chip.
- Storage: 64GB or larger storage device.
- System firmware: UEFI, Secure Boot capable.
- Graphics card: Compatible with DirectX 12 or later with WDDM 2.0 driver.
- Display: High-definition (720p) display that is greater than 9″ diagonally, 8 bits per color channel.
- Internet connection: Windows 11 Home edition requires internet connectivity and a Microsoft account to complete device setup on first use. Switching a device out of Windows 11 Home in S mode requires internet connectivity.
SEE: Here’s how to tell if your PC can run Windows 11 .
What are feature-specific requirements for Windows 11?
Some features in Windows 11 have increased requirements beyond those listed above. Here are additional details regarding requirements for key features per Microsoft.
- 5G support: Requires a 5G-capable modem.
- Auto HDR: Requires an HDR monitor.
- BitLocker to Go: Requires a USB flash drive (available in Windows Pro and above editions).
- Client Hyper-V: Requires a processor with second level address translation capabilities (available in Windows Pro and above editions).
- Cortana: Requires a microphone and speaker and is currently available on Windows 11 for Australia, Brazil, Canada, China, France, Germany, India, Italy, Japan, Mexico, Spain, the U.K. and the U.S.
- DirectStorage: Requires an NVMe SSD to store and run games that use the Standard NVM Express Controller driver and a DirectX12 GPU with Shader Model 6.0 support.
- DirectX 12 Ultimate: Available with supported games and graphics chips.
- Presence: Requires a sensor that can detect human distance from device or intent to interact with device.
- Intelligent Video Conferencing: Requires video camera, microphone and speaker for audio output.
- Multiple Voice Assistant (MVA): Requires a microphone and speaker.
- Snap: Three-column layouts require a screen that is 1920 effective pixels or greater in width.
- Mute and Unmute from Taskbar: Requires video camera, microphone and speaker for audio output. App must be compatible with feature to enable global mute and unmute.
- Spatial Sound: Requires supporting hardware and software.
- Teams: Requires video camera, microphone and speaker for audio output.
- Touch: Requires a screen or monitor that supports multi-touch.
- Two-factor authentication: Requires use of PIN, biometric (fingerprint reader or illuminated infrared camera), or a phone with Wi-Fi or Bluetooth capabilities.
- Voice Typing: Requires a PC with a microphone.
- Wake on Voice: Requires Modern Standby power model and microphone.
- Wi-Fi 6E: Requires new WLAN IHV hardware and driver and a Wi-Fi 6E capable AP or router.
- Windows Hello: Requires a camera configured for near infrared imaging or fingerprint reader for biometric authentication. Devices without biometric sensors can use Windows Hello with a PIN or portable Microsoft compatible security key.
- Windows Projection: Requires a display adapter that supports Windows Display Driver Model (WDDM) 2.0 and a Wi-Fi adapter that supports Wi-Fi Direct.
SEE: Explore the system requirements and the security benefits of Windows 11 .
Is Windows 11 free?
Windows 11 is available through a free upgrade for eligible Windows 10 PCs and on new PCs as of October 5, 2021 . To see if your Windows 10 PC is eligible for the free upgrade to Windows 11, download the PC Health Check app . Microsoft said it is working with its retail partners to “make sure [the] Windows 10 PCs you buy today are ready for the upgrade to Windows 11.”
Train your team and become a Windows 11 power user with The Essential Windows 11 Course and The Ultimate Windows 11 Training Video Course from TechRepublic Academy.
Is Windows 11 worth it?
According to Microsoft’s current support plan , Windows 10 will lose support for future feature and security updates on October 14, 2025. After that date, any business, regardless of size, will incur a significant risk of liability for using Windows 10. With that in mind, upgrading to Windows 11 is obviously necessary and entirely worth the time and effort.
Windows 11 is designed to take advantage of the latest in both hardware and software security protocols, something Windows 10 is not able to do. These security measures help the operating system fend off various cyberattacks and malware including software viruses and ransomware. Because Windows 11 is a free upgrade to Windows 10, for most businesses and individuals there is little reason not to upgrade.
SEE: Here’s how to find and install the new Windows 11 22H2 update .
Subscribe to the Developer Insider Newsletter
From the hottest programming languages to commentary on the Linux OS, get the developer and open source news and tips you need to know. Delivered Tuesdays and Thursdays
- Windows 11 prep: How to convert MBR hard drive partitions to GPT
- How to install Windows 11 on a Mac
- A new Microsoft Store: What does it mean for you and your business? A lot, actually
- Windows 11 aims to delight users but needs to establish its purpose
- Windows 11: Microsoft marches toward open platforms
- How to become a software engineer: A cheat sheet
- Windows 10 power tips: Secret shortcuts to your favorite settings
- Microsoft: More must-read coverage

Create a TechRepublic Account
Get the web's best business technology news, tutorials, reviews, trends, and analysis—in your inbox. Let's start with the basics.
* - indicates required fields
Sign in to TechRepublic
Lost your password? Request a new password
Reset Password
Please enter your email adress. You will receive an email message with instructions on how to reset your password.
Check your email for a password reset link. If you didn't receive an email don't forgot to check your spam folder, otherwise contact support .
Welcome. Tell us a little bit about you.
This will help us provide you with customized content.
Want to receive more TechRepublic news?
You're all set.
Thanks for signing up! Keep an eye out for a confirmation email from our team. To ensure any newsletters you subscribed to hit your inbox, make sure to add [email protected] to your contacts list.
- Brand Control
- Chart Creation
- Content Enablement
- AI Assistant
- Suite for PowerPoint
- Template Management
- Integrations
- Webinars & Events
- Office Study Global
- Office Study USA
- PowerPoint Study
- Managed Service
- Microsoft Partnership
Everything you need to know about Windows 11
Everyone is talking about Windows 11 now. No wonder, since Microsoft's new operating system was not supposed to exist. In 2014, the original plan was that the current version would only be extended with updates at regular intervals - so-called rolling releases. Windows 10 was to remain Windows 10. But then the executive board decided to launch Windows 11, which was announced on 24 July 2021 by Microsoft product chief Panos Panay.
So many questions arise for us users about the new operating system from Microsoft. When will it be available? What will change? And what are the system requirements?
In this article, we will take a closer look at the latest Windows version and find answers to these questions and more about Windows 11.
Windows 11 release date
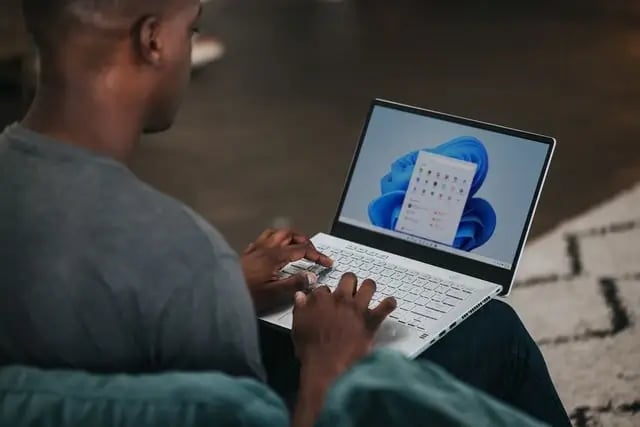
There is a lot of information circulating on the Net about Microsoft's latest operating system. October 5th 2021, has recently been circulated as the release date for Windows 11.
In addition to "Home" and "Pro", another five business versions of Windows 11 will be released, according to Bluetooth launchstudio . Microsoft is keeping a low profile in this regard.
The cost of Windows 11
The new version of Microsoft's operating program basically costs just as much as Windows 10. After all, Windows 11 is nothing more than an extensive update, so to speak. If you are already using Windows 10, then you can switch to Windows 11 at no extra cost - provided that your hardware meets the new operating system’s requirements.
If you have a volume license for your company, it will cover all devices with Windows 10 even after the update.
Speaking of hardware and system requirements
In terms of hardware requirements for Windows 11, a simple rule of thumb: all computers built in 2019 and later should be compatible with Windows 11. The Microsoft website lists the requirements in detail. These are:
- Processor : 1 gigahertz (GHz) or faster with at least two cores on a compatible 64-bit processor or system on a chip (SoC).
- RAM : 4 gigabytes (GB) minimum.
- Memory : At least 64 GB* of available memory is required to install Windows 11. - Additional memory may be required to download updates and enable certain features.
- Graphics Card : Compatible with DirectX 12 or higher, with a WDDM 2.0 driver.
- System firmware : UEFI, secure boot
- TPM : Trusted Platform Module (TPM) version 2.0
- Display device : high-definition display device (720p), monitor of 9 inches or more, 8 bits per color channel
- Internet Connection : Internet connection is required to update and download and use some features. - Windows 11 Home Edition requires an Internet connection and a Microsoft account to complete the device initial setup when first used.
Be sure to run the Windows 11 update on devices running Windows 10 version 20H1 or later. In addition, Microsoft lists quite a few feature-specific requirements, which you can also find on the company's website .
What new features does Windows 11 offer?
Appearance immediately catches the eye with the latest version of the Microsoft operating system. The redesign looks rounder and more harmonious - rounded corners of windows, icons, etc. The Start menu can be placed in the center of the screen and floats just above the taskbar. The first impression emphasizes what Microsoft wants to achieve with Windows 11: increase productivity and bring users together more easily.
The significantly higher speed of the new operating program compared to the predecessor already speaks for more usability and productivity. Here are key test data of a pre-release version of Windows 11:
- Geekbench multi-thread test: 5.8% faster
- Geekbench single core: 2% faster
- Chrome v91: 10% faster
- Cinebench R23: 8.2% faster
- 3DMark: still must be optimized for Windows 11. Therefore, still a bit slower.
Another focus is on the hybrid use of the system. Windows 11 is much easier and more intuitive to use on touchscreens than its predecessor. Despite the redesign, Microsoft has still managed to retain the familiar "Windows feeling".
What is also noticeable - and to the delight of many users - is that the sometimes very controversial tiles have disappeared from the Start menu. Skype has been kicked out as pre-installed communication software in Windows 11 and replaced with MS Teams.
In addition, the "widgets" from Windows Vista get a revival. The small news windows can be called up via the left edge of the screen and give the user brief information about the weather, stocks, news, and so on. Of course, you can choose which information you want to see.
One of the most convincing features of Windows 11 is simplified operation. For example, open windows can be moved or arranged next to each other with a mouse click via "Snap Layouts". The possibility of creating different desktops - for example, one for the office, one for customer consulting, and one for private use - is also one of the many innovative features provided by Windows 11. Based on this, the new Microsoft operating system also enables the simultaneous use of several windows and - if desired - also arranging them across several monitors.
Our conclusion about Windows 11
In our opinion, Windows 11 is more than a glorified update of its predecessor. Improved and also new features enhance the user experience, facilitate communication, and enable greater productivity. Certainly, the new design features are debatable, but there is no accounting for (design) taste. We are looking forward to the new operating system and will of course support you in integrating the Office Add-In Suite from empower ® into Windows 11.
You May Also Like
Related articles
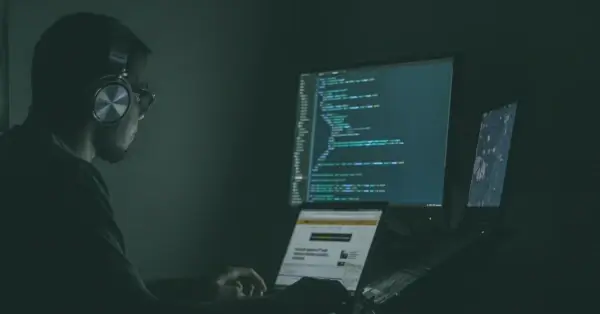
Home office security - cyber attacks and how to protect yourself

Create shortcuts for Word styles

On-Premises vs Cloud: Advantages and Disadvantages
Subscribe to our newsletter.
This browser is no longer supported.
Upgrade to Microsoft Edge to take advantage of the latest features, security updates, and technical support.
Tutorial: Create a WPF application with Visual Basic
- 12 contributors
In this tutorial, you'll create an application using Visual Basic in the Visual Studio integrated development environment (IDE). Your program will use the Windows Presentation Foundation (WPF) UI framework. Use this tutorial to become familiar with many of the tools, dialog boxes, and designers that you can use in Visual Studio.
In this tutorial, you learn how to:
Create the project
Configure window and add text, add buttons and code, debug and test the application, debug with breakpoints, build a release version, what is wpf.
WPF, or Windows Presentation Foundation, is a UI (user interface) framework that creates desktop client applications. The WPF development platform supports a broad set of application development features, including an application model, resources, controls, graphics, layout, data binding, documents, and security.
WPF is part of .NET, so if you have previously built applications with .NET using ASP.NET or Windows Forms, the programming experience should be familiar. WPF uses the Extensible Application Markup Language XAML to provide a declarative model for application programming. For more information, see WPF .NET overview .
Prerequisites
You need Visual Studio to complete this tutorial. Visit the Visual Studio downloads page for a free version.
When you create an application in Visual Studio, you first create a project. In this tutorial, create a Windows Presentation Foundation project.
Open Visual Studio.
On the Create a new project screen, search for "WPF", and select WPF App (.NET Framework) . Select Next .

Give the project a name, HelloWPFApp , and select Create .
Visual Studio creates the HelloWPFApp project and solution. Solution Explorer shows the various files.

The WPF Designer shows a design view and a XAML view of MainWindow.xaml in a split view.
On the start window, choose Create a new project .

On the Create a new project window, search for "WPF" and select Visual Basic in the All languages drop-down list. Choose WPF App (.NET Framework) , and then choose Next .

For more information about eXtensible Application Markup Language (XAML), see XAML overview for WPF .
Using the Properties window, you can display and change options for project items, controls, and other items.
In Solution Explorer , open the MainWindow.xaml .
In the XAML view, change the value of the Window.Title property from Title="MainWindow" to Title="Greetings" .
On the left side of the Visual Studio IDE, select the Toolbox tab. If you don't see it, select View > Toolbox from the menu bar or Ctrl + Alt + X .
Either expand Common WPF Controls or enter Text in the search bar to find TextBlock .

Select the TextBlock item and drag it to the window on the design surface. You can move the TextBlock control by dragging it. Use the guidelines to place the control.

The XAML markup should look like the following example:
In the XAML view, locate the markup for the TextBlock and change the Text attribute:
Center the TextBlock again if necessary
Save your app by choosing the Save All toolbar button. Alternatively, to save your app, choose File > Save All from the menu bar, or press Ctrl + Shift + S . It's a best practice to save early and often.
Your application uses two radio buttons and a button. Use these steps to add them. You'll add Visual Basic code to the button. That code refers to the radio button selection.
In the Toolbox , find RadioButton .

Add two RadioButton controls to the design surface by selecting the RadioButton item and dragging it to the design surface. Move the buttons by selecting them and using the arrow keys. Place the buttons side by side under the TextBlock control.

In the Properties window for the left RadioButton control, change the Name property at the top of the Properties window to HelloButton .

In the Properties window for the right RadioButton control, change the Name property to GoodbyeButton .
Update the Content attribute for HelloButton and GoodbyeButton to "Hello" and "Goodbye" in the XAML.
In the XAML view, locate the markup for HelloButton and add an IsChecked attribute:
The IsChecked attribute with the value True means that HelloButton is checked by default. This setting means that the radio button is always selected, even when the program starts.
In the Toolbox , find the Button control, and then drag a button to the design surface under the RadioButton controls.
In the XAML view, change the value of Content for the Button control from Content="Button" to Content="Display" .
Your window should resemble the following image.

On the design surface, double-click the Display button.
MainWindow.xaml.vb opens, with the cursor in the Button_Click event.
Add the following code:
Next, you'll debug the application to look for errors and test that both message boxes appear correctly. To see how this process works, the first step deliberately introduces an error into the program.
In Solution Explorer , right-click on MainWindow.xaml and choose Rename . Rename the file to Greetings.xaml .
Start the debugger by pressing F5 or selecting Debug , then Start Debugging .
A Break Mode window appears, and the Output window indicates that an exception has occurred.

Stop the debugger by choosing Debug > Stop Debugging .
You renamed MainWindow.xaml to Greetings.xaml at the start of this section. The code still refers to MainWindow.xaml as the startup URI for the application, so the project can't start.
In Solution Explorer , open the Application.xaml file.
Change StartupUri="MainWindow.xaml" to StartupUri="Greetings.xaml"
Start the debugger again (press F5 ). You should now see the Greetings window of your application.

Select Hello and the Display button, and then Goodbye and the Display button. Use the close icon in the upper right corner to stop debugging.
For more information, see Build a WPF application (WPF) and Debug WPF .
You can test the code during debugging by adding some breakpoints.
Open Greetings.xaml.vb , and select the following line: MessageBox.Show("Hello.")
Add a breakpoint by pressing F9 or selecting Debug , then Toggle Breakpoint .
A red circle appears next to the line of code in the left margin of the editor window.
Select the following line: MessageBox.Show("Goodbye.") .
Press the F9 key to add a breakpoint, and then press F5 to start debugging.
In the Greetings window, select the Hello button, and then select Display .
The line MessageBox.Show("Hello.") is highlighted in yellow. At the bottom of the IDE, the Autos , Locals , and Watch windows are docked together on the left side. The Call Stack , Breakpoints , Exception Settings , Command , Immediate , and Output windows are docked together on the right side.

On the menu bar, choose Debug > Step Out .
The application starts again. A dialog box with the word "Hello" appears.
Choose the OK button to close the dialog box.
In the Greetings window, choose the Goodbye radio button, and then choose the Display button.
The line MessageBox.Show("Goodbye.") is highlighted in yellow.
Choose the F5 key to continue debugging. When the dialog box appears, choose OK to close the dialog box.
Close the application window to stop debugging.
On the menu bar, choose Debug > Disable All Breakpoints .
Now that you've verified that everything works, you can prepare a release build of your application.
Select Build > Clean solution to delete intermediate files and output files that were created during previous builds.
Change the build configuration for HelloWPFApp from Debug to Release by using the dropdown control on the toolbar.
Select Build > Build Solution .
Congratulations on completing this tutorial! You can find the .exe you built under your solution and project directory ( ...\HelloWPFApp\bin\Release ).
Advance to the next article to learn how to create a Windows Forms app in Visual Studio with Visual Basic.
Create a Windows Forms app
Related links
For more information about Visual Studio, see these resources:
- What's new in Visual Studio 2019
- Productivity tips
- What's new in Visual Studio 2022
Was this page helpful?
Coming soon: Throughout 2024 we will be phasing out GitHub Issues as the feedback mechanism for content and replacing it with a new feedback system. For more information see: https://aka.ms/ContentUserFeedback .
Submit and view feedback for
Additional resources

How to make a slide show
Learn how to make a slide show with photos, videos, music, and custom settings using a slide show maker.
Learn how to make a slide show with PowerPoint
Discover how to make a slide show with photos, videos, music, and custom settings using a slide show app like PowerPoint.
What is a slide show maker?
To create a slide show, you’ll want to use a slide show maker—or slide show app—which is a software program or online service that enables you create digital slide shows with text, photos, videos, music, and other special effects. The full range of slide show features and functionality varies from program to program.
Once you’ve created a slide show, it can be published on the internet or shared with others as a video file. Additionally, you can use slide shows to create dynamic, interactive content on websites.
Slide show software can be used for a variety of purposes, such as creating presentations for work, school, and even your personal life. For instance, slide shows are often used to:

Display photos during an event
Slide shows are a great way to share photos and videos with guests at a wedding, birthday, or other special event.
Create a digital photo album
Some slide shows are created for personal reasons, such as sharing important memories with family or friends.

Highlight products or services
Businesses can use slide shows to showcase their products, promote special offers and sales, or pitch their services to potential clients.
Enhance teaching, training, and public speaking
Slide shows can also provide helpful visuals in educational settings, classroom presentations, and public speaking forums.
What you need to make a slide show
When it comes to creating a slide show, there are a few things you'll need to get started. First and foremost, you'll need a device equipped with presentation software or access to an online slide show app. Secondly, you’ll need a way to display your slide show, which usually means connecting your device to a projector or big screen TV. Beyond that, you’ll need some visual aids and other media to bring your slide show to life.
Explore each of these slide show requirements in more detail:
Devices and equipment —To create a slide show, you’ll use a computer or other device—such as a tablet or mobile phone—with PowerPoint or a similar program installed. You will also need a way to project the slides onto a screen or wall. This can be done with a projector, but if you don't have one available, you can use your TV or computer monitor. Simply connect your device to the TV or monitor using an HDMI cable and select the correct input. Your slides will now be projected onto the screen.
Media —Of course, creating a slide show requires media that adds visual and even audio elements to your presentation. This can be anything from photos and videos to music and text. You can use search engines to find copyright-free media to use in your slide show.
Another option is to purchase royalty-free stock footage, images, and audio files from online media libraries. This could be a bit more expensive, but it guarantees that you have the legal right to use the media in your presentation.
Finally, you can also use your own videos, images, and even music. While this can be a time-consuming process, it does allow you to create custom content specifically for your slide show.
Slide show creator —To bring your slide show together, you’ll need a slide show creator. The slide show software you choose will depend on your presentation requirements and preferences. There are many slide show makers on the market, with Microsoft PowerPoint being one of the most popular and widely used programs globally.

How to choose a slide show maker
When choosing slide show software, it's important to consider the features and specifications that are most important to you. Some of the questions you might ask when choosing a slide show maker include:
- How easy is the software to use?
- Is the software Mac or PC compatible?
- Can I access and edit my slide show on the cloud?
- What kind of slide shows can be created with the software?
- How many photos and/or videos can be included in a slide show?
- Can text and other elements be added to slide shows?
- Are transitions and effects available for slide shows?
- Is music accompaniment an option?
- What are the options for saving and sharing your slide show?
Building a slide show doesn't have to be difficult. With the right software, you can create an engaging presentation in no time.
Six steps for creating a slide show

1. Plan your slide show
Before getting too deep into your slide show project, it’s a good idea to select and save the photos and videos you want to use. This helps you create a slide show more efficiently and purposefully, ensuring a better outcome.
4. Import media
Start adding photos, videos, and other desired media to your slides. You can upload these from your device or online media libraries. If you planned your slide show in advance, you should have all your media saved in one place.

2. Launch your slide show app
Once you’ve decided on a slide show maker, you’ll want to launch the app from whatever device you’ll be using to create your presentation.
5. Add text, music, and transitions
After you’ve arranged the visuals in your slide show, you can provide additional information and communicate sentiment using custom text, music, and timed slide transitions.

3. Choose your theme
Most slide show software offers a variety of pre-set themes, colors, and designs. You can choose one that best suits your slide show or create a custom theme using the program’s various tools and features.
6. Record, save, and share your slide show
Now you’re ready to record your slide show, which can include a voiceover or Cameo . Once your slide show is complete, you can save it as a video to your device or to the cloud, such as OneDrive . You can access your saved slide show at any time to display at events, use in meetings, share online, or send directly to other people.
How to make a slide show with photos
Adding photos to your slide show is a great way to enliven your presentation and make it more visually interesting. Here are a few different ways you can add photos to your slide show in PowerPoint.

Add photos from your device
Whether you’re using a computer, tablet, phone, or other device, you can use photos that are saved to your device to create your slide show. In PowerPoint, simply select “Insert” then “Pictures” from the program menu, then choose “This Device.” This will open your photo library and allow you to find the photos you want to use. Once you’ve selected the photos that you want to import, just click on the "Insert" button and they will be added to your slide show. If you’re using a pre-made theme, you can also right-click the image in the slide show and select “Change Picture.” Again, you will choose “This Device” to access your photo library. After inserting your photo, you can reposition it on your slide or resize it however you like.

Use stock photos
Another way to add photos in PowerPoint is to follow the same process you would when adding photos from your device, but when prompted to choose your photo source, select “From Stock Images” instead of “This Device.” This will display a library of photos that you can use in your slide show without worrying about copyright infringement. There are thousands of stock images available in most slide show maker programs. Once the library is open, you can explore existing photo categories or use keywords to search for photos that fit your needs.

Explore online photo sources
Online photos are images you can insert into a PowerPoint slide show directly from the internet, as opposed to using those you have saved on your device. This is a convenient option if you don't have photos already prepared for your slide show, or if you can’t find the right kind of photo in the stock image library. However, there are some potential risks associated with using online photos, namely that you must be careful to use royalty-free images so not to infringe on any copyrights. In PowerPoint, there is a filtering option to ensure your search results only show royalty-free photos. Inserting photos from online sources follows the same process as the previous two methods, but this time, you’ll select “From Online Sources.”
How to add videos, music, and text

How to add videos to PowerPoint slide shows
Adding videos to your slide show involves accessing videos from your device, a stock video library, or online video sources—just as you would when adding photos. In this case, however, you’ll navigate to the menu in PowerPoint and select “Insert,” followed by “Media,” then “Video.” Once your video appears on your slide, you can resize or reposition it to fit your presentation needs. You can also set your video to play automatically in the slide show by selecting “Playback” on the menu and choosing “Start Automatically.”

How to add music to PowerPoint slide shows
Much like adding videos, you can add music to individual slides in PowerPoint by navigating to “Insert” on the menu, then “Media,” and finally “Audio.” You can then import music from your device, or you can record your own audio directly in PowerPoint. However, if you want your audio to play across multiple slides in your presentation—for example, as background music for a slide show—you’ll have to take a couple of extra steps. Once you’ve imported your audio file, select “Playback” from the menu and choose the “Play in Background” option. Your music will now play across all slides. You can set one song to loop for the duration of the slide show, or you can add more songs to play continuously throughout the slide show.

How to add text to PowerPoint slide shows
Premade themes in PowerPoint make adding text slide shows easy. On slides that already have templated content, you can simply click on the text and begin editing. In addition to changing what the text says, you can resize, recolor, reposition, and add special effects to the text. Of course, you can also change the font—or style—of the text. Most of this can be done from the “Home” tab on the menu while certain effects, such as shadows, can be found on the “Shape Format” tab. If you’re designing your presentation slides from scratch, or want to create additional text, find “Insert” on the menu, then choose “Text Box” or “Word Art,” depending on your desired text effect.
Discover custom slide show settings
Add even more effects to your PowerPoint slide show with custom settings like timing, transitions, and looping.

Set slide show timing
Adding timing to your slide show is a great way to control the pacing and flow of your presentation. To add timing in PowerPoint, go to the "Transitions" tab on the menu and find the "Advance Slide" area. Make sure the box next to “After:” is checked, then input the amount of time you’d like each slide to appear on-screen. The slides will automatically advance, creating a movie-like effect that’s great for events and special occasions.

Create slide show transitions
Now that you’ve added automatic timing to your slide show, you can make it more visually appealing by creating slide transitions. Transitions are special effects that allow you to animate the way your slides change from one to the next, and there are a variety of different transitions in PowerPoint that you can choose from. You can add these transitions to your slide show from the "Transitions” tab. From there, you’ll select the transition you want to add. To preview the transition, simply click on it. You can click “Apply To All” to automatically add the same transition to every slide in your slide show, or you can manually add different transitions to different slides.

Loop your slide show
If you want your slide show to play continuously until you choose to turn it off, you can set your PowerPoint presentation to loop. This will ensure your slide show automatically starts over from the beginning once it reaches the end. To get started, navigate to the “Slide Show” tab on the menu and select “Set Up Slide Show.” When the settings window opens, check the box next to “Loop continuously until ‘ESC’” and then click “OK.” When you’re ready to turn your slide show off, simply press the Esc key on your keyboard.
Slide show template and theme tips
Search themes and templates online.
With numerous slide show themes and templates available, it’s easy to find one that fits your needs.
Customize your design
If you can’t find the perfect theme or template, you can change things like colors and fonts.
Build a custom template
If you want a blueprint to use with future slide shows, you can create your own template.
Add new slides
If you need more slides, you can choose a specific layout and your theme will be carried over.
Edit your slide layouts
Even when using a theme or template, you can rearrange slide content to highlight key information.
Add photos, videos, and text
Themes and templates make adding media easy since most slides have designated content areas.
Change or resize your fonts
If your theme’s font is too small, you can resize it or choose a new font to make it easy to read.
Reorder your slide show
Some themes and templates have a predefined sequence, but you can reorder slides to meet your needs.
Create your own slide show
Slide shows are a great way to engage your audience and present important information. Whether you're creating a slide show for personal or professional reasons, slide shows are an essential tool for anyone who wants to share information in a visually appealing manner.
Discover more ways to improve your slide show
What options are available to create a slide show?
Slide show makers come in many forms. Some slide show software can only be used on specific devices, while other slide show creators can be accessed via the cloud from any device at any time.
It’s a good idea to evaluate a variety of slide show makers to ensure that you find one with all the features you need. For instance, some slide show software skews toward business use cases and others toward personal.
Microsoft PowerPoint is a popular slide show app that allows you to save presentations to your device or the cloud, and is widely used for personal, professional, and educational purposes.
Frequently asked questions
What are slide show apps and software.
Slide show apps and software are used to create and share slide shows. Slide show programs are typically used to communicate information, diagrams, plans, or processes. They can also be used to display photos and videos at events or retail stores. Usually, slide show makers have a range of built-in features and layouts, making them easy to use, regardless of technical skill levels.
What should a slide show include?
An effective slide show should be engaging, visually appealing, and informative. To achieve this, you'll want to make sure to include the following elements:
- A catchy headline or title. This will help grab your audience's attention and set the tone for the rest of your presentation.
- A variety of images. Don't just rely on text—incorporate photos, illustrations, or even video to maximize viewership.
- Bullet points or short blocks of text. Keep your slide content concise and easy to digest; too much information will only overwhelm your viewers.
How do I make a picture slide show?
There are a few different ways to make picture slide shows. You can use online programs, or you can create a slide show directly on your computer, phone, tablet, or other device using slide show software. Some programs, such as Microsoft PowerPoint, can be accessed on your personal device and on the cloud.
How long should a slide show be?
The length of your slide show will depend on several factors, such as the topic of your presentation, the audience you're presenting to, and the amount of time you have. That said, slide shows are generally between five and ten minutes long.
How can I make a slide show better?
Here are a few tips to make your slide show more engaging:
- Add images, videos, and music to bring your slide show to life.
- Use a font that is easy to read from a distance.
- Try not to use too many words on each slide.
- Use custom transitions and timing to make your slide show flow.
- Ensure a cohesive slide show by using a theme or template.
- For live presentations, practice with the Speaker Coach feature .
Follow Microsoft 365
Windows is losing these 7 features in 2024 — here's what will change for you
Some of these are quite disappointing

Microsoft is always working to improve Windows 11 . Whether it's digging in and fixing bugs or adding new apps and features, the company has definitely improved its flagship operating system significantly since launch.
Sometimes, though, the company takes things away from Windows users. While I'm sure Microsoft has the best intentions in mind, it always feels bad when something we're used to having is stripped away.
Today, we're going to look at 7 features and other aspects of Windows that will disappear in 2024. If you use any of these on a regular basis, you'd better start adjusting your workflow, because before you know it they'll be gone.
Goodbye WordPad
Microsoft has long included a barebones word processor with Windows, but those days are coming to an end, as the company intends to remove the program from the OS entirely. I can't say I'm surprised — is anyone out there actually using WordPad when there are tons of feature-packed free word processors available?

In the end, WordPad hasn't been officially updated by Microsoft for a while, so it's not too surprising that the company plans to remove it by Windows 11 version 24H2 later in 2024.
If you are one of the few who still uses it, a free browser-based option like Microsoft Word or Google Docs might be a great option. You can also download tools like LibreOffice or OpenOffice to do the same job as WordPad, but with far more features and options.
No more problem logging
Windows has a lesser-known feature designed to help you create step-based screenshots to be used in documentation, or to show errors so that a support employee can see exactly what's happening and help you fix it.
Sign up to get the BEST of Tom’s Guide direct to your inbox.
Upgrade your life with a daily dose of the biggest tech news, lifestyle hacks and our curated analysis. Be the first to know about cutting-edge gadgets and the hottest deals.
Sadly, at least for people who even knew the handy problem logging feature existed, Microsoft is planning to remove it from Windows, though we don't know exactly when. It's definitely time to seek a replacement, which can be as simple as using the Windows snipping tool to gather screenshots manually. It's a little less streamlined, but it'll do the job for the times when you need it.
It was nice knowing you, Cortana
Cortana, named after Master Chief's AI companion in the Halo video games, is being replaced by Microsoft Copilot . Thankfully, the majority of Cortana's usefulness will still be available in the new AI-based app (along with plenty of new goodies).
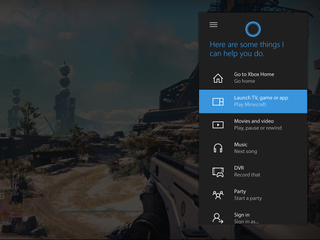
Still, if you rely on Cortana for any specific workflows, you'll need to adapt and get used to Copilot, as the Cortana app will soon be removed from Windows. Making the shift shouldn't be too much of a challenge, but it's definitely something worth preparing for so you can streamline any transitions.
Windows Mail and Outlook Express are being replaced
Similar to Cortana, this is just a case of Microsoft streamlining its apps to put all of the features in one place. Instead of having Windows Mail, Outlook Express and Outlook, Microsoft will simply put everything in Outlook .
However, there are some drawbacks to the shift. When using Outlook, all mail is routed through Microsoft servers regardless of which provider you use. While Microsoft has plenty of security and safeguards on its servers, it's just another place mail has to go and another potential place where a hole could be found.

If you're a Windows Mail or Outlook Express user, you might want to give Mozilla Thunderbird a try to see if it suits your needs. It has plenty of useful features, and your mail isn't routed through any extra servers when you use it.
Windows-to-Go... is going
Windows-to-Go is another niche feature that is useful for some people. With it, you could copy your entire Windows installation to an external hard drive and run it on different computers.
Unfortunately, Microsoft has already discontinued support for this feature, and it's on the chopping block to be removed entirely from Windows in the near future.
There are other ways to install Windows on an external drive, but it's not as streamlined as Windows-to-Go once was. For example, you can use VMWare to do the job, but it'll be a separate Windows installation, not a copy of your existing one. Still, it's an option if you really need this feature after Microsoft removes it.
HomeGroup, we hardly knew ye
HomeGroup is an easy way for Windows users to share files, folders, printers, and other aspects of their computers between PCs on their home network. Sadly, though, Microsoft is killing it off soon.
Fortunately, Microsoft said that any existing shares that have already been created using HomeGroup will stick around, but you will be unable to create new ones. Instead, users will need to share with others on their network through workgroups and Active Directory domains, which are a little less convenient but still capable of doing the job.
Microsoft is removing WebDAV from Windows. This probably only matters to a few users, but it's still worth noting, as it goes hand-in-hand with the removal of the WebClient. Anyone using the protocol to connect network drives with WebDAV must find another solution.
An everyday use for WebDAV was integrating cloud storage directly as a drive in Windows. Now, Microsoft intends to not start the service at bootup, which means removing it isn't far behind. In fact, it could even disappear by the time we see the next major Windows update (codenamed Windows 11 24H2) released later this year.
So if any of these tools look familiar to you, now's the time to figure out how you'll live without them—because soon you'll have to!
More from Tom's Guide
- TCL just announced a new 98-inch QD Mini-LED TV with an eye-searing 3,500 nits of brightness
- StabilityAI drops Stable Audio 2.0 — here’s everything that’s new
- Google Pixel 8a rumored release date, price and specs
Dave LeClair is the Senior News Editor for Tom's Guide, keeping his finger on the pulse of all things technology. He loves taking the complicated happenings in the tech world and explaining why they matter. Whether Apple is announcing the next big thing in the mobile space or a small startup advancing generative AI, Dave will apply his experience to help you figure out what's happening and why it's relevant to your life.
Windows 11 'Moment 5' update is live — here’s the biggest upgrades
How to find your PC's motherboard model on Windows 11
The best Brazil VPN in 2024
Most Popular
- 2 Showering before bed helps you fall asleep fast during allergy season — here's why
- 3 Adobe Firefly used thousands of Midjourney images in training its 'ethical AI' model
- 4 Google One VPN set to shut down later this year
- 5 Huge outdoor sale slashes prices on North Face, Patagonia and more — here’s 7 deals I’d buy

- Onsite training
3,000,000+ delegates
15,000+ clients
1,000+ locations
- KnowledgePass
- Log a ticket
01344203999 Available 24/7
What is PowerPoint: A Comprehensive Guide for Beginners
What is PowerPoint? This blog provides the essence of PowerPoint, a versatile presentation software by Microsoft. Discover its features, uses, and the art of crafting compelling slideshows. Whether you're a student, professional, or simply curious, explore the power of PowerPoint and learn how to create impactful presentations effortlessly.

Exclusive 40% OFF
Training Outcomes Within Your Budget!
We ensure quality, budget-alignment, and timely delivery by our expert instructors.
Share this Resource
- Microsoft Dynamics 365 Fundamentals (ERP) MB920
- Microsoft Access Training
- Microsoft Dynamics 365 Fundamentals (CRM) MB910
- Microsoft Word Course
- Microsoft Dynamics 365 Marketing MB220

According to Glassdoor , a PowerPoint designer's average salary in the UK is about £37,811 annually. In this blog, you will learn What is PowerPoint, its key features, its benefits, and how to use it, as well as learn some tips for creating effective presentations.
Table of contents
1) What is PowerPoint?
2) Understanding the PowerPoint Interface
3) Key Features of PowerPoint
4) How to use PowerPoint to create a presentation?
5) Benefits of PowerPoint
6) Tips for Creating Effective PowerPoint Presentations
7) Conclusion
What is PowerPoint?
PowerPoint is a versatile and popular presentation software developed by Microsoft (MS). It is a part of the Microsoft Office Suite and offers various features and tools to create visually appealing and engaging presentations. MS PowerPoint allows users to combine text, graphics, multimedia elements, and animations to convey information effectively .
Evolution of PowerPoint

Understanding the PowerPoint Interface
The PowerPoint interface provides a user-friendly environment for creating and editing presentations. Familiarising yourself with its essential components will help you navigate the software efficiently. Here's a breakdown of the MS PowerPoint interface:
1) Ribbon : The Ribbon is located at the top of the MS PowerPoint window and consists of multiple tabs, such as Home, Insert, Design, Transitions, and more.
2) Slides pane : The Slides pane is on the left side of the PowerPoint window. It displays thumbnail images of your presentation slides, allowing you to navigate and rearrange them easily. You can add, delete, duplicate, or hide slides from this pane.
3) Notes pane : The Notes pane is located below the Slides pane. It provides space for adding speaker notes or additional information related to each slide.
4) Slide area : The Slide area occupies the central part of the PowerPoint window. It displays the selected slide, where you can add and arrange content such as text, images, charts, and multimedia elements .
5) Task panes : Task panes are additional panels on the PowerPoint window's right side. They offer various functionalities such as formatting options, slide layouts, animations, etc. Task panes can be opened or closed based on your specific needs.
Understanding the MS PowerPoint interface will help you navigate the software effectively and make the most of its features. Whether you are creating slides, adding content, or applying formatting, having a good grasp of the interface ensures a smooth and productive experience .
Key Features of PowerPoint
When it comes to creating captivating and professional presentations, MS PowerPoint stands out as versatile and feature-rich software. Its array of tools and functionalities enables users to bring their imagination and ideas to life. Moreover, it also helps engage their audience effectively .

1) Slide Templates : PowerPoint provides a collection of pre-designed templates that make it easy to create visually appealing slides.
2) Slide Master : The Slide Master feature allows users to define the overall layout, font styles, and colour scheme for the entire presentation .
3) Animations and transitions : PowerPoint offers various animation effects and slide transitions to add visual interest and captivate the audience .
4) Multimedia integration : Users can embed images, videos, and audio files directly into their presentations, enhancing the overall impact .
5) Collaboration tools : MS PowerPoint allows multiple users to work on a presentation simultaneously, making it ideal for team projects and remote collaboration .
6) Presenter View : The Presenter View feature gives presenters access to speaker notes, a timer, and a preview of upcoming slides, enabling a seamless presentation experience .
These features collectively contribute to PowerPoint's versatility and make it a powerful tool for developing engaging and impactful presentations.
How to use PowerPoint to create a presentation?
Creating a presentation in PowerPoint is a straightforward process. Whether it's simple animations or explainer videos learning H ow to use PowerPoint is an extremely valuable skill. Here's a step-by-step guide on how to create a presentation:
1) Launch PowerPoint and choose a template or start with a blank slide.
2) Add slides by clicking "New Slide" or using the shortcut key (Ctrl + M).
3) Customise slide content by entering text and inserting visuals.
4) Rearrange slides for a logical flow by dragging them in the slide navigation pane.
5) Apply slide transitions for visual effects in the "Transitions" tab.
6) Add animations to objects in the "Animations" tab.
7) Preview your presentation by clicking "Slide Show".
8) Save your presentation and choose a format (.pptx or .pdf).
9) Share your presentation via email, cloud storage, or collaboration tools.
By following these steps, you can create a well-structured and visually appealing presentation in Microsoft PowerPoint. Remember to keep your content concise, use engaging visuals, and practice your presentation skills to deliver an impactful presentation .
Benefits of PowerPoint

1) Visual appeal : Microsoft PowerPoint allows you to create visually appealing presentations with its wide range of design tools and features. You can use templates, themes, and customisable layouts to make your slides visually engaging and professional .
2) Easy to use : PowerPoint has a user-friendly interface, making it accessible to users of all levels. The intuitive tools and straightforward navigation make it easy to create, edit, and deliver presentations efficiently .
3) Flexibility : PowerPoint provides flexibility in terms of content creation. You can include various types of content, such as text, images, charts, graphs, videos, and audio files, to enhance your message and engage your audience effectively.
4) Organisation and structure : PowerPoint offers features to help you organise and structure your content. You can create multiple slides, use slide masters for consistent formatting, and arrange the sequence of slides to create a logical flow .
5) Presenter tools : PowerPoint includes built-in presenter tools that aid in delivering presentations smoothly. You can use presenter view to see your notes and upcoming slides while your audience sees only the presentation. Additionally, features like slide transitions and animations add visual interest and help you control the flow of information .
6) Collaboration and sharing : PowerPoint allows for easy collaboration and sharing of presentations. Several users can simultaneously work on the same presentation, making it convenient for team projects. You can also share your presentations via email, cloud storage, or online platforms, ensuring easy access for viewers .
7) Integration with other tools : PowerPoint can seamlessly integrate with other Microsoft Office applications, such as Word and Excel. You can import data and charts from Excel or copy and paste content between different Office applications, saving time and effort .
8) Presenter-audience interaction : PowerPoint provides features that facilitate interaction between the presenter and the audience. You can include interactive elements like hyperlinks, buttons, and quizzes to engage your audience and make your presentations more dynamic.
9) Portable and accessible : PowerPoint presentations can be saved in various formats, such as .pptx or .pdf, making them easily accessible on different devices. This portability allows you to deliver presentations on laptops, tablets, or even projectors without compatibility issues .
10) Time and effort savings : PowerPoint simplifies the process of creating presentations, saving you time and effort. The pre-designed templates, slide layouts, and formatting options enable you to create professional-looking presentations efficiently .
Unleash your creativity to deliver captivating presentations that leave a lasting impact with our Microsoft PowerPoint Masterclass – Sign up now!
Tips for Creating Effective PowerPoint Presentations

1) Simplicity is key : Keep your slides clean and uncluttered. Use concise bullet points and simple visuals to convey your message effectively .
2) Visuals matter : Incorporate relevant, high-quality visuals such as images, charts, and diagrams to enhance understanding and engagement .
3) Limit text : Avoid overwhelming your audience with excessive text on slides. Use brief phrases or keywords to communicate key points .
4) Choose legible fonts : Opt for clear and readable fonts that are easy to read, even from a distance. Maintain consistency in font styles throughout your presentation .
5) Consistent design : Maintain a consistent design theme, including colours, fonts, and layout, to create a visually appealing and professional presentation.
6) Emphasise important points : Use visual hierarchy techniques, such as font size, colour, and formatting, to draw attention to essential information .
7) Use transitions and animations sparingly : Incorporate slide transitions and animations thoughtfully, focusing on enhancing content and transitions without distracting the audience .
8) S lide notes for guidance : Utilise the slide notes feature to include additional details, explanations, or reminders for a well-prepared and confident presentation.
9) Practice and time yourself : Rehearse your presentation to ensure smooth delivery and stay within the allocated time. Practice helps you refine your content and delivery.
10) Engage the audience : Encourage audience participation through interactive elements, questions, or discussions to foster engagement and make your presentation more memorable.
By implementing these tips, you can create effective MS PowerPoint presentations that capture attention, communicate information clearly, and engage your audience effectively.
Conclusion
We hope this blog has helped you understand What is PowerPoint and how it can help you. It offers powerful features with a user-friendly interface for creating visually appealing presentations. With its tools for organising information, incorporating text and visuals, and delivering impactful content, PowerPoint is a valuable tool for beginners to communicate their ideas effectively .
Master the art of effective communication and productivity and unlock your potential with our comprehensive Microsoft Office Training – Sign up now!
Frequently Asked Questions
Upcoming office applications resources batches & dates.
Thu 16th May 2024
Thu 6th Jun 2024
Thu 4th Jul 2024
Thu 8th Aug 2024
Thu 5th Sep 2024
Thu 10th Oct 2024
Thu 7th Nov 2024
Thu 5th Dec 2024
Get A Quote
WHO WILL BE FUNDING THE COURSE?
My employer
By submitting your details you agree to be contacted in order to respond to your enquiry
- Business Analysis
- Lean Six Sigma Certification
Share this course
Our biggest spring sale.

We cannot process your enquiry without contacting you, please tick to confirm your consent to us for contacting you about your enquiry.
By submitting your details you agree to be contacted in order to respond to your enquiry.
We may not have the course you’re looking for. If you enquire or give us a call on 01344203999 and speak to our training experts, we may still be able to help with your training requirements.
Or select from our popular topics
- ITIL® Certification
- Scrum Certification
- Change Management Certification
- Business Analysis Courses
- Microsoft Azure Certification
- Microsoft Excel & Certification Course
- Microsoft Project
- Explore more courses
Press esc to close
Fill out your contact details below and our training experts will be in touch.
Fill out your contact details below
Thank you for your enquiry!
One of our training experts will be in touch shortly to go over your training requirements.
Back to Course Information
Fill out your contact details below so we can get in touch with you regarding your training requirements.
* WHO WILL BE FUNDING THE COURSE?
Preferred Contact Method
No preference
Back to course information
Fill out your training details below
Fill out your training details below so we have a better idea of what your training requirements are.
HOW MANY DELEGATES NEED TRAINING?
HOW DO YOU WANT THE COURSE DELIVERED?
Online Instructor-led
Online Self-paced
WHEN WOULD YOU LIKE TO TAKE THIS COURSE?
Next 2 - 4 months
WHAT IS YOUR REASON FOR ENQUIRING?
Looking for some information
Looking for a discount
I want to book but have questions
One of our training experts will be in touch shortly to go overy your training requirements.
Your privacy & cookies!
Like many websites we use cookies. We care about your data and experience, so to give you the best possible experience using our site, we store a very limited amount of your data. Continuing to use this site or clicking “Accept & close” means that you agree to our use of cookies. Learn more about our privacy policy and cookie policy cookie policy .
We use cookies that are essential for our site to work. Please visit our cookie policy for more information. To accept all cookies click 'Accept & close'.

Microsoft Build will detail ‘next generation’ of Windows on Arm and new AI features
M icrosoft’s annual developer conference, Microsoft Build, will focus heavily on Windows on Arm and new Windows AI features this year. The Verge revealed earlier this week that a special Surface and AI event a day before Microsoft Build will include a focus on beating Apple’s M3-powered MacBook Air with new Arm-powered Surface devices and a big new Windows AI feature. Now, Microsoft is all but confirming this.
Microsoft has listed out the developer sessions for Build today, including two that mention “ the next generation of Windows on Arm ” and “ a brand-new Windows AI feature .” The next generation Windows on Arm session will include details on “industry-leading performance” for apps, likely a nod to Microsoft’s ambitions of beating Apple’s M3 chip on CPU performance and app emulation.
This same session will also include details on “new experiences for Arm-powered Windows this year, such as intelligent Windows apps that leverage rich capabilities of the NPU.” That is likely to include more Windows AI features, which are hinted at in another Build session. “We’re showcasing brand-new features that allow users deeper interaction with their digital lives on Windows through advance AI features,” says Microsoft in a Build session note.
That sounds a lot like the rumored AI Explorer feature coming to Windows 11, which is designed to work as a timeline you can summon on your PC. Microsoft describes this internally as a feature that lets you “retrieve anything you’ve ever seen or done on your device.”
Other Microsoft Build sessions include a focus on building Copilots and even plugins for the AI-powered assistant. Microsoft will also detail some additional developer experience improvements in Windows from the team that brought Windows Terminal , Dev Home , PowerToys , and the Windows Subsystem for Linux to life.


- SUGGESTED TOPICS
- The Magazine
- Newsletters
- Managing Yourself
- Managing Teams
- Work-life Balance
- The Big Idea
- Data & Visuals
- Reading Lists
- Case Selections
- HBR Learning
- Topic Feeds
- Account Settings
- Email Preferences
How to Make a “Good” Presentation “Great”
- Guy Kawasaki

Remember: Less is more.
A strong presentation is so much more than information pasted onto a series of slides with fancy backgrounds. Whether you’re pitching an idea, reporting market research, or sharing something else, a great presentation can give you a competitive advantage, and be a powerful tool when aiming to persuade, educate, or inspire others. Here are some unique elements that make a presentation stand out.
- Fonts: Sans Serif fonts such as Helvetica or Arial are preferred for their clean lines, which make them easy to digest at various sizes and distances. Limit the number of font styles to two: one for headings and another for body text, to avoid visual confusion or distractions.
- Colors: Colors can evoke emotions and highlight critical points, but their overuse can lead to a cluttered and confusing presentation. A limited palette of two to three main colors, complemented by a simple background, can help you draw attention to key elements without overwhelming the audience.
- Pictures: Pictures can communicate complex ideas quickly and memorably but choosing the right images is key. Images or pictures should be big (perhaps 20-25% of the page), bold, and have a clear purpose that complements the slide’s text.
- Layout: Don’t overcrowd your slides with too much information. When in doubt, adhere to the principle of simplicity, and aim for a clean and uncluttered layout with plenty of white space around text and images. Think phrases and bullets, not sentences.
As an intern or early career professional, chances are that you’ll be tasked with making or giving a presentation in the near future. Whether you’re pitching an idea, reporting market research, or sharing something else, a great presentation can give you a competitive advantage, and be a powerful tool when aiming to persuade, educate, or inspire others.
- Guy Kawasaki is the chief evangelist at Canva and was the former chief evangelist at Apple. Guy is the author of 16 books including Think Remarkable : 9 Paths to Transform Your Life and Make a Difference.
Partner Center
- Windows 10 PC Apps & Games
- Windows Leaks & Rumor
- Privacy Policy
- Select Theme: Light Dim Dark

Windows 11 KB5036893 issues: install fails, white screen, and more for…
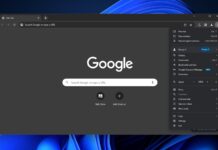
Chrome is getting Microsoft Teams-like camera and mic controls on Windows…
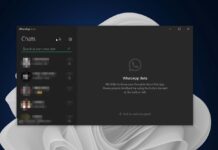
WhatsApp’s new Meta AI also works on Windows 11 and Windows…

Microsoft hints at next generation of Windows on ARM at Build…
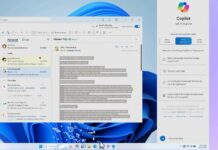
Microsoft turns on Copilot for more users on Windows 11, replaces…

Windows 10 KB5036892 out with desktop features (direct download links)
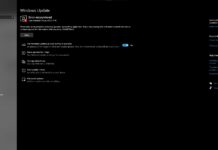
Windows 10 KB5034441 0x80070643 not fixed even after three months
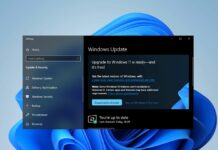
Microsoft clarifies Windows 10 paid update for consumers will be revealed…

Windows 10 KB5035941 out with features (direct download)
- Windows 11 24H2
- Windows 11 LTSC
- Snapdragon X Elite
- Windows 11 issues
- Windows 10 issues
- New Outlook
- Get Moment 5
- Windows 10 ISO
- Windows 11 ISO
Microsoft hints at next generation of Windows on ARM at Build 2024 event
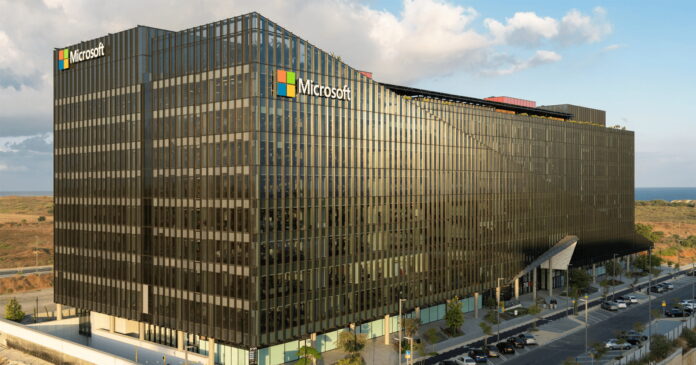
Microsoft’s annual Build conference dates and session details are out. The conference will commence on May 21, 2024, and culminate on May 23. Multiple sessions, most of which will be online, are lined up for these three days.
Among the numerous sessions is the Introducing the “Next Generation of Windows on Arm” breakout. We previously reported on Microsoft’s idea of the future of computing with ARM and the launch of AI PCs this year.
The session’s webpage describes it as an opportunity to “exciting new experiences for Arm-powered Windows this year.” We expect Microsoft to shed light on the highly anticipated AI features in Windows 11 that would run natively. After all, the new wave of AI PCs releasing this summer will have an NPU onboard.
This Neural Processing Unit (NPU) will provide the computing power to handle AI-specific tasks in apps and the operating system. We have spotted hints of an upcoming NPU-based feature in the Paint app .
Apart from this ARM session, there are multiple sessions on AI and its advantages. There are numerous sessions on Copilot, how developers can build apps and plugins for Copilot and more.
You can already use extensions like Adobe, Spotify, etc, in Copilot (web, app, and Windows 11). Microsoft has partnered with multiple brands to integrate them via plugins in Copilot.
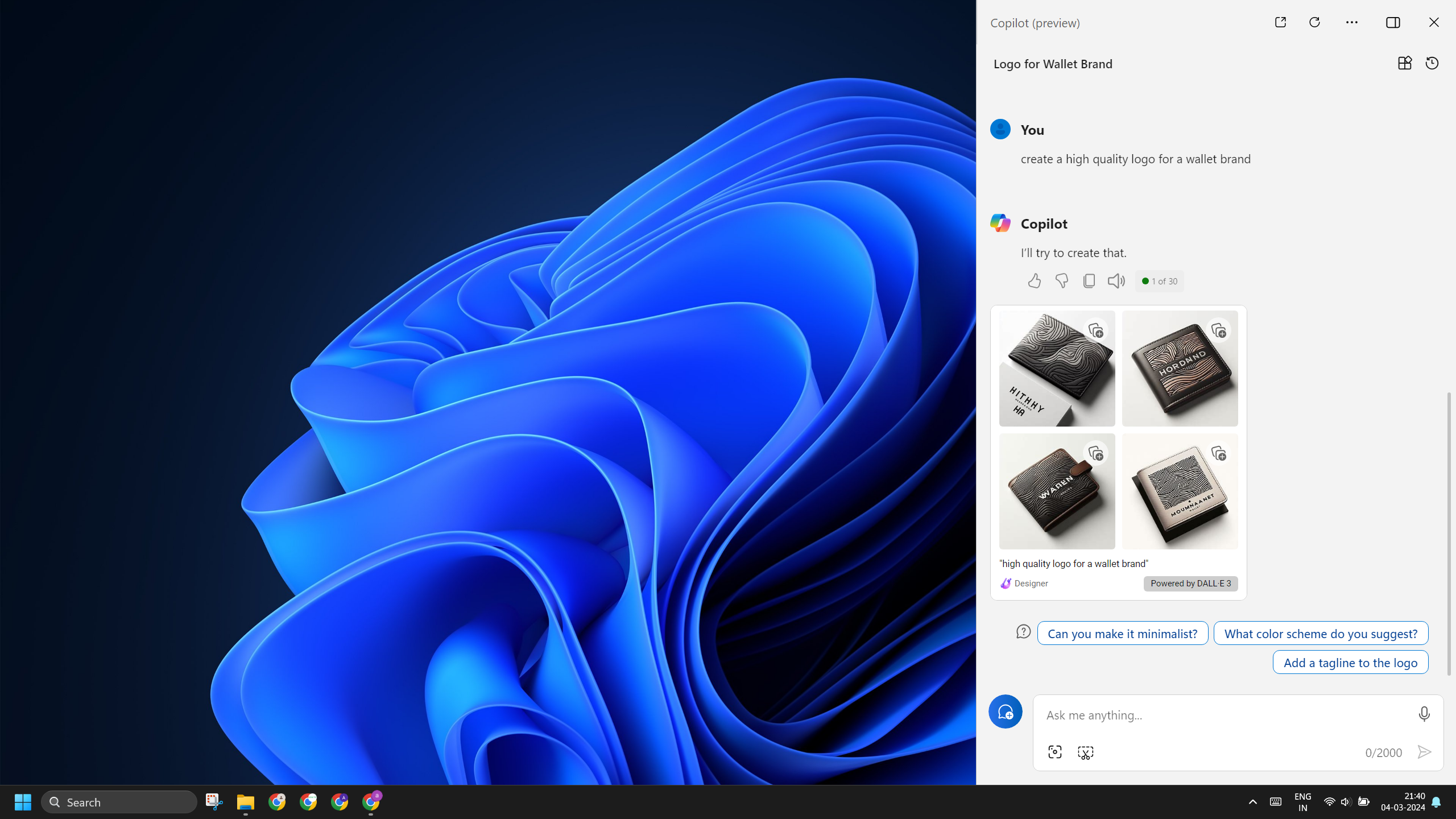
Don’t forget that Qualcomm’s latest Snapdragon X Elite chip will power the upcoming AI PCs in 2024 and beyond.
Qualcomm has multiple processors lined up for this year
The leaked benchmark shows Qualcomm’s chip is blazing fast and can easily outperform M1 and M2 Mac processors. A recent leak revealed that Microsoft is confident that the Snapdragon X Elite PCs can outperform the M3 MacBook Air .
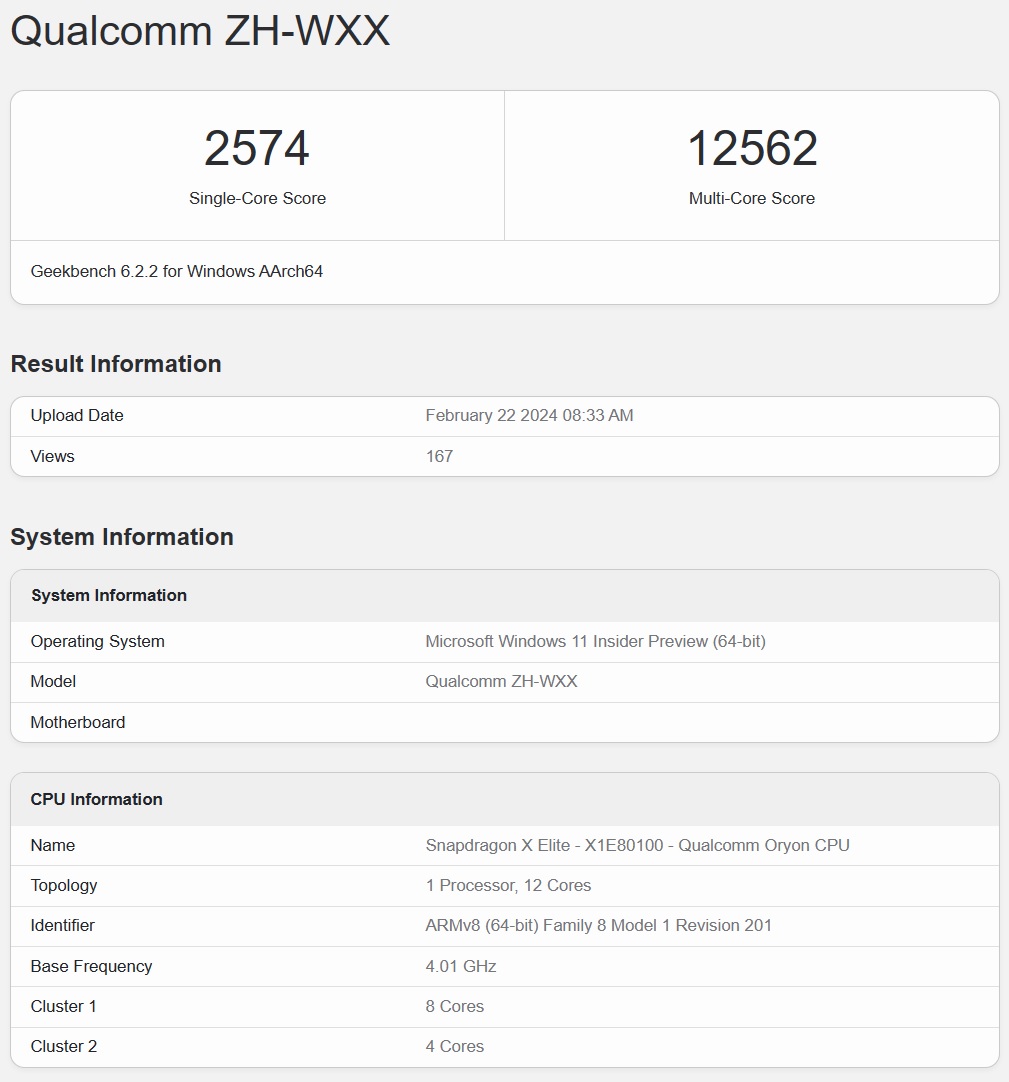
So, it is a perfect candidate to power the new AI features in Windows 11. One of them is the much-hyped AI explorer feature that will help you keep track of every action you perform on your PC. The best part is that you can ask for the information in simple sentences rather than using a specialized format of conversations.
ARM focuses on striking a perfect balance between performance and battery life, so Microsoft is betting its operating system’s future on it. The Redmond giant believes the upcoming AI PCs will capture 50% of the PC market in the next three years.
A series of Snapdragon X Plus processors without the NPU will also target entry and mid-level PCs.
About The Author
Abhishek Mishra
Abhishek Mishra is a skilled news reporter working at Windows Latest, where he focuses on everything about computing and Windows. With a strong background in computer applications, thanks to his master's degree, Abhishek knows his way around complex tech subjects. His love for reading and his four years in journalism have sharpened his ability to explain tricky tech ideas in easy-to-understand ways. Over his career, he has crafted hundreds of detailed articles for publications like MakeUseof, Tom's Hardware, and more in the pursuit of helping tech enthusiasts.
RELATED ARTICLES MORE FROM AUTHOR
Windows 11 kb5036893 issues: install fails, white screen, and more for some users, chrome is getting microsoft teams-like camera and mic controls on windows 11, whatsapp’s new meta ai also works on windows 11 and windows 10 (sort of), microsoft turns on copilot for more users on windows 11, replaces show desktop.

Microsoft may be looking into Windows 11’s sluggishness after former dev complains

Microsoft teases a big Windows 11 AI upgrade, local AI and more

Microsoft clarifies Windows 10 paid update for consumers will be revealed later

Microsoft is adding MSN features to Windows 10 lock screen
Featured in
- Terms Of Use

Releasing Windows 11 Builds 22621.3520 and 22631.3520 to the Release Preview Channel
- Windows Insider Program Team
Hello Windows Insiders, today we’re releasing Windows 11 Builds 22621.3520 and 22631.3520 ( KB5036980) to Insiders in the Release Preview Channel on Windows 11, version 22H2 (Build 22621) and version 23H2 (Build 22631).
This update includes the following features and improvements:
- [ADDED] New! This update improves the Widgets icons on the taskbar. They are no longer pixelated or fuzzy. This update also starts the rollout of a larger set of animated icons.
- This update adds a new mobile device management (MDM) policy called “AllowScreenRecorder.” It affects the Snipping Tool. IT admins can use this policy to turn off screen recording in the app.
- This update adds support for Arm64 .msi files using a Group Policy Object (GPO). You can now use the Group Policy Management Console (GPMC) to add Arm64 .msi files. You can also use a GPO to install these files on Arm64 machines.
- This update addresses an issue that affects the netstat -c command. It fails to perform effective port exhaustion troubleshooting.
- This update addresses an issue that affects a low latency network. The speed of data on the network degrades significantly. This occurs when you turn on timestamps for a Transmission Control Protocol (TCP) connection.
- This update addresses a race condition that might stop a machine from starting up. This occurs when you set up a bootloader to start up multiple OSes.
- This update addresses an issue that affects an accelerator backing store management path. A memory leak occurs that affects some devices.
- This update affects media allocations. It improves their memory granularity for some hardware setups. This lowers overcommitment. Also, performance is more efficient.
- This update affects Windows Subsystem for Linux 2 (WSL2). Intermittent name resolution fails in a split DNS setup.
- This update affects the touch keyboard. It makes the Japanese 106 keyboard layout appear as expected when you sign in.
- This update addresses an issue that affects universal printers. The system creates duplicate print queues for them.
- This update makes Country and Operator Settings Asset (COSA) profiles up to date for some mobile operators.
- This update addresses an issue that affects the container networking Address Resolution Protocol (ARP). It returns the wrong Virtual Subnet ID (VSID) for external ports.
- This update addresses a memory allocation issue in the Host Networking Service (HNS). The issue causes high memory consumption. It also affects service and pod deployment and scaling.
- This update addresses an issue that occurs when you elevate from a normal user to an Administrator to run an application. When you use a PIN to sign in, the app will not run.
- This update affects hypervisor-protected code integrity (HVCI). It accepts drivers that are now compatible.
- This update includes quarterly changes to the Windows Kernel Vulnerable Driver Blocklist file, DriverSiPolicy.p7b . It adds to the list of drivers that are at risk for Bring Your Own Vulnerable Driver (BYOVD) attacks.
- This update addresses an issue that affects Protected Process Light (PPL) protections. You can bypass them.
- This update addresses an issue that affects Bluetooth Advanced Audio Distribution Profile (A2DP) hardware offload. A stop error occurs on PCs that support it.
- This update addresses an issue that affects Settings. It stops responding when you dismiss a flyout menu.
- This update addresses an issue that affects the Distributed Transaction Coordinator (DTC). A memory leak occurs when it retrieves mappings.
- This update addresses an issue that affects Windows Local Administrator Password Solution (LAPS). Its Post Authentication Actions (PAA) do not occur at the end of the grace period. Instead, they occur at restart.
- This update addresses an issue that affects the Resilient File System (ReFS). A high load might make the system unresponsive. Also, signing in might be slow.
Thanks, Windows Insider Program Team
- What is PowerPoint? Video
- Create a presentation Video
- Choose the right view for the task Video
- Add and format text Video

What is PowerPoint?

Note: Microsoft 365 Copliot coming soon in PowerPoint.
With PowerPoint on your PC, Mac, or mobile device, you can:
Create presentations from scratch or a template.
Add text, images, art, and videos.
Select a professional design with PowerPoint Designer.
Add transitions, animations, and cinematic motion.
Save to OneDrive, to get to your presentations from your computer, tablet, or phone.
Share your work and work with others, wherever they are.
PowerPoint help
What's new in PowerPoint for Windows
Office Quick Start Guides
Get Microsoft presentation templates

Need more help?
Want more options.
Explore subscription benefits, browse training courses, learn how to secure your device, and more.

Microsoft 365 subscription benefits

Microsoft 365 training

Microsoft security

Accessibility center
Communities help you ask and answer questions, give feedback, and hear from experts with rich knowledge.

Ask the Microsoft Community

Microsoft Tech Community

Windows Insiders
Microsoft 365 Insiders
Was this information helpful?
Thank you for your feedback.

IMAGES
VIDEO
COMMENTS
Windows 10-ppt. Windows 10 is Microsoft's latest operating system that aims to unify Windows across PCs, phones, tablets and other devices. It introduces new features like the return of the Start menu, multiple virtual desktops, and Cortana for desktops. Windows 10 also focuses on providing a consistent experience across different device types ...
13 likes • 20,647 views. T. tes31. windows 8 ppt. Software. 1 of 25. Download Now. Download to read offline. Windows presentation - Download as a PDF or view online for free.
Introducing Windows 11 Windows has always existed to be a stage for the world's innovation. It's been the backbone of global businesses and where scrappy startups became household names. The web was born and grew up on Windows. It's the place where many of us wrote our first email, played our first PC game and wrote our first line of code.
Microsoft Windows, or simply Windows, is a metafamily of graphical operating systems developed, marketed, and sold by Microsoft. It consists of several families of operating systems, each of which cater to a certain sector of the computing industry with the OS typically associated with IBM PC compatible architecture. Active Windows families ...
The Windows 10 operating system was made by Microsoft. Microsoft defined Windows 10 as an OS that would get regular feature and capability updates. Enterprise settings might also make use of long-term support milestones, which would only get essential updates—such as security patches—during the period of their five-year current support ...
Introducing Windows 11. At a time when the PC is playing a more central role in our lives, Windows 11 is designed to bring you closer to what you love. Introducing Windows 11. Watch on. Windows has always existed to be a stage for the world's innovation. It's been the backbone of global businesses and where scrappy startups became household ...
All about Windows. Windows is an operating system designed by Microsoft. The operating system is what allows you to use a computer. Windows comes preloaded on most new personal computers (PCs), which helps to make it the most popular operating system in the world.. Windows makes it possible to complete all types of everyday tasks on your computer. For example, you can use Windows to browse the ...
This Microsoft Windows 11 cheat sheet details the operating system's main features, lists system requirements, explains how and when to get it, and more. We'll update this Windows 11 guide as ...
Windows head Panos Panay has predicted that Windows 11 would be the most secure version yet. One sign of increased security is that the new OS requires PCs to have a Trusted Platform Module 2.0 ...
One person. Sharing and real-time collaboration. PowerPoint for the web and PowerPoint desktop app for offline use. Premium templates, fonts, icons, and stickers with thousands of options to choose from. Dictation, voice commands, and transcription. Advanced spelling and grammar, in-app learning tips, use in 20+ languages, and more.
windows 10 presentation by ali ise on Prezi. Blog. April 4, 2024. From PowerPoint to Prezi: How Fernando Rych elevated his presentation pitch. March 30, 2024.
In addition, the "widgets" from Windows Vista get a revival. The small news windows can be called up via the left edge of the screen and give the user brief information about the weather, stocks, news, and so on. Of course, you can choose which information you want to see. One of the most convincing features of Windows 11 is simplified operation.
Intro to PowerPoint. Slides & layouts. Text & tables. Pictures & graphics. Present slideshows. Animation, video & audio. Share & co-author. Training: Watch and learn how to use PowerPoint in Windows. Explore PowerPoint training guides, articles, and how-to videos.
PowerPoint 2021 for Windows lets you create compelling content with the addition of features including co-authoring, Ink Replay, improved slide show recording, new stock media from the Office Premium Creative Content collection and new Draw tab additions such as Point Eraser, Ruler, and Lasso. If you're upgrading to PowerPoint 2021 for Windows ...
Microsoft PowerPoint is a presentation design software that is part of Microsoft 365. This software allows you to design presentations by combining text, images, graphics, video, and animation on slides in a simple and intuitive way. Over time, PowerPoint has evolved and improved its accessibility to users.
Show 7 more. Welcome to the Desktop Guide for Windows Presentation Foundation (WPF), a UI framework that is resolution-independent and uses a vector-based rendering engine, built to take advantage of modern graphics hardware. WPF provides a comprehensive set of application-development features that include Extensible Application Markup Language ...
Create a new presentation. Open PowerPoint. Select Blank presentation, or select one of the themes. Select More themes to view the gallery and search for more. Add a slide. Select the slide you want your new slide to follow. Select Home > New Slide. Select Layout and the you type want from the drop-down.
In this tutorial, create a Windows Presentation Foundation project. Open Visual Studio. On the Create a new project screen, search for "WPF", and select WPF App (.NET Framework). Select Next. Give the project a name, HelloWPFApp, and select Create. Visual Studio creates the HelloWPFApp project and solution. Solution Explorer shows the various ...
Learn everything you need to know to get started using Microsoft PowerPoint! You'll learn all the basics plus more, including: how to choose a design theme...
Six steps for creating a slide show. 1. Plan your slide show. Before getting too deep into your slide show project, it's a good idea to select and save the photos and videos you want to use. This helps you create a slide show more efficiently and purposefully, ensuring a better outcome. 4.
Microsoft is always working to improve Windows 11. Whether it's digging in and fixing bugs or adding new apps and features, the company has definitely improved its flagship operating system ...
Create a presentation. Open PowerPoint. In the left pane, select New. Select an option: To create a presentation from scratch, select Blank Presentation. To use a prepared design, select one of the templates. To see tips for using PowerPoint, select Take a Tour, and then select Create, . Add a slide.
PowerPoint is a versatile and popular presentation software developed by Microsoft (MS). It is a part of the Microsoft Office Suite and offers various features and tools to create visually appealing and engaging presentations. MS PowerPoint allows users to combine text, graphics, multimedia elements, and animations to convey information ...
Microsoft has listed out the developer sessions for Build today, including two that mention "the next generation of Windows on Arm" and "a brand-new Windows AI feature."The next generation ...
A strong presentation is so much more than information pasted onto a series of slides with fancy backgrounds. Whether you're pitching an idea, reporting market research, or sharing something ...
Editor's note 4.3.2024: The details and pricing structure outlined in this post apply to commercial organizations only. Details will be shared at a later date for consumers on our consumer end of support page.Educational organizations can find tailored information about Windows 10 end of support in the Microsoft Education Blog.
We expect Microsoft to shed light on the highly anticipated AI features in Windows 11 that would run natively. After all, the new wave of AI PCs releasing this summer will have an NPU onboard.
Hello Windows Insiders, today we are releasing Windows 11 Insider Preview Build 22635.3495 (KB5037000) to the Beta Channel.. REMINDER: All Windows Insiders in the Beta Channel will now be on the same build (Build 22635.xxxx) via an enablement package.For Windows Insiders in the Beta Channel who want to be the first to get features gradually rolled out to you, you can turn ON the toggle (shown ...
Hello Windows Insiders, today we're releasing Windows 11 Builds 22621.3520 and 22631.3520 (KB5036980) to Insiders in the Release Preview Channel on Windows 11, version 22H2 (Build 22621) and version 23H2 (Build 22631).. This update includes the following features and improvements: [ADDED] New! This update improves the Widgets icons on the taskbar.
With PowerPoint on your PC, Mac, or mobile device, you can: Create presentations from scratch or a template. Add text, images, art, and videos. Select a professional design with PowerPoint Designer. Add transitions, animations, and cinematic motion. Save to OneDrive, to get to your presentations from your computer, tablet, or phone.