Online PowerPoint Viewer App
View powerpoint online. ppt, pptx., powered by aspose.com and aspose.cloud ., * by uploading your files or using our service you agree with our terms of service and privacy policy ..
Send the download link to
Press Ctrl + D to store it in your bookmarks in order not to search it again
We've already processed ??? files with total size of ??? Mbytes.


How to open a presentation using Aspose Viewer
- Click Drop or upload your files .
- Select the presentation you want to open and view on your device.
- Wait for Aspose Viewer to process and open the file.
After uploading and opening your presentation, you can perform these tasks:
- Zoom : zoom-in and zoom-out.
- Navigate through its slides.
- Use different modes : full-screen mode, slideshow mode, etc.
- Download the file as a PowerPoint file, image, PDF, or in other formats.
Note: We delete all files from our servers after 24 hours. If you get a download link to share your presentation, the link will stop working after 24 hours.
Aspose Viewer App is a free and easy-to-use online presentation viewer or reader. You get to open your presentation from any computer (Windows, macOS) or smartphone (Android, iOS). Simply upload your file and view it. No software installation is needed.
You can use the Viewer app to present your slides (or demonstrate a presentation) to people. If necessary, you can also share a temporary presentation (or slide) link with people. The Viewer app shows each slide of the presentation as an image, which is a convenient format that protects against editing and copying.
The Viewer App’s intuitive interface allows you to perform these basic tasks: navigate through slide pages, zoom into presentation slides, observe presentation slides in the navigation menu, download a full presentation in its original format or download presentation slides as images.
Other Aspose Apps you may want to try: Collage web app for making collages and merging JPG photos; Video web app for converting presentations to videos. Read an article on opening or viewing presentations: How to Open and View Presentations Without PowerPoint or Office

Aspose.Slides PowerPoint Viewer
- PowerPoint Reader, PowerPoint Viewer, and PowerPoint Player in a single Aspose.Slides app.
- Open any PowerPoint and OpenOffice presentation format: PPT , PPTX , ODP .
- Use the free PowerPoint Web Viewer to open PPT, PPTX online and view PPS , ODP files.
- Powerful PowerPoint Viewer is an alternative for Windows 10 PCs, Android smartphones, iPhones, and other devices.
- PowerPoint Viewer for 64 bit or 32 bit systems.
- App includes PowerPoint Viewer for all recent Microsoft PowerPoint editions: PowerPoint Viewer 2010, 2013, 2016, and 2019.
- Use PowerPoint Player to demonstrate presentations at business meetings, public conferences, daily standups, online meetings, etc.
- How do I open a presentation online without PowerPoint? With Aspose’s free Presentation Viewer, you can open and view any presentation from any device or OS: Windows, macOS, Android, iOS, etc.
- Can I open my PowerPoint online? Yes. With this Viewer app, you can open all the widely-used PowerPoint files (PPT, PPTX, ODP, and others) online.
- What operations are available in the online Viewer? You can do many operations: Go into full-screen mode, use slides overview, specify an autoplay timer, and so on.
- Is the Presentation Viewer easy to use? Yes, the app is very easy to use. All you have to do is upload your presentation file to open or view it. You can then switch to full-screen mode, for example.
- Can I open my PowerPoint in my browser? Yes, you can. On the Aspose’ Viewer page, you just have to upload your presentation to open and see its contents.
Fast and Easy-To-Use Viewer
Support for All Platforms
Viewer Quality
Other supported viewers.
We provide viewers used to open many other file formats. Please, go through the list below.
- PDF Viewer (View PDF document)
- ODP Viewer (OpenDocument Presentation File Format)
- OTP Viewer (Origin Graph Template)
- POTM Viewer (Microsoft PowerPoint Template)
- POTX Viewer (Microsoft PowerPoint Open XML Template)
- PowerPoint Viewer (PowerPoint Open XML Presentation)
- PPS Viewer (Microsoft PowerPoint Slide Show)
- PPSM Viewer (Microsoft PowerPoint Slide Show)
- PPSX Viewer (PowerPoint Open XML Slide Show)
- PPT Viewer (PowerPoint Presentation)
- PPTM Viewer (Microsoft PowerPoint Presentation)
- PPTX Viewer (PowerPoint Open XML Presentation)
- DOCX Viewer (Open DOCX files online)
- DOC Viewer (Open DOC files online)
Oops! An error has occurred.
Error has been reported successfully..
You have successfully reported the error, You will get the notification email when error is fixed. Click this link to visit the forums.
� Aspose Pty Ltd 2001-2022. All Rights Reserved.
- PRO Courses Guides New Tech Help Pro Expert Videos About wikiHow Pro Upgrade Sign In
- EDIT Edit this Article
- EXPLORE Tech Help Pro About Us Random Article Quizzes Request a New Article Community Dashboard This Or That Game Popular Categories Arts and Entertainment Artwork Books Movies Computers and Electronics Computers Phone Skills Technology Hacks Health Men's Health Mental Health Women's Health Relationships Dating Love Relationship Issues Hobbies and Crafts Crafts Drawing Games Education & Communication Communication Skills Personal Development Studying Personal Care and Style Fashion Hair Care Personal Hygiene Youth Personal Care School Stuff Dating All Categories Arts and Entertainment Finance and Business Home and Garden Relationship Quizzes Cars & Other Vehicles Food and Entertaining Personal Care and Style Sports and Fitness Computers and Electronics Health Pets and Animals Travel Education & Communication Hobbies and Crafts Philosophy and Religion Work World Family Life Holidays and Traditions Relationships Youth
- Browse Articles
- Learn Something New
- Quizzes Hot
- This Or That Game New
- Train Your Brain
- Explore More
- Support wikiHow
- About wikiHow
- Log in / Sign up
- Computers and Electronics
- Presentation Software
- PowerPoint Presentations
How to Open a PPT File on PC or Mac
Last Updated: September 1, 2022 Tested
Using PowerPoint
Using google slides, using powerpoint online.
This article was co-authored by wikiHow Staff . Our trained team of editors and researchers validate articles for accuracy and comprehensiveness. wikiHow's Content Management Team carefully monitors the work from our editorial staff to ensure that each article is backed by trusted research and meets our high quality standards. The wikiHow Tech Team also followed the article's instructions and verified that they work. This article has been viewed 85,222 times. Learn more...
This wikiHow teaches you how to open and view the contents of a PPT (PowerPoint presentation) file in Windows and macOS. PPT is the native presentation format in Microsoft PowerPoint's earlier versions and is supported by all versions of the software. If you don't have PowerPoint, you can open the file in Google Slides or PowerPoint Online (a free version of PowerPoint accessible on the web).

- If you don't have PowerPoint installed on your computer, make sure to check out this article for detailed instructions on how to download it.
- Alternatively, you can download and use Apache OpenOffice ( https://www.openoffice.org/download ), or Apple Numbers ( https://itunes.apple.com/tr/app/numbers/id409203825 ).
- To open the PPT with a different program, just select the program you want to use on the "Open with" menu.

- If you're prompted, sign in with your Google account.

- Alternatively, you can drag and drop your PPT file here.

- If you're prompted, sign in with your Microsoft account.

Expert Q&A
You might also like.

About This Article

1. Right-click the PPT file. 2. Hover over Open with . 3. Select Microsoft PowerPoint . Did this summary help you? Yes No
- Send fan mail to authors
Is this article up to date?

Featured Articles

Trending Articles

Watch Articles

- Terms of Use
- Privacy Policy
- Do Not Sell or Share My Info
- Not Selling Info
wikiHow Tech Help Pro:
Level up your tech skills and stay ahead of the curve
Skip to content , sitemap or skip to search .

Personal tools
- Members forum

Download OpenDocument software
If you've used Microsoft Office, Lotus SmartSuite or Apple iWork in the past, you will find much of the software here is instantly familiar to you. The developers of OpenOffice.org, the most popular OpenDocument suite, have worked hard to ensure it is familiar and easy to use and LibreOffice builds on the success of OpenOffice.org and adds features explicitly for software freedom.
- Download LibreOffice for Windows
- Download OpenOffice.org for Windows
- Download LibreOffice for Mac OS X
- Download OpenOffice.org for Mac OS X
GNU/Linux and others
- Download LibreOffice — LibreOffice is now included in many distributions
- Download OpenOffice.org
- GNOME Office
Do you know of other free software which works with OpenDocument? Add it to the OpenDocument page on LibrePlanet
Read this in Russian.
Document Actions
- Share on social networks
The FSF is a charity with a worldwide mission to advance software freedom — learn about our history and work.
fsf.org is powered by:
Arabic Belarussian Bulgarian Catalan Chinese Cornish Czech Danish English French German Greek Hebrew Hindi Italian Japanese Korean Norwegian Polish Portuguese Portuguese (Brazil) Romanian Russian Slovak Spanish Swedish Turkish Urdu Welsh
Send your feedback on our translations and new translations of pages to [email protected] .

- Extensions & Templates
- Get Involved
- Focus Areas
- Native Languages
Apache OpenOffice
I want to learn more about openoffice.
What is Apache OpenOffice? And why should I use it?
I want to download Apache OpenOffice
Download Apache OpenOffice for free, or find out about other ways of getting it.
I need help with my OpenOffice
Help is at hand whenever you need it.
I want to do more with my OpenOffice
Extend Apache OpenOffice with additional functionality, templates and clipart.
I want to participate in OpenOffice
Apache OpenOffice is made with help from people all over the world. Feel free to contribute!
I want to stay in touch with OpenOffice
Follow the progress of OpenOffice via announce list, our blog or social media.

Recent Blog Posts
03 April 2024: Development Update - April 2024 22 December 2023: Announcing Apache OpenOffice 4.1.15 27 February 2023: Announcing Apache OpenOffice 4.1.14 30 August 2022: 333,333,333+ Downloads of Apache OpenOffice 22 July 2022: Announcing Apache OpenOffice 4.1.13 4 May 2022: Announcing Apache OpenOffice 4.1.12 6 October 2021: Announcing Apache OpenOffice 4.1.11 4 May 2021: Announcing Apache OpenOffice 4.1.10 7 February 2021: Announcing Apache OpenOffice 4.1.9 6 January 2021: New release for Apple's macOS 11 (Big Sur) - Also with fixes for Linux and Windows 10 November 2020: Announcing Apache OpenOffice 4.1.8 29 October 2020: 300 Million Downloads of Apache OpenOffice 15 October 2020: The Apache Software Foundation Celebrates 20 Years of OpenOffice® 17 May 2020: Apache OpenOffice needs your help 22 October 2019: 1.6 million downloads of Apache OpenOffice 4.1.7 21 September 2019: Announcing Apache OpenOffice 4.1.7 18 November 2018: Announcing Apache OpenOffice 4.1.6 31 January 2018: Over 3.2 million downloads of Apache OpenOffice 4.1.5 30 December 2017: Announcing Apache OpenOffice 4.1.5 19 October 2017: Announcing Apache OpenOffice 4.1.4 28 November 2016: Over 200 million downloads of Apache OpenOffice 12 October 2016: Announcing Apache OpenOffice 4.1.3 28 October 2015: Announcing Apache OpenOffice 4.1.2 27 September 2015: Coming soon... Apache OpenOffice 4.1.2 13 May 2015: Authoring e-Books in Apache OpenOffice 13 April 2015: Collaboration is in our DNA
Recent News
Archived News
Apache OpenOffice 4.1.15 released
22 December 2023: The Apache OpenOffice project announces the official release of version 4.1.15 . In the Release Notes you can read about all new bugfixes, improvements and languages. Don't miss to download the new release and find out yourself.
Apache OpenOffice 4.1.14 released
27 February 2023: The Apache OpenOffice project announces the official release of version 4.1.14 . In the Release Notes you can read about all new bugfixes, improvements and languages. Don't miss to download the new release and find out yourself.
More than 333,333,333 downloads
30 August 2022: The Apache OpenOffice project announces that Apache OpenOffice was downloaded more than 333,333,333 times. Further information are in the Blog available.
Apache OpenOffice 4.1.13 released
22 July 2022: The Apache OpenOffice project announces the official release of version 4.1.13 . In the Release Notes you can read about all new bugfixes, improvements and languages. Don't miss to download the new release and find out yourself.
Apache OpenOffice 4.1.12 released
4 May 2022: The Apache OpenOffice project announces the official release of version 4.1.12 . In the Release Notes you can read about all new bugfixes, improvements and languages. Don't miss to download the new release and find out yourself.
Apache OpenOffice 4.1.11 released
6 October 2021: The Apache OpenOffice project announces the official release of version 4.1.11 . In the Release Notes you can read about all new bugfixes, improvements and languages. Don't miss to download the new release and find out yourself.
Apache OpenOffice 4.1.10 released
4 May 2021: The Apache OpenOffice project announces the official release of version 4.1.10 . In the Release Notes you can read about all new bugfixes, improvements and languages. Don't miss to download the new release and find out yourself.
Apache OpenOffice 4.1.9 released
7 February 2021: The Apache OpenOffice project announces the official release of version 4.1.9 . In the Release Notes you can read about all new bugfixes, improvements and languages. Don't miss to download the new release and find out yourself.
Apache OpenOffice 4.1.8 released
10 November 2020: The Apache OpenOffice project announces the official release of version 4.1.8 . In the Release Notes you can read about all new bugfixes, improvements and languages. Don't miss to download the new release and find out yourself.
Apache OpenOffice 4.1.7 released
21 September 2019: The Apache OpenOffice project announces the official release of version 4.1.7 . In the Release Notes you can read about all new bugfixes, improvements and languages. Don't miss to download the new release and find out yourself.
Apache OpenOffice 4.1.6 released
18 November 2018: The Apache OpenOffice project announces the official release of version 4.1.6 . In the Release Notes you can read about all new bugfixes, improvements and languages. Don't miss to download the new release and find out yourself.
Apache OpenOffice 4.1.5 released
30 December 2017: The Apache OpenOffice project announces the official release of version 4.1.5 . In the Release Notes you can read about all new bugfixes, improvements and languages. Don't miss to download the new release and find out yourself.
Apache OpenOffice 4.1.4 released
19 October 2017: The Apache OpenOffice project announces the official release of version 4.1.4 . In the Release Notes you can read about all new bugfixes, improvements and languages. Don't miss to download the new release and find out yourself.
Apache OpenOffice 4.1.3 released
12 October 2016: The Apache OpenOffice project announces the official release of version 4.1.3 . In the Release Notes you can read about all new bugfixes, improvements and languages. Don't miss to download the new release and find out yourself.
Apache OpenOffice 4.1.2 released
28 October 2015: The Apache OpenOffice project announces the official release of version 4.1.2 . In the Release Notes you can read about all bugfixes, improvements and languages. Don't miss to download the new release and find out yourself.
Udine moves to OpenOffice, will save 360,000 Euro
16 September 2014: The City of Udine, in Italy, announced a process that will lead to the installation of OpenOffice on 900 municipal desktops, saving the city 360,000 Euro. ZDNet's Raffaele Mastrolonardo has the details .
Apache OpenOffice 4.1.1 released
21 August 2014: The Apache OpenOffice project announces the official release of version 4.1.1 . In the Release Notes you can read about all new features, functions and languages. Don't miss to download the new release and find out yourself.
Apache OpenOffice 4.1.0 released
29 April 2014: The Apache OpenOffice project announces the official release of version 4.1.0 . In the Release Notes you can read about all new features, functions and languages. Don't miss to download the new release and find out yourself.
100 Million downloads
17 April 2014: The Apache OpenOffice project is proud to tell you that our software was downloaded over 100 million times . Join us in celebrating this big achievement!
Italian region adopts OpenOffice, saves 2 Million Euro
10 October 2013: The Italian administrative region of Emilia-Romagna announced plans to move to OpenOffice, saving 2 million euro .
Volunteers, not Amateurs
8 January 2013: Apache OpenOffice is developed 100% by volunteers. Apache does not pay for developers, for translators, for QA, for marketing, for UI, for support, etc. Of course, we're happy to accept donations to the Apache Software Foundation , to keep our servers runnings and for similar overhead expenses. But our products are developed entirely by volunteers.
Some users are initially worried by this statement: How can software for free, developed by volunteers, be any good? Read on for an answer...

Copyright & License | Privacy | Contact Us | Donate | Thanks
Apache, OpenOffice, OpenOffice.org and the seagull logo are registered trademarks of The Apache Software Foundation. The Apache feather logo is a trademark of The Apache Software Foundation. Other names appearing on the site may be trademarks of their respective owners.
You are using an outdated browser. Please upgrade your browser or activate Google Chrome Frame to improve your experience.
English | 中文 (简体) | Deutsch | Español | Français | Italiano | More...
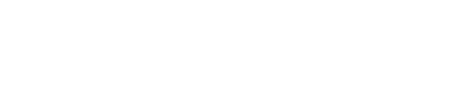
- Download LibreOffice
- Business users: click here
- LibreOffice for Android and iOS
- App Stores and Chromebooks
- Release Notes
- Development versions
- Portable versions
- LibreOffice as Flatpak
- LibreOffice as Snap
- LibreOffice as AppImage
- LibreOffice Impress Remote
- LibreOffice Online
- What is LibreOffice?
- LibreOffice vs OpenOffice
- LibreOffice Technology
- New Features
- Writer – word processor
- Calc – spreadsheet
- Impress – presentations
- Draw – diagrams
- Base – database
- Math – formula editor
- What is OpenDocument?
- Templates & Extensions
- Who uses LibreOffice?
- Screenshots
- Community Assistance
- Documentation
- Installation Instructions
- Professional Support
- System Requirements
- Accessibility
- Mailing Lists
- Frequently Asked Questions
- Join us – start here!
- What can you do for LibreOffice?
- Infrastructure
- Localization
- Native-Lang Projects
- Testing - QA
- Community map
- Grant Request
- Who are we?
- Advisory Board Members
- LibreOffice Certification
- Source Code
- LibreOffice Timeline
- Privacy Policy
- Foundation's Reports
- Merchandise
- Read our blog
- --> --> --> --> --> -->
Out now: LibreOffice 24.2
Styles for comments • Row/column highlighting in Calc • Options dialog search field
LibreOffice Conference 2023
September 20 – 23 in Bucharest, Romania. We'll have workshops, discussions and lots of fun!
Fantastic People
LibreOffice is about more than software. It’s about people, culture, creation, sharing and collaboration.
Do more - easier, quicker, smarter
LibreOffice is a free and powerful office suite, and a successor to OpenOffice.org (commonly known as OpenOffice).
Its clean interface and feature-rich tools help you unleash your creativity and enhance your productivity.
Discover it!
September 20 – 23 in Bucharest, Romania. We'll have workshops,discussions and lots of fun!
Join us there
Join us today!

LibreOffice is Free and Open Source Software. Development is open to new talent and new ideas, and our software is tested and used daily by a large and devoted user community.
From libreoffice official blog, from the document foundation planet.
Here’s a LibreOffice feature you may not know about: when exporting a PDF, the “Hybrid PDF” option embeds the original file. Then anyone with a PDF reader can view the file – and LibreOffice users can edit it too. Learn more about this feature here
read more »
Our Czech community reports back from a recent event… For the third time, the LibreOffice project had its own booth at InstallFest 2024, and here we present our experiences from the event. On the weekend of 16th and 17th March 2024, the InstallFest 2024 conference took place at the Faculty of Electrical Engineering of the […]
Wedding Anniversary; 22 years of happiness. Off to see R&A's new daughter; exciting. Caught up with blog in the car, up-loaded some slides on background save from COOL days.
Encouraging design call; lunch, all afternoon workshop. Fixed a couple of bugs, slugged in the evening. Steeled myself to re-subscribe to the Economist - very disappointed by the rules on the Digital subscription making it un-share-able; who would spend that much per person in their household, to replace a paper copy that can be shared ?
- @libreoffice
- @LibreOfficeBugs
Impressum (Legal Info) | Datenschutzerklärung (Privacy Policy) | Statutes (non-binding English translation) - Satzung (binding German version) | Copyright information: Unless otherwise specified, all text and images on this website are licensed under the Creative Commons Attribution-Share Alike 3.0 License . This does not include the source code of LibreOffice, which is licensed under the Mozilla Public License v2.0 . “LibreOffice” and “The Document Foundation” are registered trademarks of their corresponding registered owners or are in actual use as trademarks in one or more countries. Their respective logos and icons are also subject to international copyright laws. Use thereof is explained in our trademark policy . LibreOffice was based on OpenOffice.org.

Reinvent productivity with Copilot for Microsoft 365.
Microsoft PowerPoint

Copilot in PowerPoint
Turn your inspiration into stunning presentations. Get it now when you add Copilot Pro or Copilot for Microsoft 365 to your Microsoft 365 subscription.
Turn your inspiration into stunning presentations
Turn a spark of inspiration into personalized presentations with Copilot in PowerPoint. Copilot will turn existing Word documents into presentations, create new presentations from simple prompts or outlines, or find the best places for impactful imagery—and will help you leave audiences dazzled with skillful storytelling.

Designing slides has never been easier
Create well-designed, impactful slides with the help of Designer and Ideas in PowerPoint.
3D isn't just for the movies
Now you can easily insert 3D objects and embedded animations directly into PowerPoint decks from your own files or a library of content.

Interact naturally using voice, touch, and ink
Easily ink onto a slide, then convert handwritten notes into text and make hand-drawn shapes perfect in seconds.
Nail your next presentation
With Presenter Coach, practice your speech and get recommendations on pacing, word choice, and more through the power of AI.

Be on the same page
Always know where you are in the editing process. With the while you were away feature, track recent changes made by others in your decks.
Task management with PowerPoint and Microsoft 365
Tell your story with captivating presentations.
Originally starting from Free now starting from Free
Sharing and real-time collaboration
PowerPoint for the web
Basic templates, fonts, icons, and stickers
Dictation and voice commands
Works on web, iOS, and Android™
5 GB of cloud storage
Microsoft 365 Personal
Originally starting from $6.99 now starting from $6.99
$6.99 $6.99
(Annual subscription–auto renews) 1
PowerPoint for the web and PowerPoint desktop app for offline use
Premium templates, fonts, icons, and stickers with thousands of options to choose from
Dictation, voice commands, and transcription
Advanced spelling and grammar, in-app learning tips, use in 20+ languages, and more
1 TB (1000 GB) of cloud storage
Premium desktop, web, and mobile apps
Advanced security
Ad-free experience
Works on Windows, macOS, iOS, and Android™
Copilot Pro available as an add-on. *
Microsoft 365 Family
Originally starting from $9.99 now starting from $9.99
$9.99 $9.99
One to six people
Up to 6 TB of cloud storage, 1 TB (1000 GB) per person
Premium desktop, web, and mobile apps
Advanced security
Microsoft Powerpoint
One person
Microsoft 365 Apps for business
Originally starting from $8.25 now starting from $8.25
$8.25 $8.25
Available for up to 300 employes
Desktop versions of Word, Excel, PowerPoint, and Outlook
1 TB of cloud storage per user
Anytime phone and web support
Microsoft 365 Business Standard
Originally starting from $12.50 now starting from $12.50
$12.50 $12.50
Everything in Microsoft 365 Apps for business, plus:
Web, and mobile versions of Word, Excel, PowerPoint, and Outlook
Custom business email ([email protected])
Chat, call, and video conference with Microsoft Teams
10+ additional apps for your business needs (Bookings, Planner, Microsoft Forms, and others)
Automatic spam and malware filtering
Webinars with attendee registration and reporting
New: Collaborative workspaces to co-create using Microsoft Loop
New: Video editing and design tools with Clipchamp
Copilot for Microsoft 365 available as an add-on. **
Add Copilot to your Microsoft plan
Achieve more than ever using AI integrated with Word, Excel, PowerPoint, Outlook, and other Microsoft 365 apps.

Get the PowerPoint mobile app
Ready to create great presentations with Microsoft 365?
See more from microsoft powerpoint.
Collaborate on shared projects
Get commonly used Office features and real-time co-authoring capabilities through your browser.
Jumpstart your design
Show your style and professionalism with templates, plus save time. Browse PowerPoint templates in over 40 categories.
Connect with experts
See what’s new and get classic tips and editors' tricks to help you create, edit, and polish presentations like a pro.

Read about slide presentations
6 slide presentation software tips to impress, host large-scale virtual presentations, how to make a slide show, what’s new in powerpoint.
- [1] Once your paid subscription begins, cancelation policies vary based on your status as a new customer, product, and domain selections on Microsoft. Learn more. Cancel your Microsoft 365 subscription any time by going to the Microsoft 365 admin center. When a subscription is canceled, all associated data will be deleted. Learn more about data retention, deletion, and destruction in Microsoft 365 . Microsoft PowerPoint with a Microsoft 365 subscription is the latest version of PowerPoint. Previous versions include PowerPoint 2016, PowerPoint 2013 , PowerPoint 2010 , PowerPoint 2007 , and PowerPoint 2003. iTunes, iPhone, and iPad are registered trademarks of Apple Inc., registered in the U.S. and other countries. Android is a trademark of Google Inc.
- [*] Copilot Pro benefits are currently available on web, Windows, and macOS and iPadOS. A Microsoft 365 Personal or Family subscription is required to access Copilot in select apps, including Word, Excel, PowerPoint, OneNote, and Outlook. Excel features are currently in preview in English only. Microsoft 365 Personal or Family and Copilot Pro are not available in the same transaction and must be purchased in two separate transactions.
- [**] Copilot for Microsoft 365 may not be available for all markets and languages. To purchase, enterprise customers must have a license for Microsoft 365 E3 or E5 or Office 365 E3 or E5, and business customers must have a license for Microsoft 365 Business Standard or Business Premium.
Follow Microsoft 365
Cloud Storage
Custom Business Email
Video and voice conferencing
Shared Calendars
Word Processing
Spreadsheets
Presentation Builder
Survey builder
Google Workspace
An integrated suit of secure, cloud-native collaboration and productivity apps powered by Google AI.
Tell impactful stories, with Google Slides
Create, present, and collaborate on online presentations in real-time and from any device.
- For my personal use
- For work or my business
Jeffery Clark
T h i s c h a r t h e l p s b r i d g i n g t h e s t o r y !
E s t i m a t e d b u d g e t
Make beautiful presentations, together
Stay in sync in your slides, with easy sharing and real-time editing. Use comments and assign action items to build your ideas together.
Present slideshows with confidence
With easy-to-use presenter view, speaker notes, and live captions, Slides makes presenting your ideas a breeze. You can even present to Google Meet video calls directly from Slides.
Seamlessly connect to your other Google apps
Slides is thoughtfully connected to other Google apps you love, saving you time. Embed charts from Google Sheets or reply to comments directly from Gmail. You can even search the web and Google Drive for relevant content and images directly from Slides.
Extend collaboration and intelligence to PowerPoint files
Easily edit Microsoft PowerPoint presentations online without converting them, and layer on Slides’ enhanced collaborative and assistive features like comments, action items, and Smart Compose.
Work on fresh content
With Slides, everyone’s working on the latest version of a presentation. And with edits automatically saved in version history, it’s easy to track or undo changes.
Make slides faster, with built-in intelligence
Assistive features like Smart Compose and autocorrect help you build slides faster with fewer errors.
Stay productive, even offline
You can access, create, and edit Slides even without an internet connection, helping you stay productive from anywhere.
Security, compliance, and privacy
Secure by default
We use industry-leading security measures to keep your data safe, including advanced malware protections. Slides is also cloud-native, eliminating the need for local files and minimizing risk to your devices.
Encryption in transit and at rest
All files uploaded to Google Drive or created in Slides are encrypted in transit and at rest.
Compliance to support regulatory requirements
Our products, including Slides, regularly undergo independent verification of their security, privacy, and compliance controls .
Private by design
Slides adheres to the same robust privacy commitments and data protections as the rest of Google Cloud’s enterprise services .
You control your data.
We never use your slides content for ad purposes., we never sell your personal information to third parties., find the plan that’s right for you, google slides is a part of google workspace.
Every plan includes
Collaborate from anywhere, on any device
Access, create, and edit your presentations wherever you are — from any mobile device, tablet, or computer — even when offline.
Get a head start with templates
Choose from a variety of presentations, reports, and other professionally-designed templates to kick things off quickly..
Photo Album
Book Report
Visit the Slides Template Gallery for more.
Ready to get started?
- 9 Free Online Earth Day Games for Kids
- The Best Gadgets for The Beach or Pool
What Is a PPT File?
This is an older PowerPoint presentation format, but you can still edit one in Microsoft's program or other free slideshow creators
:max_bytes(150000):strip_icc():format(webp)/tim-fisher-5820c8345f9b581c0b5a63cf.jpg)
- Emporia State University
- Google Drive
- Backup & Utilities
- Cryptocurrency
What to Know
- A PPT file is a PowerPoint presentation.
- All versions of PowerPoint can open one, as well as WPS Office Presentation and Google Slides .
- Convert from PPT to PDF, MP4, and other formats with those same programs.
This article explains what a PPT file is and how to open one or convert one to a different format.
A file with the PPT file extension is a Microsoft PowerPoint 97-2003 presentation file. Newer versions of PowerPoint have replaced this format with PPTX .
PPT files are often used for educational purposes and office use alike, for everything from studying to presenting information in front of an audience.
It's common for these files to contain various slides of text, sounds, photos, and videos.
PPT is also short for a number of technology terms that have nothing to do with presentations, like propagation prediction tool, program processing table, program planning team , and Precision Pad Technology .
How to Open a PPT File
PPT files can be opened with any version of Microsoft PowerPoint .
If it was created with versions of PowerPoint older than v8.0 (PowerPoint 97, released in 1997), it's not reliably supported in newer versions of the program. If you have an older PPT file, try one of the conversion services listed in the next section.
Several free programs can also open and edit one, such as WPS Office Presentation , OpenOffice Impress , Google Slides , and SoftMaker Presentations .
Another way to open PPT files without PowerPoint is to use one of Microsoft's free PowerPoint viewer programs .
If you want to extract the media files out of one, you can do so with a file extraction tool like 7-Zip . First, convert it to PPTX either through PowerPoint or a PPTX conversion tool (these are usually the same as PPT converters, like the ones mentioned below). Then, use 7-Zip to open the file, and navigate to the ppt > media folder to see all the media files.
How to Convert a PPT File
Using one of the PPT viewers/editors from above is the best way to convert the file to a different format. In PowerPoint, for example, File > Save As lets you save to PDF , MP4 , JPG , PPTX, WMV , and lots of other formats.
PowerPoint's File > Export menu provides some additional options that are useful when converting PPT to a video.
In the Export menu is also a Create Handouts option that will translate the slides into pages in Microsoft Word. You'd use this option if you want an audience to be able to follow along with you as you make a presentation.
Another option is to use a free file converter to convert the file. FileZigZag and Zamzar are two free online PPT converters that can save one to MS Word's DOCX format as well as PDF, HTML , EPS , POT, SWF , SXI, RTF , KEY, ODP, and other similar formats.
If you upload the file to Google Drive , you can convert it to the Google Slides format by simply opening it. See How to Convert PowerPoint to Google Slides if you need help.
If you're using Google Slides to open and edit the PPT file, it can also be used to convert the file again, from the File > Download menu. PPTX, ODP, PDF, TXT , JPG, PNG , and SVG are the supported conversion formats.
Still Can't Open It?
Files that aren't opening with the programs mentioned above might not actually be related to a slideshow. Check the extension again to make sure it's not really a file that's spelled with similar file extension letters
PSTs , for example, are used with email programs like Outlook . Another is PTP, a preferences file used by Pro Tools .
There are others that are used in PowerPoint, though, and so are also similar looking to PPT. PPTM is one example—it does work with the slideshow programs linked above.
Get the Latest Tech News Delivered Every Day
- What Is a PPTM File?
- What Is a POTX File?
- What Is a PPTX File?
- What Is a PPSM File?
- What Is a PPS File?
- How to Use Microsoft's Free PowerPoint Viewers
- What Is a PPSX File?
- What Is an XLS File?
- What Is a ONEPKG File?
- What Is a BSA File?
- 5 Best Free Presentation Software Programs
- How to Open, Edit, & Convert DOC Files
- What Is an XAML File?
- What Is an ET File?
- What Is a WPS File?
- What Is an INDD File?
How-To Geek
What is a pptx file (and how do i open one).
A file with the .
Quick Links
What is a pptx file, how do i open a pptx file.
A file with the .pptx file extension is a Microsoft PowerPoint Open XML (PPTX) file created by Microsoft PowerPoint. You can also open this type of file with other presentation apps, like OpenOffice Impress, Google Slides, or Apple Keynote. They are stored as a compressed ZIP file, which use a bunch of other files with formatted text, images, videos, and more to open them.
PPTX files are used in Microsoft PowerPoint, a presentation program used to display content in a slideshow format. Each slide can contain graphics, formatted text, videos, music, animations, and more.
Related: How to Black (or White) Out a PowerPoint Presentation
First introduced with Microsoft Office 2007 in the Office Open XML standard, PPTX is the default format when creating a presentation using modern versions of PowerPoint. Microsoft introduced this open format largely due to increased competition from Open Office and its Open Document Format (ODF). The PPTX format replaced the proprietary PPT format that PowerPoint used previously.
Related: What Is a .DOCX File, and How Is It Different from a .DOC File in Microsoft Word?
Because PPTX files have become standardized, you can open them in many applications on different platforms. Although Windows doesn't natively open them unless you have a copy of Microsoft Office 2007---or PowerPoint 2007---or later, you can download a third-party open-source application like Apache OpenOffice or LibreOffice to open your files.
Mac users only need to double-click the file to have it open up in the Apple Keynote application.
If you'd rather store, open, and edit all your Office Open XML files in the cloud, you can do so by uploading your document via PowerPoint Online or Google Slides .
Alternatively, if you're a Chrome user, you can download the extension Office Editing for Docs, Sheets & Slides (an official Google extension) for your browser. It lets you upload any PPTX file directly from your local hard drive to your Google Drive by dragging and dropping it into any Chrome tab.
Related: How to Work with Microsoft Office Files in Google Drive
Enter your email address below and we'll send you password reset instructions.
- Audio Converter
- Video Converter
- Image Converter
- Document Converter
- Archive Converter
- Presentation Converter
- Font Converter
- Ebook Converter
ODP to PPT Converter
Convert your odp files to ppt online & free.
- Presentation
OpenDocument Presentation
Microsoft powerpoint 97/2000/xp, how to convert odp to ppt, upload odp-file(s).
Select files from Computer, Google Drive, Dropbox, URL or by dragging it on the page.
Choose "to ppt"
Choose ppt or any other format you need as a result (more than 200 formats supported)
Download your ppt
Let the file convert and you can download your ppt file right afterwards
ODP to PPT Quality Rating
Stack Exchange Network
Stack Exchange network consists of 183 Q&A communities including Stack Overflow , the largest, most trusted online community for developers to learn, share their knowledge, and build their careers.
Q&A for work
Connect and share knowledge within a single location that is structured and easy to search.
PowerPoint, click and open external file during presentation
is it possible? During presentation on some slide I click on some part of the slide and then the OS opens some external file with its associated program.
- microsoft-powerpoint
- What sort of file? – ChrisF Jan 16, 2010 at 17:18
- it is whatever kind of file. i.e., PDF, etc. I am using mac office 2008 and it should work with "inser hyperlink" but it does not! – asdf Jan 16, 2010 at 17:27
- 1 for solving the problem one has to put the linked files on the same folder than the presentation file. otherwise one gets problems – asdf Jan 16, 2010 at 17:45
- Yeah ideally one could embed the file in the ppt but this does not seem to be possible. – Timmmm Oct 18, 2013 at 13:29
2 Answers 2
Just right-click on an object (image, text, etc.), select "Hyperlink..." and then select the file you want opened. Note that clicking the object only works in presentation mode.
At least in PowerPoint 2013 you cloud use following technique:
edit: Sorry, I thought this was about opening embedded file.

You must log in to answer this question.
Not the answer you're looking for browse other questions tagged microsoft-powerpoint ..
- The Overflow Blog
- Why configuration is so complicated
- Featured on Meta
- New Focus Styles & Updated Styling for Button Groups
- Upcoming initiatives on Stack Overflow and across the Stack Exchange network
- Google Cloud will be Sponsoring Super User SE
Hot Network Questions
- How do scholars reconcile Acts 4:12 with Mtt 1:23?
- Mounting a Disk Image
- What are the centre and trace of the simplex category?
- "stay the course" vs "stay on (the) course"
- Can hotel booking companies make up any "original price" they want, or does the claimed original price have to be somehow grounded in reality?
- Reformulate constraints
- How to read a floral diagram?
- Do hanging masses contribute to the mass of the entire system?
- Variable scope issue in scratch buffer?
- Is there a way in Mathematica to simplify expressions based on inexact assumptions?
- error[E0599]: no associated item named `__anchor_private_full_path` found for struct `anchor_spl::token::TokenAccount` in the current scope
- Risk of not capping old hose spigot
- Is there a simple way to get per-protocol (i.e. IPv4/IPv6) statistics from netstat?
- Looking for alternative proofs of this statement about angles
- When I am pedaling harder on a slope, the chain sometimes skips or get detached
- Create a snail matrix
- Make the number 606 50 percent bigger
- How do you stay stable when landing / taking off an F-35 during a VTOL landing/takeoff?
- How practical would it be to use a handgun-knife hybrid weapon?
- Is there a good term for a 'paper trail' that actually consists of e-mail communication?
- Equation to calculate the expected frequency of a natural harmonic at any location on the fretboard
- Missing antialiasing on Filling
- Is Malcev completion an embedding?
- Is there an infinite number of logic systems?
- Skill Assessments
- AI Course Builder
- Free Courses
- PowerPoint 2019 Basic
How to Open a PowerPoint Presentation

Start Free Trial
Or log in with:
How to Open a Presentation in PowerPoint

Before you can work on a presentation that you or someone else has previously created and saved, you need to open it. You can locate a presentation on your computer and simply double-click to open it, or you can open a presentation from within PowerPoint.
Open an Existing Presentation

Press Ctrl + O .
The Open screen appears and gives you a few ways to find a presentation to open.
- Recent displays a list of presentations that you’ve recently opened.
- Shared with Me displays files others have shared with you on OneDrive or SharePoint Online.
- OneDrive and/or SharePoint let you browse through your files stored on these cloud services, if you have them.
- This PC lets you browse through your Documents folder for files to open.
- Browse opens a dialog box, where you can browse through your computer’s folders, drives, and network shares.

The presentation opens in PowerPoint and you can begin making edits.

FREE Quick Reference
Free to distribute with our compliments; we hope you will consider our paid training.
- LinkedIn-ready certificate
- Skill assessments
- Bite-sized, interactive lessons
- Saved progress

How to Open a PowerPoint Presentation? [Complete Guide!]
By: Author Shrot Katewa
![presentation open document How to Open a PowerPoint Presentation? [Complete Guide!]](https://artofpresentations.com/wp-content/uploads/2021/05/Featured-Image-how-to-Open-a-PowerPoint-Presentation-File.jpg)
Knowing how to master the PowerPoint application starts with the basics. If you are just starting out with Microsoft PowerPoint, the first thing you need to know is really how to open a PowerPoint presentation!
To open or view an existing PowerPoint file, double-click on the file from the folder. Alternatively, open the PowerPoint application. Then, click on “File>Open>Browse”, and locate the file on your computer to open it. To open a new presentation file, simply click on “File>New>Blank Presentation”.
The process of opening a PowerPoint presentation is actually quite simple and it only takes a few seconds. So, in this article, first we will take you through the process of opening a presentation step-by-step in a visual manner. Then, I will provide answers to all questions related to opening a PowerPoint presentation!
So, let’s get started!
[A Quick Note Before We Begin – for this article, I will be using one of the presentation templates from Envato Elements . With Envato Elements, you get access to thousands of presentation designs with unlimited downloads so you never run out of options again. Plus, you get free previews so you know exactly what you’re getting before buying! It is also very affordable. Check out their pricing here ]
1. How to Open a PowerPoint Presentation?
There are a couple of different methods in which you can open a PowerPoint file. Both the methods are actually quite easy.
The first method requires the least number of steps. To open or view a PowerPoint presentation simply locate the PowerPoint file on your computer, and double-click on it. You can also right-click on the file, and from the dropdown menu, click on “Open”.
The second method requires you to start the PowerPoint application first.
If you do not see the PowerPoint icon on your desktop or taskbar, just go to the search bar and type ‘PowerPoint’ using your keyboard to find it. After opening the PowerPoint application, all you have to do is select your presentation file to open it. Just follow the steps below:
1a. How to Open a New PowerPoint Presentation?
Follow the steps below to open/create a new PowerPoint Presentation:
Step-1: Click on the “File” Menu button
At the top left side of your Microsoft PowerPoint application, you will find the ‘File’ menu option. The first step is to click on it.
Step-2: Click on “New”, and select the “Blank Presentation” button
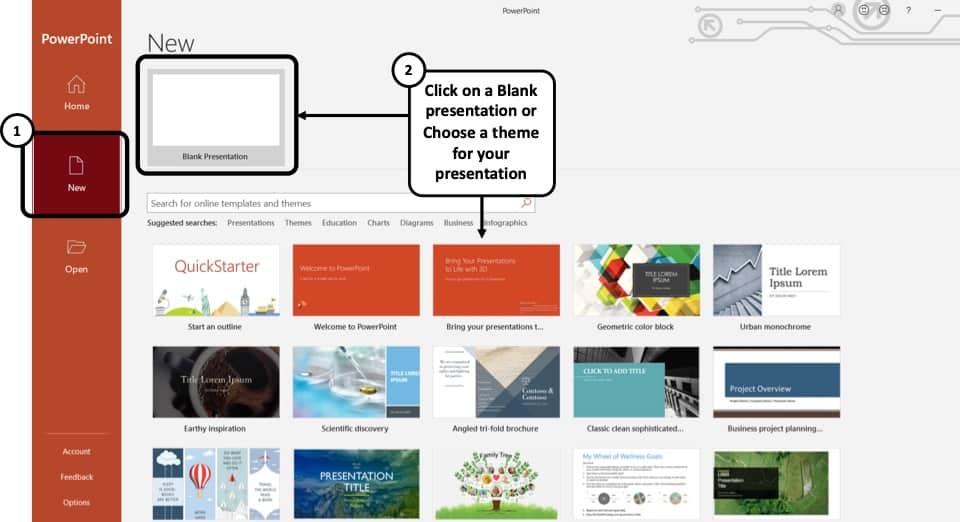
Then, from the PowerPoint Backend view, you need to click on “ New “.
Now on your screen, you will find an option that says ‘Blank Presentation’ for you to click on. A new PowerPoint presentation with a blank slide will be created once you click on it.
You can also choose to click on any of the templates below to go with a pre-made design theme.
1b. How to Open an Existing PowerPoint Presentation?
It is common to have PowerPoint presentation files saved in different folders of your computer. There are two very easy ways to open these existing PowerPoint presentation files.
You can either open an existing PowerPoint file by browsing to the folder it is stored in and double-clicking on the file. Or you can open it from the Microsoft PowerPoint application itself. I’ll discuss both of the ways below:
Opening an existing PowerPoint Presentation file from the file location
Step:-1: Go to the folder your PowerPoint Presentation file is stored in
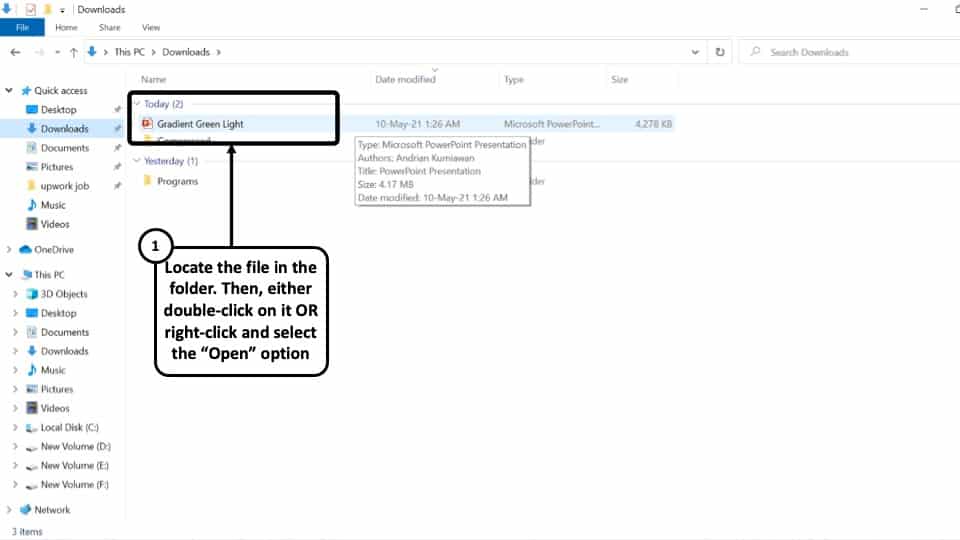
Open the folder where you had saved your PowerPoint presentation file. It could be on any of your local drives, or if you have recently downloaded the file, it could be on the ‘Downloads’ folder.
Step-2: Double-click on the PowerPoint Presentation file.
‘ Left click’ on the file twice using your mouse to open it. You can also ‘Right click’ on the file once and from the dropdown menu click on the ‘Open’ option to open the file on your Microsoft PowerPoint application.
Opening an existing PowerPoint Presentation from the Microsoft PowerPoint Application
Step-1: Open the Microsoft PowerPoint application and go to the “File” menu
The first thing you have to do is open the Microsoft PowerPoint application and click on the “ File ” menu option on the top-left corner of the screen.
Step-2: Click on ‘Open’, and then ‘Browse’
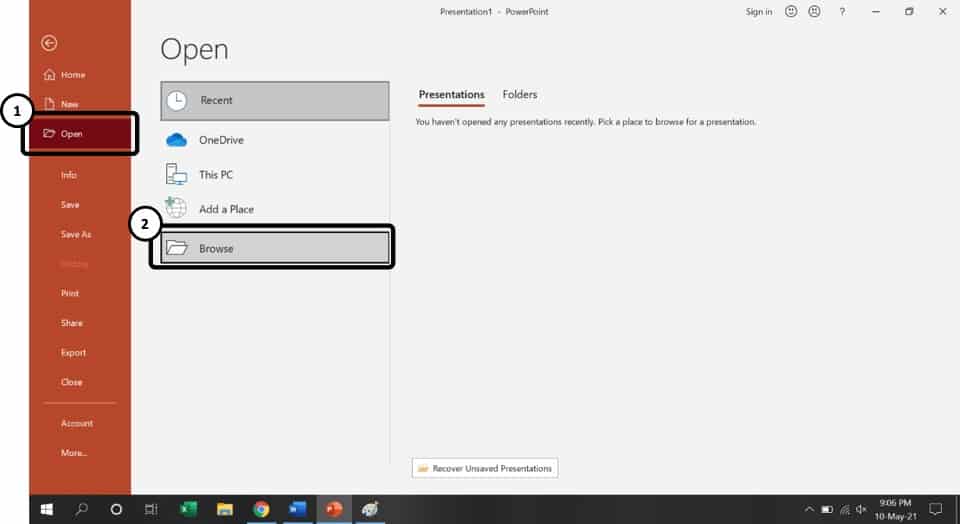
Clicking on the File option will open the background view of PowerPoint. Then, click on “ Open “
In the ‘Open’ tab, you will find all the Presentation files you have used/viewed recently under the ‘Recent’ section. If the file you want to open is not present here, simply click on ‘Browse.’
Step-3: Go to the file location click on it to select it.
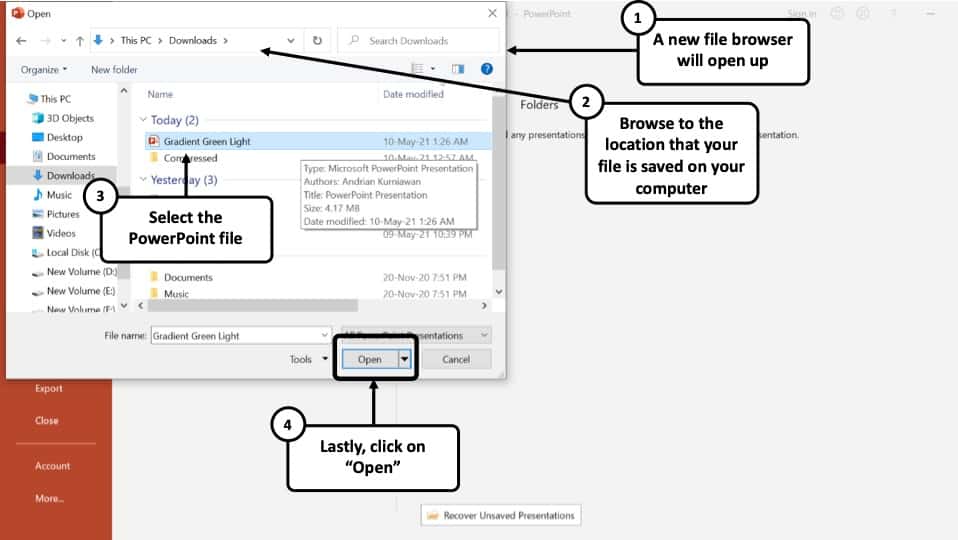
After that, a window will pop up using which you can use to choose the file you want to open. Go to the folder containing the PowerPoint presentation file and select it by ‘Left-clicking’ on its name.
Step-4: Click on ‘Open.’
After selecting the file, click on ‘Open’ to get the job done. You can also edit the slides by clicking on ‘Enable Editing.’
You can follow any of the two methods mentioned above to open an existing PowerPoint Presentation file.
1c. Shortcut Key to Open a Presentation in PowerPoint
You can open both a new PowerPoint Presentation as well as an existing PowerPoint file using shortcut keys.
Here are the shortcut keys to open a PowerPoint presentation –
- To open a new PowerPoint presentation – Press “Ctrl+N” (Cmd+N on Mac)
- To open an existing PowerPoint presentation – Press “Ctrl+O” (Cmd+O on Mac)
Remember, in order to use the above shortcut keys, you need to open the PowerPoint application first on your computer.
2. How to Open a PowerPoint Online? (Using OneDrive)
Microsoft PowerPoint can also be saved online. Microsoft actually has integration with its own cloud service called OneDrive. In fact, if you are using Microsoft Office 365 , you also get free cloud storage of up to 1 TB with your account!
When you try to open an online version of a PowerPoint file, you will need to do so using OneDrive. In the following steps, I will show you how to open a PowerPoint Presentation file online using OneDrive:
Step-1: Click on the “File” menu
The first step, as usual, is to click on the “ File ” menu option. This will open the backend view of PowerPoint.
Step-2: Click on “Open” and choose “OneDrive”
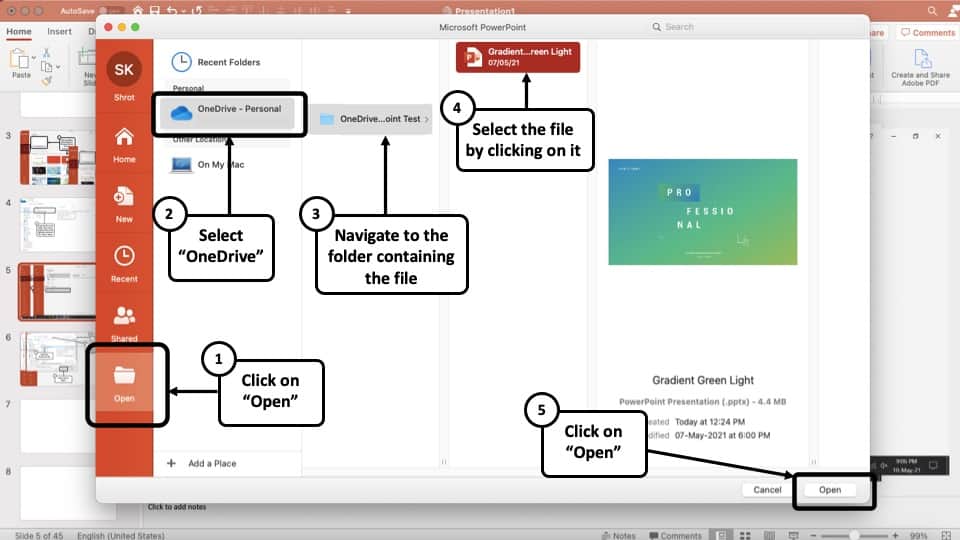
From the backend view, click on the “ Open ” option. Then, click on “ OneDrive “. You may need to login into your OneDrive account. Then, navigate to the respective folder containing the PowerPoint file.
Step-3: Select the File and Click “Open”
Navigate to the designated folder on OneDrive that contains the PowerPoint file. Select it and then click “Open”.
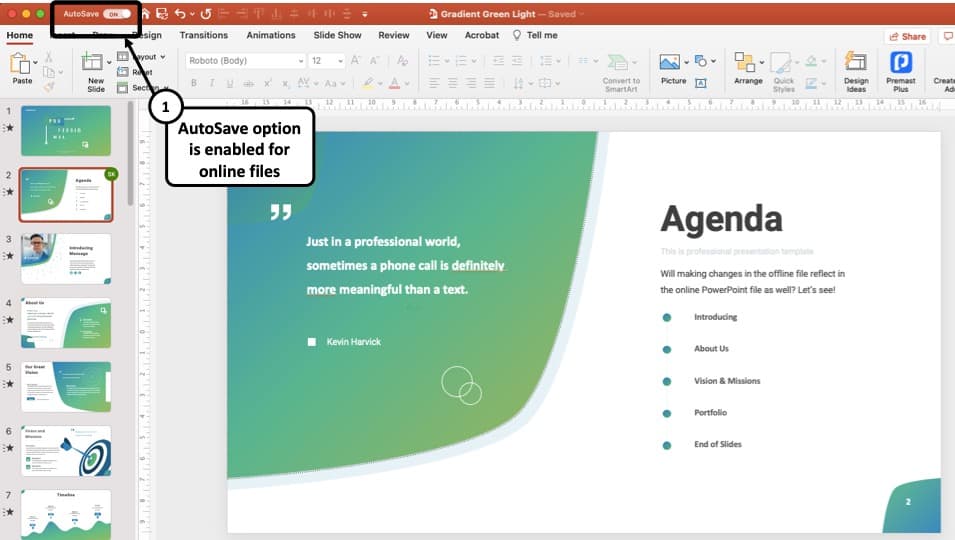
PowerPoint will then download the file for you. Once it opens the online file, you will notice that the “ Autosave ” feature in PowerPoint will be turned on.
This basically means, every time you make a change to the file, it will automatically reflect in the file saved online in OneDrive!
How to Open and View a PowerPoint file in OneDrive?
You can also view the same PowerPoint file using your internet browser. All you need to do open the OneDrive login page and log in to your OneDrive account using your email address and password.
Once you are logged in into your OneDrive account, follow the below mentioned steps –
Step-1: Locate your PowerPoint file and Click on it
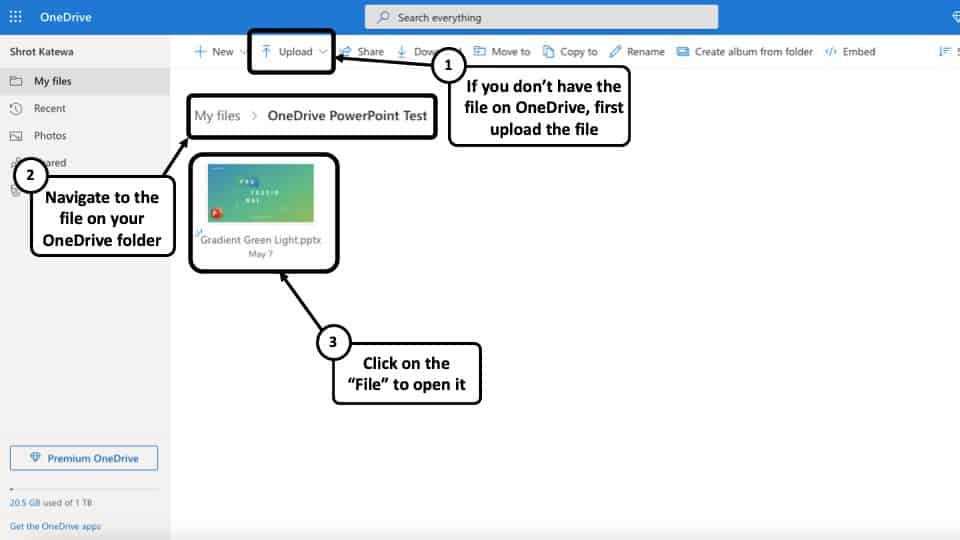
If you already have the file uploaded, then simply navigate to the respective folder, locate the file and click on it.
Step-2: Start Editing the File
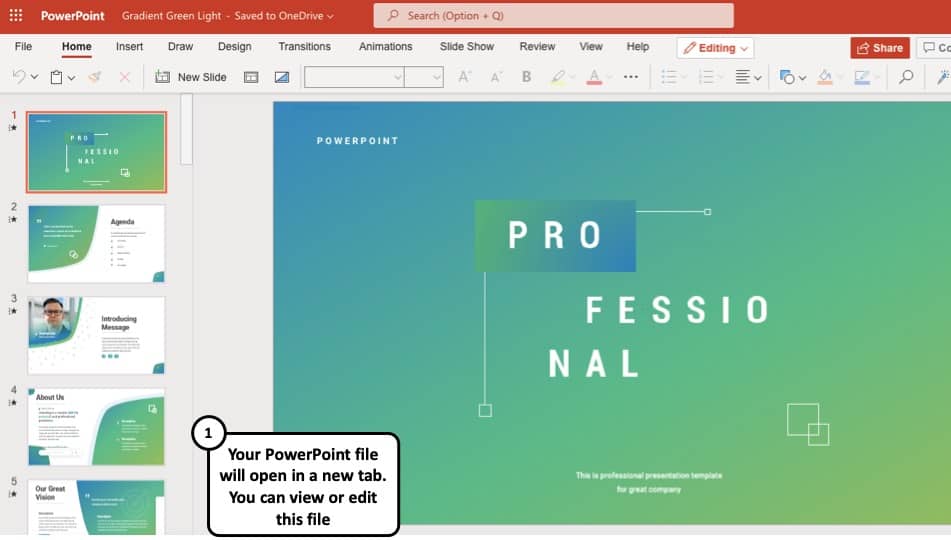
Your file will be opened in a new tab on your browser. You can directly start editing the PowerPoint file online!
The best part is, you don’t even need to have the PowerPoint application installed to edit, open or view a PowerPoint presentation online file!
3. How to Open a PowerPoint Presentation in Google Slides?
Google Slides in one of the most popular online tools out there for creating and opening presentations. You can also use Google Slides to open you PowerPoint Presentation file with just a few clicks. Follow the steps below:
Step-1: Go to Google Slides and click on ‘Open File Picker’ option
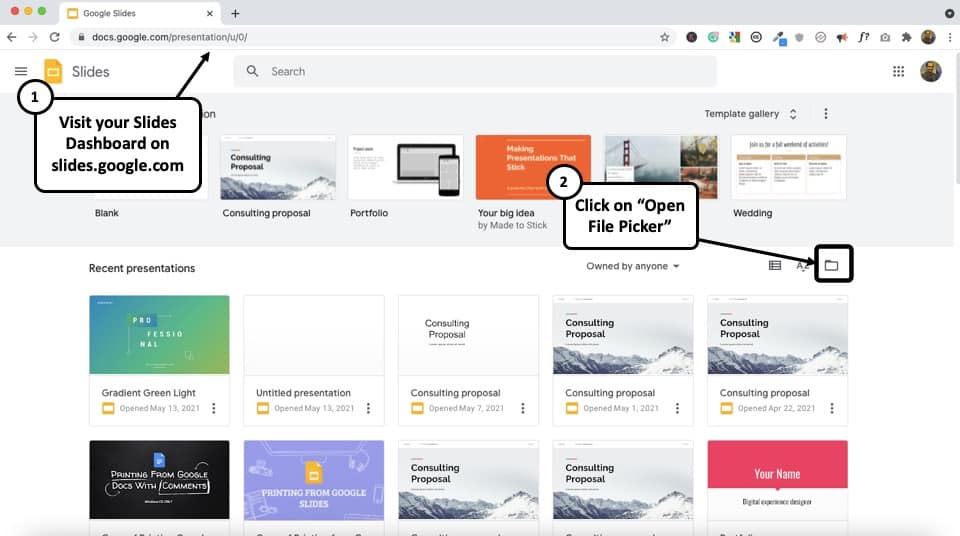
To open a PowerPoint Presentation in Google Slides, the first step is to log in to your Google account and go to Google Slides. Then, click on the “ Open File Picker ” option – the icon that looks like a file folder (see the image above).
Step-2: Go to the ‘upload’ section for uploading the presentation file
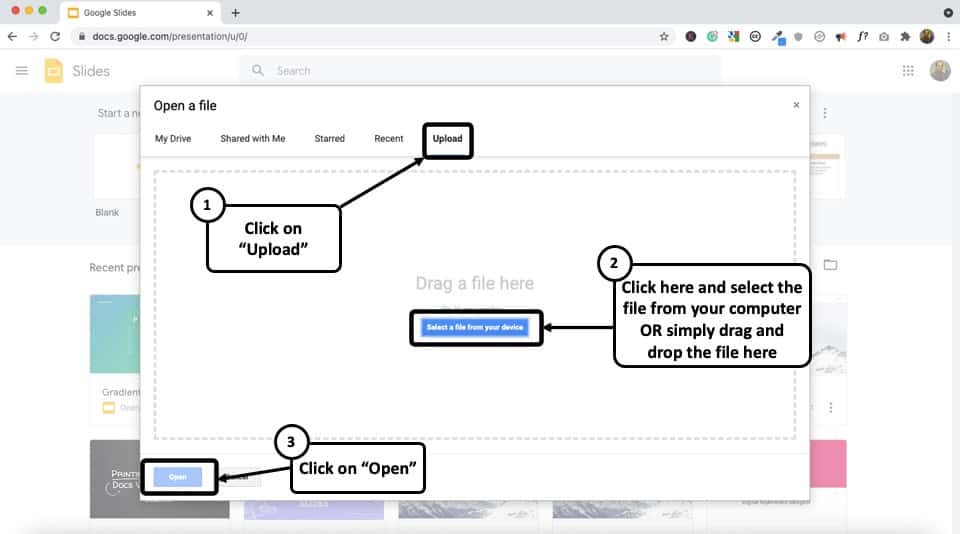
Since Google Slides is cloud-based, the next step is to upload the Presentation file. To do that, from the pop-up window, go to the ‘Upload’ section. Now click on ‘Select a file from your device.’
Step-3: Locate your PowerPoint Presentation file and click on ‘Open.’
From the pop-up window, go to the folder containing the Presentation file and select it. Then click on ‘Open’ to upload the file from your computer. It might take a few seconds to upload and load the Presentation file on Google Slides. That’s it!
4. How to Open a PowerPoint Presentation in Keynote on Mac?
To open a Microsoft PowerPoint Presentation on Apple’s Keynote application, just follow the steps below:
Step-1: Open ‘Keynote’ and locate your PowerPoint Presentation file
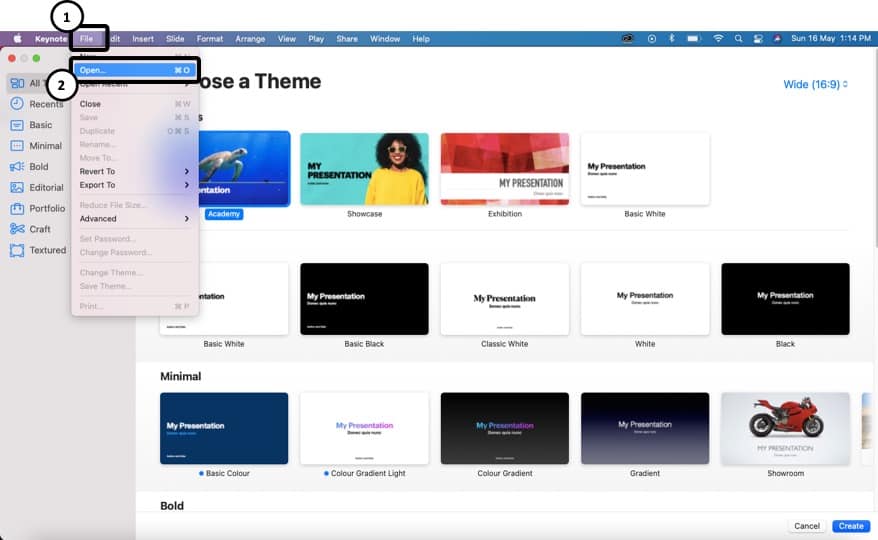
On your Mac Computer open the ‘Keynote’ application. From the window, navigate to the folder containing the PowerPoint Presentation file.
Step-2: Select your Presentation file and click on ‘Open.’
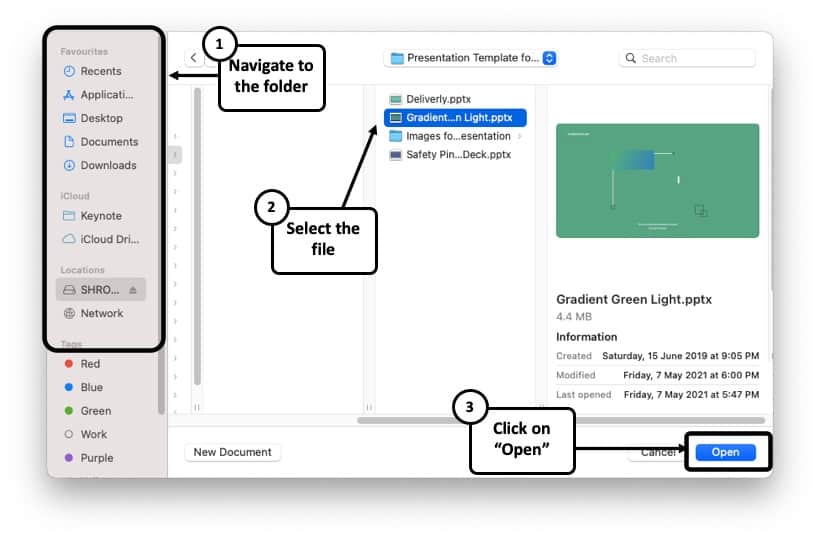
After locating your PowerPoint Presentation file on Keynote, simply click on it to select it. Then click on ‘Open’ to access it. A window might appear stating that some changes were made while importing the file, which is quite normal for highly customized PowerPoint files.
Step-3: View or Edit the PowerPoint file in Keynote
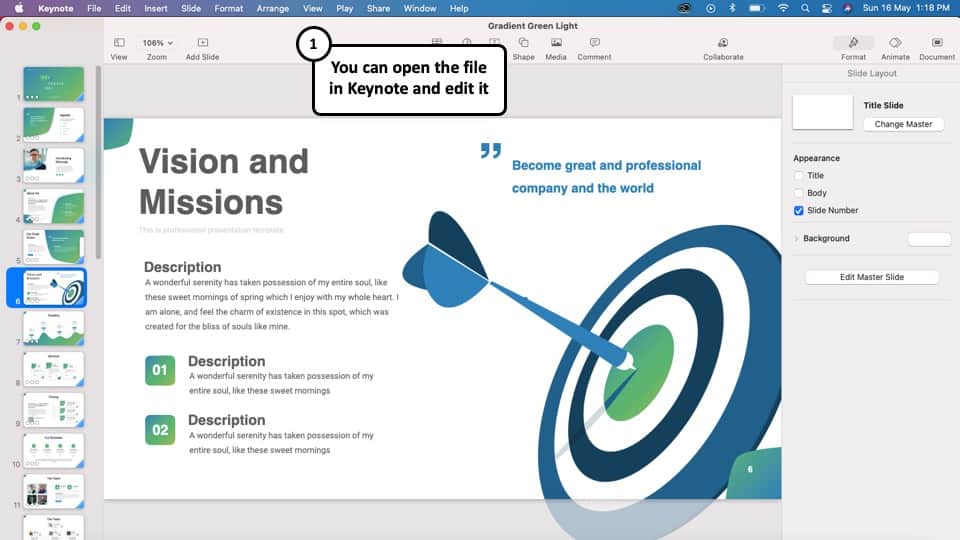
Once the file is opened in Keynote, you can now view or edit the file directly in Keynote just as you would on any other presentation design application!
5. How to Open a PowerPoint Presentation Without PowerPoint?
Incase you do not have PowerPoint installed on your computer or do not have access to PowerPoint, you can still open a PowerPoint presentation file through various means. I’ll be discussing some of the ways to open a PowerPoint Presentation without PowerPoint below:
Method 1 – Using Online Tools
If you don’t have PowerPoint installed on your computer, you can still view a PPT or PPTX file. One of the best ways to view it is using online tools.
Two of the most commonly used FREE online tools are ‘Google Slides’ and ‘One-Drive’ . Both these methods have been discussed previously in this article. Thus, I would recommend going through them once again if you need some help on that.
Method 2 – Using Aspose Slides Viewer
Another method is using the “Aspose Slides Viewer”. Using this online tool, you can open your Presentation files. It supports PPT, PPTX, PPS, and ODT files that are amongst the most common PowerPoint Presentation formats.
Here’s how to use Aspose Slides Viewer tool to open PowerPoint Presentations –
Step-1: Go to Aspose Slides Viewer using an Internet Browser
The first step is to open your Internet Brower and go to: https://products.aspose.app/slides/viewer
Step-2: Click on ‘Drop or upload your file’
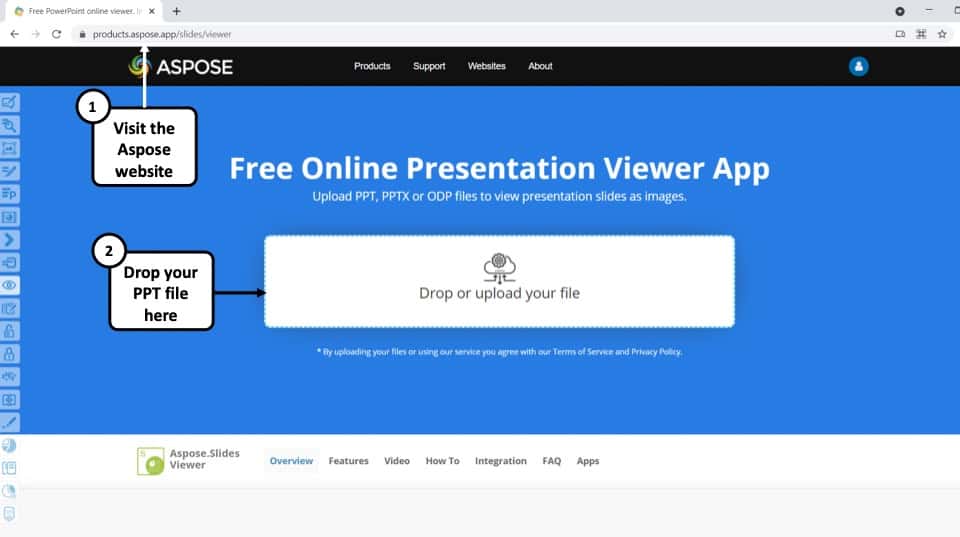
Once the webpage is done loading on your browser, click on ‘ Drop or upload your file.’
Step-3: Locate your file and click on ‘Open’
From the pop-up window, go to the folder containing the PowerPoint Presentation file and select it. Then click on ‘Open’ to upload the file from your computer to Aspose Slides Viewer. Once the upload is finished, you will be able to view the PowerPoint Presentation on your screen.
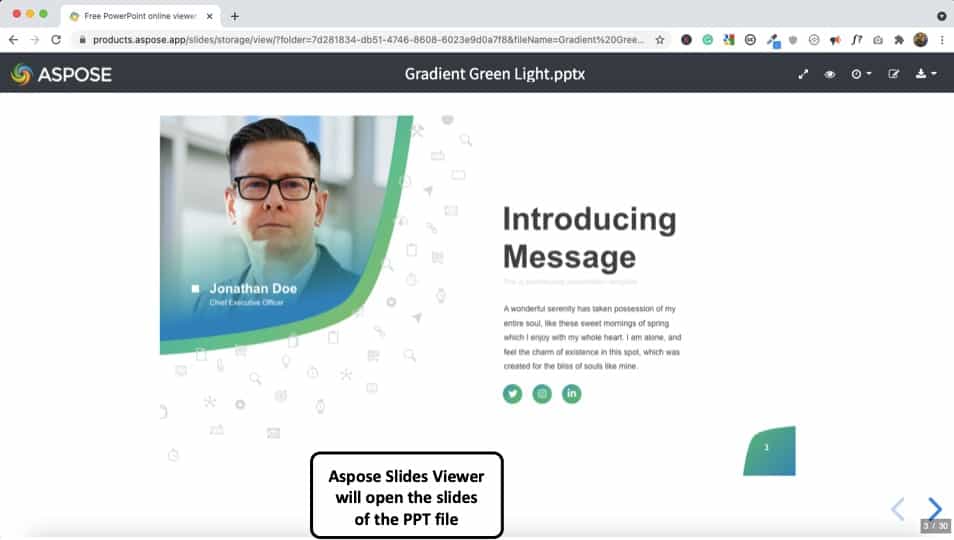
The good part about Aspose Slides Viewer is that it is completely FREE. When viewing the ppt file, it shows a surprisingly accurate representation of the presentation. You can also edit the PPT file. However, the options are quite limited. So, it can be used for basic text editing at the very best!
Method 3 – Using Third-Party Applications
There are a few Third-Party Applications out there, which you can use to Open PowerPoint Presentation files. Two of the most common among them are ‘LibreOffice Impress’ and ‘Kingsoft Presentation Professional.’
LibreOffice supports almost all types of PowerPoint files including PPT, PPTXS, PPTX, PPTS. It allows you to not only open PowerPoint presentations but also make necessary customizations. You can download it for free from here .
Kingsoft Presentation Professional is another standard presentation tool with lots of in-built features. It is quite similar to Microsoft PowerPoint and supports PPT and PPTX files. Download Kingsoft Presentation Professional from here .
6. How to Open PowerPoint in Presentation Mode?
You can directly open your PowerPoint Presentation file in Presentation Mode, instead of having to normally opening it first and then changing the view mode. This might be time saving for some, as you will be able to start your presentation with just a few clicks. Follow the step-by-step guide below to find out the process:
Step-1: Go to the folder which contains your PowerPoint Presentation file
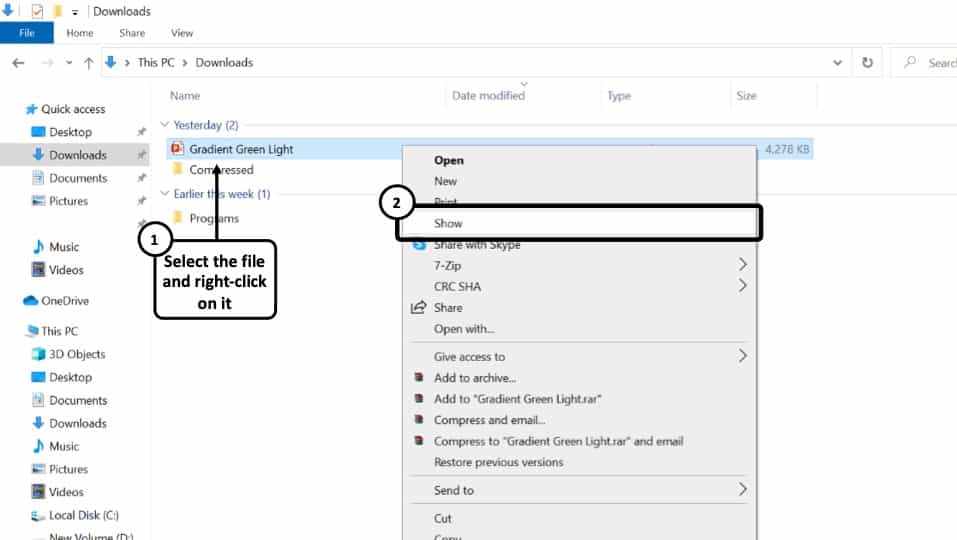
Go to the folder on your computer where you have saved your PowerPoint Presentation file. ‘Right Click’ on the file to open a dropdown menu.
Step-2: Click on ‘Show’
From the dropdown menu, click on the fourth option that says ‘Show.’ This will directly open the PowerPoint file in Presentation Mode.
If you have a “.pps” or “.ppsx” file, you don’t need to right-click on it. These files are designed to be directly open as slideshow!
7. How to Open PowerPoint in Safe Mode?
Opening Microsoft PowerPoint in Safe Mode means opening the application without any add-ons, extensions, or other forms of customizations you might’ve made.
AutoCorrect and a few other features will also not work while in Safe Mode. You can both open the Microsoft PowerPoint application in safe mode or a particular PowerPoint Presentation file.
I’ll be discussing both of them below:
Opening the Microsoft PowerPoint Application in Safe Mode
Step-1: Press ‘Ctrl’ while opening the Microsoft PowerPoint Application
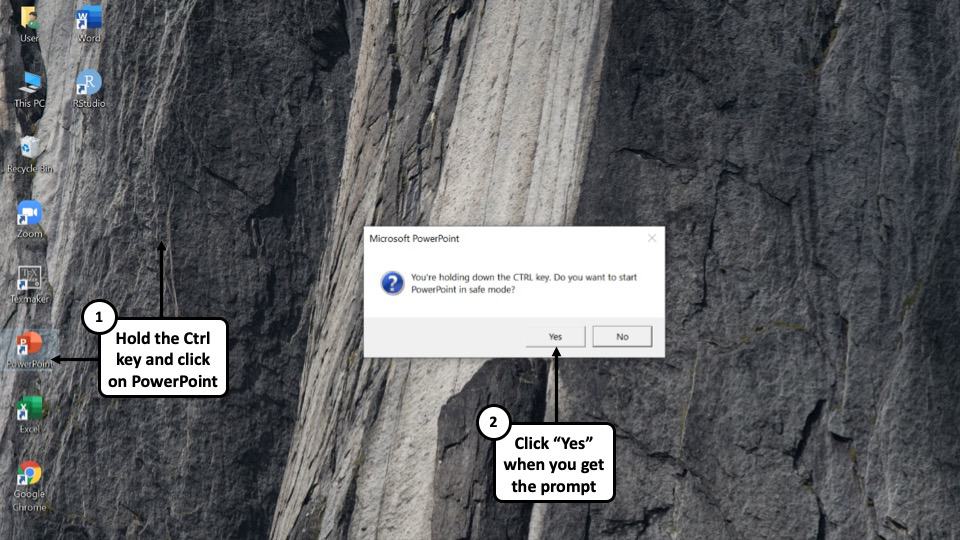
To open the Microsoft PowerPoint application in Safe Mode, hold the ‘Ctrl’ button of your keyboard and ‘Left Click’ on the Microsoft PowerPoint Icon on your taskbar, start-menu, or desktop.
Step-2: Click on ‘Yes’ to enable Safe Mode.
A dialogue box will appear where you will be asked if you want to start Microsoft PowerPoint in Safe Mode or not. Click on ‘Yes’ to open the PowerPoint in Safe Mode.
Opening a specific PowerPoint Presentation on Safe Mode:
To open a specific PowerPoint Presentation file on Safe Mode, follow the steps below:
Step-1: Hold the ‘Ctrl’ Key and click on the PowerPoint file
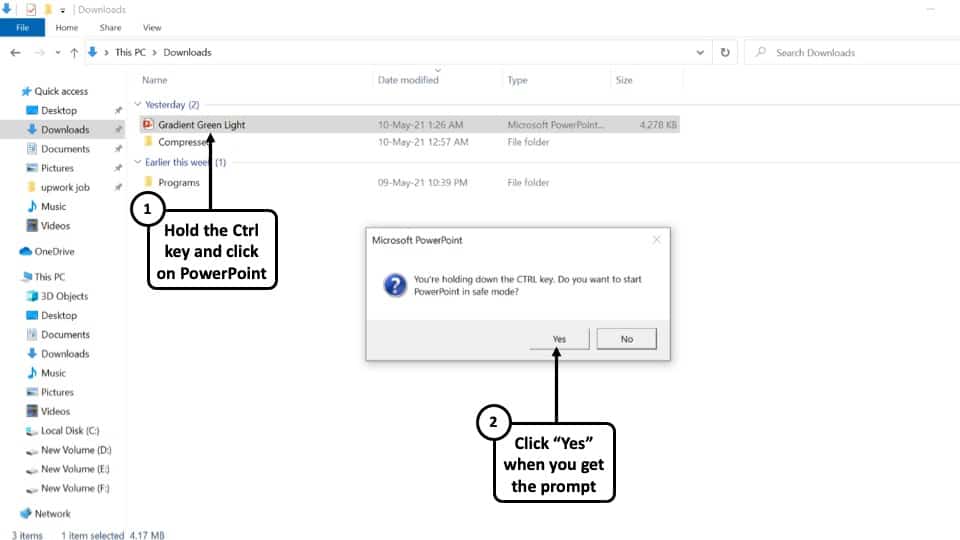
Browse to the folder on your computer where you have you have saved your presentation file. Now, while holding the ‘Ctrl’ button on your keyboard, ‘Left-click’ on the file to open it on Safe Mode. A dialogue box will appear on your screen.
Step-2: Click on ‘Yes’ in the Prompt that opens up
You will now be asked if you want to open this PowerPoint file in Safe Mode. Click on ‘Yes’ to get the job done!
8. How to Open a PowerPoint Presentation on Zoom?
Zoom meetings has now become an integral part of our lives, both in terms of work and education. The global pandemic has forcefully replaced on-stage presentations with virtual ones and Zoom is one of the most popular choices for it.
Related Article – How to Give a Presentation on Zoom? [A Complete Step-by-Step Guide!]
If you want to open a PowerPoint presentation on Zoom, follow the steps mentioned below –
Step-1: Open the PowerPoint presentation on your device
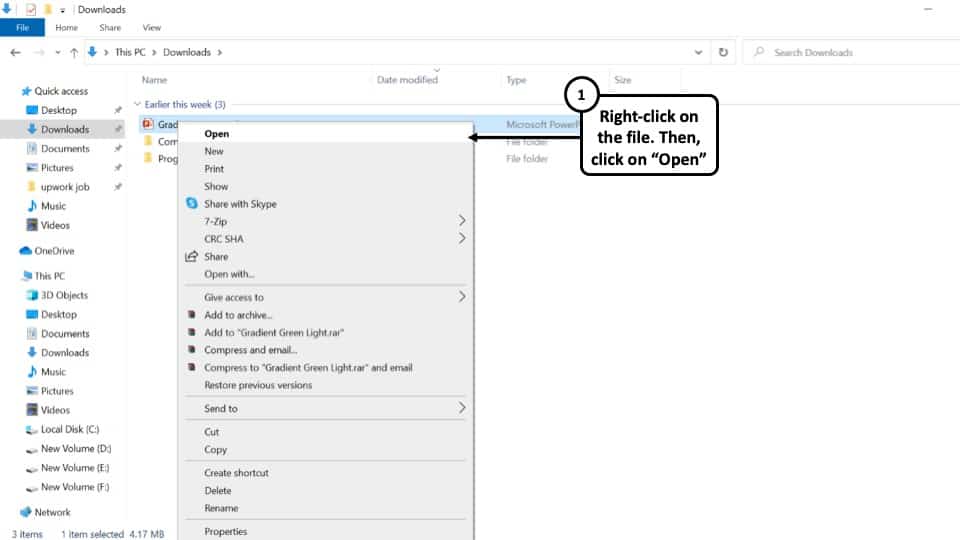
The first step is to open the PowerPoint Presentation file on your computer using Microsoft PowerPoint. You can do that by either ‘ Left-Clicking’ on the file from its location or going to the ‘Open’ tab on Microsoft PowerPoint and selecting the file from the ‘Browse’ option.
I have discussed this in detail on the points above.
Step-2: Open Zoom meeting and click on ‘Share Screen’.
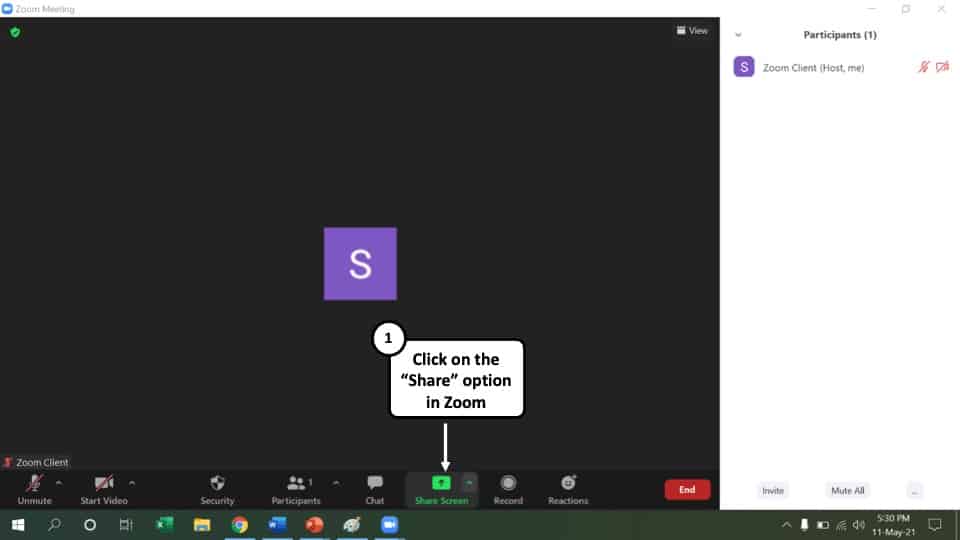
Join or launch a Zoom meeting where you will be sharing your PowerPoint presentation. Click on the option that says ‘Share Screen’ at the bottom.
Step-3: Click on ‘Share’ option
A new window will pop-up where you will find all the applications opened on your computer. Hover your cursor over the ‘ PowerPoint Slide Show’ window and click on it. Now click on the option that says ‘Share’ at the bottom right corner of your screen.
Step-4: Open the PowerPoint presentation in Zoom
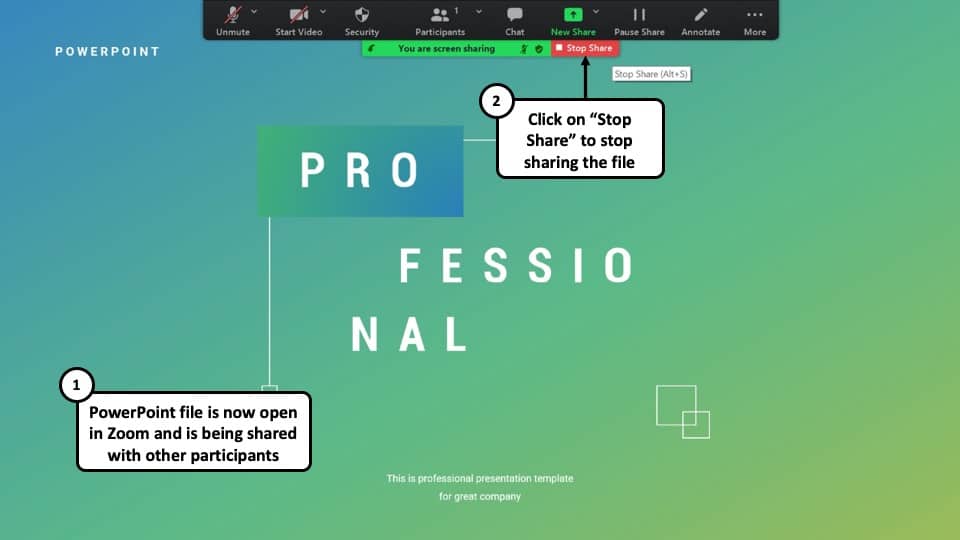
Once you click on ‘Share’ , the PowerPoint presentation file will be opened in Zoom and all the participants in the meeting will be able to view your screen. You can stop sharing your screen by clicking on the option that says ‘Stop Share.’
More PowerPoint Related Topics
- How to Crop a Picture in PowerPoint? [Complete Step-by-Step Tutorial!]
- What is a Presentation Clicker? [And How to Use it!]
- How to Convert a PowerPoint to PDF? [A Simple Guide!]
- PowerPoint vs Google Slides: Which is Better? [ULTIMATE Test!]
- How to Change Bullet Style in PowerPoint? A Complete Guide
Credit to drobotdean (via Freepik) for the featured image of this article

View, manage, and install add-ins for Excel, PowerPoint, and Word
When you install and use an add-in, it adds custom commands and extends the features of your Microsoft 365 programs to help increase your productivity.
Note: This article only applies to add-ins in Excel, PowerPoint, and Word. For guidance on how to view, install, and manage add-ins in Outlook, see Use add-ins in Outlook .
View installed add-ins

You can directly install add-ins from this page or select More Add-ins to explore.
In the Office Add-ins dialog, select the My Add-ins tab.
Select an add-in you want to view the details for and right-click to select Add-in details option.
Install an add-in
Tip: If you selected Home > Add-ins , directly install popular add-ins from the menu that appears, or select More Add-ins to view more options.
Select Add from the add-in you want to install.
Manage installed add-ins
To manage and view information about your installed add-ins, perform the following:
Select File > Get Add-ins . Alternatively, select Home > Add-ins > More add-ins .
In the Office Add-ins dialog, select the My Add-ins tab.
Select Manage My Add-ins . This opens the Office Store page in your preferred browser with a list of your installed add-ins.
Remove an add-in
To remove an add-in you installed, follow these steps.
Select File > Get Add-ins . Alternatively, select Home > Add-ins .
In the Office Add-ins dialog, select My Add-ins tab.
Select an add-in you want to remove and right click to select Remove option.
Note: Add-ins that appear in the Admin Managed section of the Office Add-ins dialog can only be removed by your organization's administrator.
Cancel an add-in subscription
To discontinue your subscription to an add-in, do the following:
Open the Microsoft 365 application and select the Home tab.
Select Add-ins from the ribbon, then select More Add-ins .
Select the My Add-ins tab to view your existing add-ins.
Select Manage My Add-ins .
Under the Payment and Billing section, choose Cancel Subscription .
Select OK , then Continue .
Once you've cancelled your subscription, you should see a message that says "You have cancelled your app subscription" in the comments field of your add-in list.
Manage an add-in's access to your devices
Note: The information in this section only applies to Excel on the web, Outlook on the web, PowerPoint on the web, and Word on the web running in Chromium-based browsers, such as Microsoft Edge and Google Chrome.
When an installed add-in requires access to your devices, such as your camera or microphone, you will be shown a dialog with the option to allow, allow once, or deny permission.

If you select Allow , the add-in will have access to the requested devices. The permission you grant persists until you uninstall the add-in or until you clear the cache of the browser where the add-in is running.
If you select Allow Once , the add-in will have access to the requested devices until it's relaunched in the browser.
If you select Deny , the add-in won't be able to access the requested devices. This persists until you uninstall the add-in or until you clear the cache of the browser where the add-in is running.
If you want to change an add-in's access to your devices after selecting Allow or Deny , you must first uninstall the add-in or clear your browser cache.
Add or load a PowerPoint add-in
Add or remove add-ins in Excel
Get a Microsoft 365 Add-in for Excel
Get a Microsoft 365 Add-in for Outlook
Help for Excel for Windows add-ins

Need more help?
Want more options.
Explore subscription benefits, browse training courses, learn how to secure your device, and more.

Microsoft 365 subscription benefits

Microsoft 365 training

Microsoft security

Accessibility center
Communities help you ask and answer questions, give feedback, and hear from experts with rich knowledge.

Ask the Microsoft Community

Microsoft Tech Community

Windows Insiders
Microsoft 365 Insiders
Find solutions to common problems or get help from a support agent.

Online support
Was this information helpful?
Thank you for your feedback.

IMAGES
VIDEO
COMMENTS
Open an OpenDocument Presentation file in PowerPoint. Click the File tab. Click Open. To only see files saved in OpenDocument format, in the File of type list, click OpenDocument Presentation. Click the file you want to open, and then click Open.
.odp - a presentation file.odg - an illustration or graphic; What to do if you're sent an ODF file. If you are sent a file with one of the above extensions, but your software or operating system can't identify it, then simply download LibreOffice - it's free and open source software, ...
Aspose.Slides PowerPoint Viewer. PowerPoint Reader, PowerPoint Viewer, and PowerPoint Player in a single Aspose.Slides app. Open any PowerPoint and OpenOffice presentation format: PPT, PPTX, ODP. Use the free PowerPoint Web Viewer to open PPT, PPTX online and view PPS, ODP files.; Powerful PowerPoint Viewer is an alternative for Windows 10 PCs, Android smartphones, iPhones, and other devices.
The Open Document Format for Office Applications (ODF), also known as OpenDocument, standardized as ISO 26300, is an open file format for word processing documents, spreadsheets, presentations and graphics and using ZIP-compressed XML files. It was developed with the aim of providing an open, XML-based file format specification for office applications. The standard is developed and maintained ...
The OpenDocument format (ODF) is a free, ISO-standardized format for documents (.odt file extension), spreadsheets (.ods), presentations (.odp) and more. Used widely throughout the world, ODF is supported by a variety of programs, including the free LibreOffice suite and OpenOffice.org. Users can read and write OpenDocument files without ...
Download Article. 1. Find the PPT file you want to open on your computer. Open the folder that contains your presentation, and locate your PPT file. 2. Right-click on the PPT file. This will open your file options on a drop-down menu. 3. Hover over Open with on the menu.
Download OpenDocument software. by Matt Lee — Published on Mar 29, 2010 03:05 PM. Because OpenDocument is a standard, software developers are free to create many different kinds of software which can create OpenDocuments. If you've used Microsoft Office, Lotus SmartSuite or Apple iWork in the past, you will find much of the software here is ...
Apache OpenOffice is a free and open source productivity suite that offers you powerful tools for word processing, spreadsheet, presentation, drawing and database. Whether you need to create a document, a chart, a slideshow, a diagram or a report, you can find the right application in OpenOffice. Download the latest version from the official site and enjoy the benefits of open source software.
Do more - easier, quicker, smarter. LibreOffice is a free and powerful office suite, and a successor to OpenOffice.org (commonly known as OpenOffice). Its clean interface and feature-rich tools help you unleash your creativity and enhance your productivity.
One person. Sharing and real-time collaboration. PowerPoint for the web and PowerPoint desktop app for offline use. Premium templates, fonts, icons, and stickers with thousands of options to choose from. Dictation, voice commands, and transcription. Advanced spelling and grammar, in-app learning tips, use in 20+ languages, and more.
Present slideshows with confidence. With easy-to-use presenter view, speaker notes, and live captions, Slides makes presenting your ideas a breeze. You can even present to Google Meet video calls ...
If you want to extract the media files out of one, you can do so with a file extraction tool like 7-Zip. First, convert it to PPTX either through PowerPoint or a PPTX conversion tool (these are usually the same as PPT converters, like the ones mentioned below). Then, use 7-Zip to open the file, and navigate to the ppt > media folder to see all ...
A file with the .pptx file extension is a Microsoft PowerPoint Open XML (PPTX) file created by Microsoft PowerPoint. You can also open this type of file with other presentation apps, like OpenOffice Impress, Google Slides, or Apple Keynote. They are stored as a compressed ZIP file, which use a bunch of other files with formatted text, images ...
A file to store presentations with tables, drawings, texts, audio and video created using open source programs: OpenOffice, StarOffice, LibreOffice, etc. The file is editable and based on the XML format. Is an open alternative to the closed PPT format.
During presentation on some slide I click on some part of the slide and then the OS opens some external file with its associated program. Stack Exchange Network Stack Exchange network consists of 183 Q&A communities including Stack Overflow , the largest, most trusted online community for developers to learn, share their knowledge, and build ...
Open an Existing Presentation. Click the File tab. Click Open . Press Ctrl + O. The Open screen appears and gives you a few ways to find a presentation to open. Select the location where the file is saved. Recent displays a list of presentations that you've recently opened. Shared with Me displays files others have shared with you on OneDrive ...
Step-1: Click on the "File" Menu button. At the top left side of your Microsoft PowerPoint application, you will find the 'File' menu option. The first step is to click on it. Step-2: Click on "New", and select the "Blank Presentation" button. Then, from the PowerPoint Backend view, you need to click on " New ".
Create and edit web-based documents, spreadsheets, and presentations. Store documents online and access them from any computer.
10:05 a.m. Presentation: Open Government Secretariat, General Services Administration . Daniel York . 10: 25 a.m. Updates from OIP. OIP Director Bobak Talebian. 1 0 :45 a.m. Updates from OGIS. OGIS Director Alina M. Semo. 11:00 a.m. Updates from Committee on Cross-Agency Collaboration and Innovation. Co-Chairs Abi Mosheim and Michael Bell
When you install and use an add-in, it adds custom commands and extends the features of your Microsoft 365 programs to help increase your productivity. Note: This article only applies to add-ins in Excel, PowerPoint, and Word. For guidance on how to view, install, and manage add-ins in Outlook, see Use add-ins in Outlook.